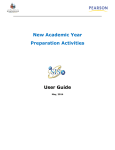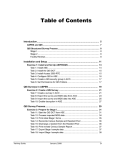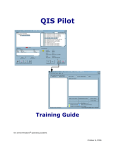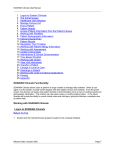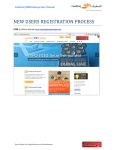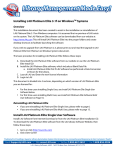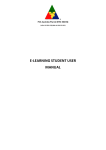Download User`s Manual
Transcript
English User’s Manual User’s Manual Version 3.0 Table of Contents Logging In ........................................................................................................................................................ Password Change ........................................................................................................................................ Student Search ................................................................................................................................................ Wildcard ...................................................................................................................................................... Basic Search ................................................................................................................................................ Advanced Search ......................................................................................................................................... Admitting a Student ........................................................................................................................................ Admit Student - Query ................................................................................................................................ Admit New Student ..................................................................................................................................... Re-admitting a Student ............................................................................................................................... Student Demographics.................................................................................................................................... Basic Screen ................................................................................................................................................ Citizenship ................................................................................................................................................... Program Assignments ................................................................................................................................. File Attachment ........................................................................................................................................... Family/Contacts .......................................................................................................................................... Family Copy ................................................................................................................................................. Sibling Assign........................................................................................................................................... Assign Parent .......................................................................................................................................... Assign Emergency Contact ...................................................................................................................... Medical........................................................................................................................................................ Detailed Medical ......................................................................................................................................... Permissions ................................................................................................................................................. Student Absences........................................................................................................................................ Pending Admissions ........................................................................................................................................ To Accept: ................................................................................................................................................... To Decline: .................................................................................................................................................. eSIS®JX User‟s Manual Page 2 Withdrawing a Student ................................................................................................................................... No Show .......................................................................................................................................................... Transfer Student ............................................................................................................................................. Create list of Students to Transfer: ............................................................................................................. Transfer Students: ....................................................................................................................................... Pending Transfers ........................................................................................................................................... Delete Outgoing Transfer............................................................................................................................ Incoming Transfer ....................................................................................................................................... To Accept ................................................................................................................................................ To Decline ............................................................................................................................................... Log History .................................................................................................................................................. To Accept: ................................................................................................................................................... To Decline: .................................................................................................................................................. Enrolment History ........................................................................................................................................... Registration History ........................................................................................................................................ To Register Student ..................................................................................................................................... Rooms ......................................................................................................................................................... Homerooms .................................................................................................................................................... Adding a Homeroom ................................................................................................................................... Assigning Homerooms ................................................................................................................................ Assigning Homerooms for one Student at a time ................................................................................... View Homeroom Lists ................................................................................................................................. Attendance ...................................................................................................................................................... Mark Entry ...................................................................................................................................................... Exempt: ................................................................................................................................................... Comment: ............................................................................................................................................... ADEC Student Mark Summary: ................................................................................................................... Mark Summary:........................................................................................................................................... Reports ............................................................................................................................................................ Student Level Reports ................................................................................................................................. To Whom it May Concern (Pursuing of Study) ....................................................................................... Certificate of Good Conduct ................................................................................................................... eSIS®JX User‟s Manual Page 3 Information Verification Form ................................................................................................................ Enrolment Reports ...................................................................................................................................... Enrolment Register by Class.................................................................................................................... Enrolment Tally ....................................................................................................................................... Admission/Registration/Withdraw ......................................................................................................... Attendance Reports .................................................................................................................................... Students with Attendance Problems ...................................................................................................... Homeroom Absence Report - Daily ........................................................................................................ eSIS®JX User‟s Manual Page 4 Logging In In eSIS each User is given a unique Username and Password. The Username is attached to a role which determines what you can see and do within the application. Based on the Username and Password entered, you will be prompted to select a User Type, District, School and Role. Some Users will have access to more than one District, School and/or Role. eSIS®JX User‟s Manual Page 5 Password Change To change your password in eSIS: Click on the Fast Navigation link Click on Change Password Enter old password New password Confirm password Click Save This will log you out of eSIS and prompt you to log in again using new password. Student Search In this section we‟ll look at the different ways to Search for a Student in eSIS. Basic Search and Advanced Search will allow a User to search their School for a particular Student or group of Students. Wildcard The wildcard is the % sign. This can be used a number of different ways to help filter a search. The wildcard can be used at the beginning, middle or end of any search field. Using the Last Name Smith as an example, the wildcard can be used as follows: S% - this will search for all last names beginning with S. Sm% - this will search for all last names beginning with Sm Sm%h – this will search for all last names beginning with Sm and ending with the letter h. %mit% - this will search for any last name that has the letters mit after the first letter and before the last. This is particularly useful when a last name can have similar spellings. eSIS®JX User‟s Manual Page 6 Basic Search The Basic Search screen can be found on any Demographic screen next to the Student header.This allows Users to easily switch from one Student record to another. Basic Search allows 3 options to search for a Student: Pupil Number First Name Last Name When a name is entered in the basic search field, the system will search First Names, Last Names, First Name (English) and Last Name (English) Basic Search will also allow you to include Withdrawn Students in your Search, simply check Include Withdrawn before clicking Go. Leaving the search field blank and clicking Go will return ALL students in your School. This can take quite a while to return as there can be a large number of students and is not advisable. Entering search criteria and clicking Go will take you directly to the search results. If your search is very specific (such as pupil number) or only has one return, the demographic screen from which you are searching will populate with that Student. eSIS®JX User‟s Manual Page 7 Example: Search by Pupil Number from Basic screen Enter pupil number and click Go: Result: Basic screen is populated with Student search result. User is now in that Student record. eSIS®JX User‟s Manual Page 8 Example: Search by Name using wildcard from Basic screen Enter part of Name + wildcard and click Go Result: User is taken to Student Search screen where results are displayed. Search from which results are based will show in the Search field at the top of the screen. eSIS®JX User‟s Manual Page 9 User may now either select a Student by clicking on Pupil Number hyperlink or checking box next to Pupil Number and clicking OK. This will return the selected Student to the screen in which the Search originated (in this case the Basic screen). eSIS®JX User‟s Manual Page 10 Advanced Search The Advanced Search allows a User to search for a Student using additional search fields such as Gender, Birthday or Ministry Number. To access the advanced search screen, click on (Advanced Search) found next to the Basic Search field on demographic screens. Click on (Advanced Search) eSIS®JX User‟s Manual Page 11 While Advanced Search can be used to perform „basic‟ searches such as Last Name, Ministry Number or Pupil Number, it also allows Users to get more creative with their Student search, as well as search groups of Students. For example, all Grade 5 Students, or all Females in the School. Example: Search for all Male students in Grade 10 Select Gender and Grade, click Search eSIS®JX User‟s Manual Page 12 Result: Search results are displayed on the same screen. User may select a Student by clicking Pupil Number hyperlink or checking box next to Pupil Number and clicking OK. This will return User to Demographic screen from which Search was initiated. To select all Students, check Select All/Deselect All box and click OK. If all Students from search results are selected, a scroll bar will be present on the Student header on the Demographic screen so a User may move from one Student record to another. eSIS®JX User‟s Manual Page 13 Admitting a Student When a Student is Admitted into your School, a permanent record is created in eSIS®JX. . This record electronically follows the Student throughout his/her career. Admitting a Student means a Student has „signed up‟ to go to your School and a record has been created for them. A Student‟s admit date is the day this record was created. In eSIS®JX, the words Admit and Enroll are used synonymously. The word Registered means that a student is verified as attending your school and attendance can be taken. When a User Admits a Student to their School, a Pending Admission record is created. A Central Office User (Zone Administrator) must either approve or reject each Admission. When an Admission is approved, the Student will become Registered and attendance may be taken on the Student. If a Zone user rejects an Admission, the Student will no longer show in your School. The initial Admit process requires the completion of a minimum number of fields on the Admit screen. You may enter complete demographic information at any time after the Student is Admitted to your School. Students being Admitted to your school may have attended another School within your database but have now withdrawn. This means that a record already exists in eSIS®JX and the Admit process is simply updating their record. Process for Admitting a Student Perform Query to Search for Student Click on Admit New Student and populate mandatory fields on Admit screen Save Enter Language options on Enrolment Confirmation screen Save Student is Admitted to your School and Pending Admission record is created for Zone user approval eSIS®JX User‟s Manual Page 14 Admit Student - Query Students > Enrolment When Admitting a new Student to your School, care must be taken to ensure that duplicate records are not created for that same Student. The Admit Search function is the only Search in eSIS®JX that will search for a Student in all Zones within your database. The Admit process is initiated by performing queries in the Admit Student screen. This will ensure that you do not create multiple records for the same student. A common query is by Legal Last Name or Last Name with wildcards and Birth Date. eSIS®JX User‟s Manual Page 15 Field Name Pupil Number State/Ministry # Legal First Name Middle Name Legal Last Name First Name (English) Middle Name (English) Last Name (English) Student Mobile Phone # Gender Birth Date Family Area ID Ethnicity Family Book # School Board/District Withdraw Date eSIS®JX User‟s Manual Description Unique system generated Student ID number, assigned by eSIS®JX when a Student is admitted. Cannot be modified. Student‟s Ministry Number The Student‟s First Name Student‟s Middle Name Student‟s Last Name Student‟s First Name in English. Student‟s Middle Name in English Student‟s Last Name Student Mobile Phone number Gender of Student, Male or Female Birth Date of Student Student‟s Family Area ID Ethnicity of Student Student‟s Family Book number Student‟s School at time of Admission Board/District to which Student belongs Enter a Student withdraw date manually or by selecting from the calendar Page 16 Admit New Student Students > Enrolments > Admit > Admit New Student To successfully create a Student record, all mandatory fields must be populated. Mandatory fields are outlined in red. eSIS®JX User‟s Manual Page 17 Field Name Current School Pupil Number Emirate Id Emirate Id Expiry Date Emirate Id Application # Gender Citizen Of Ethnicity Legal First Name Legal Middle Legal Last First Name (English) Middle Name (English) Last Name (English) Usual Last Name Preferred First Birth Date Age Proof of Age Cell Mobile # Home Phone Number Phone Unlisted Religion Occupation (Adult Ed Schools) Marital Status (Adult Ed Schools) State/Ministry # Alerts Current Homeroom Street # Street Name P.O Box Complex Apt/Unit # City eSIS®JX User‟s Manual Description Auto populates with School in which user is signed in System generated upon saving record Student Emirate Id Emirate Id Expiry Date Emirate Id Application number Select Student Gender from dropdown list Citizen of a country Ethnicity of Student, Defaults to Local and can be updated by selecting from dropdown menu. Student‟s First Name Student‟s Middle or Second and Third for Arabic names Student‟s Last Name Student‟s First Name in English Student‟s Middle Name or Second and Third names in English Student‟s Last Name in English Used if a Student has more than one last name or if he/she is known by something other than their Legal Last. This field will auto populate with Legal Last. Used if a Student is known by a name other than Legal First. An example is Legal First Name is William and Preferred Name is Bill. This field will auto populate with Legal First Name Enter Student‟s date of birth by clicking on the calendar icon and selecting or freeform using DD/MM/YYYY format Age will auto populate based on the date of birth entered Which document was shown at time of Admission as proof of Student‟s age, Select from drop down. For Adult Student enter mobile number, otherwise, this field can be used to store a Parent‟s mobile number Student‟s home phone number Check box if Student‟s home phone number is unlisted Select Student‟s Religion from dropdown. Will default to Muslim Occupation of Student (used for Adult Education) select from dropdown Marital Status of Student (used for Adult Education) select from dropdown Student‟s Ministry number These codes can be assigned by School to alert staff of certain situations. Ex. 1 – could mean Student has disciplinary problems. If known at time of Admission, a Homeroom can be selected from the drop down list. Homerooms may be entered here at a later date and can also be assigned on the Homeroom screen. Street number where Student resides Street name where Student resides Post Office Box number Number/Name of Complex Apartment, Condo, Unit number Click on list of Values (?), Click on GO and select City in which Student Page 18 Field Name Country Province Country GPS Longitude GPS Latitude Same as Property Address Reason Date Grade Status District eSIS®JX User‟s Manual Description resides. Click on list of Values (?), Click on GO and select geographical Area in which Student resides. Defaults to Abu Dhabi (AUH) This field can only be 3 characters in length Country in which Student resides, defaults to UAE Coordinates Coordinates Check this box if Student‟s Mailing Address and Property Address are the same. If checked, fields will auto populate with information entered in Property Address. If Mailing Address is different than Property Address enter at least City, Emirate and Mailing Label as these are mandatory fields. Reason Student is being Admitted into your school. Choose from drop down. New – use this code if Student is brand new to eSIS®JX. AD Public School Transfer – use this code if the Student has transferred from a Public School within Abu Dhabi Emirate. Outside UAE Transfer – use this code if Student has transferred from a school outside UAE. Rejoin – use this code if Student once existed in eSIS®JX, withdrew and has now returned. AD Private School Transfer – use this code if Student has transferred from a Private School within Abu Dhabi Emirate. Other Emirate Private Transfer – use this code if Student has transferred from a Private School from another Emirate. Night School Transfer – use this code if Student has transferred from a Night School. Home Education Transfer – use this code if Student has transferred from Home Education. Adult Education Transfer – use this code if Student has transferred from Adult Education. Technical Institute Transfer – use this code if Student has transferred from Technical Institute. Admission Date, will default to today‟s date but can be changed by clicking on the Calendar and selecting date or entering manually in DD/MM/YYYY format. You may choose Admission Date to equal first day of School year. This date will not change yearly, it will remain until Student transfers to another School. Grade to which Student is being admitted, select from dropdown eSIS®JX will verify the Grade and age of the Student as of Oct 1 of the current School year against a table set up by the Zone. If the Student‟s age is out of range for the grade being selected a warning message will pop up. This will not stop a User from selecting the grade, it is simply a warning. Admission Status is the Student‟s Status at time of admission. New – use this code if the Student is new to the system. If they are being Passed – use this code if the Student is being promoted to the next Grade due to successful completion of the last, ex. Grade 9 to 10. Failed – use this code if Student is being retained in a current Grade due to failing. Rejoin – use this code if the Student existed in the system, left and has now returned. Promoted from KG – use this code if the Student has completed kindergarten and is moving on to Grade 1 If Student came from another Zone you can select their previous Zone from Page 19 Field Name School Address Province Country Sub Category Curriculum Type ADP Enter Memo Description list of values. Click (?), then click GO and select previous Zone Choose previous school from list of values. Click (?), then click GO and select previous School Enter address of previous school Select Emirate for previous school Country of previous school Name of Sub Category Type of Curriculum of Private schools Click this button to enter freeform information regarding the Student. When a Student is withdrawn, the withdrawing School can enter a Memo on the withdraw screen to the new School. When the new School Admits this Student the Enter Memo button will be blue and say Memo, this way the admitting School knows there is a Memo regarding the Student. Saving Admit Record Click Save 1. If any mandatory fields have been left unpopulated, you will be prompted to enter these fields. 2. If a student with matching information exists in the database a Matching Student warning will display. User will have the choice to continue with new admission or to cancel new admission. Do not continue with new admission unless you are certain this is a different Student, otherwise a duplicate record will be created in your system. 3. Assuming all mandatory fields have been entered and Student criteria does not match an existing student, the Enrolment Confirmation Screen will pop up. The information on this screen is stored elsewhere in demographics and can be entered/changed at a later date if necessary. eSIS®JX User‟s Manual Page 20 Release of Information Restrictions Allow the Release of Student Information – checking this box will indicate that the Student allows the school to release his/her information to third parties. This information is stored on the Permissions tab. Mass programs Do you wish to assign fees to this student? If Student Fees applies, you may check this box to be taken to the Assign Fees screen. Language First Language – First language of Student. Defaults to Arabic, choose from dropdown Language at Home – Language Student speaks at home. Defaults to Arabic, choose from dropdown Language Most Used – Students most used language. Defaults to Arabic, choose from dropdown. Click Save – Save Successful Message will appear, Student has been successfully Admitted to your school. eSIS®JX User‟s Manual Page 21 Admit New Student – Recap of Steps Students > Enrolments 1. Query database for Student 2. If Student exists in database and has been withdrawn, select Student and re Admit If Student does not exist in database: Students > Enrolments > Admit New Student 1. Populate Mandatory fields on Admit Screen 2. Click Save 3. Populate Enrolment Confirmation 4. Click Save Remember: Admitted (Enrolled) means a Student record has been created at your School A Student must be Admitted before being Registered Registered means a School can now take attendance on that Student Now that your Student is Enrolled, you may populate/update Student Demographics at any time. The Admit screen has now become the Student Basic screen. eSIS®JX User‟s Manual Page 22 Re-admitting a Student If a Student has withdrawn from a School within your database a Student record already exists, to readmit the Student simply update the Admission information on their record. Process to re-admit Student: Query database for Student as shown above Check Student to be re-admitted and click on Select (Ensure Student has a withdraw date next to their name) Update information as required and fill in Admission information Click Save Query and select withdrawn Student, this will place you in re-admit mode. To re-admit Student fill in the Admission information eSIS®JX User‟s Manual Page 23 Field Name Reason Date Grade Current Homeroom Status eSIS®JX User‟s Manual Description Reason Student is being Admitted into your school. Choose from drop down. New – use this code if Student is brand new to eSIS®JX. AD Public School Transfer – use this code if the Student has transferred from a Public School within Abu Dhabi Emirate. Outside UAE Transfer – use this code if Student has transferred from a school outside UAE. Rejoin – use this code if Student once existed in eSIS®JX, withdrew and has now returned. AD Private School Transfer – use this code if Student has transferred from a Private School within Abu Dhabi Emirate. Other Emirate Private Transfer – use this code if Student has transferred from a Private School from another Emirate. Night School Transfer – use this code if Student has transferred from a Night School. Home Education Transfer – use this code if Student has transferred from Home Education. Adult Education Transfer – use this code if Student has transferred from Adult Education. Technical Institute Transfer – use this code if Student has transferred from Technical Institute. Admission Date, will default to today‟s date but can be changed by clicking on the Calendar and selecting date or entering manually in DD/MM/YYYY format. You may choose Admission Date to equal first day of School year. This date will not change yearly, it will remain until Student transfers to another School. Grade to which Student is being admitted, select from dropdown eSIS®JX will verify the Grade and age of the Student as of Oct 1 of the current School year against a table set up by the Zone. If the Student‟s age is out of range for the grade being selected a warning message will pop up. This will not stop a User from selecting the grade, it is simply a warning. Homeroom to which Student is being admitted, select from dropdown Admission Status is the Student‟s Status at time of admission. New – use this code if the Student is new to the system. If they are being Passed – use this code if the Student is being promoted to the next Grade due to successful completion of the last, ex. Grade 9 to 10. Failed – use this code if Student is being retained in a current Grade due to failing. Rejoin – use this code if the Student existed in the system, left and has now returned. Promoted from KG – use this code if the Student has completed kindergarten and is moving on to Grade 1 Page 24 Update information on record if required and add homeroom if known at time of Admission. Click Save Student has been re-admitted and pending admission record has been created. eSIS®JX User‟s Manual Page 25 Student Demographics Students > Demographics Student Demographics are a group of screens, which house personal information for each Student admitted into your School. Student Demographics can be populated and/or modified anytime after a Student is admitted. Each screen within Demographics shows a Student header displaying important information regarding a specific Student. This header allows a User to ensure they are viewing the demographic screens for the correct Student. The header holds the Student Status field. This field will show Users, at a quick glance, what the Student‟s status is within their School. The different Status lines a Student may have are as follows: Not Registered – This means the Student has been admitted into your School but has not yet been accepted and registered by Central Office. Registered Full Time DD/MM/YYYY – This means the Student has been registered full time in your School as of the date shown. WD DD/MM/YYYY – This means the Student has been withdrawn from your School as of the date shown. TP DD/MM/YYYY – TP stands for Transfer Pending. This means a Student has requested to transfer to a new school and the transfer request is still pending approval. Also found on the Student header, the following symbols are alerts used for quick access to important Student information. this symbol is a Medical alert. This alert is populated by entering a medical condition as Life Threatening on the Medical screen. This alert will always appear first. is used for contact information. This alert is populated by Parent and Emergency Contact information. clicking on this symbol will enlarge the Student‟s photo. this symbol is used to hold general alerts, such as Custody information. This alert is populated by entering a Family Memo on the Family/Contact screen, as well as custody or living with exceptions. Demographic screens include: Basic Citizenship Family/Contacts File Attachment eSIS®JX User‟s Manual Page 26 Basic Screen Students > Demographics > Basic The Student Basic screen and the Admit screen are essentially the same. Once saved, the Admit screen becomes the Student Basic screen for a particular Student. The mandatory fields on the Basic screen will have previously been populated when the Student was admitted. To make a change or update: Populate an empty field, type over an existing field or choose a new item from a dropdown list Click Save. If a change is made to the Student‟s address, after re-querying, the Address Change Log button will appear at the bottom of the screen. This will keep a log of what changes have been made to the Student‟s address and by which User. To view the log, click on the button. To return to the Basic screen, click Cancel. If a change is made on the Basic screen or one of the other Demographic screens, the Demo Log button will display on the bottom of the Basic screen. This log keeps track of eSIS®JX User‟s Manual Page 27 all changes made to a Student‟s demographic and by which User. To view the log, click the button. To return to the Basic screen, click Cancel. Field Name Current School Pupil Number Emirate Id Description Auto populates with School in which user is signed in System generated upon saving record Type in the Emirate Id number Emirate Id Expiry Date Type in the Emirate Id Expiry Date Emirate Id Application # Type in the Emirate Id Application Number if the Emirate Id is not issued yet Gender Ethnicity Select Student Gender from dropdown list Ethnicity of Student, Defaults to Arabs and can be updated by selecting from dropdown menu. Student‟s First Name Student‟s Middle or Second Name Student‟s Last Name Student‟s First Name in English Student‟s Middle Name in English Student‟s Last Name in English Used if a Student has more than one last name or if he/she is known by something other than their Legal Last. This field will auto populate with Legal Last. Used if a Student is known by a name other than Legal First. An example is Legal First Name is Richard and Preferred Name is Dick. This field will auto populate with Legal First Name Enter Student‟s date of birth by clicking on the calendar icon and selecting or freeform using DD/MM/YYYY format Age will auto populate based on the students age as of Oct 1 or the current school year. Which document was shown at time of Admission as proof of Student‟s age, Select from drop down. Student‟s mobile phone number Student‟s home phone number Check box if Student‟s home phone number is unlisted Occupation of Student, select from dropdown Marital Status of Student, select from dropdown Select Student‟s Religion from dropdown Student‟s Ministry number These codes can be assigned by School to alert staff of certain situations. Ex. 1 – could mean Student has disciplinary problems. If known at time of Admission, a Homeroom can be selected from the drop down list. Homerooms can also be assigned in Homeroom screen. Street number where Student resides Street name where Student resides Post Office box number Legal First Name Legal Middle Legal Last First Name (English) Middle Name (English) Last Name (English) Usual Last Name Preferred First Birth Date Age Proof of Age Student Mobile # Home Phone Number Unlisted Occupation Marital Status Religion Ministry # Alerts Current Homeroom Street # Street Name P.O. Box eSIS®JX User‟s Manual Page 28 Apt/House # City Area Emirate Country Same as Property Address Reason Date Grade Status Education Zone School Address eSIS®JX User‟s Manual Apartment, Condo, Unit number Click on list of Values (?), Click on GO and select City in which Student resides. Click on list of Values (?), Click on GO and select geographical Area in which Student resides. Defaults to Abu Dhabi (AUH) This field can only be 3 characters in length Country in which Student resides, defaults to UAE Check this box if Student‟s Mailing Address and Property Address are the same. If checked, fields will auto populate with information entered in Property Address. If Mailing Address is different than Property Address enter at least City, Emirate and Mailing Label as these are mandatory fields. Reason Student is being Admitted into your school. Choose from drop down. New – use this code if Student is brand new to eSIS®JX. AD Public School Transfer – use this code if the Student has transferred from a Public School within Abu Dhabi Emirate. Outside UAE Transfer – use this code if Student has transferred from a school outside UAE. Rejoin – use this code if Student once existed in eSIS®JX, withdrew and has now returned. AD Private School Transfer – use this code if Student has transferred from a Private School within Abu Dhabi Emirate. Other Emirate Private Transfer – use this code if Student has transferred from a Private School from another Emirate. Night School Transfer – use this code if Student has transferred from a Night School. Home Education Transfer – use this code if Student has transferred from Home Education. Adult Education Transfer – use this code if Student has transferred from Adult Education. Technical Institute Transfer – use this code if Student has transferred from Technical Institute. Admission Date, will default to today‟s date but can be changed by clicking on the Calendar and selecting date or entering manually in DD/MM/YYYY format. You may choose Admission Date to equal first day of School year. This date will not change yearly, it will remain until Student transfers to another School. Grade in which Student in being admitted, select from dropdown Admission Status is the Student‟s Status at time of admission. New – use this code if the Student is new to the system. If they are being Passed – use this code if the Student is being promoted to the next Grade due to successful completion of the last, ex. Grade 9 to 10. Failed – use this code if Student is being retained in a current Grade due to failing. Rejoin – use this code if the Student existed in the system, left and has now returned. Promoted from KG – use this code if the Student has completed kindergarten and is moving on to Grade 1 If Student came from another Zone you can select their previous Zone from list of values. Click (?), then click GO and select previous Zone Choose previous school from list of values Enter address of previous school Page 29 Emirate Country Enter Memo Address Change Log Demo Log Select Emirate for previous school Country of previous school Click this button to enter freeform information regarding the Student. When a Student is withdrawn, the withdrawing School can enter a Memo on the withdraw screen to the new School. When the new School Admits this Student the Enter Memo button will be blue and say Memo, this way the admitting School knows there is a Memo regarding the Student. This button will display if changes have been made to the Student‟s address This button will display if changes have been made to any of the following areas: First Name, Last Name, Middle Name, Birth date, Gender, Ethnicity, This is a read only log that will track new and old values, date of change and User who made change. Citizenship Students > Demographics > Citizenship The Citizenship screen is used to store Student Nationality and Citizenship information. To populate or make a change: Populate an empty field, type over an existing field or choose a new item from a dropdown list Click Save. eSIS®JX User‟s Manual Page 30 Field Name Country of Birth City of Birth City of Birth (English) State of Birth Citizen Of Entry Date to School Entry Date Family Area Id Family # Emirate Id Emirate ID expiry Emirate Id Application # Passport Number Passport Expiry Residence Permit # Residence Expiry Work Permit Expiry Date First Language Language at Home Language Most Used Description Choose Student‟s country of birth from dropdown list. Will default to UAE Enter Student‟s City of Birth Enter Student‟s City of Birth in English Choose the state of birth of the student Choose the country of which the Student is a citizen from the dropdown list. Date the student first entered the country Enter the date a Student not born in UAE entered a school in Abu Dhabi Select Family Book area from dropdown list Enter Family Book number Emirate Id # Emirate ID expiry Enter the Id Application number Enter Student passport number Passport expiry Enter Residence permit number if applicable Residence permit number expiry Visa/Work permit expiry date First language spoken by Student, choose from dropdown list. This field will default to Arabic Language spoken at Home by Student, choose from dropdown list. This field will default to Arabic Language most used by Student, choose from dropdown list. This field will default to Arabic. Note: The Language Information will default to Arabic but may have been populated with another language during the admission process on the Enrolment Confirmation screen. eSIS®JX User‟s Manual Page 31 File Attachment Students > Demographics > File Attachment The File Attachments screen is used to attach supporting documentation to a Student record. Users will upload this supporting documentation when the Student is admitted. The File Attachment screen allows Users to view, add and delete documents. Note: eSIS will not store two versions of the same document type. For example, if a passport document already exists and a User tries to upload a new document with document type set to „passport‟, they will be prompted to overwrite the original file. Users can upload photos and documents. File Attachments to be uploaded should have the following specifications: Photo type should be: DOC or JIF or JPEG Photo size should not exceed 512000 bytes Document type should be: DOC or PDF or JIF or JPEG Document size should not exceed 1048576 bytes Process to upload File Attachment Click Add Select a document type Browse desktop/network for file Add comment Click OK Click Add File Attachment upload screen pops up Select Document Type from dropdown list Click Browse to search desktop/network for file Add Comments eSIS®JX User‟s Manual Page 32 Click OK - pop up will advise file has been uploaded successfully Note: a comment, if needed in the Comments field, should not exceed 250 characters or it will be reduced to 250. After being uploaded, all documents associated to the Student will be listed detailing document type, comments, create User and create date. To Add more than one document repeat process To View the document, click the Preview hyperlink To Delete the document, click on the line to be deleted, click on Delete eSIS®JX User‟s Manual Page 33 Family/Contacts Students > Demographics > Family/Contacts The Family/Contacts screen is used to record Parent and Guardian information, Emergency Contact information and Sibling information. Custody Information is entered and updated right on this screen. Parents, Emergency Contacts and Sibling have an Add button to enter information. Once this information has been entered, it can be viewed on the Family/Contact screen. When parent and emergency contact information is entered, the contact alert button is populated. Custody Information Field Name Custody Living With Court Access eSIS®JX User‟s Manual Description Select the custody arrangement in place for the Student. Will default to Both Parents Select with whom the Student in living from the dropdown list. If anything other than Both Parents is selected a yellow alert will display on the Student record. User will be prompted to Add information for both parents if Both Parents is selected. This field shows that a legal court document is on file identifying permission for another person or agency to acquire information on the Student. This person may not appear anywhere else in eSIS. You may want to enter detailed information in the Memo section to explain this situation. Page 34 Mother Deceased Father Deceased Family Courier Enter Memo Check the box to indicate the Mother of the Student is deceased. You may also enter a date, either manually or selecting from calendar Check the box to indicate the Father of the Student is deceased. You may also enter a date, either manually or selecting from calendar Checkbox is automatically checked to indicate this Student is responsible for home mailing. Uncheck if a sibling is responsible. Click on this button to enter important information concerning parents or guardians. Ex. Custody issues. When information is entered here, the name of the button will change to Family Alert indicating a special alert is on file. If a Family Alert is on file, the alert will display as soon as a User clicks on the Family/Contacts tab. The yellow alert will also be updated to inform Users this Student has a Family Alert. Process to Add Parent Click Add Enter a minimum of the Mandatory Fields Click OK Click Save on Family/Contact screen Required Fields: Legal First Name Legal Last Name First Name (English) Last Name (English) Type Property Address Mailing Address eSIS®JX User‟s Manual Page 35 Click Add Field Name Legal First Name Legal Middle Legal Last Name First Name (English) Middle Name (English) Last Name (English) Prefix Type Emergency Contact Living With Student Copy of Correspondence Willing to Volunteer Home Phone Phone Unlisted Cellular Phone Fax # Email Address Emirate Id Emirate Expiry Date Same as Student Street # Street Name P.O. Box Apt/House # City Country Province Country Nationality Spoken Language Correspondence Language eSIS®JX User‟s Manual Description Enter parents legal first name Parents middle name Enter parents legal last name Enter parents first name in English Parents middle name in English Enter parents last name in English Select prefix from dropdown list if applicable Select relationship of parent to student from dropdown list Check box if this parent is also an emergency contact for the Student. If checked, a box will display asking for Call Sequence. Enter the call sequence in which this parent should be called if more than one emergency contact is on file. Will default to 1. Check this box if parent lives with Student. Defaults to checked If parent does NOT live with Student and should receive a copy of School correspondence check this box. If checked, ensure that „Same as Student‟ is not checked for Property Address so parents proper address can be entered. Check this box if the parent is willing to volunteer for School activities Parent home phone number. If „Same as Student‟ is checked and Student has phone number on Basic screen, number will auto populate. Check if phone number is unlisted. If „Same as Student‟ is checked and Student has „unlisted‟ checked on Basic screen, check box will auto check. Enter parent mobile number Enter parent fax number Enter parent‟s email address Enter parent Emirate Id Enter expiry date Check this box if property address is the same as Student. Fields will be auto populated from Student Basic screen. If parent does not live with Student do not check box and manually enter parent address. Street number where Student resides Street name where Student resides Post Office box number Apartment, Condo, Unit number Click on list of Values (?), Click on GO and select City in which Student resides. Click on list of Values (?), Click on GO and select geographical Area in which Student resides. Defaults to Abu Dhabi (AUH) This field can only be 3 characters in length Country in which Student resides, defaults to UAE Select nationality of parent from dropdown list Select language spoken by parent from dropdown list Select the language which correspondence should be prepared by School. Default is Arabic Page 36 Speaks English Education Level Occupation Place of Employment Business Phone Ext. Notes Guardianship Placement Date Guardianship Journal Entry Number Guardianship Journal Entry Date Make C/O Check if parent speaks English Select parents highest education level from dropdown list Occupation of parent Enter the parent‟s place of employment Enter parent‟s work phone number Work phone extension Enter any additional notes the parent would like added. If notes are added a little paper and pencil symbol will appear next the parents name on the Family/Contact screen to indicate a note is on file. If Student is in the care of a Guardian, enter the date on which the student was placed in their care. Enter the legal guardianship number assigned by the courts Enter date on which legal guardianship number was assigned Check to make this parent the C/O (in care of) person on the Student‟s mailing address Remember: If „Both Parents‟ is selected under „Living With‟, add parent details for both parents. will display next to Parent Name if a note was entered in Parent Contact Details. Click on symbol to view the note. If parent is checked as an emergency contact on Parent Contact Details screen, the „Pick Up‟ box will be checked on Family/Contact screen and Parent record will be highlighted in Yellow To change parent information once entered, click the Parent‟s Name on the Family/Contact screen to bring up the Parent Contact Details screen for that parent. Process to Add Emergency Contact Click Add Enter a minimum of the Mandatory Fields Click OK Click Save on Family/Contact screen To add more than one Sibling, simply repeat process. Required Fields: Legal First Name Legal Last Name First Name (English) Last Name (English) Relationship City eSIS®JX User‟s Manual Page 37 Emirate Click Add Field Name Legal First Name Legal Middle Legal Last Name First Name (English) Middle Name (English) Last Name (English) Relationship Call Sequence Can pick up Student Spoken Language Copy of Correspondence Home Phone Phone Unlisted Cellular phone Fax # Email address Street # Street Name P.O. Box Apt./House # City Country Province Country Same as Property Address Place of Employment Business Phone Ext. Notes Description Enter legal first name of emergency contact Middle name of emergency contact Enter legal last name of emergency contact Enter first name of emergency contact in English Middle name in of emergency contact in English Enter last name of emergency contact in English Select relationship of emergency contact to student from dropdown list If Student has more than one emergency contact, enter the call sequence in which this contact should be called. Defaults to 1 Check this box if emergency contact has permission to pick up Student from School Language spoken by emergency contact Check if this emergency contact should receive a copy of School correspondence. Enter emergency contact‟s home phone number Check if home phone number is unlisted Enter emergency contact‟s mobile number Enter emergency fax number Enter email address of emergency contact Enter the street number in emergency contact‟s address Enter street name Enter Post Office Box # if applicable to address Enter Apartment or Unit number Choose city in which emergency contact resides from list of values Choose area in which emergency contact resides from list of values Will auto populate with Abu Dhabi (AUH) Select country in which emergency contact resides from dropdown list. Will default to UAE Check this box if mailing address is the same as property address Enter emergency contact‟s place of employment Enter work phone number Enter work phone extension Enter any additional notes for emergency contact. If notes are added a little paper and pencil symbol will appear next the emergency contact name on the Family/Contact screen to indicate a note is on file. Remember: If more than one emergency contact is entered for a Student, a call sequence must be entered on Emergency Contact Details. The emergency contacts will display on Family/Contact screen and the contact alert in order of call sequence. eSIS®JX User‟s Manual Page 38 will display next to name of emergency contact if a note was entered on Emergency Contact Details. Click on symbol to view the note. To change emergency contact information once entered, click the contact‟s name on the Family/Contact screen to bring up the Parent Contact Details screen for that parent. Process to Add Sibling Click Add Enter Student Search Criteria, click Search Click on Pupil # hyperlink Select Relationship from dropdown Click Save To add more than one Sibling, simply repeat process. Click Add Search screen is displayed Search by Pupil Number, Last Name or Last Name and wildcard Click Search eSIS®JX User‟s Manual Page 39 Click on Pupil # hyperlink User is returned back to Family/Contact screen and Student is entered as Sibling Select sibling Relationship to Student from dropdown list Click Save eSIS®JX User‟s Manual Page 40 Hint: When a Student record has Siblings added, parent information only needs to be changed on one Student record. If parent changes are made, click Save and the following message will display: Click Save and the Sibling Student record will be updated with the changes. Pending Admissions School > Enrolment > Pending Admissions The Pending Admissions screen is used by Central Office Users (Zone Administrators) to Register Students who have previously been admitted. The Pending Admissions screen displays all Admit records created by School Users through the admission process. A Central Office User (Zone Administrator) must accept or decline each admission. When a Student admit record is accepted, the Student is registered and the admit record is moved from Pending Admissions to Log History. If the Student admit record is declined, the Student is No-Showed and the admit record is moved from Pending Admission to Log History. Process to Accept a Pending Admission Sign in as Central Office User Select School from dropdown list Select current year Click on Pupil # hyperlink – Admission Detail screen displays Check Accept Enter Admission Date Select Admission Reason Enter Registration Date Save Process to Decline a Pending Admission Sign in as Central Office User Select School from dropdown list Select current year Click on Pupil # hyperlink – Admission Detail screen displays Check Decline eSIS®JX User‟s Manual Page 41 Select Decline Reason Save Enter Withdraw Date and Reason Click Continue Click Delete Student Click OK Select School from dropdown list in which to view Pending Admissions (will default to School in which User is signed in) List of Students will display, displaying Grade, Previous School (if entered by User on Admission), Pending School (School which has Admitted Student), Admit Date and Reason eSIS®JX User‟s Manual Page 42 Click on Pupil # hyperlink – Admission Detail screen displays Under Student Summary, links are displayed to the most common Student screens so that the user can review the Student data prior to accepting or declining the admission. The screen data will be displayed in a popup as read only. Field Name Accept Admit Date Admit Reason Registration Date Decline Declined Reason Next School Description Check this box if Admission is Accepted. Accept box is defaulted to checked Will default to the date entered by School, this should be the first day of School. Date can be changed by clicking on calendar or entering a new date manually. Select reason Student is being Admitted in to School. Field will default to the reason selected by the School User at time of Admission. Enter registration date for Student, this is the day they actually show up in School and attendance may be taken. Must be greater than or equal to Admit Date. This date is updated yearly to reflect the first day of each School year. Check this box if Admission is Rejected Select reason for which Admission was declined User may select the next School the Student will be attending from the dropdown list. To Accept: Check Accept eSIS®JX User‟s Manual Page 43 Enter Admit Date, Admit Reason and Registration Date Click Save, message will pop up indicating Student has been accepted. Click OK Student is now Registered in School and admission record has moved from Pending Admission to Log History. To Decline: Check Decline Select Decline Reason Click Save, Decline Student Admission pop up displays Enter Withdraw Date and Withdraw Reason Click Continue Click Delete Student, pop up will ask Are you sure you want to Delete Student? Click Yes Save Confirmation displays showing Student Admission has been declined. Click OK Student admission record has been declined and moved from Pending Admissions to Log History. Student has been No Showed, therefore, record has been deleted from the eSIS®JX User‟s Manual Page 44 system if new to Zone, or deleted from pending School and reverted back to previous School. Note: Pending Admissions for Next Year is done at a school level. The authorized user in the school can admit /Register students for the coming year (Next Year). User will have to follow the same steps mentioned before in the Pending Admissions part except clicking Next Year instead of Current Year on the screen. Withdrawing a Student Students > Enrolment > Withdraw You may need to Withdraw a student for a variety of reasons including dropout, moving, transferring to another School or No Show. No Show is unique and will be discussed separately. Withdraw Process Enter Withdraw Date, Withdraw Reason and any desired optional fields Click Withdraw button (Withdrawal Final Check will pop up) Check Withdraw From School Click Save eSIS®JX User‟s Manual Page 45 Required Fields: Withdraw Date Withdraw Reason Field Name Withdraw Date Withdraw Reason Expelled Destination Country Destination Emirate eSIS®JX User‟s Manual Description Enter the date the Student withdrew or is withdrawing from your school. This date may current day, a past date or a future date but must be greater than the Registration date. The Student‟s registration date is displayed on the Status line in the Student header. Select the reason the Student is withdrawing from your School from the dropdown list. Check this box if the Student has been expelled from you School. If Expelled is checked on a Student withdraw and a User tries to re-admit this student, the following would occur: If School-user, a message will pop up saying, “Student has been expelled from previous School. Admission must be done at Central Office.” This is a hard stop. If you are a Central Office User or higher, a message will pop up saying: “Student has been expelled from previous School”. However, this is a soft warning and you may continue the admit process. User may select the Country to which a Student is moving from the dropdown list. User may select the Emirate to which a Student is moving from the dropdown list Page 46 Field Name Destination Plans Next School Memo for New School Withdraw No Show Description User may select what the Student‟s plans are after withdrawal from the dropdown list User may select the next School the Student will be attending from the dropdown list. The withdrawing School may enter pertinent information that the receiving School should know regarding the Student. This will activate the Memo button on the Basic screen. The Memo button will turn blue when information is entered in this field. Click this button to continue with Student withdrawal. Once clicked, the Withdrawal Final Check screen will pop up. Click this button to „No Show‟ a Student. No Show indicates that a student was enrolled but did not show up at your school so was not registered. This cancels the registration and reverts the Student‟s record back to the previous school. If the student was newly enrolled to the Zone, the record will be deleted from the database. After Withdraw Date and Withdraw Reason are selected: Click on Withdraw – Final Check screen will pop up Check Withdraw From School eSIS®JX User‟s Manual Page 47 Click Save Student is now withdrawn from your School and Status will change to WD+Withdraw date Check School of record transfer Select Transfer to Zone Select Transfer to School Select Admission Reason Click Save Student is now withdrawn from your School and Status will change to WD+Withdraw date No Show Students > Enrolment > Withdraw No Show is used when a Student enrolled in your school, but never showed up for class. This process is usually done at the beginning of the School year to clear Student records from School when they did not show up. By selecting No Show, the system will search to see if the Student was previously registered at another School within eSIS®JX. If No; you will be prompted to Delete the Student from the database. If Yes; the enrolment record will be deleted from your School and reverted back to his/her previous School. No Show works as follows: eSIS®JX User‟s Manual Page 48 Cancels the enrolment and reverts the Student‟s record back to the previous school. If the student was new to eSIS®JX the record will be deleted from the database. If a Student has homeroom records at a School and is No Showed, the homeroom history records are deleted. No Show Process This process will delete the enrolment record from your School, if the Student is new eSIS®JX, the Student will be deleted all together. If the Student once belonged to another School within the database, the enrolment record will be deleted from your School and transferred back to his/her old School. Enter Withdraw Date and Withdraw Reason Click on No Show Click Delete Student on pop up Click OK eSIS®JX User‟s Manual Page 49 Click Delete Student Student has been successfully deleted eSIS®JX User‟s Manual Page 50 Transfer Student Students > Enrolment > Withdraw The Transfer process is used when a Student transfers from one School to another, this process is used to Transfer a Student to a School within or outside of your Zone. Student Transfers are initiated by the Student‟s home School through the Withdraw screen. Once the student withdrawal/transfer is complete, a temporary record is created. The record can be viewed by a School Administrator as follows: a. by the Home School via Pending Transfers screen, under Outgoing Transfers view. (School > Enrolment > Pending Transfers > Outgoing Transfers) b. by the Pending School via Pending Transfers screen, under Incoming Transfers view. (School > Enrolment > Pending Transfers > Incoming Transfers) The Pending School may accept or reject the transfer request. (Please refer to Pending Transfers section) Transfer Process: The Home School withdraws the Student and selects „Transfer‟ on withdraw confirmation screen. A transfer request is sent to the pending School. Student Status is changed to TP+Withdraw Date The pending School accepts or rejects the Transfer request If accepted, the Student and Student records are transferred to the pending School and Student status will change to WD+Withdraw Date in old School. If rejected, the Student will remain in original School eSIS®JX User‟s Manual Page 51 After Withdraw Date and Withdraw Reason are selected: Click on Withdraw – Final Check screen will pop up Check School of Record Transfer Select Zone to which Student is being transferred Select School to which Student is being transferred Select an Admission Reason (this is the reason the Student is being admitted to the new School) Click Save Message will pop up confirming temporary record and indicating Pending School will need to accept Transfer Click OK eSIS®JX User‟s Manual Page 52 Student is now withdrawn from your School pending acceptance from Pending School. Student Status is changed to TP+Withdraw Date. Transfer Student – Recap Students > Enrolment > Withdraw 1. Enter Withdraw Date and Withdraw Reason 2. Click Withdraw button (Withdrawal Final Check will pop up) 3. Check School of Record Transfer 4. Select the Zone and School to which the Student is transferring 5. Select Admission Reason to new School 6. Click Save When the Transfer process is complete: Student will be Withdrawn from your School Student will be Admitted to their next School Student records will be transferred to the Student‟s next School Remember: The Transfer process is not complete until the Pending School accepts or rejects the Transfer Based on User security, the Home School and Pending School can view Incoming and Outgoing Transfer requests on the Pending Transfers screen. A Student in not fully Withdrawn from the Home School until the Pending School accepts the Transfer eSIS®JX User‟s Manual Page 53 Pending Transfers School > Enrolment > Pending Transfers When a School User transfers a Student, a transfer request is created in Pending Transfers. Transfer records will be displayed on this screen until the student has been accepted, declined, or until the home school deletes the transfer request. The pending school can accept or decline Student individually or in mass. The Pending Transfers screen displays all incoming and outgoing Student transfer requests. An incoming transfer is a Student who is transferring into the User‟s school. An outgoing transfer is a Student who is transferring out of the User‟s school. Schools are able to view and delete all of their own Outgoing transfers. Authorized users will be able to accept or decline incoming and outgoing Student transfers. If accepted, a Student is withdrawn from previous School, accepted and registered into pending School and the transfer record is moved from Pending Transfers screen to Log History. If declined, the Student will remain in previous School and transfer record is moved from Pending Transfers to Log History. Process to Delete Outgoing Transfers (done by Home School): Click on „Outgoing‟ to view „Outgoing‟ Transfers Click on a record to highlight it Click delete button Process to Accept Single Incoming Transfer: Click on „Incoming‟ to view Incoming Transfers Click on Pupil # hyperlink – Transfer Detail screen displays Check Accept Enter Admission Date Select Admission Reason Enter Registration Date Check Copy Marks if applicable Click Save eSIS®JX User‟s Manual Page 54 Process to Decline Single Incoming Transfer Click on „Incoming‟ to view Incoming Transfers Click on Pupil # hyperlink – Transfer Detail screen displays Check Decline Select Decline Reason Delete Outgoing Transfer School > Enrolment > Pending Transfers > Outgoing A School User will only have access to their own outgoing transfer list. A Central Office User can select a School in which to view outgoing transfers. Click on record to be deleted, record will highlighted. Click Delete - pop up will display asking „are you sure you want to delete‟ Click Yes Student transfer request is deleted and record is moved from Outgoing Pending Transfers to Log History. Record will also be removed from pending school’s Incoming Transfers screen. eSIS®JX User‟s Manual Page 55 Incoming Transfer Select School from dropdown list in which to view Outgoing Transfers (will default to School in which User is signed in) Click on Pupil # hyperlink – Transfer Detail screen displays eSIS®JX User‟s Manual Page 56 Enrolment History Students > Enrolment > Enrolments The Enrolments screen is used to log and view a history of the Student‟s Admission and Withdraw records within your Zone. Every admission and withdrawal record within the Student‟s career is recorded, including transitions through grades and Schools. The information on this screen populates from other areas such as Students > Demographics > Basic and information entered on Students > Enrolments > Withdraw Each time a Student is admitted or withdrawn in a School an entry is written to this screen. For example; if a Student is admitted to a School, then withdraws and is admitted to another School, 3 records would display, an A (admit), W (withdraw) and A (admit). Records can be modified and/or entered manually by a User with the appropriate security attached to their sign on. This is usually done at the Zone level. Care should be taken when modifying or adding records as this is a permanent history of a Student’s enrolment within your Zone. Some reasons for manual entry are as follows: An error on the effective date when a student was either admitted or withdrawn. This could impact the Student‟s attendance, and the number or membership days (# or days the Student attended School.) An error on the Admission or Withdraw Reason eSIS®JX User‟s Manual Page 57 Admission Status – this is the Status of the last admission record for the Student as displayed on Student Basic screen (Student > Demographics > Basic) Rooms Rooms must be added to your School before homerooms can be assigned. Adding Rooms to a School is assigning actual room numbers to the rooms within the School. School > Basic > Rooms eSIS®JX User‟s Manual Page 58 Process to Add Rooms Click Add Enter Code Enter Description Click Save Required Fields Code Description Field Name Code Description Capacity Room Type Click Add Description Enter a name for the homeroom, when a Student is assigned to a homeroom the Staff will see this name. Select the semester for which homeroom is being created Enter maximum number of Students for this room Select room type from dropdown list. Ex. Classroom, or Laboratory School Room Detail screen pops up Enter Mandatory fields eSIS®JX User‟s Manual Page 59 Click OK User will be returned to Rooms screen, where new room will display on School Room list Click Save To Change Room Details Click on hyperlink under Description Room Detail screen will display Make Change Click OK Click Save To Delete a Room Click on line to be deleted Line will highlight Click Delete Click Save Homerooms School > Homerooms > Homerooms In this section we will look at how to create a homeroom, add Students to homerooms using mass assignment, assigning homerooms to individual Students and view homeroom lists. eSIS®JX User‟s Manual Page 60 The homerooms screen lists all homerooms within a School. Add Homeroom Process: This process will create a homeroom and assign a Staff member Click Add Populate Mandatory fields: Homeroom, Semester, Teacher and Room Click Save eSIS®JX User‟s Manual Page 61 Adding a Homeroom Click Add – Homeroom Details screen pops up Required Fields: Homerooms Semester Teacher Room Class Type Full/Half Time Field Name Homerooms Semester Seats Teacher Room Class Type Full/Half Time Additional Teachers Description Enter a name for the homeroom, when a Student is assigned to a homeroom the Staff will see this name. Select the semester for which homeroom is being created Enter maximum number of Select Teacher to be assigned to homeroom from dropdown list Select the room to which this homeroom is attached Select weather the class type for this homeroom is regular or special education Select Full time from dropdown list You may assign more than one teacher to a homeroom. To add an additional teacher, click on the teachers name to highlight it and click Add. To remove a teacher once selected, click on teachers name to highlight and click Remove Once fields are populated click Save Homeroom will now display on Homerooms Screen and Students may be assigned. To Delete a Homeroom: Click on homeroom to be deleted, line will highlight Click Delete Click Save eSIS®JX User‟s Manual Page 62 Assigning Homerooms for one Student at a time If a Student registers after mass assign has been processed, a Student may have a homeroom assigned to them on one of two screens, Basic and Homerooms To assign a homeroom on Basic screen Students > Demographics > Basic On Student Basic screen select a homeroom from the Current Homeroom dropdown Click Save Student is now assigned to homeroom. eSIS®JX User‟s Manual Page 63 To assign a homeroom from Homeroom screen School > Homerooms > Homerooms Click on hyperlink under Used column (this number represents the number of Students assigned to the homeroom) Class List will display eSIS®JX User‟s Manual Page 64 Search for Student using Pupil Number or Name, wildcard may be used. Click Go Search results are displayed Click on Last Name Hyperlink Student is added to Homeroom and User is returned to Class List Click Save eSIS®JX User‟s Manual Page 65 View Homeroom Lists To View a list of all Students assigned to a homeroom: Click on hyperlink under Used column (this number represents the number of Students assigned to the homeroom) Class List will display with a breakdown in the header, including Homeroom name, Semester, Teacher Assigned, Room, Number of Males and Females in the homeroom and Total seats used out of Maximum. Clicking the Additional Teachers icon will display any addition Teachers assigned to homeroom Homeroom Lists may be printed by clicking the Print icon. eSIS®JX User‟s Manual Page 66 Attendance Attendance > Daily Attendance > Homeroom Entry Student Attendance is tracked Daily and taken by Homeroom. If attendance is being taken manually in the homeroom, entry forms can be accumulated by an Attendance Administrator and entered into the system. Each attendance reason has been set up as an authorized, excused or unexcused absence. By selecting the attendance reason, the User will inform the system how to proceed with the absence, i.e. consider it authorized, excused or unexcused. Process for taking Attendance Select School (School Users will only have access to their School) Select Date Select Homeroom Check A or L Select AM and/or PM Reason Click Save Once taken, Attendance may be viewed by: Homeroom, on the same screen taken (Attendance > Daily Attendance > Homeroom Entry) For a particular Student on the Student Absences screen (Students > Demographics > Student Absences) Attendance reports: Homeroom Absence Report and Students with Attendance Problems Report Select School, (School Users will only have access to their School) Select Date for which you are taking attendance. Date will default to „today‟s date but can be changed to add/change entries from a prior date Select Homeroom from dropdown list. Homeroom List will display Clicking on the Student hyperlink will display view only access to various demographic screens for a particular Student. eSIS®JX User‟s Manual Page 67 To mark Student as Absent, check the box under A, placing a check in the AM column will automatically place a check in the PM column, therefore marking the Student absent for a full day. If the Student is only absent for a half day, click the checkbox under the PM column to remove it. Select attendance Reason, again selecting an AM attendance reason will automatically populate the same reason under PM. To remove the reason, click the box to uncheck it and the reason will disappear. To mark Student as Late, check the box under L for either AM or PM to indicate whether Student was late in the morning or afternoon. Select attendance Reason for AM or PM late. Click Save If attendance is complete for this homeroom, check the Attendance Entry Complete box. This will notify office staff that attendance is complete. Remember: A Student must be registered before attendance can be taken. eSIS®JX User‟s Manual Page 68 Mark Entry School > Mark Entry In eSIS®JX , The user can enter student grades in all subjects, and modify it. In addition, user “teacher” can add comments for students in the same class, the absence of a student exam, entrance retry exam and then print the report card or student transcripts. Process to enter marks Select Class, Teacher will populate based on class chosen. Select Cohort Select Reporting Period, Class List will display Click on Subject Enter Marks Click Save Check Mark Entry Complete when Marks for all subjects have been entered. In the ADEC Mark Entry window, the user can select the class by scrolling the arrow down. The Teacher and Cohort lists will be selected automatically. eSIS®JX User‟s Manual Page 69 The Multiple period is selected automatically by system. To change the reporting period scroll the arrow down then select the reporting period required. In Reporting Period, the user can select one period or more. To select more than one reporting period click on the Multi button then select the period by click the check box. If you want to select all reporting period click on the Description check box then click Ok. In the ADEC Mark Entry window, the user can select any subject with its mark for students in the same class. eSIS®JX User‟s Manual Page 70 Note: Make sure that the subject selected before you enter marks “blue color”. To move from one student to the next press the Enter key. The Legend button shows the meaning of each color that is used in the Mark Entry Screen The Reporting Periods button shows how the system calculates the marks for each period. eSIS®JX User‟s Manual Page 71 Exempt: Exemption means that the reporting period is exempt ed from the calculation There are three type of Exemptions in the system: First type: The user can Exempt all students from the subject that is selected before any period by clicking on the Exempt All Student Button. Second type: The user can exempt the student from all reporting periods by clicking on the Exempt subject check box. This type is used in the following cases: Non-Muslim students of Islamic education. Autistic student of the English language. Tenth grade students from a mathematics academic or applied. Before Exempt: eSIS®JX User‟s Manual Page 72 After Exempt: Third type: The user can Exempt one student from any period by clicking on the Exempt Reporting Period check box. Before Exempt: After Exempt: This type is used for: If a student is absent at the beginning of the semester and attended only the exam. So that the student will be exempt from all periods before the exam even calculated the mark of semester is equal to the mark of the exam. If a student is absent for whole first semester and we want to calculate the final grade (first and second semester), this student will be exempt from all periods for the first semester. The Final Mark is equal to the mark of the all periods for the second semester. eSIS®JX User‟s Manual Page 73 Comment: The user can add comment which will show in the student’s report card in the period that selected. eSIS®JX User‟s Manual Page 74 ADEC Student Mark Summary: In the ADEC Student Mark Summary window, the user can select the class by scrolling the arrow down. The Teacher and Cohort lists will be selected automatically. In Reporting Period, the user can select any period with its marks. At any moment you could refer to any of the student data by clicking on name. Mark Summary: When the user clicks on the Mark Summary they can: Modify the grades of subjects on any periods. Exempt student in any of the types of exemption mentioned earlier. Cancel the exemption that has been registered by mistake. Register the absence of a student exam the first or second semester with an indication of the cause. Qualify the student for retry exams If the user enters the violation mark for the periods calculated only “that show in the blue color”, they can re-calculate according to weight class defined by clicking on the "Under Override." eSIS®JX User‟s Manual Page 75 If a student is absent from the exam for either of the two semesters, they can be registered from the absence check box. You can then select the semester and the reason for absence from the exam. In case the school wants to allow students to enter exam this semester, the check box of “Retry” is used and re-registration of the semester in which the student will return, it could he can choose the two semester together. eSIS®JX User‟s Manual Page 76 When you select to retry the exam, the box will show under the Retry column. If the user selects the Final Mark period, the Calculate Pass/Fail Button will show in the bottom of window, when the button clicked, the student will clicked as fail or pass. So that the student is considered “Pass” if the total is over then minimum average and if it is lower than minimum average the student is considered “Fail”. Please note that this situation can be modified for the student by the Principal or vice Principal of the school. Make sure of situation of the student (pass or fail) before printing the Report Card end of the year. Do not forget to save your work. eSIS®JX User‟s Manual Page 77 Remember: A failed mark (based on the associated performance scale) will display in pink. A mark override will display in blue. An exemption will be display in orange. A mark override will take precedence over a failing mark (will display in blue). An exemption will take precedence over a failing mark or a mark override (will display in orange). eSIS®JX User‟s Manual Page 78 Reports Within eSIS®JX, there are a number of reports which can be generated. Each report has a parameter form which will help filter and sort the information to be printed on the report. Reports will display in a separate window so Users can view before printing. Student Level Reports Reports > Students To Whom It May Concern (Pursuing of Study) Certificate of Good Conduct Information Verification Form A report can be printed for Students by homeroom or for selected Students (based on parameter form selection). To Whom it May Concern (Pursuing of Study) Reports > Students > To Whom it May Concern (Pursuing of Study) This report is used to verify a Student is registered and pursuing study. Fill in parameter form When parameters have been set, Click Print eSIS®JX User‟s Manual Page 79 Certificate of Good Conduct Reports > Students > Certificate of Good Conduct This report is used to verify a Student demonstrated good conduct and behavior during their School stay. Fill in parameter form Select Report Type Select the print format for report. Default is pdf. When parameters have been set, Click Print eSIS®JX User‟s Manual Page 80 Information Verification Form Reports > Students > Information Verification Form This report is used to print and verify a Student‟s demographic information Fill in parameter form When parameters have been set, Click Print eSIS®JX User‟s Manual Page 81 Enrolment Reports Reports > Enrolment Enrolment Register by Class Enrolment Tally Admission/Registration/Withdraw Enrolment Register by Class Reports > Students > Enrolment Register by Class This report is used to print a class list with limited demographic information by homeroom. Fill in parameter form When parameters have been set, Click Print eSIS®JX User‟s Manual Page 82 Enrolment Tally Reports > Students > Enrolment Tally This report is used to print enrolment tally‟s for the entire School, by Homeroom, or by Grade and Gender. Fill in parameter form When parameters have been set, Click Print eSIS®JX User‟s Manual Page 83 Admission/Registration/Withdraw Reports > Students > Admission/Registration/Withdraw This report is used to print Student‟s Admission, Registration and Withdraw Records by School. Fill in parameter form eSIS®JX User‟s Manual Page 84 Attendance Reports Reports > Attendance Students with Attendance Problems Homeroom Absence Report Students with Attendance Problems Reports > Attendance > Students with Attendance Problems This report is used to print a list of Students with attendance issues as specified on the parameter form. Fill in parameter form When parameters have been set, Click Print eSIS®JX User‟s Manual Page 85 Homeroom Absence Report - Daily Reports > Students > Homeroom Absence Report This report is used to print a total of absences for a particular day. Fill in parameter form When parameters have been set, Click Print eSIS®JX User‟s Manual Page 86