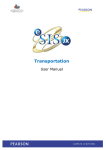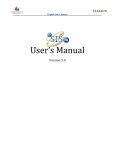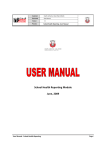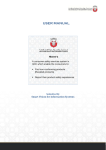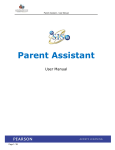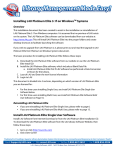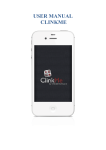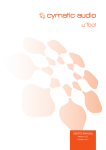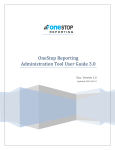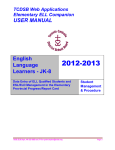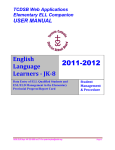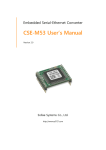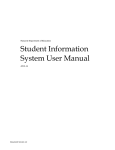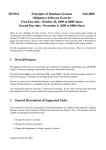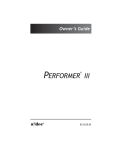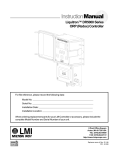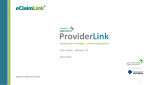Download Pre Transition User Manual
Transcript
New Academic Year Preparation Activities User Guide May, 2014 TABLE OF CONTENTS INTRODUCTION ................................................................................ 3 1. COPY STAFF ................................................................................ 3 2. COPY HOMEROOMS ..................................................................... 5 3. PRE – TRANSITION ..................................................................... 7 3.1 PRE –TRANSITION STUDENTS WITHIN THE CURRENT SCHOOL .......................... 8 3.1.1 Calculate Pre-Transition ........................................................... 8 3.1.2 Pre-Transition List................................................................. 10 2.3 PRE – TRANSITION THE LAST GRADE IN THE CURRENT SCHOOL .................... 11 3.2.1 Calculate Pre-Transition ......................................................... 11 3.2.1.1 KG students ................................................................... 12 3.2.1.2 Last Grade students ........................................................ 13 3.2.1.3 Grade 12 students........................................................... 14 2.3.3 Pre-Transition List................................................................. 16 3.2.2.1 Pre-Transition for Active Students ..................................... 16 2.3.3.3 individual Transfer using the Pre – Transition screen ........... 18 3.2.2.3 Pre-Transition for Pre- Enrolled Students............................ 19 3.2.2.4 Pre-Transition for Coming Students ................................... 19 3.2.2.5 Pre-Transition for Next Year Reservations .......................... 20 3.2.3 Pre – Transition Summary Report ........................................... 22 4. PRINTING PRE–TRANSITION REPORTS.................................... 23 5. MASS ASSIGN PROGRAM ........................................................... 25 .6 DISTRIBUTING STUDENTS TO HOMEROOM ............................... 26 .7 PRINTING STUDENTS LISTS:..................................................... 27 New Academic Year Preparation Activities Page 2 of 27 Introduction The purpose of this document is to illustrate the steps required to be completed by the school user before the start of the New Academic year on eSIS application. That includes: 1. Copying staff. 2. Copying homerooms. 3. Promoting students to their next academic grade and/or school. 4. Assigning students to their next year homerooms. 5. Assigning the appropriate academic programs. 6. Printing students' name lists. 1. Copy Staff Staff list needs to be copied for next academic year in order to able to assign them for next year homerooms, this can be done from: School Staff Staff 1. First make sure you are on the next academic year screen, by choosing the Next Radio button next to the year label. The screen will show in orange, as an indicator. 2. Click on Copy from Previous Year button. New Academic Year Preparation Activities 3. Click on the Go button, a list of all staff names will be displayed. Check on Select all checkbox; all staff records will be selected. Click on Copy button, again. A confirmation message will pop up informing that the copy process was done successfully 4. Click the OK button. Click on Cancel button to close the screen. In order to display the new staff list, click on the Go button from Staff screen. Page 4 / 27 New Academic Year Preparation Activities 2. Copy Homerooms Copy homerooms will be done, from: School Homerooms Homerooms 1. First make sure you are on the next academic year screen, by choosing the Next Radio button next to the year label. The screen will show orange, as an indicator. 2. Click on Copy from Previous Year button. A copy school homeroom screen will pop up; select a staff name from the Default Teacher drop down menu. This teacher will be used as a replacement for any teacher not returning to the school next year. Once copied; use this teacher as a reference for homerooms that need a new teacher added. 3. Click on Copy button. 4. An exact copy of current academic year Homerooms will be displayed. Page 5 / 27 New Academic Year Preparation Activities 5. At this point, the school user must do the required changes according to the new academic year requirements, like adding new homeroom, deleting or editing existing homeroom. 6. Click on Save button To delete a homeroom, 1. Click on the homeroom record to highlight it. Clink the Delete link. 2. Click on OK to confirm the deletion process. To add a homeroom, click on the Add link. 1. Fill out the required information. Click on Save button on the Homeroom details screen. 2. Click on Save button on the Homeroom screen. Page 6 / 27 New Academic Year Preparation Activities 3. Pre – Transition The Pre - Transition process is designed to help the system user preparing the current academic year students to be promoted for next academic year grade based on defined settings such as academic performance. The Pre-Transition students' lists include: Active Students Coming Students Leaving Students Remaining Students Pre-Enrolled Students. Incoming Reservations Leaving Reservations To print all related Pre-Transition reports refer to: Reports > School > Pre-Transition list. Page 7 / 27 New Academic Year Preparation Activities 3.1 Pre –Transition Students within the current School This step is used to promote current year students to their next grade within the same School; based on their Pass/Fail Status. 3.1.1 Calculate Pre-Transition This can be done from: School Pre-Transition Pre-Transition Calculate Pre-Transition 1. Select Next school by clicking on the button. Select School screen will popup. 2. The current District is displayed by default. You can search for the required school by either using the filtering criteria at the top row, such as School Type, Sub-type or Gender. Otherwise, type the Next school ID number in the School field, then click the List button. Click a school name hyperlink to select it. In this step we are promoting the students within the same school, which means that the Next school is the same as the Current school. 3. Once the next school is the same as the current school, the Admission Date, Admission Reason, Withdraw Reason will become demit. 4. Select All Students Radio from the Run For line. 5. Select the Use curriculum pass/fail designation to determine student promotion check box. 6. A warning message pops up, informing that "The option you selected depends on the student's Pass/Fail status. Make sure to set it for all students before you run Pre transition", Click on OK. 7. Choose Retained from the Default Retention Reason drop down menu. 8. Click on Save to start the Pre-transition process. Page 8 / 27 New Academic Year Preparation Activities A notification message pops up displaying the number of students that were treated during the Pre-transition process, number of students that were assigned next grade, and number of students that were not assigned next grade. 9. Click on OK. Page 9 / 27 New Academic Year Preparation Activities 3.1.2 Pre-Transition List This tab is used to view the list of students that was processed by applying the previous step. School Pre-Transition Pre-Transition Pre-Transition List 1. Select Active from the Status drop down menu. 2. Click on the List button to display the student list. 3. You may narrow the produced list by choosing different criteria at the top row such as Grade, Homeroom, Pass /Fail status. The records will display each student status, next grade and the next school which is in this step is the current school. 4. From this screen, the school user can change the next school by clicking on the Button next to Next School, and choose the new required school name and ID from the schools list. 5. Click on Save. 6. Click on Next hyperlink to view the rest of the students' records. 7. In case the Next Grade is not defined in any of the selected schools, the box will be changed to orange color. While the change to yellow color will indicate that Next Grade is not matching with the student status. For example: If the student is in grade 6 and his next grade is 6 and he has a Pass status. Page 10 / 27 New Academic Year Preparation Activities 3.2 Pre – Transition the last Grade in the current school This can be done from: School Pre-Transition Pre-Transition Calculate Pre-Transition This step will help promote students in the last grade at their school to the next grade at the next school; based on their Pass/Fail status, to achieve that follow the below steps: 3.2.1 Calculate Pre-Transition 1. Select Next school by clicking on the Page 11 / 27 button. Select School screen will popup. New Academic Year Preparation Activities 2. The current District is displayed by default. You can search for the required school by either using the filtering criteria at the top row, such as School Type, Sub-type or Gender. Otherwise, type the Next school ID number in the School field, then click the List button. All schools within the selected District that have same gender setting as the current school will be displayed in the list by default. 3. Click on the school hyperlink to select it. For the Admission Date, the date will be populated automatically by the system which is the Next Academic Year enrolment date. 4. Select the Admission Reason, Withdraw Reason from the drop-down menus. 5. For the Run For line, choose Selected Students. 6. Here you can define the selected students based on their Grade, Gender, Homeroom, and Area. At this step, the following three scenarios should be taken into consideration: 3.2.1.1 Page 12 / 27 KG students For KG students; Gender can be used to separate the Boy students from the Girl students when calculating the pre-transition, the boys' school leave their current school and promote to the boys’ school, and girl students leave their current school and promote to the girls’ school. Make sure to change the school ID according to the calculated gender. New Academic Year Preparation Activities 3.2.1.2 Last Grade students For the last grade, the pre-transition calculations have to be made differently than the other school's grades; this can be done as follows: 1. 2. 3. 4. Select Next School ID & Name. Select the Admission Reason, Withdraw Reason from the drop-down menu. For the Run For line, choose Selected Students. Select Over-write next grade/school and set retention reason to NULL, check box. By ticking this option all previous calculation that was done for the selected grade will be overwritten by the new calculated settings. This means all current grades will be promoted within the same school, except the last grade where they will be promoted to their next grade which is outside their current school. 5. Select the Use curriculum pass/fail designation to determine student promotion check box if desired based on the selected grade (according to ADEC roles there is no fail for 1-5 grades). 6. Select the Default Retention Reason from the drop down menu, if desired. 7. Click on Save to start the process. Page 13 / 27 New Academic Year Preparation Activities 3.2.1.3 Grade 12 students When pre-transitioning Grade 12 students a message will pop up informing that the selected grade is the last grade in the current school. To complete the process do the following: 1. Select Next School ID & Name, which is in this case, is the same school. 2. For the Run For line, select Selected Students. 3. Select Grader 12, the pop up message will displayed not that, click notifying that this is the last grade in this school. Click on OK. 4. New option will appear: Post Next School, click on NO. 5. By selecting the NO option a message will pop up notifying that: By selecting (No) to exclude Next School, these students have the potential of being auto-withdrawn through the YET process. Next Grade will display as the Grade Level for the withdrawn students. 6. Select Over-write next grade/school and set retention reason to NULL, check box. By ticking this option all previous calculation that was done for that selected grade will be overwritten by the new calculated settings. That means all current grades will be promoted within the same school, except of the last grade where they will promoted to their next grader which is outside their current school. 7. Select the Use curriculum pass/fail designation to determine student promotion check box, which means that fail students will remain in their original school based on the reason selected in the next step. Page 14 / 27 New Academic Year Preparation Activities 8. Select the Default Retention Reason from the drop down menu. 9. Click on Save to start the process. 10. As the Over-write option was selected earlier; a pop message will show asking: Do you want to replace transition information that has already been specified? – click on Yes 11. Another message will pop up specifying the number of records that were processed/not processed (fail students). Page 15 / 27 New Academic Year Preparation Activities 3.2.2 Pre-Transition List The Pre-Transition students' lists include: 1. 2. 3. 4. 5. 6. 7. Active Students Coming Students. Leaving Students. Remaining Students. Pre-Enrolled Students. Incoming reservations Leaving reservations 3.2.2.1 Pre-Transition for Active Students To view the list of students that was processed by applying the previous step, go to: School Pre-Transition Pre-Transition Pre-Transition List 1. Select of Leaving from the Status drop down menu and select 12 from the Grade drop down menu to view the Passed students. Or, Select Active from the Status drop down menu and select 12 from the Grade drop down menu to view the fail students. 2. Click on the List button to display the student list. 3. You may narrow the produced list by choosing different criteria at the top row, such as Grade, Homeroom and Pass/Fail status.Each record will display each student status, next grade and the next school which is in this step is the transition to school. 4. From this screen, the school user can change the next school by clicking on the Button next to Next School, and choose the new required school name and ID from the school list. Also the user may change the withdraw reason by choosing a different value from the Withdraw drop down menu. 5. Click on Save. Page 16 / 27 New Academic Year Preparation Activities 6. Click on Next hyperlink to view the rest of the students' records. Page 17 / 27 New Academic Year Preparation Activities 3.2.2.2 Handling individual Transfer using the Pre – Transition screen The pre-transition screen can be used also to transfer student(s) to another school for the next year only, this can be done from: School Pre-Transition Pre-Transition Pre-Transition List 1. Type the student pupil number. 2. Click on the List button to display the student record. 3. 4. 5. 6. Click on the Button to select the transfer to, school name & Id number. Select a withdraw reason from the drop down menu. Select the Admission Reason, Withdraw Reason from the drop-down menu. Click on Save. To view the record: 1. 2. 3. 4. Select Leaving from the Student Status drop down menu. Type Student pupil number in the Student Field. Click on the List button to display the student record. The new school name & number will be displayed. The same student record can be displayed at the Transfer to school from the same screen, by selecting Coming from the Student Status drop down menu. Decline Students using the Pre – Transition screen School Pre-Transition Pre-Transition Pre-Transition List 1. Select Leaving from the Student Status drop down menu 2. Click on the List button to display the student records. 3. Select the Decline check box next to student record. 4. Select Decline Reason from the drop down menu. 5. Click on Save. 6. Click on Next hyperlink to view the rest of the student records. 7. Repeat the above step # 3 if required. When declining a student the system will send an email to the original sending school with the declined student pupil number, Name and decline reason. Also, the Decline Log will be updated, the decline log and can be used to display a list of students that were declined from both incoming next school, or outgoing current schools based on the chosen option (the selected radio button). Page 18 / 27 New Academic Year Preparation Activities 3.2.2.3 Pre-Transition for Pre- Enrolled Students To view the list of pre-enrolled students for next academic year, go to: School Pre-Transition Pre-Transition Pre-Transition List 1. Select Pre-enrolled from the Student Status drop down menu 2. Click on the List button to display the student records. 3. Click on the to select next year homeroom. 4. Click on Next hyperlink to view the rest of the student records. Pre-enrolled students can be distributed to next year homerooms by using the Mass Assign by Attribute utility, which will be talking about later in this document. Also, the Decline Log will be update, and can be used to view the all declined records from both incoming and outgoing schools based on the selected option. 3.2.2.4 Pre-Transition for Coming Students To view the list of Coming students for next academic year, go to: School Pre-Transition Pre-Transition Pre-Transition List 1. Select of Coming students from the Student Status drop down menu 2. Click on the List button to display the student records. 3. Click on the to select next year homeroom. 4. Click on Next hyperlink to view the rest of the student records. Page 19 / 27 New Academic Year Preparation Activities 3.2.2.5 Pre-Transition for Next Year Reservations Upon Save of the student’s reservation to a school from Students > Enrolment > Admit, a Pre-Transition record will be created for Next Year. A new Reservation column has been added to the Pre-Transition List screen (where Transition Status equals Coming) to identify records created using the new Reservation functionality. A checkbox will be enabled in the new column to flag the selected record as a reservation. The Reservation checkbox for all existing pre-transition records will be defaulted to ‘disabled’. Only those records created by the reservation function will have this checkbox enabled. If the student has an existing pre-transition record with a reservation, then a second reservation cannot be made. Incoming Reservations will be identical to the Transition Status of ‘Coming’ except the list view will be filtered to only show the incoming students whose pre-transition records for the school were made as a reservation. Leaving Reservations will be identical to the Transition Status of ‘Leaving’ except the list view will be filtered to only show the pre-transition records for students whose next school was set by a reservation. Users from the current school, where the student is currently active, cannot modify the transition records created via a reservation. Only users from the destination school will be able to decline transition records created for their school. Page 20 / 27 New Academic Year Preparation Activities A new Next Year Reservation Legend has been added. Page 21 / 27 The Next School cell (for the Active & Leaving views) will be displayed in green for specific pre-transition records to identify that a ‘reservation’ record has been set. The new colour code will only appear when Transition Status is equal to ‘Active’ or ‘Leaving’. If the student has an existing pre-transition record to another school that is not a reservation and a reservation is created, the Reservation function will overwrite the existing transition record with the new destination school, next grade and enable the Reservation checkbox. If a reservation is made after ‘Calculate Pre-Transition’ has been run, the reservation will override the existing record on the pre-transition screen. If the student does not have a pre-transition record, then a new record will be created with the reservation details for the new destination school, next grade and enable the Reservation checkbox. The Calculate Pre-Transition function has been modified to prevent the alteration of any pre-transition records created via a reservation. If Use curriculum pass/fail designation to determine student promotion is selected and if the student fails then the Next Grade field on the Reservation record in Pre- Transition will be automatically updated to retain the current grade. The Next School will still contain the destination school reserved. Next Grade will reflect the new promotion status (student failed) but the reservation will still proceed. The destination school is responsible for updating the student's grade. New Academic Year Preparation Activities 3.2.3 Pre – Transition Summary Report A Summary Report can be used to display all students information based on their Pre-Transition status, this can be done from: School Pre-Transition Pre-Transition Pre-Transition List 1. Click on the Summary button at the bottom of the screen. 2. The Summary window will pop up, displaying the numbers of each student status type that was processed during the Pre-transition. Active Students: student is currently enrolled in the school for the current school year. Coming Students: Student transitioning to the selected school from another school for the next school year. Leaving Students: Student transitioning to another school in the system for the next school year or leaving the school. Remaining Students: Student is staying in the same school for the next school year. Pre-Enrolled Students: student is new and pre-enrolled for the next school year. Page 22 / 27 New Academic Year Preparation Activities 4. Printing Pre–Transition Reports To print all related Pre-Transition reports, this can be done from: School Pre-Transition Pre-Transition List 1. From the Report Parameters screen, make sure that your current school name is displayed. 2. Select the check box next to the required pre-transition status, one or all can be selected. 3. If required, select other criteria such as Grade, Pass/Fail, and Promoted/Retained. 4. Click on Print button to view the chosen report. 5. Click on Print again to send the document for printing. A new Reservation option has been added to the ADEC Pre-Transition List report parameter screen and new columns added to the Pre-Transition List report layout. Page 23 / 27 At least one Transition Status option must be checked with the Reservation option. If the checkbox option is checked then the selected pre-transition list report will be filtered to include only student records that were created as a reservation. If the checkbox is unchecked then the selected pre-transition list report will include all records. New Academic Year Preparation Activities Page 24 / 27 For the School selected on the parameter form: If the school sub-type equals ‘Public’ then the Non-Emirate column will appear on the report output. If the school sub-type does not equal ‘Public’ then the Non-Emirate column will NOT appear on the report output. New Academic Year Preparation Activities 5. Mass Assign Program This screen will help mass assigning selected program in the current or next year; for a group of students based on Gender, Homeroom or Grade, this can be done from: School Homerooms Mass Assign Program First make sure you are on the next academic year screen, by choosing the Next Radio button next to the year label. The screen will show in orange. 1. From the Program drop down menu, select the required program. 2. From the Grade drop down menu select the grade. 3. Click on the Search button, students list will be displayed. 4. Click the check box next to the student, name or select the entire list from the select all check box. 5. Click the Save button. Note that all the selected students will have a tick next to their displaying record. 4 1 2 3 5 This step is not required for the existing students who already have an assigned program, as the system will automatically keep the program attached with the promoted students. Page 25 / 27 New Academic Year Preparation Activities 6. Distributing students to Homeroom Distributing students to homerooms can be done manually by using the Mass Entry of Homerooms screen. Distributing them automatically based on their performance using the Mass Assign by Attribute screen, this functionality reads from the Homeroom Mass Assignment Attributes defined for each homeroom details screen. This can be done from: School Homerooms Mass Assign by Attribute 1. First make sure you are on the next academic year screen, by choosing the Next Radio button next to the year label. The screen will show in orange. 2. At the bottom of the Homeroom screen, click on the Mass Assign by Attribute button. 3. From the Mass Assign Homerooms by Attribute popup screen, you may choose All Students which will mass assign all school current and pre -enrolled students to next year homerooms. 4. Or, for Selected Students, with this option three new criteria will pop by which are Grade or Program and Program Type, by selecting Grade the system will mass assign the chosen students to their assigned homerooms that have been assigned the same grade in the Attribute details section. 5. If the homeroom contains special needs students, then the Special Education check box needs to be checked. 6. From the Assignment Type choose either Random or Performance where the first option will mass assign students to next year homeroom randomly and the second option will mass assign students to next year homeroom based on their academic performance. 7. From Semester/Term drop down menu choose All. 8. Select Allow homerooms to be overloaded check box to allow the mass assign functionality to overload the defined homeroom capacity number. 9. Click on the Run Process button to start the mass assign. 10. A Confirmation message; will popup notifying about the number of processed students. 11. Click OK. Page 26 / 27 New Academic Year Preparation Activities 7. Printing Students Lists: Reports > School > ADEC Pre-Transition List This report will produce list next year students per Grade or a Homeroom, this can be done from: Reports School Students Lists Page 27 / 27