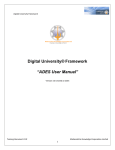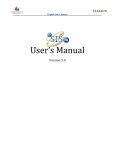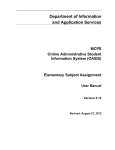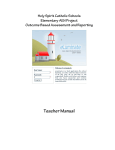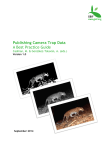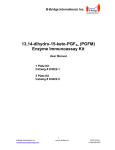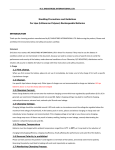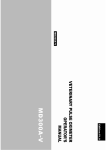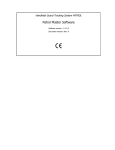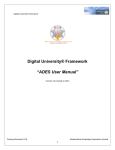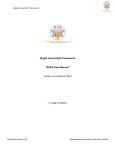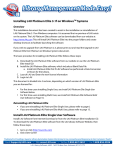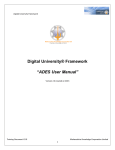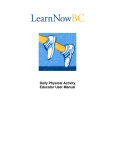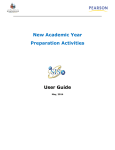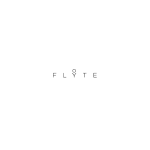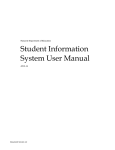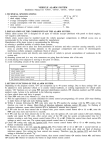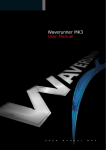Download Mark Entry User Manual
Transcript
User Manual – Student's Evaluation Module Student Evaluation/Assessment In eSIS Version 2.0 March 2013 Page 1 of 21 User Manual – Student's Evaluation Module Table of Contents 1. INTODOCTION ..................................................................................... 3 MARK ENTRY BENEFITS ........................................................ ERROR! BOOKMARK NOT DEFINED. 2. K – 5 STUDENT EVALUATION .............................................................. 4 3. 6 – 11 STUDENT EVALUATION ........................ ERROR! BOOKMARK NOT DEFINED. 1.3 1.3 1.1 1.3 4. 3.3 3.3 3.1 3.3 4.5 MARK ENTERY …… ................................................... ERROR! BOOKMARK NOT DEFINED. STUDENT EXEMPTION .................................................................................... 11 ADDING COMMENTS ......................................................... ERROR! BOOKMARK NOT DEFINED. STUDENT ABSENCE ....................................................................................... 14 STUDENT MARK SUMMARY................................................................. 15 STUDENT MARK SUMMARY ............................................... ERROR! BOOKMARK NOT DEFINED. STUDENT MARK SUMMARY DTAILES.................................................................... 16 APPLY ABSENCE TO ALL SUBJECTS ....................................... ERROR! BOOKMARK NOT DEFINED. CALCILATE ALL PASS / FAIL ............................................................................. 18 CLACULATE RETRY PASS / FAIL ONLY ..................................... ERROR! BOOKMARK NOT DEFINED. 5. MARK APPROVAL ............................................................................... 19 6. REPORT CARD ................................................. ERROR! BOOKMARK NOT DEFINED. 7. APPROVED FOR REALES ..................................................................... 20 Page 2 of 21 User Manual – Student's Evaluation Module 1. Introduction eSIS system allows the user "teacher" to deal with all student's evaluation types, either to work with values: entering assessments for Cycle One K-5 classes, or entering marks for all subjects, review and modify them for Cycle Tow & Three classes; including Grade 12 students using different screen. The benefits from using Student's Evaluation Module 1- Entering student's Assessment/Marks for all grades using ADEC defined reporting periods. 2- Add subject teacher comments. 3- Add student Exam absence. 4- Add student retry entrance record. 5- Print out ADEC Assessment/Report card, in addition to good number of statistics and results' analysis reports. Note: Make sure before start entering Student's evaluation, that: Student is a full time registered. Student is in the correct grade and homeroom. Student program is assigned (for 11&12 Grade Science & Literary, SNE and Chinese Cohort students). Student curriculum is set it up. Page 3 of 21 User Manual – Student's Evaluation Module 2. Student Evaluation (K – 5) The user can enter students' assessments as follows: 2.1 Entering Assessments Mark Entry Mark Entry K - 5 Level Entry 1- Select a Class, Students' List will display. 2- The primary Teacher name populated. 3- Choose the Cohort only if the teacher is teaching different cohorts, otherwise the default cohort that is linked to the selected class will appear. 4- Choose a Reporting Period. 5- Choose student; either by clicking on his record or by Search using the pupil number. 6- Click on the Approach to Learning you wish to assess. a. A dropdown list will appear. b. Choose a value from the drop down menu. Page 4 of 21 User Manual – Student's Evaluation Module 7- Click on the subject from the Academic Performance list. a. Choose a value from the drop down menu. b. Or, Click the box to place a checkmark in the correct level. 8- Then click Save. Note: If the Save button was not clicked, and when trying to move to another screen, the following message will pop up: Click Yes to save the changes, and leave the current screen. Click No to not save the changes, and leave the current screen. Click Cancel to not save the changes, and stay on the same screen. Page 5 of 21 User Manual – Student's Evaluation Module 2.2 Student Exemption The system allows the user to apply students' Exemptions; exempted marks will not be included in the calculation process. How to apply the Exemption Mark Entry Mark Entry K - 5 Level Entry 1- Choose student; either by clicking on his record or by Search using the pupil number. 2- Click the Select Exempt Subjects button. 3- Select the subject(s) name you wish to exempt. 4- Click OK. Note: If the exemption was applied by mistake, or the user wishes to undo it, this can be done anytime by uncheck the exempted subject from the same screen. Page 6 of 21 User Manual – Student's Evaluation Module 2.3 Printing the Report Card How to print the report card Reports Mark Entry K - 5 Report Card 1. Choose the required options from the Report Parameters. 2. Click on Print 3. Click on Print button to display the report. Icon to print the report. Note: If the report card is printed before the Admin Approval process, then the following message will pop up: Click OK, to print the report card anyway with a DRAFT watermark. Click Cancel, to cancel the printing process. Page 7 of 21 User Manual – Student's Evaluation Module 3. Student Evaluation (6 – 11) The ADEC Mark Entry screen allows Users to enter Marks for Students in each Subject by Class (Homeroom), Teacher, Cohort, and Reporting Period. 3.1 Mark Entry Mark Entry Mark Entry 6 - 11 Mark Entry 1- Select a Homeroom. 2- Select a Class, the list of Teachers is populated with the teachers assigned to the selected homeroom. The Teacher field is defaulted to the primary homeroom Teacher. 3- Select the Reporting Period(s). Click the Multi button to add multiple reporting by selecting the check box next to the required reporting period periods. As described above, if the user wishes to display all the reporting periods at once, this can be done by selecting the Select All check box available at the top. Page 8 of 21 User Manual – Student's Evaluation Module 4- Select the subject to enter marks. A screen will appear displaying a student list with their names and their Pupil number. 5- Next to student name, place the cursor inside the mark square to type the mark. 6- Use the Enter key to move to the next record. 7- Click the Legend button to display an explanation of the color-coding and special characters used in the screen. Page 9 of 21 User Manual – Student's Evaluation Module Click the Reporting Periods button to display a read only view of the school reporting periods. If a reporting period is calculated, click the question mark (?) button to display the Calculated Reporting Periods screen. Page 10 of 21 User Manual – Student's Evaluation Module 3.2 Student Exemption The System allows the user to exempt the student from a Reporting Period or a Subject, and that means the weight of the exempted period or subject will not be included when calculating the student's total mark (excluded from calculations). The color of the exempted fields will turn to orange. How to Exempt There are three types of Exemption Type one: Exempt all homeroom's students from a specific Reporting Period. Example: This kind of exemption used for the subject that contains less number of defined Reporting Periods. Page 11 of 21 User Manual – Student's Evaluation Module Type Tow: This kind of exemption is used to exempt a specific student from a specific subject for all reporting periods, and this can be done by selecting Exempt Subject check box. Example: Exempting none Muslim student from Islamic Education subject. Exempting Autistic student from English Education subject. Page 12 of 21 User Manual – Student's Evaluation Module Type Three: This kind of exemption is used to exempt a specific student from a specific Reporting period, and this can be done by selecting Exempt Subject check box. Example: This exemption is used for example when a student is absent from Continues Assessment 1 (CA1), in this situation the system will calculate the student's mark from CA2 + CA3 accordingly. Note: If the exemption was applied by mistake, or the user wishes to undo it, this can be done anytime by uncheck the exempted subject from the same screen. Page 13 of 21 User Manual – Student's Evaluation Module 3.3 Adding Reporting Period Comment Click the Comments icon to display the reporting period comments screen and add comments for a subject. 3.4 Absence Adding absence record 1. Click on the Absence icon 2. From the Reporting Period pop up screen, select the Absence reason from the drop, down menu, the system will ask you, if you would like to set a retry exam record for that student. Page 14 of 21 User Manual – Student's Evaluation Module 3. From the Question pop up window, choose No The reason for choosing No is that, the retry exam record will be set from Student Mark Summary screen. 4. ADEC Student Mark Summary The ADEC Student Mark Summary screen allows School Users to: Review and update Student Marks. Students are listed based on filter criteria selection (Class, Teacher, Curriculum Cohort, and Reporting Period). Have access to a detailed Mark Summary for each Student which will include the Student’s Marks from each Reporting Period, Totals & Averages. Add student's exemption. Determine which Students will be eligible for Retry, and define absence reason. Calculate All Pass/Fail Calculate Retry Pass/Fail Only. Page 15 of 21 User Manual – Student's Evaluation Module 4.1 Student Mark Summary Mark Entry Mark Entry Student Mark Summary 1. Select a Class, Primary teacher name, class assigned cohort and reporting period by a default. 4.2 Student Mark Summary Detail 1. Click on Subject Mark button. 2. All entered marks will be displayed including the following options (Exempt, Absence, define Retry exam, and adding Comments). Including a new option which is Apply Absence to all subjects. Page 16 of 21 User Manual – Student's Evaluation Module 4.3 Apply Absence to all subjects This option is used to add an absence record for a student for all subjects at once instead of doing it for each subject individualy. From the Question pop up window, choose No. By clicking Save, the color of those felids will turn to Green, and a new column will be added after the E column which will be used to enter the Retry Marks. Page 17 of 21 User Manual – Student's Evaluation Module 4.4 Calculate All Pass/Fail This option is used to define students Pass/Fail status based on ADEC Assessments defined policy on the system. 1. Select Final Mark from the reporting period drop down menu. 2. At the button of the Students' Class list the Calculate Pass/Fail button will be displayed. 3. Once this option is clicked the Pass/Fail check boxes will be ticked defying each student status. 4.5 Calculate Retry Pass/Fail Only This option is used to define students' Pass/Fail status after entering the Retry Exam marks into the mark summary screen. Page 18 of 21 User Manual – Student's Evaluation Module 5. Mark Approval This screen allows principals or other district users to approve marks and prevent unauthorized changes. This screen is used for ADEC Mark Entry and ADEC P5 Mark Entry screens. Mark Entry Mark Entry K - 11 Mark Approval 1. Select a reporting period from the Reporting Periods drop-down list. If left blank all reporting periods will be displayed. 2. Select the Curriculum Report Group from the drop down list to display associated homerooms. If left blank all homerooms associated with all curriculum groups will be displayed. 3. Select the Approved check box. 4. Once the record is saved, the username of the user who approved the marks will be displayed along with the approval date. 5. Select a Status option. Select the All option will display all records for the selected Reporting Period(s) and Curriculum Report Group(s). 6. To display the Approved or Unapproved records select the Approved or Unapproved respectively. Page 19 of 21 User Manual – Student's Evaluation Module 6. Printing the Report Card Reports Mark Entry ADEC Report Card 1. Choose the required options from the Report Parameters. 2. Click on Print 3. Click on Print button to display the report. Icon to print the report. Note: If the report card is printed before the Admin Approval process, then the following message will pop up: Click OK, to print the report card anyway with a DRAFT watermark. Click Cancel, to cancel the printing process. Page 20 of 21 User Manual – Student's Evaluation Module 7. Approved For Release This screen enables the Admin user to publish Students' marks; so the parents will be able to view them online using eSIS Parent Assistance screens. How to Publish Marks Mark Entry Mark Entry Approved For Release 1. Select the required Reporting Period(s) and the Cohort Group. 2. Select the Release? Check box. 3. Click Save Page 21 of 21