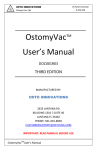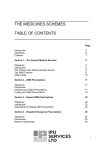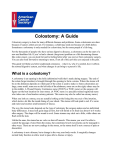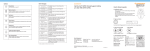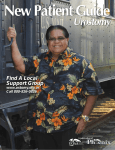Download Hospital App User Manual
Transcript
Instruction manual for Ostom-i™ Alert Sensor Hospital version Brief overview • The Ostom-i™ Hospital app is designed to do the following: • Enable up to 20 patients to be connected to one tablet at one time. • Enable each patient to have individual alarm alerts set so that anyone viewing the tablet will know which patient has what output at what time. • Enable individual patient reporting and monitoring of ostomy output. This is measured by recording time of output and volume. • Enable reporting to be in a graphical format that can be viewed over whatever period the doctor decides. • Enable the data to send directly to the doctor or to the patient’s notes for recording purposes. • Enable access to historical data held on the 11health website http://www.11health.com that has a secure log in for patient and doctor access. Your tablet will arrive in a box like this. Take out the tablet and press the button on the top of the tablet here The Ostom-i™ App will appear on the screen – double click on the app This will be the opening screen you will see. This screen will automatically move to the next page in a few seconds This is the next screen you will see as you start to set up the application Press the settings button This is the screen once you have pressed the settings button If you wish to go back to the previous screen click here If at anytime you go wrong you can go back to the main screen and start again Click on any of the tabs below to change settings. For instruction purposes, we are starting from bottom to top. Demo mode is used to test the sensor before patient use. It allows you to see that the device is activated, and working properly. Make sure the demo mode is switched off after testing the device. If demo mode is left on it will alarm more frequently than is needed. Click on report frequency to set how often you wish to see the patient ostomy output data. Note this can be changed for each patient later on You only need to adjust these settings if you wish to connect the device to the hospital wifi system. Otherwise just ignore Do not forget to click here to go back to the settings menu These are the default settings that apply across all patients you connect You can adjust these as you wish or again change for each individual patient at a later stage Do not forget to click here to go back to the settings menu You only need to amend this if you wish to connect to a main hospital email system If your hospital has centralised online patient records then it is here that you could put in the patient records email. Remember to go back to the main settings Should you wish to enter the email then click the tab and this is the screen you will see. The keyboard will automatically appear. Go back to main menu when you are finished The next screen you will see is this one You are now ready to add a patient so click here This is the screen you will see when you click ‘add a patient’ The two key things you need to enter to connect the sensor device are: 1. Patient name 2. Date of birth You can enter the other details if you wish Here you are setting a specific doctor’s email for the patient. Each patient may well have a different doctor. This is different to the email in the settings menu that enables you to set one generic email for all patients Here is an example of some settings added Note the select sensor box here. It is almost time to pair the device to the tablet – click this now Having pressed the ‘select sensor’ button leave the screen open at this point Open your sensor which arrives in a package like this Taking the sensor out of the package it looks like this Pull the sensor out of the box from the top The easiest way to clip the device to the pouch is to turn the pouch over and clip on the reverse side. This is the most difficult part of the process. Then turn the bag over and slide the sensor down so it is straight The small clip is deliberately tight to ensure it stays on. For ease, clip on to an empty unattached pouch before attaching to the skin or base plate On the side of the main clip is a battery pull tab. Pull it out to release the battery for use Once the green light is on the device is ready for use so return to the tablet. Using a small object such as a paperclip press in to the hole on the side and you will see a green light come on Press the scan button and you will see the device name appear under the visible devices tab. Once you see it appear the device is connected. DO NOT WORRY IF YOU HAVE TO PRESS THE SCAN BUTTON AGAIN TO ENSURE A CONNECTION These are examples of two patients added to demonstrate what you will see. When the sensor is paired it will state sensor connected Your patient will now appear on the main screen and you are ready to go. You can add up to 20 patients on to the one screen/tablet Different col differentiates a patients alarm setting Patient sensor not paired Patient showing low output and no need for action Screen shows individual alarm settings Bend the sensor to simulate the curvature of a filled ostomy bag. Hold until alarm goes off on. This should take no more than 30 seconds. Go back to the demo mode and turn it off. You are now ready to use the device with a patient