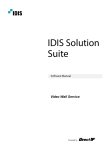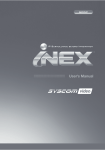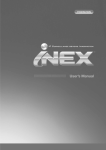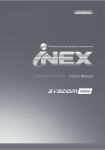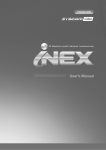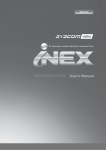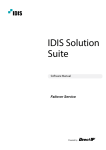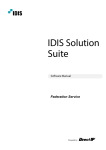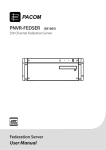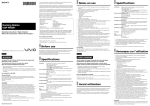Download 3.2 Registering Video Wall Service
Transcript
iNEX Video Wall Table of Contents Chapter 1 — Introduction ............................................................................................ 1 1.1 System Diagram ................................................................................................ 1 Video Wall Service Registered on Administration Service ............................... 1 Video Wall Service Registered on Federation Service ..................................... 2 Chapter 2 — Installation .............................................................................................. 3 2.1 Product Information ........................................................................................... 3 Package Contents ............................................................................................. 3 System Requirements ....................................................................................... 3 2.2 Installation ......................................................................................................... 4 Server System................................................................................................... 4 Agent System .................................................................................................... 7 2.3 Uninstall............................................................................................................. 9 Chapter 3 — Getting Started ..................................................................................... 11 3.1 Running Services ............................................................................................ 11 3.2 Registering Video Wall Service ....................................................................... 11 Registering on Administration Service ............................................................ 12 Registering on Federation Service ................................................................. 14 Chapter 4 — Monitoring Using the Agent Program ................................................... 19 4.1 Registering Video Wall Agent System ............................................................ 19 Registering Agent System .............................................................................. 19 Registering User ............................................................................................. 22 4.2 Setting up Video Wall Agent Setup ................................................................. 23 4.3 Connecting to Agent System........................................................................... 24 Monitoring Video and Playing Back Recorded Video ..................................... 24 4.4 Network Keyboard Buttons ............................................................................. 25 Buttons for Operation Commands .................................................................. 25 Buttons for Agent System Control................................................................... 26 i iNEX Video Wall Chapter 1 — Introduction This document describes installation and operation of iNEX Video Wall software, which is designed to be used with iNEX Standard or iNEX Federation software. The video wall service allows you to control monitoring on multiple monitors with network keyboards for centralized monitoring in a surveillance center. If the video wall service is registered on an administration service, the iNEX system allows you to control monitoring for devices registered on the administration service. If the video wall service is registered on a federation service, the iNEX system allows you to control monitoring for devices registered on the all administration services that are registered on the federation service. Number of video wall services, video wall agent systems and monitors are as follows: Video Wall Service Registration: Maximum of four per administration or federation service Video Wall Agent System Registration: Maximum of 64 per video wall service depending on the type and number of the WIBU-Keys. Ask your dealer or distributor about the number of video wall agent system that can be registered using your iNEX software. Monitor Registration: Maximum of 6 per video wall agent system NOTES: This product includes software developed by the OpenSSL Project for use in the OpenSSL Toolkit (http://www.openssl.org/). The software included in this product contains some Open Sources. You may obtain the complete corresponding source code from us. See the Open Source Guide on the software CD (OpenSourceGuide\ OpenSourceGuide.pdf) or as a printed document included along with this document. 1.1 System Diagram Video Wall Service Registered on Administration Service 1 User’s Manual Video Wall Service Registered on Federation Service 2 iNEX Video Wall Chapter 2 — Installation 2.1 Product Information Package Contents Installation CD User’s Manual WIBU-Key (USB Dongle) NOTES: If a WIBU-Key is removed from a video wall server, the video wall service and video wall agent program might not work properly. When you connect or remove a WIBU-Key, stop running the video wall service first. System Requirements Server System Operating System: Microsoft® Windows® XP x86 (32 Bit)/Vista (Home Standard, Business, Ultimate, Enterprise), Microsoft® Windows® 7 (Home Premium, Professional, Ultimate), Microsoft® Windows® Server 2003/2008 CPU: Intel Core II Quad 8200 2.33 GHz/Intel Xeon 3.0 GHz or faster RAM: 2GB or more VGA: ATI RadeonTM HD 2400 or NVIDIA GeForce FX5500 (ATI recommended) (1024x768, 24bpp or higher) Hard Disk Drive: 5 GB or more free space LAN: Gigabit Ethernet or faster Agent System Recommended Requirements Operating System: Microsoft® Windows® 7 (Home Premium, Professional, Ultimate) CPU: Intel i7 Ivy Bridge 2.33 GHz or faster RAM: 2GB or more VGA: ATI RadeonTM HD 5450 or later (1024x768, 24bpp or higher) Hard Disk Drive: 350 MB or more free space LAN: Gigabit Ethernet or faster Minimum System Requirements Operating System: Microsoft® Windows® 7 (Home Premium, Professional, Ultimate) CPU: Intel i7 Sendy Bridge 3.0 GHz or faster RAM: 2 GB or more VGA: ATI RadeonTM HD 5450 or later (1024x768, 24bpp or higher) Hard Disk Drive: 350 MB or more free space LAN: Gigabit Ethernet or faster 3 User’s Manual NOTES: In this document, the “server or server system” refers to a PC on which a iNEX service is running. The “agent system” refers to a PC running the iNEX Video Wall Agent program. The iNEX program operates under 32 bit operating system. When you install it under 64 bit of Microsoft® Windows® Vista or later operating system, it is installed and operates in 32 bit compatibility mode. 2.2 Installation NOTE: In the Windows Start menu, go to Control Panel. Double click the Power Options to open the Management Properties dialog box. Under the Power Schemes tab, set both Turn off monitor and Turn off hard disks to Never. CAUTIONS: It is not possible to install the Agent program on the same PC as iNEX services or Client program. If an older version of iNEX software is installed on your computer, a screen appears asking you to upgrade the software. In this case, you are required to upgrade the software according to the instructions in the screen. Server System 1. Insert the software CD in the video wall server. 2. Run the Setup.exe file of the software CD. NOTE: The User Account Control window might appear when using the Microsoft® Windows® Vista or later operating system. Click Allow and install the software following the instructions. 3. Select the language in which to run the program and then click OK. NOTES: To properly display the selected language, your PC’s operating system should be set to support the selected language. To change the iNEX program’s language after the software has been installed, select Language Selector in the iNEX → Utility folder of the Start menu before running the iNEX program. 4. When the following screen appears, select Install and click Next. 4 iNEX Video Wall 5. Select Video Wall Service and click Next. 6. Designate the folder path to install the service. Clicking the Disk Cost… button shows the available and required disk space for each hard disk drive for the installation. Then click Next. 7. Enter the IP address and port number of the administration or federation service and click Next. You can change the settings in the Service Manager program after completing installation. When the installation is complete, the video wall service is connected to the administration or federation service via the network if the services are operating. 8. When the following screens appear, click Next. 5 User’s Manual NOTE: The following screen appears when using Microsoft® Windows® Vista or later operating systems. It is recommended that you check the Disable WS-Discovery Windows Service (fdPHost, FDResPub) box. If you do not check the box, the iNEX program cannot auto-scan devices using ONVIFTM Conformance protocol when scanning devices for device registration. NOTE: The following screen appears when the port number of the service being installed is already in use, and the screen displays the port number that will be changed. The changed port number will be applied when the service starts operating after installation. NOTE: .NET Framework and the Visual C++ Runtime Libraries are installed automatically, and it may take some time. This installation step will be skipped if the programs are already installed on your computer. 9. Disconnect the WIBU-Key from the server if a WIBU-Key is connected. Then install the WIBU-Key device driver following the instructions. 6 iNEX Video Wall 10. When the following screen appears, click the Close button to complete the installation. NOTE: After successfully installing the service, the service, Service Manager program (the icon is displayed in the notification area of the task bar) and the Setup program run automatically. 11. Connect WIBU-Keys to the video wall server. Agent System 1. Insert the software CD in the video wall server. 2. Run the VideoWallAgentSetup.exe file of the software CD. NOTE: The User Account Control window might appear when using the Microsoft® Windows® Vista or later operating system. Click Allow and install the software following the instructions. 3. Select the language in which to run the program and then click OK. NOTES: To properly display the selected language, your PC’s operating system should be set to support the selected language. To change the iNEX program’s language after the software has been installed, select Language Selector in the iNEX → Utility folder of the Start menu before running the iNEX program. 7 User’s Manual 4. When the following screen appears, select Install and click Next. 5. Select Video Wall Agent and click Next. 6. Designate the folder path to install the service. Clicking the Disk Cost… button shows the available and required disk space for each hard disk drive for the installation. Then click Next. 7. When the following screens appear, click Next. 8 iNEX Video Wall NOTE: The following screen appears when using Microsoft® Windows® Vista or later operating systems. It is recommended that you check the Disable WS-Discovery Windows Service (fdPHost, FDResPub) box. If you do not check the box, the iNEX program cannot auto-scan devices using ONVIFTM Conformance protocol when scanning devices for device registration. NOTE: .NET Framework and the Visual C++ Runtime Libraries are installed automatically, and it may take some time. This installation step will be skipped if the programs are already installed on your computer. 8. When the following screen appears, click the Close button to complete the installation. NOTE: After successfully installing the service, the service, Service Manager program (the icon is displayed in the notification area of the task bar) and the Setup program run automatically. 2.3 Uninstall 1. Stop running the services and Agent program first. NOTES: The iNEX software might not uninstall correctly if you uninstall it while the services or Agent program is running. If an Agent system is registered on the service, remove the Agent system before uninstalling the iNEX software. If the Agent system is not removed from the service and all data is deleted while the iNEX software is uninstalled, it is required that you unregister the Agent system in the Agent program. Refer to 4.2 Setting up Video Wall Agent Setup (p. 23) for details. CAUTION: The iNEX software should be uninstalled following the procedures below. If you delete the installation folder manually, the iNEX software cannot be uninstalled or reinstalled. 2. Go to the Start Menu and click iNEX. Click Uninstall iNEX. 9 User’s Manual NOTE: You can uninstall the software by using the software CD. Insert the software CD in the video wall server and run the Setup.exe file. Select Remove and click Next. 3. Click Yes when the following screen appears. 4. Click the Remove All or Do not remove button when the following screen appears. Clicking the Remove All button deletes all saved data including backed-up video and previous settings in the system. Clicking the Do not remove button uninstalls the software without deleting any saved data in the system and keeps all saved data in the system. NOTE: The deleted data cannot be restored once the data is deleted. 5. Click the OK button to complete the uninstall process. 10 iNEX Video Wall Chapter 3 — Getting Started Services should be running on the iNEX server for the iNEX program to operate. 3.1 Running Services When the video wall service is installed, the service runs automatically. You can also start or stop running the service manually. Go to the Start Menu → Click iNEX → Run the Service Manager program. Check the status of the service. If the service is not listed as Working under Status, start the service manually. Refer to the iNEX Standard User’s Manual for details about the Service Manager program. 3.2 Registering Video Wall Service You must register video wall services (max. 4) on the administration or federation service. If the IP address and port number of the administration or federation server is entered correctly during the installation, the service is registered on the administration or federation service automatically. Registering the video wall service on the administration service allows you to control monitoring for devices registered on the administration service. Registering the video wall service on the federation service allows you to control monitoring for devices registered on the all administration services that are registered on the federation service. The video wall service should be connected to the administration or federation service via the network connection, on which the video wall service is registered. Go to the Start Menu and click iNEX. Run the Service Manager program and click the Option – Server Option menu. 11 User’s Manual Service Port: Enter the port number for connection to the service. Network Keyboard Port: Enter the port number for connection to the video wall service from a network keyboard. The port number will be used when you control the Agent system with the network keyboard. External IP Address: Enter the external IP address and port number for connection to the service from an external network. Registering on Administration Service 1. Go to the Start Menu → Click iNEX → Run the iNEX Setup program and enter login information. Site Name: Select the administration service to connect to from the list. You can add other administration services to the list or modify information about the administration service in the list by clicking the button at the right. − Site Name, Service Address, Service Port: Designate the name of the administration service and enter the IP address and port number of the administration server to which the video wall service is connected (default: 11001). User ID, Password: Enter your user ID and password. The default user ID is admin and default password is 12345678. You can change the user ID and password in the User menu. Refer to the iNEX Standard User’s Manual for details. Remember my ID on this computer: Check the box if you want to save your ID for logging on. 2. Select the Service menu, and then register a video wall service on the administration service following the procedures below. 12 iNEX Video Wall 3. Click the button at the bottom. The Service Registration window appears, and a list of available services is displayed with information about each service. Name: Displays services that are currently connected to the administration service via the network. Type: Displays the service type. Address: Display the IP address and port number of each server. 4. Select a video wall service to register on the administration service and click the OK button. 13 User’s Manual button at the bottom. The Setup – Video Wall Service 5. Select a video wall service and click the window appears. Select the Information tab. 6. Enter the video wall service’s name and click the Close button. Registering on Federation Service 1. Go to the Start Menu → Click iNEX → Run the iNEX Setup program and enter login information. 14 iNEX Video Wall Site Name: Select the federation service to connect to from the list. You can add other federation services to the list or modify information about the federation service in the list by clicking the button at the right. − Site Name, Service Address, Service Port: Designate the name of the federation service and enter the IP address and port number of the federation server to which the video wall service is connected (default: 11000). User ID, Password: Enter your user ID and password. The default user ID is admin and default password is 12345678. You can change the user ID and password in the User menu. Refer to the iNEX Standard User’s Manual for details. Remember my ID on this computer: Check the box if you want to save your ID for logging on. 2. Select the Service menu. 3. Click the Video Wall Service, and then the appears. button at the bottom. The Service Registration window 15 User’s Manual Name: Displays services that are currently connected to the federation service via the network. Type: Displays the service type. Address: Display the IP address and port number of the each server. 4. Select a video wall service to register on the federation service and click the OK button. button at the bottom. The Setup – Video Wall Service 5. Select a video wall service and click the window appears. Select the Information tab. 16 iNEX Video Wall 6. Enter the video wall service’s name and click the Close button. 17 User’s Manual 18 iNEX Video Wall Chapter 4 — Monitoring Using the Agent Program You can control monitoring on multiple monitors with network keyboards. NOTE: If User Account Control is turned on in the Agent system, the Video Wall Agent program may not work. In this case, turn User Account Control off (Start menu → Control Panel → User Accounts and Family Safety → User Accounts → Turn User Account Control off) and run the Video Wall Agent program. 4.1 Registering Video Wall Agent System Registering Agent System 1. Go to the Start Menu → Click iNEX → Run the iNEX Setup program and enter login information. button at the bottom in the Service menu. The Setup – 2. Select a video wall service and click the Video Wall Service window appears. Select the Agent Setup tab. 19 User’s Manual 3. Click the Add button at the bottom. The Add Agent to Video Wall Service window appears. Address, Port: Enter the IP address and port number of the Agent system. 4. Click the OK button. The Modify Agent window appears. Name: Allows you to change the Agent system name. Address, Port: Displays the IP address and port number of the Agent system. Description: Displays the Operating System information of the Agent system. Number: Displays ID of each monitor connected to the Agent system. The ID is used to distinguish the monitor from other monitors when controlling the Agent system with a network keyboard, so each must have a unique ID. Resolution: Displays the resolution of each monitor connected to the Agent system. Description: Displays information of each monitor connected to the Agent system. 5. Click the OK button. A list of registered Agent system is displayed. 20 iNEX Video Wall 6. Register the network keyboard on the administration or federation service: Select the Device menu→ (Network Keyboard Setup) button, and the Network Keyboard Scan window appears. The Click way to register a network keyboard is identical to the way to register a device. 7. Register the video wall service on the network keyboard. Refer to the network keyboard User’s Manual for details. 21 User’s Manual ID (video wall service ID): The network keyboard assigns the ID automatically when the video wall service is registered, and you can change the ID. The ID is used to distinguish the video wall service from other video wall service when connecting to the video wall service with a network keyboard, so each must have a unique ID. Name: Set up a video wall service name for your reference. IP Address: Enter the video wall server’s IP address. Do not check Use DVRNS. Control Port: Enter the Network Keyboard Port number set in the video wall server (Check the Network Keyboard Port number in the Service Manager program → Option menu → Server Option setting). User ID, Password: Enter the user ID and password for the connection to the video wall service. Check the user ID and password in the iNEX Setup program → Service button → User Setup menu → video wall service → tab. Registering User NOTE: The Agent program automatically logs in to the video wall service on which the Agent system is registered with the preset User information. The default user is Administrator. 1. Go to the Start Menu → Click iNEX → Run the iNEX Setup program and enter login information. button at the bottom in the Service menu. The Setup – Video 2. Select a video wall service and click the Wall Service window appears. Select the User Setup tab. 22 iNEX Video Wall 3. The list of users registered on the administration or federation service is displayed. Select a user and click the Save button at the bottom. You can change the password in the iNEX Setup program → User menu. When the setting is changed, the video wall service restarts. 4.2 Setting up Video Wall Agent Setup Go to the Start Menu → Click iNEX → Click VideoWallAgent Setup. Unregister Agent: If the Agent system is not removed from a video wall service and all data is deleted while the iNEX software is uninstalled, the Agent system cannot be registered again. In this case, clicking the Unregister button allows you to register the Agent system. Restart Agent: The Agent program runs automatically when the Agent program is registered on the video wall service, and the Agent program keeps running as long as the Agent system is operating. If you want to stop running of the Agent program temporarily, enter the duration and click the Restart button. The Agent program stops running and restarts after the entered length of time has expired. 23 User’s Manual Port: Allows you to change the port number for the connection to the Agent system. 4.3 Connecting to Agent System 1. Press on the network keyboard the video wall service ID on which the Agent system is registered. 2. Press the DEV button. 3. Press the monitor ID. 4. Press the MON button. Monitoring Video and Playing Back Recorded Video 1. Press on the network keyboard the F2 button. A list of panels appears → Click Live or Play/DVR Search by using the mouse connected to the network keyboard. 2. Press on the network keyboard the F4 button. A site list is displayed in the current Live or Play/DVR Search panel → Select a site to connect to from the site list, and drag and drop it on the Live or Play/DVR Search screen by using the mouse connected to the network keyboard. Live or recorded video from the selected site is displayed on the screen. 3. Press on the network keyboard the 24 (Menu) button. The live or play screen menu is displayed. iNEX Video Wall 4. Moving to the desired item by using arrow buttons ) selects the and pressing the enter button ( item in the menu or releases the selection. If you want to exit the current item setting, press the (Menu) button and releases the selection. 5. Refer to 4.4 Network Keyboard Buttons (p. 25) for the explanations about controlling with other buttons of the network keyboard. 4.4 Network Keyboard Buttons The following is an explanation of the network keyboard buttons used to control the Agent system. Refer to the network keyboard User’s Manual regarding buttons for PTZ control. Buttons for Operation Commands Button Designation Number (1 to 9) Number (0) Operation ID → MON, PANE, DEV : Selects a monitor, camera screen or Agent system to control. Does not function as a command button. Shift SHIFT → Button : Performs the secondary function for buttons that support two functions. ESC ESC : Cancels a command during its operation. Connection Disconnection Camera Screen Monitor – Video wall service ID → DEV : Connects to the video wall service. SHIFT & DEV : Releases the connection to the Agent system. Camera Screen ID → PANE : Selects the camera screen. Monitor ID → MON : Selects the monitor. : Releases the connection of the currently selected camera screen or device. 25 User’s Manual Function (1 to 8) F1: Displays monitor ID when using more than one monitor. F2: Displays or hides a list of panels. The maximum number of each panel is the same as that of the iNEX Client program. F3: Displays or hides a PIP screen. The PIP screen shows the enlarged area of where the mouse cursor is located. F4: Displays or hides a site list. F7 ( SHIFT & F3 ) : Displays or hides the Preference setup screen of the iNEX Client program. F8 ( SHIFT & F4 ) : Displays or hides the Agent program’s software version. Buttons for Agent System Control NOTE: Some functions may not be supported, depending on the connected device. Button Designation Instant Recording On Instant Recording Off Operation : Starts instant recording for the selected Camera Screen ID → camera screen. Camera Screen ID → SHIFT & the selected camera screen. : Stops instant recording for Alarm Out On Camera Screen ID → : Activates the alarm out 1 of the device connected to the selected camera screen. ‘Alarm-out device No.’ → : Activates the selected alarm out. Alarm Out Off Camera Screen ID → SHIFT & : Deactivates alarm out 1 of the device connected to the selected camera screen. ‘Alarm-out device No.’ → SHIFT & : Deactivates the selected alarm out. Display : Allows you to change a screen format. Select a screen format ). by using arrow buttons and enter button ( SHIFT & : Changes to the 1x1 screen format. Pressing the button again returns to the previous screen format. Group : Moves to the next camera group. Freeze : Freezes the current live images on the screen. Zoom : Zooms in the current live images on the screen. SHIFT & You can move the zoomed-in area by using arrow buttons and ). enter button ( Panel Toolbar Displays or hides a panel toolbar. : Displays the Play or DVR Search panel and allows you to search and play back recorded video of the device connected to the selected camera screen in the Live panel is connected. : Returns to the previous Live panel. SHIFT & Search/Live 26 Fast Backward Play Backward Step SHIFT & mode. : Plays video backward at high speed in the playback mode. : Plays video backward image-by-image in the playback iNEX Video Wall Play, Pause : Plays back video. Pressing the button while playing back video pauses the video. Fast Forward Play Forward Step SHIFT & mode. Menu Enter Button ( ) : Plays video forward at high speed in the playback mode. : Plays video forward image-by-image in the playback Displays the screen menu of the selected camera screen. Selects an item in the screen menu of the selected camera. Toggles the zoom size when in the zoom mode. Arrow Buttons Navigates through items in the screen menu of the selected camera screen. Moves the zoomed-in area when in the zoom mode. Jog Dial Functions only when in the playback mode. Plays video forward or backward image-by-image by turning the jog dial clockwise or counterclockwise when playback video has been paused. Shuttle Ring Functions only when in the playback mode. Plays video when in the playback mode. The shuttle ring is spring loaded and returns to the center position when released. Turning the ring clockwise or counterclockwise plays video forward or backward. The playback speed varies with the amount the ring is turned: fast forward and rewind. Controls the playback speed in the DVR Search panel. WEEE (Waste Electrical & Electronic Equipment) Correct Disposal of This Product (Applicable in the European Union and other European countries with separate collection systems) This marking shown on the product or its literature, indicates that it should not be disposed with other household wastes at the end of its working life. To prevent possible harm to the environment or human health from uncontrolled waste disposal, please separate this from other types of wastes and recycle it responsibly to promote the sustainable reuse of material resources. Household users should contact either the retailer where they purchased this product, or their local government office, for details of where and how they can take this item for environmentally safe recycling. Business users should contact their supplier and check the terms and conditions of the purchase contract. This product should not be mixed with other commercial wastes for disposal. V1.9 27