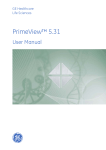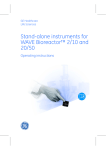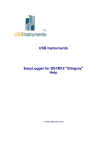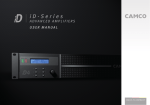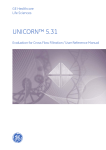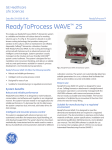Download UNICORN™ DAQ 1.0 - GE Healthcare Life Sciences
Transcript
GE Healthcare UNICORN™ DAQ 1.0 User Manual for WAVE Bioreactor™ Table of Contents Table of Contents 1 Introducing UNICORN DAQ ................................................................................ 1.1 1.2 2 3 4 5 6 7 About UNICORN DAQ .......................................................................................................................... About this manual ................................................................................................................................ 8 11 UNICORN DAQ concepts ..................................................................................... 12 2.1 Concept definitions .............................................................................................................................. 2.2 The UNICORN DAQ user interface ................................................................................................. 2.2.1 UNICORN Manager ............................................................................................................................ 2.2.2 The System Control module ........................................................................................................... 2.2.3 The Evaluation module .................................................................................................................... 2.2.4 Search functions ................................................................................................................................. 2.2.5 Help functions ...................................................................................................................................... 2.2.6 Snapshots .............................................................................................................................................. 2.3 Quick Start Guide .................................................................................................................................. 13 15 16 20 25 27 30 32 37 Installation ............................................................................................................ 39 3.1 How to install the Converter 100 ................................................................................................... 3.2 Software installation and system definition ............................................................................. 3.2.1 Preparations before installing UNICORN DAQ ....................................................................... 3.2.2 How to install UNICORN DAQ ....................................................................................................... 3.2.3 Windows 7 post-installation settings ........................................................................................ 40 45 46 49 62 General system operations ................................................................................ 67 4.1 4.2 4.3 4.4 4.5 4.6 Log on routines and log off routines ............................................................................................ How to create a new user ................................................................................................................ How to change your passwords and user attributes .......................................................... How to connect to the WAVE Bioreactor ................................................................................... How to back up and restore system data ................................................................................. How to set up a printer ...................................................................................................................... 68 72 75 78 79 82 Files and folders in UNICORN DAQ .................................................................... 83 5.1 5.2 5.3 5.4 How to create folders ......................................................................................................................... How to open and preview files ....................................................................................................... How to arrange and locate your files ......................................................................................... How to copy, delete, rename and backup files and folders ............................................. 84 85 88 91 How to monitor and acquire data from cell cultivation runs ...................... 95 6.1 How to start the cell cultivation data acquisition .................................................................. 6.2 How to set up UNICORN DAQ to monitor the cell cultivation ........................................... 6.2.1 How to customize System Control panes ............................................................................... 6.2.2 The Run Data pane ............................................................................................................................ 6.2.3 The Curves pane ................................................................................................................................. 6.2.4 The Flow Scheme pane .................................................................................................................... 6.2.5 The Logbook pane ............................................................................................................................. 96 100 101 103 105 110 111 UNICORN DAQ 1.0 User Manual for WAVE Bioreactor 28-9846-82 AA 3 Table of Contents 6.3 Manual instructions ............................................................................................................................. 6.3.1 The toolbar and status bar ............................................................................................................. 6.3.2 Manual instructions ........................................................................................................................... 6.3.3 Warnings ................................................................................................................................................ 6.4 If the network connection fails ....................................................................................................... 7 How to view results ............................................................................................. 121 7.1 7.2 7.3 7.3.1 7.3.2 7.4 7.4.1 7.4.2 7.4.3 7.4.4 7.4.5 7.4.6 7.4.7 7.5 7.6 7.6.1 7.6.2 7.7 8 How to open a result file ................................................................................................................... How to use the File Navigator ........................................................................................................ Basic presentation of chromatograms ...................................................................................... Introduction to chromatograms .................................................................................................. The chromatogram window ......................................................................................................... How to optimize the presentation of a chromatogram ..................................................... How to make changes in the Chromatogram Layout dialog box ................................ The Curve tab and Curve Names tab ........................................................................................ The Curve Style and Color tab ...................................................................................................... How to change and fix the axes .................................................................................................. How to save and apply a layout .................................................................................................. How to show part of a curve ........................................................................................................ How to change the size of the Logbook marks .................................................................... How to print active chromatograms ........................................................................................... How to create and print reports .................................................................................................... How to create and print a customized report ....................................................................... How to edit an existing report format ...................................................................................... Run documentation ............................................................................................................................. 122 124 130 131 132 135 136 137 139 142 144 146 147 148 150 151 167 169 How to edit results ............................................................................................... 172 8.1 8.2 8.3 8.3.1 8.3.2 8.4 8.5 9 113 114 116 119 120 How to enter and edit text in the chromatogram ................................................................. How to rename chromatograms and curves .......................................................................... How to import and export results ................................................................................................. How to import results ....................................................................................................................... How to export results ....................................................................................................................... How to sign results electronically ................................................................................................. How to save results and exit the Evaluation module .......................................................... 173 175 176 177 178 182 184 System settings .................................................................................................... 186 9.1 Curves ........................................................................................................................................................ 187 10 Error reporting ...................................................................................................... 189 10.1 How to generate problem reports ................................................................................................ 10.1.1 How to generate a problem report from the UNICORN Manager ................................ 10.1.2 How to generate a problem report from the System Control ......................................... 190 191 195 A Audit trails ............................................................................................................. 199 B Data sampling ...................................................................................................... 208 4 UNICORN DAQ 1.0 User Manual for WAVE Bioreactor 28-9846-82 AA Table of Contents Index ....................................................................................................................... 209 UNICORN DAQ 1.0 User Manual for WAVE Bioreactor 28-9846-82 AA 5 1 Introducing UNICORN DAQ 1 Introducing UNICORN DAQ Introduction This chapter contains: • A general overview of the UNICORN DAQ software. • Information about the user documentation for UNICORN DAQ and how to use it. In this chapter This chapter contains these sections. Section 1.1 About UNICORN DAQ 1.2 About this manual UNICORN DAQ 1.0 User Manual for WAVE Bioreactor 28-9846-82 AA See page 8 11 7 1 Introducing UNICORN DAQ 1.1 About UNICORN DAQ 1.1 About UNICORN DAQ Introduction This section is a general overview of the UNICORN DAQ system. What is UNICORN DAQ? UNICORN DAQ 1.0 for WAVE Bioreactor is a complete package for supervision of WAVE Bioreactor systems. It also provides facilities for the evaluation of data from the cell culture. It consists of software for acquisition and evaluation of data and data management. It also includes a converter unit for interfacing the monitoring PC to the WAVE Bioreactor instrument. Note that the UNICORN DAQ 1.0 for WAVE Bioreactor software is used to monitor the operation of the WAVE Bioreactor system and to collect result data, but not to control the WAVE Bioreactor system. The UNICORN software family includes specialized versions for a number of other applications apart from cell cultivation, including liquid chromatography, oligonucleotide synthesis and cross flow filtration. UNICORN software is used both in laboratories for analytical purposes and in the biochemical process industry. UNICORN is a trademark of GE Healthcare. Operating environment UNICORN DAQ runs on a PC under Microsoft™ Windows™ XP (32-bit) or Windows 7 (32bit). It is designed to run under English keyboard settings. Windows functions Most Windows functions are also available in UNICORN DAQ, including • cut and paste • right-click short-cut menus Note: 8 Drag and drop is not available. File and folder handling in UNICORN DAQ also differ from the general Windows file manager standard. UNICORN DAQ 1.0 User Manual for WAVE Bioreactor 28-9846-82 AA 1 Introducing UNICORN DAQ 1.1 About UNICORN DAQ Compatible systems UNICORN DAQ can be used with a number of WAVE Bioreactor cell culture systems ranging from the WAVE Bioreactor System 20/50 to the WAVE Bioreactor 500/1000. Software modules The UNICORN DAQ software consists of three integrated modules: Module Function UNICORN Manager File handling and administration, e.g. definition of systems and user profile etc. System Control To monitor and store data from the cell culture processes online, using a template based data acquisition method. Evaluation To evaluate and present stored data from the cell culture processes. Note: All modules are active when the program is operating, and are not closed when they are minimized. A minimized System Control unit will continue to collect data. All modules will normally open when the program is started. However, a user profile may be set up so that not all modules are available. Help functions An online help utility is included in the UNICORN DAQ software. The table below describes how to access the help utility. If you want to access... Then... the general help utility. open the Help menu in any of the software modules. context-specific help topics. • click the Help button in the dialog box or • press the F1 key on your keyboard. UNICORN DAQ 1.0 User Manual for WAVE Bioreactor 28-9846-82 AA 9 1 Introducing UNICORN DAQ 1.1 About UNICORN DAQ Security The table below describes the main security functions in UNICORN DAQ: 10 Feature Function Access Security Only authorized users can access UNICORN DAQ. Each user is assigned an access level, which defines the functions that the user is permitted to use. Connection Security The data collection from a running cell culture instrument/system can only be controlled from one connection. Systems may be locked with a password to prevent other, un-authorized users from terminating the data acquisition or entering manual instructions in the run log. Data Security Result files from an ongoing cell culture run can be saved automatically at preset intervals to minimize data loss for example in case of a power failure. The results are saved locally if the network communication fails. Electronic Signatures Result files can be signed electronically for enhanced security and accountability. UNICORN DAQ 1.0 User Manual for WAVE Bioreactor 28-9846-82 AA 1 Introducing UNICORN DAQ 1.2 About this manual 1.2 About this manual Document structure The manual is divided into chapters. Each chapter starts with a brief overview that presents the contents and the headings for the sections that the chapter contains. Most sections begin with an introduction that summarizes the content. Some sections are divided into sub-sections. A section is divided into blocks of information with separating lines. The blocks are identified by a label in the margin. This makes it easier for you to quickly scan a page to find the exact topic you are looking for. Typographical representations Menu commands, field names and other text items from the software are quoted exactly as they appear on the screen, in a bold italic typeface: Example: Run Search paths are shown in a bold italic typeface with a separating colon between each level: Example: View:Panes:Customize (i.e. the menu command Customize in the sub-menu Panes from the View-menu). Text entries that UNICORN DAQ generates or that the user must type is represented by a monotype typeface: Example: Connection change Prerequisites The following prerequisites must be fulfilled before you can use this manual the way it was intended: • You need to have a general understanding of how your PC and Windows works. In most cases universal computer functions will not be explained. • UNICORN DAQ must be installed and configured correctly on your computer. This is described in Chapter 3 Installation, on page 39. • You need to understand the concepts of cell cultivation. Terminology and functionalities will be explained only when they differ from normal practise. • Before you try to operate a WAVE Bioreactor system you need to study and understand the safety information that is part of the system documentation. UNICORN DAQ 1.0 User Manual for WAVE Bioreactor 28-9846-82 AA 11 2 UNICORN DAQ concepts 2 UNICORN DAQ concepts Introduction This chapter contains: • Definitions and descriptions of some of the specific concepts that are presented in this manual. • An overview of the UNICORN DAQ user interface. Note: General concepts and common cell culture terminology are not explained here. In this chapter This chapter contains these sections. Section 12 See page 2.1 Concept definitions 13 2.2 The UNICORN DAQ user interface 15 2.3 Quick Start Guide 37 UNICORN DAQ 1.0 User Manual for WAVE Bioreactor 28-9846-82 AA 2 UNICORN DAQ concepts 2.1 Concept definitions 2.1 Concept definitions Introduction This chapter contains explanations and definitions of a number of UNICORN DAQ concepts that are used in this manual. The concepts are organized in alphabetical order. Chromatogram A chromatogram is a collection of data represented by a number of curves that have been created during a cell cultivation, including temperature, pH, etc. Original raw data curves cannot be deleted or modified. They can be used as a basis for evaluation procedures and subsequent creation of new curves. A chromatogram can also contain curves that have been created and saved during an evaluation session. Curves The monitor signals from the cell cultivation run, as well as data entered using the External value instruction, are displayed graphically as curves. Note: Log text entries and similar events from the run are treated as curve data in UNICORN DAQ even though they are not shown graphically as curves in the chromatogram. Method The data acquisition instructions for a cell cultivation run are defined in a Method. A ready-made template method is supplied for UNICORN DAQ. Result files UNICORN DAQ creates Result files from the data acquisition. The Result files contain: • Run data from the monitors in the WAVE Bioreactor. • Documentation from the run. Example: Logbook entries, manual instructions, etc. UNICORN DAQ 1.0 User Manual for WAVE Bioreactor 28-9846-82 AA 13 2 UNICORN DAQ concepts 2.1 Concept definitions • Saved results from evaluations of the run data. Strategy Part of the UNICORN software is specific for the system that it is set up to operate. The system specific part is usually referred to as the Strategy. The Strategy defines available manual instructions, system settings, run data, curves and method templates. Template A Template is a basic method that is used as a starting point for developing runs for data acquisition. Warnings A Warning dialog may be displayed on the screen if an alarm is triggered by WAVE Bioreactor. This Warning must be acknowledged to close the dialog. The WAVE Bioreactor system will still continue the run and data will continue to be collected by UNICORN DAQ while the Warning is displayed. The event causing the Warning will be included in the log. 14 UNICORN DAQ 1.0 User Manual for WAVE Bioreactor 28-9846-82 AA 2 UNICORN DAQ concepts 2.2 The UNICORN DAQ user interface 2.2 The UNICORN DAQ user interface Introduction This section is an overview of the three UNICORN DAQ modules with descriptions of some of the elements of the user interface. The section also contains a description of the search functions in UNICORN DAQ. Note: A user profile can be set up so that the user only has limited access to the modules described in this chapter. Only the available modules will open when the program is started. In this section This section contains these sub-sections. Section See page 2.2.1 UNICORN Manager 16 2.2.2 The System Control module 20 2.2.3 The Evaluation module 25 2.2.4 Search functions 27 2.2.5 Help functions 30 2.2.6 Snapshots 32 UNICORN DAQ 1.0 User Manual for WAVE Bioreactor 28-9846-82 AA 15 2 UNICORN DAQ concepts 2.2 The UNICORN DAQ user interface 2.2.1 UNICORN Manager 2.2.1 UNICORN Manager Introduction The UNICORN Manager is mainly used for file and folder administration. The UNICORN Manager windows The module contains two windows, the Methods window and the Results window. UNICORN DAQ 1.0 for WAVE Bioreactor provides template methods for the data acquisition, but not the facility for the user to create or edit own methods. Consequently, the Methods window will not be used, and can be minimized to save space for the Results window. The UNICORN Manager is shown below: 16 UNICORN DAQ 1.0 User Manual for WAVE Bioreactor 28-9846-82 AA 2 UNICORN DAQ concepts 2.2 The UNICORN DAQ user interface 2.2.1 UNICORN Manager The Results window The Results window contains all the saved results and all the result folders. Toolbar icons in the UNICORN Manager The table below describes the toolbar icons in the module. Icon Function The Logon/Logoff icon is used to log on or log off the system. Note: The arrow in the Logoff icon points away from the door. The Instant Run icon immediately starts data acquisition from a cell cultivation run, using a selected template method. The New Method icon is not active for UNICORN DAQ. For other UNICORN applications, this icon opens the Method Editor module and displays the New Method dialog box. Note: The Method Editor is not available for UNICORN DAQ 1.0 for WAVE Bioreactor. Template methods are supplied with the installation. UNICORN DAQ 1.0 User Manual for WAVE Bioreactor 28-9846-82 AA 17 2 UNICORN DAQ concepts 2.2 The UNICORN DAQ user interface 2.2.1 UNICORN Manager Icon Function The System Control icon activates the first connected System Control module and displays the Manual instruction dialog box. Note: If no System Control module is connected, a module will be activated and the System Connect dialog will be displayed. The Evaluation icon opens the Open Result dialog box. Select a result file and click OK to start the Evaluation module. Limited access to the UNICORN Manager Some user groups may be defined to have only a limited access to the UNICORN Manager functions. The available functions in the limited version are: • Log off • Change User Attributes • Change Password • Quit Program • Help There is also a Cancel button which minimizes the dialog box. The illustration below shows the limited access version of the UNICORN Manager. 18 UNICORN DAQ 1.0 User Manual for WAVE Bioreactor 28-9846-82 AA 2 UNICORN DAQ concepts 2.2 The UNICORN DAQ user interface 2.2.1 UNICORN Manager Note: For more information about how to change passwords and user attributes please refer to Section 4.3 How to change your passwords and user attributes, on page 75. For more information about how to log off and quit the program, please refer to Section 4.1 Log on routines and log off routines, on page 68. UNICORN DAQ 1.0 User Manual for WAVE Bioreactor 28-9846-82 AA 19 2 UNICORN DAQ concepts 2.2 The UNICORN DAQ user interface 2.2.2 The System Control module 2.2.2 The System Control module Introduction The System Control module is used to monitor and start data collection from cell cultivation runs. The System Control panes The System Control module contains four different display panes that can be opened all at once or in any combination: • The Run Data pane. • The Curves pane. • The Flow Scheme pane. • The Logbook pane. The Run Data pane The Run Data pane displays the current values for the selected run parameters. The values are updated at regular intervals, which are defined in the system strategy. See the illustration below: 20 UNICORN DAQ 1.0 User Manual for WAVE Bioreactor 28-9846-82 AA 2 UNICORN DAQ concepts 2.2 The UNICORN DAQ user interface 2.2.2 The System Control module The Curves pane The Curves pane displays monitor signal values graphically. See the illustration below: The Flow Scheme pane The Flow Scheme is a graphical representation of the WAVE Bioreactor system. During a run, the Flow Scheme displays the system configuration and the status of the system components. Monitor signals are displayed numerically. See the illustration below: UNICORN DAQ 1.0 User Manual for WAVE Bioreactor 28-9846-82 AA 21 2 UNICORN DAQ concepts 2.2 The UNICORN DAQ user interface 2.2.2 The System Control module The Logbook pane The Logbook pane displays all recorded events during a cell cultivation run, e.g. data acquisition method start and end and manual instructions such as Set mark or External value. See the illustration below: The Status bar The Status bar in the bottom of the System Control module displays the current status of the cell cultivation run. See the illustration below: The current system status is represented by the colored dot: 22 • A green dot represents a running system. • A white dot represents a system in an End state. UNICORN DAQ 1.0 User Manual for WAVE Bioreactor 28-9846-82 AA 2 UNICORN DAQ concepts 2.2 The UNICORN DAQ user interface 2.2.2 The System Control module Toolbar icons in the System Control The table below describes the toolbar icons in the module: Icon Function The Run icon starts the data acquisition from an ongoing cell cultivation run. Note: The Run icon can be used only if • a template method has been chosen and used for a previous run, using the menu command File:Instant Run (or short-cut command ctrl+I) and • UNICORN DAQ has not been closed since the previous acquisition was ended. This is described further in Section 6.1 How to start the cell cultivation data acquisition, on page 96. The End icon terminates the method execution and puts the system into an End state. The Customize Panes icon opens the Customize Panes dialog box, which is used to select the display panes that are open. The View Documentation icon opens the documentation pages. Run notes can be entered in the Notes page and settings can be changed. The View Properties icon opens the Properties dialog box, which is used to control the data display in the System Control panes. UNICORN DAQ 1.0 User Manual for WAVE Bioreactor 28-9846-82 AA 23 2 UNICORN DAQ concepts 2.2 The UNICORN DAQ user interface 2.2.2 The System Control module Icon Function The Connect System icon is used to connect a WAVE Bioreactor system for data acquisition. The Disconnect System icon is used to disconnect the WAVE Bioreactor system. The Take Control of the System icon is used to leave the view mode for the system and change into a control mode, to perform manual instructions for the data collection. The Leave Control of the System icon is used to leave the control mode for the system and change into a view mode. 24 UNICORN DAQ 1.0 User Manual for WAVE Bioreactor 28-9846-82 AA 2 UNICORN DAQ concepts 2.2 The UNICORN DAQ user interface 2.2.3 The Evaluation module 2.2.3 The Evaluation module Introduction The Evaluation module provides the necessary facilities to present and to evaluate curve data. The module window Opened result files are displayed in the Evaluation module window. See the illustration below: UNICORN DAQ 1.0 User Manual for WAVE Bioreactor 28-9846-82 AA 25 2 UNICORN DAQ concepts 2.2 The UNICORN DAQ user interface 2.2.3 The Evaluation module Toolbar icons in the Evaluation module The table below describes the toolbar icons in the module: Icon Function The Open icon displays all available result files and result folders in the Open Result dialog box. The Open Curves to Compare icon opens the Open Curves to Compare dialog box, which is used to select and open curves for comparison. The Save icon saves the edited result file. The Print icon opens the Print Chromatograms dialog box. The Report icon opens the Generate Report dialog box, which is used to select a report format. The View Documentation icon opens the Documentation dialog box, which is used to view and edit the result documentation. The Chromatogram Layout icon opens the Chromatogram Layout dialog box, which is used to select and format curves and display items in the chromatogram. 26 UNICORN DAQ 1.0 User Manual for WAVE Bioreactor 28-9846-82 AA 2 UNICORN DAQ concepts 2.2 The UNICORN DAQ user interface 2.2.4 Search functions 2.2.4 Search functions Introduction This section describes the general search functions that can be used to locate for example chromatograms, curves and text strings in UNICORN DAQ. These functions can be used in several program modules and dialog boxes. Search the Folder list The search will take place in the displayed folder only. To select another folder, click the Browse button and open the desired folder. Search the Result list • The search will take place in all result files within the selected folder as denoted by the asterisk (*). To select specific result file(s), click the Browse button and select the result file(s). • You can use wildcard characters to search for chromatograms within result files with a specific name profile. - * represents any number of characters - ? represents any single character Wildcard character examples: xyz will search files named “xyz” xyz* will search all files with names that begin with “xyz” *xyz will search all files with names that end with “xyz” ?xyz will search only 4-character names that end with xyz Search the Chromatogram list The asterisk (*) indicates that all chromatograms within a result file will be selected. Click Browse to select one or several specific chromatograms. UNICORN DAQ 1.0 User Manual for WAVE Bioreactor 28-9846-82 AA 27 2 UNICORN DAQ concepts 2.2 The UNICORN DAQ user interface 2.2.4 Search functions Search the Curve name list The curves are identified by number. To search for all pH curves, select *pH* in the Curve name text field. Find a text string The Find command is used to search for text strings: Field Description Find what Type the text string you want to find. Match whole word only Select the check-box if you only want complete string matches, not partial matches. Match case Select the check-box if you only want matches which correspond according to upper-case and lower-case letters. Search from top of document Select the check-box to start the search from the top of the document, otherwise the search will start from the cursor position. Direction Choose whether to search upwards or downwards in the document. Commands Use the commands below to find more occurrences of a text string after you have found the first one: 28 • Press F3 to search for the next occurrence of the string or right-click and choose Find next. • Right-click and choose Find previous to search for a previous occurrence. UNICORN DAQ 1.0 User Manual for WAVE Bioreactor 28-9846-82 AA 2 UNICORN DAQ concepts 2.2 The UNICORN DAQ user interface 2.2.4 Search functions General information about searches • The default setting is to search in all result files or chromatograms. • User-entered search filters (to a maximum of 10) will be saved in the drop-down menus for both Result and Chromatogram selections. More than one string can be used as a search delimiter (insert “;” between strings), and search filters are automatically saved and stored within user profiles. • Click All to return to the default setting to search in all result files or chromatograms. UNICORN DAQ 1.0 User Manual for WAVE Bioreactor 28-9846-82 AA 29 2 UNICORN DAQ concepts 2.2 The UNICORN DAQ user interface 2.2.5 Help functions 2.2.5 Help functions Introduction There are different ways to get help and instructions in the UNICORN DAQ application: • From the Help menu in each module • From the context-sensitive help in each dialog box • By pressing the F1 key The Help menu • By choosing the Help menu item from the Help menu in each module you can access the Help file. • By choosing the Manuals menu item from the Help menu in each module you can access the installed manuals in PDF format. The illustration below shows the Help menu of the UNICORN Manager module: The Help file The table below describes how to open and use the Help file: Step Action 1 Choose Help:Index. Result: The Help file is displayed with the Index panel selected. 30 UNICORN DAQ 1.0 User Manual for WAVE Bioreactor 28-9846-82 AA 2 UNICORN DAQ concepts 2.2 The UNICORN DAQ user interface 2.2.5 Help functions Step Action 2 Search for topic in the Help Index • Type a keyword you want help on in the text box in the panel. Result: The alphabetically closest matches are displayed in the list. • Select a match and click the Display button. Result: The associated help text is displayed in the right pane. Search for topic using text search • Click the Search tab • Type one or more keywords you want help on in the keyword text box. Result: A number of topics containing the keywords are listed. • Select a match and click the Display button. Result: The associated help text is displayed in the right pane. 3 • You can also click the Contents tab to view the contents of the Help file divided into sections. • Click the plus signs to expand the tree structure. • Click a topic to read the associated help text. Context-sensitive help In each dialog box there is a Help button. If you press that button, either of the following will be displayed: • A message box with relevant information, for example the dialog box options. • The Help file, with relevant information displayed in the right pane. UNICORN DAQ 1.0 User Manual for WAVE Bioreactor 28-9846-82 AA 31 2 UNICORN DAQ concepts 2.2 The UNICORN DAQ user interface 2.2.6 Snapshots 2.2.6 Snapshots Introduction A Snapshot provides information about a cell cultivation run at a certain point in time. It contains monitor values at the selected point. Snapshot functionality is available in • the System Control module, where you can take Snapshots during a run using the Marker. • the Evaluation module, where you can take Snapshots from a result file using the Marker. How to take Snapshots during a cell cultivation run The table below describes how to take Snapshots of the acquired data in the System Control module during a cell cultivation run: Step Action 1 A data acquisition is running and the System Control is displayed: • Right-click in the Curves pane and select Marker in the menu. Result: A vertical line is displayed. 2 32 Click the marker line and drag it to the desired point where you want to take a Snapshot. UNICORN DAQ 1.0 User Manual for WAVE Bioreactor 28-9846-82 AA 2 UNICORN DAQ concepts 2.2 The UNICORN DAQ user interface 2.2.6 Snapshots Step Action 3 Right-click in the Curves pane and select Snapshot in the menu. Result: The Snapshot is displayed in the Snap Shot dialog box. 4 • Click the Save to File button if you want to save the information as an Excel file (.xls) or a tabbed text file (.txt). • You can also copy the information to the clipboard: - Click and drag the mouse in the table to select the information you want to copy. - Press CTRL+C. The information can now be pasted in a text editor. 5 • Click the Print button if you want to print the information. • Click the Close button. Repeat steps 2 to 4 if you want to view more Snapshots. UNICORN DAQ 1.0 User Manual for WAVE Bioreactor 28-9846-82 AA 33 2 UNICORN DAQ concepts 2.2 The UNICORN DAQ user interface 2.2.6 Snapshots How to take Snapshots in the Evaluation module The table below describes how to take Snapshots in the Evaluation module: Step Action 1 • Open a result file in the Evaluation module. • Right-click and select Marker in the menu. Result: A vertical line indicating a certain point is displayed. 2 Click the marker line and drag it to the desired point where you want to take a Snapshot. 3 Right-click and select Snapshot in the menu. Result: The Snapshot is displayed in the Snap Shot dialog box. 34 UNICORN DAQ 1.0 User Manual for WAVE Bioreactor 28-9846-82 AA 2 UNICORN DAQ concepts 2.2 The UNICORN DAQ user interface 2.2.6 Snapshots Step Action 4 • Click the Save to File button if you want to save the information as an Excel file (.xls) or a tabbed text file (.txt). • You can also copy the information to the clipboard: - Click and drag the mouse in the table to select the information you want to copy. - Press CTRL+C. The information can now be pasted in a text editor. 5 • Click the Print button if you want to print the information. • Click the Close button. Repeat steps 2 to 4 if you want to view more Snapshots. How to view recorded Snapshots The table below describes how to view Snapshots which have been recorded during a method run using the Snapshot text instruction. Step Action 1 In the Evaluation module, • choose View:Documentation or • click the View Documentation icon. Result: the Documentation dialog box is displayed. 2 • Select the Result Information tab. • Select the Snapshots sub-tab. Result: The recorded Snapshot information for a chromatogram is displayed in a list. 3 You can • select other chromatograms in the Select chromatogram drop-down box. • select the Rows or Columns radio button to display each Snapshot as a row or a column. UNICORN DAQ 1.0 User Manual for WAVE Bioreactor 28-9846-82 AA 35 2 UNICORN DAQ concepts 2.2 The UNICORN DAQ user interface 2.2.6 Snapshots Step Action 4 To print the Snapshot information 5 36 • click the Print button • select the Snapshot check box in the Print dialog box. • click OK. Click OK (or the Cancel button) to exit the Documentation dialog box. UNICORN DAQ 1.0 User Manual for WAVE Bioreactor 28-9846-82 AA 2 UNICORN DAQ concepts 2.3 Quick Start Guide 2.3 Quick Start Guide Introduction This guide is intended as a condensed instruction on how to use UNICORN DAQ 1.0 for WAVE Bioreactor and the supplied template method to monitor and acquire data from a cell cultivation, from start and ending with the optional creation of a summary report. The instructions assume that all installations were made according to the instructions, that the WAVE Bioreactor system is defined and is connected. Quick Start instructions The table below describes the easiest way to start data collection from the WAVE Bioreactor and generate a printed report. Note: This assumes that a report format has been defined and saved. If no report format is saved, you will have to proceed to create the report manually in the Evaluation module. This is described in Section 7.6.1 How to create and print a customized report, on page 151. Step Action 1 In the System Control module: • Choose the File:Instant Run menu command Result: The Instant run dialog box opens. 2 • Select a system (if several WAVE Bioreactor are available). • Make sure that Template is selected. • Choose the template method in the Template list. • Click the Run button. Result: The Start Protocol opens. 3 • Enter information about the run in the Start Notes tab of the Notes page and click Next. • Enter a result name in the Result Name page and click START. Result: The data acquisition begins and can be monitored in the System Control module Curves pane. UNICORN DAQ 1.0 User Manual for WAVE Bioreactor 28-9846-82 AA 37 2 UNICORN DAQ concepts 2.3 Quick Start Guide Step Action 4 Click the End icon in the System Control module to stop acquiring data from the cell cultivation. Result: A dialog opens asking you to confirm that you want to save the partial result. 5 Click the OK button to save the result. 6 In the Evaluation module: • Locate and select the corresponding result file in the Recent Runs list. • Click the Report icon: • Choose a report format and click OK. Result: The preformatted report is displayed in the Evaluation module. 7 Click the Print icon. Result: The report is printed. 38 UNICORN DAQ 1.0 User Manual for WAVE Bioreactor 28-9846-82 AA 3 Installation 3 Installation Introduction This chapter describes how to install • the external Converter 100 controller unit for WAVE Bioreactor systems. • the UNICORN DAQ 1.0 for WAVE Bioreactor software. In this chapter This chapter contains these sections: Section See page 3.1 How to install the Converter 100 40 3.2 Software installation and system definition 45 UNICORN DAQ 1.0 User Manual for WAVE Bioreactor 28-9846-82 AA 39 3 Installation 3.1 How to install the Converter 100 3.1 How to install the Converter 100 Introduction The Converter 100 controller unit provides an interface between the WAVE Bioreactor system and the UNICORN DAQ computer where the data from the ongoing cell cultivation is acquired. It features an internal CU-960 controller unit with a Profibus interface, a standardized and efficient serial fieldbus which is optimized for process automation applications. The CU-960 is connected to two internal Modbus to Profibus adapter units, each with a special application for WAVE Bioreactor instruments. How to connect the Converter 100 The table below describes how to connect the Converter 100. Tip: The Converter 100 connections are described further in the Converter 100 Instructions, which is enclosed with the unit. Note: A network switch may be used if the computer is equipped with a single network interface card which is to be used both for the Converter 100 and the network connection. A network switch is also used if several Converter 100 are to be connected to a single UNICORN DAQ computer. NOTICE Make sure that the UNICORN DAQ computer, all Converter 100 units and all other components are disconnected from the mains power before making the connections described below. 40 Step Action 1 Connect an Ethernet cable from the Ethernet socket on the Converter 100 to the network interface card on the UNICORN DAQ computer. UNICORN DAQ 1.0 User Manual for WAVE Bioreactor 28-9846-82 AA 3 Installation 3.1 How to install the Converter 100 Step Action 2 Connect the WAVE Bioreactor base unit or WAVEPOD™ II to the appropriate Converter 100 port as shown in the table below: 3 Port Connection Primary WAVEPOD II, WAVE Bioreactor 20/50, WAVE Bioreactor 200, WAVE Bioreactor500/1000. Secondary WAVEPOD II (second unit when a dual configuration is used) Connect the power adaptor cable to the Converter 100, connect the mains and wait until the LEDs on the rear panel show that the Converter 100 has started. The LEDs should show, from the top to the bottom: • Power LED: On (steady light) • PC LED: Flashing • System LED: Flashing 4 Connect the mains power and start the WAVE Bioreactor system. 5 Connect the mains power and start the PC. UNICORN DAQ 1.0 User Manual for WAVE Bioreactor 28-9846-82 AA 41 3 Installation 3.1 How to install the Converter 100 The LEDs on the Converter 100 There are three LEDs on the rear panel of the Converter 100, which can be in three different states: • Off (no light) • Flashing, with different flash rates • On (steady light) The table below describes what the state of each LED means. LED Off Flashing On Power Power off Power on, BIT running or BIT not OK Power on, BIT OK PC Power off Power on, no PC communication Contact with PC established System Power off Power on. Contact with systems established • Flash rate 2 Hz: No contact with WAVE Bioreactorsystem • Flash rate 0.5 Hz: No contact with Profibus system • Flash rate 1 Hz: No contact with both WAVE Bioreactor and Profibus systems BIT = Built-in test Note: 42 The system LED will flash while the system is scanning to identify all components. At the same time the run data instruments in the System Control module will read Scanning. When the scanning process is completed, the system LED will stop flashing and the instruments will read Ready. If any instrument component causes an error or is missing, this will be indicated in the UNICORN DAQ System Control module during the test. UNICORN DAQ 1.0 User Manual for WAVE Bioreactor 28-9846-82 AA 3 Installation 3.1 How to install the Converter 100 Connecting several WAVE Bioreactor systems A UNICORN DAQ computer may have up to four WAVE Bioreactor systems connected locally, each with its own Converter 100. The Converter 100 can be connected via a standard network switch to a single UNICORN DAQ computer, as shown in the example below: Example The illustration shows three WAVEPOD II units, each connected to a WAVE Bioreactor system. Each of the WAVEPOD II units is connected to the primary port on a Converter 100. Also, a WAVE Bioreactor 200 system is connected directly to the primary port of a Converter 100. The uplink ethernet ports on the converters are connected to the network switch. The uplink port of the switch is connected to the network interface card of the UNICORN DAQ computer. UNICORN DAQ 1.0 User Manual for WAVE Bioreactor 28-9846-82 AA 43 3 Installation 3.1 How to install the Converter 100 Note: 44 By default, the Converter 100 is set up to be the single, or the first, unit that is connected to the UNICORN DAQ computer, with the ID number 1. This ID number also determines the series of TCP ports that are used for the communication. The ID numbers and the TCP port numbers for all other converters connected via the network switch must be changed before they can be used. Contact GE Healthcare services for assistance. UNICORN DAQ 1.0 User Manual for WAVE Bioreactor 28-9846-82 AA 3 Installation 3.2 Software installation and system definition 3.2 Software installation and system definition Introduction The instructions in this section describes how to install the UNICORN DAQ software, and how to define a WAVE Bioreactor system during the installation. Note: If the system is connected to the network and installed to support remote data acquisition, make sure that the same version of UNICORN DAQ is installed on all stations in the network. In this section This section contains this topic: Section See page 3.2.1 Preparations before installing UNICORN DAQ 46 3.2.2 How to install UNICORN DAQ 49 3.2.3 Windows 7 post-installation settings 62 UNICORN DAQ 1.0 User Manual for WAVE Bioreactor 28-9846-82 AA 45 3 Installation 3.2 Software installation and system definition 3.2.1 Preparations before installing UNICORN DAQ 3.2.1 Preparations before installing UNICORN DAQ User Account Control on Windows 7 The User Account Control (UAC) feature in Windows 7 may cause problems during the UNICORN DAQ installation. If this is the case, the installation may work if the UAC is temporarily disabled. However, it is recommended that the UAC is restored immediately after the installation and system setup is completed. Disable UAC The table below describes how to disable the Windows 7 User Account Control feature. Step Action 1 • Click the Windows Start button and • 46 Choose the Control Panel. 2 Click the Systems and Security heading. 3 Under the heading Action Center, click the Change User Account Control settings option. UNICORN DAQ 1.0 User Manual for WAVE Bioreactor 28-9846-82 AA 3 Installation 3.2 Software installation and system definition 3.2.1 Preparations before installing UNICORN DAQ Step Action 4 • Click and drag the slider control down to the position Never notify and 5 • Click the OK button. • Acknowledge the change in the pop-up dialog, • close the Control Panel and • proceed with the UNICORN DAQ installation. UNICORN DAQ 1.0 User Manual for WAVE Bioreactor 28-9846-82 AA 47 3 Installation 3.2 Software installation and system definition 3.2.1 Preparations before installing UNICORN DAQ Restore UAC After the UNICORN DAQ installation is completed, follow the instruction above again, this time to restore the UAC setting to the default state. 48 UNICORN DAQ 1.0 User Manual for WAVE Bioreactor 28-9846-82 AA 3 Installation 3.2 Software installation and system definition 3.2.2 How to install UNICORN DAQ 3.2.2 How to install UNICORN DAQ Installation prerequisites Before you start the installation procedure the following prerequisites have to be met: • The operating system, Windows XP (with service pack 3) or Windows 7, must be correctly installed on your computer. See the operating system documentation for details. • For network installations of UNICORN DAQ, the network must be correctly set up. Installation notes Also notice the following: • Perform the UNICORN installation procedure on each computer in the network for a network installation. • A warning message is issued if you install UNICORN to an existing UNICORN server. It is not possible for the Setup program to check which UNICORN version is installed on the server, so the warning is general: "Warning! You are installing UNICORN to an existing UNICORN server on the network. All computers connected to the same UNICORN server on the network have to be of the same version for the software to work correctly. Please check that all computers connected to the UNICORN server you are connecting to is of the correct version. If another version is detected on one of the other computers connected to the UNICORN server, those computers have to be upgraded to the same version you are currently installing." • You can exit the installation at any point by clicking on either the Cancel button or the Exit button. If you do this, however, the installation will be incomplete and the software cannot be used. • After the installation, the installed files are compared with the original files on the installation CD to make sure that no files have been corrupted during installation. The criteria used for the file comparison are name, size, version and checksum. UNICORN DAQ 1.0 User Manual for WAVE Bioreactor 28-9846-82 AA 49 3 Installation 3.2 Software installation and system definition 3.2.2 How to install UNICORN DAQ Do not copy the CD-ROM or decompress the files UNICORN DAQ is supplied on a CD-ROM. Files on the CD-ROM are compressed and cannot simply be copied onto the hard disk. During the installation procedure, the required folder structure is created on the hard disk and the files are decompressed. Do not attempt to decompress the files using any other file decompression utility. Step 1 - Insert the Setup CD Follow the instructions in the table below to begin the installation: Step Action 1 For network installations, log on to the network and check that you have access to the server disk and folder where the UNICORN network components are to be installed. 2 • Insert the CD-ROM disk into the CD-ROM drive. The UNICORN DAQ Setup Program should start automatically. If not, 3 • click the Windows Start button and select Run • type the command d:\setup, where d: is the unit for your CD-ROM drive. • click OK. The UNICORN DAQ Setup Program is launched. Continue the setup below. Step 2 - Install prerequisite applications Before the actual UNICORN DAQ installation can begin, a number of prerequisite applications must be installed if they are not previously installed. The applications are available in the folder ISSetupPrerequistes on the installation CD, but the installation will proceed automatically for each required application. The applications are listed in the table below. Note: 50 Some of these applications will require a restart of the computer before the installations can proceed. This is noted in the table. UNICORN DAQ 1.0 User Manual for WAVE Bioreactor 28-9846-82 AA 3 Installation 3.2 Software installation and system definition 3.2.2 How to install UNICORN DAQ When installing on... Then the following applications are required: Windows XP • Microsoft Visual C++™ 2008 Redistributable Package (x86) • OPC Core Components Redistributable (x86) 101.2 • Windows Installer 4.5 for Windows XP SP2 and later (x86) (Restart required) Windows 7 • Microsoft Visual C++ 2008 Redistributable Package (x86) • OPC Core Components Redistributable (x86) 101.2 • SetSystemPermissions (Restart required) A version of Adobe™ Acrobat Reader™ is also distributed on the installation CD. Note: Step 3 - License agreement and user information This table describes how to complete step 3 of the UNICORN DAQ installation: Step Action 1 • The Welcome dialog box is displayed. • Click the Next button to continue. • The UNICORN DAQ Software License Agreement dialog box is displayed. You must accept the license agreement to install UNICORN DAQ. • Click the Next button to continue. • The User Information dialog box is displayed. Type your name, company and the product serial number of the software. 2 3 The serial number can be found on a sticker on the back of the installation CD cover. • Click the Next button to continue. UNICORN DAQ 1.0 User Manual for WAVE Bioreactor 28-9846-82 AA 51 3 Installation 3.2 Software installation and system definition 3.2.2 How to install UNICORN DAQ Step 4 - Select Destination Folder In the Destination Folder dialog box you choose the installation folder for the UNICORN DAQ software. By default, this will be C:\UNICORN\. • If this is suitable, click the Next button to proceed. or • Follow the instruction below to choose another folder. Follow the instructions in the table to select another destination folder: 52 Step Action 1 Click the Change button to open a browse dialog. 2 Browse to and select the destination folder where the program is to be installed. This should be on a physical disk drive on the computer where you install UNICORN DAQ, not on a network disk drive. 3 • Click the OK button to continue. • Click the Yes button if asked whether Setup should create the UNICORN program folder. UNICORN DAQ 1.0 User Manual for WAVE Bioreactor 28-9846-82 AA 3 Installation 3.2 Software installation and system definition 3.2.2 How to install UNICORN DAQ Step 5 - Setup Type The Setup Type dialog box is displayed: The table below describes how to select the setup type: Step Action 1 You can perform either a Stand-alone installation or a Network installation. More information about the network option is shown in Network Installation below. Note: 2 If you perform a stand-alone installation and later want to connect the system to a network, you must remove the current installation and install the software with the appropriate settings. When you have made your selections, click the Next button to continue. Network installation A network installation can be either • a local station UNICORN DAQ 1.0 User Manual for WAVE Bioreactor 28-9846-82 AA 53 3 Installation 3.2 Software installation and system definition 3.2.2 How to install UNICORN DAQ or • a remote-only system. You have to select these disk drives in a network installation: • A local disk for the program files (This was determined in step 4 when the destination folder was selected) • A server disk for the server files Select the Remote-only system check box to install a remote-only system, that being a computer to which no systems are physically connected. Note: When you perform a network installation, the necessary UNICORN software components will be copied automatically to the network server disk. Step 6 - Program Settings Follow the instructions in the table below to set the required parameters for password and system control windows: 54 UNICORN DAQ 1.0 User Manual for WAVE Bioreactor 28-9846-82 AA 3 Installation 3.2 Software installation and system definition 3.2.2 How to install UNICORN DAQ Step Action 1 Select Password required and type the minimum number of characters required for passwords. Valid numbers of password characters are 3 -15. Select No password required if you do not require password protection. With this setting, users can be defined with or without passwords. Note: 2 Make sure that you enter the same password settings on each station in a network. Choose the number of System Control Windows that should be available in the installation. Maximum value is 4. or Choose the Advanced layout option for System Control, where up to four WAVE Bioreactor systems can be monitored from a single System Control window. One system is viewed at a time. The system that is viewed in the Advanced layout is selected from a sidebar in the System Control. Note: 3 This option cannot be selected if more than one type of WAVE Bioreactor instruments will be connected. Click the Next button to continue. Step 7 - Perform the installation The wizard is ready to perform the installation. If the settings are correct, click the Install button to copy the files. Tip: If you want to make any changes you can click the Back button one or more times. UNICORN DAQ 1.0 User Manual for WAVE Bioreactor 28-9846-82 AA 55 3 Installation 3.2 Software installation and system definition 3.2.2 How to install UNICORN DAQ Note: During the installation, traffic will be enabled on Port TCP 139 through the Windows Firewall. A warning dialog may be shown and must be accepted before the installation can be completed. Step 8 - Installation completed The software installation wizard is now completed. Click the Finish button to close the wizard and re-start the computer. Tip: 56 Select the Launch Define System Wizard checkbox to proceed with system definitions as the next step. UNICORN DAQ 1.0 User Manual for WAVE Bioreactor 28-9846-82 AA 3 Installation 3.2 Software installation and system definition 3.2.2 How to install UNICORN DAQ Step 9 - Define system The Define System wizard is displayed if you chose Launch Define System Wizard in the previous step. Tip: If you choose not to define a system at this point, you can start the wizard and define a system at a later time. The wizard is started from the Windows Start:Programs menu by clicking • GE Healthcare:UNICORN DAQ:Define system The table below describes how to define a WAVE Bioreactor system that is directly connected to the PC. UNICORN DAQ 1.0 User Manual for WAVE Bioreactor 28-9846-82 AA 57 3 Installation 3.2 Software installation and system definition 3.2.2 How to install UNICORN DAQ Step Action 1 The first wizard dialog shows the number of System Control modules that have been selected in a previous installation step. • Click the Change button to set up another number of System Control. • Note: This option is not available if the Advanced layout was selected for System Control. Click Next to proceed. 2 • Select the appropriate strategy for the WAVE Bioreactor system in the Strategies field. and • 58 Click the Install button UNICORN DAQ 1.0 User Manual for WAVE Bioreactor 28-9846-82 AA 3 Installation 3.2 Software installation and system definition 3.2.2 How to install UNICORN DAQ Step Action Note: If the strategy is not listed in the Strategies field, click the Have Disc button and browse to locate the strategy file on the strategy CD. Select the strategy folder and click OK to add the strategy to the wizard field. You will be asked to enter a name for the strategy before it is added to the list. At this point you can install all strategies that you will need if you plan to set up several different WAVE Bioreactor system types. The button View Installed Strategies will open a list of all strategies that have been installed previously. • After installing the strategies, click the Next button to proceed. Result: The System Setup - Control Unit X System dialog opens. 3 • In the Select Control Unit for System field, select the control unit you wish to use for the WAVE Bioreactor system. and • Click the Change button. Result: The System Setup - Control Unit X System dialog opens. UNICORN DAQ 1.0 User Manual for WAVE Bioreactor 28-9846-82 AA 59 3 Installation 3.2 Software installation and system definition 3.2.2 How to install UNICORN DAQ Step Action 4 • Enter a system name in the System name field. • System type, the strategy you selected in the wizard page and the controller type will all be shown in the corresponding fields. If this is not correct, choose the appropriate entries from the menus. • Enter the IP address for the controller unit. This address is printed on the back of the unit. • Select the users that are to have access to this system. • Click the OK button to close the dialog and proceed. Result: The selected settings are shown in the System settings field of the wizard page. 5 If there is more than one system to define, repeat steps 3 to 4 for each system. Note: 60 By default, the Converter 100 controllers are set up to be used as Control Unit 1. If you set up more systems than one, you will need Converter 100 units which have been reset to the correct control unit number by GE Healthcare field services. The Converter 100 control unit number is written on the IP address label on the rear panel of the Converter 100. UNICORN DAQ 1.0 User Manual for WAVE Bioreactor 28-9846-82 AA 3 Installation 3.2 Software installation and system definition 3.2.2 How to install UNICORN DAQ Step Action 6 Click the Install button. Result: The system is set up with the selected settings and a Summary page is displayed showing the options you have chosen. If several systems were selected all will be set up and the options are shown in the summary. Note: 7 If you installed more than one system, make a note of which system is connected to which control unit. This information will be useful when you set up the system table or if you must reinstall UNICORN in the future. When all systems that are connected to the station have been defined, click the Finish button. Note: At this point, the computer will automatically reboot. A warning is displayed prompting you to shut down all other applications before acknowledging the warning. When the warning is acknowledged, the reboot will be performed. UNICORN DAQ 1.0 User Manual for WAVE Bioreactor 28-9846-82 AA 61 3 Installation 3.2 Software installation and system definition 3.2.3 Windows 7 post-installation settings 3.2.3 Windows 7 post-installation settings Introduction Power save settings in the default Windows 7 Power Options may interfer with the performance of UNICORN DAQ. It is essential to ensure that Windows will not put either the computer, or the computer network interface cards to sleep while a run is in progress. This section describes how to disable power save settings that are in conflict with UNICORN DAQ operations. Disable the computer power save setting The table below describes how to disable the Windows 7 power save settings. Step Action 1 • Click the Windows Start button and • 62 Choose the Control Panel. 2 Click the Systems and Security heading. 3 Click the Power Options heading. UNICORN DAQ 1.0 User Manual for WAVE Bioreactor 28-9846-82 AA 3 Installation 3.2 Software installation and system definition 3.2.3 Windows 7 post-installation settings Step Action 4 Click Change plan settings for the selected power plan. 5 • Choose the option Never for the setting Put the computer to sleep and • click the Save changes button. UNICORN DAQ 1.0 User Manual for WAVE Bioreactor 28-9846-82 AA 63 3 Installation 3.2 Software installation and system definition 3.2.3 Windows 7 post-installation settings Step Action 6 Close the Control Panel. Disable the network interface card power save setting The table below describes how to disable the network interface card power save settings. Step Action 1 • Click the Windows Start button and • 2 Choose the Control Panel. Click the Network and Sharing Center heading. Result: The Network and Sharing Center opens. 64 UNICORN DAQ 1.0 User Manual for WAVE Bioreactor 28-9846-82 AA 3 Installation 3.2 Software installation and system definition 3.2.3 Windows 7 post-installation settings Step Action 3 Click the Change adapter settings link. Result: The Network Connections dialog opens. 4 Double-click the network interface card you need to change. Result: The Network Connections dialog opens. UNICORN DAQ 1.0 User Manual for WAVE Bioreactor 28-9846-82 AA 65 3 Installation 3.2 Software installation and system definition 3.2.3 Windows 7 post-installation settings Step Action 5 Click the Properties button. Result: The Properties dialog opens. 6 • Choose the Power Management tab, • uncheck the Allow the computer to turn off this device to save power option and • 7 66 click the OK button. Close all dialogs. UNICORN DAQ 1.0 User Manual for WAVE Bioreactor 28-9846-82 AA 4 General system operations 4 General system operations Introduction This chapter describes how to start the program, assign user properties and set up the system. In this chapter This chapter contains these sections. Section See page 4.1 Log on routines and log off routines 68 4.2 How to create a new user 72 4.3 How to change your passwords and user attributes 75 4.4 How to connect to the WAVE Bioreactor 78 4.5 How to back up and restore system data 79 4.6 How to set up a printer 82 UNICORN DAQ 1.0 User Manual for WAVE Bioreactor 28-9846-82 AA 67 4 General system operations 4.1 Log on routines and log off routines 4.1 Log on routines and log off routines Introduction This section describes how to start and quit the UNICORN DAQ program, and how to log on and log off. Username and password Normally the system administrator defines the users and creates your first password. The program can also be set up so you can log on without a password. Note: The first time after UNICORN DAQ has been installed, you need to log on as a default user and create a user profile. This process is described in Section 4.2 How to create a new user, on page 72. How to start the program Note: If UNICORN DAQ is already started by a previous user, proceed to How to log on. There are two ways to start the program: 68 If you start with... Then... a UNICORN icon on your desktop double-click the icon the Windows Start menu in Windows XP locate the program under All programs:Unicorn and click the UNICORN logo the Windows Start menu in Windows 7 locate the program under All programs:Unicorn and click the UNICORN logo UNICORN DAQ 1.0 User Manual for WAVE Bioreactor 28-9846-82 AA 4 General system operations 4.1 Log on routines and log off routines How to log on The table below describes how to log on to UNICORN DAQ. Step Action 1 • Select Tools:Logon in the UNICORN Manager module or • Click the Logon/Logoff icon in the UNICORN Manager module Result: the Logon dialog box is displayed. Note: You do not have to perform this step if you start up UNICORN DAQ. When you start UNICORN DAQ the Logon dialog box is automatically displayed. 2 Select your username from the list. 3 Type your password (optional). 4 Click OK. The program modules The program has three modules. When you start the program and log on you work in the UNICORN Manager module. UNICORN DAQ also automatically opens the System Control and the Evaluation modules. These modules are minimized until you activate them. Up to four System Control module windows may open if UNICORN DAQ was set up to control more than one system at the installation. Unlike other versions of UNICORN DAQ, a Method Editor module is not activated for UNICORN DAQ 1.0 for WAVE Bioreactor. A template method for data acquisition is supplied with the WAVE Bioreactor strategy and should be selected when a cell cultivation run is started, to collect data from the run in the System Control module. Note: If the access rights are limited to only some modules, the other modules will not open. UNICORN DAQ 1.0 User Manual for WAVE Bioreactor 28-9846-82 AA 69 4 General system operations 4.1 Log on routines and log off routines Log off after you are finished Always log off when you leave the computer to prevent others from accidentally changing or deleting your files, or disturbing your UNICORN DAQ runs. There are two ways to log off in the UNICORN Manager: • Select Tools:Logoff or • Click the Logon/Logoff icon. Note: In case your access to the UNICORN Manager is restricted you will still be able to log off. Unlocked Log off It is not recommended that you log off and leave a running UNICORN DAQ system unlocked. This means that another user may accidentially interrupt the data collection of the cell cultivation in progress. Automated workstation lock or logout The system administrator may set an automatic workstation lock or log off after a specified time for a user. If there are no keyboard entries or mouse movements within the time limit, the workstation will be locked or logged off. Note: 70 A locked workstation can be activated again only by the previous user if the regular log in password is entered. If another user wants to log on and use the workstation the previous user can be logged off without entering the correct password. The previous user’s files will be closed and the new user will only have access to his own files. UNICORN DAQ 1.0 User Manual for WAVE Bioreactor 28-9846-82 AA 4 General system operations 4.1 Log on routines and log off routines Systems locked by other users You can unlock a system that has been locked by another user if you have the correct password. You may still be able to unlock a system even if you do not have the password. Any user with Unlock locked systems authorization can override another user’s lock by entering his or her own logon password. However, it is recommended that this authorization is limited to only a few users. How to quit UNICORN DAQ UNICORN DAQ will still be open after you have logged off. To close the program you must log in again and quit UNICORN DAQ (you cannot quit the program if you are not logged in). The table below describes how to do this. Step Action 1 • Select the File:Quit Program menu command in the UNICORN Manager module. or • Click the close icon in the top right-hand corner of the program window. Result: A confirmation box opens. 2 Click Yes to confirm that you want to quit. 3 A Warning opens if you have any unsaved data in the Evaluation module. Note: • Click Yes to continue to close the program. Your unsaved data will be lost when the program is closed. • Click No to return to the program and save your data. Do not shut down Windows or turn off the computer if you quit UNICORN DAQ while a cell cultivation run is in progress. In case your access to the UNICORN Manager is restricted you will still be able to quit the program. UNICORN DAQ 1.0 User Manual for WAVE Bioreactor 28-9846-82 AA 71 4 General system operations 4.2 How to create a new user 4.2 How to create a new user Introduction This section describes how to create a new user and assign a home folder for the user’s methods and results. Default user A default user is created when the system is installed. The default user has unrestricted access to all UNICORN functions. You log on with this profile when you access a newly installed system for the first time. The table below describes how to log on as the default user. Step Action 1 Select user default from the user drop-list. 2 Type password default if necessary. Note: The default user is the only user that is allowed to use the user name as password. 3 Click OK or press the Enter key. Note: We recommend that the default user is deleted when regular user profiles are created. 72 UNICORN DAQ 1.0 User Manual for WAVE Bioreactor 28-9846-82 AA 4 General system operations 4.2 How to create a new user How to open User Setup All user administration is performed in the User Setup dialog box in the UNICORN Manager module. It is accessible only to authorized users (and the default user). User Setup is found on the Administration menu. • Choose Administration:User Setup. The User Setup dialog box The illustration below shows the User Setup dialog box. UNICORN DAQ 1.0 User Manual for WAVE Bioreactor 28-9846-82 AA 73 4 General system operations 4.2 How to create a new user How to create a new user The table below describes how to create a new user. Step Action 1 Click the New button in the User Setup dialog box. Result: The Create New User dialog box opens. 2 Enter a user name in the User name text box. 3 Enter the full name of the user in the Full name text box. 4 Enter the job position of the user in the Position text box. 5 Select or create a Home folder: • Select a Drive and a folder from the Name drop-list and proceed to step 9. or • 6 If you need to create a new home folder, proceed with step 6. Click New. Result: the Create New Folder dialog box opens. 7 Select a Drive and type a folder name. 8 Click OK to create the folder and return to the Create New User dialog box. 9 Click OK. Result: The new user is created and added to the User Setup list. 10 • Click Close. or • Click the New button and repeat steps 1 - 9 to create more users. Home folders Each user must be assigned to a home folder. The Default folder can be used if you do not want to assign an individual home folder. Note: 74 If you create a home folder on the C: (local) drive it will not be accessible from other computers. If you select a network, make sure that is addressed by the same drive letter from all computers in the network. UNICORN DAQ 1.0 User Manual for WAVE Bioreactor 28-9846-82 AA 4 General system operations 4.3 How to change your passwords and user attributes 4.3 How to change your passwords and user attributes Introduction Every user can change his or her passwords and some user attributes even if user administration is handled exclusively by the system administrator. The changes are made in the UNICORN Manager. How to change passwords The table below describes how to change your logon and signature passwords. Step Action 1 Select Administration:Change Password. Result: The Change Password dialog box opens. 2 Type your old logon password in the Old text box. Note: Your passwords will only be shown as asterisks. 3 Type a new password in the New text box. 4 Repeat the new password exactly in the Confirm text box. 5 Repeat steps 2 to 4 in the Signature password section if necessary. 6 Click OK. About passwords The list below is a summary of facts and advice about UNICORN DAQ passwords: • The system can be set up to operate without required passwords. • The minimum number of password characters is set up at installation. • Passwords can be any combination of letters and numbers. • Passwords are case sensitive. • Avoid using obvious passwords, e.g. your username, your telephone number, etc. • The settings in the User properties determine the expiration for a password. Change passwords regularly even if your user profile is set up without password expiration. UNICORN DAQ 1.0 User Manual for WAVE Bioreactor 28-9846-82 AA 75 4 General system operations 4.3 How to change your passwords and user attributes How to change user attributes The table below describes how to change your user attributes. Note: Some items that are not applicable for UNICORN DAQ are grayed out and cannot be selected. Step Action 1 Select Administration:Change User Attributes. Result: The Change user attributes dialog box opens. 2 Dialog check box options The dialog check box options are described below: • Use large toolbar icons Display large toolbar icons in all modules. • Show unused variables Show variables that are not used in the method on the Variable page of the Start Protocol. (Not applicable for UNICORN DAQ) • Show variable details Show detailed method variables on the Variable page of the Start Protocol. (Not applicable for UNICORN DAQ) 76 UNICORN DAQ 1.0 User Manual for WAVE Bioreactor 28-9846-82 AA 4 General system operations 4.3 How to change your passwords and user attributes Step Action 3 Mark heights Select a size definition and type the height for the following marks: • 4 Logbook mark Click OK. UNICORN DAQ 1.0 User Manual for WAVE Bioreactor 28-9846-82 AA 77 4 General system operations 4.4 How to connect to the WAVE Bioreactor 4.4 How to connect to the WAVE Bioreactor Introduction A computer can have up to four WAVE Bioreactor systems connected at a time. This section describes how to connect to the systems, and different connection modes. How to establish a connection The table below describes how to connect a WAVE Bioreactor system that is locally connected to your computer. Step Action 1 Open a System Control module. Note: 2 • Each UNICORN installation may have up to four System Control modules. The number of modules are selected when the software is installed. Select the System:Connect menu command. or • Click the Connect to system toolbar icon. Result: The System Connect dialog box opens. 3 Select the system you want to connect. 4 Click OK. Remote connections Each computer workstation may have up to four WAVE Bioreactor systems connected locally. In a network installation you may connect a system that is physically connected to another computer, the local station. Your system is then a remote station. The local station that is connected to the WAVE Bioreactor system must be logged on to the network and the UNICORN drivers must be running. However, the connection will work even if the UNICORN program is not running on the local station. 78 UNICORN DAQ 1.0 User Manual for WAVE Bioreactor 28-9846-82 AA 4 General system operations 4.5 How to back up and restore system data 4.5 How to back up and restore system data Introduction You can create a backup file with system information and store it on a USB memory or another drive. The backup file will contain information about • Global Files • Personal Files • System Files Afterwards you can use the backup file to restore the system definitions in case they are corrupted. How to create a backup file The table below describes how to create a backup file and store it for example on a USB memory: Step Action 1 Insert a USB memory into the computer if you want to store the backup file on a USB memory. UNICORN DAQ 1.0 User Manual for WAVE Bioreactor 28-9846-82 AA 79 4 General system operations 4.5 How to back up and restore system data Step Action 2 Choose Administration:Create/Restore Backup in the UNICORN Manager to display the Create/Restore Backup dialog box: 3 • In the Action field, make sure that the Create option is selected. • Click the Browse button to select where to store the backup file. • In the Items field, select which information to include on the backup file. • Click the Create button to create the backup file and store it in the selected location. Note: 80 You can click the Information button to see which information files will be included in the backup file. UNICORN DAQ 1.0 User Manual for WAVE Bioreactor 28-9846-82 AA 4 General system operations 4.5 How to back up and restore system data How to restore the system data The table below describes how to restore the system data from a backup file, located for example on a USB memory: Step Action 1 If the backup file is located on a USB memory, insert this into the computer. 2 Choose Administration:Create/Restore Backup in the UNICORN Manager to display the Create/Restore Backup dialog box: 3 • In the Action field, select the Restore option. • Click the Browse button to select the folder where the backup file is located. • In the Items field, select which information to include from the backup file. • Click the Restore button to restore the system definitions. Note: You can click the Information button to see which information files are included in the backup file. UNICORN DAQ 1.0 User Manual for WAVE Bioreactor 28-9846-82 AA 81 4 General system operations 4.6 How to set up a printer 4.6 How to set up a printer Introduction UNICORN DAQ uses the default printer and printer settings that are installed on your computer. You can change your printer by changing the default Windows settings, but you can also set up a printer in UNICORN DAQ for the current working session. How to set up a printer The table below describes how to set up a printer in UNICORN DAQ. Step Action 1 Select the File:Printer Setup menu command in the UNICORN Manager module. Result: The Print Setup dialog box opens. 2 Select a printer from the Name drop-down box. 3 Change all printer Properties as necessary. 4 Change Paper and Orientation settings as necessary. 5 If you wish to access a network printer that is not shown in the Name dropdown box: • Click the Network... button Result: The Connect to Printer dialog box opens. 6 Note: 82 • Locate and select the network printer by browsing the network in the Shared printers field. • Click OK to select the printer and close the Connect to Printer dialog box. Click OK in the Print Setup dialog box to complete the setup. To save created reports electronically you can select to print the files in PDF-format. To be able to do this you must have a full version of Adobe™ Acrobat™ installed and select PDF Writer or Distiller™ in the Printer Setup. Other compatible PDF software will serve the same purpose. UNICORN DAQ 1.0 User Manual for WAVE Bioreactor 28-9846-82 AA 5 Files and folders in UNICORN DAQ 5 Files and folders in UNICORN DAQ Introduction All UNICORN DAQ data is organized in files and folders. Files and folders are handled like in any other Windows application, with some exceptions. This chapter describes how to work with UNICORN DAQ files and folders, with the focus on the topics that are specific for UNICORN DAQ. In this chapter This chapter contains these sections. Section See page 5.1 How to create folders 84 5.2 How to open and preview files 85 5.3 How to arrange and locate your files 88 5.4 How to copy, delete, rename and backup files and folders 91 UNICORN DAQ 1.0 User Manual for WAVE Bioreactor 28-9846-82 AA 83 5 Files and folders in UNICORN DAQ 5.1 How to create folders 5.1 How to create folders Introduction This section describes how folders are organized in UNICORN DAQ and how to create a new user-specific folder for the user’s results. UNICORN folders The files and folders are displayed in the UNICORN Manager. • The result files and folders are listed in the Results window. • You can only see folders that you have access to. How to create a user-specific folder The table below describes how to create a user-specific folder. Step Action 1 Select the Results window you want. (Result: The window title bar is highlighted.) 2 • Select File:New:Folder. or • Right-click and select the New Folder shortcut. Result: The Create New Folder dialog box opens. 84 3 Type a name for the new folder. 4 Click OK. UNICORN DAQ 1.0 User Manual for WAVE Bioreactor 28-9846-82 AA 5 Files and folders in UNICORN DAQ 5.2 How to open and preview files 5.2 How to open and preview files Introduction This section describes how to open your saved result files. You can also preview your result files to identify the correct file before you open it. How to open a result file in UNICORN Manager You can open a result file in the UNICORN Manager module. Click the file in the Results window to select it and • choose File:Open. or • right-click the file and choose Open from the short-cut menu. or • double-click the file. Result: The file is opened for editing in the Evaluation module. How to open a result file in the Evaluation module The table below describes how to open a result file from the File Navigator in the Evaluation module. Step Action 1 • Click the Files tab. UNICORN DAQ 1.0 User Manual for WAVE Bioreactor 28-9846-82 AA 85 5 Files and folders in UNICORN DAQ 5.2 How to open and preview files Step Action 2 • Locate and double-click the result file Result: The result file opens. The File Navigator opens by default in the Evaluation module. If it has been closed, select View:File Navigator in the Evaluation module. Note: The File Navigator is described further in Section 7.2 How to use the File Navigator, on page 124. Quick View Quick View is a preview function for result files to make it easier to select the correct result file. You can preview the first curve in the first chromatogram. You can also select to view another curve as default by selecting another curve number in your User Attributes settings, see Section 4.3 How to change your passwords and user attributes, on page 75. Several files can be opened for comparison. How to use Quick View The table below describes how to preview result files in Quick View. 86 Step Action 1 Select one or more result files in the Result window of the UNICORN Manager. UNICORN DAQ 1.0 User Manual for WAVE Bioreactor 28-9846-82 AA 5 Files and folders in UNICORN DAQ 5.2 How to open and preview files Step Action 2 • Choose File:Quick View. or • Right-click and choose Quick View from the short-cut menu. Result: The Quick View dialog box opens. 3 • Click the Next and Previous buttons to move between the result files (if more than one is selected). Result: The result file that is displayed in the dialog box opens in the Evaluation module. UNICORN DAQ 1.0 User Manual for WAVE Bioreactor 28-9846-82 AA 87 5 Files and folders in UNICORN DAQ 5.3 How to arrange and locate your files 5.3 How to arrange and locate your files Introduction This section describes how to arrange the way the files are displayed in your UNICORN DAQ workspace and how to locate files through a search. Different view modes You can choose how the files and folders are displayed in the UNICORN Manager windows. The options are the standard Windows alternatives: • Details • List • Large icons • Small icons. How to change the view mode If you want to change the view you either: • Select View and the option that you want, or • Right-click and select View and the option that you want from the shortcut menu. Sort order in detailed view The files can be sorted in a different order when a window is displayed in detailed view. The table below shows the options. 88 Sorted by: Order Name Alphabetical order or reverse alphabetical order. Size Smallest or largest files first. Type Alphabetical order of file extension type. Modified Most recently modified files first. Created Most recent creation dates first. UNICORN DAQ 1.0 User Manual for WAVE Bioreactor 28-9846-82 AA 5 Files and folders in UNICORN DAQ 5.3 How to arrange and locate your files How to change the sorting order Select one of the methods below to change the sorting order: • Select View:Sort and the option that you want, or • Right-click and select Sort and the option that you want from the short-cut menu. or • Click the column header for the option that you want to sort by (a second click on the same header will reverse the order). Note: Only the currently active window is affected. How to find files The table below describes how to perform a search for files. Step Action 1 Click the Results window and: • Select the File:Find menu command. or • Right-click and select Find from the shortcut menu. Result: The Find files dialog box opens. UNICORN DAQ 1.0 User Manual for WAVE Bioreactor 28-9846-82 AA 89 5 Files and folders in UNICORN DAQ 5.3 How to arrange and locate your files Step Action 2 Add search criteria to the dialog box, for example: 3 • Type a name in the Name field. • Select a file type from the Type drop-down box. • Select if the search should include subfolders. • Select date limits in the Date drop-down boxes. • Type text strings to match Question or Answer texts. • Type a variable name and, if desired, a value. • Type a Batch ID. Click Find. Result: The search results are listed in the Found folders and files field. The search is limited to the folder (including its subfolders) that is currently displayed. 4 Double-click a file in this list. Result: The dialog box is closed and the selected file is highlighted in the UNICORN Manager window. Note: 90 If you click Close you will return to the UNICORN Manager window with no file highlighted regardless if you have selected one in the dialog box or not. UNICORN DAQ 1.0 User Manual for WAVE Bioreactor 28-9846-82 AA 5 Files and folders in UNICORN DAQ 5.4 How to copy, delete, rename and backup files and folders 5.4 How to copy, delete, rename and backup files and folders Introduction UNICORN DAQ has some file and folder handling functions that are slightly different from the general Windows functions. This section focuses on the differences. Note: You need explicit authorization in your user profile to copy, move and delete files. How to copy or move files and folders There are some restrictions to how you can copy or move files and folders: • Files and folders can only be copied or moved to folders that are specific to your user name. • You can also copy files to and from the folders that you have access to on the network. If you copy a folder you will also at the same time copy all files and folders that it contains. The table below describes how to copy files and folders. Note: Follow the same steps but select Move to move files and folders. Step Action 1 Select one or more files and folders in the Results window of the UNICORN Manager. 2 • Select File:Copy. or • Right-click and select Copy from the short-cut menu. Result: The Copy dialog box is opened. 3 Select a target folder or USB memory. 4 Click OK. UNICORN DAQ 1.0 User Manual for WAVE Bioreactor 28-9846-82 AA 91 5 Files and folders in UNICORN DAQ 5.4 How to copy, delete, rename and backup files and folders The function Copy to External Use the function Copy to External when you need to copy files and folders outside of your own user folders, for example to a USB memory. How to Copy to External The table below describes how to use the function Copy to External. Step Action 1 Select the file you want to copy. 2 • Select File:Copy to External. or • Right-click and select Copy to External from the shortcut menu. Result: The Copy to External dialog box opens. 3 Select the destination drive and folder. 4 Click the Save button. The function Copy from External The function Copy from External can be used to import files and folders. If the files were saved using the function Copy to External they will automatically be decompressed. How to use Copy from External The table below describes how to use the function Copy from External. Step Action 1 Select a destination folder in the Results window. 2 • Select File:Copy from External. or • Right-click and select Copy from External. Do not select a file icon. Note: Result: The Copy from External dialog box opens. 92 UNICORN DAQ 1.0 User Manual for WAVE Bioreactor 28-9846-82 AA 5 Files and folders in UNICORN DAQ 5.4 How to copy, delete, rename and backup files and folders Step Action 3 Select the files you want to copy. 4 Click Save. Result: • Result files are copied into the designated folder in the Results window. How to rename files and folders The table below describes how to rename files and folders in the Results window in the UNICORN Manager module. Step Action 1 Select the item that you want to rename. 2 • Select File:Rename. or • Right-click and select Rename from the shortcut menu. Result: The Rename dialog box opens. 3 Type a new name. 4 Click OK. How to delete files and folders The table below describes how to delete files and folders in the Results window in the UNICORN Manager module. Note: Home folders cannot be deleted this way. Step Action 1 Select the item that you want to delete. UNICORN DAQ 1.0 User Manual for WAVE Bioreactor 28-9846-82 AA 93 5 Files and folders in UNICORN DAQ 5.4 How to copy, delete, rename and backup files and folders Step Action 2 • Select File:Delete. or • Right-click and select Delete from the shortcut menu. or • 3 Press the Delete key. Confirm the delete action in the confirmation dialog box Backup security Backup copies should be taken regularly to avoid data loss in the event of hard disk failure or accidental deletion. You can use the function Copy to External to save your files on the network server. Note: 94 GE Healthcare cannot accept responsibility for the replacement of results that were lost as a result of computer failure or other incidents. UNICORN DAQ 1.0 User Manual for WAVE Bioreactor 28-9846-82 AA 6 How to monitor and acquire data from cell cultivation runs 6 How to monitor and acquire data from cell cultivation runs Introduction This chapter describes how to monitor and perform data acquisition from cell cultivation runs from the System Control module. It also describes how to perform manual commands. Note that the UNICORN DAQ software cannot be used to control but only to monitor the operation of the WAVE Bioreactor system, and to collect result data. In this chapter The chapter contains these sections: Section 6.1 How to start the cell cultivation data acquisition See page 96 6.2 How to set up UNICORN DAQ to monitor the cell cultivation 100 6.3 Manual instructions 113 6.4 If the network connection fails 120 UNICORN DAQ 1.0 User Manual for WAVE Bioreactor 28-9846-82 AA 95 6 How to monitor and acquire data from cell cultivation runs 6.1 How to start the cell cultivation data acquisition 6.1 How to start the cell cultivation data acquisition Before you start Before you start a data acquisition, make sure that • the correct system is connected in control mode • the correct system for the data acquisition is selected in the system selector of the System Control module • the system is prepared according to the system user manual How to start the data acquisition The table below describes how to start a method run from System Control: Step Action 1 • Select File:Instant Run or • click the Run button. Note: You can only use the Run button to start the data acquisition if a run has been performed earlier on the system and you have not logged out since then. Result: The Instant Run dialog box is displayed. 96 UNICORN DAQ 1.0 User Manual for WAVE Bioreactor 28-9846-82 AA 6 How to monitor and acquire data from cell cultivation runs 6.1 How to start the cell cultivation data acquisition Step Action 2 • Select a system (if several WAVE Bioreactor systems are available). • Make sure that Template is selected. • Choose the template method in the Template list. 3 Click the Run button. Result: The Start Protocol opens with the Notes page and the Start Notes tab selected. UNICORN DAQ 1.0 User Manual for WAVE Bioreactor 28-9846-82 AA 97 6 How to monitor and acquire data from cell cultivation runs 6.1 How to start the cell cultivation data acquisition Step Action 4 • Enter information about the data acquisition and • click the Next button to proceed. Result: The Result Name page opens. 5 • Choose a directory where the result will be saved, • enter a Name for the result, and • click the START button. Result: UNICORN DAQ starts monitoring the data from the current cell cultivation run. Tip: In the Result field of the Result Name page, you can select the option to let UNICORN DAQ add a unique identifier number to your result name. You can use the same name for a series of runs, with each individual result designated by the identifier number. You can choose the option of performing data acquisition without generating a result file. Tip: 98 When the data acquisition is in progress, you may want to create a reference curve using data that you enter manually. This is described in Section 6.3.2 Manual instructions, on page 116. UNICORN DAQ 1.0 User Manual for WAVE Bioreactor 28-9846-82 AA 6 How to monitor and acquire data from cell cultivation runs 6.1 How to start the cell cultivation data acquisition Notes The Start notes will be shown and editable at the method start. It is advisable to add relevant data about the cell cultivation here, such as cell type, culture media, batch numbers and calibration/regulator parameters. The notes can also be used during run and evaluation (Run notes and Evaluation notes) but only Evaluation notes can be edited after the run has ended. Notes are not automatically added as Logbook entries. To create entries that will be registered in the Logbook, you must use the Set_Mark instruction. This is described in How to enter a Set_Mark instruction, on page 117. How to finish the data acquisition Press the End button to finish the data acquisition. A dialog will open, asking if you will save a partial result from the data acquisition. It is essential to save the data at this point, otherwise it will be lost. UNICORN DAQ 1.0 User Manual for WAVE Bioreactor 28-9846-82 AA 99 6 How to monitor and acquire data from cell cultivation runs 6.2 How to set up UNICORN DAQ to monitor the cell cultivation 6.2 How to set up UNICORN DAQ to monitor the cell cultivation Introduction This section describes how to set up the System Control to acquire data from the cell cultivation and how to customize the different panes. In this section The table shows the topics that can be found in this section. Section 100 See page 6.2.1 How to customize System Control panes 101 6.2.2 The Run Data pane 103 6.2.3 The Curves pane 105 6.2.4 The Flow Scheme pane 110 6.2.5 The Logbook pane 111 UNICORN DAQ 1.0 User Manual for WAVE Bioreactor 28-9846-82 AA 6 How to monitor and acquire data from cell cultivation runs 6.2 How to set up UNICORN DAQ to monitor the cell cultivation 6.2.1 How to customize System Control panes 6.2.1 How to customize System Control panes Introduction The System Control module displays the status of the current system. On the Windows taskbar, there may be up to four System Control modules available that can be connected to different systems. Separate systems may be monitored independently of each other. Illustration The illustration shows the System Control module with the Run Data, Curves, Flow scheme and Logbook panes displayed. UNICORN DAQ 1.0 User Manual for WAVE Bioreactor 28-9846-82 AA 101 6 How to monitor and acquire data from cell cultivation runs 6.2 How to set up UNICORN DAQ to monitor the cell cultivation 6.2.1 How to customize System Control panes How to select what panes to display Each System Control module displays up to four panes for monitoring different aspects of the run. To select what panes to display, either • click the Customize Panes icon, or • choose View:Panes. How to customize System Control panes Change the size Select a split-bar and drag up and down to change the size of a specific pane. Maximize, restore or hide Right-click a pane and select the appropriate option to: • maximize, • restore or • 102 hide the pane. UNICORN DAQ 1.0 User Manual for WAVE Bioreactor 28-9846-82 AA 6 How to monitor and acquire data from cell cultivation runs 6.2 How to set up UNICORN DAQ to monitor the cell cultivation 6.2.2 The Run Data pane 6.2.2 The Run Data pane Description The Run Data pane displays the current values for selected run parameters. The update interval is defined in the system strategy. The figure below displays an example of the Run Data pane: How to change the appearance of the pane The appearance of the pane can be changed so that it includes more or fewer data displays. The table below describes how this is done: Step Action 1 • In System Control, select View:Properties or • right-click on the pane and select Properties on the menu. Result: The Properties dialog box is displayed. UNICORN DAQ 1.0 User Manual for WAVE Bioreactor 28-9846-82 AA 103 6 How to monitor and acquire data from cell cultivation runs 6.2 How to set up UNICORN DAQ to monitor the cell cultivation 6.2.2 The Run Data pane Step Action 2 Select the Run Data Groups tab and, if desirable, do one or more of the following: • Select an available group to be displayed in the list to the left. • Edit an available group: Select the group from the list on the left, and click the Edit Group button. Modify the included readings in the list to the right, and click OK. • Create a new group: Click the New group button and select the readings that you want to view from the list. Enter a name for the group, and click OK. • Delete a group: Click the Delete Group button and select a group in the Delete Layout dialog box, click OK and confirm the deletion. 3 Select the run data parameters that you want to display in the list to the right. 4 Click OK to view the selected items in the Run Data pane. The name of the selected layout replaces the default layout name Run Data. How to change text color or text background The table describes how to change the text color or background in the displayed reading boxes. Step Action 1 Right-click on the pane and select Properties. Result: The Properties dialog box is displayed. 2 Select the Run Data Color tab. 3 Click the Text or Background buttons. Select a new color, and click OK. Result: The color change is displayed in the test field. 104 4 Make further adjustments to the colors as appropriate. 5 Click OK to apply the changes. UNICORN DAQ 1.0 User Manual for WAVE Bioreactor 28-9846-82 AA 6 How to monitor and acquire data from cell cultivation runs 6.2 How to set up UNICORN DAQ to monitor the cell cultivation 6.2.3 The Curves pane 6.2.3 The Curves pane Introduction The Curves pane of the System Control module displays monitor signal values graphically. The figure below shows an example of the Curves pane: How to select curves to be displayed You can decide which curves you want to display in the Curves pane. The table describes how to select the curves to be displayed on the screen. Step Action 1 In System Control, select View:Properties. Result: The Properties dialog box is displayed. 2 Select the Curves tab. 3 In the Display curves list, select the curves you want to display. If you want all curves to be displayed, click the Select All button. If you do not want any curves to be displayed, click the Clear All button. 4 Click OK. UNICORN DAQ 1.0 User Manual for WAVE Bioreactor 28-9846-82 AA 105 6 How to monitor and acquire data from cell cultivation runs 6.2 How to set up UNICORN DAQ to monitor the cell cultivation 6.2.3 The Curves pane How to display a vertical marker line The table below describes how to display a vertical marker line: Step Action 1 Right-click the Curves pane and select Marker. 2 Drag the marker line with the mouse. Result: Where the line bisects the curve, the X-axis and Y-axis values are displayed at the top right corner of the pane. Right-click and select Snapshot to record the marker position values. See Section 2.2.6 Snapshots, on page 32 for more information about the Snapshot function. Note: How to set a reference point When the vertical marker is displayed, you can set a reference point to display curve data. The table describes how to set a reference point: Step Action 1 • Display a Marker in the Curves pane. • Right-click and select Set Marker Ref. Point to define a reference point for the marker position. 2 When the marker is moved from the reference point, the X-axis and Y-axis values for the new position are displayed together with: • the new position in relation to the position of the reference point, • the minimum, maximum and average values for the curve interval between the reference point and the new position. How to change the curve colors and styles The Curves pane displays graphs for the selected curves in different colors, with any reference curves included with the method as dashed lines. The table below describes how to change the curve colors and styles: 106 UNICORN DAQ 1.0 User Manual for WAVE Bioreactor 28-9846-82 AA 6 How to monitor and acquire data from cell cultivation runs 6.2 How to set up UNICORN DAQ to monitor the cell cultivation 6.2.3 The Curves pane Step Action 1 Select View:Properties. Result: The Properties dialog box is displayed. 2 Select the Curve Style and Color tab. 3 • Select a curve from the Curve list. • Select an appropriate color and style. How to change the scale of the Y-axis In most cases, the Y-axis is automatically scaled for each of the curves. Values on the Y-axis apply to the curve with the same color as the axis markings. To get the correct Y-axis, click the legend. The table below describes how to fix the scale of individual curves. Step Action 1 • Select View:Properties. Result: The Properties dialog box is displayed. 2 • Select the Y-axis tab. • Select the appropriate curve. • Select Fixed and type a minimum and maximum range in the fields within the specified limits. 3 Repeat step 2 for other curves if needed. 4 Click OK. UNICORN DAQ 1.0 User Manual for WAVE Bioreactor 28-9846-82 AA 107 6 How to monitor and acquire data from cell cultivation runs 6.2 How to set up UNICORN DAQ to monitor the cell cultivation 6.2.3 The Curves pane How to change the scale of the X-axis The table below describes how to change the scale of the X-axis: Step Action 1 • Select View:Properties. Result: The Properties dialog box is displayed. • 2 Select the X-axis tab. Select the appropriate Axis scale: • Total will show the curves as far as they have come in the run. • Window allows you to set the portion of the total pane to be displayed. • Click OK. How to zoom in the Curves pane The table below describes how to zoom in on a selected region of the curve pane: Step Action 1 • Press and hold the left mouse button and drag a rectangle out on the screen to encompass the area to be viewed. • Release the mouse button. Result: The display is now zoomed in on the selected area. 2 Repeat the process for further magnification of selected areas. How to zoom out To reduce the scale of the zoom, right-click in the Curves pane, and select one of the following options: 108 • Undo Zoom: reverses each zoom-in action a step at a time. • Reset Zoom: reverses all zoom-in actions to the default scale. UNICORN DAQ 1.0 User Manual for WAVE Bioreactor 28-9846-82 AA 6 How to monitor and acquire data from cell cultivation runs 6.2 How to set up UNICORN DAQ to monitor the cell cultivation 6.2.3 The Curves pane How to edit text in the Curves pane You can select the way that text is aligned for the Logbook curves. You can also select to show only part of the Logbook information. The table below describes how to do this: Step Action 1 Right-click in the Curves pane, and select Properties in the displayed menu. Result: The Properties dialog box is displayed. 2 Select the Curve Style and Color tab. 3 Select the following: 4 • Logbook curve in the Curve list as appropriate. • Select the appropriate Logbook text alignment option: - Horizontal - Vertical - Fly over (displays the text if you place the mouse pointer over the generated mark). To filter the type of Logbook information overlaid on the Curves pane, do the following: • Click the Filter button. Result: The Filter Logbook dialog box is displayed. 5 • Select the appropriate check boxes and set the maximum block depth. • Click OK to return to the Curve style and Color tab. Click OK. UNICORN DAQ 1.0 User Manual for WAVE Bioreactor 28-9846-82 AA 109 6 How to monitor and acquire data from cell cultivation runs 6.2 How to set up UNICORN DAQ to monitor the cell cultivation 6.2.4 The Flow Scheme pane 6.2.4 The Flow Scheme pane Introduction The flow scheme is a graphical representation of the WAVE Bioreactor system that shows the current status of the cell cultivation run. During a run, the flow scheme displays the system configuration, the status of the modules and the monitored signals with numerical displays. Illustration The illustration below shows an example of a flow scheme for a run: How to stretch a flow scheme The flow scheme can be stretched to fit the screen. To do this, right-click in the pane and select Stretch in the shortcut menu. 110 UNICORN DAQ 1.0 User Manual for WAVE Bioreactor 28-9846-82 AA 6 How to monitor and acquire data from cell cultivation runs 6.2 How to set up UNICORN DAQ to monitor the cell cultivation 6.2.5 The Logbook pane 6.2.5 The Logbook pane Introduction All actions (including method start and end, manual interventions such as Set mark or External value) and unexpected conditions such as warnings are logged for every run, with date, time and current user name where appropriate. The logbook thus provides a complete history of any given run. The log is saved in the result file. Note: Information added in Run Notes are not included in the Logbook. To be included in the Logbook, text should be entered as Set marks. This is described in How to enter a Set_Mark instruction, on page 117. Illustration The illustration below shows an example of the Logbook pane: Autoscroll The Logbook pane can autoscroll to display the latest entries. Right-click in the pane, and select Autoscroll. You can also select the Autoscroll option in the Properties dialog box (View: Properties and select the Logbook tab). UNICORN DAQ 1.0 User Manual for WAVE Bioreactor 28-9846-82 AA 111 6 How to monitor and acquire data from cell cultivation runs 6.2 How to set up UNICORN DAQ to monitor the cell cultivation 6.2.5 The Logbook pane How to filter the logbook contents You can choose to display only selected items in the logbook. The table below describes how to activate the filter. Step Action 1 • Right-click in the Logbook pane and choose Properties. Result: The Properties dialog box opens. 2 • Choose the Logbook tab. • Select the items you want to display in the logbook (all items are selected by default). • Click the OK button. Result: Only the selected items will be displayed in the logbook. The Logbook title in the upper right corner will show the text (Filter on) to indicate that not all items are visible. All items will still be logged in the result file. How to find logbook text entries The logbook can be searched for specific text entries. The table below describes the function: Step Action 1 Right-click in the Logbook pane and choose Find. Result: The Find dialog box opens. 2 • Type the text you want to locate. • Select search criteria if necessary. • Click OK. Result: The located logbook entry is highlighted. a 112 UNICORN DAQ 1.0 User Manual for WAVE Bioreactor 28-9846-82 AA 6 How to monitor and acquire data from cell cultivation runs 6.3 Manual instructions 6.3 Manual instructions Introduction This section describes how to control the data acquisition with manual commands and instructions. In this section This section contains these topics: Section See page 6.3.1 The toolbar and status bar 114 6.3.2 Manual instructions 116 6.3.3 Warnings 119 UNICORN DAQ 1.0 User Manual for WAVE Bioreactor 28-9846-82 AA 113 6 How to monitor and acquire data from cell cultivation runs 6.3 Manual instructions 6.3.1 The toolbar and status bar 6.3.1 The toolbar and status bar Toolbar buttons The toolbar at the top of the System Control module contains three sets of buttons: • Manual Direct Commands buttons for starting and stopping the run • Windows buttons to access dialog boxes for pane selection, documentation and layout properties • System Access buttons to control the system connection. Show and hide The toolbars can be shown and hidden by choosing View:Toolbars and selecting the relevant boxes. The figure below shows the toolbar: Direct command button functions The table below describes the functions of the Manual direct command buttons. Button Function Run Starts a data acquisition, using the template method that was used for the previous data acquisition. Note: End Terminates the run data acquisition. Note: Note: 114 This button only works properly if a data acquisition already has been performed on the computer. The first data acquisition must be started by choosing the File:Instant Run menu command. You can choose to save a partial result or discard it. The commands can also be found on the Manual menu. UNICORN DAQ 1.0 User Manual for WAVE Bioreactor 28-9846-82 AA 6 How to monitor and acquire data from cell cultivation runs 6.3 Manual instructions 6.3.1 The toolbar and status bar Windows buttons The table below describes the functions of the Windows buttons: Button Function Opens a dialog box where you can choose which window panes to display. This button is equivalent to the menu command View:Panes. Opens the documentation pages. Run notes can be entered on the Notes tab and settings can be changed. Other tabs are displayed for information only. This button is equivalent to the menu command View:Documentation. Note: Notes entered here about the data acquisition in progress will not be included in the Logbook. Opens the properties pages. This button is equivalent to the menu command View:Properties. Status bar, connection status The status bar displays a message indicating the connection status of the window. The table below describes the different messages: Message Connection status Controlled by: <user> The indicated user has a control mode connection to the software. Other users can establish a view mode connection. System is available Any user can establish a connection. UNICORN DAQ 1.0 User Manual for WAVE Bioreactor 28-9846-82 AA 115 6 How to monitor and acquire data from cell cultivation runs 6.3 Manual instructions 6.3.2 Manual instructions 6.3.2 Manual instructions Introduction Manual instructions can be issued from the Manual menu in the System Control module. Manual instructions are used to create curves based on external values, or to enter text information in the chromatogram and Logbook. This is described below. External value curve instructions during a data acquisition Manual instructions can be used during a data acquisition run to enter external value instructions. This will create a curve starting with the entered value. The curve will continue at this value until a new value is entered manually. The curve is then updated to reflect the new external value. All manual instructions that you issue during a data acquisition are recorded in the logbook. The manual instructions dialog box The Manual menu in System Control opens a dialog box. The name of the connected system is displayed on the title bar of the dialog box. See an example in the illustration below: Note: 116 The Auto update function cannot be used for external value entries. UNICORN DAQ 1.0 User Manual for WAVE Bioreactor 28-9846-82 AA 6 How to monitor and acquire data from cell cultivation runs 6.3 Manual instructions 6.3.2 Manual instructions How to use manual instructions Manual instructions are entered in the Manual instructions dialog box in the System Control. Step Action 1 Select an instruction group and a component in the Instructions field. 2 Select instruction parameters in the Parameters field. 3 Click the Insert or Execute buttons as needed. (See the descriptions of the different functions below) How to enter a Set_Mark instruction In UNICORN DAQ a Set_Mark is used to enter essential information into the data acquisition result. This information will be visible in the chromatogram but also, more importantly, in the Logbook. It is recommended to enter a Set Mark describing the settings and selections for • WAVE Bioreactor set points • WAVE Bioreactor calibrations. The table below describes how to add a manual Set_Mark instruction: Step Action 1 • Select the Other instruction group and • select the Set_Mark instruction. 2 Type the Set Mark text in the Mark text field. 3 • Click the Execute button to add the mark text to the chromatogram and the run log. or • Click the Insert button to add the Set Mark to a list of instructions. The instructions will be performed at first when the Execute button is clicked. UNICORN DAQ 1.0 User Manual for WAVE Bioreactor 28-9846-82 AA 117 6 How to monitor and acquire data from cell cultivation runs 6.3 Manual instructions 6.3.2 Manual instructions Note: You should normally only execute the Set Mark instruction when a data acquisition is already in progress. If you enter a Set Mark before a data acquisition has been started using the template method, you will start a manual run. Refer to How to save manual results below for information on how to save results from manual runs, to ensure that any data that you acquire manually is not lost. The buttons of the manual instructions dialog box The table below describes the functions of the manual instructions buttons: Button Function Insert This button places the current instruction in the list at the bottom left of the dialog box. Delete This button deletes the selected instruction from the current list only. One instruction can be deleted at a time. Execute This button • executes all instructions in the list at the same time or • Close executes the currently marked instruction if the list is empty. If you click the Close button without first clicking the Execute button, commands in the list • will not be executed • will be deleted from the command list. How to save manual results When you choose to run the data acquisition manually by executing a manual instruction - as opposed to starting with the supplied template method - the results are automatically stored in a folder called Manual Runs. The Manual Runs folder stores the ten most recent results from your manual runs. To save a result file from the Manual Runs folder more permanently, you need to move or copy it to another location. 118 UNICORN DAQ 1.0 User Manual for WAVE Bioreactor 28-9846-82 AA 6 How to monitor and acquire data from cell cultivation runs 6.3 Manual instructions 6.3.3 Warnings 6.3.3 Warnings Introduction Warnings are displayed regardless of the activity currently in progress in UNICORN DAQ. You will be notified that for example an exceeded limit in a running WAVE Bioreactor system has triggered an alarm, even if you are evaluating data or monitoring a cell cultivation run on a different system. Warnings are also recorded in the logbook for the run. Note: The WAVE Bioreactor will continue the run. It will not be set in a pause state. Limits for monitor signals The WAVE Bioreactor settings in the base unit or WAVEPOD determine the acceptable limits of monitor signals during a cell cultivation run. If these limits are exceeded, an alarm will be triggered by the unit and a corresponding warning dialog box will be displayed on the screen by UNICORN DAQ. In a network system In a network installation, warnings are displayed on the controlling station and all stations viewing the system. UNICORN DAQ 1.0 User Manual for WAVE Bioreactor 28-9846-82 AA 119 6 How to monitor and acquire data from cell cultivation runs 6.4 If the network connection fails 6.4 If the network connection fails Results will be saved in the Failed folder If the results of a data aquisition are stored on a server or other location, and there is a network communication failure during a data acquisition that has been started from a remote station, the data acquisition will continue and the results will be saved in the Failed folder on the local station. A control mode connection can be established on the local station to control the data acquisition. 120 UNICORN DAQ 1.0 User Manual for WAVE Bioreactor 28-9846-82 AA 7 How to view results 7 How to view results Introduction A result file containing the acquired data from a cell cultivation can be generated at the end of the data acquisition. It will contain a complete record of the acquired data, including settings, curve data compiled in chromatograms, and a run log. The Evaluation module offers facilities for presentation and evaluation of the curve data. This chapter describes how to present the chromatograms and curves of your result file and how to create and print reports. In this chapter This chapter contains these sections: Section See page 7.1 How to open a result file 122 7.2 How to use the File Navigator 124 7.3 Basic presentation of chromatograms 130 7.4 How to optimize the presentation of a chromatogram 135 7.5 How to print active chromatograms 148 7.6 How to create and print reports 150 7.7 Run documentation 169 UNICORN DAQ 1.0 User Manual for WAVE Bioreactor 28-9846-82 AA 121 7 How to view results 7.1 How to open a result file 7.1 How to open a result file Introduction All contents of the result files are opened in the Evaluation module. By default, the curve data is presented as chromatograms which are shown as opened windows. The chromatogram window on top is the active window. See Section 7.3 Basic presentation of chromatograms, on page 130 for further information about chromatograms. Note: It is not possible to open the same result file from two different locations simultaneously. How to open a result from the UNICORN Manager To open a result file from the UNICORN Manager, do one of the following: • Double-click a result file in the Results window of the UNICORN Manager, or • Select a result file icon in the Results window of the UNICORN Manager and select File:Open, or • Click the Evaluation icon in the UNICORN Manager, open the Evaluation module and select a result file from the Open Result dialog box. How to open a result in the Evaluation module To open a result file in the Evaluation module: • Do the following: - Select File:Open - Select a result file from the Open Result dialog box. or 122 UNICORN DAQ 1.0 User Manual for WAVE Bioreactor 28-9846-82 AA 7 How to view results 7.1 How to open a result file • Do the following: - Select View:File Navigator - Locate and select a result file from the File Navigator. Note: See Section 7.2 How to use the File Navigator, on page 124 for detailed instructions on how to locate files and set up File Navigator preferences. UNICORN DAQ 1.0 User Manual for WAVE Bioreactor 28-9846-82 AA 123 7 How to view results 7.2 How to use the File Navigator 7.2 How to use the File Navigator Introduction The File Navigator can be used to locate and open result files in the Evaluation module. Recent runs are also listed based on the user preferences. How to open the File Navigator To open the File Navigator: • Click the Evaluation module icon in the Windows task bar. • Select View:File Navigator Result: The File Navigator opens in the Evaluation module. The File Navigator can be resized and dragged to other positions in the module. 124 UNICORN DAQ 1.0 User Manual for WAVE Bioreactor 28-9846-82 AA 7 How to view results 7.2 How to use the File Navigator How to open files from the Files list The table below describes how to use the Files list to locate and open a result file. Step Action 1 • Click the Files tab Result: The Files list opens in the File Navigator. The list is identical to the Results window in the UNICORN Manager and shows all user available folders and files. 2 • Navigate to the desired folder • Double-click the desired result file Result: The result file opens in the Evaluation module. UNICORN DAQ 1.0 User Manual for WAVE Bioreactor 28-9846-82 AA 125 7 How to view results 7.2 How to use the File Navigator How to use Find to search for files The Find function in the File Navigator is used to locate result files in the available folders. The table below describes how to use the Find function to locate and open a result file. Step Action 1 • Click the Find tab Result: The Find list opens in the File Navigator. 2 Type a file name or part of a file name in the Result file name text box. Standard wildcard characters can be used. 3 • Click the Quick Find button Result: The located result files are listed in the File Navigator. 4 • Double-click the desired result file or chromatogram Result: The file or chromatogram opens in the Evaluation module. Note: 126 Click the Find button to open the Find Files dialog box where more search functions are available. See Section 5.3 How to arrange and locate your files, on page 88 for more information. UNICORN DAQ 1.0 User Manual for WAVE Bioreactor 28-9846-82 AA 7 How to view results 7.2 How to use the File Navigator How to open a Recent Run The Recent Runs list shows all the available recorded recent runs based on the selected user preferences. The table below describes how to use the Recent Runs list to locate and open a result file. Step Action 1 • Click the Recent Runs tab Result: The Recent Runs list opens in the File Navigator. Note: 2 • Until the files and chromatograms in the list have been opened and saved they are noted in bold text. When they are opened and saved the text is changed to plain text. If needed, click the Refresh button in the bottom of the File Navigator Result: The Recent Runs list is updated with all runs that were performed since the File Navigator was opened the last time. 3 • Locate the desired run • Double-click the file Result: The result file opens in the Evaluation module. Note: Click the + signs to view or select individual chromatograms from the result files. Individual result files can be selected and removed from the list by clicking the Remove button. The Remove all button clears the whole list. Note: Remove only clears the list, the files are not deleted. UNICORN DAQ 1.0 User Manual for WAVE Bioreactor 28-9846-82 AA 127 7 How to view results 7.2 How to use the File Navigator How to set preferences for Recent Runs The File Navigator will display Recent Runs based on the individual user preference settings. The table below describes how to adjust the preference settings: Step Action 1 • Click the Preferences button Result: The Preferences dialog box opens. 2 3 • Type the maximum number of files to keep on the list • Type the maximum number of days to keep the files on the list Select which files to display on the list: • Only files created by the current user • All files created by specified users Note: 4 Click the Specify button to open a dialog box and select from a list with all accessible users. • All accessible files regardless of the creator • Choose Remove files when saved if the files are to be removed from the list when they have been saved. • Click the OK button. Result: All new results will be displayed on the Recent Runs list based on the changed preferences. 128 UNICORN DAQ 1.0 User Manual for WAVE Bioreactor 28-9846-82 AA 7 How to view results 7.2 How to use the File Navigator How to close the File Navigator To close the File Navigator: • Click the small cross in the top right-hand corner of the File Navigator. Result: The File Navigator closes. UNICORN DAQ 1.0 User Manual for WAVE Bioreactor 28-9846-82 AA 129 7 How to view results 7.3 Basic presentation of chromatograms 7.3 Basic presentation of chromatograms Introduction This section describes how to access result files and optimize the presentation of a chromatogram and its curves via the Chromatogram Layout dialog box. In this section This section contains these topics: Section 130 See page 7.3.1 Introduction to chromatograms 131 7.3.2 The chromatogram window 132 UNICORN DAQ 1.0 User Manual for WAVE Bioreactor 28-9846-82 AA 7 How to view results 7.3 Basic presentation of chromatograms 7.3.1 Introduction to chromatograms 7.3.1 Introduction to chromatograms Contents of a chromatogram Chromatograms can be viewed in the Evaluation module. A chromatogram includes a number of curves that have been acquired during a cell cultivation run, such as temperatures, pH, logbook entries, etc. A chromatogram also contains the curves created and saved during an evaluation session. The original raw data curves cannot be deleted or modified, but they can be used as the basis for evaluation procedures and subsequent creation of new curves. UNICORN DAQ 1.0 User Manual for WAVE Bioreactor 28-9846-82 AA 131 7 How to view results 7.3 Basic presentation of chromatograms 7.3.2 The chromatogram window 7.3.2 The chromatogram window Main views The chromatogram window is divided into two main views: • File Navigator • curves The displayed areas for the views can be adjusted by dragging the borders with the mouse cursor between the views. Run curves, default appearance and information The first time a result file is opened and viewed, a default layout is applied to display all the original curves. The default layout can be changed by the user (see Section 7.4.5 How to save and apply a layout, on page 144). Information for each curve Each curve is automatically assigned a default color and style, with default information about each curve displayed in the key above the curves. This information includes 132 • result file name • chromatogram name UNICORN DAQ 1.0 User Manual for WAVE Bioreactor 28-9846-82 AA 7 How to view results 7.3 Basic presentation of chromatograms 7.3.2 The chromatogram window • curve name. Choose the Y-axis scale Each curve has a correspondingly colored Y-axis. To choose the appropriate Y-axis scale • click on the Y-axis until the desired scale is displayed or • click on the name of the curve. Run curves, shortcut menu When viewing curves in the Evaluation module, you can access a menu that provides a quick alternative to menu commands. Right-click the run curves view to display the menu shown in the picture below: Optimizing the workspace The chromatogram window can be minimized and maximized using ordinary Windows commands. The table below describes extra features to optimize the workspace: Use the command if you want... Window:Arrange icons to arrange icons of minimized windows. Window:Tile to view several chromatogram windows side by side. Window:Cascade to stack the open windows like a deck of cards. How to display a vertical marker line The table below describes how to display a vertical marker line: Step Action 1 Right-click the Curves pane and select Marker. 2 Drag the marker line with the mouse. Result: Where the line bisects the curve, the X-axis and Y-axis values are displayed at the top right corner of the pane. UNICORN DAQ 1.0 User Manual for WAVE Bioreactor 28-9846-82 AA 133 7 How to view results 7.3 Basic presentation of chromatograms 7.3.2 The chromatogram window Note: Right-click and select Snapshot to record the marker position values. See Section 2.2.6 Snapshots, on page 32 for more information about the Snapshot function. How to set a reference point The table describes how to set a reference point: Step Action 1 • Display a Marker in the Curves pane. • Right-click and select Set Marker Ref. Point to define a reference point for the marker position. 2 134 When the marker is moved from the reference point, the X-axis and Y-axis values for the new position are displayed together with: • the new position in relation to the reference point, • the minimum, maximum and average values for the curve interval between the reference point and the new position. UNICORN DAQ 1.0 User Manual for WAVE Bioreactor 28-9846-82 AA 7 How to view results 7.4 How to optimize the presentation of a chromatogram 7.4 How to optimize the presentation of a chromatogram Introduction This section describes some of the ways you can optimize the presentation of a chromatogram. In this section This section contains these sub-sections: Section See page 7.4.1 How to make changes in the Chromatogram Layout dialog box 136 7.4.2 The Curve tab and Curve Names tab 137 7.4.3 The Curve Style and Color tab 139 7.4.4 How to change and fix the axes 142 7.4.5 How to save and apply a layout 144 7.4.6 How to show part of a curve 146 7.4.7 How to change the size of the Logbook marks 147 UNICORN DAQ 1.0 User Manual for WAVE Bioreactor 28-9846-82 AA 135 7 How to view results 7.4 How to optimize the presentation of a chromatogram 7.4.1 How to make changes in the Chromatogram Layout dialog box 7.4.1 How to make changes in the Chromatogram Layout dialog box Instruction The Chromatogram Layout dialog box is used to make changes regarding chromatogram presentation. The main features of the Chromatogram Layout dialog box regarding chromatograms are described in the subsequent sections in this chapter. The table below describes how to make changes in the Chromatogram Layout dialog box: Step Action 1 Open a result file. 2 • Right-click the chromatogram window and select Properties or • Choose Edit:Chromatogram Layout. Result: The Chromatogram Layout dialog box is displayed. The view from which you activate the Properties command determines the tab that is displayed in the Chromatogram Layout dialog box. 3 Carry out the changes on the different tabs to get the desired layout for header and curves. Select Apply to all chromatograms if you want to apply changes made in the Chromatogram Layout dialog box to all open chromatograms. Click OK. 136 UNICORN DAQ 1.0 User Manual for WAVE Bioreactor 28-9846-82 AA 7 How to view results 7.4 How to optimize the presentation of a chromatogram 7.4.2 The Curve tab and Curve Names tab 7.4.2 The Curve tab and Curve Names tab The Curve tab The Curve tab of the Chromatogram Layout dialog box contains a list of all the curves included in the chromatogram. Select the curves you want to display in the chromatogram, and click OK. Curve name appearance You select options for the curve name appearance on the Curve Names tab. This is an example of a default curve name: Result:11_Rate The table below describes the three components that make up the default curve name: Component Description Example Result name Name of the result. Fed batch 50L Chromatogram name Number given automatically during a run or a name defined by the New_Chromatogram instruction. 11 Curve name Curve type. Rate How to choose curve name appearance You can choose to view only part of the curve name. The table below describes how to do this: Step Action 1 Open a result file. 2 Choose Edit:Chromatogram Layout. Result: The Chromatogram Layout dialog box is displayed. 3 Click the Curve Names tab. UNICORN DAQ 1.0 User Manual for WAVE Bioreactor 28-9846-82 AA 137 7 How to view results 7.4 How to optimize the presentation of a chromatogram 7.4.2 The Curve tab and Curve Names tab Step Action 4 • Select the appropriate boxes for Curve name appearance. • Select the appropriate Curve legend position. • Click OK. Note: 138 It is usually sufficient to select the Curve Name option if only one chromatogram is being evaluated. However, confusion can arise when more than one chromatogram is shown, so more complete names might be necessary. UNICORN DAQ 1.0 User Manual for WAVE Bioreactor 28-9846-82 AA 7 How to view results 7.4 How to optimize the presentation of a chromatogram 7.4.3 The Curve Style and Color tab 7.4.3 The Curve Style and Color tab Introduction All curves within a chromatogram are represented by a default color and line style. Curves imported into the chromatogram or newly created curves are automatically assigned a color and line style. Logbook text alignment settings The Logbook text can be set to the following alignment options: • Vertical • Horizontal • Fly Over, which sets text labels as hidden text that appears only when the cursor is carefully positioned over the logbook entry. How to change the color and style of a curve The table below describes how to change the color and style of a curve: Step Action 1 Open a result file. 2 Choose Edit:Chromatogram Layout. Result: The Chromatogram Layout dialog box is displayed. 3 Click the Curve Style and Color tab. 4 • Select the curve you want to change from the list. • Select the desired color and style. • Click OK. UNICORN DAQ 1.0 User Manual for WAVE Bioreactor 28-9846-82 AA 139 7 How to view results 7.4 How to optimize the presentation of a chromatogram 7.4.3 The Curve Style and Color tab How to display and filter logbook information The table below describes how to display and filter logbook curve information: Step Action 1 Open a result file. 2 • Choose Edit:Chromatogram Layout. Result: The Chromatogram Layout dialog box is displayed. 3 4 • Click the Curve tab. • Select the logbook curve. • Click the Curve Style and Color tab. • Click the Filter... button in the Logbook text alignment field. Result: The Filter Logbook dialog box is displayed. 5 • Select the type of logbook information you want to show. • Set the maximum block depth to show. • Click OK. How to display a hatched background The table below describes how to display a hatched background in the chromatogram window: Step Action 1 Open a result file. 2 • Choose Edit:Chromatogram Layout. Result: The Chromatogram Layout dialog box is displayed. 140 UNICORN DAQ 1.0 User Manual for WAVE Bioreactor 28-9846-82 AA 7 How to view results 7.4 How to optimize the presentation of a chromatogram 7.4.3 The Curve Style and Color tab Step Action 3 • Click the Curve Style and Color tab. • Select the Hatch box. • If desired, select the Apply to all chromatograms box and click OK. Result: Hatch marks are displayed as a background. Note: You can also right-click in the Chromatogram window and select Hatch. UNICORN DAQ 1.0 User Manual for WAVE Bioreactor 28-9846-82 AA 141 7 How to view results 7.4 How to optimize the presentation of a chromatogram 7.4.4 How to change and fix the axes 7.4.4 How to change and fix the axes How to change and fix the Y-axis The table below describes how to change and fix the Y-axis: Step Action 1 Open a result file. 2 Choose Edit:Chromatogram Layout. Result: The Chromatogram Layout dialog box is displayed. 3 Click the Y-Axis tab. 4 • Select the appropriate curve from the list. • Click the Fixed option. • Type the desired minimum and maximum values. • Click the All with this unit button if you want other curves with the same Y-axis units as the current scaled curve to be similarly scaled. 5 Note: • The values will only be applied to existing curves. They will not be applied to new curves created after this function was last used. Click OK. How to add a second Y-axis The table below describes how to add a second Y-axis to the chromatogram. Step Action 1 Choose Edit:Chromatogram Layout. Result: The Chromatogram Layout dialog box is displayed. 142 2 Click the Y-Axis tab. 3 • Select the appropriate curve from the Right Axis droplist. • Click the OK button. UNICORN DAQ 1.0 User Manual for WAVE Bioreactor 28-9846-82 AA 7 How to view results 7.4 How to optimize the presentation of a chromatogram 7.4.4 How to change and fix the axes How to change and fix the X-axis The table below describes how to change and fix the X-axis: Step Action 1 Open a result file. 2 Choose Edit:Chromatogram Layout. Result: The Chromatogram Layout dialog box is displayed. 3 Click the X-Axis tab. 4 • Click the Fixed option in the Axis scale field to set the axis limits manually. • Type the desired minimum and maximum values. • Click OK. UNICORN DAQ 1.0 User Manual for WAVE Bioreactor 28-9846-82 AA 143 7 How to view results 7.4 How to optimize the presentation of a chromatogram 7.4.5 How to save and apply a layout 7.4.5 How to save and apply a layout Introduction All configurations that you make in the Chromatogram Layout dialog box can be saved as a layout. It is possible to apply saved layouts to other chromatograms. All saved layouts are user-specific. How to save a layout The table below describes how to save a layout: Step Action 1 Open a result file. 2 Choose Edit:Chromatogram Layout. Result: The Chromatogram Layout dialog box is displayed. 3 Make the appropriate layout configuration within the various tabs. View your changes Click OK if you want to return to the chromatogram window to see the applied affects of a given configuration. Return to the Chromatogram Layout dialog box to perform further changes. 4 • Select the Layout Library tab. • Click the Save current layout as button. Result: The Save Layout dialog box is displayed. 5 • Type a name for the layout. • If you want the current layout to be the new default layout, select the Save as default option. • Click OK. Result: The new name is added to the Saved layouts list. 6 144 Click OK. UNICORN DAQ 1.0 User Manual for WAVE Bioreactor 28-9846-82 AA 7 How to view results 7.4 How to optimize the presentation of a chromatogram 7.4.5 How to save and apply a layout How to apply a layout The table below describes how to apply a layout: Step Action 1 Select the Layout Library tab on the Chromatogram Layout dialog box. 2 • Select a layout from the Saved layouts list. • Click the Apply selected layout button. Result: The layout is automatically applied to the active chromatogram window. 3 If the same layout is to be applied to all chromatograms on the Evaluation workspace, select the Apply to all chromatograms checkbox. 4 Click OK. UNICORN DAQ 1.0 User Manual for WAVE Bioreactor 28-9846-82 AA 145 7 How to view results 7.4 How to optimize the presentation of a chromatogram 7.4.6 How to show part of a curve 7.4.6 How to show part of a curve Introduction You can select a part of a curve in order to examine details more closely. You can • use the zoom to magnify or • cut the axes. It is also possible to fix the axes, see Section 7.4.4 How to change and fix the axes, on page 142. How to use the zoom function In the active chromatogram window, you can zoom in on a designated area of the chromatogram. This is the easiest and quickest way to enlarge different parts of a curve. The table below describes how to do this: Step Action 1 Open a result file. 2 • Place the mouse pointer in any corner of the area you want to magnify. • Press and hold the left mouse button. A magnifying glass icon will be added to the mouse pointer arrow on the screen. • Drag a box to cover the area to be magnified, and release the mouse button. Result: The selected region is now displayed in the entire chromatogram window, together with appropriate scales for the Y and X axes. 3 Use the arrow keys on the keyboard to move around in the chromatogram at the current zoom scale. 4 Undo zoom Right-click in the window and select Undo zoom to undo the last zoom step. Reset zoom Right-click in the window and select Reset zoom to reset all zoom steps at once. 146 UNICORN DAQ 1.0 User Manual for WAVE Bioreactor 28-9846-82 AA 7 How to view results 7.4 How to optimize the presentation of a chromatogram 7.4.7 How to change the size of the Logbook marks 7.4.7 How to change the size of the Logbook marks Introduction The sizes of the Logbook marks are all determined by your user settings. The settings are applied for all your chromatograms. Instruction The table below describes how to change the size of the Logbook marks: Step Action 1 • Choose Administration:Change User Attributes in the UNICORN Manager module. Result: The Change user attributes dialog box opens. 2 Select the unit for the Logbook mark height: • Percent of window height • Character Heights • Pixels Type a new size value in the Logbook mark height box. 3 Click OK. UNICORN DAQ 1.0 User Manual for WAVE Bioreactor 28-9846-82 AA 147 7 How to view results 7.5 How to print active chromatograms 7.5 How to print active chromatograms Introduction This section describes how to print the chromatograms that are open in the Evaluation module. The Print Chromatograms dialog box This is an illustration of the Print Chromatograms dialog box. Note: The selected print format is outlined in red. Instruction The table below describes how to print active chromatograms on the default Windows printer. 148 Step Action 1 Open all chromatograms that you want to print in the Evaluation module. UNICORN DAQ 1.0 User Manual for WAVE Bioreactor 28-9846-82 AA 7 How to view results 7.5 How to print active chromatograms Step Action 2 • Select File:Print. or • Click the Print toolbar icon. Result: The Print Chromatograms dialog box opens. 3 Select print format and layout options. 4 • Click OK to print. or • 5 Proceed with step 5 to preview and edit the layout. Click the Preview button. Result: The Customize Report window opens. 6 7 • Click the Edit Mode button to make changes, e.g. change the order of the chromatograms (see Section 7.6.1 How to create and print a customized report, on page 151 for more information about how to edit). • Click the Preview button to return to preview mode. • Select File:Print. or • Click the Print toolbar icon. Result: The Print dialog box opens. 8 • Select the print range and number of copies. • Click OK. UNICORN DAQ 1.0 User Manual for WAVE Bioreactor 28-9846-82 AA 149 7 How to view results 7.6 How to create and print reports 7.6 How to create and print reports Introduction The Evaluation module provides extensive tools to create detailed reports. This section describes how to create and print reports that are based either on a customized layout or a previously saved format. In this section This section contains these topics. Section 150 See page 7.6.1 How to create and print a customized report 151 7.6.2 How to edit an existing report format 167 UNICORN DAQ 1.0 User Manual for WAVE Bioreactor 28-9846-82 AA 7 How to view results 7.6 How to create and print reports 7.6.1 How to create and print a customized report 7.6.1 How to create and print a customized report Introduction You can choose from a variety of objects to include in a report, including chromatograms, documentation, free text and more in the customized report interface. You can also place, align and size the objects as you please. This section describes how to create and save a customized report format. The saved report format can be used as a standard format for subsequent reports. Saved report formats can be edited and saved as alternative report layouts. This is described in Section 7.6.2 How to edit an existing report format, on page 167. Should you need to store store your reports in an electronic format you can save them as PDF files. This section also describes how to do this. How to open the Report Editor in edit mode The table below describes how to open the Report Editor in Edit mode to create a customized report format. Step Action 1 Open a result file in the Evaluation module. 2 • Select File:Report. or • Click the Report icon. Result: The Generate Report dialog box opens. 3 • Click the New button. Result: The Create New Report Format dialog box opens. 4 • Select the Customized format and click OK. Result: The Report Editor opens in Edit mode. UNICORN DAQ 1.0 User Manual for WAVE Bioreactor 28-9846-82 AA 151 7 How to view results 7.6 How to create and print reports 7.6.1 How to create and print a customized report The Edit mode window The illustration below shows the Report Editor window in Edit mode with a blank report open: Toolbar button functions in the Report Editor The table below describes the different functions of the Edit mode toolbar buttons in the Report Editor: 152 Toolbar button Function Preview/Edit This button toggles between a print preview of the report and the Edit mode. Next Page This button displays the next page or pair of pages (where there are more than one page). Prev Page This button displays the previous page or pair of pages (where there are more than one page). One Page/Two Pages This button toggles between single page view and pairs of pages view, when there is more than one page. Zoom In This button increases the magnification of the view. UNICORN DAQ 1.0 User Manual for WAVE Bioreactor 28-9846-82 AA 7 How to view results 7.6 How to create and print reports 7.6.1 How to create and print a customized report Toolbar button Function Zoom Out This button decreases the magnification of the view. Add Page This button adds a blank page to the report. Delete Page This button deletes the current page from the report. Exit This button closes the Customize Report window. How to add and delete report pages The table below describes how to add or delete report pages in the Report Editor: If you want... then... to add new pages, • click the Add Page toolbar button. Result: A new page is added after the last page. to delete a page while in One Page mode, to delete a page in Two Page mode, • select the page with Next Page or Prev Page, • click the Delete Page toolbar button and confirm the deletion. • select the page with Next Page or Prev Page, • click an object on the page, • click the Delete Page toolbar button and confirm the deletion. How to change the page layout The page layout is changed in the Page Setup dialog box. The table below describes how to set up the page layout: Step Action 1 Double-click anywhere on the report page in the Report Editor (not on an object). Result: The Page Setup dialog box opens. UNICORN DAQ 1.0 User Manual for WAVE Bioreactor 28-9846-82 AA 153 7 How to view results 7.6 How to create and print reports 7.6.1 How to create and print a customized report Step Action 2 • Type new values for the Margins if necessary. • Select the appropriate Settings and Unit. • Click the First Header tab. 3 Note: 4 5 • Select all the items you want to include in the header from the Select Items list. • Click the Font button to change the font for all items if necessary. • Type header text in the Free text box and click the Font button to alter the default font if necessary. • Type the report title in the Report title box and click the Font button to alter the default font if necessary. • Select the Logo check box and click the Browse button if you want to locate and select a logo image file. • Select the Alignment for the logo, if necessary. Note: The logo file must be in bitmap format (.bmp) and smaller than 64 kB. Larger logo files or files in other formats must be inserted as Picture objects. 6 If you want to have a line under or over the header, select the appropriate option in the Layout field. 7 • Repeat steps 3 to 6 on the Footer tab and the subsequent pages' Header tab. Note: 8 154 An extra Header tab will appear if you de-select the option to have the same header on all pages. The First Header tab is used for the first page header only, and the Header tab is used for all subsequent pages. All Header and Footer tabs contain the same options. You can have all information in either the header or footer or split information between the header and footer as required. Click OK. UNICORN DAQ 1.0 User Manual for WAVE Bioreactor 28-9846-82 AA 7 How to view results 7.6 How to create and print reports 7.6.1 How to create and print a customized report How to add objects to the report The table below describes how to add objects to the report. The various objects are described below this table. Step Action 1 • Click the appropriate icon in the Report items toolbar. or 2 • Choose an object from the Insert menu. • Press and hold the left mouse button on the report page, and drag out a box to the size of the item you want to insert. Note: • The mouse pointer shows a symbol for the type of item you have selected. Release the mouse button. Result: A Setup dialog box opens. The dialog is specific to the type of item that you want to insert. 3 Select the desired options and click OK. Result: The object is inserted onto the page. Note: If you want to edit an object later, double-click the object box. UNICORN DAQ 1.0 User Manual for WAVE Bioreactor 28-9846-82 AA 155 7 How to view results 7.6 How to create and print reports 7.6.1 How to create and print a customized report How to add free text The table below describes how to add free text to the report: Step Action 1 • Click the Free Text icon. • Press and hold the left mouse button on the report page and drag out a box to the size of the text. Release the button. Result: The Setup Free Text dialog box opens. 2 3 • Type text in the edit field. • Select if the text is to start on a new page. • Select if the text box should be automatically sized. • Select if the text should appear in the same position on all pages, for example as header and footer text. • Click the Font button to change the default font. Result: The Font dialog box opens. • 4 Make the necessary changes and click OK to return. Click OK. Result: The text object is inserted onto the page. 156 UNICORN DAQ 1.0 User Manual for WAVE Bioreactor 28-9846-82 AA 7 How to view results 7.6 How to create and print reports 7.6.1 How to create and print a customized report How to add a picture The Picture dialog box is useful to insert logos, pictures or other image objects in the report. The table below describes how to add a picture object to the report: Step Action 1 • Press and hold the left mouse button on the report page and drag out a box to the size of the picture item. Release the mouse button. • Click the Picture icon. Result: The Picture dialog box opens. 2 • Click the Browse button to locate the desired picture file. • Select the picture file and click the Open button. The file formats .bmp, .emf, .jpg and .tif can be used. Note: Result: A preview of the selected picture is displayed. 3 Select the desired Settings and click OK. Result: The picture is inserted onto the page. UNICORN DAQ 1.0 User Manual for WAVE Bioreactor 28-9846-82 AA 157 7 How to view results 7.6 How to create and print reports 7.6.1 How to create and print a customized report How to add a chromatogram The table below describes how to add a chromatogram to the report. Step Action 1 • Click the Chromatogram icon. • Press and hold the left mouse button on the report page and drag out a box to the size of the chromatogram. Release the mouse button. Result: The Setup Chromatogram dialog box opens. 2 158 Select which chromatogram(s) to insert from the Selected chromatogram(s) droplist: • Active chromatogram inserts the chromatogram that currently is active in the Evaluation module. • All chromatograms inserts all chromatograms that are open in the Evaluation module. • 1, 2...etc. inserts the corresponding chromatogram. UNICORN DAQ 1.0 User Manual for WAVE Bioreactor 28-9846-82 AA 7 How to view results 7.6 How to create and print reports 7.6.1 How to create and print a customized report Step Action 3 • Select the desired Settings. • If desired, change the Fonts. Note: 4 • Separate fonts can be selected for the Chromatogram and the Header text. Click the Define button in the Layout field if you want to re-define the layout of the chromatogram. Result: The Report Chromatogram Layout dialog box opens. • Make the appropriate changes and click OK to return to the Setup Chromatogram dialog box. Note: 5 The changes that you make will only affect the report and not the view of the chromatograms in the Evaluation module. Click OK. Result: The chromatogram is inserted onto the page. How to include a method The table below describes how to include a method in the report: Step Action 1 • Click the Method icon. • Press and hold the left mouse button on the report page and drag out a box to the size of the item. Release the button. Result: The Setup Method dialog box opens. 2 Select the items to be included in the report: • Main Method is the method on which the run was based. • Blocks are the blocks that were used in the method. UNICORN DAQ 1.0 User Manual for WAVE Bioreactor 28-9846-82 AA 159 7 How to view results 7.6 How to create and print reports 7.6.1 How to create and print a customized report Step Action 3 • Select the appropriate Settings. Note: Expand main displays the expanded method view. • If desired, change the Fonts. • Click OK. Result: The method object is inserted onto the page. How to add documentation The table below describes how to add documentation to the report: Step Action 1 • Click the Documentation icon. • Press and hold the left mouse button on the report page and drag out a box to the size of the item. Release the button. Result: The Setup Documentation dialog box opens. 2 3 4 Select the items to be included in the report: • Select All includes all items in the report. • Clear All removes all selections. • If desired, change the Fonts. • Select if the documentation should start on a new page. • If Select All, Run summary or Logbook was selected, make the necessary changes to the Base and Logbook filter settings. Click OK. Result: The selected documentation items are inserted into the report. 160 UNICORN DAQ 1.0 User Manual for WAVE Bioreactor 28-9846-82 AA 7 How to view results 7.6 How to create and print reports 7.6.1 How to create and print a customized report How to add the Evaluation Log The table below describes how to add the Evaluation Log to the report: Step Action 1 • Click the Evaluation Log icon. • Press and hold the left mouse button on the report page and drag out a box to the size of the item. Release the mouse button. Result: The Setup Evaluation Log dialog box opens. 2 3 • If desired, change the Fonts. • Select if the Evaluation Log should start on a new page. Click OK. Result: The Evaluation Log is inserted into the report. How to move and resize objects freely The table below describes how to select, move and resize objects freely: If you want... then... to select a single object, • click the Select icon, • click the object of interest. • click the Select icon, • press and hold the Ctrl key while you click the objects. to select several objects, to move the selected object(s), click on the objects, hold down the left mouse button and drag the object(s) to the new position. UNICORN DAQ 1.0 User Manual for WAVE Bioreactor 28-9846-82 AA 161 7 How to view results 7.6 How to create and print reports 7.6.1 How to create and print a customized report If you want... then... to resize the selected object(s), click one of the object border anchors, either in the corners or in the middle of a border, and drag the box to the new size. Note: Some Text objects cannot be resized. Alignment toolbar icon functions Objects can be placed in exact positions and sized in relation to other objects. The table below describes the function of the Alignment toolbar icons in the Report Editor: Toolbar icon Function Align left Matches the left alignment of all selected objects to that of the highlighted object. Align right Matches the right alignment of all selected objects to that of the highlighted object. Align top Matches the top alignment of all selected objects to that of the highlighted object. Align bottom Matches the bottom alignment of all selected objects to that of the highlighted object. Adjust to margins Stretches the selected object(s) to the left and right margins. 162 UNICORN DAQ 1.0 User Manual for WAVE Bioreactor 28-9846-82 AA 7 How to view results 7.6 How to create and print reports 7.6.1 How to create and print a customized report Toolbar icon Function Adjust to left margin Adjusts the selected object(s) to the left margin. Adjust to right margin Adjusts the selected object(s) to the right margin. Adjust to center Adjusts the selected object(s) to the center of the page. Make same size Adjusts the selected objects to the same size as the highlighted reference object. Make same width Adjusts the selected objects to the same width as the highlighted reference object. Make same height Adjusts the selected objects to the same height as the highlighted reference object. Note: The Make same size and Make same width functions can only be used to resize the width of chromatograms, free text and picture objects. UNICORN DAQ 1.0 User Manual for WAVE Bioreactor 28-9846-82 AA 163 7 How to view results 7.6 How to create and print reports 7.6.1 How to create and print a customized report How to print the report The table below describes how to print the report: Step Action 1 • Choose File:Print. or • Click the Print icon. Result: The Print dialog box opens. Note: 2 3 Printers are set up in the File menu of the UNICORN Manager. • Select the printing range. • Select the number of copies. Click OK. You can also print the report from the Generate Report dialog box. Note: How to save the report in PDF format The table below describes how to save the finished report as a PDF file: Step Action 1 • Click the UNICORN Manager icon on the Windows taskbar. Result: The UNICORN Manager opens. 2 • Choose File:Printer Setup. Result: The Print Setup dialog box opens. 164 UNICORN DAQ 1.0 User Manual for WAVE Bioreactor 28-9846-82 AA 7 How to view results 7.6 How to create and print reports 7.6.1 How to create and print a customized report Step Action 3 • Select an Adobe Acrobat printer from the Printer Name list (e.g. Acrobat Distiller). • Click the Properties button and edit the document properties if needed. • Select the appropriate paper size and orientation. • Click OK. • Click the Evaluation icon on the Windows taskbar. 4 Result: The Evaluation module opens 5 • Print the report as described in "How to print the report". Result: The report is created as a PDF file and saved in the location specified in your Acrobat settings. You must have a full installation of Adobe Acrobat or a suitable printer driver to be able to do this. Note: How to save the report format The table below describes how to save the finished report format: Step Action 1 • Choose File:Save. or • Click the Save icon. Result: The Save Report Format dialog box opens. 2 • Type a name for the format. • Select if you want to save the format for global use. • Select if you want to save the format as default. Note: The name for the default format will automatically be changed to DEFAULT. UNICORN DAQ 1.0 User Manual for WAVE Bioreactor 28-9846-82 AA 165 7 How to view results 7.6 How to create and print reports 7.6.1 How to create and print a customized report 166 Step Action 3 Click OK. UNICORN DAQ 1.0 User Manual for WAVE Bioreactor 28-9846-82 AA 7 How to view results 7.6 How to create and print reports 7.6.2 How to edit an existing report format 7.6.2 How to edit an existing report format Introduction This section describes how to edit an existing report format. How to edit a report The table below describes how to edit a report format in the Evaluation module. Step Action 1 Open a result file. 2 • Select File:Report. or • Click the Report icon. Result: The Generate Report dialog box opens. 3 • Select a Customized Report Format to edit. • Click the Edit button. Result: The report format opens in the Report Editor. 4 • Double-click the report item you want to edit. • Make the desired changes in the dialog box. • Continue to edit all items until the format is complete. Note: 5 • See Section 7.6.1 How to create and print a customized report, on page 151 for more information. Select File:Save As. Result: The Save Report Format dialog box opens. UNICORN DAQ 1.0 User Manual for WAVE Bioreactor 28-9846-82 AA 167 7 How to view results 7.6 How to create and print reports 7.6.2 How to edit an existing report format Step Action 6 • Type a name in the Report format name text box. - Select the Save as global format check box to make the format available to other users. - Select the Save as default report format check box if desired (The format is saved as DEFAULT). - Click OK. Result: The new report format is saved and available in the Format list. 168 UNICORN DAQ 1.0 User Manual for WAVE Bioreactor 28-9846-82 AA 7 How to view results 7.7 Run documentation 7.7 Run documentation Introduction The full documentation for a run is stored in the result file. This section describes: • some of the contents of the run documentation, and • how to view and print the run documentation, How to view and print the run documentation The table below describes how to view and print the run documentation. Step Action 1 Open a result file. 2 • Choose View: Documentation in the Evaluation module. or • Click the view Documentation icon. Result: The Documentation dialog box opens. See further information about some of the tabs below. 3 Click the Print button. Result: The Print dialog box opens. 4 Select the documentation items you want to print and click OK. Result: The documentation is printed on the default Windows printer. UNICORN DAQ 1.0 User Manual for WAVE Bioreactor 28-9846-82 AA 169 7 How to view results 7.7 Run documentation The tabs of the Documentation dialog box The table below describes the contents of some of the Run Documentation tabs. Documentation tab Contents Notes The Notes tab displays the notes that you have made at various times during the method run. You are also able to type new comments on the Evaluation Notes sub-tab. Note: Logbook Click the Find button to search for a specific text string in the Notes. The Logbook tab displays what happened during a method run. You can view information concerning alarms, the method, manual changes during the run, errors, etc. Note: Click the Find button to search for a specific text string in the Logbook. Evaluation Log The Evaluation Log lists all of the evaluation operations that you have performed for the result file during all sessions, including at the end of the method. Method Information The Method Information tab displays information about the method, such as the method name, the target system and the date of the last change. Information about the strategy includes name, date and size. There is also a subtab for Signatures. Result Information See "The Result Information tab" in this section. The Result Information tab The Result Information tab displays information about the result file, such as • the result file name • the system that was used • the last date it was changed. Information about the strategy includes name, date and size. The Run Summary subtab is a summary of the run expressed in volume or time per block. There is also a subtab for Signatures and a sub-tab where all Snapshots that have been taken during the run are displayed. 170 UNICORN DAQ 1.0 User Manual for WAVE Bioreactor 28-9846-82 AA 7 How to view results 7.7 Run documentation UNICORN DAQ 1.0 User Manual for WAVE Bioreactor 28-9846-82 AA 171 8 How to edit results 8 How to edit results Introduction This chapter describes • how to edit the results that are presented in the Evaluation module • how to import and compare runs • how to import and export results. For more information about how to view results, see chapter Chapter 7 How to view results, on page 121. In this chapter This chapter contains these sections: Section 172 See page 8.1 How to enter and edit text in the chromatogram 173 8.2 How to rename chromatograms and curves 175 8.3 How to import and export results 176 8.4 How to sign results electronically 182 8.5 How to save results and exit the Evaluation module 184 UNICORN DAQ 1.0 User Manual for WAVE Bioreactor 28-9846-82 AA 8 How to edit results 8.1 How to enter and edit text in the chromatogram 8.1 How to enter and edit text in the chromatogram How to enter text Text can be added to the chromatogram. The table below describes how to do this: Step Action 1 • Right-click the curves view of the chromatogram window and select Add text from the menu. or • 2 Choose Edit:Text:Add. Click where you want to insert text in the chromatogram. Result: A text box opens. 3 Type the text. 4 Click outside the text box to set the text. How to edit the text The table below describes how to edit inserted text: Step Action 1 Choose Edit:Text:Edit. Result: The Edit Texts tab of the Chromatogram Layout dialog box is displayed. 2 3 • Select the text that you want to edit and make the appropriate changes in the Selected text field. • Click the Change text button or the Delete text button. • Use the Font and Set Orientation buttons if needed, and make the desired changes in the resulting dialog boxes. Click OK to apply the changes. Shortcut option You can also right-click outside the text box and select Edit Text Mode from the shortcut menu. This activates all the text boxes in the chromatogram. The list below describes how to edit the text: UNICORN DAQ 1.0 User Manual for WAVE Bioreactor 28-9846-82 AA 173 8 How to edit results 8.1 How to enter and edit text in the chromatogram 174 • Click the text and type the new text. • Click outside the text box to set the text. UNICORN DAQ 1.0 User Manual for WAVE Bioreactor 28-9846-82 AA 8 How to edit results 8.2 How to rename chromatograms and curves 8.2 How to rename chromatograms and curves Instruction The table below describes how to rename chromatograms or curves in the Evaluation module: Step Action 1 Choose Edit:Rename and the relevant option Chromatogram or Curve. Result: The Rename dialog box opens. 2 Select the appropriate object. 3 Type a new name in the Name field. 4 Click OK. Note: The original raw data curves cannot be renamed. They will not be listed as options in the dialog box. UNICORN DAQ 1.0 User Manual for WAVE Bioreactor 28-9846-82 AA 175 8 How to edit results 8.3 How to import and export results 8.3 How to import and export results Introduction Curves and data can be imported and exported in different formats. This section describes how to import and export results. In this section This section contains these topics: Section 176 See page 8.3.1 How to import results 177 8.3.2 How to export results 178 UNICORN DAQ 1.0 User Manual for WAVE Bioreactor 28-9846-82 AA 8 How to edit results 8.3 How to import and export results 8.3.1 How to import results 8.3.1 How to import results Introduction This section describes how to import curves in different formats. Curve formats You can only import curves in ASCII (text) format. How to import curves The table below describes how to import curves. Step Action 1 Choose File:Import:Curve. Result: A menu with the available curve formats opens. 2 Choose the correct curve format. Result: The Choose File to Import From dialog box opens. 3 Locate the file that contains the curve and double-click the file. Result: The Import Curves dialog box opens. 4 Select the curve(s) to import and click the OK button. Result: The curves are opened in the Evaluation module. UNICORN DAQ 1.0 User Manual for WAVE Bioreactor 28-9846-82 AA 177 8 How to edit results 8.3 How to import and export results 8.3.2 How to export results 8.3.2 How to export results Introduction This section describes how to export curves in different formats and how to copy data and curves to the clipboard. Data formats You can export data in the following formats: • ASCII (.asc) • Excel (.xls) Export options Select File:Export in the Evaluation module to export data from an open result file. The following export options are available: 178 • Curves • Documentation • Evaluation log UNICORN DAQ 1.0 User Manual for WAVE Bioreactor 28-9846-82 AA 8 How to edit results 8.3 How to import and export results 8.3.2 How to export results How to export curves The table below describes how to export curves in the Evaluation module. Step Action 1 Choose File:Export:Curves. Result: The Export Curves dialog box opens. 2 3 • Select the curve(s) you want to export. • Enter parameters to limit the curve(s) if necessary. • Click the Select button. • Repeat Step 2 to select more curves. Click the Export button. Result: The Export Curves to File dialog box opens. 4 5 Select the export file format from the Save as type droplist. • ASCII files (*.asc) • Excel files (*.xls) • Select a destination folder. • Type a file name and click OK. UNICORN DAQ 1.0 User Manual for WAVE Bioreactor 28-9846-82 AA 179 8 How to edit results 8.3 How to import and export results 8.3.2 How to export results Curves are exported as series of numerical coordinates that refers to the time/volume and signal respectively. Note: How to limit the exported curves You can optimize the exported curves to only the parts that you want to focus on, in the Export Curves dialog box. The table below describes how to use these editing options. Dialog box option Instruction Cut curves Enter retention values in the text boxes to limit the curve to only a portion of the original curve. Cut graphically This button opens the Export Cut dialog box. Move the vertical markers to the correct cutoff points. Reduce number of samples Adjust the factor value or the maximum number of samples. To reduce the number of samples by a factor of five means that only every fifth point will be sampled for export. Normalize retention Select the Normalize retention checkbox to have all exported curves normalized to a common X-axis. How to export methods, documentation and evaluation logs The table below shows how to export methods, documentation and evaluation logs: Step Action 1 Select the data you want to export. 2 • Select options in the dialog box. • Click the Export button. • Select a destination folder and type a file name. • Click OK. 3 180 UNICORN DAQ 1.0 User Manual for WAVE Bioreactor 28-9846-82 AA 8 How to edit results 8.3 How to import and export results 8.3.2 How to export results Copy to the clipboard You can also use the Windows clipboard to copy the contents of the active window and paste it into other programs, e.g. Microsoft Word. Curves and documentation are copied as Windows enhanced metafiles (.emf) and peak tables are copied as text. Only the peak table columns that are selected in the spreadsheet will be copied. UNICORN DAQ 1.0 User Manual for WAVE Bioreactor 28-9846-82 AA 181 8 How to edit results 8.4 How to sign results electronically 8.4 How to sign results electronically Instruction Result files can be signed electronically to enhance data file security. The table below describes how to sign a result file electronically in the Evaluation module: Step Action 1 Choose File:Sign Result. Result: The Sign the Result dialog box opens. 182 UNICORN DAQ 1.0 User Manual for WAVE Bioreactor 28-9846-82 AA 8 How to edit results 8.4 How to sign results electronically Step Action 2 • The Sign as user field shows the properties for the current user. You can also choose another user from the droplist. If you choose a new user, the corresponding password must be typed in the Password text box. • Type a short text description for the signed operation in the Meaning field (e.g. Result file reviewed). • The Lock check box is selected as default, to lock the result file from further changes. • Type your signature password in the Password field and click OK. Note: You should only lock the result when you are sure that the result file will not be modified anymore. Signatures associated with the result The View Signatures tab of the Sign the Result dialog box provides a list of all signatures associated with the current result. The information on this tab is for viewing purposes only and cannot be changed. UNICORN DAQ 1.0 User Manual for WAVE Bioreactor 28-9846-82 AA 183 8 How to edit results 8.5 How to save results and exit the Evaluation module 8.5 How to save results and exit the Evaluation module Introduction After you have finished the evaluation process, you can save all the changes you have made to the chromatograms, including newly created curves and chromatograms that you have imported and created. How to delete unwanted curves All the curves that you created during your manipulations will be saved in the chromatogram. If some of these curves are not be needed anymore, select Edit:Delete:Curves in the Evaluation module to remove the curves. Note: The original curves that were created during the run can never be deleted. How to save the results You can either save your edited results in the original file or in a new result file. The table below describes how to save the results in the Evaluation module. If you want to save the edited results... then... in the original result file • select File:Save. or • in a new result file Note: 184 click the Save toolbar icon. select File:Save as. The previous version of the result file will be overwritten if you save the changes. This cannot be reversed. However, the raw data curves remain unchanged. UNICORN DAQ 1.0 User Manual for WAVE Bioreactor 28-9846-82 AA 8 How to edit results 8.5 How to save results and exit the Evaluation module How to exit the Evaluation module The table below describes how to exit the Evaluation module: Step Action 1 Choose File:Exit. Result: If there are unsaved changes, a dialog box opens with an option to save the changes before exit. 2 Select Yes if you want to save the changes. Result: The result file is closed in the Evaluation module and the UNICORN Manager module is displayed. UNICORN DAQ 1.0 User Manual for WAVE Bioreactor 28-9846-82 AA 185 9 System settings 9 System settings Introduction This chapter describes some of the general UNICORN DAQ settings. In this chapter This chapter contains this section: Section 9.1 Curves 186 See page 187 UNICORN DAQ 1.0 User Manual for WAVE Bioreactor 28-9846-82 AA 9 System settings 9.1 Curves 9.1 Curves Introduction This section is a short description of the Curves system settings. The Instructions dialog box The illustration below shows the Instructions dialog box with the Curves instructions selected. Curve settings The curve settings determine which monitor signals that will be stored as curves in the result file. Verify that Store:ON is set in the Instructions dialog box for all signals that are to be stored. Note: If a curve is set to Store:OFF, data from the specific monitor cannot be displayed in the curves window during a process run. The data will not be recorded in any way. UNICORN DAQ 1.0 User Manual for WAVE Bioreactor 28-9846-82 AA 187 9 System settings 9.1 Curves Store and Time between samples The table below describes the function of the two curve settings. 188 Setting Function Store (OFF/ON) This setting determines whether the curve data is stored or not. Time between samples This setting determines with which frequency curve data is recorded. It does not affect the reading frequency of the actual monitor. Default value is the shortest possible time between samples. UNICORN DAQ 1.0 User Manual for WAVE Bioreactor 28-9846-82 AA 10 Error reporting 10 Error reporting Introduction This chapter describes the error reporting functions. In this chapter This chapter contains these sections: Section 10.1 How to generate problem reports UNICORN DAQ 1.0 User Manual for WAVE Bioreactor 28-9846-82 AA See page 190 189 10 Error reporting 10.1 How to generate problem reports 10.1 How to generate problem reports Introduction UNICORN DAQ contains a Generate Report Wizard for registration of errors or problems that you have detected or that occur during a run. The Generate Report Wizard takes you through the steps to generate your report. There are two ways of accessing the Generate Report Wizard: • From the UNICORN Manager • From the System Control. In this section This section contains these sub-sections: Section 190 See page 10.1.1 How to generate a problem report from the UNICORN Manager 191 10.1.2 How to generate a problem report from the System Control 195 UNICORN DAQ 1.0 User Manual for WAVE Bioreactor 28-9846-82 AA 10 Error reporting 10.1 How to generate problem reports 10.1.1 How to generate a problem report from the UNICORN Manager 10.1.1 How to generate a problem report from the UNICORN Manager Introduction The Generate Report Wizard is used to generate problem reports. This section describes how to generate a problem report from the UNICORN Manager. Step 1: How to create the report The table below describes how to create a report with the Generate Report Wizard. Step Action 1 Select Administration:Create System Report in the UNICORN Manager module. 2 The first step is a Welcome screen. • Click the Next button. Result: The Systems dialog box opens with a list of the available systems for the logged-on user. 3 Select a system for which the report is to be generated and click the Next button. Result: The Description dialog box opens. 4 Add the following information in the dialog box: • a short description of the problem • the circumstances under which the problem occurs • the consequences of the problem. Click the Next button. Result: The Reproducibility dialog box opens. UNICORN DAQ 1.0 User Manual for WAVE Bioreactor 28-9846-82 AA 191 10 Error reporting 10.1 How to generate problem reports 10.1.1 How to generate a problem report from the UNICORN Manager Step Action 5 Specify whether the problem is reproducible or not. Select one of these alternatives: • Yes (Provide a short description in the text box of how the problem can be reproduced.) • No • Unknown. Click the Next button to proceed to attach example files (see table below). Step 2: How to attach a file You can attach result files and log files to the problem report. The table below describes how to attach a file: 192 Step Action 1 The Attachments dialog box is displayed: UNICORN DAQ 1.0 User Manual for WAVE Bioreactor 28-9846-82 AA 10 Error reporting 10.1 How to generate problem reports 10.1.1 How to generate a problem report from the UNICORN Manager Step Action 2 • Depending on the character of the file to be attached, select the appropriate tab: Result, System log or Global log. • Attach the file: - Click the Add button. - Select a file in the dialog box and click the Attach or OK button. Result: The selected file is added to the tab in the Attachments dialog box. Note: 3 To remove a file, select the check box and click the Delete button. To include more information in the report, select the appropriate check boxes in the System information field. By default, all options are checked. Computer & operating system information A summary of the computer and operating system information, for example type of processor, processor speed, RAM, hard disk capacity and printer. Integrity check When UNICORN is installed a checksum calculation is performed on the stationary files (*.dll and *.exe) for the system. An integrity check means that a new checksum calculation is performed for the same files in their folders. This new calculated value is compared with the checksum value obtained during installation. The results of the comparison are presented in the report and any deviations are included. Click the Next button. Result: The Generate report dialog box is displayed. 4 Proceed to Step 3: How to generate and save the report below. Step 3: How to generate and save the report The table below describes how to generate and save the report: Step Action 1 By default, the report is saved in the folder Unicorn\Reports. If you want to save the report at another location, select a folder in the tree structure. UNICORN DAQ 1.0 User Manual for WAVE Bioreactor 28-9846-82 AA 193 10 Error reporting 10.1 How to generate problem reports 10.1.1 How to generate a problem report from the UNICORN Manager Step Action 2 You also have these options: 3 194 • Click the Preview button to open the report in Notepad. • Click the Print button to print the report without any preview. Click the Finish button to generate and save the report. UNICORN DAQ 1.0 User Manual for WAVE Bioreactor 28-9846-82 AA 10 Error reporting 10.1 How to generate problem reports 10.1.2 How to generate a problem report from the System Control 10.1.2 How to generate a problem report from the System Control Introduction The Generate Report Wizard is used to generate problem reports. When an error message appears in System Control, you can activate the report wizard from the error message dialog box. The Generate Report Wizard can also be activated anytime if you choose System:Report. Step 1: How to create the report When an error message appears in System Control, follow the instructions in this table to activate the Generate Report Wizard and create a report: Step Action 1 • Click the Report button in the error message dialog box. or • 2 Choose System:Report. The first step is a Welcome screen. Click the Next button. Result: The Description dialog box is displayed and shows a list of the problems/errors that have occurred. All the problems/errors that have occurred, together with help texts, are automatically recorded and included in the report. Tip: If you select a specific error in the Description dialog box, the appropriate help text is shown in the error message box. UNICORN DAQ 1.0 User Manual for WAVE Bioreactor 28-9846-82 AA 195 10 Error reporting 10.1 How to generate problem reports 10.1.2 How to generate a problem report from the System Control Step Action 3 Add the following information in the Description dialog box: • A short description of the problem. • The circumstances under which the problem occurs. • The consequences of the problem. Click the Next button. Result: The Reproducibility dialog box opens. 4 Specify whether the problem is reproducible or not. Select one of these alternatives: • Yes (Provide a short description in the text box of how the problem can be reproduced.) • No • Unknown. Click the Next button to proceed to attach example files (see table below). Step 2: How to attach a file You can attach log files to the problem report. The table below describes how to attach a file: 196 UNICORN DAQ 1.0 User Manual for WAVE Bioreactor 28-9846-82 AA 10 Error reporting 10.1 How to generate problem reports 10.1.2 How to generate a problem report from the System Control Step Action 1 The Attachments dialog box is displayed: 2 • Depending on the character of the file to be attached, select the appropriate tab: Result, System log or Global log. • Attach a file: - Click the Add button. - Select a file in the dialog box and click the Attach or OK button. Result: The selected file is added to the tab in the Attachments dialog box. Note: To remove a file, select the checkbox and click the Delete button. UNICORN DAQ 1.0 User Manual for WAVE Bioreactor 28-9846-82 AA 197 10 Error reporting 10.1 How to generate problem reports 10.1.2 How to generate a problem report from the System Control Step Action 3 To include more information in the report, select the appropriate check boxes in the System information field. By default, all options are checked. Computer & operating system information A summary of the computer and operating system information, for example type of processor, processor speed, RAM, hard disk capacity and printer. Integrity check When UNICORN is installed a checksum calculation is performed on the stationary files (*.dll and *.exe) for the system. An integrity check means that a new checksum calculation is performed for the same files in their folders. This new calculated value is compared with the checksum value obtained during installation. The results of the comparison are presented in the report and any deviations are included. Click the Next button. Result: The Generate report dialog box is displayed. 4 Go to step 3 below. Step 3: How to generate and save the report The table below describes how to generate and save the report. Step Action 1 By default, the report is saved in the folder: Unicorn\Reports. If you want to save the report in another location, select a folder in the tree structure. 2 3 198 You also have these options: • Click the Preview button to open the report in Notepad. • Click the Print button to print the report without any preview. Click the Finish button to generate and save the report. UNICORN DAQ 1.0 User Manual for WAVE Bioreactor 28-9846-82 AA A Audit trails Appendix A Audit trails Purpose The audit trail provides the system administrator with a full record of UNICORN DAQ usage and system activity. The different types of audit trail files There are two types of audit trail files, global files and system-specific files: The global audit trail files • are saved on the server disk in a network installation • are examined via a network connection. The system audit trail files • are saved on the local station to which the WAVE Bioreactor system is physically connected • can be examined from the local station without logging on to the network • can be examined from any computer in a network installation. Tabs of the Audit trail dialog box The Audit trail dialog box has two or more tabs, one Global tab and a System tab for each installed system. • The global tab displays usage information for the complete UNICORN DAQ installation. • The system tab(s) displays usage information for a chosen system. UNICORN DAQ 1.0 User Manual for WAVE Bioreactor 28-9846-82 AA 199 A Audit trails How to view the audit trail files The table below describes how to examine the global and system audit trail files: Step Action 1 Choose Administration:Audit Trail in the UNICORN Manager. Result: The Audit Trail dialog box is opened, see the illustration in The Global tab below. 2 By default the Global tab is displayed which shows the information of the global audit trail file. If you want to examine the audit trail file for a system, click a System tab. There is one tab for each installed system. See illustration in The System tab below. 3 Select the check boxes for the items you want to display. Note: All items are recorded in the audit trail. The check boxes only control which items are displayed in the dialog box. The Global tab The illustration below shows the Global tab of the Audit Trail dialog box: The items of the Global tab The table below describes the items which can be displayed on the Global tab: 200 UNICORN DAQ 1.0 User Manual for WAVE Bioreactor 28-9846-82 AA A Audit trails Item Displays User • user creation, deletion and redefinition. • creation of rescue file for system definitions • restoration of system definitions with rescue file • changes of global and personal lists: - report format - templates Backup backup operations for global audit trail files. Logon/Logoff • all logon and logoff attempts • the name of the user logging on or off • failed logon attempts. Define system system definition, deletion and definition. Maintenance • maintenance activities that are scheduled in the System Control module (menu command System:Maintenance). • settings made in maintenance module • system lock/unlock • socket on/off • global log started/stopped Information Timezone the time zone where the activity was logged. UNICORN DAQ 1.0 User Manual for WAVE Bioreactor 28-9846-82 AA 201 A Audit trails The System tab The illustration below shows a System tab of the Audit Trail dialog box: The table below describes the items which can be displayed on a System tab: 202 Item Displays Run/End/Manual • the times for start and completion of a run • the times for manual operation. Alarms/Warnings alarms and warnings defined in the strategy for the system. Errors system errors. Calibration monitor calibration operations. Information system log started/stopped Timezone the time zone where the activity was logged. UNICORN DAQ 1.0 User Manual for WAVE Bioreactor 28-9846-82 AA A Audit trails How to view previous audit trail files A new audit trail file is created at regular intervals and the old audit trail file is automatically saved. See How to renew audit trail files below for more information. The table below describes how to view previous audit trail files: Step Action 1 Choose Administration:Audit Trail in the UNICORN Manager. Result: The Audit Trail dialog box displays the current audit trail. 2 • Choose File:Open to display the Open audit trail dialog box: 3 • Choose Global or a System in the Type drop-down box. • Select the file(s) to open from the File list: - Use the CTRL key if you want to open several audit trail files at the same time. - Click the Browse button if you want to open a file which is not listed. Note: • Files are named by date and serial number. Click OK. Result: The audit trail file(s) is now displayed on a new, temporary tab. UNICORN DAQ 1.0 User Manual for WAVE Bioreactor 28-9846-82 AA 203 A Audit trails How to search for text in audit trail files The table below describes how to search for text in audit trail files: Step Action 1 Choose Administration:Audit Trail in the UNICORN Manager. Result: The Audit Trail dialog box is displayed. 2 If you want search the currently open audit trail file • press the CTRL + F keys or choose Edit:Find in current log. Note: 3 The currently open audit trail is the one displayed in the Audit trail dialog box and depends on the selected tab (Global or a System). • type the text string you want to find in the Find Text dialog box and click the Find button. • press the F3 key (or choose Edit:Find next) to find the next occurrence of the search string. If you want to search all the existing audit trail files, either Global or System, • choose Edit:Find in log files. • type the search string, choose whether to search Global or System audit trail files in the Files at drop-down box, and click the Find button. Result: The search results are displayed on a new, temporary tab named Find result. 204 UNICORN DAQ 1.0 User Manual for WAVE Bioreactor 28-9846-82 AA A Audit trails How to print audit trails The table below describes how to print an audit trail file: Step Action 1 Choose Administration:Audit Trail in the UNICORN Manager. Result: The Audit Trail dialog box is displayed. 2 3 • Select the Global tab or a System tab. • If you want to print other audit trail files than the currently open, then open the file(s) as described in How to view older audit trail files above. Choose File:Print to print the file(s) displayed in the dialog box. How to renew audit trail files The audit trail file is renewed at regular intervals between 1 to 30 days. The old audit trail file is then saved automatically together with all the previous audit trail files. The table below describes how to set the renewal interval and how to renew the audit trail immediately: Step Action 1 Choose Administration:Audit Trail in the UNICORN Manager. Result: The Audit Trail dialog box is displayed. 2 Choose View:Renew interval. Result: The Renew interval dialog box is displayed. UNICORN DAQ 1.0 User Manual for WAVE Bioreactor 28-9846-82 AA 205 A Audit trails Step Action 3 Set renewal interval • Type the desired interval in the Interval field. The standard value is 7 days. • Click the Set button. Result: The new Interval setting will take effect after the next scheduled renewal, or immediately if the Renew now button is clicked. Renew now • Click the Renew now button to start a new audit trail file. The old file is saved automatically. Example: If the audit trail is set to renew every 7 days and you click Renew now on a Friday, a new file will be started immediately and another file will be started the following Friday. 4 Click the Close button. How to back up audit trail files The table below describes how to back up audit trail files. Note: Old audit trail file are automatically saved each time a new one is created. This backup function is only necessary if you want to copy or move the audit trail files to a specific location. Step Action 1 Choose Administration:Audit Trail in the UNICORN Manager. Result: The Audit Trail dialog box is displayed. 206 UNICORN DAQ 1.0 User Manual for WAVE Bioreactor 28-9846-82 AA A Audit trails Step Action 2 Choose File:Backup. Result: The Backup log files dialog box is displayed. 3 You can choose either to copy or move the log files. • Select the files you want to back up in the Log files field. • Select a destination folder in the structure tree. • Select to Copy or Move the file(s) in the Mode field. The Move alternative is recommended to save disk space. • Click the Copy or Move button, depending on the previous choice. • Click the Close button. Note: Backup operations are recorded in the audit trail. UNICORN DAQ 1.0 User Manual for WAVE Bioreactor 28-9846-82 AA 207 B Data sampling Appendix B Data sampling Effective sampling frequency The initial effective sampling frequency for each monitor is set in the system strategy. It can be viewed and changed in the Curves group of System:Settings in System Control. The default initial sampling frequency for the sensors are set to sample at every 10th second. After approximately 3.7 days, a new chromatogram will automatically be started where the sampling will continue at the same rate. A total of ten chromatograms will be created from the same acquisition run. This will provide sampling at the same rate for up to 37 days. If this time is exceeded, the sampling rate will be halved in the last chromatogram only. This is done by excluding every second sampling, creating an effective samplig rate of every 20th second. The sampling rate reduction will be repeated for the last chromatogram after the number of run days shown in the table below: Maximum number of run days Effective sensor sampling rate (Seconds between samplings) 208 37 10 40.7 20 48.1 40 62.9 80 UNICORN DAQ 1.0 User Manual for WAVE Bioreactor 28-9846-82 AA Index Index A Audit trails Global view, 199 How to back up, 206 How to print, 205 How to renew, 205 How to search for text, 204 How to view, 200 How to view older files, 203 System view, 199 C Chromatogram Layout Curve tab, 137 Default curve names, 137 How to choose curve name appearance, 137 The Curve Style and Color tab, description, 139 Chromatograms Description, 131 How to add annotations, 173 How to add a second Y-axis, 142 How to apply a layout, 145 How to change and fix the X-axis, 143 How to change and fix the Y-axis, 142 How to change the size of logbook marks, 147 How to edit annotation text, 173 How to make layout changes, general, 136 How to print active chromatograms, 148 How to rename, 175 How to save a layout, 144 Chromatogram window How to display a vertical marker, 133 How to optimize the workspace, 133 UNICORN DAQ 1.0 User Manual for WAVE Bioreactor 28-9846-82 AA Shortcut menu, 133 Connect to the system Connecting to the Converter 100, 40 Converter 100 How to connect, 40 Curves Curve settings, 188 Default curve names, 137 Export options, 178 How to add a second Y-axis, 142 How to apply a layout, 145 How to change and fix the X-axis, 143 How to change and fix the Y-axis, 142 How to change the color and style, 139 How to choose the Y-axis scale, 133 How to delete unwanted curves, 184 How to export, 179 How to filter logbook information, 140 How to import, 177 How to rename, 175 How to save a layout, 144 How to set a hatched background, 140 How to use the zoom function, 146 Logbook text alignment options, 139 Monitor signals stored as curves, 187 Run curves default appearance, 132 Curves pane in System Control Description, 105 How to change curve colors and styles, 106 How to change scale of the X-axis, 108 209 Index How to change scale of the Y-axis, 107 How to display a vertical marker, 106 How to select curves to be monitored, 105 How to select text alignment, 109 How to set a reference point, 106 How to zoom in regions of the pane, 108 Reduce scale of zoom, 108 D Data acquisition runs If network communication fails, 120 Data sampling Effective sampling frequency, 208 Initial sampling frequency, 208 Delete files and folders, 93 Documentation Documentation tabs, description, 170 How to export, 180 How to view, 169 Result information, 170 E Electronic signature How to sign a result, 182 Evaluation Chromatogram window shortcut menu, 133 Chromatogram window views, 132 How to display a vertical marker, 133 How to exit the module, 185 How to make chromatogram layout changes, general, 136 How to optimize the chromatogram workspace, 133 How to set a reference point, 134 Evaluation logs 210 How to export, 180 F File Navigator How to change preference settings for Recent Runs, 128 How to close, 129 How to locate files from the Files list, 125 How to open, 124 How to open a recent run, 127 How to open result files, 85 How to use Find to locate a file, 126 Files and folders Copy to external, 92 How to copy, 91 How to copy from external, 92 How to move, 91 Flow Scheme pane Description, 110 Stretch to fit screen, 110 Folders How to create a user-specific, 84 G Generate Report Wizard How to generate a report from the UNICORN Manager, 191 L Logbook How to filter the information, 140 Logbook pane Autoscroll function, 111 Description, 111 How to filter the contents, 112 Search function, 112 Log on and log off routines How to log on, 69 How to start the program, 68 Log off alternatives, 70 UNICORN DAQ 1.0 User Manual for WAVE Bioreactor 28-9846-82 AA Index Quit UNICORN after log off, 71 M Maintenance How to use the Generate Report Wizard from the System Control, 195 How to use the Generate Report Wizard from the UNICORN Manager, 191 Manual instructions Add a Set_Mark instruction, 117 Manual instructions in System Control Create an external value curve, 116 Functions of buttons, 118 How to save results manually, 118 Method runs Curves pane in System Control module, 105 Flow Scheme pane, description, 110 Logbook pane, description, 111 Run Data pane, description, 103 Start from System Control, 96 Methods How to export, 180 P Problem reports How to use the Generate Report Wizard from the System Control, 195 How to use the Generate Report Wizard from the UNICORN Manager, 191 Q Quick View How to preview result files, 86 UNICORN DAQ 1.0 User Manual for WAVE Bioreactor 28-9846-82 AA R Rename files and folders, 93 Reports Edit mode toolbar buttons, 152 How to add documentation, 160 How to add free text, 156 How to add objects to a report, 155 How to add or delete pages, 153 How to add picture objects, 157 How to add the Evaluation log, 161 How to change the page setup, 153 How to create a blank customized report, 151 How to edit a report format, 167 How to include chromatograms, 158 How to include Method objects, 159 How to print, 164 How to save the report format, 165 How to save the report in PDF format, 164 Toolbar icons in Report Edit Mode, 162 Result files Electronic signature, 182 How to open in the Evaluation module, 122 How to open in the File Navigator, 85 How to open in the UNICORN Manager, 85 How to open in UNICORN Manager, 122 How to save, 184 Run Data pane Description, 103 How to change text color or background, 104 211 Index How to change the appearance, 103 S Searches General functions, 27 Security Backup, 94 Snapshots How to view, 32 Software installation Disable network interface card power settings, 64 Disable Windows 7 power save settings, 62 How to install UNICORN, basic instruction, 50 Prerequisites for UNICORN DAQ installation, 49 Prerequisite software applications, 50 System Control module Description, 20 How to customize the panes, 102 How to save manual results, 118 How to select the displayed panes, 102 Manual instructions, 116 Manual instructions during a data acquisition, 116 Overview, 101 Toolbar buttons, 114 Warnings, 119 System Control status bar Description, 115 System Control Toolbar Manual command buttons, functions, 114 Windows buttons, 115 212 System data How to backup, 79 How to restore backup data, 81 System operation Automated workstation lock or logoff, 70 How to connect to a system, 78 Unlock system locked by other users, 71 T Toolbar icons In the System Control module, 23 U UNICORN Manager Limited access to, 18 User Account Control How to disable on Windows 7, 46 W Warnings Description, 119 Windows 7 User Account Control How to disable, 46 Y Y-axis How to choose the Y-axis scale, 133 Z Zoom function How to enlarge parts of a curve, 146 UNICORN DAQ 1.0 User Manual for WAVE Bioreactor 28-9846-82 AA For local office contact information, visit www.gelifesciences.com/contact GE Healthcare Bio-Sciences AB Björkgatan 30 751 84 Uppsala Sweden www.gelifesciences.com/unicorn GE, imagination at work and GE monogram are trademarks of General Electric Company. Drop Design, Cellbag, UNICORN DAQ, WAVE, WAVE Bioreactor and WAVEPOD are trademarks of GE Healthcare companies. All third party trademarks are the property of their respective owners. © 2010 General Electric Company – All rights reserved. First published Nov. 2010 All goods and services are sold subject to the terms and conditions of sale of the company within GE Healthcare which supplies them. A copy of these terms and conditions is available on request. Contact your local GE Healthcare representative for the most current information. UNICORN: Any use of this software is subject to GE Healthcare Standard Software End-User License Agreement for Life Sciences Software Products. GE Healthcare Europe GmbH Munzinger Strasse 5, D-79111 Freiburg, Germany GE Healthcare UK Limited Amersham Place, Little Chalfont, Buckinghamshire, HP7 9NA, UK GE Healthcare Bio-Sciences Corp. 800 Centennial Avenue, P.O. Box 1327, Piscataway, NJ 08855-1327, USA GE Healthcare Japan Corporation Sanken Bldg.3-25-1, Hyakunincho Shinjuku-ku, Tokyo 169-0073, Japan imagination at work 28-9846-82 AA 11/2010