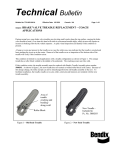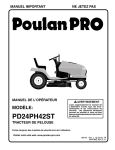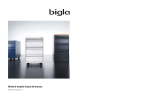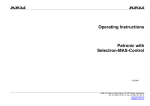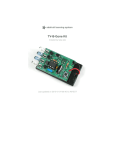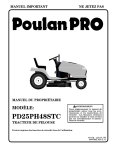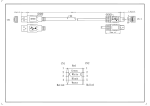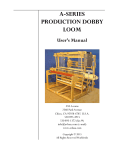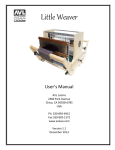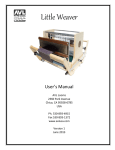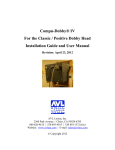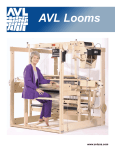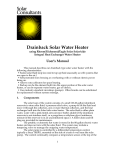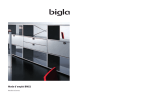Download manual - Brunold Software
Transcript
DB-WEAVE Version 4 2 Copyright © 2005 Brunold Software, Wädenswil, Switzerland All rights reserved. 3 Preface DB-WEAVE is a program for the shaft weaving. It supports you designing your patterns and (with the Plus version) weaving them on a computer controlled loom. Created using modern programming techniques on the base of Windows 95 and Windows 2000, DB-WEAVE is a compact, powerful program. The user interface is intuitively usable and guarantees for a short learning time. 5 Table of contents Preface ..........................................................................3 Table of contents ...........................................................5 Introduction...................................................................7 Welcome to DB-WEAVE ..........................................7 Loom control.............................................................7 System requirements..................................................7 Installing DB-WEAVE from Disk..............................7 Installing DB-WEAVE from the internet....................7 Removing DB-WEAVE.............................................7 Philosophy ....................................................................9 Modern user interface ................................................9 Always up to date ......................................................9 Mouse and keyboard..................................................9 Simple yet powerful...................................................9 Easy learning through safety ....................................10 Designing the printouts ............................................10 What is new with version 4? ........................................11 Tutorials......................................................................13 Basics......................................................................14 Ranges ....................................................................19 Double and multiple weaves ....................................26 Lancee weaves.........................................................34 Colors......................................................................38 Weaving..................................................................39 Menu reference ...........................................................43 File menu ................................................................43 Edit menu................................................................46 View menu ..............................................................49 Threading menu.......................................................51 Treadling menu........................................................52 Tie-up menu ............................................................53 Pegplan menu ..........................................................54 Insert menu..............................................................55 Repeat menu............................................................56 Color menu..............................................................57 Range menu.............................................................58 Extras menu.............................................................59 ? menu.....................................................................62 Entering substitution patterns.......................................63 Mouse reference ..........................................................64 Selecting..................................................................64 Clicking...................................................................64 Drawing ..................................................................64 Keyboard reference .....................................................65 Setting and clearing a binding point .........................65 Selecting..................................................................65 Selecting colors .......................................................65 Faster movement of the cursor .................................65 Jumping from field to field.......................................65 Switch ranges ..........................................................65 General keyboard shortcuts......................................66 Shortcuts loom control .............................................67 Loom control...............................................................68 6 Braces .....................................................................68 Keyboard usage .......................................................68 Weave menu............................................................68 Position menu..........................................................69 View menu ..............................................................69 Options menu ..........................................................70 Index...........................................................................71 Address.......................................................................75 7 Introduction Welcome to DB-WEAVE This user manual is designed to support you with learning DB-WEAVE. Although DBWEAVE is largely intuitively usable, you should read the information in this manual to be able to use the full power of DB-WEAVE. You find here not only detailed explanations of every functionality but also tutorials that explain the usage of DB-WEAVE with the aid of concrete Examples. If you follow theses Tutorials at the computer, you will get to know the most important possibilities of DB-WEAVE through an easy way. Loom control DB-WEAVE includes a loom control mode. This allows you to control ARM Patronic, ARM Designer electronic, Varpapuu looms and (only experimental) LIPS/SLIPS-systems. System requirements To be able to use DB-WEAVE best, you should have at least the following computer system. If your system is not as good as required, DB-WEAVE may work but slower. Personal computer with Pentium processor with at least 133 MHz Microsoft Windows 95, Windows 98 or Microsoft Windows NT 4, Windows 2000 or a newer version 10 Megabyte free space on your hard disk for the program and the included sample files. 24 Megabyte RAM, better 32 Megabyte VGA screen with at least 800x600 pixels resolution and at least 256, but better 65536 colors. Mouse strongly recommended Installing DB-WEAVE from Disk If you start your PC, you get into the user interface of Windows. From here you install DBWEAVE as follows: 1. Close all open applications 2. Insert the program disk of DB-WEAVE in the floppy drive of your computer. 3. Click at the Start-Button and choose the run command. 4. Type the command a:setup and click at the button OK. The setup program will be started, which will install DB-WEAVE on your computer. Follow the instructions on the screen. Installing DB-WEAVE from the internet 1. Connect your computer to the internet and go the the website http://www.brunoldsoftware.ch. 2. Locate there the download section and download the demo version of DB-WEAVE. 3. Running the downloaded program will install DB-WEAVE on your computer. Note that you have to buy a license in order to use DB-WEAVE for more than 30 days. Removing DB-WEAVE In order to remove DB-WEAVE from your computer, you open the control panel and doubleclick at Add/remove programs. In the window you select DB-WEAVE to remove the program. 9 Philosophy As every program DB-WEAVE has an own usage philosophy. The better you understand this philosophy the better you can user DB-WEAVE. Therefore I would like to get you acquainted with this philosophy in this section. Your start with DB-WEAVE will be smoother and easier. But please consider that to get to know a program is always (as is learning for itself) awkward and exhaustive. Nonetheless I believe that DB-WEAVE is well suited to make your work easier without requiring a too large learning effort. Modern user interface DB-WEAVE works only with a PC using at least Microsoft Windows 95. The program is in every respect suited for this modern user interface and uses most of the available idioms. The better you know Window 95 the easier it is for you to use DB-WEAVE. Always up to date In DB-WEAVE the pattern on the one side and threading, treadling and tie-up on the other side are always in sync. You can change something in the pattern and instantly after that something in the treadling or the tie-up. The program synchronizes the other parts always instantly. This concept can confront you with unexpected behaviour. For example you could enter a specific threading. If you change something in the pattern after this, the probability is big that your carefully designed threading gets partially disturbed. This has to happen because your changed pattern is not possible with your original threading. That’s why the program has to modify your threading. The best thing to do is to work solely “from bottom to top” or “from top to bottom”. With this I mean that you either create your design starting with the pattern or starting with threading, treadling and tie-up. Mouse and keyboard If you learn to use a program you normally work very much with the mouse. This is because the handling of the mouse is very easy and you have to remember very few things to be able to work with the mouse. You can at your own pace search the menus for a specific command and just click at it to invoke it. As you get to know the program better you switch normally at least partially to the keyboard. Experienced users are much faster and more comfortable to work with the keyboard than to use the mouse. That is the reason that DB-WEAVE is specifically designed to be usable completely with the mouse or equally well with the keyboard. The commands that have a keyboard shortcut show it in the menu to their right. Just notice these shortcuts a little and you will soon now that the key I inverts the selection. Or that the key command Ctrl+O opens a pattern. The basic shortcuts are designed to be similar or equal to those used by Microsoft Windows and Microsoft Office. In the chapter Keyboard reference all available shortcuts are listed and a few important special cases are explained. Simple yet powerful Who does not know programs that just can do everything you want. The only problem with such programs is that nobody ever can remember how to solve the current problem with them... DB-WEAVE is a simple program. You will very soon be able to work with it and in relatively short time you will have got to know a lot of the available commands. 10 Yet DB-WEAVE is powerful. There are many commands that are not directly implemented but you can emulate them fast and easily with the standard functionality. Easy learning through safety I recommend you to get to know the program through playing with it. There is no more effective way to learning a program than to use it. Very important for this is the undo command. It enables you to undo any error you may commit. The last 100 steps can be undone. Use this command. You soon will not be willing to do without it. Designing the printouts DB-WEAVE prints a design always as it is displayed on the screen. If you do not want to print the threading, you just toggle it with View|Threading and it will not be printed anymore. 11 What is new with version 4? This section is intended for users of previous version of DB-WEAVE willing to switch to the current version. The whole user interface has got refined. As a result the usability has once more increased. Export your patterns in the BMP-Graphics file format. You can embed BMP-File in applications like Microsoft Word or (after a conversion to GIF or JPG-format) publish a pattern on the internet. The threading can be shown using shaft numbers. The lancee-functionality got totaly refined. You can now define what lancee-effect you want to apply. Various other things have been improved or added. 13 Tutorials In the following part of this manual there are some tutorials. These tutorials lead you step by step through some examples. This way you get to know the most important features of DBWEAVE. It is strongly recommended to work through all of these tutorials. This will give you a good look at DB-WEAVE. But please do not forget that not every functionality of DBWEAVE is covered in these tutorials. Otherwise this manual would have got way too big. You find the details of every command explained in the reference part. 14 Basics In this chapter you will learn the basics of the usage of DB-WEAVE. It is assumed here that you work with the mouse. But of course you can use DB-WEAVE (almost) completely with only the keyboard. Tutorial 1 – First steps Start DB-WEAVE through the Start Menu, Programs, DB-WEAVE You see that the program window is roughly divided in four big ranges: pattern, threading, tieup and treadling. You see further the warp and weft colors. Enter with the mouse the following pattern in the right bottom of the pattern range: As you see there are automatically and instantly a threading, a treadling and a tie-up generated. This is a very important thing with DB-WEAVE: threading, treadling and tie-up on the one side and pattern on the other side are always in sync. You never have to update the threading or to worry about something like that. In the right bottom of the window you see the current size of the pattern and the size of the repeat. To the left of this you see the current position. Open the repeat window with Repeat|Repeat and enlarge the pattern to 2 times 2 repeats: With a click at the OK button you apply your selections. The pattern now looks like this: Change the pattern to this: 15 Enlarge the pattern again with Repeat|Repeat: The pattern now looks like this: There are three different view modes: draft, color and fabric. The view above is the draft view. Change with View|View|Color to the color mode. Now the pattern looks like this: Change with View|View|Fabric to the fabric simulation mode. The pattern looks like this: 16 Summary Enter the pattern with the mouse. Threading, treadling and tie-up are created and updated automatically. Three view modes: draft, color and fabric. Enlarge the pattern with Repeat 17 Tutorial 2 – Selecting and Editing In this tutorial you learn how to select a part of a pattern. You further see how easily you then can edit this part. Start DB-WEAVE Open with Extras|Options|For this pattern the options window and select there the tab Grid Enter the following values for the grid setting. Close the options window with a click at the OK button. The emphasized lines of the grid are now every fifth instead of every fourth line. Since in the following a five binding satin The white blinking square is called the cursor. It shows you where the current work location is. You can move the cursor either with the cursor keys or by clicking with the mouse at the desired position while holding the Ctrl key. Set the cursor in the right bottom corner of the pattern, if it is not yet there. Insert with Insert|Satin|Satin 5 a five binding satin at the current position. The binding is now surrounded by a white line. This is the selection. Since the satin is selected it can be edited in various ways. Choose Edit|Central symmetric Choose Edit|Copy This command copies the selection in an internal space (the clipboard) from where it can be inserted at a different place into the pattern again. You see that the selection automatically vanished and that the cursor jumped to the left of the copied part. Choose Edit|Insert Since the inserted pattern is selected, it can instantly be edited. Choose Edit|Invert Choose Edit|Mirror horizontal 18 Select the whole pattern. To create a selection you click with the mouse at one corner of the part you want to select, and drag the mouse to the other corner of this part while holding the left mouse key. While doing this a white rectangle appears on the screen. This is the selection. Just move the mouse until the selection has the desired size and the leave the left mouse key. Choose Edit|Copy Move the cursor to the first pick over the pattern and to the rightmost end of the pattern. Choose Edit|Insert Choose Edit|Invert Choose Edit|Mirror vertical To remove the selection just click anywhere within the pattern. The pattern now looks like this: Summary Adapt the grid settings to the current needs Insert satin and twill efficiently with Insert|Satin and Insert|Twill. Select a pattern to be able to edit it with the command from the edit menu. 19 Ranges In this chapter you learn about the usage of ranges. You see how to separate patterns optically. Finally you do a block and a range substitution. Tutorial 1 – Using ranges In this tutorial you learn to use ranges and you will see some applications of them. Start DB-WEAVE Down in the status bar you see the currently active range. Here it is range 1: Switch to the draft mode with View|View| Draft. Enter the following pattern Activate the second range with Range|Current range|Range 2 or Shift+2. Enter the following pattern: You see that the new pattern is displayed with a different color. Each range has its own color. This enables you to separate parts of a pattern optically. In the chapters Lancee weaves and Double and multiple weaves this technique will be applied to simplify the patterns. Summary There are nine different ranges at your disposal. Switch between them with Range|Current range| Range 1..9 or Shift+1..9. Draw directly with one range using the 1..9 keys. Delete with the 0 key. In the status bar the currently active range is displayed. Each range has an own color in the pattern and the tie-up or pegplan. Use the ranges to separate different parts of a pattern optically. 20 Tutorial 2 – Creating a block substitution In this tutorial you create a simple block substitution. Start DB-WEAVE Enter the following pattern: Choose Range|Substitution|Block substitution to get into the block substitution window: Choose as the base pattern a 5x5 satin with Edit|Predefined patterns|Satin 5: 21 Make the pattern central symmetric with the command Edit|Central symmetric or Z: Switch to the pattern 1 with Pattern|Pattern 1 or Shift+1. Copy with Edit|Copy from|Base pattern or Shift+Ctrl+0 the base pattern into pattern 1. Invert the pattern with Edit|Invert or I. Mirror the pattern horizontally with Edit|Mirror horizontal or H. These operations make sure that the pattern is central symmetric and that the borders of the dark and the light parts look well. The pattern looks like this: Apply this by Pattern|Apply or Ctrl+Enter. 22 The result looks like this: In this example you have only used one range (besides the base pattern range). But of course you could have used as much as nine ranges. Summary ‘Draw’ the desired block pattern with different ranges. The block substitution will assign each range an own pattern. Make well looking borders with central symmetric and mirroring. 23 Tutorial 3 – Creating a range substitution Start DB-WEAVE Activate the Tool palette with View|Tool palette or F10. Click the Ellipse tool. Click the ‘square and circle symbol. Draw a filled circle Select the second range with Range|Current range| Range 2 or Shift+2. Draw another circle: Select the pointing tool: Select the two circles inclusive a border of four points: 24 Open the range substitution window with Range|Substitution|Range substitution . Enter a tabby as the base pattern: Switch to the first pattern with Pattern|Pattern 1 or Shift+1 and enter a twill: Switch to the second pattern with Pattern|Pattern 2 or Shift+2 and enter the following twill: 25 Apply the range substitution with Pattern|Apply or Ctrl+Enter: Summary Draw the ranges with the tools from the tool palette or point by point. Use different ranges for parts that should get different patterns. Each used range will be assigned a pattern. If you do not want to substitute the whole pattern or if you want to substitute more than the whole pattern you have to select the part you want to substitute. . 26 Double and multiple weaves Tutorial 1 – A simple double weave In this tutorial you create a simple double weave with two different patterns. Start DB-WEAVE The threading of a double weave is normally arranges in two choirs in order to keep the tie-up simple. Of course you can finally change the threading to straight or whatever but while designing it is more convenient to do it with choirs. Therefore enter the following threading: Analogous you enter the following treadling: Now everything is ready to enter the patterns into the tie-up. We want the top layer to be a warp sided twill an the bottom layer to be a weft sided twill. The two different patterns are entered using different ranges. This enables you to clearly differentiate the two layers. Make sure that the first range is activated (select Range|Current Range|Range 1 or Shift+1). Now enter the first pattern into the tie-up: Switch to the second rang with Range|Current Range|Range 2 or Shift+2. Enter the second pattern into the tie-up: To complete the double weave you have to add the lift out of the top layer. Switch to the lift out range with Range|Current Range|Lift out or Shift+0. Enter the lift out point into the tie-up: 27 This completed the double weave. The pattern looks now like this: If you color the threads according to which layer they belong with different colors and switch to the fabric view then you can clearly distinguish the two layers: Switch to the fabric view with View|View|Fabric or Ctrl+3. Enlarge the pattern with Repeat|Repeat to 2x2 repeats. Color the warp and weft threads alternating with different colors The result looks like this: Summary Arrange threading and treadling in choirs. Enter different layers with different ranges. Enter lift out points with the special lift out range. Color coding of the layers gives a good fabric look. 28 Tutorial 2 – Building the design from the bottom In this tutorial you create a double weave that is entered directly into the pattern field without entering a threading, treadling or tie-up. Start DB-WEAVE The aim is to create a double weave with a 5x5 satin and a 5x5 twill. Switch to the first range with Range|Current range| Range 1 or Shift+1. Enter the ‘expanded’ satin: Switch to the second range with Range|Current range|Range 2 or Shift+2. Fill in the twill: What is missing are the lift out points to separate the two layers. Switch to the lift out range with Range|Current range|Lift out or Shift+0. Tip: It is very convenient to enter the lift out points pick by pick. To do this you best switch the cursor movement to left (Extras|Cursor|Movement or Ctrl+Alt+Cursor keys). Enter the lift out points: The double weave is now completed. You are possibly not very happy with the generated threading and treadling. They look like this: 29 If you only work within the pattern you do not have to care what the threading looks like. The generated threading is furthermore not so bad to actually weave the pattern. But of course you can change the threading as you wish. If you want to use exactly one and only threading then it is probably a better idea to create the pattern as was demonstrated in tutorial 1 starting with the threading, treadling and creating the tie-up. Summary Create the design starting from the pattern. Enter different layers with different ranges. 30 Tutorial 3 – Switching the layers In this tutorial you learn to create double weaves that have switching layers. Start DB-WEAVE Switch the grid setting to 3x3 in Extras|Options|For this pattern Tab Grid. Enter the following double weave according to the system taught in tutorial 1: Repeat the pattern horizontal and vertical six times with Repeat|Repeat or F8 Copy and paste the tie-up to get the following picture: Reset the lift out points according to this: Select in the threading the colums 7 through 30 and cut them with Edit|Cut. Set the cursor to column 7 row 7 and insert with Edit|Paste the cut part. The threading looks now like this: 31 Choose Treadling|Treadling as threading The treadling looks now like this: You created two switches of layers in the warp and the weft. The result is something like a pillow i.e. it is hollow. Through appropriate coloring you can visualize the structure in the fabric mode: 32 33 Tutorial 4 – Binding and unbinding points In this tutorial you learn how to use binding and unbinding points. Start DB-WEAVE Enter the following double weave Switch to the binding range with Range|Current range|binding or Ctrl+0. Enter the binding points: In the same way you can use unbinding points by switching to Range|Current range|unbinding or Shift+Ctrl+0. 34 Lancee weaves Tutorial 1 – Creating a warp lancee weave In this tutorial you see how to create a simple warp lancee weave. Start DB-WEAVE Enter one repeat of tabby Repeat the tabby with Repeat|Repeat or F8 horizontal and vertical four times. The pattern should look like this by now: Insert empty lancee threads with the command Edit|Lancee|Warp lancee: Switch to the second range with Range|Current range|Range 2 or Shift+2. Fill the lancee threads: Switch the threading to two choirs with Threading|2 choir. This is the resultant design: Summary Enter the base pattern 35 Insert the empty lancee threads with Edit|Lancee| Warp lancee Fill in the lancee threads with range 2 Switch the threading to two choirs 36 Tutorial 2 – Weft lancee In this tutorial you learn how to create a weft lancee weave that is not one to one. Start DB-WEAVE Enter a tabby and repeat it four times horizontal and vertical (Repeat|Repeat or F8). Insert empty weft lancee threads via Edit|Lancee| Weft lancee and entering the following data The result is: Switch to the second range with Range|Current range|Range 2 or Shift+2. Fill in the lancee picks. Tip: To do this conveniently you best switch the cursor movement to left (Ctrl+Alt+Cursor keys)and fill pick by pick. The result should look like this: Repeat this twice in each direction to get this: 37 38 Colors In this chapter you learn the usage of colors with DB-WEAVE. Since this manual is printed in black and white, the pictures are not as informative as they are on screen. Tutorial 1 – Creating a color effect Start DB-WEAVE Enter the following pattern: Switch to color view with View|View|Color or Ctrl+2. Repeat the pattern twice in each direction with Repeat|Repeat or F8. Set the warp color with Color|Set warp color to a darkish red. Set the weft color with Color|Set weft color to a bleached yellow. Open the color palette with Color|Palette or Ctrl+F, choose the same bleached yellow and close the palette window. Now set the cursor into the warp color bar and color it as following: Open the color palette again and choose the darkish red. Close the palette. Color the weft color bar to get this result: 39 Weaving In this chapter you learn how to use DB-WEAVE together with a computer controlled loom to weave directly your patterns. If you do not have such a loom you can skip this chapter. Please note that the functionality that is described here is only contained in the Plus version. You cannot control looms with the standard version. Tutorial 1 – Configuring the loom interface In this tutorial you will configure your loom and your computer in order to be able to weave you patterns. Install your computer controlled loom according to the description you got from the manufacturer. If your computer is running shut it down and switch it off. Connect the cable from the loom to the computer. Follow the directions of the loom manufacturer. Start up your computer. Start DB-WEAVE Enter the following simple pattern Switch into the weave mode with Extras|Weave or Ctrl+W. The screen should look now approximately like that: On the left you see the pattern. In the middle is the pegplan visible. The current pick is marked blue. The triangle between pattern and pegplan indicates the last woven pick. This is important especially while weaving if you change the current position. The triangle reminds you then which pick was last woven. On the right side you see the so called braces. There are nine braces available. The braces determine which part of the pattern is how many times woven. As a default the first brace is set to the whole repeat. Before you can actually weave you have to finish configuring your loom. Open the loom options window with Options|Loom: 40 Select from the list your loom type. In this example I assume that you own a Varpapuu controller at the parallel port. If you need more information about a loom type just click the info button. The Varpapuu controller is connected through a parallel port (printer cable). If your computer has more than one parallel port you have to select the correct port in the field Parallelport. Which one is it? If you do not have connected a printer, it is presumably LPT1. Otherwise it can be LPT1 or LPT2 depending on the port the printer uses. If you are unsure you best ask a computer experienced person or you just try it. Now the loom is fully configured and ready to weave. Click OK to save these settings. In order to test whether the loom is correctly configured, you should weave the pattern. You do not have to really weave, just open and close the shed to look whether the right shafts are lifted. Switch on your loom. Start the weaving with Weave|Start weaving or F5. Open the shed. If everything is correct, the first shaft should be lifted. Close and reopen the shed to “weave” the whole pattern. On the screen the indicator of the current pick moves step by step upwards. If your loom does not react at all then the interface is presumably wrongly configured or your loom is not switched on. Please verify if the loom is switched on is correctly connected to your computer is correctly configured in Options|Loom 41 Tutorial 2 – Weaving a pattern In this tutorial we look at the possibilities to weave a pattern. Start DB-WEAVE Enter the following pattern: Switch into the weave mode with Extras|Weave or Ctrl+W. As you may see the first brace is set to the whole repeat of the pattern. That means, that the whole thing will be woven once. You can set the nine braces with the mouse or the keyboard. With the mouse you just drag the brace at either end or in the middle. If the brace is selected you can set the repetition with the keys 0 to 9. For a description of the usage of the keyboard please refer to the keyboard reference. Now set the braces like this: 42 What does this mean? First the four picks of tabby are woven just once (brace one on the left). Then twice the first eight picks (brace two). As third twice the second eight picks (brace three). And finally once again the four picks of tabby (brace 4). The current pick is now pick 1 (marked blue). In order that you really start the weaving with brace 1 you have to move the current position there. Set the current position to brace 1 with Position|Goto|Brace 1 or Shift+1. Start the weaving with Weave|Start weaving or F5. Starten Sie das Weben mit Weben|Start Weben oder F5. Weave the pattern once. You see that the order is as you set it with the braces. While weaving you can every time change the current pick. The next woven pick will be there. If you made an mistake, you can switch the weave direction. If you use a varpapuu loom, you have to do this with the corresponding switch on the loom control box. Otherwise you switch the direction with Weave|Weave backwards or F4. Summary Set braces to determine which parts to weave. Jump to brace with Position|Goto|Brace ... or Shift+1...9. Change the current pick with the cursor keys. Switch direction with Weave|Weave backwards or F4. 43 Menu reference File menu New Creates a new pattern. Shortcut: Ctrl+N New from template Creates a new pattern based upon a template. Open Opens a pattern. Shortcut: Ctrl+O Load parts Loads only a part of a pattern. Example: You have created a pattern with a warp color blending. You want to use this blending in your current pattern. To achieve this, you load the warp colors and the color palette. Save Saves the pattern to disk. Shortcut: Ctrl+S Save as Saves the pattern to a different file. Revert changes Restores the state of the pattern as you last saved it. Any changes since then will be reverted and thus lost. If you want to undo only some of the last changes, you better use the command Edit|Undo. Export|Bitmap-File Saves the pattern as a Bitmap-File in the BMP fileformat. You can embed such a file in applications like Microsoft Word, or you can convert the file to the GIF or JPG fileformat and publish it on the internet. Export|WIF-Format Saves a pattern in the WIF file format. This is a program independent file format that is supported by many textile programs such as Weavepoint or PCW Fiberworks. Export|DB-WEAVE 3.5 Format Saves a pattern in the old DB-WEAVE 3.5 file format. Properties You can the following information enter in the properties window: Author The name of the author of the pattern. 44 Organisation The name of the organisation for with the author works. You can leave this field empty if you do not work for any organisation. Remarks This field is intended for remarks concerning the pattern or something similar. The fields Author and Organisation can be printed in the header or footer line with the pattern. More information about this and other printing related stuff in the section File|Page setup. Page setup In the window Page setup you can set the page margins and define a page header and a page footer line. Left Left page margin in centimeter Right Right page margin in centimeter Top Top page margin in centimeter Bottom Bottom page margin in centimeter Header Header line. You can use place holders that get replaced by actual values in printing. Footer Footer line. You can use place holders. The following place holders are possible: &Pattern Name of the pattern &File Filename of the pattern inclusive path &Author Author of the pattern as defined in File|Properties &Organisation Organisation as defined in File|Properties &Page Pagenumber Print preview Shows how the pattern will be printed. The print preview is intended to give you a look at the page composition. The details are not visible on the screen. Print Prints the current pattern. You can determine the page range you wish to print and you can change the print options. The pattern will always be printed as it is visible on the screen. That means that if you wish to suppress the threading you just switch the threading with View|Threading off and print the pattern. Shortcut: Ctrl+P Print part Prints a part of the pattern. You can freely define which end range, pick range, shaft range and treadle range you wish to print. To suppress a specific range just enter 0 and 0. Shortcut: Ctrl+L Printer setup Configure the printer. For example you can switch to landscape format. Most recently used files You find here the last six edited files. By selecting any of these you will open it. Exit Exits the program. 45 46 Edit menu Undo Undoes the last change. You always can undo the last 100 steps. Shortcut: Ctrl+Z Redo Redoes the last change that was undone. Shortcut: Ctrl+Y Cut Cuts the selected part and moves it to the clipboard. Shortcut: Ctrl+X Copy Copies the selected part to the clipboard. Shortcuts: Ctrl+C or alternatively just K Paste Pastes a copied part from the clipboard at the current cursor location. Shortcuts: Ctrl+V or alternatively just E Paste transparently Pastes a copied part from the clipboard at the current cursor location. The pattern is superimposed upon the pattern that is already entered. Shortcuts: Ctrl+B or alternatively just T Invert Inverts the selection. Shortcut: I Mirror horizontal Mirrors the selection horizontaly (mirror at a vertical axis). Shortcut: H Mirror vertical Mirrors the selection vertically (mirror at a horizontal axis). Shortcut: V Rotate Rotates the selection 90° clockwise. Please note that only square selections can be rotated. Shortcut: R Make central symmetric Tries to make the selection central symmetrical. Shortcut: Z 47 Delete Deletes the selection. Shortcut: Delete Roll|Roll Up Rolls the selection up. Shortcut: Ctrl+6 Roll|Roll Down Rolls the selection down Shortcut: Ctrl+7 Roll|Roll Left Rolls the selection left Shortcut: Ctrl+8 Roll|Roll Right Rolls the selection right Shortcut: Ctrl+9 Slope|Increase Increases the slope of the selection. Shortcut: Ctrl+H Slope|Decrease Decreases the slope of the selection. Shortcut: Ctrl+J Move|Shaft up Moves the current shaft up. The current shaft is the one the cursor is at. Shortcut: Ctrl+F7 Move|Shaft down Moves the current shaft down Shortcut: Ctrl+F8 Move|Treadle left Moves the current treadle left. Shortcut: Ctrl+F5 Move|Treadle right Moves the current treadle right. Shortcut: Ctrl+F6 Insert|Shaft Insert a shaft at the current location. Shortcut: Shift+S 48 Insert|Treadle Insert a treadle at the current location. Tastenkombination: Shift+T Insert|End Inserts a warp end at the current location. If there is a selection while invoking this command there will be as many warp ends inserted as the selection is wide. Shortcut: Shift+K Insert|Pick Inserts a weft pick at the current location. Shortcut: Shift+F Delete|Shaft Deletes the current shaft. Shortcut: Shift+Ctrl+S Delete|Treadle Deletes the current treadle. Shortcut: Shift+Ctrl+T Delete|End Deletes the current warp end. Shortcut: Shift+Ctrl+K Delete|Pick Deletes the current weft pick. Shortcut: Shift+Ctrl+F Lancee|Warp lancee Inserts warp lancee ends. Lancee|Weft lancee Inserts weft lancee picks. Twill completion With this command you can easily create a twill pattern. To do so you enter either the first pick or the first end of the twill and select exactly one repeat of this pick or end. Then you choose Edit|Twill completion to complete the twill. Note that there has to be enough free space to the left or top of then first end or pick. Shortcut: Ctrl+K Switch to back Switches to the back of the fabric. This command work only if you are in the single treadle mode or use the pegplan mode. Shortcut: F11 49 View menu Reed threading Toggles the reed threading. Color Toggles the warp and the weft colors. Shortcut: Ctrl+A Threading Toggles the threading. Shortcut: Ctrl+E Treadling Toggles the treadling. Shortcut: Ctrl+T Support lines Toggles the support lines. On top and on the left of the screen there are two rulers visible where you can set support lines by clicking at the appropriate location. Existing support lines can be moved by mouse. To delete a support line, just click at it in the ruler. Only pattern visible If this option is enabled only the pattern is displayed. Threading, treadling and tie-up are empty. This is useful if you are designing exams for textile design classes... You can further use the Print|Print range functionality to print a different number of shafts and treadles than are effectively needed. View|Invisible The pattern is not visible. Instead an empty grid paper is shown. Similarly to the option Only pattern visible this option is of interest to teachers designing exams or something like that. View|Draft The default black and white view of the pattern. No colors are shown. Shortcut: Ctrl+1 View|Color Warp and weft colors are used whereas a color effect may result. Shortcut: Ctrl+2 View|Fabric In the fabric view a schematic view of the real thread interlacement is shown. This view is not realistic and is not intended to be. Instead it is thought of as an educational tool. You get a quite good feeling for the floats of the pattern. Errors and irregularities can be very effectively caught. Shortcut: Ctrl+3 Zoom in Zoom in the view of the pattern. 50 Shortcut: Ctrl+I Normal Restores the default size of the pattern. Zoom out Zoom out the view of the pattern. Shortcut: Ctrl+U Tool palette Toggles the tool palette. The tools are best used with the pegplan mode. Only the draft mode is available if you use the tools. The following tools are available: lines, rectangle, square, ellipse, circle. Overview Displays an overview of the pattern. Very useful if you use very large repeats. Shortcut: F4 51 Threading menu Mirror Mirrors the whole threading in horizontal direction. Delete Deletes the whole threading. Normal rising Arranges the threading in a rising manner. Uses the least possible number of shafts. Normal falling Arranges the threading in a falling manner. Uses the least possible number of shafts. Straight rising Arranges the threading in a straight rising manner. Straight falling Arranges the threading in a straight falling manner. 2 choir Arranges the threading in two choirs. The first choir consists of all odd ends and the second of all even ends. 3 choir Arranges the threading in three choirs. Fixed Tries to leave the threading as you arranged it. User defined Tries to use the user defined threading. You first have to enter a user defined threading. Copy from treadling Copies the treadling in the threading. 52 Treadling menu Mirror Mirrors the whole treadling in vertical direction. Delete Deletes the whole treadling. Normal rising Arranges the treadling in a rising manner. Uses the least possible number of treadles. Normal falling Arranges the treadling in a falling manner. Uses the least possible number of treadles. Crossed Arranges the treadling in a crossed manner. This is very comfortable if you weave on a hand weave loom. Fixed Tries to leave the treadling as you arranged it. Copy from threading Copies the threading in the treadling. 53 Tie-up menu Invert Inverts the whole tie-up. Delete Deletes the whole tie-up. Roll|Up Rolls the tie-up up. Shortcut: Shift+Ctrl+6 Roll|Down Rolls the tie-up down. Shortcut: Shift+Ctrl+7 Roll|Left Rolls the tie-up left. Shortcut: Shift+Ctrl+8 Roll|Right Rolls the tie-up right. Shortcut: Shift+Ctrl+9 Slope|Increase Increases the slope of the tie-up. Please note that there has to be a threading and a treadling in order that this feature works. Shortcut: Shift+Ctrl+H Slope|Decrease Decreases the slope of the tie-up. Please note that there has to be a threading and a treadling in order that this feature works. Shortcut: Shift+Ctrl+J Make central symmetric Tries to make the tie-up central symmetrical. 54 Pegplan menu Invert Inverts the whole pegplan. Delete Deletes the whole pegplan. Mirror Mirrors the whole pegplan in vertical direction. 55 Insert menu Satin Enables you to insert at the current position a satin. There are the following satins built in: 5, 6, 7, 8, 9 and 10 binding Satin. Twill Enables you to insert at the current position a twill. There are a variety of twills built in. Additional You can as much as 10 own patterns save here and then use as you use the predefined patterns. Administration|Add current pattern Adds the whole current pattern to the user defines patterns. This works only if the pattern is at most 50 x 50 threads big. Administration|Add selection Adds the selection to the user defined patterns. This works only if the selectio nis at most 50 x 50 threads big. Administration|Delete Deletes one of the user defines patterns. You can use the ten user defined patterns like an extension of the clipboard mechanism. Therefore the following shortcuts are available in addition to the normal copy/paste shortcuts: Shift+Ctrl+C Saves the selection as one of the ten patterns. Shift+Ctrl+V Pastes one of the ten user defined patterns at the current position. Shift+Ctrl+B Pastes one of the ten user defined patterns transparently at the current position. 56 Repeat menu Repeat visible Activate and deactivate the repeat. If the repeat is active (i.e. visible) it is displayed red. If you then change anything inside the red repeat this change will get replicated to the whole pattern. Shortcut: Ctrl+R Repeat In the window Repeat you can repeat your pattern horizontally and vertically. Horizontal Enter the desired number of horizontal repeats. Vertical Enter the desired number of vertical repeats. Repeat all With this checkbox you can repeat the pattern to the maximal available size. Please note that the recalculations are comparatively slow if you have a large pattern instead of a small one. So use this option with caution. Repeat color Choose wether you wish to repeat the color or not. Shortcut: F8 Reduce Reduces the pattern to one repeat. Shortcut: F7 Set size to selection / Recalc repeat With this command you can redefine the repeat temporarily. To do so, just select the part you wish to be your repeat and choose Repeat|Set size to selection. To recalc a ‘true’ repeat just choose Repeat|Recalc repeat. Reverse repeat colors Reverses the repeat colors. 57 Color menu Palette Shows the palette of available colors. The selected color is surrounded by a white rectangle. This ‘active’ color is also visible in the status bar. Shortcut: Ctrl+F Edit colors If you want to use a specific color that is not available in the standard palette you can define this color here. Select the color you want to change and edit it with Color|Edit RGB or Color|Edit HSV in the RGB r the HSV color model. Color blending Choose a start and an end color and the number of steps to create a color blending. The field Paletteindex defines the location where the creates colors will be stores in the color palette. With the weighting you can emphasize one of the colors. The option Color model for interpolation enables you to determine the interpolation mode. Just try these options once... Set warp color Choose a color from the palette to fill the whole warp color bar with this color. Set weft color Choose a color from the palette to fill the whole weft color bar with this color. Replace color If the cursor is on a warp or weft color you can replace any occurence of this color by a different color. Warp colors as weft colors Copies the weft colors in the warp colors. Weft colors as warp colors Copies the warp colors in the weft colors. Switch colors Switches the warp and weft colors. 58 Range menu Import bitmap You can import a pattern from a Windows BMP file. Please use at most ten different colors since DB-WEAVE assigns different colors different ranges. Normally you would do a range substitution after importing a bitmap. Current range|Range 1 Activates range one as the current range. Shortcut: Shift+1 You can activate the other ranges analogously. Current range|Lift out Activates the lift out range as the current range. Intended for double and multiple weaves. Shortcut: Shift+0 Current range|Binding Activates the binding range as the current range. Intended for double and multiple weaves. Shortcut: Ctrl+0 Current range|Unbinding Activates the unbinding range as the current range. Intended for double and multiple weaves. Shortcut: Shift+Ctrl+0 Substitution|Block substitution Creates a block substitution. Every set point of the tie-up is replaced by a whole pattern and every unset point by a different whole pattern. Substitution|Range substitution Every used range will be replaced by a pattern. 59 Extras menu Pattern locked If this option is activated nothing can be changed directly at the pattern. You can change only threading, treadling and tie-up (or the pegplan). Cursor|Constrained If the repeat is activated (Repeat|Repeat visible) then you can use this option to restrain the cursor to the repeat. Shortcut: Ctrl+Q Cursor|Movement After toggling a point the cursor is normally moved one position upwards. Here you can determine in which direction the cursor should move (if it should move at all). Up Cursor should move upwards Down Cursor should move downwards Left Cursor should move to the left Right Cursor should move to the right The shortcut Ctrl+Alt displays the current state of the cursor movement in the status bar. If you hold these two keys you can change the setting with the cursor keys. Cursor|Goto Quickly moves the cursor into one of the main fields. Shortcut: Ctrl+G Weft/warp-ratio Determine the thickness of warp and weft. Warp factor Determines the relative thickness of the warp threads Weft factor Determines the relative thickness of the weft threads Pegplan Toggles between tie-up and pegplan mode. Shortcut: F9 Weave Switches to the weave mode. Shortcut: Ctrl+W Information Displays in a window information about the current pattern. With Save you can save this information in the RTF format that can be read for example by Microsoft Word. With Print you print the information on the current printer. Base settings|Swiss Switches to the settings that are common in switzerland. Base settings|Scandinavian Switches to the settings that are common in scandinavian countries. 60 Base settings|American Switches to the settings that are common in the USA. Options|For this pattern Configures the program only for the current pattern. Options|Global Configures the program for the current pattern and any new pattern. The window is divided in several tabs: Sized In the tab Sizes you can on the one hand define the maximal size of your pattern and on the other hand define how man shafts and treadles should be visible. Shafts Maximal number of shafts. (The number of shafts can be extended dynamically by the program if it needs more shafts.) Treadles Maximal number of treadles. (The number of treadles can be extended dynamically by the program if it needs more treadles.) Ends Maximal number of ends (warp threads). Picks Maximal number of picks (weft threads). Visible shafts Number of visible shafts. Visible treadles Number of visible treadles. The default settings are 30 shafts, 12 visible shafts, 30 treadles, 12 visible treadles, 300 ends and 300 picks. Please be careful if you change these sizes. The bigger these numbers the slower is the program. Settings Single treadle Multiple treadle Rising shed Sinking shed You can enter only one treadle per pick. You can enter more than one treadle per pick. Please be aware that the program assigns nonetheless only one treadle per pick if it recalculates the pattern. A filled square means a rising warp thread. A filled square means a rising weft thread. Grid Determines the grid settings: Horizontal Choose how far apart the vertical strong gridlines are. Standard is 4. Vertical Choose how far apart the horizontal strong gridlines are. Standard is 4. Symbols In the tab Symbols you can choose the look of the different fields. The following symbols are at your disposal: Filled Vertical Cross Point Circle Rising 61 Falling Small cross Small circle Number View Threading below pattern Displays the threading below the pattern. Work direction in threading and pattern from right to left Switches the work direction to right to left. Work direction in threading and tie-up from top to bottom Switches the work direction to top to bottom. Color effect view with grid Displays the color view with a grid. Use alternate color palette Switches to an alternate predefined color palette. Please note that in doing so you loose all your user defined colors. Use alternate pegplan view Switches the view of the pegplan. If the threading is below the pattern, this option has no effect. Options|Environment Select the language (english or german). 62 ? menu Help topics Displays the help topics. Shortcut: F1 Brunold Software Online If you have access to the internet and have a Browser you can jump directly to the website of Brunold Software. There you will find newest information about DB-WEAVE. Order information Displays information about how to order DB-WEAVE. Enter license key If you have a demo version and you buy a license you can enter the license key here to fully license your program. Technical Information Displays information about the program version and the license state of DB-WEAVE as well as information about your computer. This is usefull in case of problems. About DB-WEAVE Displays information about DB-WEAVE. 63 Entering substitution patterns In this chapter it is explained how you can enter the patterns you want to use for a block or a range substitution. You get into the corresponding window with Range|Substitution| Block substitution or Range|Substitution|Range substitution. At most you can enter nine different patterns. Above the pattern you see in which pattern (corresponding to which range) you currently are working. Below the pattern you see marked red the patterns that are used and grey the patterns that are not used. Generally you enjoy much of the same functionality you normally use with DB-WEAVE here too. Even the shortcuts are largely the same. Something you cannot do is selecting a part of a pattern. Since the patterns are at most 12x12 threads big, this is not really needed. In the block substitution mode all patterns have to have the same size. Therefore the pattern is always surrounded by a red border. Be sure that all patterns you enter fill completely the space inside this red border. In addition to the normal edit functionality you have a palette of predefined standard patterns given that are readily available via Edit|Pattern|xxx. Further more you can copy any already entered pattern into the currently active pattern through Edit|Copy from|Pattern x. This is a very useful notion. For example if you wish a shadow effect you enter first the weft sided pattern, copy it to the next pattern and invert it. Of course you have the usual 100 step undo command available. Last but not least: The base pattern is assigned the weft floats, the patterns 1 to 9 are assigned the corresponding ranges. In order to help you recognize more easily with which range you are currently working, the patterns are displayed in the colors of the corresponding ranges. 64 Mouse reference Selecting To be able to change parts of the pattern with the commands provided by the edit menu, you have first to select these parts. This can happen using the mouse or the keyboard. The chapter keyboard reference explains how to create a selection using the keyboard. To select a part of a pattern, you position the mouse over a corner point of this part and press the left mouse button. Now hold the left mouse button pressed and move the mouse to the other corner of the part you want to select. While you move the mouse a white rectangle moves with the mouse. Move the mouse until this rectangle encloses exactly the part of the pattern you wish to select. Now you finally can leave the left mouse button. To remove a selection just click with the mouse anywhere within the pattern. Clicking A click with the left mouse button either sets or clears a binding point. If you click within one of the color bars you assign the associated thread the current color. If you click the right mouse button a so called context menu is being displayed that shows some of the most important commands available at the moment. An important variant of the left mouse button click is clicking the left mouse button while holding the Ctrl key pressed. If you do this on one of the color bars you select the color at the mouse position as the current color. This enables you to switch colors fast without having to open the color palette, provided the needed color is already somewhere used. If you do this anywhere else, the cursor will jump to this location without setting any binding point. Drawing In the drawing mode you can draw lines and other things in the same way as you make selections. If you hold the Ctrl key pressed while drawing a rectangle or ellipse they are automatically restricted to square or circle. The lines are restricted in this case to horizontal, vertical and diagonal. 65 Keyboard reference Setting and clearing a binding point By pressing the space bar key you toggle the binding point at the current cursor position. If the cursor is located within one of the color bars the space bar key assigns the current color to the corresponding thread. The keys 1 through 9 set a binding point in the corresponding range at the current cursor location. The key 0 clears any binding point at the current cursor location. Selecting To edit a part of a pattern you generally have to select it. This can be achieved by using the mouse or by using the keyboard. The usage of the mouse is explained in the chapter mouse reference. To select a part of a pattern, you first position the cursor at one of the corners of it. Then you press the Shift key and hold this key pressed while selecting the desired part with the cursor keys. The currently selected part will be surrounded by a white line. You see the size of this selection in the status bar. As soon as the selection has the desired size you leave the Shift key. To remove a selection just move the cursor with one of the cursor keys. Selecting colors If the cursor is within one of the color bars you can select the color at the current location of the cursor by pressing the space bar while holding the Ctrl key pressed. Faster movement of the cursor If you hold the Ctrl key pressed while moving the cursor with the cursor keys then the cursor will move two grid unity wide instead of just one step. Jumping from field to field You jump from pattern to threading to treadling to tie-up etc with the keys Tab or Enter and in the inverse direction with the keys Shift+Tab or Esc. The succession of the field is Pattern Threading Treadling Tie-up Weft colors Warp colors Blade threading Switch ranges You change the current range with the shortcuts Shift+1 through Shift+9. If you select a part of a pattern and then press Shift+Ctrl+1 any binding point will be set to range 1. 66 General keyboard shortcuts Shortcut Command Shift+Ctrl+0 Ctrl+0 Shift+Ctrl+6 Shift+Ctrl+7 Shift+Ctrl+8 Shift+Ctrl+9 Shift+Ctrl+H Shift+Ctrl+J Shift+0 Ctrl+X Shift+1 Shift+2 Shift+3 Shift+4 Shift+5 Shift+6 Shift+7 Shift+8 Shift+9 Ctrl+L Ctrl+1 Ctrl+2 Ctrl+3 Ctrl+§ Ctrl+Q Ctrl+P Ctrl+V E Shift+K Shift+S Shift+F Shift+T Ctrl+E Ctrl+A Ctrl+F Ctrl+G F1 I Ctrl+K Ctrl+C K Del Shift+Ctrl+K Shift+Ctrl+S Shift+Ctrl+F Shift+Ctrl+T Ctrl+N Ctrl+O Ctrl+R F8 F7 Ctrl+6 Ctrl+7 Ctrl+8 Ctrl+9 R Ctrl+Z Ctrl+F5 Ctrl+F6 Ctrl+F7 Ctrl+F8 Unbinding range Binding range Tie-up roll up Tie-up roll down Tie-up roll left Tie-up roll right Tie-up increase slope Tie-up decrease slope Lift out range Cut Range 1 Range 2 Range 3 Range 4 Range 5 Range 6 Range 7 Range 8 Range 9 Print range View draft View color View fabric View invisible Cursor in repeat Print Paste Paste Insert end Insert shaft Insert pick Insert treadle Toggle threading Toggle color Color palette Go to Help topics Invert Twill completion Copy Copy Delete Delete end Delete shaft Delete pick Delete treadle New Open Repeat visible Repeat Reduce Roll up Roll down Roll left Roll right Rotate Undo Move treadle left Move treadle right Move shaft up Move shaft down 67 F9 Ctrl+S H V Ctrl+H Ctrl+J Ctrl+B Ctrl+T F4 Ctrl+I Ctrl+U Ctrl+W F10 Ctrl+Y Z Pegplan Save Mirror horizontal Mirror vertical Increase slope Decrease slope Past transparently Toggle treadling Overview Zoom in Zoom out Weave Tool palette Redo Central symmetric Shortcuts loom control Shortcut Command Ctrl+I Ctrl+U Ctrl+1 Ctrl+2 Ctrl+3 Shift+1 Shift+2 Shift+3 Shift+4 Shift+5 Shift+6 Shift+7 Shift+8 Shift+9 F4 F5 Zoom in Zoom out View draft View color View fabric Jump to brace 1 Jump to brace 2 Jump to brace 3 Jump to brace 4 Jump to brace 5 Jump to brace 6 Jump to brace 7 Jump to brace 8 Jump to brace 9 Backwards/forward Start/stop weaving 68 Loom control DB-WEAVE Plus supports as of today the computer controlled looms ARM Designer Electronic, ARM Patronic and the finnish Varpapuu-controller. The LIPS/SLIPS-controllers are experimentally supported. To weave a pattern you open or create the pattern in DB-WEAVE. Then you choose Extras|Weave to get into the weaving mode. To the left you see the pattern, in the middle there is the pegplan and to the right you see nine braces. These braces determine what part is when woven. Braces The so called braces determine what is when in which arrangement woven. If you have just one repeat and you want to weave this repeat more or less endlessly, you have to set the first brace to this repeat and set its repetition to 1 and you are ready to start weaving. DB-WEAVE does normally arrange manners in this way as a default, so you can just start weaving without any preliminaries. For more special occasions you can use the other braces too. If more than one brace is activated (that means more than one brace has a repetition greater than zero) the braces are woven in a left to right manner. You can adjust a brace by dragging it with the mouse. To change the size of a brace just drag one end of the brace. Too activate a brace you have to set its repetition to a value bigger than 0. The repetition determines how many times the brace will be woven before the next brace will be woven. To change the repetition you click at the brace to select it and just enter one of the numbers 1 to 9. The maximal repetition count is 9. Note that the data of the currently selected brace are shown in the status bar. Keyboard usage You can use the loom control mode with the keyboard as easily (if not more easily) as with the mouse. If a pick is selected (blue or red rectangle around it), you can move this selection with the cursor up and down keys. With Enter you switch between pick and braces. If a brace is selected (red displayed) you can move the upper limit with the cursor up and down keys. With Ctrl and the cursor up and down keys you move the lower limit of the brace. Finally: if you press Shift and use the cursor up and down keys you move the entire brace. Cursor left and right keys switch between the different braces. Weave menu Start weaving Starts the weaving. Shortcut: F5 Stop weaving If you are weaving you can stop it with this command. Shortcut: F5 69 Weave backwards Changes the direction of the weaving. Shortcut: F4 Close Closes the loom control mode and returns back to the main program. Shortcut: Esc Position menu Set current position Changes the current weave position. Shortcut: Ctrl+G Last woven pick Sets the current weave position to the last woven pick. Goto|Brace 1...9 Jumps to the start of the brace 1...9 if the brace is active. Shortcut: Shift+1...9 View menu Draft The standard draft view. Shortcut: Ctrl+1 Color Warp and weft colors are used to display the pattern. Shortcut: Ctrl+2 Fabric The fabric view mode. Shortcut: Ctrl+3 Zoom in Zoom in the pattern. Shortcut: Ctrl+I Normal Restores the default size of the pattern. Zoom out Zoom out the pattern. Shortcut: Ctrl+U 70 Options menu Loom Choose the loom you use and enter the interface parameters. Endless If this option is active the weaving continues after the last brace without any interruption with the first brace. Otherwise the weaving stops and a bell signal is produced. Reversed shafts Reverses the shaft arrangement. Please make sure that you also enter the number of shafts in the menu Options|Number of shafts. Number of shafts Determine the number of shafts that your loom has. Index 2 2 choir 51 3 3 choir 51 A About DB-WEAVE 62 Add current pattern 55 Add selection 55 Administration Add current pattern 55 Add selection 55 Delete 55 American 60 ARM Designer Electronic 68 ARM Patronic 68 Author 43 B back 48 Base settings 59, 61 American 60 Scandinavian 59 Swiss 59, 61 Basics 14 Binding 58 binding point 33 Blade threading 49 block substitution 19, 63 Block substitution 20, 58 BMP 58 Brace 39, 41, 68 Browser 62 Brunold Software Online 62 C Central symmeteric 46 Central symmetric 17, 21, 53 choir 26 Circle 60 Clicking 64 Close 69 Colour 49, 57, 69 Colour blending 57 Edit colours 57 Palette 57 Replace colour 57 Set warp colour 57 Set weft colour 57 Warp colours as weft colours 57 Colour blending 57 Colour effect 38 Colour effect view with grid 61 Colour mode 15 Colour model 57 Colour palette 61 Colour view 38 Colours 38 Weft colours as warp colours 57 computer system 7 Copy 46 Cross 60 Crossed 52 Current range 58 Cursor 17, 59 Goto 59 In Repeat 59 Movement 59 cursor movement 28 Cut 46 D DB-WEAVE News 11 removing 7 Version 3.7 11 Default settings 60 Delete 47, 48, 51, 52, 53, 54, 55 Designer electronic 68 Double and multiple weaves 19 double weave 28, 30, 33 Double weave 26 Draft 19, 49, 69 Drawing 64 Drawing circles 23 E Edit 46 Central symmetric 46 Copy 46 Cut 46 Delete 47, 48 Insert 47 Invert 46 Lancee 48 Mirror horizontal 46 Mirror vertical 46 Move 47 Paste 46 Paste transparently 46 Redo 46 Roll 47 Rotate 46 Slope 47 Switch to back 48 Twill completion 48 Undo 46 Edit colours 57 Editing 17 Ellipse 23 Endless 70 Ends 60 72 Entering substitution patterns 63 Exit 44 Export 43 Extras 59 Base settings 59, 61 Cursor 59 Information 59 Options 60 Pattern locked 59 Pegplan 59 Warp/weft ratio 59 Weave 59 Twill 55 User defined patterns 55 Install DB-WEAVE 7 interface parameters 70 Internet 62 Interpolation 57 Invert 17, 21, 46, 53, 54 Invisible 49 J Jumping from field to field 65 F fabric 27 Fabric 49, 69 Fabric mode 15 Falling 61 Faster movement of the cursor 65 File 43 Exit 44 Export 43 Load parts 43 New 43 New from template 43 Open 43 Page setup 44 Print 44 Print preview 44 Print range 44 Print setup 44 Properties 43 Revert changes 43 Save 43 Save as 43 filename 44 Filled 60 Fixed 51, 52 footer 44 front 48 G Goto 42, 59 Goto brace 42, 69 Grid 60 Grid setting 17 Keyboard 9, 65 Keyboard shortcuts 66 Kopieren 17 L Lancee 48 lancee thread 34 lancee weave 34 Lancee weaves 19 Last woven pick 69 Licensing 62 lift out 26, 28 Lift out 58 Load parts 43 Loom 70 configure 39 Options 39 Loom control 68 M margins 44 Mirror 51, 52, 54 Mirror horizontal 17, 21, 46 Mirror vertical 18, 46 Mouse 9, 64 Move 47 Movement 59 Multiple treadle 60 Multiple weave 26 N H header 44 Help topics 62 Horizontal 46 HSV 57 I Import bitmap 58 In Repeat 59 Information 59 Insert 17, 47, 55 Administration 55 Satin 55 K New 43 New from template 43 News 11 Normal 50, 69 Normal falling 51, 52 Normal rising 51, 52 Number Ends 60 Picks 60 Shafts 60 Treadles 60 Visible shafts 60 Visible treadles 60 Number of shafts 70 73 O Online 62 Only pattern visible 49 Open 43 Options 17, 60, 70 Endless 70 Loom 39, 70 Number of shafts 70 Reversed shafts 70 Sizes 60 Order information 62 Organisation 44 Overview 50 P page margins 44 Page setup 44 pagenumber 44 palette 38 Palette 57, 61 Paletteindex 57 Paste 46 Paste transparently 46 path 44 Patronic 68 Pattern locked 59 PCW Fiberworks 43 Pegplan 39, 54, 59 Delete 54 Invert 54 Mirror 54 Pegplanview 61 Pentium 7 Philosophy 9 Picks 60 place holders 44 Point 60 Position 69 Print 44 Print preview 44 Print range 44 Print setup 44 Printout 10 processor 7 Properties 43 R Range 58 Binding 58 Current range 58 Import bitmap 58 Lift out 58 Range substitution 58 Substitution 58 Unbinding 58 range substitution 19, 63 Range substitution 23, 24, 58 Ranges 19 Recalc repeat 56 Redo 46 Reduce 56 Reference 43 Remarks 44 Removing DB-WEAVE 7 Repeat 14, 27, 30, 34, 36, 38, 56 Recalc repeat 56 Reduce 56 Repeat 56 Repeat visible 56 Set size to selection 56 Repeat all 56 Repeat colour 56 Repeat horizontal 56 Repeat vertical 56 Repeat visible 56 Replace colour 57 requirements 7 Reversed shafts 70 Revert changes 43 RGB 57 Rising 60 Rising shed 60 Roll 47, 53 Rotate 46 S satin 28 Satin 17, 20, 55 Save 43 Save as 43 Scandinavian 59 Selecting 17, 64, 65 Selecting colours 65 Selektion 17 Set current position 69 Set size to selection 56 set warp colour 38 Set warp colour 57 Set weft colour 57 Setting and clearing a binding point 65 Settings 60 Shaft moving 47 Shafts 60 Shortcut Loom control 67 Shortcuts 66 Shotcuts General 66 Single treadle 60 Sinking shed 60 Sizes 60 Slope 47, 53 Small circle 61 Small cross 61 Square and circle 23 Start weaving 40, 68 Stop weaving 68 Straight falling 51 Straight rising 51 Substitution 58 Support lines 49 Swiss 59, 61 Switch ranges 65 Switch to back 48 74 Symbols 60 System requirements 7 T tabby 34 Tabby 24, 42 thickness 59 threading 26, 28 Threading 14, 49, 51 2 choir 51 3 choir 51 Delete 51 Fixed 51 Mirror 51 Normal falling 51 Normal rising 51 Straight falling 51 Straight rising 51 Threading as treadling 51 User defined 51 Threading as treadling 51 Threading below pattern 61 three choir 51 tie-up 28, 30 Tie-up 14, 53 Central symmetric 53 Delete 53 Invert 53 Roll 53 Slope 53 Tool palette 23, 50 Treadle moving 47 Treadles 60 treadling 26, 28 Treadling 14, 49, 52 Crossed 52 Delete 52 Fixed 52 Mirror 52 Normal falling 52 Normal rising 52 Treadling as threading 52 Treadling as threading 52 Tutorials 13 twill 28 Twill 24, 55 Twill completion 48 two choir 51 User defined patterns 55 V Varpapuu 68 Version 3.7 11 Vertical 46, 60 View 49, 61, 69 Blade threading 49 Colour 49, 69 Draft 49, 69 Fabric 49, 69 Invisible 49 Normal 50, 69 Only pattern visible 49 Overview 50 Support lines 49 Threading 49 Tool palette 50 Treadling 49 View 49 Zoom in 49, 69 Zoom out 50, 69 Visible shafts 60 Visible treadles 60 W Warp colours as weft colours 57 Warp lancee 48 warp lancee weave 34 warp sided twill 26 Warp/weft ratio 59 Weave 39, 59 Weave backwards 69 Weavepoint 43 Weaving 39, 68 Weaving a pattern 41 Weft colours as warp colours 57 Weft lancee 36, 48 Weft ratio 59 weft sided twill 26 weighting 57 WIF file format 43 Windows 95 7 Windows NT 4 7 Work direction in threading and pattern from right to left 61 Work direction in threading and tie-up from top to bottom 61 U Unbinding 58 unbinding point 33 Undo 46 User defined 51 Z Zoom in 49, 69 Zoom out 50, 69 75 Address Brunold Software Säntisrain 11 8820 Wädenswil Switzerland Tel Email Website +41 43 477 81 40 [email protected] http://www.brunoldsoftware.ch If you are interested in a computer controlled loom please contact directly the manufacturers. ARM AG CH-3507 Biglen Schweiz Tel +41 31 701 07 11 Fax +41 31 701 07 14 Email [email protected] Varpa-Set Oy PL 34 Kerantie 7 FIN 76101 PIEKSAMÄKI Finnland Tel +358 15 614 245 Fax +358 15 614 244 E-Mail [email protected] 77 BRUNOLD SOFTWARE LICENSE DB-WEAVE is copyright (c) 1993-2005 Brunold Software ("BSOFT"). All rights reserved. This licence describes the conditions under whichyou may use version 4.00 of DB-WEAVE ("the program"). If you are unable or unwilling to accept these conditions in full, then, notwithstanding the conditions in the remainder of this licence, you may not use the program at all. You are granted a non-exclusive licence to use the program on one computer at a time for thirty (30) days. After this period you have to buy a license in order to use the program any further. The program may not be rented, leased or transferred. Any use of the program which is illegal under international or local law is forbidden by this licence. Any such action is the sole responsibility of the person committing the action. The program is distributed "AS IS" and you assume full responsibility for determining the suitability of the program and for results obtained. BSOFT makes no warranty that all errors have been or can be eliminated from the program software and, with respect thereto, BSOFT shall not be responsible for losses, damages, costs, or expenses of any kind resulting from using or misusing the program including without limitation, any liability for business expenses, machine downtime, damages experienced by you or any third person as a result of any deficiency, defect, bug, error or malfunction. BSOFT shall not be liable for any indirect, special, incidental, or consequential damages relating to or arising out of the subject matter of this Agreement or actions taken thereunder. NO WARRANTY OF ANY KIND IS EXPRESSED OR IMPLIED. YOU USE THE PROGRAM AT YOUR OWN RISK. BSOFT DISCLAIMS ALL WARRANTIES, EITHER EXPRESS OR IMPLIED, INCLUDING THE WARRANTIES OF MERCHANTABILITY AND FITNESS FOR A PARTICULAR PURPOSE. NOBODY WILL BE LIABLE FOR DATA LOSS, DAMAGES, LOSS OF PROFITS OR ANY OTHER KIND OF LOSS WHILE USING OR MISUSING THIS SOFTWARE. All rights not expressly granted here are reserved by BSOFT. Installing or using the program signifies acceptance of these terms and conditions of the licence.