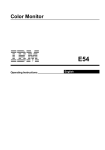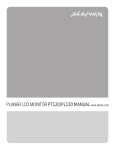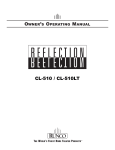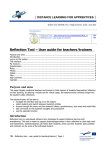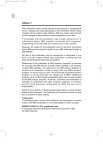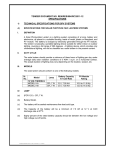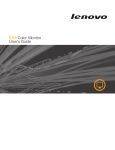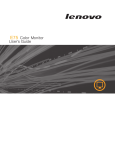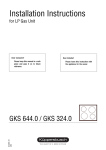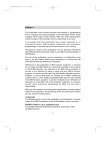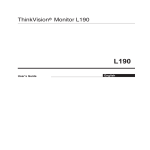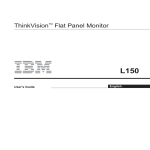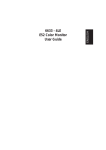Download Lenovo E74 User's Manual
Transcript
Color Monitor E74 User's Guide i English E74 Color Monitor Users Guide 6307-P7N E74 ENO-INDEX-Eng.pm6 2 8/4/01, 2:01 PM Second Edition (July 2005) This publication could contain technical inaccuracies or typographical errors. Changes are made periodically to the information herein; these changes will be made in later editions. Lenovo may make improvements and/or changes in the product(s) and/or program(s) at any time. It is possible that this publication may contain reference to, or information about, Lenovo products (machines and programs), programming, or services that are not announced in your country. Requests for copies of this publication and for technical information about Lenovo products should be made to your Lenovo Authorized Dealer or Lenovo Retailer. No part of this publication may be reproduced or distributed in any form or by any means without prior permission in writing from the International Business Machines Corporation. C Copyright Lenovo 2005; Portions C Copyright IBM corp, 2004 . All rights reserved. Note to U.S. Government Users -- Documentation related to restricted rights -- Use, duplication or disclosure is subject to restrictions set forth in GSA ADP Schedule Contract with Lenovo Corp. Notices: Lenovo may not offer the products, services, or features discussed in this document in all countries. Consult your local Lenovo representative for information on the products and services currently available in your area. Any reference to a Lenovo product, program, or service is not intended to state or imply that only that Lenovo product, program, or service may be used. Any functionally equivalent product, program, or service that does not infringe any Lenovo intellectual property right may be used instead. However, it is the user responsibility to evaluate and verify the operation of any other product, program, or service. Lenovo may have patents or pending patent applications covering subject matter described in this document. The furnishing of this document does not give you any license to these patents. You can send license inquiries, in writing, to: Lenovo (United States), Inc. 500 Park Offices Drive, Hwy. 54 Research Triangle Park, NC 27709 U.S.A. Attention: Lenovo Director of Licensing LENOVO GROUP LTD. PROVIDES THIS PUBLICATION “AS IS” WITHOUT WARRANTY OF ANY KIND, EITHER EXPRESS OR IMPLIED, INCLUDING, BUT NOT LIMITED TO, THE IMPLIED WARRANTIES OF NON-INFRINGEMENT, MERCHANTABILITY OR FITNESS FOR A PARTICULAR PURPOSE. Some jurisdictions do not allow disclaimer of express or implied warranties in certain transactions, therefore, this statement may not apply to you. This information could include technical inaccuracies or typographical errors. Changes are periodically made to the information herein; these changes will be incorporated in new editions of the publication. Lenovo may make improvements and/or changes in the product(s) and/or the program(s) described in this publication at any time without notice. The products described in this document are not intended for use in implantation or other life support applications where malfunction may result in injury or death to persons. The information contained in this document does not affect or change Lenovo product specifications or warranties. Nothing in this document shall operate as an express or implied license or indemnity under the intellectual property rights of Lenovo or third parties. All information contained in this document was obtained in specific environments and is presented as an illustration. The result obtained in other operating environments may vary. Lenovo may use or distribute any of the information you supply in any way it believes appropriate without incurring any obligation to you. Any references in this publication to non-Lenovo Web sites are provided for convenience only and do not in any manner serve as an endorsement of those Web sites. The materials at those Web sites are not part of the materials for this Lenovo product, and use of those Web sites is at your own risk. Any performance data contained herein was determined in a controlled environment. Therefore, the result obtained in other operating environments may vary significantly. Some measurements may have been made on development-level systems and there is no guarantee that these measurements will be the same on generally available systems. Furthermore, some measurements may have been estimated through extrapolation. Actual results may vary. Users of this document should verify the applicable data for their specific environment. Trademarks The following terms are trademarks of Lenovo in the United States, other countries, or both: Lenovo IBM is a trademark of the IBM Corporation in the United States,other countries, or both,and is used under license. Microsoft® Windows®, and Windows NT are trademarks of Microsoft Corporation in the United States, other countries, or both. Other company, product, and service names may be trademarks or service marks of others. C Copyright Lenovo 2005; Portions C Copyright IBM Corp. 2004. All rights reserved. E74 ENO-INDEX-Eng.pm6 4 8/4/01, 11:39 AM If you are unable to correct the problem yourself, you may seek further help as follows: Call the Customer Support Center. In the US call 1-800-426-7378 FRANÇAIS Help and Service Information In Canada (all others) call 1-800-565-3344 In other countries contact your dealer, retailer, or other Lenovo authorized Servicer. Model and serial number from the label on your monitor. 2. Purchase receipt. 3. Description of problem. 4. Computer type and model. http://www.lenovo.com/ accessories 5. System configuration (hardware fitted, etc.). 6. System BIOS version number. 7. Operating System and version number. 8. Display driver version number. 9. Video Adapter Type. ITALIANO 1. JAPANESE More help, late-breaking news and details of the latest accessories for these products may be found on the worldwide web at: ESPAÑOL Before calling, please have available as much of the following information as possible: COMPL & WARR If possible, stay by your computer. Your Technical Support Representative may wish to go through the problem with you during the call. DEUTSCH In Canada (Toronto Only) call 416-383-3344 Safety information Table of Contents Precautions ............................................................... US-1 Installation .......................................................................................... US-1 Maintenance ....................................................................................... US-1 Transportation .................................................................................... US-1 Use of the Tilt-Swivel .......................................................................... US-1 Power Connection Information ........................................................... US-1 Identifying Parts and Controls ................................ US-2 Unpacking Procedure .............................................. US-3 Repacking ................................................................. US-3 Setup ......................................................................... US-3 Step 1: Install the monitor .................................................................. US-3 Step 2: Connect your monitor to your computer ................................ US-3 Step 3: Connect the power cord ........................................................ US-4 Step 4: Turn on the monitor and computer ........................................ US-4 Workplace Preparation ....................................................................... US-4 Using the On-Screen Menu ...................................... US-5 Individal Adjustment ................................................ US-6 Technical Features ................................................... US-8 Preset modes ..................................................................................... US-8 Note for Windows users ..................................................................... US-8 Power saving function ........................................................................ US-8 Troubleshooting ....................................................... US-8 Self-Diagnosis Function .......................................... US-9 Specifications ........................................................... US-9 Service Information ................................................ US-11 E74 ENO-INDEX-Eng.pm6 4 8/4/01, 11:39 AM US-1 PRECAUTIONS Installation Do not install the monitor in the following places: • on surface (rugs, blankets, etc.) or near materials (curtains, draperies, etc.) that may block the ventilation holes. • near heat sources such as radiators or air ducts, or in a place subject to direct sunlight. • in a place subject to severe temperature changes. • in a place subject to mechanical vibration or shock • on an unstable surface. • near equipment which generates magnetism, such as a transformer or high voltage power lines. • near or on a magnetically charged metal surface. • in a small space around the top, bottom and sides of the monitor that may block the ventilation holes. Use of the Tilt-Swivel This monitor can be adjusted within the angles shown below. Hold the monitor at the bottom with both hands when you turn it horizontally or vertically. Be careful not to pinch your fingers at the back of the monitor when you tilt the monitor up vertically. 45 ° 15 ° 45 ° 4° Maintenance • • • Clean the cabinet, panel and controls with a soft cloth lightly moistened with a mild detergent solution. Do not use any type of abrasive pad, scouring powder, or solvent, such as alcohol or benzine. Do not rub, touch, or tap the surface of the screen with sharp or abrasive items such as a ballpoint pen or screwdriver. This type of contact may result in a scratched picture tube. Clean the screen with a soft cloth. If you use a glass cleaning liquid, do not use any type of cleaner containing an anti-static solution or similar additive as this may scratch the screen’s coating. Transportation Note Do not remove the tilt-swivel base from the monitor. Power connection Information • Use an appropriate power cord for your local power supply. • Before disconnecting the power cord, wait at least 30 seconds after turning off the power to allow the static electricity on the CRT display surface to discharge. After the power has been turned on, the CRT is demagnetized (degaussed) for a few seconds. This generates a strong magnetic field around the metal frame, which may affect the data stored on magnetic tapes and disks near the bezel. Place magnetic recording equipment, tapes, and disks away from this monitor. When you transport this monitor for repair or shipment, use the original carton and packing materials. • The equipment should be installed near an easily accessible electrical outlet. US-2 IDENTIFYING PARTS AND CONTROLS Rear See the pages in parentheses for further detail. Front g f f. a b c d e AC input connector This connector provides AC power to the monitor. g. Video input cable Inputs RGB video signals (0.700 Vp-p, positive) and sync signals. 1 5 a. b. Displays menu & exits menu Scrolls through menu to choose an icon for adjustment / Adjusts level of selected icon c. Confirms menu selection d. Power LED e. Power ON/OFF switch 15 Pin Function Pin Function 1 Red signal 9 +5V (from computer) 2 Green signal 10 Digital ground 3 Blue signal 11 Ground 4 Ground 12 SDA (DDC2B) 5 NC (*NOTE) 13 Horizontal Synchronization 6 Red return 14 Vertical synchronization & VCLK 7 Green return 15 SCL (DDC 2B) 8 Blue return *NOTE: This pin is used for self test detection; at side, this pin has to be connected to ground. MONITOR US-3 UNPACKING PROCEDU 1. 2. SETUP This monitor works with platforms running at horizontal frequencies between 30 and 69 kHz. Step 1: Install the monitor • • 3. 4. To connect the tilt/swivel base to the monitor, align hooks with the sockets on bottom side of the monitor, and gently push the base towards the front of the monitor. Put monitor on a flat and stable working bench. 5. Step 2: Connect your monitor to your computer REREPACKING • Save the original box and all packing material for future shipping needs. • Turn off the monitor and computer and unplug the computer power cord before connecting. Connect the video signal cable to the video output of your computer The 15-pin D-shell signal connector on the signal cable will connect easily to the video adapter output on your personal computer. Tighten both screws on the connector to ensure a firm connection. Note • • Do not touch the pins of the video signal cable connector as this might bend the pins. When connecting the video signal cable, check the alignment of the video input connector. Do not force the video input connector in the wrong way or the pins might bend. US-4 Step 3: Connect the power cord Workplace Preparation With the monitor and computer turned off, first connect the proper power cord for your local supply to the monitor, then connect it to a properly grounded power outlet. Positioning the Monitor Choose a suitable place to position the monitor where it is not near fluorescent desk lighting or any equipment that produces magnetic field that could cause interference. Ensure that the furniture or equipment can support the weight of the monitor. Allow at least 2 inches (50 mm) ventilation space around the monitor. Height The monitor should be positioned so that the top of the screen is slightly below your eye level when you sit at your workstation. Step 4: Turn on the monitor and computer • • • Turn the monitor power switch ON. Then turn the computer power switch ON, by pressing the switch inward. The green power indicator will light up. Allow about 30 seconds for the CRT tube to warm up. Data will be displayed on the screen. If your display fails to function properly, please first refer to the section "Troubleshooting" in this manual. Orientation Choose a position that gives the least reflection from lights and windows, usually at a right angle to any windows. The monitor should be positioned directly in front of you so that you do not have to twist your body. Tilt the monitor to a comfortable viewing angle. Working Practices Rest Take regular breaks. Vary your posture, and stand up and stretch occasionally as prolonged use of computer workstations can be tiring. Back You should sit back in the chair and use the backrest. Hands Use a light touch on the keyboard, keeping your hands and fingers relaxed. Allow a space in front of the keyboard to rest your wrists when not typing. Consider using a wristpad. Eyesight Working with monitor, in common with any kind of prolonged close work, can be visually demanding. Look away from the screen periodically and have your eyesight checked regularly. Screen settings Set the screen brightness and contrast to a comfortable level. You may have to adjust this as the lighting changes during the day. Many application programs let you select color combinations which can help you to view in comfort. US-5 USING THE ON-SCREEN MENU 1) Menu screen-press the 1 button to display the menu below and exit menus Select mark Press the button to move the selection mark to the desired location. Adjustment icons 1: CO NTRAST The item presently being adjusted is shown. :2 When the 2 button is pressed. The selected adjustment screen appears. CONTRAST BRIGHTNESS H. SIZE H. POSITION V. SIZE V. POSITION PINCUSHION TRAPEZOID ROTATION COLOR LANGUAGE DISP. FREQ. DEGAUSS RECALL H. MOIRE V. MOIRE 1: CONTRAST :2 2) Adjustment screen (example: horizontal position adjustment) Name of adjustment screen Adjustment icon End Button When the 1 button is pressed, the adjustment level is stored, the adjustment screen is ended and the menu screen returns. The adjustment level is shown by both a number and a bar. It can be varied with the front buttons. When the 2 button is pressed, the horizontal size adjustment screen appears. On the adjustment screen where these two adjustment icons appear, it is possible to switch between the two screens by pressing the 2 button. NOTE: The amount of adjustment depends upon how long you depress the adjustment button. You may have to tap the button to obtain the desired results. US-6 INDIVIDUAL ADJUSTMENT CONTRAST adjustment Adjust the screen contrast to match your personal preference. Press the button to decrease contrast and press the button to increase it. Direct operation: You can access the CONTRAST adjustment screen by pressing the or before entering the menu screen. Press the 2 key toggles between CONTRAST and BRIGHTNESS. BRIGHTNESS adjustment VERTICAL SIZE adjustment Fills the viewable area vertically. Press the button to make the image smaller, or press the button to make it larger. Press the 2 key toggles between VERTICAL SIZE and VERTICAL POSITION. VERTICAL POSITION adjustment Shifts the image on the screen vertically. Press the button to move it downward, or press the button to move it upward. Press the 2 key toggles between VERTICAL SIZE and VERTICAL POSITION PINCUSHION adjustment Adjusts the brightness to get the desired background level. Press the button to make the background lighter, the button to make it darker. Press the 2 key toggles between CONTRAST and BRIGHTNESS. The image can be corrected for barrel distortion. Press the button or the button to eliminate curved vertical lines. Press the 2 key toggles between PINCUSHION and TRAPEZOID correction. HORIZONTAL SIZE adjustment TRAPEZOID adjustment Fills the viewable area horizontally. Press the button to make the image narrower, or press the button to make it wider. Press the 2 key toggles between HORIZONTAL SIZE and HORIZONTAL POSITION. HORIZONTAL POSITION adjustment Shifts the image on the screen horizontally. Press the button to move the screen image to the left, or press the button to move it to the right. 2 Press the key toggles between HORIZONTAL SIZE and HORIZONTAL POSITION. The image can be corrected for the trapezoidal distortion. Press the button to narrow the top edge, or press the button to make the top edge wider. Press the 2 key toggles between PINCUSHION and TRAPEZOID correction. ROTATION adjustment The image can be corrected for tilted picture. Press the button to tilt the image to the left, or press the button to tilt the image to the right. US-7 COLOR selection The white of the image can be adjusted. 1) Use the button to select: (1)9300 OK, (2)6500O K or (3)User color. 2) If the (3):the user’s color is selected, “2” appears in the lower right of the On-Screen Menu. Press the 2 button to display the USER COLOR adjustment screen. USER COLOR The white of the video image can be adjusted to the user’s preferred color. 1) Use the 2 button to select R (red), G (green) or B (blue). 2) Use the button to adjust the color as desired. IMPORTANT-Memory recall of the user’s color is not possible, so take note of the initial setting before adjusting. When the monitor is turned OFF, user color keeps the last adjustment. LANGUAGE selection The language of the On-Screen Menu can be selected among English, French, German, Italian and Spanish. Select with the buttons. DISP. FREQ (Input frequency display) This displays the input synchronization signal frequency. It identifies the horizontal and vertical frequency sent to the monitor from the video card currently in use. MANUAL DEGAUSSING After moving the selector to the degauss icon, press the 2 button. The degaussing action takes place a few seconds later. Note: A sharp snap noise may be heard when degaussing occurs. This is normal. MEMORY RECALL It is possible to restore adjustments to the original factory settings. If the monitor is operating in a user defined mode, this control has no effect. HORIZONTAL MOIRE Reduce the dark wavy line Moire pattern on the screen. Press the or button to minimize the horizontal moire image on the screen. VERTICAL MOIRE Reduce the dark wavy line Moire pattern on the screen. Press the or button to minimize the vertical moire image on the screen. US-8 TECHNICAL FEATURES TROUBLESHOOTING Preset modes Before contacting technical support, refer to this section. Mode Re solution (H x V) V. Freq. (Hz) 1 640 x 480 60 (VESA) 2 640 x 480 66 (VESA) 3 640 x 480 75 (VESA) 4 640 x 480 85 (VESA) 5 720 x 400 70 (Ind. Standard) 6 800 x 600 60 (VESA) 7 800 x 600 75 (VESA) 8 800 x 600 85 (VESA) 9 1024 x 768 60 (VESA) 10 1024 x 768 70 (VESA) 11 1024 x 768 75 (VESA) 12 1024 x 768 85 (VESA) 13 1280 x 1024 60 (VESA) 14 1152 x 864 75 (VESA) Note for Windows users For Windows users, check your graphics board manual or the utility program which comes with graphics board and select the highest available refresh rate to maximize monitor performance. Power Saving function The monitor will be driven into “Power Saving” mode by the control signal from the display controller, as indicated by the amber-color power LED. State Power Consumption LED Light ON Normal Green Active OFF < 3W Amber The power saving states will be kept until a control signal has been detected or the keyboard or mouse is activated. The recovery time from Active OFF state back to ON state is around 10 seconds. Problem Blank screen Check & Adjust · · · Monitor power switch, power cord, signal cable, or connector Computer power switch Brightness & contrast controls Display position off-center · Vertical centering & horizontal phase controls Display too small or too large · Vertical & horizontal size controls Display too bright or too dim · Brightness & contrast controls Refer to the operation instructions of your computer/ video adapter to ensure that you have the correct signal output source for the monitor. Ensure that the switches on the video adapter are set correctly for operation with this monitor. If the above steps fail to correct the problem contact your dealer for servicing by qualified service personnel. US-9 SELF-DIAGNOSIS FUNCTION This monitor is equipped with a self-diagnosis function. You can easily distinguish if the problem is on the monitor or on the computer by using the monitor’s built-in selftest function. With the monitor power ON, disconnect the signal cable from computer. If you see a “NO SIGNAL” image on the screen, the monitor is functioning properly, and the problem is with the MONITOR side or signal cable. SPECIFICATIONS S cre e n S i ze 1 7 in . vis ual d iago nal Viewab le scre en size 1 5 .9 in. Anti- Glare, AntiReflective C o atin g* D ot Pit ch 0 .2 7 mm d iago nal 0 .2 4 mm ho r izo nt al D is pl a y Are a D e fault Full S can (H x W) 2 3 0 x 3 0 6 mm (9 . 0 5 x 1 2 .0 4 in.), typ ical 2 4 2 x 3 2 2 mm (9 . 5 2 x 1 2 .6 7 in.), d ep end s o n sig nal timing D is pl a y Colors Infinit e M ax. R e s olut ion 1 2 8 0 Do ts x 1 0 2 4 Lin es Compa tibi lit y Grap hic mo d es wit h ho rizo ntal freq uencies b etwee n 3 0 K Hz to 6 9 K Hz S ynchro n iza ti o n Horizontal: Ve rti ca l: 3 0 to 6 9 KHz 5 0 to 1 2 0 Hz B a ndwidt h 1 1 0 M Hz Input S igna l Vid eo : RGB Analo g S ync. : TTL S epar ate S igna l Ca ble 1 5 - p in D- sub co n necto r US-10 * Po we r Input Vo lta ge / Fre que nc y 100 to 240 V AC 50 - 6 0 Hz Curre nt Rating 1. 5 A Po we r Co ns umption 75 W ( MAX. ) Dime ns io n (W x H x D) 40 4 x 419 x 4 20 mm (1 5.9 x 16. 4 x 16. 5 in.) We ight 14.7 kg Ope rat ing Te mpe rature 5° C to 40 °C (4 1°F to 104 °F) St ora ge Te mpe rature - 2 0°C to 45° C (- 4° F to 1 1 3° F) Humidity 10% to 80 % (non- condensing) Altit ude Up to 100 00ft TCO version has a different surface treatment. US-11 SERVICE INFORMATION The following parts are for use by Lenovo services, or Lenovo authorized dealers, to support customer warranty. Parts are for service use only. Monitor Information PART NUMBER DESCRIPTION M/T MODEL COLOR 40Y6871 E74 FRU - Monitor MPR-II, NH 6307 P7N Business Black 40Y7517 E74 FRU - Tilt/Swivel --- Business Black ---