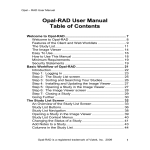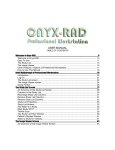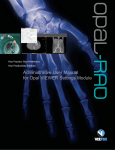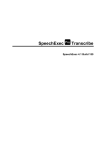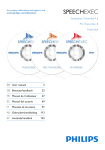Download Opal – RAD User Manual
Transcript
Opal – RAD Dictation/Transcription User Manual Opal-RAD Dictation/Transcription User Manual Table of Contents Dictation and Transcription ............................................................................... 3 Introduction ................................................................................................ 4 Dictating a Study ........................................................................................ 6 Transcribing Dictation ................................................................................ 8 Approving Transcribed Reports.................................................................. 9 Addendums .............................................................................................. 10 Transcription Templates........................................................................... 11 Auto Correct ............................................................................................. 13 Opal-RAD is a registered trademark of Viztek, Inc. 2010 1 Opal – RAD Dictation/Transcription User Manual Viztek, LLC. 2217 US Highway 70 East Garner, NC 27529 800-366-5343 Opal-RAD Dictation/Transcription User Manual 4rd Edition, Rev. 3 March 2009 2 Opal-RAD is a registered trademark of Viztek, Inc. 2010 Opal – RAD Dictation/Transcription User Manual Chapter One Dictation and Transcription This chapter explores Opal-RAD’s built-in Dictation and Transcription module. We will examine in detail the process of created radiology/exam reports for the studies loaded on the PACS. Chapter Contents Introduction ................................................................................................ 4 Dictating a Study ........................................................................................ 6 Transcribing Dictation ................................................................................ 8 Approving Transcribed Reports.................................................................. 9 Addendums .............................................................................................. 10 Transcription Templates........................................................................... 11 Auto Correct ............................................................................................. 13 Opal-RAD is a registered trademark of Viztek, Inc. 2010 3 Opal – RAD Dictation/Transcription User Manual Introduction The Dictation/Transcription Module of Opal-RAD allows the Reading Physician and Transcriptionist to work in unison to create and approve radiology/exam reports for study’s loaded on the PACS. As mentioned earlier in Changing the Status of a Study, each study loaded on the PACS is initially assigned a status of “Incomplete.” For those users who do not use the built-in Dictation/Transcription module, the incomplete studies will be validated to “Unread,” and then eventually marked as “Read” by the reading physician. But when the Dictation/Transcription module is used, the study’s life-cycle does not end after the study has been read. Rather, it ends after a study’s exam report has been approved and electronically signed by the physician. It is through the Dictation/Transcription module that we will reach that goal. We start by recording a dictation file and saving it with the exam. Then a transcriptionist will listen to the saved file, transcribe it, and send it back to the physician for approval. The physician will then determine the accuracy of the transcribed report and choose to approve or not approve it. In the following pages we will explain how this multi-stage process works. But first please refer to the diagram on the next page, as it illustrates the workflow process defined above. 4 Opal-RAD is a registered trademark of Viztek, Inc. 2010 Opal – RAD Dictation/Transcription User Manual Opal-RAD Workflow Opal-RAD is a registered trademark of Viztek, Inc. 2010 5 Opal – RAD Dictation/Transcription User Manual Dictating a Study Dictation may be created from both the Image Viewer and the Transcription module. The dictation toolbar has a play, pause, stop, and record button for creating and listening to your dictations. There is also a status window and counter for providing feedback to the user. The Dictation control works seamlessly with most versions of the Philips Speechmike handheld recorder. The play, pause, stop, record, fast-forward, and rewind functions can all be accessed through the Speechmike control. Play Stop Pause New Dictation Record ► To record dictation 1. Open your study in the Image Viewer, or Left-Click on the study’s Transcription button from the Web Worklist. 2. Left-Click on the Record button (circle). 3. Speak clearly into the microphone. To pause the recording, Left-Click Record again. 4. When you have finished dictating, Left-Click on the Stop button (square). ► To listen to your recorded dictation 1. Open your study in the Image Viewer, or Left-Click on the study’s Transcription button from the Web Worklist. 2. Left-Click on the Play button (triangle). 3. Any recorded audio will begin to play. 4. When you have finished listening, Left-Click on the Stop button (square). After dictation has been created, it is important that it be uploaded back to the PACS server. If you have recorded your dictation using the Transcription module, you simply need to Left-Click on the Save Dictation button to save the current audio file and upload to the PACS. If you have used the Image Viewer to create the dictation, you simply need to close the Image Viewer to save and upload the dictation. 6 Opal-RAD is a registered trademark of Viztek, Inc. 2010 Opal – RAD Dictation/Transcription User Manual Please note that if the user has disabled the Ask on Close feature, then they will be prompted to upload the dictation. To do so, simply select Yes in the dialog box. The “uploaded” dictation will be sent back to the PACS server where it will be saved. ☼ Please consult the Opal-RAD Viewer Settings to enable or disable the autosaving of the dictation file, or to enable or disable the Ask on Close dialog box If you chose No in the previous step, you will then be given a second chance to save the dictation. Rather than saving the dictation on the PACS server, your file will be saved on the local hard drive. If the study is then reopened on the computer with the saved dictation, the user will be prompted to load the dictation into memory. ► To start a new dictation 1. Open your study in the Image Viewer, or Left-Click on the study’s Transcription button from the Web Worklist. 2. Left-Click on the New Dictation button (down arrow) and select New Dictation from the menu. 3. Left-Click on the Record button (circle). 4. Speak clearly into the microphone. To pause the recording, Left-Click Record again. 5. When you have finished dictating, Left-Click on the Stop button (square). ☼ If you start a New Dictation, any previously unsaved dictation will be erased. Please see previous topic for more information on closing and saving dictation. Opal-RAD is a registered trademark of Viztek, Inc. 2010 7 Opal – RAD Dictation/Transcription User Manual Transcribing Dictation After dictation has been added to a study, you can transcribe it using the Transcription module. Although Dictation can be access from from both the Web and Client Worklists, the Transcription module is only accessible through the Web. The Transcription module contains both a text editor and the Dictation control (see previous section for usage). The text editor is similar in design to many word processing application, such as Microsoft Word. There are controls for aligning, resizing, and reformatting your text. ► To transcribe your dictations 1. Left-Click the Transcription icon (above) next to the study to open the Transcription window. 2. Use the Dictation toolbar to listen to your dictation (see previous section for instructions), and enter your transcription into the text editor. 3. Left-Click on the Submit For Review button to save. Transcription window (Transcription user) ☼ Only users who are members of the Transcriptionist Group will have access to the Submit for Approval and Save Transcription functions. 8 Opal-RAD is a registered trademark of Viztek, Inc. 2010 Opal – RAD Dictation/Transcription User Manual Approving Transcribed Reports Once the reports have been transcribed, it is then up to the physician to approve the reports. Approving the report is then simply a matter of opening the Transcription module, reading the report, and selecting the Approve button. ► To approve a report 1. Left-Click the Transcription icon next to the Transcribed study to open the Transcription window. 2. Make any changes to the text as needed. 3. Left-Click on the Approve button to approve the report and close the Transcription window. 4. Optionally, you may select the Approve & Next button to approve the current report, and open the next Transcribed study in the Transcription window. Once approved, the report will be electronically signed with the approving physician’s signature, and the study’s status will be changed to “Approved.” Transcription window (Radiologist user) ☼ If Auto-Fax feature is enabled, a copy of the report will be faxed to the referring physician’s fax number. Opal-RAD is a registered trademark of Viztek, Inc. 2010 9 Opal – RAD Dictation/Transcription User Manual Addendums Even after approval, the physicians and transcriptionist have the ability to go back to the report and create addendums. Addendums are used to either correct a mistake that may have been overlooked in the approval process, or to insert information that may have been unavailable at the time the report was initially constructed. ► To add a dictation addendum 1. Left-Click the Transcription icon next to the Approved study to open the Transcription window. 2. Use the Dictation toolbar to create to your dictation (see previous section for instructions). 3. Left-Click on the Save Dictation button to save. ► To add a transcription addendum 1. Left-Click the Transcription icon next to the Approved study to open the Transcription window. 2. Left-Click on the Add Transcription Addendum button. 3. Enter your transcription into the text editor. 4. Left-Click on the Addendum Submit For Review button to save the transcription and close the window. After a dictation addendum is saved, the study will revert back to the Dictated status. After a transcription addendum is submitted, the study will revert back to the Transcribed status. From there you can proceed back through the workflow to re-Approve the reports. 10 Opal-RAD is a registered trademark of Viztek, Inc. 2010 Opal – RAD Dictation/Transcription User Manual Transcription Templates To make the job of entering long or repetitive sections of transcription easier, users can utilize the templating feature of the Transcription module. Templates are especially useful when dealing with what are referred to as “normal” reports. ► To create a template 1. Left-Click the Transcription icon next to any study that is of the same modality as the type of template you would like to create (i.e. CR, CT). 2. Enter your transcription into the text editor. 3. Left-Click on the Save Template button (circled). The Manage Template window will appear. 4. Enter a name for your template in the textbox and Left-Click the Save button. Manage Template Button Manage Template Window ► To load a saved template 1. Left-Click the Transcription icon next to the study you are creating transcription for on the Study List to open the Transcription window. 2. Left-Click on the Templates dropdown list, and select a template. The text of the template will automatically load into your text editor. 3. If you do not see your named template in the list, place a check in the box labeled All, and then repeat Step 2. ► To delete a saved template 1. Left-Click the Transcription icon next to any study on the Study List to open the Transcription window. 2. Left-Click on the Save Template button. Opal-RAD is a registered trademark of Viztek, Inc. 2010 11 Opal – RAD Dictation/Transcription User Manual 3. Left-Click on the Delete tab. 4. Select the template from the dropdown list box. 5. Left-Click on the Delete button. ► To update a saved template 1. Left-Click the Transcription icon next to any study on the Study List to open the Transcription window. 2. Enter your transcription into the text editor. 3. Left-Click on the Save Template button. 4. Left-Click on the Update tab. 5. Select the template you wish to have updated with the current transcription text from the dropdown list box. 6. Left-Click on the Update button. ☼ The saved template will be associated with whichever modality was used to create it. 12 Opal-RAD is a registered trademark of Viztek, Inc. 2010 Opal – RAD Dictation/Transcription User Manual Auto Correct When active, the Auto-Correct feature of the Transcription window will automatically replaced one word or phrase with another pre-defined word or phrase. For example, you can have the word “USA,” replaced with the phrase “United States of America.” ► To create an auto-correct entry 1. Open a Transcription window. 2. Enter the word(s) you wish to use as your auto-correct phrase into the Transcription window’s text editor. 3. Using the mouse, highlight the entire auto-correct phrase. Be careful that you do not highlight any extraneous characters, including spaces. 4. Press the CTRL+E keys on the keyboard to open the Auto-Correct window. 5. Enter your replacement text in the Expansion textbox. 6. Left-Click the Update button to save your entry and close the window. Auto Correct window ► To remove an auto-correct entry 1. Open a Transcription window. 2. Enter the word(s) you wish to use as your auto-correct phrase into the Transcription window’s text editor. 3. Using the mouse, highlight the entire auto-correct phrase. Be careful that you do not highlight any extraneous characters, including spaces. 4. Press the CTRL+E keys on the keyboard to open the Auto-Correct window. 5. Delete the replacement text from the Expansion textbox. 6. Left-Click the Update button to save your entry and close the window. ☼ By default, all auto-correct entries are available to all transcription users. If, however, you wish to create an entry for only yourself, uncheck the Global checkbox before clicking Update. Opal-RAD is a registered trademark of Viztek, Inc. 2010 13 Opal – RAD Dictation/Transcription User Manual 14 Opal-RAD is a registered trademark of Viztek, Inc. 2010