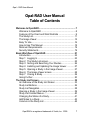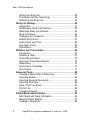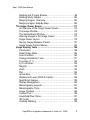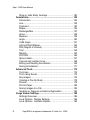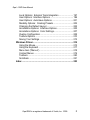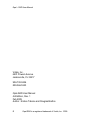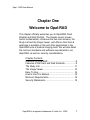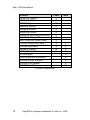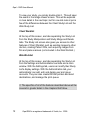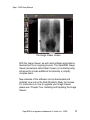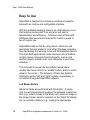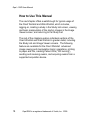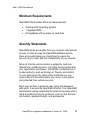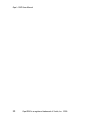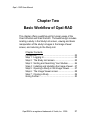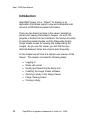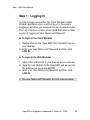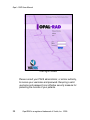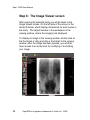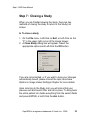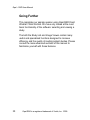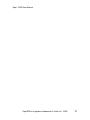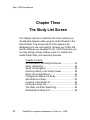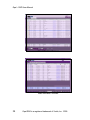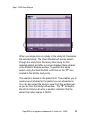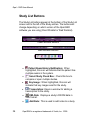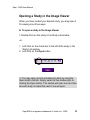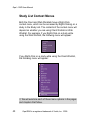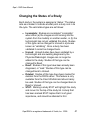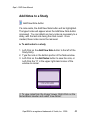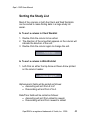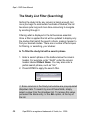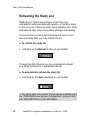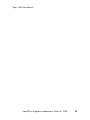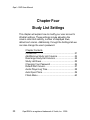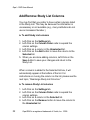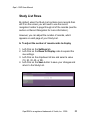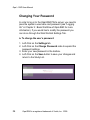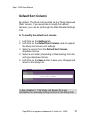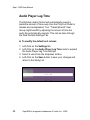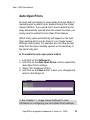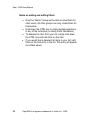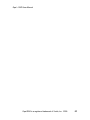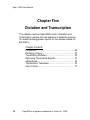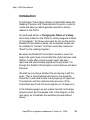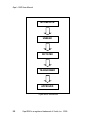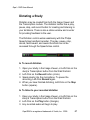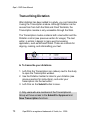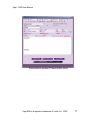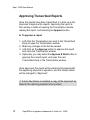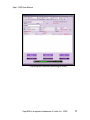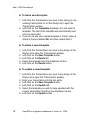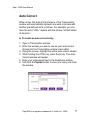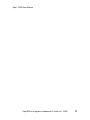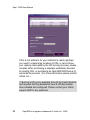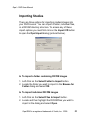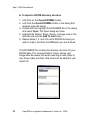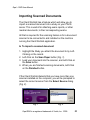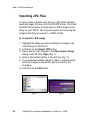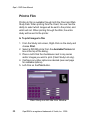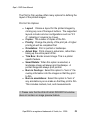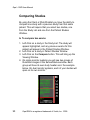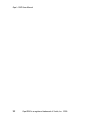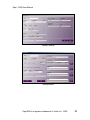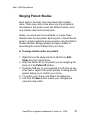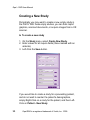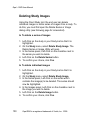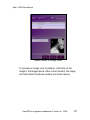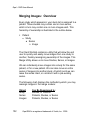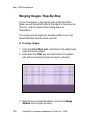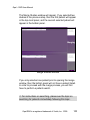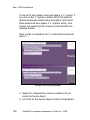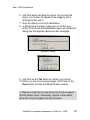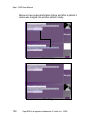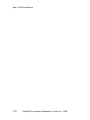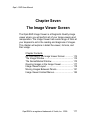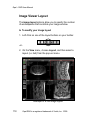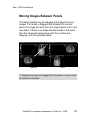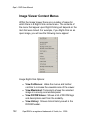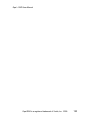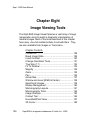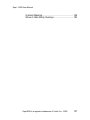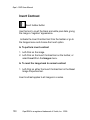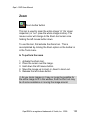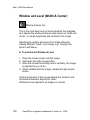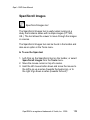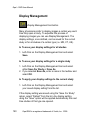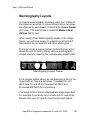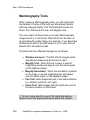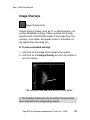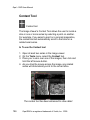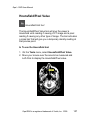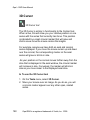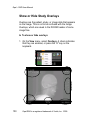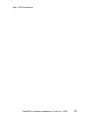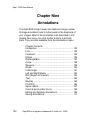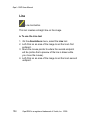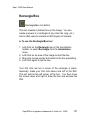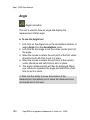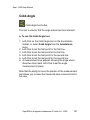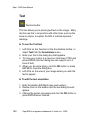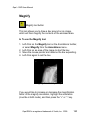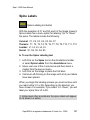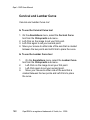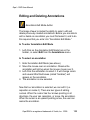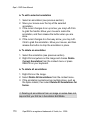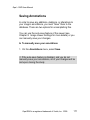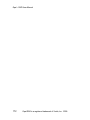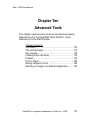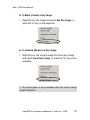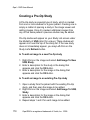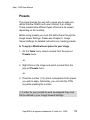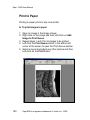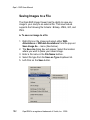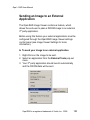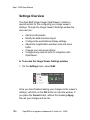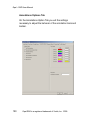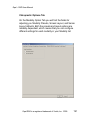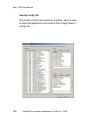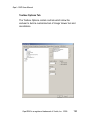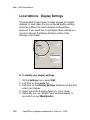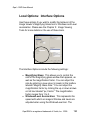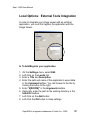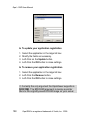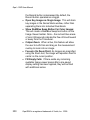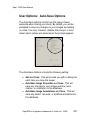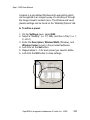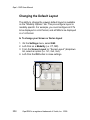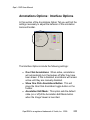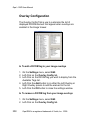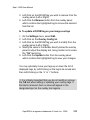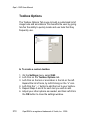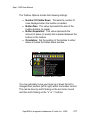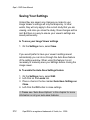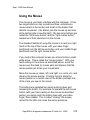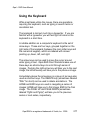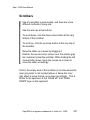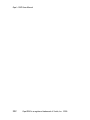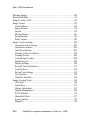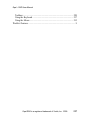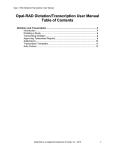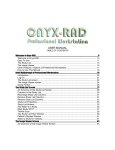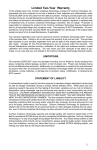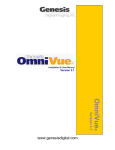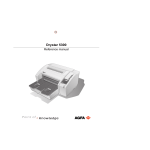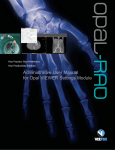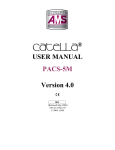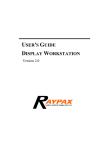Download Opal – RAD User Manual
Transcript
Opal – RAD User Manual
Opal-RAD User Manual
Table of Contents
Welcome to Opal-RAD ............................................................. 7
Welcome to Opal-RAD ......................................................... 8
Features of the Client and Web Worklists ............................ 9
The Study List..................................................................... 11
The Image Viewer .............................................................. 14
Easy To Use ....................................................................... 16
How to Use This Manual .................................................... 18
Minimum Requirements ...................................................... 19
Security Statements ........................................................... 19
Basic Workflow of Opal-RAD ................................................ 21
Introduction ......................................................................... 22
Step 1: Logging In ............................................................. 23
Step 2: The Study List screen............................................ 25
Step 3: Sorting and Searching Your Studies ..................... 26
Step 4: Installing and Updating the Image Viewer ............. 27
Step 5: Opening a Study in the Image Viewer ................... 27
Step 6: The Image Viewer screen ..................................... 28
Step 7: Closing a Study ..................................................... 29
Going Further ..................................................................... 30
The Study List Screen ........................................................... 32
An Overview of the Study List Screen ................................ 33
Study List Buttons............................................................... 36
Study List Navigation .......................................................... 38
Opening a Study in the Image Viewer ................................ 39
Study List Context Menus ................................................... 40
Changing the Status of a Study .......................................... 41
Add Notes to a Study.......................................................... 43
Columns in the Study List ................................................... 44
Opal-RAD is a registered trademark of Viztek, Inc. 2009
1
Opal – RAD User Manual
Sorting the Study List ......................................................... 45
The Study List Filter (Searching) ........................................ 46
Refreshing the Study List ................................................... 48
Study List Settings ................................................................ 50
Introduction ......................................................................... 51
Add/Remove Study List Columns ....................................... 52
Rearrange Study List Columns ........................................... 54
Study List Rows .................................................................. 55
Changing Your Password ................................................... 56
Default Sort Column ........................................................... 57
Audio Player Lag Time ....................................................... 58
Auto Open Priors ................................................................ 59
Filters Menu ........................................................................ 60
Dictation and Transcription .................................................. 64
Introduction ......................................................................... 65
Dictating a Study ................................................................ 67
Transcribing Dictation ......................................................... 70
Approving Transcribed Reports .......................................... 72
Addendums ........................................................................ 74
Transcription Templates ..................................................... 75
Auto Correct ....................................................................... 77
Advanced Tools ..................................................................... 80
Creating a Patient Disc (CD Burning) ................................. 81
Importing Studies................................................................ 83
Importing Scanned Documents .......................................... 85
Importing JPG Files ............................................................ 86
Send (“Push”) an Exam ...................................................... 87
Print to Film ........................................................................ 88
Comparing Studies ............................................................. 90
Patient/Study Administration ................................................ 93
Edit Patient and Study Information ..................................... 94
Merging Patient Studies ..................................................... 97
Creating a New Study......................................................... 98
2
Opal-RAD is a registered trademark of Viztek, Inc. 2009
Opal – RAD User Manual
Deleting and Purging Studies ............................................. 99
Deleting Study Images ..................................................... 100
Merging Images: Overview .............................................. 102
Merging Images: Step-By-Step......................................... 104
The Image Viewer Screen.................................................... 111
An Overview of the Image Viewer Screen ........................ 112
The Image Window........................................................... 114
The Series/Stacks Window ............................................... 115
Opening Images in the Image Viewer............................... 117
Image Viewer Layout ........................................................ 118
Moving Images Between Panels ...................................... 121
Image Viewer Context Menus........................................... 122
Image Viewing Tools ........................................................... 126
Introduction ....................................................................... 128
Reset Image State ............................................................ 129
Invert Contrast .................................................................. 130
Change Orientation Tools ................................................. 131
True Size (1:1) .................................................................. 132
Fit To Window................................................................... 133
Magnify ............................................................................. 134
Zoom ................................................................................ 135
Pan ................................................................................... 136
Actual Size........................................................................ 137
Window and Level (Width & Center)................................. 138
Span/Scroll Images .......................................................... 139
Display Management ........................................................ 140
Mammography Layouts .................................................... 141
Mammography Tools ........................................................ 144
Image Overlays ................................................................ 145
Context Tool ..................................................................... 146
Hounsfield/Pixel Value...................................................... 147
3D Cursor ......................................................................... 148
Unsharp Masking.............................................................. 149
Opal-RAD is a registered trademark of Viztek, Inc. 2009
3
Opal – RAD User Manual
Show or Hide Study Overlays ........................................... 150
Annotations .......................................................................... 152
Introduction ....................................................................... 153
Line................................................................................... 154
Freehand .......................................................................... 155
Ellipse ............................................................................... 156
Rectangle/Box .................................................................. 157
Arrow ................................................................................ 158
Measure ........................................................................... 159
Angle ................................................................................ 160
Cobb Angle ....................................................................... 161
Left and Right Marker ....................................................... 162
ROI (Region of Interest) ................................................... 163
Text .................................................................................. 164
Magnify ............................................................................. 165
Print ROI ........................................................................... 166
Spine Labels ..................................................................... 167
Cervical and Lumbar Curve .............................................. 168
Editing and Deleting Annotations...................................... 169
Saving Annotations........................................................... 171
Advanced Tools ................................................................... 173
Cut-Lines .......................................................................... 174
The Linking Series ............................................................ 175
Key Images....................................................................... 176
Creating a Pre-Op Study .................................................. 178
Presets ............................................................................. 179
Print to Paper.................................................................... 180
Saving Images to a File .................................................... 182
Sending an Image to an External Application ................... 183
Image Viewer Settings ......................................................... 185
Settings Overview............................................................. 186
Local Options: Display Settings ....................................... 194
Local Options: Interface Options ..................................... 195
4
Opal-RAD is a registered trademark of Viztek, Inc. 2009
Opal – RAD User Manual
Local Options: External Tools Integration ........................ 197
User Options: Interface Options ...................................... 199
User Options: Auto-Save Options.................................... 201
Modality Options: Creating Presets ................................. 202
Changing the Default Layout ............................................ 204
Annotations Options: Interface Options ........................... 205
Annotations Options: Color Settings ................................ 207
Overlay Configuration ....................................................... 208
Toolbox Options ............................................................... 210
Saving Your Settings ........................................................ 212
Windows Primer ................................................................... 214
Using the Mouse............................................................... 215
Using the Keyboard .......................................................... 217
Menu bars (“Menus”) ........................................................ 218
Context Menus ................................................................. 219
Toolbars ........................................................................... 220
Scrollbars ......................................................................... 221
Index ..................................................................................... 223
Opal-RAD is a registered trademark of Viztek, Inc. 2009
5
Opal – RAD User Manual
Viztek, Inc.
6491 Powers Avenue
Jacksonville, FL 32217
904-730-0446
800-366-5343
Opal-RAD User Manual
4rd Edition, Rev. 1
Feb 2009
Author: Kristen Tabone and Douglas Bretton
6
Opal-RAD is a registered trademark of Viztek, Inc. 2009
Opal – RAD User Manual
Chapter One
Welcome to Opal-RAD
This chapter officially welcomes you to Opal-RAD Client
Worklist and Web Worklist. The chapter covers mouse
button fundamentals, introduces the two main screens, the
Study List and the Image Viewer, and offers a brief look at
what else is available in this and other applications in the
Opal-RAD suite of medical imaging tools. We will also detail
the minimum hardware and software requirements to run
Opal-RAD, as well as, security considerations.
Chapter Contents
Welcome to Opal-RAD............................................... 8
Features of the Client and Web Worklists .................. 9
The Study List .......................................................... 11
The Image Viewer .................................................... 14
Easy To Use ............................................................ 16
How to Use This Manual .......................................... 18
Minimum Requirements ........................................... 19
Security Statements ................................................. 19
Opal-RAD is a registered trademark of Viztek, Inc. 2009
7
Opal – RAD User Manual
Welcome to Opal-RAD
The Opal-RAD suite of PACS applications was developed
specifically to handle the DICOM protocol, for both
transmitting and viewing DICOM images and data elements.
The applications were developed so that access to the
PACS can occur from any Microsoft Windows computer with
Internet capabilities, and offer an interface that users find to
be quite intuitive after some initial learning.
The Opal-RAD applications deal with all manner of DICOM
images and modalities, including MR, CT, CR, US, and
many others. These images can be viewed, manipulated,
annotated, transmitted to other facilities, printed, animated
and stored using the Opal-RAD suite.
This manual is concerned primarily with the Opal-RAD Client
Worklist, Web Worklist, and Image Viewer applications. The
basic functionality of the Client Worklist and Web Worklist
alternates between finding a study and viewing the images it
contains. Thus, the Client and Web Worklists have been
divided into two different screens.
The first is the Study List, which is used for searching and
managing your studies. The second screen is the Image
Viewer, which is used for viewing and manipulating the
images contained in the study.
8
Opal-RAD is a registered trademark of Viztek, Inc. 2009
Opal – RAD User Manual
Features of the Client and Web Worklists
Opal-RAD Client Worklist and Web Worklist are highly
configurable and modular, but there are some functional
differences between them. The Web Worklist includes most
of the advanced Study List features and the entire Image
Viewing features, but cannot create Patient CDs or importing
images and scanned documents. The Client Worklist
includes all of the advanced Study List and Image Viewing
features mentioned above. Available modules in the Client
Worklist add to this functionality by providing:
•
•
•
Sending and Receiving images over phone line, local
area networks, and the Internet. The Opal-RAD suite
features truly impressive teleradiology capabilities,
including DICOM transmission/receive, and a
proprietary format for transmissions between two
Opal-RAD machines utilizing compression,
encryption, and auto-resume functions.
Acquisition of images. Client Worklist can be
configured as a QC (quality control) Acquire station
and connected to one of several compatible scanners,
such as the Orex PcCR line of CR scanners, the
VIDAR Diagnostic Pro film digitizer, Lumisys Film
digitizers, frame-capture devices, and any acquisition
device that uses DICOM.
Film printing. For those instances where film is
essential, Client Worklist provides advanced
capabilities and control over the final appearance of
the printed film, and is compatible with virtually all film
cameras.
Opal-RAD is a registered trademark of Viztek, Inc. 2009
9
Opal – RAD User Manual
Feature
Client
Acquiring Images
X
Printing to Film
X
CD Burning
X
Deleting Studies
X
Merging Studies
X
Importing JPEGs
X
Importing Scanned Documents
X
Importing Images CD
X
Edit Study and Patient Data
X
Custom Study List Filters
X
Comparing Exams
X
Sending Studies
X
Adding Study Notes
X
Transcription
User/Group Administration
DICOM Printer Creation
DICOM Print Queue
DICOM Send Queue
Product Comparison
10
Web
X
X
X
X
X
X
X
X
X
Opal-RAD is a registered trademark of Viztek, Inc. 2009
Opal – RAD User Manual
The Study List
As stated earlier, Opal-RAD Client Worklist and Web
Worklist consist of two interfaces (screens), each with a
separate function. The first interface you will see after
logging on to Client Worklist or the Web Worklist will be the
Study List screen. This interface is used for searching and
selecting patient studies and sending studies to other users.
The study list itself is divided into many columns including
Status, Modality, Patient Name, Study Date, Study
Description, etc. Studies can be sorted by any of these
columns and the column headers actually double as search
fields. All of these listing options enable you to quickly find
your desired study among the thousands of exams in your
database.
Next to each exam/study in the study list are buttons, which
provide the user access to some of the advanced features of
the Worklist, including:
•
•
•
•
Patient Exam History Notification
View Key Images
Listen to Dictation and/or Transcribe (optional feature)
View Report (optional feature)
Below the study list is the Patient Studies window, which is
used to view all of a patient’s prior exams. At the bottom of
the screen is a toolbar, which is used to open or compare
exams, filter the study list, and navigate through your
studies.
Opal-RAD is a registered trademark of Viztek, Inc. 2009
11
Opal – RAD User Manual
To view your study, you simply double-click it. This will open
the exam in the Image Viewer screen. This will be explored
in more detail in the next topic, but for now lets look at just a
few of the differences between the Client Study List and the
Web Study List.
Client Worklist
At the top of this screen, are tabs separating the Study List
from the Study Manipulation and Study Merge and Delete
tabs. The Study List screen also gives you access to other
features of Client Worklist, such as sending images to other
doctors, creating Patient CDs, and acquiring images from
film and plate scanners (not included in the Web Worklist.)
Web Worklist
At the top of this screen, are tabs separating the Study List
from the Settings and Administration sections and a main
window. With the Settings tab, users can modify their Study
List’s display settings. With the Administration tab, your
administrator can add, edit, and delete user and group
accounts. They can also create DICOM printers and send
destinations, and manage the print queue.
☼ The specifics of all of the features described above will be
covered in greater detail in the chapters that follow.
12
Opal-RAD is a registered trademark of Viztek, Inc. 2009
Opal – RAD User Manual
The Client Worklist Screen
The Web Worklist Screen
Opal-RAD is a registered trademark of Viztek, Inc. 2009
13
Opal – RAD User Manual
The Image Viewer
The second component of the Opal-RAD suite is the Image
Viewer screen. Unlike the Study List component, there is no
functional difference between the Image Viewer of the Client
Worklist and the Image Viewer of the Web Worklist.
The Image Viewer offers a vast array of powerful tools and
functions for viewing and diagnosing medical images.
Images can be window/leveled manually or automatically,
sharpened, flipped, rotated, zoomed, panned, and inverted.
You can view “cut-lines” (image intersections), Hounsfield
Units (for CT), and DICOM elements (“tags”). Images can
also be printed or combined with other images to create PreOp Studies.
The Image Viewer screen also has a large number of image
marking tools to assist in your diagnosis. Various annotation
tools are available, ranging from simple arrows and text
boxes to angle and distance measurements.
Please see the appropriate sections of this manual for more
discussion of the features. You will find that most of the
features can be accessed quickly through a toolbar button or
the dropdown menus.
14
Opal-RAD is a registered trademark of Viztek, Inc. 2009
Opal – RAD User Manual
The Image Viewer screen
With the Image Viewer, as with most software applications,
development is an ongoing process. The Opal-RAD Image
Viewer (sometimes called Opal Viewer) is constantly being
enhanced to include additional functionality or simplify
complex tasks.
New releases of the software can be downloaded and
installed via a link on the Web Worklist’s Study List screen.
For instructions on how to upgrade your Image Viewer,
please see “Chapter Two: Installing and Updating the Image
Viewer“.
Opal-RAD is a registered trademark of Viztek, Inc. 2009
15
Opal – RAD User Manual
Easy To Use
Opal-RAD is designed to combine a multitude of powerful
tools with an intuitive and configurable interface.
With any software package, there is an initial learning curve
that must be surmounted. Trial and error will lead to
familiarization and efficiency. First-time users of Microsoft
Windows often become accustomed to it within a week or
two of regular use.
Opal-RAD builds on this by using menus, shortcuts, and
operations that are similar to most other Windows programs,
thus decreasing the learning curve and familiarization period.
The Opal-RAD applications make extensive use of toolbars,
context menus, drag-and-drop functionality, menus, and
shortcut keys to provide even more efficiency to your busy
schedule.
The computer’s mouse has two buttons (some newer
models also have a third, the “middle” button, and/or a scrollwheel in the center.) The behavior of these two buttons,
referred to as the “left” and “right” buttons, respectively, is
consistent throughout Opal-RAD software.
Left Mouse Button
Almost all tasks are performed with this button. A single
click is used extensively throughout the software to select an
item (e.g., select a study in the Study List, select an image in
the Image Viewer, select a recipient on the “Send To” dialog,
etc.) or activate a feature (e.g., clicking the appropriate
16
Opal-RAD is a registered trademark of Viztek, Inc. 2009
Opal – RAD User Manual
toolbar button to activate the Zoom tool, clicking the “OK”
button on a dialog in response to a question, etc).
Right Mouse Button
A single click with this button reveals a pop-up menu
containing functions and options pertinent to the area of the
software you are currently using. “Dragging” (hold the button
down and move the mouse) this button is used primarily for
functions like windowing an image while you view it.
These behaviors described above are consistent with most
other software packages designed to run on the Microsoft
Windows platform, so you will find that you use the same
mouse skills across multiple software products, and you will
very quickly become accustomed to using the mouse.
☼ Please see Chapter 12: Windows Primer if you are new
to the Windows operating system.
Opal-RAD is a registered trademark of Viztek, Inc. 2009
17
Opal – RAD User Manual
How to Use This Manual
The next chapter offers a walkthrough for typical usage of
the Client Worklist and Web Worklist, which includes,
logging on, locating a study in the Study List screen, viewing
and basic manipulation of the study’s images in the Image
Viewer screen, and returning to the Study List.
The rest of the chapters explore individual sections of the
Client Worklist and Web Worklist in greater detail, including
the Study List and Image Viewer screens. The following
feature are available for the Client Worklist: advanced
image viewing and manipulation tools / operations, printing
to paper and film, creating Patient CDs (“CD burning”),
sending and receiving exams, and acquiring exams from a
supported acquisition device.
18
Opal-RAD is a registered trademark of Viztek, Inc. 2009
Opal – RAD User Manual
Minimum Requirements
Opal-RAD PACS Viewer Minimum Requirements:
•
•
•
Window’s XP Operating System
1 Gigabyte RAM
20 Gigabytes of free space on hard drive
Security Statements
Opal-RAD will be accessible from any computer with internet
access. In order to keep the Opal-RAD database secure,
there are several steps you should take to ensure the
security of your data, and the confidentiality of your records.
Since all Internet communication is subject to malicious
attacks from outside sources, it is highly recommended that
your organization purchase a 128-bit SSL Certificate from a
trusted authority, such as Verisign or Thawte, and install it
on your web server. By using a SSL Certificate you can
ensure that all Internet access to your server is encrypted
and protected from outside sources.
Each user will have a personal user name and password
with which to access the Opal-RAD Worklist. Your Opal-RAD
administrator will be responsible for determining those user’s
rights and defining security protocols, such as user the timeout duration, password length, and permissions.
Opal-RAD is a registered trademark of Viztek, Inc. 2009
19
Opal – RAD User Manual
20
Opal-RAD is a registered trademark of Viztek, Inc. 2009
Opal – RAD User Manual
Chapter Two
Basic Workflow of Opal-RAD
This chapter offers a walkthrough for typical usage of the
Client Worklist and Web Worklist. The walkthrough includes
locating a study in the Study List screen, viewing and basic
manipulation of the study’s images in the Image Viewer
screen, and returning to the Study List.
Chapter Contents
Introduction .............................................................. 22
Step 1: Logging In ................................................... 23
Step 2: The Study List screen ................................. 25
Step 3: Sorting and Searching Your Studies........... 26
Step 4: Installing and Updating the Image Viewer .. 27
Step 5: Opening a Study in the Image Viewer ........ 27
Step 6: The Image Viewer screen ........................... 28
Step 7: Closing a Study .......................................... 29
Going Further........................................................... 30
Opal-RAD is a registered trademark of Viztek, Inc. 2009
21
Opal – RAD User Manual
Introduction
Opal-RAD Viewer (a.k.a. “Viewer” for brevity) is an
application that allows users to view and manipulate vast
amounts of DICOM and patient information.
There are two basic functions in the viewer: selecting a
patient and viewing that patient’s images. As such, the
program is divided into two interfaces: the Study List screen
for selecting patient studies, and the Diagnostic-Quality
Image Viewer screen for viewing and manipulating the
images. As you use the viewer, you will find that you
alternate between these two screens quite frequently.
In this chapter we will look at a sample user session of the
Viewer. This session includes the following steps:
•
•
•
•
•
•
•
22
Logging In
Study List screen
Sorting and Searching the Study List
Installing the Image Viewer software
Opening a study in the Image Viewer
Image Viewing screen
Closing a study
Opal-RAD is a registered trademark of Viztek, Inc. 2009
Opal – RAD User Manual
Step 1: Logging In
In order to begin using either the Client Worklist or Web
Worklist applications you must first log in to the system.
Logging in will allow you access to the list of patient studies.
The Log-In Screen contains of two fields that must be filled
in prior to logging on: User Name and Password.
► To login to the Client Worklist
1. Double-Click on the “Opal-RAD Client Worklist” icon on
your desktop.
2. Enter your User Name and Password, and then click
LOG IN.
► To login to the Web Worklist
1. Open Internet Explorer or your Internet service provider.
2. Type the web address to the Opal-RAD web server into
the address bar and press ENTER.
3. Enter your User Name and Password, and then click
LOG IN.
☼ The User Name and Password are both case sensitive.
Opal-RAD is a registered trademark of Viztek, Inc. 2009
23
Opal – RAD User Manual
The Log-In Screen
Please consult your PACS administrator, or similar authority,
to receive your username and password. Requiring a valid
username and password is an effective security measure for
protecting the records of your patients.
24
Opal-RAD is a registered trademark of Viztek, Inc. 2009
Opal – RAD User Manual
Step 2: The Study List screen
The first interface you will see after logging on will be the
Study List screen (Web Worklist pictured). This interface is
used for searching and selecting patient studies and sending
studies to other users.
Above the study list, are tabs separating the study list from
the settings and admin sections. Below the list you will find
your toolbar and page navigation controls.
Opal-RAD is a registered trademark of Viztek, Inc. 2009
25
Opal – RAD User Manual
Step 3: Sorting and Searching Your
Studies
The Study List window is divided into columns such as
Status, Modality, Patient Name, etc. The data contained
under these columns can be both sorted and searched.
► To sort the study list
1. Left-Click on either the up or down arrows next to the
column name.
The listing will now be sorted by whichever column you
chose, but this may not be sufficient for finding a particular
study if the list is very large. Our next step is to filter the list
by performing a quick search.
► To search (filter) the study list
1. Type in the white space directly below the column
heading. For example, you might enter “Smith” under the
column header labeled Patient Name.
2. Press ENTER to apply the search filter.
The Patient listing is updated to display only the patients that
match the search criteria. From this reduced listing we can
see our desired patient.
26
Opal-RAD is a registered trademark of Viztek, Inc. 2009
Opal – RAD User Manual
Step 4: Installing and Updating the Image
Viewer
This step is optional. Only update your image viewer if you
do not have the latest version. Only users with administrative
rights on the computer being used will be able to install the
viewer.
► To Install or Update your Image Viewer
1. Left-Click on the Download Viewer link in the top righthand corner of the screen.
2. Click the Open button on the dialog box that appears to
begin the Image Viewer installer (see below).
3. When it’s completed, simply click the OK to return to the
Study List
Step 5: Opening a Study in the Image
Viewer
Once we have located the study (Exam) that we would like
to view we can open it in the Image Viewer.
► To open a study in the Image Viewer
1. Double-Click on a study in the study list.
Opal-RAD is a registered trademark of Viztek, Inc. 2009
27
Opal – RAD User Manual
Step 6: The Image Viewer screen
After opening the selected study you will be taken to the
Image Viewer screen. On the left side of the screen is the
Series Window, which displays thumbnails for each series in
the study. The largest window in the workspace is the
viewing window, where the image(s) are displayed.
To display an image in the viewing window, double click on
the thumbnail or drag and drop a thumbnail to the viewing
window. After the image has been opened, you will then
have access to an array tools for modifying or annotating
your image.
28
Opal-RAD is a registered trademark of Viztek, Inc. 2009
Opal – RAD User Manual
Step 7: Closing a Study
When you are finished viewing the study, there are two
methods of closing the study to return to the Study List
screen.
► To close a study
1. On the File menu, Left-Click on Exit, or Left-Click on the
“X” in the upper right corner of the Image Viewer.
2. A Close Study dialog box will appear. Select the
appropriate options and Left-Click the OK button.
If you are not prompted, or if you wish to have your changes
automatically saved, please consult the topic Auto-Save
Options in Image Viewer Settings Chapter for more details.
Upon returning to the Study List, you will notice that your
previous sort and search filter are still in place. To bring back
the entire patient list, delete everything from the search fields
and press ENTER, or Left-Click the ALL button.
Opal-RAD is a registered trademark of Viztek, Inc. 2009
29
Opal – RAD User Manual
Going Further
This completes our sample session using Opal-RAD Client
Worklist / Web Worklist. We have only looked at the most
basic functionality of the software: selecting and viewing a
study.
The both the Study List and Image Viewer contain many
useful and specialized functions designed to increase
efficiency and the quality of reading patient studies. Please
consult the more advanced sections of this manual to
familiarize yourself with those features.
30
Opal-RAD is a registered trademark of Viztek, Inc. 2009
Opal – RAD User Manual
Opal-RAD is a registered trademark of Viztek, Inc. 2009
31
Opal – RAD User Manual
Chapter Three
The Study List Screen
This chapter explores in detail the first of two screens you
will alternate between while using the Client Worklist or the
Web Worklist. This screen lists all of the exams in the
database(s) you are connected to, allowing you to filter and
sort the listing as you navigate the list. From this screen you
can also change a study’s status, send it to another site,
create Patient CDs, and view study histories.
Chapter Contents
An Overview of the Study List Screen ..................... 33
Study List Buttons .................................................... 36
Study List Navigation ............................................... 38
Opening a Study in the Image Viewer...................... 39
Study List Context Menus ........................................ 40
Changing the Status of a Study ............................... 41
Add Notes to a Study ............................................... 43
Columns in the Study List ........................................ 44
Sorting the Study List ............................................... 45
The Study List Filter (Searching) ............................. 46
Refreshing the Study List ......................................... 48
32
Opal-RAD is a registered trademark of Viztek, Inc. 2009
Opal – RAD User Manual
An Overview of the Study List Screen
Let’s start by identifying this screen’s distinct parts.
The Study List is the largest and most important part of this
screen, holding the actual listing of studies in your database.
The list is divided into several columns to organize all of the
information available – like patient name, sex, and birthdate,
the study’s status, number of series and number of images,
etc.
The Patient’s Studies window works in conjunction with the
study list to quickly show you all of the studies associated
with the selected patient. When a study in the Study List is
selected (highlighted) the Patient Studies window will show
that patient’s previous exams in the region just below the
Study List.
The Toolbar sits below the Patient Studies window. On this
toolbar you will find the controls necessary for opening and
comparing studies, printing studies, burning CDs, importing
JPEG images and scan documents, and record navigation.
Opal-RAD is a registered trademark of Viztek, Inc. 2009
33
Opal – RAD User Manual
Client Worklist Screen
Web Worklist Screen
34
Opal-RAD is a registered trademark of Viztek, Inc. 2009
Opal – RAD User Manual
Patient Studies Window
When you single-click on a study in the study list it becomes
the selected study. The Client Worklist will quickly search
through the study list to find every other study for this
selected patient and after a moment displays these studies
in the Patient’s Studies window. To perform this same
search using the Web Worklist, Left-Click on the “P” icon
located to the left the study entry.
This search is based on the patient’s ID. This enables you to
quickly see all studies for the patient you are interested in.
You can also select the study to view from this window just
as you do from the Study List window. The “P” located to
the left of a Study List entry is another indication that the
patient has other exams in PACS.
Opal-RAD is a registered trademark of Viztek, Inc. 2009
35
Opal – RAD User Manual
Study List Buttons
The Study List buttons appear at the bottom of the Study List
screen and to the left of the Study entries. The buttons will
change depending on which version of the Opal-RAD
software you are using (Client Worklist or Web Worklist).
Client Worklist buttons
Web Worklist buttons
Study List buttons
•
•
•
•
•
•
36
Patient Exam History Notification: When
highlighted, this icon will indicate that the patient has
multiple exams in the system.
Select Study Check Box: Check this box to
compare or open multiple studies.
Key Image: When highlighted, this icon will
indicate that key images exist for the study.
Transcription: Opens a window for adding a
transcription to the study.
XMLData: Displays a study’s DICOM data in
XML format.
Add Note: This is used to add notes to a study.
Opal-RAD is a registered trademark of Viztek, Inc. 2009
Opal – RAD User Manual
•
•
•
•
•
•
•
•
•
•
•
•
•
•
View Report: This displays a study’s completed
exam report.
RIS Docs: This will open a list of any documents
scanned in using your integrated Opal-RIS package.
Open: This feature will allow you to consecutively
load up to five studies.
Compare: This feature allows loading of two studies
for comparison.
Prefetch: This allows users to download studies to
their local hard disk.
On Call: This uses a pre-defined search filter in
conjunction with Prefetch feature to download studies
View Report: Opens a PDF version of the radiology
report.
CD Burn: This feature allows the user to burn patient
studies to a CD.
Send: This is used to DICOM send a study to
another PACS.
DICOM Print: This is used to print a study to film.
Scan Paper: This allows the user to attach a
scanned document to the selected study.
Import JPG: This allows the user to attach a JPG
image to the selected study.
Import CD: This feature allows the user to import
DICOM images from a CD.
Refresh: This button performs a manual refresh of
the study list.
☼ CD Burn, Import JPG, Delete Study, Purge Study, and
Scan Paper are only available from the Client Worklist.
Opal-RAD is a registered trademark of Viztek, Inc. 2009
37
Opal – RAD User Manual
Study List Navigation
As the number of studies, or records, in your database
grows it will be necessary to use the Study List’s record
navigation toolbar to browse through the entire list. This
toolbar (shown below) can be found at the bottom of the
Study List screen.
The number of records, number of pages, jump to page, and
page forward/backward buttons are available from the
bottom left corner of the screen.
First
Previous
Next Last
► To move through your records
1. Left-Click on the First or Previous button to move
backwards through your records.
2. Left-Click on the Next or Last button to move forwards
through your records.
► To go to a specific page
1. Left-Click on the Jump To Page dropdown list.
2. Select a page number from the list.
38
Opal-RAD is a registered trademark of Viztek, Inc. 2009
Opal – RAD User Manual
Opening a Study in the Image Viewer
When you have located your desired study, you may open it
for viewing one of two ways.
► To open a study in the Image Viewer
1. Double-Click on the study in the Study List window.
-or1. Left-Click on the check box to the left of the study in the
Study List window.
2. Left-Click on the Open button.
☼ You may open up to five studies at a time by using the
Open button method. Simply select all five studies prior to
clicking the Open button. The studies will open one at a time.
As each study is closed the next in line will open.
Opal-RAD is a registered trademark of Viztek, Inc. 2009
39
Opal – RAD User Manual
Study List Context Menus
Both the Client and Web Worklists have a Right-Click
context menu, which can be accessed by Right-Clicking on a
study in the Study List. The contents of the context menu will
depend on whether you are using Client Worklist or Web
Worklist. For example, if you Right-Click on a study while
using the Web Worklist, the following menu will appear:
If you Right-Click on a study while using the Client Worklist,
the following menu will appear:
☼ We will examine each of these menu options in the pages
and chapters that follow.
40
Opal-RAD is a registered trademark of Viztek, Inc. 2009
Opal – RAD User Manual
Changing the Status of a Study
Each study in the system is assigned a “status.” The status
acts as a marker to indicate at what point a study is at in its
life-cycle. The valid status types are as follows:
•
•
•
•
•
Incomplete: Studies are considered “incomplete”
when either (a) the images are still coming into the
system from the modality or another sender, or (b) the
technologist has not yet validated this study. Studies
of this type can be changed to Unread in a process
known as “validating”. Once a study has been
validated it cannot be changed back.
Unread: Unread studies have been validated by a
technologist and are awaiting diagnosis by the
Physician/Radiologist. Images can no longer be
added to the study. Studies of this type can be
changed to Read.
Read: Studies of this type have been already been
diagnosed, or “read.” Studies of this type can be
changed back to Unread.
Deleted: Studies of this type have been marked for
deletion from the PACS server. This feature is only
available from the Client Worlklist and should rarely
be used. Studies of this type can be changed back to
Read or Unread.
STAT: Marking a study STAT will highlight the study
and move it to the top of the study list. A study that
has been marked STAT implies that it is of great
importance, and should be attended to first.
Opal-RAD is a registered trademark of Viztek, Inc. 2009
41
Opal – RAD User Manual
Unlike the other statuses mentioned the STAT status is
independent of the other types. So, for example, you could
have a study marked both Unread and STAT
simultaneously.
► To change the status of a study
1. Right-Click on the study to be changed.
2. Select the appropriate status, such as Unread or STAT,
from the context menu that appears (below).
Web Worklist context menu
The statuses that are displayed in the context menu will
change depending on the current status of the study being
changed. For example, if a study has been marked as Read,
then the Unread option will appear in the context menu.
☼ Marking a study as Deleted is only available from the
Client Worklist. Please see the Chapter 8: Patient/Study
Administration for more details on deleting studies.
42
Opal-RAD is a registered trademark of Viztek, Inc. 2009
Opal – RAD User Manual
Add Notes to a Study
Add/View Note button
If a note exists, the Add/View Note button will be highlighted.
The typed notes will appear when the Add/View Note button
is pressed. You can attach as many notes as necessary to a
study, with the last note being the most recent. Once
created, these notes cannot be removed.
► To add notes to a study
1. Left-Click on the Add/View Note button to the left of the
Study Entry.
2. Type the note in the bottom portion of the Note window.
3. Left-Click on the Add Notes button to save the note, or
Left-Click the “X” in the upper right-hand corner of the
window to cancel.
☼ To view notes from the Image Viewer, Right-Click on the
Series/Stack Header and select View Notes.
Opal-RAD is a registered trademark of Viztek, Inc. 2009
43
Opal – RAD User Manual
Columns in the Study List
The data that comprises your studies are displayed in a
columnar format. To facilitate the the finding of studies, most
of these columns can be sorted, searched, rearranged, and
removed.
The columns available in the Study List are:
•
•
•
•
•
•
•
•
•
•
•
•
•
•
•
•
•
•
•
•
•
44
Status
Modality
Series Count
Image Count
Patient Name
Patient ID
Description
Body Part
Study Date
Referring Physician
Gender
Date of Birth
Age
Accession Number
Institution Name
Reading Physician
Received Date
Department
Station
Fax Number
Approved Date
Opal-RAD is a registered trademark of Viztek, Inc. 2009
Opal – RAD User Manual
Sorting the Study List
Most of the columns in both the Client and Web Worklists
can be sorted to make finding data in a large study list
easier.
► To sort a column in Client Worklist
1. Double-Click the column to be sorted.
2. The direction of the arrow that appears on the column will
indicate the direction of the sort.
3. Double-Click the column again to change the sort.
► To sort a column in Web Worklist
1. Left-Click on either the Up-Arrow or Down-Arrow printed
on the column header.
Alphanumeric fields will be sorted as follows:
• Ascending will sort from A to Z.
• Descending will sort from Z to A.
Date/Time fields will be sorted as follows:
• Ascending will sort from oldest to newest.
• Descending will sort from newest to oldest.
Opal-RAD is a registered trademark of Viztek, Inc. 2009
45
Opal – RAD User Manual
The Study List Filter (Searching)
Sorting the study list by any column is handy enough, but
once you begin to accumulate hundreds of studies, the list
becomes quite long and more time-consuming to navigate
by scrolling through it.
Filtering what is displayed in the list becomes essential.
Once a filter is applied the list will be updated to display only
the studies that match the search criteria, making it easier to
find your desired studies. There are a number of techniques
for filtering, or searching, your studies:
► To filter the study list with a search phrase
1. Enter a search phrase in the textbox below the column
header. For example, enter “Smith” under the column
header labeled Patient Name. You may also enter a
partial search phrase, such as “Sm.”
2. Press ENTER to apply the search filter.
☼ Some columns in the Study List window are pre-populated
dropdown lists. To search by one of these fields, simply
select a value from the dropdown list. To remove this value,
just select the blank entry, or the ALL option, at the top of
the list.
46
Opal-RAD is a registered trademark of Viztek, Inc. 2009
Opal – RAD User Manual
► To remove a filter from your study list
1. Erase the search phrase from the search field and press
ENTER.
► To remove all filters from your study list
1. Left-Click on the All button on your toolbar.
► To display only Unread studies
1. Left-Click on the Unread button on your toolbar.
Client Worklist
Web Worklist
► To use a Saved Search Filter
1. Select a filter from the Filters dropdown menu.
☼ In order to use Saved Filters you must create them
through the Web Worklist Settings window. Please see
Chapter 10: Web Worklist Settings for more details.
Opal-RAD is a registered trademark of Viztek, Inc. 2009
47
Opal – RAD User Manual
Refreshing the Study List
Depending on his/her permissions, a user from one
workstation could potentially add, remove, or modify a study
on the study list. If there are other users operating from other
workstations, they may not see these changes immediately.
To ensure that your study list is showing the most current
and up-to-date data, you may refresh the list.
► To refresh the study list
1. Left-Click on the Refresh button on your toolbar.
Through the Web Worklist you may automatically refresh
your study list based on a predefined interval.
► To automatically refresh the study list
2. Left-Click on the Auto checkbox on your toolbar.
☼ The study list’s auto refresh interval can be modified using
the “OPAL-RAD Local System Configuration” program from
your Opal-RAD folder on the Start Menu.
48
Opal-RAD is a registered trademark of Viztek, Inc. 2009
Opal – RAD User Manual
Opal-RAD is a registered trademark of Viztek, Inc. 2009
49
Opal – RAD User Manual
Chapter Four
Study List Settings
This chapter will explain how to modify your user account’s
Worklist settings. These settings include adjusting the
column order and visibility, number of displayed rows,
default sort column. Additionally, through the Settings tab we
can also change the user’s password.
Chapter Contents
Introduction .............................................................. 51
Add/Remove Study List Columns ............................ 52
Rearrange Study List Columns ................................ 54
Study List Rows ....................................................... 55
Changing Your Password ........................................ 56
Default Sort Column................................................. 57
Audio Player Lag Time............................................. 58
Auto Open Priors ..................................................... 59
Filters Menu ............................................................. 60
50
Opal-RAD is a registered trademark of Viztek, Inc. 2009
Opal – RAD User Manual
Introduction
The Web Worklist Setting Tab (pictured below) is where
users of all types (not just administrators) can adjust their
display settings and passwords. It is important to understand
that all changes to a user’s display settings and password
will apply to both the Client Worklist and Web Worklist.
The Settings tab includes the following sections:
•
•
•
•
•
•
•
Column Order: This will allow you to enable,
disable, and sort the columns on your study list.
Rows to Display: This is the number of records that
will be displayed per page on your study list.
Change Password: This is where the user may
change his or her password.
Default Sort Column: This is the column that will be
used to sort the study list.
Audio Player Lag Time: Used to adjust the
automatic rewind feature of the dictation control.
Auto Open Priors: Activates the auto open feature.
Filter Menu: This control panel will allow the user to
create, edit, and delete pre-saved study list filters.
☼ After any of these options have been changed, it is
important to remember to Left-Click on the Save button.
Opal-RAD is a registered trademark of Viztek, Inc. 2009
51
Opal – RAD User Manual
Add/Remove Study List Columns
You may find that you prefer to have certain columns listed
in the Study List. This may be because the information is
unnecessary or not available (e.g., many institutions do not
use an Accession Number.)
► To add Study List columns
1. Left-Click on the Settings tab.
2. Left-Click on the Column Order node to expand the
column settings.
3. Left-Click on a column in the Unselected list.
4. Left-Click on the Add button to move the column to the
Selected list.
5. When you are done adding columns, Left-Click on the
Save button to save your changes and return to the
Study List.
When a column is added to the Selected list box, it will
automatically appear at the bottom of the list. For
instructions on moving the column on the list, please see the
next topic, “Rearrange Study List Columns.”
► To remove Study List columns
1. Left-Click on the Settings tab.
2. Left-Click on the Column Order node to expand the
column settings.
3. Left-Click on a column in the Selected list.
4. Left-Click on the Remove button to move the column to
the Unselected list.
52
Opal-RAD is a registered trademark of Viztek, Inc. 2009
Opal – RAD User Manual
5. When you are done removing columns, Left-Click on the
Save button to save your changes and return to the
Study List.
You may add or remove all columns at once by clicking the
Add All or Remove All buttons (these are the bottom two
buttons circled below).
Add Selected
Remove Selected
Add All
Remove All
☼ It is not necessary to select a column from either list box
when using the Add All or Remove All feature.
Opal-RAD is a registered trademark of Viztek, Inc. 2009
53
Opal – RAD User Manual
Rearrange Study List Columns
The columns that appear on the study list may be
rearranged in any order desired. The order in which they
appear in the “Selected” list (from top to bottom) will be the
order in which they appear on the Study List (from left to
right). For example, if the “Status” column is the first on the
list, it will be the first column on your Study List.
► To rearrange the Study List columns
1. Left-Click on the Settings tab.
2. Left-Click on the Column Order node to expand the
column settings.
3. Left-Click on the column to be moved in the Selected list.
4. Left-Click on either the Up or the Down arrow (circled
below).
5. When you are done sorting columns, Left-Click on the
Save button to save your changes and return to the
Study List.
54
Opal-RAD is a registered trademark of Viztek, Inc. 2009
Opal – RAD User Manual
Study List Rows
By default, when the Study List contains more records than
will fit on the screen you will need to use the record
navigation toolbar to page through all of the records (see the
section on Record Navigation for more information).
However, you can adjust the number of records, which
appears on each page of your Study List.
► To adjust the number of rows/records to display
1. Left-Click on the Settings tab.
2. Left-Click on the Rows to Display node to expand the
row settings.
3. Left-Click on the dropdown list box and select a value
(10, 20, 30, 40, or 50).
4. Left-Click on the Save button to save your changes and
return to the Study List.
Opal-RAD is a registered trademark of Viztek, Inc. 2009
55
Opal – RAD User Manual
Changing Your Password
In order to log in to the Opal-RAD PACs server, you need to
pass the system a username and password (see “Logging
On” in Chapter 2: Basic Workflow of Opal-RAD for more
information). If you would like to modify the password you
can do so through the Web Worklist Settings Tab.
► To change the user’s password
1. Left-Click on the Settings tab.
2. Left-Click on the Change Password node to expand the
password settings.
3. Enter your new password in the textbox.
4. Left-Click on the Save button to save your changes and
return to the Study List.
56
Opal-RAD is a registered trademark of Viztek, Inc. 2009
Opal – RAD User Manual
Default Sort Column
By default, The Study List is sorted on the “Study Received
Date” column. If you would like to modify this default
behavior, you can do so through the Web Worklist Settings
Tab.
► To modify the default sort column
1. Left-Click on the Settings tab.
2. Left-Click on the Default Sort Column node to expand
the Study List column sort settings.
3. Select a column from the Default Sort Column
dropdown list box.
4. Select a sort order (Ascending or Descending) from the
sort type dropdown list box.
5. Left-Click on the Save button to save your changes and
return to the Study List.
☼ See Chapter 3: The Study List Screen for more
information on manually sorting columns in the Study List.
Opal-RAD is a registered trademark of Viztek, Inc. 2009
57
Opal – RAD User Manual
Audio Player Lag Time
The Dictation Audio Control will automatically rewind a
predefine amount of time every time the Play Foot Pedal is
release and re-depressed. Your “Transcriptionist” User
Group might benefit by adjusting the amount of time the
audio file automatically rewinds. This can be done through
the Web Worklist Settings Tab.
► To modify the default sort column
1. Left-Click on the Settings tab.
2. Left-Click on the Audio Player Lag Time node to expand
the Audio Player Lag Time settings.
3. Select a value from the dropdown list box.
4. Left-Click on the Save button to save your changes and
return to the Study List.
58
Opal-RAD is a registered trademark of Viztek, Inc. 2009
Opal – RAD User Manual
Auto Open Priors
All users with permission to view studies have the ability to
manually open a patient’s prior studies through the Image
Viewer interface. If you would like to have a patient’s prior
study automatically opened when the viewer launches, you
simply need to enable the Auto Open Priors feature.
Which study opens automatically will depend on the Auto
Open settings which can be found in your Image Viewer
Settings control panel. For example, we can have the last
study from the same modality opened, or the last study of
the same body part.
► To enable the auto open priors feature
1. Left-Click on the Settings tab.
2. Left-Click on the Auto Open Priors node to expand the
Auto Open Priors settings.
3. Select “On” dropdown list box.
4. Left-Click on the Save button to save your changes and
return to the Study List.
☼ See Chapter 11: Image Viewer Settings for more
information on configuring your Auto Open Priors settings.
Opal-RAD is a registered trademark of Viztek, Inc. 2009
59
Opal – RAD User Manual
Filters Menu
Through this interface, the user can create, modify, and
delete search filters. Users will typically apply their filters
(search criteria) to the study list, one at a time. This can
become cumbersome if the user is constantly filtering the list
for multiple criteria, such as date, modality, and referring
physician.
Client Worklist and Web Worklist have a saved search filters
feature. These saved search filters make is easy for the user
to apply a complex set of search criteria to the study list with
the click of a button. See Chapter 3: The Study List Screen
for details on applying your saved search filters.
☼ In order to create saved search filters, you must be logged
into the Web Worklist application.
60
Opal-RAD is a registered trademark of Viztek, Inc. 2009
Opal – RAD User Manual
► To add/create a study list filter
1. Left-Click on the Settings tab.
2. Left-Click on the Filter Menu node to expand the filter
menu settings.
3. Enter a name for your filter in the New Filter Name
textbox.
4. Enter criteria in the remaining fields as needed.
5. Select a user name in the Save For User dropdown list
(only the Admin users will have this option).
6. Left-Click on the Add Filter button.
► To edit a study list filter
1. Left-Click on the Settings tab.
2. Left-Click on the Filter Menu node to expand the filter
menu settings.
3. Select a filter in the Filter Name dropdown list.
4. Modify your fields as necessary. If you make a mistake
and would like to cancel you changes, Left-Click on the
Cancel Changes button.
5. Left-Click on the Update Filter button.
► To delete a study list filter
1. Left-Click on the Settings tab.
2. Left-Click on the Filter Menu node to expand the filter
menu settings.
3. Select a filter in the Filter Name dropdown list.
4. Left-Click on the Delete Filter button.
Opal-RAD is a registered trademark of Viztek, Inc. 2009
61
Opal – RAD User Manual
Notes on adding and editing filters:
•
•
•
•
62
Only the “Admin” Group will be able to save filters for
other users. All other groups can only create filters for
themselves.
Hold down the CTRL key to make multiple selections
in any of the list boxes (i.e. Body Parts, Modalities).
To deselect an item from your list, simply hold down
the CTRL key and Left-Click on the item.
If you would like to deselect all items in your list, LeftClick on the first entry in the list. This entry will appear
as a blank space.
Opal-RAD is a registered trademark of Viztek, Inc. 2009
Opal – RAD User Manual
Opal-RAD is a registered trademark of Viztek, Inc. 2009
63
Opal – RAD User Manual
Chapter Five
Dictation and Transcription
This chapter explores Opal-RAD’s built-in Dictation and
Transcription module. We will examine in detail the process
of created radiology/exam reports for the studies loaded on
the PACS.
Chapter Contents
Introduction .............................................................. 65
Dictating a Study ...................................................... 67
Transcribing Dictation .............................................. 70
Approving Transcribed Reports ............................... 72
Addendums.............................................................. 74
Transcription Templates .......................................... 75
Auto Correct............................................................. 77
64
Opal-RAD is a registered trademark of Viztek, Inc. 2009
Opal – RAD User Manual
Introduction
The Dictation/Transcription Module of Opal-RAD allows the
Reading Physician and Transcriptionist to work in unison to
create and approve radiology/exam reports for study’s
loaded on the PACS.
As mentioned earlier in Changing the Status of a Study,
each study loaded on the PACS is initially assigned a status
of “Incomplete.” For those users who do not use the built-in
Dictation/Transcription module, the incomplete studies will
be validated to “Unread,” and then eventually marked as
“Read” by the reading physician.
But when the Dictation/Transcription module is used, the
study’s life-cycle does not end after the study has been read.
Rather, it ends after a study’s exam report has been
approved and electronically signed by the physician. It is
through the Dictation/Transcription module that we will reach
that goal.
We start by recording a dictation file and saving it with the
exam. Then a transcriptionist will listen to the saved file,
transcribe it, and send it back to the physician for approval.
The physician will then determine the accuracy of the
transcribed report and choose to approve or not approve it.
In the following pages we will explain how this multi-stage
process works. But first please refer to the diagram on the
next page, as it illustrates the workflow process defined
above.
Opal-RAD is a registered trademark of Viztek, Inc. 2009
65
Opal – RAD User Manual
INCOMPLETE
UNREAD
DICTATED
TRANSCRIBED
APPROVED
Opal-RAD Workflow
66
Opal-RAD is a registered trademark of Viztek, Inc. 2009
Opal – RAD User Manual
Dictating a Study
Dictation may be created from both the Image Viewer and
the Transcription module. The dictation toolbar has a play,
pause, stop, and record button for creating and listening to
your dictations. There is also a status window and counter
for providing feedback to the user.
The Dictation control works seamlessly with the Philips
Speechmike handheld recorder. The play, pause, stop,
record, fast-forward, and rewind functions can all be
accessed through the Speechmike control.
► To record dictation
1. Open your study in the Image Viewer, or Left-Click on the
study’s Transcription button from the Web Worklist.
2. Left-Click on the Record button (circle).
3. Speak clearly into the microphone. To pause the
recording, Left-Click Record again.
4. When you have finished dictating, Left-Click on the Stop
button (square).
► To listen to your recorded dictation
1. Open your study in the Image Viewer, or Left-Click on the
study’s Transcription button from the Web Worklist.
2. Left-Click on the Play button (triangle).
3. Any recorded audio will begin to play.
Opal-RAD is a registered trademark of Viztek, Inc. 2009
67
Opal – RAD User Manual
4. When you have finished listening, Left-Click on the Stop
button (square).
After dictation has been created, it is important that it be
uploaded back to the PACS server. If you have recorded
your dictation using the Transcription module, you simply
need to Left-Click on the Save Dictation button to save the
current audio file and upload to the PACS.
If you have used the Image Viewer to create the dictation,
you simply need to close the Image Viewer to save and
upload the dictation.
Please note that if the user has disabled the Ask on Close
feature, then they will be prompted to upload the dictation.
To do so, simply select Yes in the dialog box. The
“uploaded” dictation will be sent back to the PACS server
where it will be saved.
If you chose No in the previous step, you will then be given a
second chance to save the dictation. Rather than saving the
dictation on the PACS server, your file will be saved on the
local hard drive.
If the study is then reopened on the computer with the saved
dictation, the user will be prompted to load the dictation into
memory.
68
Opal-RAD is a registered trademark of Viztek, Inc. 2009
Opal – RAD User Manual
► To start a new dictation
1. Open your study in the Image Viewer, or Left-Click on the
study’s Transcription button from the Web Worklist.
2. Left-Click on the New Dictation button (down arrow) and
select New Dictation from the menu.
3. Left-Click on the Record button (circle).
4. Speak clearly into the microphone. To pause the
recording, Left-Click Record again.
5. When you have finished dictating, Left-Click on the Stop
button (square).
☼ If you start a New Dictation, any previously unsaved
dictation will be erased. Please see previous topic for more
information on closing and saving dictation.
Opal-RAD is a registered trademark of Viztek, Inc. 2009
69
Opal – RAD User Manual
Transcribing Dictation
After dictation has been added to a study, you can transcribe
it using the Transcription module. Although Dictation can be
access from from both the Web and Client Worklists, the
Transcription module is only accessible through the Web.
The Transcription module contains both a text editor and the
Dictation control (see previous section for usage). The text
editor, is similar in design to many word processing
application, such as Microsoft Word. There are controls for
aligning, resizing, and reformatting your text.
► To transcribe your dictations
1. Left-Click the Transcription icon (above) next to the study
to open the Transcription window.
2. Use the Dictation toolbar to listen to your dictation (see
previous section for instructions), and enter your
transcription into the text editor.
3. Left-Click on the Submit button to save.
☼ Only users who are members of the Transcriptionist
Group will have access to the Submit for Approval and
Save Transcription functions.
70
Opal-RAD is a registered trademark of Viztek, Inc. 2009
Opal – RAD User Manual
Transcription window (Transcription user)
Opal-RAD is a registered trademark of Viztek, Inc. 2009
71
Opal – RAD User Manual
Approving Transcribed Reports
Once the reports have been transcribed, it is then up to the
physician to approve the reports. Approving the report is
then simply a matter of opening the Transcription module,
reading the report, and selecting the Approve button.
► To approve a report
1. Left-Click the Transcription icon next to the Transcribed
study to open the Transcription window.
2. Make any changes to the text as needed.
3. Left-Click on the Approve button to approve the report
and close the Transcription window.
4. Optionally, you may select the Approve & Next button to
approve the current report, and open the next
Transcribed study in the Transcription window.
Once approved, the report will be electronically signed with
the approving physician’s signature, and the study’s status
will be changed to “Approved.”
☼ If Auto-Fax feature is enabled, a copy of the report will be
faxed to the referring physician’s fax number.
72
Opal-RAD is a registered trademark of Viztek, Inc. 2009
Opal – RAD User Manual
Transcription window (Radiologist user)
Opal-RAD is a registered trademark of Viztek, Inc. 2009
73
Opal – RAD User Manual
Addendums
Even after approval, the physicians and transcriptionist have
the ability to go back to the report and create addendums.
Addendums are used to either correct a mistake that may
have been overlooked in the approval process, or to insert
information that may have been unavailable at the time the
report was initially constructed.
► To add a dictation addendum
1. Left-Click the Transcription icon next to the Approved
study to open the Transcription window.
2. Use the Dictation toolbar to create to your dictation (see
previous section for instructions).
3. Left-Click on the Save Dictation button to save.
► To add a transcription addendum
1. Left-Click the Transcription icon next to the Approved
study to open the Transcription window.
2. Left-Click on the Add Transcription Addendum button.
3. Enter your transcription into the text editor.
4. Left-Click on the Addendum Submit For Review button
to save the transcription and close the window.
Once a dictation addendum is saved, the study will revert
back to the Dictated status. Once a transcription addendum
is submitted, the study will revert back to the Transcribed
status.
74
Opal-RAD is a registered trademark of Viztek, Inc. 2009
Opal – RAD User Manual
Transcription Templates
To make the job of entering long or repetitive sections of
transcription easier, users can utilize the templating feature
of the Transcription module. Templates are especially useful
when dealing with what are referred to as “normal” reports.
► To create a template
1. Left-Click the Transcription icon next to any study that is
of the same modality as the type of template you would
like to create (i.e. CR, CT).
2. Enter your transcription into the text editor.
3. Left-Click on the Save Template button (circled). The
Manage Template window will appear.
4. Enter a name for your template in the textbox and LeftClick the Save button.
☼ The saved template will be associated with whichever
modality was used to create it.
Opal-RAD is a registered trademark of Viztek, Inc. 2009
75
Opal – RAD User Manual
► To load a saved template
1. Left-Click the Transcription icon next to the study you are
creating transcription for on the Study List to open the
Transcription window.
2. Left-Click on the Templates dropdown list, and select a
template. The text of the template will automatically load
into your text editor.
3. If you do not see your named template in the list, place a
check in the box labeled All, and then repeat Step 2.
► To delete a saved template
1. Left-Click the Transcription icon next to any study on the
Study List to open the Transcription window.
2. Left-Click on the Save Template button.
3. Left-Click on the Delete tab.
4. Select the template from the dropdown list box.
5. Left-Click on the Delete button.
► To update a saved template
1. Left-Click the Transcription icon next to any study on the
Study List to open the Transcription window.
2. Enter your transcription into the text editor.
3. Left-Click on the Save Template button.
4. Left-Click on the Update tab.
5. Select the template you wish to have updated with the
current transcription text from the dropdown list box.
6. Left-Click on the Update button.
76
Opal-RAD is a registered trademark of Viztek, Inc. 2009
Opal – RAD User Manual
Auto Correct
When active, the Auto-Correct feature of the Transcription
window will automatically replaced one word or phrase with
another pre-defined word or phrase. For example, you can
have the word “USA,” replace with the phrase “United States
of America.”
► To create an auto-correct entry
1. Open a Transcription window.
2. Enter the word(s) you wish to use as your auto-correct
phrase into the Transcription window’s text editor.
3. Using the mouse, highlight the entire auto-correct phrase.
4. While holding the CTRL key, press the E key. The AutoCorrect window will appear.
5. Enter your replacement text in the Expansion textbox.
6. Left-Click the Update button to save your entry and close
the window.
Opal-RAD is a registered trademark of Viztek, Inc. 2009
77
Opal – RAD User Manual
► To remove an auto-correct entry
1. Open a Transcription window.
2. Enter the word(s) you wish to use as your auto-correct
phrase into the Transcription window’s text editor.
3. Using the mouse, highlight the entire auto-correct phrase.
4. While holding the CTRL key, press the E key. The AutoCorrect window will appear.
5. Delete the replacement text from the Expansion textbox.
6. Left-Click the Update button to save your entry and close
the window.
☼ By default, all auto-correct entries are available to all
transcription users. If, however, you wish to create an entry
for only yourself, uncheck the Global checkbox before
clicking Update.
78
Opal-RAD is a registered trademark of Viztek, Inc. 2009
Opal – RAD User Manual
Opal-RAD is a registered trademark of Viztek, Inc. 2009
79
Opal – RAD User Manual
Chapter Six
Advanced Tools
This chapter explores some of the more advanced viewing
features found in the Opal-RAD Client Worklist. Some
features are in the Web Worklist.
Chapter Contents
Creating a Patient Disc (CD Burning) ...................... 81
Importing Studies ..................................................... 83
Importing Scanned Documents................................ 85
Importing JPG Files ................................................. 86
Send (“Push”) an Exam ........................................... 87
Print to Film.............................................................. 88
Comparing Studies .................................................. 90
80
Opal-RAD is a registered trademark of Viztek, Inc. 2009
Opal – RAD User Manual
Creating a Patient Disc (CD Burning)
► To burn a patient study to a CD
1. Launch the Client Worklist Study List screen.
2. Highlight the Study you intend to burn to a CD by LeftClicking on the record.
3. Left-Click on the CD Burn button, which appears at the
bottom of the Study List screen.
4. The Opal CD Burn window (see the following page) will
then appear. In this window, select the study you wish to
burn by Left-Clicking on the check box in the left-most
column.
5. Left-Click on the Start Burning button to commence the
burning process
Please note that CD burning is a system-intensive
process and requires the entire computer’s processing
to achieve. It is therefore necessary to wait while until the
CD is complete before continuing to use the Client Worklist.
With current recording technology and speeds, most discs
are complete within three minutes. Particularly large exams
may take more time to complete.
Also note that Patient CDs can only be created one at a time
in the Client Worklist.
Opal-RAD is a registered trademark of Viztek, Inc. 2009
81
Opal – RAD User Manual
If this is not sufficient for your institution’s needs (perhaps
you need to create large numbers of CDs, or cannot have
your reading interrupted by the CD burning process), please
consider either purchasing a separate workstation devoted
to creating CDs, or purchasing an Opal-RAD CDR Server to
automate the process. (For more information please contact
Viztek, Inc.)
☼ Burning a CD is only available through the Client Worklist
and requires that the workstation have a CD-Recordable
drive installed and configured. Please contact your Viztek
support staff for any questions.
82
Opal-RAD is a registered trademark of Viztek, Inc. 2009
Opal – RAD User Manual
Importing Studies
There are three options for importing studies/images into
your PACS server. You can import a folder, individual files,
or a DICOM directory structure. To access any of these
import options you must first click on the Import CD button
to open the Opal Import dialog (pictured below).
► To import a folder containing DICOM images
1. Left-Click on the Select Folder to Import button.
2. Locate the folder you wish to import in the Browse for
Folder dialog and select OK.
► To import individual DICOM images
1. Left-Click on the Select Files to Import button.
2. Locate and then highlight the DICOM files you wish to
import in the dialog and select Open.
Opal-RAD is a registered trademark of Viztek, Inc. 2009
83
Opal – RAD User Manual
► To import a DICOM directory structure
1. Left-Click on the Open DICOMDir button.
2. Left-Click the Open DICOMDir button in the dialog that
appears (pictured below).
3. Locate and then highlight the DICOMDIR file in the dialog
and select Open. The Open dialog will close.
4. Highlight the Patient, Study, Series, or Image node in the
text box and click the Add To List button.
5. Repeat steps 2, 3, and 4 for each DICOM structure you
wish to import, and then click OK when you are finished.
The DICOMDIR file contains the directory structure for your
DICOM data. This includes Patient, Study, Series, and
Image data. Be aware that when selecting a node (Step 4),
only those nodes and their child nodes will be added to your
import list
84
Opal-RAD is a registered trademark of Viztek, Inc. 2009
Opal – RAD User Manual
Importing Scanned Documents
The Client Worklist has a feature which will allow you to
import a scanned document into a study on your PACS
server. This is useful for attaching exam reports, or other
medical documents, to their corresponding exams.
All that is required for the scanning feature is for a document
scanner to be connected to and installed on the machine
running the Client Worklist application.
► To import a scanned document
1. Highlight the Study you attach the document to by LeftClicking on the record.
2. Left-Click on the Scan Paper button (Fig. 1).
3. Load your document into the scanner, and Left-Click on
the Scan button.
4. When you are finished scanning documents, Left-Click
on the Finished button.
If the Client Worklist detects that you have more than one
scanner installed on the computer, you will be prompted to
select the correct scanner from the Select Source dialog
(Fig. 2).
Fig. 1
Fig. 2
Opal-RAD is a registered trademark of Viztek, Inc. 2009
85
Opal – RAD User Manual
Importing JPG Files
In some cases, a patient may bring in a CD which contains
medical images that are not in the DICOM format. The Client
Worklist has the ability to import saved JPEG images into a
study on your PACS. The only prerequisite for importing the
image is that they are saved in a JPEG format.
► To import a JPG image
1. Highlight the Study you will be adding the images to by
Left-Clicking on the record.
2. Left-Click on the Import JPG button.
3. Select one or more images in the Open Import Image
dialog, and Left-Click Open (Fig. 1).
4. Enter a Series Description in the text box (Fig. 2).
5. If you selected multiple images in Step 3, and would like
all of the images in one series, place a check in the
checkbox.
6. Left-Click on the OK button.
Fig. 1
86
Fig. 2
Opal-RAD is a registered trademark of Viztek, Inc. 2009
Opal – RAD User Manual
Send (“Push”) an Exam
Sending a study to another PACS server is very simple to do
once you have configured your recipients.
► To send a study to another server
1. Left-Click on the study to highlight it.
2. Left-Click on the Send button at the bottom of the screen
(Client only), or right click on the image and choose
Print.
3. Left-Click on the button that corresponds to the
destination (Web Worklist), or select a location in the
Locations dropdown (Client Worklist) and click the Send
button.
Web Worklist
Client Worklist
After selecting the appropriate recipient, the screen
disappears and the transfer of the exam is initiated in the
background. No further user interaction is needed to
complete the transfer, and it is not necessary to wait for one
transfer to finish before initiating another.
☼ Please see Chapter 11: Web Worklist Administration for
details on creating your send destinations.
Opal-RAD is a registered trademark of Viztek, Inc. 2009
87
Opal – RAD User Manual
Print to Film
Printing to film is available through both the Client and Web
Study Lists. When printing from the Client, the user has the
ability to select which images will be sent to the printer, and
which will not. When printing through the Web, the entire
study will be sent to the printer.
► To print images to film
1. From the Study List screen, Right-Click on the study and
choose Print.
2. Select a DICOM printer from the Available Printers list
box at the top of the dialog.
3. Place a Left-Click the checkboxes next to any series
and/or images you wish to print (Client Study List only).
4. Configure any other options as desired (see next page
for available options).
5. Left-Click on the Print button.
Client Study List DICOM Print Window
88
Opal-RAD is a registered trademark of Viztek, Inc. 2009
Opal – RAD User Manual
The Print to Film window offers many options for defining the
layout of the printed images.
Print to Film Options:
•
•
•
•
•
•
•
•
•
Layout: Choose a layout for the printed images by
clicking any one of the layout buttons. The supported
layouts include common configurations such as “2 X
4”, indicating 2 columns by 4 rows.
Copies: The number of copies of the film.
Priority: Change the priority of the print job. A higher
priority job will be completed first.
Orientation: Print in portrait or landscape.
Actual Size: Prints image in actual size, rather than
taking up the entire piece of film.
Trim Box: Border around image. This is a printer
specific feature.
Smart Rotate: When this option is selected, a
landscape image will always print landscape. A
portrait image will always print portrait.
Burn in Overlays: Select this option to “burn in” the
overlay information into the images so that they print
to film.
Burn in annotations: Select this option to “burn in”
any annotations you’ve made so that they print to film.
This includes markers, text, and measurements.
☼ Please note that the Web Worklist DICOM Print window
does not contain an image preview feature.
Opal-RAD is a registered trademark of Viztek, Inc. 2009
89
Opal – RAD User Manual
Comparing Studies
By using the Client or Web Worklist you have the ability to
compare one study with a previous study from that same
patient. This will require that you select two studies, one
from the Study List and one from the Patient Studies
Window.
► To compare two exams
1. Left-Click on a study in the Study List. The study will
appear highlighted, and any previous exams for this
patient will appear in the Patient Studies Window.
2. Left-Click on a study in Patient Studies Window.
3. Left-Click on the Compare button. This will bring up the
Viewing Window.
4. On single monitor systems you will see two groups of
thumbnail images in the Series/Stacks window. Each
group will have its own study header as in the example
below. On dual monitor systems, each of your studies will
open on its own monitor.
90
Opal-RAD is a registered trademark of Viztek, Inc. 2009
Opal – RAD User Manual
5. Choose the vertical or horizontal split view, which is in
the top right corner of the screen or the View menu.
6. Double-click or drag-and-drop the first image or series
into the first pane.
7. Left-Click on the header information of the second study
to bring up the second studies images.
8. Double-click or drag-and-drop the second image or
series that you want to view in the second pane. Now
both images can be manipulated.
9. To return to the Worklist screen, Left-Click on the “X” in
the upper right corner of the screen.
Opal-RAD is a registered trademark of Viztek, Inc. 2009
91
Opal – RAD User Manual
92
Opal-RAD is a registered trademark of Viztek, Inc. 2009
Opal – RAD User Manual
Chapter Six
Patient/Study Administration
This chapter will explore the set of tools used by the
administrator that will allow him or her to manage studies in
the PACS. These tools and functions are only available from
the Client Worklist, not the Web Worklist.
In order for the user to perform the functions described in
this chapter, he/she must have the appropriate permissions.
These permissions are created and assigned by the
administrator through the Web Worklist Administration
control panel.
Chapter Contents
Edit Patient and Study Information .......................... 94
Merging Patient Studies ........................................... 97
Creating a New Study .............................................. 98
Deleting and Purging Studies .................................. 99
Deleting Study Images ........................................... 100
Merging Images: Overview ................................... 102
Merging Images: Step-By-Step .............................. 104
Opal-RAD is a registered trademark of Viztek, Inc. 2009
93
Opal – RAD User Manual
Edit Patient and Study Information
From time to time it may become necessary to edit the
information contained within PACS to more accurately reflect
contents of the data and or images contained within. This
may require modifying a Patient’s demographics (i.e. Name,
DOB, or Gender), or a Study’s details (i.e. Description,
Referring Physician, or Body Part).
When a patient’s demographics are modified, all of the
patient’s associated studies will be updated to reflect the
new changes. If a study’s details are modified, only that
study will be updated.
► To edit the a patients demographics
1. Right-Click on any study for the patient to be modified on
the Client Study List screen and then Left-Click on Edit
Patient from the context menu.
2. Modify the information as needed and then Left-Click on
the Save button when finished.
► To edit a study’s details
1. Right-Click on the study to be modified on the Client
Study List screen and then Left-Click on Edit Study from
the context menu.
2. Modify the information as needed and then Left-Click on
the Save button when finished.
94
Opal-RAD is a registered trademark of Viztek, Inc. 2009
Opal – RAD User Manual
Patient Editor
Study Editor
Opal-RAD is a registered trademark of Viztek, Inc. 2009
95
Opal – RAD User Manual
► To reassign a study to a new patient
1. Right-Click on the study and then Left-Click on Edit
Study from the context menu.
2. Enter the new Patient ID in the Patient ID textbox, and
press the TAB key.
3. Enter values for the patient’s Name, DOB, and Gender.
4. Modify any other information as needed and then LeftClick on the Save button when finished.
Notes on editing patient and study information:
•
•
96
If while editing a study’s details, you do not see your
desired entry in the dropdown list boxes, you may
click Add to activate the manual text entry feature.
Any newly added entries will then be available the
next time the Study Editor is opened.
If you attempt to change a patient’s ID, while using
the Patient Editor, be aware that the ID must be
unique. If the ID is in use by another patient, you will
receive a warning dialog.
Opal-RAD is a registered trademark of Viztek, Inc. 2009
Opal – RAD User Manual
Merging Patient Studies
Each study in the study list is associated with a patient
name. There may come a time when one of your patients
has studies in the system under two different names, such
as a maiden name and married name.
Ideally, you would want to consolidate, or merge, these
studies under the one patient. By doing this, it would then be
easier to locate a patient’s previous exams using the Patient
Studies Window. Merging studies is simply a matter of
associating the correct Patient ID to your study.
► To merge studies under one patient
1. Right-Click on the study and then Left-Click on Edit
Study from the context menu.
2. Enter the Patient ID for the patient you are assigning the
study to in the Patient ID textbox.
3. Press the TAB key on your keyboard or Left-Click on any
other field or object in the editor window. A dialog box will
appear asking you to confirm your choice.
4. To confirm your choice, click Yes in the dialog box.
5. Left-Click the Save button to save your changes and
close the study editor.
Opal-RAD is a registered trademark of Viztek, Inc. 2009
97
Opal – RAD User Manual
Creating a New Study
Periodically you may want to create a new, empty study in
the PACS. With these empty studies, you can then import
graphics, scanned documents, or acquire images from a CR
scanner.
► To create a new study
1. On the Study menu, select Create New Study.
2. Enter values for all require fields (those marked with an
asterisk).
3. Left-Click the Save button.
If you would like to create a study for a preexisting patient,
and do not wish to reenter the patient’s demographics,
simply Right-Click on a study for the patient, and then LeftClick on Patient - New Study.
98
Opal-RAD is a registered trademark of Viztek, Inc. 2009
Opal – RAD User Manual
Deleting and Purging Studies
In order to remove a study from your study list it must first be
marked for deletion. This process is comparable to placing
items in the Recycle Bin on a Windows-based system.
In order to permanently remove a study, it must be “purged.”
In Windows parlance, this would the equivalent of “emptying
the Recycle Bin.”
► To mark a study for deletion
1. Right-Click on the study in your Study List.
2. Left-Click on Delete Study from the pop-up menu.
► To purge your deleted studies
1. On the Study menu, select Purge.
2. In the Purge Study window that appears select each
study you wish to purge.
3. Left-Click on the Purge Study button.
4. To confirm your choice, click Yes.
We can distinguish “deleted” studies from other studies on
the list by their status type (i.e. Unread, Read). We can unmark a study for deletion by changing the status, just as we
can “restore” items placed in the Recycle Bin.
► To un-mark a study for deletion
1. Right-Click on the study in your Study List.
2. Left-Click on Unread from the pop-up menu.
Opal-RAD is a registered trademark of Viztek, Inc. 2009
99
Opal – RAD User Manual
Deleting Study Images
Using the Client Study List, the end user can delete
individual images or entire series of images from a study. To
do this, you must first open the Delete Series or Image
dialog utility (see following page for screenshot).
► To delete a series of images
1. Left-Click on the study in your Study List so that it is
highlighted.
2. On the Study menu, select Delete Study Image. The
Delete Series or Image Utility will open.
3. In the Series panel, Left-Click on the checkbox next to
the series you wish to delete.
4. Left-Click on the Delete Series button.
5. To confirm your choice, click Yes.
► To delete individual images
1. Left-Click on the study in your Study List so that it is
highlighted.
2. On the Study menu, select Delete Study Image.
3. In the Series panel, Left-Click on the series which
contains the image(s) to be deleted. The series should
now be highlighted.
4. In the Images panel, Left-Click on the checkbox next to
the image you wish to delete.
5. Left-Click on the Delete Image button.
6. To confirm your choice, click Yes.
100
Opal-RAD is a registered trademark of Viztek, Inc. 2009
Opal – RAD User Manual
Delete Series or Image Utility
To preview an image, prior to deletion, Left-Click on the
image in the Images panel. After a brief moment, the image
will load inside the preview window (as shown above).
Opal-RAD is a registered trademark of Viztek, Inc. 2009
101
Opal – RAD User Manual
Merging Images: Overview
Every study which appears in your study list is assigned to a
patient. These studies may contain one or more series,
which in turn may contain one or more images each. This
hierarchy of ownership is illustrated in the outline below.
Patient
• Study
♦ Series
Image
The Client Worklist contains a utility that will allow the end
user to quickly and easily move images from one study to
another, thereby reassigning ownership of the images. This
Merge Utility allows us to move Studies, Series, or Images.
We can individually move images into a study for the same
patient, or for a new patient. We can also move an entire
series of images into another study. At which point we can
leave the series intact, or combine it with a pre-existing
series.
The following chart displays the methods by which you may
reassign images in the merge module:
Object
Study:
Series:
Images:
102
Can Be Reassigned to:
Studies, or Patients
Patients, Studies, or Series
Patients, Studies, or Series
Opal-RAD is a registered trademark of Viztek, Inc. 2009
Opal – RAD User Manual
To further illustrate the PACS object hierarchy we have
included another sample outline for the fictitious John Doe
patient. In this example, John Doe has two studies; one XRAY and one CT.
These studies contain two series each. Both X-RAY series
contain only one image each, while both CT series contain
many images each.
John Doe
♦ Chest X-RAY
PA
♦ Image 1
LAT
♦ Image 1
♦ Chest CT
Axial
♦ Image 1
♦ Image 2
♦ Image 3
♦ Image #
Coronal
♦ Image 1
♦ Image 2
♦ Image 3
♦ Image #
☼ If you move a study into a study, or a series into a series,
the objects contained within will be combined.
Opal-RAD is a registered trademark of Viztek, Inc. 2009
103
Opal – RAD User Manual
Merging Images: Step-By-Step
To avoid confusion in the step-by-step instructions that
follow, we will henceforth refer to the object to be moved as
“Source,” and the object’s final resting place as
“Destination.”
The merge process begins by selecting either one or two
patients/studies from the client work list.
► To merge images
1. From the Client Work List, Left-Click on the patient who
owns the Source object.
2. Hold down the CTRL key and Left-Click on the patient
who will be receiving the Source object. (optional)
Client Worklist
3. Right-Click on a selected patient, and choose Merge
Studies from the pop-up menu.
104
Opal-RAD is a registered trademark of Viztek, Inc. 2009
Opal – RAD User Manual
The Merge Studies window will appear. If you selected two
studies in the previous step, then the first patient will appear
in the top-most panel, and the second selected patient will
appear in the bottom panel.
Merge Studies Window
If you only selected one patient prior to opening the merge
window, then the bottom panel will not have a patient listed.
In order to proceed with the merge process, you will first
have to perform a patient search.
☼ For instructions on searching, please see the topic on
searching for patients immediately following this topic.
Opal-RAD is a registered trademark of Viztek, Inc. 2009
105
Opal – RAD User Manual
To the left of each patient name will appear a “+” symbol. If
you click on the “+” symbol a hidden list of that patient’s
studies will appear directly below the patient. And next to
these studies will also appear a “+” symbol, which, once
clicked, will expose the list of series contained within the
selected studies.
Once a node is expanded, the “+” symbol will be replaced
with a “-“.
Merge Window (expanded)
4. Expand or collapsed the nodes as needed until you
locate the Source object.
5. Left-Click on the Source object so that it is highlighted.
106
Opal-RAD is a registered trademark of Viztek, Inc. 2009
Opal – RAD User Manual
6. Left-Click again and drag the object. As you drag the
object, your cursor will appear to be dragging a tiny
rectangular box with it.
7. Drop the object on top of its destination.
8. A dialog box will appear, asking you to confirm your
action. The Source and Destination types, will dictate the
dialog box that appears. Below are two examples.
Series to Study
Series to Series
9. Left-Click on the Yes button to confirm your choice.
10. When you are done moving images, Cleft-Click on the
Done button to close the Merge Studies window.
☼ Objects moved from the top panel can only be dropped
into the bottom panel. Conversely, objects in the bottom
panel can only be dropped into the top panel.
Opal-RAD is a registered trademark of Viztek, Inc. 2009
107
Opal – RAD User Manual
Below are two screenshots taken before and after a patient’s
series was merged into another patient’s study.
Before Merge
After Merge
108
Opal-RAD is a registered trademark of Viztek, Inc. 2009
Opal – RAD User Manual
► To search for a patient using the merge utility
1. Left-Click inside the blank space below the column you
wish to search by. For example, if you wish to search for
the patient by name, then Left-Click below the Patient
Name column.
2. Enter a value, and press Enter.
Before
After
Opal-RAD is a registered trademark of Viztek, Inc. 2009
109
Opal – RAD User Manual
110
Opal-RAD is a registered trademark of Viztek, Inc. 2009
Opal – RAD User Manual
Chapter Seven
The Image Viewer Screen
The Opal-RAD Image Viewer is a Diagnostic Quality image
viewer where you will perform all of your image viewing and
manipulation. The Image Viewer has a wide range of tools at
your disposal to aid in the reading and diagnosis of images.
This chapter will explore in detail the viewer, its tools, and
their usage.
Chapter Contents
An Overview of the Image Viewer Screen ............. 112
The Image Window ................................................ 114
The Series/Stacks Window .................................... 115
Opening Images in the Image Viewer .................... 117
Image Viewer Layout ............................................. 118
Moving Images Between Panels............................ 121
Image Viewer Context Menus ................................ 122
Opal-RAD is a registered trademark of Viztek, Inc. 2009
111
Opal – RAD User Manual
An Overview of the Image Viewer Screen
Let’s start by identifying this screen’s distinct parts.
The Image Window constitutes the largest portion of the
Image Viewer. This section of the screen is reserved for
displaying the images, and can be modified to display the
images in a variety of columns / rows configurations. This is
also the area where you will manipulate the properties of the
images and create annotations.
The Series/Stacks Window is the smaller section on the
leftmost side of the screen. The window displays a thumbnail
image for every series (also referred to as a stack) in the
study. These thumbnails also act as buttons (allowing you to
quickly navigate between series.)
The Toolbar and Menus are located at the top of the Image
Viewer screen and sets up the remainder of the screen to
aid in diagnostic viewing. The functions accessible from the
menus and toolbar are relevant to manipulating images.
☼ The individual toolbar functions will be discussed in
greater detail in Chapter 5: Image Viewing Tools.
112
Opal-RAD is a registered trademark of Viztek, Inc. 2009
Opal – RAD User Manual
The images are displayed in rows and columns according to
your selected layout, which can be changed by selecting one
of the column layout buttons.
The viewer can be changed to display your open images in a
variety of configurations, including: 1x1, 1x2, 2x1, 2x2, 2x3,
3x2, and 3x3. Please see the topic Image Viewer Layout in
this chapter for more information.
Opal-RAD is a registered trademark of Viztek, Inc. 2009
113
Opal – RAD User Manual
The Image Window
The largest area of the Image Viewer, and your central
workspace, is the image window. This is where image
viewing and manipulation occurs.
Note that only a limited number of images may be shown in
viewing area at one time (only so many will fit), thus arrows
above each series pointing left and right, will allow you scroll
through the images in the series. The scroll wheel and Span
button (discussed later) will also accomplish this.
Navigating through a series
You can navigate through the images in a study by any of
these methods:
•
•
•
Use the scroll bar at the top of the Image window
Use the UP ARROW and DOWN ARROW keys
Use the Span button on the toolbar
The horizontal scrollbar at the top of the image will display
the location of the image that is being viewed in relation to
the number of images in the series (i.e. 9/12).
114
Opal-RAD is a registered trademark of Viztek, Inc. 2009
Opal – RAD User Manual
The Series/Stacks Window
Leftmost on the screen is the Series/Stacks window. For
each series (or “stack”) of images that is currently loaded
there is a thumbnail picture of the first image in that stack.
A patient study may contain many series, all of which are
loaded when the study is opened. To view a series, simply
move the mouse cursors over the series thumbnail (in the
Series window) you wish to view, and Double-Click on the
thumbnail, or you may drag and drop images from the
Series/Stack to the main Imaging Viewing window.
To move from one series to the next, you may use the
Previous Series and Next Series buttons located at the
bottom of the viewing screen.
The top of the Series/Stacks window contains study
information. Right-Click on the information panel to view
study notes, prior exams, or close the study.
Opal-RAD is a registered trademark of Viztek, Inc. 2009
115
Opal – RAD User Manual
Note that only a limited number of thumbnail images may be
shown in the series window at one time.
► To scroll through the available series
1. Left-Click on the up arrow (pictured) or down arrow
provided above and below the thumbnails.
If the up arrow is gray in color, you have reached the top of
the list. If the down arrow is gray in color, you have reached
the bottom of the list. When the arrow is gray then they are
not usable.
116
Opal-RAD is a registered trademark of Viztek, Inc. 2009
Opal – RAD User Manual
Opening Images in the Image Viewer
There are two methods for opening images/series in the
Image Viewer.
► To open an image - Method 1
1. Double-Click on a thumbnail image on your series/stack
window.
When you open an image or series in this manner it will
open up in the first available window panel. If there are no
panels available, then it will open in whichever panel
currently has focus.
► To open an image - Method 2
1. Drag-and-Drop the thumbnail image from the series/stack
window onto the image window.
The drag-and drop method will load your series in whichever
pane you drop it into, whether there is already a series
loaded or not.
If, after placing your images on your panes, you wish to view
only one image at a time, simply Double-Click it. The rest of
your panes will disappear temporarily. Double-Click the
image again to bring back your original layout.
Opal-RAD is a registered trademark of Viztek, Inc. 2009
117
Opal – RAD User Manual
Image Viewer Layout
The image layout options allow you to specify the number
of windowpanes that constitute your image window.
► To modify your image layout
1. Left-Click on one of the layout buttons on your toolbar.
-or2. On the View menu, choose Layout, and then select a
layout (i.e. 2x2) from the pop-out menu.
Example of a 2x2 image layout
118
Opal-RAD is a registered trademark of Viztek, Inc. 2009
Opal – RAD User Manual
On systems with multiple monitors, each image viewer
window will have its own set of image layout buttons as
described above, but there will also be a second set of
layout buttons. This set of buttons (pictured below) will apply
a selected layout to ALL monitors at once.
► To modify your image layout of all monitors
1. Left-Click on one of the layout buttons on your toolbar.
Monitor 1
Monitor 2
The example above shows a single study being opened
across dual monitors. Note that the Series/Stack window for
the second monitor is empty. Had we opened up two studies
for comparison on a dual monitor system, the studies would
have loaded on separate screens with their own
Series/Stack windows.
Opal-RAD is a registered trademark of Viztek, Inc. 2009
119
Opal – RAD User Manual
The series layout options allow you to specify the number
of rows and columns viewable within a series. Rather than
splitting the window up into multiple panes for displaying
multiple images/series, you are splitting up a pane so that
you can display multiple slices from a given series.
► To modify your series layout
1. Right-Click on the series handle that is in the upper righthand corner of the windowpane.
2. Select a layout (i.e. 2x2) from the pop-up menu.
Example of a 2x2 series layout
☼ Please see Chapter 9: Image Viewer Settings for
instructions on setting your default image or series layout.
120
Opal-RAD is a registered trademark of Viztek, Inc. 2009
Opal – RAD User Manual
Moving Images Between Panels
The Series Handle may be dragged and dropped to move
images. If a handle is dragged and dropped into another
panel, the image will move from the original panel over to the
new panel. If there is an image already loaded in that panel
then this image will swap places with the one that was
dropped, as in the example below.
Before
After
☼ Images may also be dragged from a panel on one monitor
to a panel on another.
Opal-RAD is a registered trademark of Viztek, Inc. 2009
121
Opal – RAD User Manual
Image Viewer Context Menus
Within the Image Viewer there are a number of areas for
which there is a Right-Click context menu. The contents of
the menu that appear upon Right-Clicking will depend on the
item that was clicked. For example, if you Right-Click on an
open image, you will see the following menu appear:
Image Right-Click Options:
•
•
•
•
122
View FullScreen: Hides the menus and toolbar
controls to increase the viewable area of the viewer.
View Maximized: Temporarily shows the selected
image in a one-by-one window panel.
View DICOM Values: Shows a list of DICOM tags
and descriptions sent from the modality.
View History: Shows clinical history saved in the
DICOM header.
Opal-RAD is a registered trademark of Viztek, Inc. 2009
Opal – RAD User Manual
•
•
•
•
•
•
•
•
•
•
•
•
•
•
Add Image To Print Queue: This adds the currently
selected image to the paper print queue.
Add Series To DICOM Print Queue: Adds the
series for the currently selected image to the DICOM
print queue.
Save Image As: This allows you to save an image to
a an external file.
Presets: Applies a preset Window/Level to the
current image.
Unsharp: Applies an unsharp mask to the current
image.
External Tools: Sends the image to a pre-defined
external application.
Set Key Image: Creates a key image for the study
Add Image To New UNQ Study: Adds current
image to Pre-Op Study.
Delete Current Annotations: Deletes the currently
selected annotation.
Delete All Annotations: Deletes all annotations on
current image.
Delete All Annotations for Series: Deletes all
annotations that persist across multiple slices, such
as the Spine Tool.
Link: Links the selected series to any other series of
the same view (i.e. Coronal, Axial).
Cine Tools: Opens or closes the Cine Toolbar control
Close Study: Closes the current study.
☼ The contents of this menu may change from image to
image, depending on whether or not there are Annotations,
Presets, installed External Tools, and so on.
Opal-RAD is a registered trademark of Viztek, Inc. 2009
123
Opal – RAD User Manual
Series Right-Click Options:
•
•
•
View Notes: Opens a window to show any notes that
have been added to the study.
View Related Exams: Shows a list of prior exams
that can be selected for viewing.
Close Study: Closes the current study.
Series Handle Right-Click Options:
•
•
124
Layouts: Allows user to select a series layout view
(i.e. 1x1 or 1x2, etc.).
Close Series: Closes the selected series.
Opal-RAD is a registered trademark of Viztek, Inc. 2009
Opal – RAD User Manual
Opal-RAD is a registered trademark of Viztek, Inc. 2009
125
Opal – RAD User Manual
Chapter Eight
Image Viewing Tools
The Opal-RAD Image Viewer features a vast array of image
manipulation tools to assist in diagnostic interpretation of
medical images. Most of the tools described in this chapter
have easy, one-click toolbar buttons to activate them. They
are also available from Images or Tools menu.
Chapter Contents
Introduction ............................................................ 128
Reset Image State ................................................. 129
Invert Contrast ....................................................... 130
Change Orientation Tools ...................................... 131
True Size (1:1) ....................................................... 132
Fit To Window ........................................................ 133
Magnify .................................................................. 134
Zoom...................................................................... 135
Pan ........................................................................ 136
Actual Size ............................................................. 137
Window and Level (Width & Center) ...................... 138
Span/Scroll Images ................................................ 139
Display Management ............................................. 140
Mammography Layouts ......................................... 141
Mammography Tools ............................................. 144
Image Overlays ...................................................... 145
Context Tool .......................................................... 146
Hounsfield/Pixel Value ........................................... 147
3D Cursor .............................................................. 148
126
Opal-RAD is a registered trademark of Viztek, Inc. 2009
Opal – RAD User Manual
Unsharp Masking ................................................... 149
Show or Hide Study Overlays ................................ 150
Opal-RAD is a registered trademark of Viztek, Inc. 2009
127
Opal – RAD User Manual
Introduction
Image Viewing Tools buttons
Each topic in this chapter will define each of the viewing
tools that are available in the Image Viewer, list the ways to
activate it (toolbar button, menu entry, etc.), and explore its
usage. Some of the tools, such as the Magnify, Zoom, and
Span tool, must be enabled to use. After you have finished
using the tool you can disable it by:
► To deactivate an active tool
1. Left-Click on another tool.
-or2. On the Tools menu, Left-Click on None.
-or3. Left-Click that same tool again (from either the menu or
the toolbar).
☼ If you disable a tool with Method 3, then your default tool
will be enabled automatically. For CR and US studies, the
Magnify Tool is the default tool. For MR and CT studies, the
Span Tool is the default tool.
128
Opal-RAD is a registered trademark of Viztek, Inc. 2009
Opal – RAD User Manual
Reset Image State
Reset Image State tool
The Reset Image State is one of the most important tools
because it allows the user to set the image back to its
original state. The Reset Image State tool is on the toolbar
and is also an option in the Image menu.
► To reset an image back to its saved state
1. Left-Click on the image or series.
2. Left-Click on the Reset Image State tool on the toolbar,
or select Reset from the Images menu.
Resetting an image applies to all images in a series.
Opal-RAD is a registered trademark of Viztek, Inc. 2009
129
Opal – RAD User Manual
Invert Contrast
Invert toolbar button
Use this tool to invert the black and white pixel data, giving
the image a “negative” appearance.
Activate the Invert Contrast tool from the toolbar or go to
the Images menu and choose the Invert option.
► To perform invert contrast
1. Left-Click on the image.
2. Left-Click on the Invert Contrast tool on the toolbar, or
select Invert from the Images menu.
► To reset the image back to normal contrast
1. Left-Click on either the Invert Contrast tool or the Reset
Image Properties tool.
Invert contrast applies to all images in a series.
130
Opal-RAD is a registered trademark of Viztek, Inc. 2009
Opal – RAD User Manual
Change Orientation Tools
Rotate Images Left toolbar button
Rotate Images Right toolbar button
Flip Images Vertically toolbar button
Flip Images Horizontally toolbar button
These tools are available from both the toolbar and the
Images menu.
These tools apply to all images in a series.
To undo one of these tools use the Restore Image State
button.
Opal-RAD is a registered trademark of Viztek, Inc. 2009
131
Opal – RAD User Manual
True Size (1:1)
One To One View toolbar button
Use this tool to display the image in its true size, i.e., 1:1
ratio. When in 1:1 mode, you can view every pixel that
makes up the image.
► To view an image in its true size
1. Left-Click on the image or series.
2. Left-Click on the 1:1 View tool on the toolbar, or select
One to One from the Images menu.
Note that the image may be too large for the viewing
window, especially if you are viewing in multiple columns. In
this case, you may wish to change the number of columns,
use the Zoom tool to shrink the size of the image within the
window, or use the Fit To Window tool.
One To One applies to all images in a series.
☼ “True Size” refers to the actual size needed to display
every physical pixel stored in the image data. MR images
will typically “shrink”, while larger images like CT and CR will
expand.
132
Opal-RAD is a registered trademark of Viztek, Inc. 2009
Opal – RAD User Manual
Fit To Window
Fit To Window toolbar button
Use this tool to expand or shrink an image so that it fits in
the Image Viewing window.
This tool is of assistance when viewing large images in
multiple columns as it shrinks images to fit in these smaller
windows and allows you to view the whole image at once.
► To resize an image to fit in the viewable window
1. Left-Click on the image or series.
2. Left-Click on the Fit To Window tool on the toolbar, or
select Fit To Window from the Images menu.
Fit applies to all images in a series.
☼ “Fit to Window” is the logical opposite of “True Size”
(previous page.)
Opal-RAD is a registered trademark of Viztek, Inc. 2009
133
Opal – RAD User Manual
Magnify
Magnify toolbar button
Use this tool to magnify parts of an image. This is in contrast
to the Zoom tool, which will magnify the whole image. The
magnifying tool creates a temporary pop-up window that you
can move over the image as you would a magnifying glass.
To activate the Magnify tool, click the Magnify button on the
toolbar or click the Magnify option from the Tool menu. To
turn Magnify off, click the None option or another tool from
the Tool menu.
► To use the Magnify tool
1. Activate the Magnify tool.
2. Place the cursor over the image.
3. Hold down the left mouse button. Observe the pop-up
magnifying window.
4. Move the mouse around over the image and the
magnifying window will follow your movements.
5. Release the left mouse button and the magnifying
window will disappear.
☼ By default, the popup window uses a 2x magnification.
For more information on adjusting the magnification factor,
or the window’s size, please see the Chapter on Image
Viewer Settings.
134
Opal-RAD is a registered trademark of Viztek, Inc. 2009
Opal – RAD User Manual
Zoom
Zoom toolbar button
This tool is used to zoom the entire image “in” (for closer
inspection) or “out” (view the whole image at once). The
mouse cursor will change to the Zoom tool cursor once
holding the left mouse button down.
To use this tool, first activate the Zoom tool. This is
accomplished by clicking the Zoom option on the toolbar or
in the Tools menu.
► To perform the zoom
1.
2.
3.
4.
5.
Activate the Zoom tool.
Place the cursor over the image.
Hold down the left mouse button.
Move the mouse up to zoom in, down to zoom out.
Release the left mouse button.
☼ As you zoom images in it may no longer be possible for
the entire image to fit in the window, thus the Pan tool may
be of some assistance in moving the image around.
Opal-RAD is a registered trademark of Viztek, Inc. 2009
135
Opal – RAD User Manual
Pan
Pan toolbar button
Use this tool to move an image around within its display
window.
To activate the Pan tool choose the Pan entry from the Tools
menu.
► To perform a pan
1.
2.
3.
4.
Activate the Pan tool.
Place the cursor over the image.
Hold down the left mouse button.
Move the mouse in any direction; the image will follow
your movements.
5. When you are satisfied with the image’s placement,
release the left mouse button.
Pan applies to all images in a series.
136
Opal-RAD is a registered trademark of Viztek, Inc. 2009
Opal – RAD User Manual
Actual Size
Actual Size
Use this tool to display the image in its actual (anatomical)
size. NOTE: The Actual Size tools will only work if the
monitor has been calibrated.
► To view the actual size
1. Left-Click on the image or series.
2. Select Actual Size from the Images menu.
► To calibrate your monitor
1. On the Settings menu, select Edit.
2. Left-Click on the Local tab.
3. Enter your display’s visible Width and Height (in
millimeters) in the Monitor Calibration textboxes.
4. Left-Click on Apply, or Left-Click on the OK button to
save your changes.
Actual Size applies to all images in a series.
☼ Please see the Image Viewer Settings chapter for more
information on calibrating your monitor(s).
Opal-RAD is a registered trademark of Viztek, Inc. 2009
137
Opal – RAD User Manual
Window and Level (Width & Center)
Window & Level tool
This is the most basic and yet most important tool available,
as it adjusts the window and level (also known as “width and
center”, or simply brightness and contrast) of an image.
Adjusting the window and level of an image allows for
viewing different “levels” of an image, e.g., moving from
bone to soft tissue.
► To perform the Window & Level
1. Place the mouse cursor over the image.
2. Hold down the right mouse button.
3. Move the mouse horizontally and/or vertically; the image
is adjusted as you do so.
4. When satisfied with the image, release the right mouse
button.
Vertical movement of the mouse adjusts the “window” and
horizontal movement adjusts the “level.”
Window & Level applies to all images in a series.
138
Opal-RAD is a registered trademark of Viztek, Inc. 2009
Opal – RAD User Manual
Span/Scroll Images
Span/Scroll Images tool
The Span/Scroll Images tool is useful when looking at a
study that contains series with multiple images (CT, MR,
US.) The tool allows the viewer to move through the images
in a series.
The Span/Scroll Images tool can be found in the toolbar and
also as an option in the Tools menu.
► To use the Span tool
1. Left-Click on the Span/Scroll tool on the toolbar, or select
Span/Scroll Images from the Tools menu.
2. Move the mouse cursor on top of a series.
3. Hold the left mouse button down and move the mouse to
the left to go up a series (towards the beginning), or to
the right to go down a series (towards the end.)
Opal-RAD is a registered trademark of Viztek, Inc. 2009
139
Opal – RAD User Manual
Display Management
Display Management tool button
Many physicians prefer to display images a certain way each
time they open a study. To expedite this process of
displaying images you can use Display Management. The
display settings, once defined, can be saved for the current
study or for all studies of a certain type (i.e. MR, CT, US).
► To save your display settings for all studies
1. Left-Click on the Display Management tool and select
Save.
► To save your display settings for a single study
1. Left-Click on the Display Management tool and select
either Save For Study or Save As.
2. If you selected Save As, enter a name in the textbox and
select OK.
► To apply your display settings to the current study
1. Left-Click on the Display Management tool and select
your saved display setting from the list.
If the display setting was saved using the “Save For Study”
option, select “Default” from the list. Any display setting
using the “Save” option will be applied automatically the next
time studies of this type are opened.
140
Opal-RAD is a registered trademark of Viztek, Inc. 2009
Opal – RAD User Manual
Mammography Layouts
In a typical mammography screening exam, four X-Rays of
the breast are acquired. In conventional practice, two views
are obtained for each breast. The first is the Cranio-Caudal
(CC) view. The second view is called the Medio-Lateral
Oblique (MLO) view.
When viewing these Mammography studies in the Image
Viewer, you will have access to a special set of tools and
features that are not available with other study types.
The tools include a custom toolbar (pictured below), which
allows the user to quickly display various mammography
images simply by selecting the corresponding layout button.
.
Mammography Layout Toolbar
In the sample toolbar above, we are displaying a total of four
layout buttons. They are as follows: Processed CC and
MLO; Raw CC and MLO; Processed R/L MLO; and
Processed R/R MLO (for comparison).
The layout buttons that are displayed are image dependent.
For example if your study only contains the CC view of the
breasts, then only CC specific layout buttons will appear.
Opal-RAD is a registered trademark of Viztek, Inc. 2009
141
Opal – RAD User Manual
Below is a list of additional Mammography Layouts. This list
is not comprehensive, as it does not show all possible
permutations of the views available.
Processed R/L CC
Raw R/L CC and MLO
Processed R/L MLO
Processed R/L CC and MLO
Processed R CC
To conserve space on the Image Viewer Toolbar, the
Mammography Layouts Toolbar will be limited in length. If
more layouts exist than can be shown, the Left and Right
Arrows will allow you to scroll through the list of buttons.
► To apply a mammography layout
1. Open a Mammography study, by Double-Clicking on the
study’s entry on the Study List.
2. After the images have loaded, Left-Click on the
Mammography Layout Toolbar button that corresponds
to the view you would like displayed.
☼ The currently selected layout’s name will appear at the
top-left corner of the toolbar control.
142
Opal-RAD is a registered trademark of Viztek, Inc. 2009
Opal – RAD User Manual
When viewing multi-image layouts, such as a Processed
Right and Left MLO, on a single monitor system, both
images will display inside the viewing pane in a 1 x 2
windows layout. When viewing multi-image layouts on a dual
monitor system, each image will display in its own viewer.
Single Monitor with L/R MLO
Monitor 1
Monitor 2
Opal-RAD is a registered trademark of Viztek, Inc. 2009
143
Opal – RAD User Manual
Mammography Tools
When viewing a Mammography study, you will notice that
the behavior of some of the tools you are already familiar
with has changed slightly. The Tools affected include the
Zoom, Pan, Window and Level, and Magnify tools.
The use of each of these tools on an open Mammography
image results in a “mirror-like” effect which can be seen on
its corresponding sister image. For example, if you adjust the
Window and Level of the right breast in a CC view, the Left
breast’s W/L will adjust as well.
The tools and their affected changes are as follows:
•
•
•
•
•
Window and Level: The W/L of both images will be
adjusted simultaneously as the tool is used.
Magnify Tool: When this tool is used, a second
magnifying window will appear over the same region
on the adjacent image.
Magnify Annotation: When this annotation is placed
on an image, a second magnifying box will appear
over the same region on the adjacent image.
Pan Tool: Both images will pan in the same direction
(i.e. anterior, posterior, left, right).
Zoom Tool: Both images (left and right) will zoom to
the same location on the breast.
☼ To learn more about the use of the tools listed above,
please consult the appropriate topics within this chapter.
144
Opal-RAD is a registered trademark of Viztek, Inc. 2009
Opal – RAD User Manual
Image Overlays
Image Overlays tool
Certain types of studies, such as CT or Mammograms, can
contain embedded overlays. These overlays are actually
saved as part of the DICOM header of the image files. The
overlays, once visible, will appear as text or annotation on
the images they are saved into.
► To view embedded overlays
1. Left-Click on the image which contains the overlay.
2. Left-Click on the Images Overlay tool from the toolbar to
turn on overlays.
The overlays have been enhanced to show detail
☼ The Overlays button will only be visible if overlays have
been detected for the image being viewed.
Opal-RAD is a registered trademark of Viztek, Inc. 2009
145
Opal – RAD User Manual
Context Tool
Context tool
The Image Viewer’s Context Tool allows the user to locate a
slice in one or more series by selecting a point on another.
For example, if you select a point on a coronal image/slice,
the context tool will automatically scroll to that slice on a
related axial series.
► To use the Context tool
1. Open at least two series in the image viewer.
2. On the Tools menu, select the Context tool.
3. Place your cursor over one of the images, then click and
hold the left mouse button.
4. As you drag the mouse across the image, any related
series will automatically scroll to the correct slice.
The context tool has been enhanced to show detail
146
Opal-RAD is a registered trademark of Viztek, Inc. 2009
Opal – RAD User Manual
Hounsfield/Pixel Value
Hounsfield Unit tool
The Hounsfield/Pixel Value tool will give the viewer a
Hounsfield units reading if viewing a CT image and a pixel
reading if viewing any other type of image. The tool activates
a cross hair that will give you a temporary density reading at
that precise point.
► To use the Hounsfield tool
1. On the Tools menu, select Hounsfield/Pixel Value.
2. Move your mouse over the area to be measured and
Left-Click to display the Hounsfield/Pixel value.
Opal-RAD is a registered trademark of Viztek, Inc. 2009
147
Opal – RAD User Manual
3D Cursor
3D Cursor tool
The 3D Cursor is similar in functionality to the Context tool.
When active, this will show you your relative position on one
series with the series that currently has focus. This position
is indicated by a small circular marker that will grow and
shrink as we move the mouse across the images.
For example, assume we have both an axial and coronal
series displayed. If you move the mouse cursor up and down
over the coronal, the corresponding marker on the axial
series will grow or shrink in size.
As your position on the coronal moves further away from the
slice that is displayed in the axial window, the circular marker
will increase in size. Conversely, the marker will shrink in
size as you move closer to the displayed axial slice.
► To use the 3D Cursor tool
1. On the Tools menu, select 3D Cursor.
2. Move your mouse over an image. As you do so, you will
a circular marker appear over any other open, related
series.
148
Opal-RAD is a registered trademark of Viztek, Inc. 2009
Opal – RAD User Manual
Unsharp Masking
Unsharp Masking is a technique, which processes an image
into a clearer and more defined image. In general, sharp
parts of an image are sharpened and less defined areas
become clearer. It is a better technique than simply
sharpening the image because the results are much less
harsh. Unsharp Masking is most effective on large, CR
images.
► To use the Unsharp Masking tool
1. Right-Click on the image, or Left-Click on the Tools
menu.
2. Select an entry from Unsharp pop-out menu.
3. Wait a moment for the system to process the image.
To “undo” the effects of unsharp masking and return the
image to its original state, select the Unsharp Masking tool
again and choose “Reset” from the pop-out menu.
Unsharp Masking applies to all images in a series.
☼ Unsharp Masking is strictly a viewing tool; therefore
images cannot be saved with the unsharp masking
enhancement.
Opal-RAD is a registered trademark of Viztek, Inc. 2009
149
Opal – RAD User Manual
Show or Hide Study Overlays
Overlays are the patient, study, or image data that appears
on the image. This is not to be confused with the Image
Overlays, which are saved in the DICOM header of some
image files.
► To show or hide overlays
1. On the View menu, select Overlays. A check indicates
that they are enabled, or press the “O” key on the
keyboard.
150
Opal-RAD is a registered trademark of Viztek, Inc. 2009
Opal – RAD User Manual
Opal-RAD is a registered trademark of Viztek, Inc. 2009
151
Opal – RAD User Manual
Chapter Nine
Annotations
The Opal-RAD Image Viewer also features a large number
of image annotation tools to futher assist in the diagnosis of
your images. Most of the annotation tools described in this
chapter have easy, one-click toolbar buttons to activate
them. They are also available from the Annotations menu.
Chapter Contents
Introduction ............................................................ 153
Line ........................................................................ 154
Freehand ............................................................... 155
Ellipse .................................................................... 156
Rectangle/Box ....................................................... 157
Arrow ..................................................................... 158
Measure ................................................................. 159
Angle...................................................................... 160
Cobb Angle ............................................................ 161
Left and Right Marker ............................................ 162
ROI (Region of Interest) ......................................... 163
Text ........................................................................ 164
Magnify .................................................................. 165
Print ROI ................................................................ 166
Spine Labels .......................................................... 167
Cervical and Lumbar Curve ................................... 168
Editing and Deleting Annotations ........................... 169
Saving Annotations ................................................ 171
152
Opal-RAD is a registered trademark of Viztek, Inc. 2009
Opal – RAD User Manual
Introduction
Annotation buttons
Annotating in Opal-RAD Image Viewer
consists of adding text and graphical
objects to enhance or isolate regions of
interest within an image. Annotations
do not permanently alter the image, but
are stored separately from the image
data, and are held in a transparent
layer atop the image. (Think of a
transparency sheet with writing that is
placed over a picture.)
It is not possible for annotations to
damage the original image data, and
they can be hidden at any time to allow
full analysis of the image. Most of the
annotation tools described over the
next several pages have easy, oneclick toolbar buttons to activate them
and are also available from the
Annotation menu in the menu bar.
Each topic below names an image annotation tool, lists the
ways to activate it (toolbar button, menu entry, etc.), and
explores its usage.
Opal-RAD is a registered trademark of Viztek, Inc. 2009
153
Opal – RAD User Manual
Line
Line tool button
This tool creates a straight line on the image.
► To use the Line tool
1. On the Annotations menu, select the Line tool.
2. Left-Click on an area of the image to set the line’s first
endpoint.
3. Move the mouse pointer to where the second endpoint
will be (notice that a preview of the line is drawn while
you move the mouse).
4. Left-Click on an area of the image to set the line’s second
endpoint.
154
Opal-RAD is a registered trademark of Viztek, Inc. 2009
Opal – RAD User Manual
Freehand
Freehand tool button
This tool is used to draw freehand on the image. With the
tool you are able to draw any shape or figure that you desire.
► To use the Freehand tool
1. On the Annotations menu, select the Freehand tool.
2. Move the mouse over the image to where you would like
to start drawing.
3. Hold down the left mouse button and drag the mouse. As
you move the mouse, the drawing will mimic your
movements.
4. Continue to draw as necessary.
5. Release the left mouse button to end the freehand
drawing.
Opal-RAD is a registered trademark of Viztek, Inc. 2009
155
Opal – RAD User Manual
Ellipse
Ellipse tool button
This tool creates a (hollow) ellipse on the image. This is
often used to circle an ROI (region of interest).
► To use the Ellipse tool
1. Left-Click on the Ellipse tool on the Annotations toolbar,
or select Ellipse from the Annotations menu.
2. Left-Click on an area of the image to start the ellipse.
3. Move the mouse pointer and observe the ellipse
expanding. Move the mouse such that the ellipse will
enclose the ROI.
4. Left-Click to set the ellipse in place.
It is generally best to click a spot that is above and left of the
ROI, as you will then drag the ellipse down and to the right to
enclose the ROI. It generally takes a few practice ellipses to
master the technique.
156
Opal-RAD is a registered trademark of Viztek, Inc. 2009
Opal – RAD User Manual
Rectangle/Box
Rectangle/Box tool button
This tool creates a (hollow) box on the image. You can
create a square or a rectangle of any ratio (tall, long, etc.)
and is often used to indicate an ROI (region of interest).
► To use the Rectangle/Box tool
1. Left-Click on the Rectangle tool on the Annotations
toolbar, or select Rectangle from the Annotations
menu.
2. Left-Click on an area of the image to start the box.
3. Move the mouse pointer and observe the box expanding.
4. Left-Click again to set the box.
Your first click will set a corner of the rectangle in place.
Generally, make your first click above and left of the ROI.
This will set the top left corner of the box. You then move
the mouse down and right to draw the box and enclose the
ROI.
Opal-RAD is a registered trademark of Viztek, Inc. 2009
157
Opal – RAD User Manual
Arrow
Arrow tool button
This tool creates an arrow (or “pointer”) that will point at an
area of the image.
► To use the Arrow tool
1. Left-Click on the Arrow tool on the Annotations toolbar, or
select Arrow from the Annotations menu.
2. Left-Click the mouse on an area of the image to set the
pointer end of the arrow.
3. Move the mouse and observe the trailing end of the
arrow following your movements. You can rotate the
arrow around and shorten or lengthen the trailing end.
4. Left-Click the mouse to set the other endpoint of the
arrow.
158
Opal-RAD is a registered trademark of Viztek, Inc. 2009
Opal – RAD User Manual
Measure
Measure tool button
This tool is used to measure straight-line distance (in
millimeters) of an area in the image.
► To use the Measure tool
1. Left-Click on the Measure tool on the Annotations
toolbar, or select Measure from the Annotations menu.
2. Left-Click on the image to set the first end point of the
ruler.
3. Move the mouse to where the end point of the
measurement will be and Left-Click to set the end point.
Opal-RAD is a registered trademark of Viztek, Inc. 2009
159
Opal – RAD User Manual
Angle
Angle tool button
This tool is used to draw an angle and display the
measurement of that angle.
► To use the Angle tool
1. Left-Click on the Angle tool on the Annotations toolbar, or
select Angle from the Annotations menu.
2. Left-Click on the image to set the vertex (center point) of
the angle.
3. Move the mouse to where the end point of the first vector
should be and Left-Click to set it in place.
4. Move the mouse to where the end point of the second
vector should be and Left-Click to set it in place.
5. The angle’s measurement will then be displayed. Move
your mouse to reposition the angle and Left-Click a final
time to set it in place.
☼ Note that the ability to move the position of the
measurement text allows you to leave the measured area
uncovered and in full view.
160
Opal-RAD is a registered trademark of Viztek, Inc. 2009
Opal – RAD User Manual
Cobb Angle
Cobb Angle tool button
This tool is used to find the angle where two lines intersect.
► To use the Cobb Angle tool
1. Left-Click on the Cobb Angle tool on the Annotations
toolbar, or select Cobb Angle from the Annotations
menu.
2. Left-Click to set the first point for the first line.
3. Left-Click to set the last point for the first line.
4. Left-Click to set the first point for the second line.
5. Left-Click to set the last point for the second line.
6. A measurement now appears showing the angle where
these two lines meet. Left-Click to set the angle
measurement in place.
Note that the ability to move the position of the measurement
text allows you to leave the measured area uncovered and in
full view.
Opal-RAD is a registered trademark of Viztek, Inc. 2009
161
Opal – RAD User Manual
Left and Right Marker
Left Marker tool
Right Marker tool
These tools are used to label the image left or right.
► To use the Left or Right marker tools
1. Select the Left Marker or Right Marker tool button on
the Annotations toolbar, or select the marker from the
Annotations menu.
2. Left-Click on an area of the image to start the label.
3. Move the mouse pointer and observe the label
expanding.
4. Left-Click again to set the label.
162
Opal-RAD is a registered trademark of Viztek, Inc. 2009
Opal – RAD User Manual
ROI (Region of Interest)
Region of Interest tool button
This tool creates an ellipse on the image, which is used to
focus on a specific region of interest. This tool is used to
highlight a specific region and to compute information about
the area inside of the ROI box. This information includes not
only the Length are Area, but also the Minimum, Maximum,
Mean, and Standard Deviation in Hounsfield Units.
► To use the ROI tool
1. Left-Click on the ROI tool on the Annotations toolbar, or
select ROI from the Annotations menu.
2. Left-Click on an area of the image to start the ROI ellipse.
3. Move the mouse pointer and observe the ellipse
expanding. Move the mouse such that the ellipse will
enclose the area for study.
4. Left-Click to set the ROI ellipse in place.
Opal-RAD is a registered trademark of Viztek, Inc. 2009
163
Opal – RAD User Manual
Text
Text tool button
This tool allows you to place typed text on the image. Many
doctors use this in conjunction with other tools, such as the
arrow or ellipse, to explain the ROI or indicate opinions /
readings.
► To use the Text tool
1. Left-Click on the Text tool on the Annotations toolbar, or
select Text from the Annotations menu.
2. Enter your text in the dialog box that appears.
3. To move your cursor to a new line, hold down CTRL and
press ENTER (the text dialog box can support up to 3
lines of text).
4. When you are done typing, click the OK button or press
ENTER to close the dialog box.
5. Left-Click on the area of your image where you wish the
text to appear.
► To edit the text annotation
1. Enter Annotation Edit Mode (see next section).
2. Double-Click on the textbox and the text dialog box will
appear.
3. Change the text as necessary and click the OK button or
press ENTER when finished.
164
Opal-RAD is a registered trademark of Viztek, Inc. 2009
Opal – RAD User Manual
Magnify
Magnify tool button
This tool allows you to draw a box around on an image,
which will then magnify the contents of the enclosed area.
► To use the Magnify tool
1. Left-Click on the Magnify tool on the Annotations toolbar,
or select Magnify from the Annotations menu.
2. Left-Click on an area of the image to start the box.
3. Move the mouse pointer and observe the box expanding.
4. Left-Click again to set the box
Magnify Annotation (at 2x)
If you would like to increase or decrease the magnification
factor of the magnify annotation, highlight the annotation
(must be in Edit mode), and then press the “+” or “-“ key.
Opal-RAD is a registered trademark of Viztek, Inc. 2009
165
Opal – RAD User Manual
Print ROI
Print ROI tool button
This tool creates will allow you to create a Region of Interest
on your image and then have that portion of the image
printed to paper..
► To print a region of interest
1.
2.
3.
4.
5.
On the Annotations menu, select the Print ROI tool.
Left-Click on the image to start the ROI box.
Move the mouse pointer and observe the box expanding.
Left-Click again to set the ROI box.
Right-Click on the image and select Add Image to Print
Queue.
6. Left-Click the Print Queue button in the bottom left
corner of the screen to open the Print Queue window.
7. Select a layout and adjust any other options and then
Left-Click on the Print button.
☼ Only the first ROI placed on an image will be added to the
Print Queue. If you need to print a second ROI from the
same image, remove the first ROI.
166
Opal-RAD is a registered trademark of Viztek, Inc. 2009
Opal – RAD User Manual
Spine Labels
Spine Labeling tool button
With the exception of C1 and S5, each of the Image Viewer’s
Spine Labels has a menu option for labeling “Up” or “Down”
the spine. The labels include the following:
Cervical: C1, C2, C3, C4, C5, C6, C7
Thoracic: T1, T2, T3, T4, T5, T6, T7, T8, T9, T10, T11, T12
Lumbar: L1, L2, L3, L4, L5
Sacral: S1, S2, S3, S4, S5
► To use the Spine Labeling tool
1. Left-Click on the Spine tool on the Annotations toolbar,
or select Spine Labels from the Annotations menu.
2. Hover over one of the 4 sub-menus and then select a
marker from the pop-out menu.
3. Left-Click on the image to place the first label.
4. Continue Left-Clicking on the image until all of your labels
have been placed.
When you begin the labeling process you must continue until
you reach either C1 or S5, depending on the direction you
have chosen. For example, if you select “L2 - Down,” you will
label your spine from L2 to S5.
☼ Unlike most other annotations the spine labels will appear
on all slices in a series
Opal-RAD is a registered trademark of Viztek, Inc. 2009
167
Opal – RAD User Manual
Cervical and Lumbar Curve
Cervical and Lumbar Curve tool
► To use the Cervical Curve tool
1. On the Annotations menu, select the Cervical Curve
tool from the Chiropractic sub-menu.
2. Left-Click on the image to set your first point.
3. Left-Click again to set your second point.
4. Move your mouse to either side of the axis that is created
between the two points and Left-Click to place the curve.
► To use the Lumbar Curve tool
1.
On the Annotations menu, select the Lumbar Curve
tool from the Chiropractic sub-menu.
2.
Left-Click on the image to set your first point.
3.
Left-Click again to set your second point.
4.
Move your mouse to either side of the axis that is
created between the two points and Left-Click to place
the curve.
168
Opal-RAD is a registered trademark of Viztek, Inc. 2009
Opal – RAD User Manual
Editing and Deleting Annotations
Annotation Edit Mode button
The Image Viewer includes the ability to select, edit and
delete previously created annotations. Before you are able to
edit or delete an annotation you must first select it, and to do
this requires that you enter into “Annotation Edit Mode.”
► To enter Annotation Edit Mode
1. Left-Click on the Annotation Edit Mode tool on the
toolbar, or select Edit from the Annotations menu.
► To select an annotation
1. Enter Annotation Edit Mode (see above)
2. Move the mouse over an annotation. Observe the
annotation will light up when the mouse moves over it.
3. Left-Click the annotation to select it. It will change colors
and several little filled boxes (called “handles”) will
appear on the annotation.
4. The annotation is now selected.
Now that our annotation is selected, we can edit it (i.e.
reposition or resize it). There are two types of editing
cursors. When the cursor has four arrows pointing in all
directions, the user can reposition, or move, the annotation.
When the cursor is an upward pointing arrow, the user can
resize the annotation.
Opal-RAD is a registered trademark of Viztek, Inc. 2009
169
Opal – RAD User Manual
► To edit a selected annotation
1. Select an annotation (see previous section).
2. Move your mouse over the top of the selected
annotation.
3. If the cursor changes to an up arrow, you may Left-Click
to grab the handle. Move your mouse to resize the
annotation, and then release the button when you are
done.
4. If the cursor changes to a four-way arrow, you may LeftClick to grab the annotation. Move your mouse, and then
release the button to drop the annotation in place.
► To delete an annotation
1. Select the annotation (see previous section).
2. Right-Click anywhere on the image and choose Delete
Current Annotation from the context menu or press
DELETE on your keyboard.
► To delete all annotations
1. Right-Click on the image.
2. Select Delete All Annotations from the context menu.
3. If the annotation persists across multiple slices, such as
the Spine Labels, then select Delete All Annotations for
Series.
☼ Deleting all annotations from an image or series does not
require that you first be in Annotation Edit Mode.
170
Opal-RAD is a registered trademark of Viztek, Inc. 2009
Opal – RAD User Manual
Saving Annotations
In order to save any additions, deletions, or alterations to
your image’s annotations, you must “Save” them to the
database. There are two options for accomplishing this.
You can use the auto-save feature of the viewer (see
Chapter 9: Image Viewer Settings for more details) or you
can manually save your changes.
► To manually save your annotations
1. On the Annotations menu, select Save.
☼ If the auto-save feature is disabled, and you do not
manually save your annotations, all of your changes will be
lost upon closing the study.
Opal-RAD is a registered trademark of Viztek, Inc. 2009
171
Opal – RAD User Manual
172
Opal-RAD is a registered trademark of Viztek, Inc. 2009
Opal – RAD User Manual
Chapter Ten
Advanced Tools
This chapter explores some of the more advanced viewing
features found in the Opal-RAD Client Worklist. Some
features are in the Web Worklist.
Chapter Contents
Cut-Lines ............................................................... 174
The Linking Series ................................................. 175
Key Images ............................................................ 176
Creating a Pre-Op Study........................................ 178
Presets................................................................... 179
Print to Paper ......................................................... 180
Saving Images to a File ......................................... 182
Sending an Image to an External Application ........ 183
Opal-RAD is a registered trademark of Viztek, Inc. 2009
173
Opal – RAD User Manual
Cut-Lines
Cut-Lines are simply white lines that depict the intersection
between images in a study. Cut-lines are controlled via the
option found in the View menu. This option allows the user
to toggle between cut-lines on and cut-lines off.
The cut-line has been enhanced to show detail
☼ Note that cut-lines will only appear when the study
contains intersecting images.
174
Opal-RAD is a registered trademark of Viztek, Inc. 2009
Opal – RAD User Manual
The Linking Series
The Image Viewer has a feature that will allow you to link
multiple image series, so that as you scroll through one
series the other will follow. This is very useful for comparing
similar series from the same study.
► To link or unlink a series
3. Left-Click on the series in your image window to select it.
4. Right-Click on the series and select Link to activate the
link, or Unlink to deactivate the link. You may also use
the shortcut key “L” to achieve the same goal.
5. Repeat steps 1 and 2 for each series that you wish to link
or unlink.
The word “Linked” with the letter “A” or “N” will appear at the
bottom of each series you have linked. An “A” means that
the series was linked successfully, an “N” means that it was
not. If any of the series you have linked appear with an “N”,
then all of your previous links will not function until you have
unlinked the invalid series.
Linked
Linked
☼ Series will only link correctly if they are of the same body
part and on the same plane (i.e. axial, coronal), but they do
not have to contain the same number of images.
Opal-RAD is a registered trademark of Viztek, Inc. 2009
175
Opal – RAD User Manual
Key Images
The “Key Images” feature is designed to allow the quick
identification of particularly important images in a study. The
doctor reading the exam marks images, as “key” that are
prominent in the study. A copy of each of these images is
then placed in a separate thumbnail in the Series/Stacks
window so that all of the key images in the study can be
viewed quickly.
Additionally, when key images
have been marked, the series
description will appear to be
highlighted.
The power of this tool is that,
although the key images may
reside in many separate series,
the key image stack brings all
of these images together into
one stack, providing a more
efficient read.
► To show or hide a study’s key images
1. Left-Click on Key Images just below the series
description (pictured above).
☼ The “Key Images” button inside the Image Viewer and the
“K” button on the Study List will be highlighted when present.
176
Opal-RAD is a registered trademark of Viztek, Inc. 2009
Opal – RAD User Manual
► To Mark (Create) a Key Image
1. Right-Click on the image and select Set Key Image, or
press the “K” key on the keyboard.
► To Unmark (Remove) a Key Image
1. Right-Click on the original image that has a Key Image
and select Unset Key Image, or press the “K” key on the
keyboard.
☼ The Unset option is only available when the correct image
is right clicked on.
Opal-RAD is a registered trademark of Viztek, Inc. 2009
177
Opal – RAD User Manual
Creating a Pre-Op Study
A Pre-Op study is a special type of study, which is created
from one or more studies for a given patient. Creating one is
simply a matter of opening a study in the image viewer and
adding images. Once it’s created, additional images from
any of that same patient’s previous studies may be added.
Pre-Op studies will appear on your Study List screen under
the Modality of UNQ (short for unique). These studies will
appear at or near the top of the study list. If the new study
does not immediately appear, you may Left-Click on the
Study List’s Refresh button.
► To add an image to a new Pre-Op study
1. Right-Click on the image and select Add Image To New
UNQ Study.
2. Enter a description for the study in the dialog that
appears and click the OK button.
3. Enter a description for the image in the dialog that
appears and click the OK button.
► To add an image to an existing Pre-Op study
1. Open a study from the patient with the existing Pre-Op
study, and then open the image to be added.
2. Right-Click on the image and select Add Image To UNQ
Study.
3. Enter a description for the image in the dialog that
appears and click the OK button.
4. Repeat steps 1 and 2 for each image to be added.
178
Opal-RAD is a registered trademark of Viztek, Inc. 2009
Opal – RAD User Manual
Presets
The preset provide the user with a quick way to apply predefine Window (Width) and Level (Center) to an image.
These presets allow different types of tissue to be viewed
depending on the modality.
Before using presets you must first define them through the
Image Viewer Settings. Please see Chapter 9: Image
Viewer Settings for detailed instructions on creating presets.
► To apply a Window/Level preset to your image
1. On the Tools menu, select a preset from the pop-out
Presets menu.
-or2. Right-Click on the image and select a preset from the
pop-out Presets menu.
-or3. Press the number (1-9), which corresponds to the preset
you wish to apply. Alternately, you can hold the CTRL
key while pressing the number.
☼ In order for your presets to work as designed they must
first be defined in your Image Viewers Settings.
Opal-RAD is a registered trademark of Viztek, Inc. 2009
179
Opal – RAD User Manual
Print to Paper
Printing to paper prints to any local printer.
► To print images to paper
1. Open an image in the Image Viewer.
2. Right click on the image and then Left-Click on Add
Image to Print Queue.
3. Repeat steps 1 and 2 for all images to be printed.
4. Left-Click the Print Queue button in the bottom left
corner of the screen to open the Print Queue window.
5. Select a layout and adjust any other options and then
Left-Click on the Print button.
180
Opal-RAD is a registered trademark of Viztek, Inc. 2009
Opal – RAD User Manual
The Print Queue window offers many options for defining the
layout of the printed page. There is also a preview of what
the printout will look like.
Print to Paper Options:
•
•
•
•
•
•
•
•
•
Set Layout: You can choose a layout for the printed
images by adjusting the column and row values with
the text boxes. After configuring your values, click the
Set Layout button. The supported layouts include
common configurations such as “2 X 4”, indicating 2
columns by 4 rows.
Landscape: Select this checkbox to change the view
from Portrait (default) to Landscape.
Header: Prints Institution name at top of each page.
Footer: Prints patient data at bottom of each page.
Annotations: Prints any annotations that have been
place on the image.
Image Spacing: Adjusts the spacing between
images when printing multiple images per/page.
Actual Image: Increase image to actual size. If the
viewing area is too small the image will be cropped.
Use the dropdown list to position cropped image in
frame.
#: This is the number of pages to display in the
preview window.
Clear: Clears all images out of the print queue.
Opal-RAD is a registered trademark of Viztek, Inc. 2009
181
Opal – RAD User Manual
Saving Images to a File
The Opal-RAD Image Viewer has the ability to save any
image in your study to an external file. This save feature
supports the following file formats: Bitmap, JPEG, GIF, and
PNG.
► To save an image to a file
1. Right-Click on the image and select either With
Annotations or Without Annotations from the pop-out
Save Image As… menu (See below).
2. The Save As dialog box will appear. Select the location
where you wish to place your saved image.
3. Enter a file name in the File Name textbox.
4. Select file type from the Save as Type dropdown list.
5. Left-Click on the Save button.
182
Opal-RAD is a registered trademark of Viztek, Inc. 2009
Opal – RAD User Manual
Sending an Image to an External
Application
The Opal-RAD Image Viewer contains a feature, which
allows the end-user to pass a DICOM image to an external
3rd party application.
Before using this feature your external applications must be
configured through the Opal-RAD Image Viewer settings
control panel (see Image Viewer Settings for more
information).
► To send your image to an external application
1. Right-Click on the image to be sent.
2. Select an application from the External Tools pop-out
menu.
3. Your 3rd party application should launch automatically
and the DICOM data will be sent.
Opal-RAD is a registered trademark of Viztek, Inc. 2009
183
Opal – RAD User Manual
184
Opal-RAD is a registered trademark of Viztek, Inc. 2009
Opal – RAD User Manual
Chapter Eleven
Image Viewer Settings
This chapter will explore in detail the options available
through the setting window of the Opal-RAD Image Viewer.
Chapter Contents
Settings Overview .................................................. 186
Local Options: Display Settings ............................ 194
Local Options: Interface Options........................... 195
Local Options: External Tools Integration ............. 197
User Options: Interface Options............................ 199
User Options: Auto-Save Options ......................... 201
Modality Options: Creating Presets ...................... 202
Changing the Default Layout ................................. 204
Annotations Options: Interface Options ................ 205
Annotations Options: Color Settings ..................... 207
Overlay Configuration ............................................ 208
Toolbox Options ..................................................... 210
Saving Your Settings ............................................. 212
Opal-RAD is a registered trademark of Viztek, Inc. 2009
185
Opal – RAD User Manual
Settings Overview
The Opal-RAD Image Viewer (OpalViewer) contains a
special section for the configuring your image viewer’s
settings. Through the Image Viewer’s Settings window the
end-user can:
•
•
•
•
•
•
Add and edit presets.
Modify the default screen layout.
Configure the workstations display settings.
Adjust the magnification window’s size and zoom
factor.
Change your auto-save options
Configure any external tools for integration with
OpalViewer
► To access the Image Viewer Settings window
1. On the Settings menu, select Edit.
Once you have finished making your changes to the viewer’s
settings, Left-Click on the OK button to close the window. If
you press the Cancel button, without first pressing Apply,
then all your changes will be lost.
186
Opal-RAD is a registered trademark of Viztek, Inc. 2009
Opal – RAD User Manual
Local Tab
On the Locals Tab you will find the fields for adjusting your
Display, Auto-Save, Interface, and External Tools Integration
options.
Opal-RAD is a registered trademark of Viztek, Inc. 2009
187
Opal – RAD User Manual
User Options Tab
On the Modality Option Tab you will find the fields for
adjusting you Modality Presets, Screen Layout, and Series
Layout defaults. Both the presets and layout options are
modality dependent, which means that you can configure
different settings for each modality in your Modality list.
188
Opal-RAD is a registered trademark of Viztek, Inc. 2009
Opal – RAD User Manual
Modality Options Tab
On the Modality Option Tab you will find the fields for
adjusting you Modality Presets, Screen Layout, and Series
Layout defaults. Both the presets and layout options are
modality dependent, which means that you can configure
different settings for each modality in your Modality list.
Opal-RAD is a registered trademark of Viztek, Inc. 2009
189
Opal – RAD User Manual
Annotations Options Tab
On the Annotations Option Tab you will the settings
necessary to adjust the behavior of the annotation tools and
toolbar.
190
Opal-RAD is a registered trademark of Viztek, Inc. 2009
Opal – RAD User Manual
Chiropractic Options Tab
On the Modality Option Tab you will find the fields for
adjusting you Modality Presets, Screen Layout, and Series
Layout defaults. Both the presets and layout options are
modality dependent, which means that you can configure
different settings for each modality in your Modality list.
Opal-RAD is a registered trademark of Viztek, Inc. 2009
191
Opal – RAD User Manual
Overlay Config Tab
The Overlay Config Tab contains an interface, which is used
to adjust the appearance and content of the Image Viewer’s
overlay text.
192
Opal-RAD is a registered trademark of Viztek, Inc. 2009
Opal – RAD User Manual
Toolbox Options Tab
The Toolbox Options contain controls which allow the
enduser to build a customized set of Image Viewer tool and
annotations.
Opal-RAD is a registered trademark of Viztek, Inc. 2009
193
Opal – RAD User Manual
Local Options: Display Settings
The Opal-RAD Image Viewer includes support for multiple
displays. In most cases the pre-configured display settings
should be sufficient for most hardware configurations.
However, If you would like to reconfigure these settings you
can do so through the Display Settings section of the
Settings control panel.
► To modify your display settings
1. On the Settings menu, select Edit.
2. Left-Click on the Locals tab.
3. Left-Click on the Display Settings dropdown list box and
select your display.
4. Select one of the 4 display types (i.e. Color, Gray).
5. Optionally, you can “disable” your selected display, or
promote it as your Main Monitor.
194
Opal-RAD is a registered trademark of Viztek, Inc. 2009
Opal – RAD User Manual
Local Options: Interface Options
Use these options if you wish to modify the behavior of the
Image Viewer’s Magnifying Glass tool or Windows and Level
acceleration. Please see the Chapter 5: Image Viewing
Tools for more details on the use of these tools.
The Interface Options include the following settings:
•
•
Magnifying Glass: This allows you to control the
size of the magnifying glass window that appears, as
well as the magnification factor. You can adjust the
size by entering a new value (in pixels) in the textbox
labeled “Magnify Glass Size.” You can adjust the
magnification factor by clicking the up or down arrows
on list box labeled “px, Factor.” The magnification
factor ranges from 1 to 5.
Windows/Level Acceleration: This represents the
speed with which an image’s Window and Level are
adjusted when using the Window/Level tool. The
Opal-RAD is a registered trademark of Viztek, Inc. 2009
195
Opal – RAD User Manual
•
•
196
higher the number, the faster your image’s Window
and/or Level will change when using the W/L tool. The
lower the number, the slower the changes.
Ignore Windows Bar: When active, this feature
forces the Image Viewer to load in the entire viewable
screen area. If the Windows Taskbar is visible it will
likely obscure the very bottom of the viewer.
One Click Annotations: Annotations, such as the
Line or Angle tool, will normally only work once before
having to be reactivated. If you would like to disable
this default behavior, simply remove the checkbox for
this item. After disabling this feature you will then
have to manually deactivate each annotation tool
when you have finished using it.
Opal-RAD is a registered trademark of Viztek, Inc. 2009
Opal – RAD User Manual
Local Options: External Tools Integration
In order to integrate your image viewer with an external
application, you must first register the application with the
Image Viewer.
► To Add/Register your application
1.
2.
3.
4.
5.
6.
7.
8.
On the Settings menu, select Edit.
Left-Click on the Locals tab.
Enter a Title and Description.
Enter the path and name of the application’s executable
in the Command textbox. You can browse to the file by
clicking the button to the right.
Enter “${DICOM}” in the Arguments textbox.
Optionally, enter the path to the working directory in the
Initial Dir textbox.
Left-Click on the Add button.
Left-Click the OK button to close settings.
Opal-RAD is a registered trademark of Viztek, Inc. 2009
197
Opal – RAD User Manual
► To update your application registration
1.
2.
3.
4.
Select the application in the large list box.
Modify the fields as necessary.
Left-Click on the Update button.
Left-Click the OK button to close settings.
► To remove your application registration
1. Select the application in the large list box.
2. Left-Click the Remove button.
3. Left-Click the OK button to close settings.
☼ Currently the only argument the OpalViewer supports is
${DICOM}. The ${DICOM} argument is merely a pointer
back to the originally saved DICOM Image on your server.
198
Opal-RAD is a registered trademark of Viztek, Inc. 2009
Opal – RAD User Manual
User Options: Interface Options
The Auto-Save options control how the Image Viewer
responds when closing your study. By default, you will be
prompted to save any changes to your images and setting
on close. You may, however, disable this prompt; or even
select which options are saved when the prompt appears.
The Interface Options include the following settings:
•
•
•
•
Auto Display on Stream: By default, streamed
studies will not auto-display in the viewer. This feature
disables that behavior.
2 Column Thumbnails: Displays 2, rather than 1
column of thumbnails in the Series Stack window.
Show W/L On Toolbar: This will create a Window
and Level tool button on the Image View toolbar.
Hold For Record: This option will reconfigure the
Philips Speechmike recorder to only record dictation if
Opal-RAD is a registered trademark of Viztek, Inc. 2009
199
Opal – RAD User Manual
•
•
•
•
•
200
the Record button is depressed. By default, the
Record button operates as a toggle.
Open Key Images as Single Image: This will stack
key images in the Series Stack window, rather than
separating them into individual thumbnails.
Show Red/Blue Swap Button For Color Images:
This will create a Red/Blue Swap tool button on the
Image Viewer toolbar. Note – the red and blue areas
of color Ultrasounds indicate the flow of blood toward
or away from the Transducer.
Caliper Zoom: When active, this feature will allow
the user to Left-Click and drag on the measurement
overlay to zoom into an image.
Focus-In On Zoom Point: As images are magnified
using the Zoom tool, the image will reposition itself to
center on the cursor position.
Fill Empty Cells: If there exists any remaining
available Image viewer panes after a pre-saved
display setting has been applied, they will be filled
with additional series.
Opal-RAD is a registered trademark of Viztek, Inc. 2009
Opal – RAD User Manual
User Options: Auto-Save Options
The Auto-Save options control how the Image Viewer
responds when closing your study. By default, you will be
prompted to save any changes to your images and setting
on close. You may, however, disable this prompt; or even
select which options are saved when the prompt appears.
The Auto-Save Options include the following setting:
•
•
•
Ask on Close: This will provide you with a dialog box
each time you close the viewer.
AutoSave Image Properties on Close: This will
save any changes to your images window, level,
rotation, or orientation to the database.
AutoSave Image Annotations on Close: This will
save any added, removed, or modified annotations to
the database.
Opal-RAD is a registered trademark of Viztek, Inc. 2009
201
Opal – RAD User Manual
•
•
•
•
•
•
Auto Mark Read Study on Close: This will
automatically change the study’s status to “Read”
upon close.
Auto Upload Dictation on Close: This will save any
dictations to the Study upon close.
AutoSave Viewer Settings on Close: This will
automatically save any changes to your Image Viewer
Setting upon close.
Auto Open Next Study: The next study on the Study
List, regardless on the status, will be opened in the
viewer. When the current study is closed.
Auto Save Study DM: The layout of the current
study will be automatically saved as the “Default”
display setting for the study.
Overwrite Current Study DM on Auto Save Study
DM: If Auto Save Study DM is active, and there
already exists a “Default” display setting, the setting
will be overwritten when the current study is closed.
Modality Options: Creating Presets
202
Opal-RAD is a registered trademark of Viztek, Inc. 2009
Opal – RAD User Manual
A preset is a pre-defined Window and Level setting which
can be applied to an image by way of a Hot-Key or through
the Image Viewer’s context menu. The Window and Level
presets settings can be found on the “Modality Options” tab.
► To define a preset
1. On the Settings menu, select Edit.
2. Select a “Modality” (i.e. CT, MR), and then a “Key” (i.e. 1,
2, ctrl+1)
3. Enter the Description, Window Width (Window), and
Window Center (Level) in the provided textboxes.
4. Left-Click on the Set button.
5. Repeat steps 3 – 5 for each preset you need to define.
6. Left-Click the OK button to close settings.
Opal-RAD is a registered trademark of Viztek, Inc. 2009
203
Opal – RAD User Manual
Changing the Default Layout
The ability to change the viewers default layout is available
on the “Modality Options” tab. This pre-configure layout is
modality specific. For example, you could configure all CTs
to be displayed in a 2x2 format, and all MRs to be displayed
in a 1x3 format.
► To change your Screen or Series layout
1. On the Settings menu, select Edit.
2. Left-Click on a Modality (i.e. CT, MR)
3. From the Screen Layout (or “Series Layout”) dropdown
list, select an option (i.e. 1x1, 2x2, 3x4).
4. Left-Click the OK button to close settings.
204
Opal-RAD is a registered trademark of Viztek, Inc. 2009
Opal – RAD User Manual
Annotations Options: Interface Options
In this section of the Annotations Option Tab you will find the
settings necessary to adjust the behavior of the annotation
tools and toolbar.
The Interface Options include the following settings:
•
•
•
One Click Annotations: When active, annotations
will automatically turn themselves off after they have
been drawn. If this is disabled, annotations will remain
active until they are manually disabled.
Show One Click Annotations Button: This will
place the One Click Annotation toggle button on the
toolbar.
Annotation Edit Mode: This option sets the default
state (on or off)of the Annotation Edit Mode button
when the Image Viewer is launched.
Opal-RAD is a registered trademark of Viztek, Inc. 2009
205
Opal – RAD User Manual
•
•
•
•
206
Use Dot Cursor: Activating this will change your
Annotation Edit Mode cursor into a dot, rather than a
crosshair.
Show Annotation On Thumbnails: When this is on,
all annotation drawn on an image will also appear on
the images thumbnail in the Series Stack window.
Allow Drag Create: Normally annotations are drawn
by using a series of Left-Click operations. With this
on, you will be able to Left-Click and Drag to draw
many of your annotations.
ROI Show Size: When this is on, the Length and
Area values of a Region Of Interest (ROI) annotation
will display along with the Min, Max, Mean, and STD
Deviation values.
Opal-RAD is a registered trademark of Viztek, Inc. 2009
Opal – RAD User Manual
Annotations Options: Color Settings
In this section of the Annotations Option Tab you will find the
settings necessary to adjust the colors of your annotations
fro both color and grayscale monitors.
Using the dropdown color palettes, you may adjust the
default color of all saved annotations that have been drawn
on your images. You may also adjust the color of the
annotation when the user either hovers the mouse cursor
over it, or Left-Clicks on it.
Opal-RAD is a registered trademark of Viztek, Inc. 2009
207
Opal – RAD User Manual
Overlay Configuration
The Overlay Config Tab is use to customize the list of
displayed DICOM element that appear when overlays are
enabled in the Image Viewer.
► To add a DICOM tag to your image overlays
1. On the Settings menu, select Edit.
2. Left-Click on the Overlay Config tab.
3. Left-Click on the DICOM tag you wish to display from the
Available Tags list.
4. Left-Click the Add button to in either the Left Overlay or
Right Overlay panels to add the element to the list.
5. Left-Click the OK button to close the settings window.
► To remove a DICOM tag from your image overlays
1. On the Settings menu, select Edit.
2. Left-Click on the Overlay Config tab.
208
Opal-RAD is a registered trademark of Viztek, Inc. 2009
Opal – RAD User Manual
3. Left-Click on the DICOM tag you wish to remove from the
overlay panel (Left or Right).
4. Left-Click the Remove button from the overlay panel
which contains the highlighted tag to remove the element
from the list.
► To update a DICOM tag on your image overlays
1. On the Settings menu, select Edit.
2. Left-Click on the Overlay Config tab.
3. Left-Click on the DICOM tag you wish to modify from the
overlay panel (Left or Right).
4. Modify the value in the textbox directly below the overlay
panel to adjust the display text, being careful not to erase
the “%S” text string.
5. Left-Click the Update button from the overlay panel
which contains the highlighted tag to save your changes.
You may optionally move your tags up or down the list of
displayed tags, by Left-Clicking on the tag to be moved and
then Left-Clicking on the “+” or “-“ buttons.
☼ It is critically important that you do not modify or remove
the %S text when adding or updating your overlay tags. If
this text is removed, then no value will appear in the
designated spot on the overlay text regions.
Opal-RAD is a registered trademark of Viztek, Inc. 2009
209
Opal – RAD User Manual
Toolbox Options
The Toolbox Options Tab is use to build a customized list of
image tools and annotations This benefits the user by giving
him/her the ability to quickly locate and use tools that they
frequently use.
► To create a custom toolbox
1. On the Settings menu, select Edit.
2. Left-Click on the Toolbox Options tab.
3. Left-Click on the tool or annotation in the list on the left.
Expand the list of tools, by Left-Clicking on the “+” icon.
4. Left-Click the ”→” button to add the tool to your toolbox.
5. Repeat Steps 3 and 4 for each tool you wish to add.
6. Adjust your other options as needed, and then Left-Click
the OK button to close the settings window.
210
Opal-RAD is a registered trademark of Viztek, Inc. 2009
Opal – RAD User Manual
The Toolbox Options include the following settings:
•
•
•
•
Number Of Visible Rows: This sets the number of
rows displayed when the toolbox is created.
Button Size: This value represents the size of the
toolbox buttons (in pixels).
Button Separation: This value represents the
amount of space (in pixels) that is placed between the
buttons in the toolbox.
Orientation: Set the position of the toolbox to either
above or below the Series Stack window.
Custom Toolbox with 5 tools
You may optionally move your tools up or down the list to
changed their position (left to right) within the toolbox control.
This can be done by Left-Clicking on the tool to be moved
and then Left-Clicking on the “+” or “-“ buttons.
Opal-RAD is a registered trademark of Viztek, Inc. 2009
211
Opal – RAD User Manual
Saving Your Settings
Unless they are saved, any changes you make to your
Image Viewer’s settings will only be temporary. In other
words, they will only apply to the current study that you are
viewing, and once you close the study, those changes will be
lost. But there is a way to ensure your viewer’s settings are
saved permanently.
► To save your Image Viewer settings
1. On the Settings menu, select Save.
If you would prefer to have your viewer’s settings saved
automatically you can do so through the Auto-Save feature
of the settings window. When using this feature it is not
necessary to manually save your settings before closing the
image viewer.
► To enable the Auto-Save Settings feature
1. On the Settings menu, select Edit.
2. Left-Click on the Locals tab.
3. Place a check in the box marked Auto-Save Settings on
Close.
4. Left-Click the OK button to close settings.
☼ Please see “Auto-Save Options” in this chapter for more
information on all your auto-save features.
212
Opal-RAD is a registered trademark of Viztek, Inc. 2009
Opal – RAD User Manual
Opal-RAD is a registered trademark of Viztek, Inc. 2009
213
Opal – RAD User Manual
Chapter Tweleve
Windows Primer
Opal-RAD software is designed to run like many other
Microsoft Windows programs, in order to facilitate its use. If
you are unfamiliar with Windows in general, please use this
chapter to get an understanding of basic concepts in
Windows.
Chapter Contents
Using the Mouse .................................................... 215
Using the Keyboard ............................................... 217
Menu bars (“Menus”) ............................................. 218
Context Menus....................................................... 219
Toolbars ................................................................. 220
Scrollbars ............................................................... 221
214
Opal-RAD is a registered trademark of Viztek, Inc. 2009
Opal – RAD User Manual
Using the Mouse
The mouse is your basic interface with the computer. It has
two large buttons on top (sometimes three, sometimes a
mouse wheel in the center) and a ball on the bottom that
detects movement. (Go ahead, pick the mouse up and look
at the bottom side to see the ball!) The two large buttons are
called the “left mouse button” and the “right mouse button,”
respective of their placement on the mouse.
The intended method of using the mouse is to rest your right
hand on the top of the mouse, with your index finger
positioned over the left mouse button, and your middle finger
positioned over the right mouse button.
If you look at the computer screen you should notice a small
white arrow. This is called the “mouse pointer.” With your
hand resting on the mouse as described above, move the
mouse over the desk (or mouse pad) and observe that the
mouse pointer will mimic your movements.
Move the mouse up, down, left, and right, in a circle, etc. and
observe the mouse pointer. Practice trying to place the
mouse pointer on a certain area of the screen, perhaps one
of the icons you see on the screen.
The buttons are operated but simply pushing down and
releasing the button. For example, to operate the left mouse
button (with your hand resting on the mouse as described
earlier) you simply push the button down with your index
finger, then release. This is called “clicking” the mouse,
named for the little click noise this action produces.
Opal-RAD is a registered trademark of Viztek, Inc. 2009
215
Opal – RAD User Manual
Thus, to “click” the mouse means to push one of the buttons.
The vast majority of mouse click operations in any Windows
program are performed with the left mouse button. Thus,
whenever you are directed to “click” or “select” something, it
is implied that you click with the left mouse button.
If the right mouse button is required to perform a function,
the instructions will explicitly direct you to “Right-Click” or
“click the right mouse button.” The right mouse button is
generally not used as frequently as the left, and is generally
used to call up “context menus” (pop-up menus that appear
when right-clicking in certain areas or contexts.)
The other “clicking” term you hear about is to “double-click.”
This means to click the left mouse button twice in quick
succession. This is often a difficult technique to master for a
beginning computer user, so practice makes perfect.
Thankfully, Opal-RAD Client and Web Worklist only makes
use of the Double-Click in one place (selecting a study to
view from the Study List).
This manual uses the common notation:
•
•
•
216
Left-Click or Click: This refers to clicking the left
mouse button once.
Right-Click: This refers to clicking the right mouse
button once.
Double-Click: This refers to rapidly clicking the left
mouse button twice.
Opal-RAD is a registered trademark of Viztek, Inc. 2009
Opal – RAD User Manual
Using the Keyboard
While most tasks utilize the mouse, there are operations
requiring the keyboard, such as typing in search terms or
annotation text.
The keyboard is laid out much like a typewriter. If you are
familiar with a typewriter you will feel right at home on the
keyboard in a short time.
A notable addition on a computer’s keyboard is the set of
arrow keys. These are four keys, grouped together on the
right side of the keyboard (between the main letter keys and
the numerical keypad), which are labeled with arrows
pointing up, down, left, and right.
The arrow keys can be used to move the cursor around
while typing in text. Opal-RAD Client Worklist makes use of
these keys as shortcut keys to scroll through series of
images. Pecking the right-arrow key will take you to the next
image; the left-arrow key will take you to the previous image.
Immediately above the arrow keys is a group of six keys also
used as shortcut keys. The DELETE key (sometimes labeled
“DEL” for short) can be used to delete annotations. The
HOME and END keys are used in navigating a series of
images; HOME will take you to first image, END to the final
image. The PAGE UP and PAGE DOWN (sometimes
labeled “PgDn and PgUp”) will take you to the previous
series or next series, respectively.
Opal-RAD is a registered trademark of Viztek, Inc. 2009
217
Opal – RAD User Manual
Menu bars (“Menus”)
Menu bars are found along the top of most Windows
program, and are useful for concealing large menus while
not in use.
Common menus seen in Windows programs are “File”,
“Edit”, and “Help.” To pull down a menu from the menu bar,
simply click the menu title. (For example, click “File”.) A
menu drops down with entries. To activate an entry, just
click it. To hide/close a menu until you need it again, simply
click the menu name again (e.g., click “File” again.)
218
Opal-RAD is a registered trademark of Viztek, Inc. 2009
Opal – RAD User Manual
Context Menus
Context menus are pop-up menus that appear when you
right-click in certain areas. For example, if you right-click on
an image in the Image Viewer, the Image Context Menu
appears. To cancel a context menu, simply move the mouse
cursor off of the context menu and single-click the left mouse
button.
Context menus are designed to provide quick access to
functions or operations that are relevant to that part of the
program. For more information on the Study List and Image
Viewer context menus, please see the appropriate sections
of this manual.
Opal-RAD is a registered trademark of Viztek, Inc. 2009
219
Opal – RAD User Manual
Toolbars
Toolbars are collections of shortcut buttons that generally
appear near the top of a program window, usually under the
menu bar. These buttons are designed to give quick oneclick access to functions and operations in the program. For
example, many Windows programs have toolbar buttons for
Cut, Copy, and Paste, operations that people use quite
frequently.
In Opal-RAD Image Viewer, many toolbar buttons also serve
as an indicator regarding whether certain tools or options are
enabled. For example, below are pictures of the “Magnify”
toolbar button.
The image on the left shows this button when the “Magnify”
tool is not selected; the one on the right indicates the
“Magnify” tool is selected. Notice that the button on the right
appears “lit up.” On grayscale monitors, and in this manual,
the button will appear lighter in color than its deselected
counterpart.
220
Opal-RAD is a registered trademark of Viztek, Inc. 2009
Opal – RAD User Manual
Scrollbars
Use of a scrollbar is quite simple, and there are a few
different methods of using one:
Use the end cap arrow buttons.
To scroll down, click the down arrow button at the very
bottom of the scrollbar.
To scroll up, click the up arrow button at the very top of
the scrollbar.
Move the slider up or down by dragging it:
Position the mouse cursor (arrow) over the smaller gray
bar contained inside the scrollbar. While holding the left
mouse button down, move the mouse up or down to
move the slider accordingly.
Click in the empty area of the scrollbar (in an area where the
inner gray slider is not located) above or below the inner
gray slider to move the bar up or down accordingly. This is
similar to the operation of the “PAGE UP” and “PAGE
DOWN” keys on the keyboard.
Opal-RAD is a registered trademark of Viztek, Inc. 2009
221
Opal – RAD User Manual
222
Opal-RAD is a registered trademark of Viztek, Inc. 2009
Opal – RAD User Manual
Index
Addendums ............................................................................................... 74
Annotations ............................................................................................. 152
Angle ................................................................................................... 160
Arrow .................................................................................................. 158
Cervical and Lumbar Curve ................................................................ 168
Cobb Angle ......................................................................................... 161
Editing ................................................................................................. 169
Ellipse ................................................................................................. 156
Freehand .............................................................................................. 155
Line ..................................................................................................... 154
Magnify ............................................................................................... 165
Markers ............................................................................................... 162
Measure ............................................................................................... 159
Print ROI ............................................................................................. 166
Rectangle............................................................................................. 157
Region of Interest (ROI) ..................................................................... 163
Saving ................................................................................................. 171
Spine Labels ........................................................................................ 167
Text ..................................................................................................... 164
Client Worklist .......................................................................................... 12
Columns
Adding................................................................................................... 52
Rearranging ........................................................................................... 54
Removing .............................................................................................. 52
Comparing Studies .................................................................................... 90
Context Tool ........................................................................................... 146
Creating a Patient Disc (CD) .................................................................... 81
Cut-Lines................................................................................................. 174
Opal-RAD is a registered trademark of Viztek, Inc. 2009
223
Opal – RAD User Manual
Deleting Images ...................................................................................... 100
Dictation Module ...................................................................................... 67
Image Overlays Tool............................................................................... 145
Image Viewer .......................................................................................... 112
Context Menu...................................................................................... 122
Image Window .................................................................................... 114
Layout ................................................................................................. 118
Moving Images ................................................................................... 121
Saving Images ..................................................................................... 182
Series Layout ...................................................................................... 120
Image Viewer Settings ............................................................................ 185
Annotation Color Settings................................................................... 207
Annotation Options ............................................................................. 205
Auto-Save Options .............................................................................. 201
Creating Custom Toolboxes ............................................................... 210
Creating Presets .................................................................................. 202
Customizing Overlays ......................................................................... 208
Default Layout .................................................................................... 204
Display Settings .................................................................................. 194
External Tools Integration .................................................................. 197
Local Options ...................................................................................... 195
Saving Your Settings .......................................................................... 212
User Options ....................................................................................... 199
Windows Task Bar .............................................................................. 196
Image Viewing Tools .............................................................................. 126
3D Cursor ............................................................................................ 148
Actual Size .......................................................................................... 137
Change Orientation ............................................................................. 131
Display Management .......................................................................... 140
Fit To Window .................................................................................... 133
Hounsfield Units ................................................................................. 147
Invert Contrast .................................................................................... 130
Magnify ............................................................................................... 134
224
Opal-RAD is a registered trademark of Viztek, Inc. 2009
Opal – RAD User Manual
Overlays .............................................................................................. 150
Pan....................................................................................................... 136
Reset .................................................................................................... 129
Span/Scroll Images ............................................................................. 139
True Size (1:1) .................................................................................... 132
Unsharp Masking ................................................................................ 149
Window and Level .............................................................................. 138
Zoom ................................................................................................... 135
Importing JPG Files .................................................................................. 86
Importing Scanned Documents ................................................................. 85
Key Images ............................................................................................. 176
Linking Series ......................................................................................... 175
Mammography Layouts .......................................................................... 141
Mammography Tools .............................................................................. 144
Merging
Patient Studies....................................................................................... 97
Study Images - Overview.................................................................... 102
Study Images - Step By Step .............................................................. 104
Notes
Adding................................................................................................... 43
Viewing From the Image Viewer ....................................................... 124
Opening Images ...................................................................................... 117
Opening Images in an External Application ........................................... 183
Pre-Op Studies ........................................................................................ 178
Printing to Film ......................................................................................... 88
Printing to Paper ..................................................................................... 180
Security Statements ................................................................................... 19
Series/Stacks Window ............................................................................ 115
Status Types .............................................................................................. 41
Studies
Changing The Status ............................................................................. 42
Creating a New Study ........................................................................... 98
Deleting ................................................................................................. 99
Opal-RAD is a registered trademark of Viztek, Inc. 2009
225
Opal – RAD User Manual
Editing Patients and Studies.................................................................. 94
Importing............................................................................................... 83
Opening ................................................................................................. 39
Purging .................................................................................................. 99
Sending (Pushing) ................................................................................. 87
Study List
Buttons .................................................................................................. 36
Columns ................................................................................................ 44
Context Menus ...................................................................................... 40
Filters (Searching) ................................................................................. 46
Navigation ............................................................................................. 38
Patient Studies Window ........................................................................ 35
Refreshing ............................................................................................. 48
Study List Settings .................................................................................... 50
System Requirements................................................................................ 19
Transcription ............................................................................................. 70
Approving reports ................................................................................. 72
Auto Correct.......................................................................................... 77
Introduction ........................................................................................... 65
Templates .............................................................................................. 75
Web Worklist ............................................................................................ 12
Web Worklist Settings
Adding/Editing Filters .......................................................................... 60
Audio Player Lag Time ......................................................................... 58
Auto Open Priors .................................................................................. 59
Changing the User's Password .............................................................. 56
Default Sort Column ............................................................................. 57
Study List Rows .................................................................................... 55
Window and Level Presets...................................................................... 179
Windows ................................................................................................. 214
Context Menus .................................................................................... 219
Menus .................................................................................................. 218
Scrollbars ............................................................................................ 221
226
Opal-RAD is a registered trademark of Viztek, Inc. 2009
Opal – RAD User Manual
Toolbars .............................................................................................. 220
Using the Keyboard ............................................................................ 217
Using the Mouse ................................................................................. 215
Worklist Features ........................................................................................ 9
Opal-RAD is a registered trademark of Viztek, Inc. 2009
227