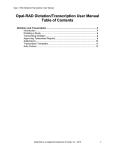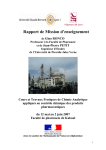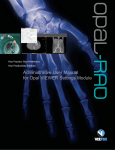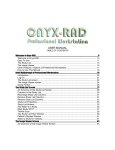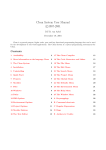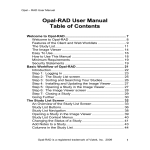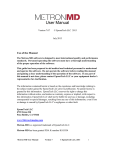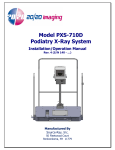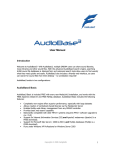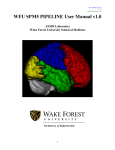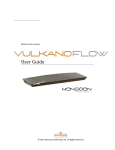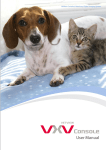Download PIKO PACS User Manual
Transcript
PikoPACS by Opal 1
User Manual
TABLE OF CONTENTS
1
Installation Instructions
2
Introduction to PikoPACS by Opal
3
The StudyList
4
Administrative Functionality (Admin Tab)
5
Opal Viewer
1.1 Prior to Install
1.2 Download the software
1.3 Obtaining the PIKO-PACS by Opal License
2.1 What is PikoPACS by Opal?
2.2 Getting Started
2.3 Introduction to the StudyList
2.3.1 Send
3.1 Customizing the StudyList
3.1.1 Sorting
3.1.2 Searching
3.2 Settings Tab
3.2.1 Columns tab
3.2.2 Options tab
3.3 Importing a CD
3.4 Edit a Study/Edit a Patient
3.4.1 Edit a Study
3.4.2 Edit a Patient
3.5 Delete a Study
3.6 CD Burn
4.1 Send Destinations
4.1.1 Creating a New Send Destination
4.1.2 Updating/Deleting an Existing Send Destination
4.2 Users
4.2.1 Creating a New User Account
4.2.2 Updating an Existing User Account
4.2.3 Deleting an Existing User Account
4.3 System Settings
4.3.1 Paths
4.3.2 License
5.1 Downloading the Opal Viewer
5.2 Icons Explained
PikoPACS by Opal 2
User Manual
1
Installation Instructions
1.1 Prior to install
It is recommended you place a static ip address the workstation. If you are unfamiliar with this
process, you may visit the following website for instructions:
http://www.howtogeek.com/howto/19249/how-to-assign-a-static-ip-address-in-xp-vista-orwindows-7/
It is recommended you use the following web browsers for optimum performance:
o Google Chrome 12
o Firefox 5
o Internet Explorer 9
Make sure you have your Firewall settings turned to OFF for the following inbound ports
o Port 104
o Port 80 (particularly if PikoPACS should be accessible from outside your network)
1.2 Download the Software
1. Download PikoPACS executable file from www.viztek.net by clicking on the link provided.
2. Click RUN.
3. A window will pop up stating PikoPACS by Opal {version#} Installed. Click OK
Note: The OpalRAD Image Viewer will also install during this time. Please click OK on the pop up
window once this is confirmed.
4. Once download has completed and PikoPACS by Opal has been installed, the desktop will
display a newly created pOpal icon. See Figure 1.0.
Figure 1.0 – PikoPACS desktop icon
5. Click on the desktop PikoPACS by Opal desktop icon.
1.3 PikoPACS by Opal License
To obtain the PikoPACS by Opal License, send an email to [email protected] with the subject line
“License Request for PikoPACS by Opal” and copy the given code as indicated in Figure 1.1.
Send this code via email to
[email protected]
Figure 1.1
Within 24 hours, you will receive an
email response with:
PikoPACS by Opal License #
User name
Password
PikoPACS by Opal 3
User Manual
2
Introduction to PikoPACS by Opal
2.1 What is PikoPACS by Opal?
PikoPACS is a brand new PACS product released by Viztek, stemming from the reputable Opal product
line, offered at no cost to customers. PikoPACS by Opal has been released as a free download from
Viztek’s website to the public. The Ultra-Thin PACS Viewer is available for access throughout your
facility as well and is used in conjunction with PikoPACS for viewing study images. (See Chapter 5 Downloading the Viewer for instructions on how to download the Opal Viewer).
2.2 Getting Started
1. Once you receive your requested PikoPACS by Opal License code, type that license code as
indicated in Figure 2.0, then Click Update. *This is a one-time procedure. You will now have the
ability to use your user name and password combination to login to PikoPACS.
Type obtained license code here.
Figure 2.0
2. Please enter your user name and password into the field, as indicated in Figure 2.1.
Figure 2.1
3. Click Login.
PikoPACS by Opal 4
User Manual
2.3 Introduction to the StudyList
Once logged in, your PikoPACS by Opal studylist will display (See Figure 2.2)
Figure 2.2 –PikoPACS by Opal StudyList
We will break the studylist up into quadrants, for ease of reference and discussion:
Upper Left corner of the studylist are a set of tabs: Settings – Admin – Import (Figure 2.3)
Figure 2.3
These tabs address the areas of Customization, Administrative functionality and Importing Study
information, respectively.
Settings – Customization of your studylist
Admin – Here you can:
1) Create send destinations
2) Add/Edit/Delete user accounts 3) Edit port configuration as well as paths for database, cache and
images.
Import – Use this feature to Import studies from an outside CD.
PikoPACS by Opal 5
User Manual
Lower Left corner of the studylist are a set of buttons. Open – Refresh – All – Send. (Figure 2.4)
Figure 2.4
Open – Single click a study line item and it will turn yellow, indicating that study has been “activated”.
(See Figure 2.5) Click the Open button, and that study will launch into the Opal Viewer module (See
Chapter 5 – Opal Viewer) *This process is the same as double-clicking on a study to launch the Opal
Viewer module.
Figure 2.5
Refresh – Refreshes the screen
All – By default, the studylist will display all studies performed in the last 30 days, by study date. To
display ALL studies outside of this 30 day window, select ALL.
Send – Single click a study you wish to send. Click the Send button and select which send destination the
study should be sent to. NOTE: A Send Destination must be created through the Admin Tab prior to
using this feature (See Chapter 4 – Administrative Functionality>>Send Destinations)
Lower Right Corner of the studylist, you will find:
o Page Orientation
o Total #count of studies per page
o Current date
o Current time
Upper Right corner you will find the SignOut button.
EVERY time you would like to exit PikoPACS. This will ensure security.
Upper Right corner you will find the Download Viewer button. The viewer gets downloaded and
installed upon installation of pikoPACS.
PikoPACS by Opal 6
User Manual
3
The StudyList
3.1 Customizing the StudyList
Figure 3.0 –PikoPACS StudyList
3.1.1 Sorting - You can sort the columns alphabetically or by date by simply clicking into one of the
column headers and selecting the triangle to toggle between sort options.
3.1.2 Searching - You can type key letters into any of the free space(s) under the column headers to
search a specific patient by name, id, ect.
PikoPACS by Opal 7
User Manual
3.2 Settings Tab
Click the Settings tab. The following window will display (Figure 3.1)
Figure 3.1
3.2.1 Columns Tab
The Columns tab allows you to customize which fields you want to display and the order in which these
fields display. The Available column lists all possible fields you can choose to display. The Selected
column indicates what fields are currently being displayed.
To customize which fields to display: Click, drag and drop the desired fields from the Available column
>> Selected column, as shown in Figure 3.2.
Figure 3.2
PikoPACS by Opal 8
User Manual
To customize the order in which the fields should display: Click, drag and drop the fields in the Selected
column Up or Down to display the fields in the StudyList from Left to Right, respectively, as shown in
Figure 3.3.
Figure 3.3
Click SAVE to save the changes made.
Click CLOSE, to close the window and return to the studylist.
3.2.2 Options Tab
The Options tab allows you to customize how many studies to display on your studylist per page.
Select the dropdown menu to select 1-10-25-50-100 studies per page. (See Figure 3.4)
Figure 3.4
Click SAVE to save the changes made.
Click CLOSE, to close the window and return to the studylist.
PikoPACS by Opal 9
User Manual
3.3 Importing a CD
Click the Import tab. The following window will display: (Figure 3.5)
Figure 3.5
1.
2.
3.
4.
Insert the CD you wish to import and cancel any auto-run/viewers that pop up.
Click Select File/Folder or DICOMDIR to Import button.
From the pop window, highlight the file(s)/folder(s) you wish to import, and click Select.
Click Import button.
A CD not only has DICOM images, but also other files associated with the viewer (.EXE, .DLL,
.BMP files, ect) and WILL fail on import. Do not be alarmed if there are a few errors on the CD as
these files are NOT DICOM images/files.
Modify Demographics is checked by default. If PIKO-PACS identifies the patient as existing,
you will get a pop up confirming this.
5. You will see a message indicating Importing (#) files finished.
The studylist will now display the newly imported study.
PikoPACS by Opal 10
User Manual
3.4 Edit a Study/Edit a Patient
Using the Right Click>> Dropdown functionality, a user can Edit Patient demographic information or edit
information pertaining to the study.
3.4.1 Edit a Study
1. Right click on the study you wish to edit. A dropdown menu will display, as shown in Figure 3.6.
Figure 3.6
2. Click Edit Study. (See Figure 3.7 shown below)
Figure 3.7
PikoPACS by Opal 11
User Manual
3. Enter/edit study information.
4. Click Update to save the information and return to the studylist.
5. Click Cancel to return to the studylist without accepting any changes made.
3.4.2 Edit a Patient
1. Right click on the patient you wish to edit. A dropdown menu will display, as shown in Figure
3.8.
Figure 3.8
2. Click Edit Patient. (See Figure 3.9 below)
Figure 3.9
Edit/enter patient information.
3. Click Update to save the information and return to the studylist.
4. Click Cancel to return to the studylist without accepting any changes made.
PikoPACS by Opal 12
User Manual
3.5 Delete a Study
1. Right click on the study you wish to delete. A dropdown menu will display, as shown in Figure
3.10
Figure 3.10
2. Click Delete Study. (See Figure 3.11 below)
Figure 3.11
3. Click Delete, to delete the study from the studylist.
4. A box will pop to confirm deletion. Click OK, if you would like to proceed with deletion.
5. Click Cancel to return to the studylist and exit the Delete a Study function without deleting.
PikoPACS by Opal 13
User Manual
3.6 CD Burn
1. Right click on the study/patient you wish to burn to a CD. A dropdown menu will display, as
shown in Figure 3.12.
Figure 3.12
2. Click CD Burn (See Figure 3.13. below)
Figure 3.13
3. Insert a blank CD into the workstation disc drive.
4. Make the following selections:
Include Viewer –When checked, will burn the study to the CD with Opal Viewer Lite.
Cache Images - When checked, will cache the images to the local workstation under Temporary Files.
Write to Disk Only – When checked, will give the option to save the study in a selected folder of the
local workstation.
Anonymize DICOMS – When checked, will strip all patient demographic information from the study and
burn the study as “anonymous”.
Create Annotations Overlay – When checked, will burn the study with all existing saved annotations.
PikoPACS by Opal 14
User Manual
Remove Annotations – When checked, will remove all existing saved annotations before burning the
study to CD.
5. Once selections have been made, click START.
6. The study will be retrieved, burned and the CD will eject when complete.
4
Admin Tab
The Admin tab houses all administrative functionality of PikoPACS by Opal. Functionality available
includes:
Managing Send Destinations
Managing User Accounts
System Settings
PIKO-PACS by Opal License Renewal
4.1
Send Destinations
Create and edit send destinations for the purpose of sending studies electronically, via DICOM
standards through this PikoPACS portal, as described below in Figure 4.0.
Figure 4.0
PikoPACS by Opal 15
User Manual
4.1.1
To create a NEW Send Destination
1. Click ADD.
2. Complete the following:
Send Types Select OPAL if sending to another Opal PACS
Select DICOM if sending to any other non-Opal PACS
Description –
Enter send destination name as you want it to appear in drop down box when sending.
My AE Title –
Enter Name of Box you are sending FROM.
Remote AE Title –
Enter Name of box you are sending TO.
Hostname/IP –
Enter IP Address of box you are sending TO
Port –
By default if:
OPAL = 33336
DICOM = 104
Start Time – Enter what time you want the study to send. Enter NOW if immediate manual
send.
MaxConcurrent Sends - Enter number of times for a resend in the event the first attempt fails.
(OPTIONAL field)
Options –Enter miscellaneous information (OPTIONAL field)
1. Click SAVE to save the entered information
2. Click CLOSE to exit and return to the studylist.
4.1.2
To edit an existing Send Destination
1. Click on the existing send destination in the left column and edit the information.
2. Click SAVE to save the updated information.
PikoPACS by Opal 16
User Manual
3. Click CANCEL to cancel the transaction.
4. Click CLOSE to exit and return to the studylist.
4.2 Users
Click on Users tab
Figure 4.1
4.2.1 How to Create a PikoPACS User Account
1. Click ADD
2. Enter the following information:
Username – Create a unique user name the user will enter at login.
Password – Create a unique password for this user account
Note: User names and passwords are case sensitive.
First Name/Last Middle Name/Last Name – Enter user information
Settings – future use
Viewer Settings – future use
3. Click Save to save the settings/Click Cancel to close without saving.
4.2.2
How to Edit an Existing PikoPACS User Account
1. Select the user from the left column that you would like to edit.
2. Make the necessary changes to the account information.
3. Click Update.
PikoPACS by Opal 17
User Manual
4.2.3
How to Delete an Existing PikoPACS User Account
1. Select the user from the left column that you would like to delete
2. Click Delete.
4.3 System Settings
Click on the System Settings tab. (See Figure 4.2).
Figure 4.2
4.3.1 Paths
Cache Path: Indicates the path where studies are processed.
Data Path: Indicates the path where the database is stored.
Image Path: Indicates the path where images are stored.
4.3.2
License
PikoPACS by Opal 18
User Manual
5
Opal Viewer
The Opal-RAD Image Viewer (Figure 5.1) features a vast array of image manipulation tools to assist in
diagnostic interpretation of medical images. Most of these tools have easy, one-click toolbar buttons
to activate them. They are also available from the Images or Tools menu located at the top of your
viewer screen.
Figure 5.1
5.1 Downloading the Opal Viewer
During install. PikoPACS will automatically download the Opal Viewer as part of the complete
install process. However, there may be instances where a manual download may be required.
(ie: an available upgraded version). To do so, please click on the Download Viewer tab and
follow the prompts .
PikoPACS by Opal 19
User Manual
5.2 Viewer Icon Functionality
If there are areas or icons in the Opal Viewer that are not activated and you would like further
information on these available functions, please contact your Viztek Sales Representative for
functionality options and costs associated.
1
2
1.
2.
3.
4.
5.
6.
7.
8.
9.
10.
11.
12.
13.
14.
15.
16.
17.
18.
19.
20.
21.
22.
23.
24.
25.
26.
27.
28.
29.
3 4
5
6
7
8 9
10 11 12 13 14 15 16 17 18 19 20 21 22 23 24 25 26 27 28 29 30
RESET IMAGE: Resets the image properties back to their original state.
INVERT CONTRAST: Inverts black and white pixel data, giving image a “negative” appearance.
ROTATE LEFT: Rotates image 90° to the left
ROTATE RIGHT: Rotates image 90° to the right
FLIP VERTICAL: Flip image vertically
FLIP HORIZONTAL: Flip image horizontally
1 TO 1: Displays image in its true size (1 pixel on CR plate = 1 pixel on the viewer screen)
FIT TO WINDOW: Expands/shrinks an image so that it fits in the image viewing window
MAGNIFY: Use this tool to magnify parts of the image. Activate by holding down left mouse button, then drag mouse
and magnify area.
ZOOM: Use this tool to change the size of the entire image. Activate by holding down left mouse button, then Drag
UP = Zooms IN, Drag DOWN = Zooms OUT
PAN: Use this tool to move an image around within its display window. Activate tool by holding down left mouse
button, then drag image to pan around.
*EDIT ANNOTATIONS: Allows annotations to be edited when selected.
*ACTIVATE/DEACTIVATE ANNOTATION: When enabled (highlighted), each annotation is activated only once. When
disabled (non-highlighted), a selected annotation remains actuve for multiple uses, until deactivated.
LINE TOOL: Use this tool to draw a line on the image
FREE HAND TOOL: Allows free hand drawing on image
CIRCLE TOOL: Applies a circle to the image.
SQUARE TOOL: Applies a square to the image.
*ARROW: Creates and arrow (or “pointer”) that will point at an area of the image. To create, left click to place the
head of the arrow, move mouse in desired direction, then left click to place the tail.
*MEASUREMENT: Used to measure straight line distance of an area on the image (in millimeters). To create, left click
the starting point, move mouse in desired direction, left click the end point.
*LEFT MARKER: Creates a LEFT marker label. To create, left click icon then place marker on spot.
*RIGHT MARKER: Creates a RIGHT marker label. To create, left click icon then place marker on spot.
ROI: Elliptical tool which contains Hounsfield units/pixel value of an enclosed area.
*TEXT BOX: Allows you to place typed text any where on the image. To create, left click icon then place on area of
image, enter text in the “Enter Annotation Text” box provided, then click OK.
SPINE 3D: Custom spine label function that generates location labels on corresponding views.
*SHUTTER BOX: Allows you to create a boxed area of interest. To create, left click on top left area to be shuttered,
move mouse down/right, left click bottom right of shutter. The area outside of the box is masked out.
*MAGNIFY AREA: Creates a stationary, magnified region of an image. To activate, left click on the top left of the area
to be magnified, move mouse down/right, left click to place bottom right of box. The area inside the box is magnified.
VERTICAL LINE: Applies a vertical line to the image.
HORIZONTAL LINE: Applies a horizonatl line to the image.
*AUTO W/L ROI: Adjusts the window and level, or simply the brightness and contrast of an image inside a box. To
activate, left click on the top left of the area to be W/L, move mouse down/right, left click to place bottom right of
shutter. The area inside the box is windowed and leveled using the average ROI.
PikoPACS by Opal 20
User Manual
30. BONE ENHANCEMENT: Reprocesses an image into a more defined resolution by increasing the contrast. Activate by
left clicking the icon and from the dropdown menu select anywhere from “OFF” (no bone enhancement/soft) - 100%
(most bone enhancement/bone)
*NOTE: The Image Viewer includes the ability to select, edit and delete previously created
annotations. Before you are able to edit or delete an annotation you must first select it, and to do
this requires that you enable the “Annotation Edit Mode” button.
There is also an available Static Toolbar shown in Figure 5.1 located below the Icon header to allow a
user to select a variety of viewing displays. Click a window configuration, then Click>Drag>Drop from
the thumbnail images to the desired location.
Figure 5.2