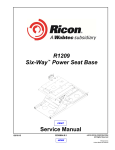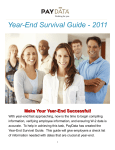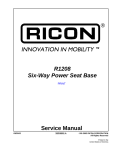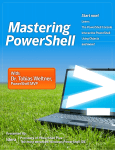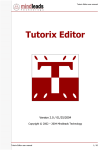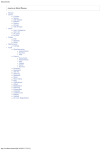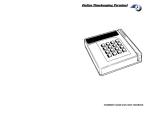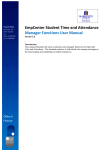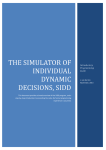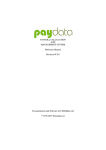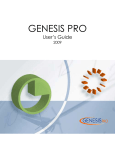Download evoClock User Manual
Transcript
1 Table of Contents Introduction ...............................................................Page 4 How to set up your new Clock Terminal ....................Page 5 How to use your new Clock Terminal ........................Page 8 Getting to your payroll records online......................Page 10 Editing your payroll records.....................................Page 12 Reporting.................................................................Page 16 Troubleshooting.......................................................Page 19 Notes 2 INTRODUCTION Thank you for purchasing the PayData EvoClock. The service and clock terminal will save you time and money as you operate your business. Note: Read the installation instructions before you begin using the unit or attempt to connect the system to its power source and phone line. The clock terminal is very simple to setup and should have already been activated by PayData. This guide will show you how to start using the system immediately. Once the clock is installed and activated, there is rarely a need for additional maintenance. Your system should include the following: ? ? ? ? ? The Card Reader Terminal An AC Power Adapter A Telephone Cord Mounting Instructions and Hardware This Manual Time Saver: Once your clock is connected to the power supply and phone line, press the 9 key on the keypad. This will force your clock to connect to the server and receive its initial setup information SAFETY RECOMMENDATIONS Follow these guidelines to ensure general safety: ? ? Keep the clock area clear and dust-free during and after installation. Keep the unit away from moisture and do not perform any action that creates a hazard to people or makes equipment unsafe. Warning To avoid electric shock, ensure that an adequate surge suppressor is used as part of the units’ installation to the power source and that telephone cables are disconnected when removing power from the unit. The telecommunications lines must be disconnected before unplugging the main power connector. 3 Preventing Electrostatic Discharge Damage Electrostatic discharge (ESD) can damage equipment and impair electrical circuitry. It occurs when electronic printed circuit cards are improperly handled and can result in complete or intermittent failures. To properly guard against ESD damage and shocks, a grounding device such as a water pipe or other properly grounded device can be used by touching the metal prior to using the unit. Required Tools and Equipment You need the following tools and equipment to mount the unit and/or connect it for functional use: ? ? ? ? Number 1 Phillips screwdriver or small flat-blade screwdriver ESD-preventive wrist strap (optional) A nearby power source (with optional surge suppressor) A standard telephone line (Make sure it is not a digital line!) Tip: When mounting the unit to a wall, don’t forget to leave room above the clock for phone and power cables. The cables may also require some mounting to ensure an uninterupted connection. You were provided 2 screws and 2 drywall anchors. If mounting on drywall, you’ll want to use both the anchors and the screws. If mounting on wood, you’ll only need the screws. Mounting Instructions (optional) 1. Place the template on your wall where the clock will be mounted with the markings facing towards you. 2. Mark the location of your screws on the wall by poking holes through each of the three crosses located on this sheet. 3. Drill your screws or anchors through the markings on your wall. 4. Unscrew the screws enough so that the clock can hang on them without its rubber feet getting in the way. The screws should stick out of the wall approximately 1/4”. 5. Mount your clock by placing it so the two screws match the two mounting holes on the back, then gently press down until the clock clicks in place. 6. Pull on the clock lightly to ensure it won’t fall off the wall. 4 HOW TO SETUP YOUR NEW CLOCK TERMINAL Finding an analog phone line Your clock terminal can only be connected to a standard (ANALOG) phone line. It is not compatible with digital telephone systems. Connecting the clock to a digital telephone line may damage the unit and VOID your warranty. Digital office lines are for specific “networked” phone models and can often be identified by their special features, such as multiple lines, an intercom, call forwarding, hold, and voice mail. Tip: To tell if a phone line is suitable for use with your clock terminal, try connecting an analog telephone handset (not a digital multi-line phone) to the line. If you hear a dial tone and can place an outbound call, then you have found a line that is compatible with the clock terminal Connecting the clock terminal to a phone line Your clock terminal has multiple ports on the back for telephone lines, expansion cables, and an AC power adapter. The clock can share a phone line with your office phones, computer, or fax machine, because it does not answer inbound calls and will only dial-out at a pre-determined time (usually at night) to transmit the day’s punches. There are two ports on the back of the unit for phone lines. You can use either one. One must be connected to the phone line, and the other can be used to “chain” in another telephone handset, fax machine, or other device. This port can also be used for testing purposes. 5 Obtaining Technical Assistance For all customers, partners, resellers, and distributors who hold valid service contracts, the Technical Assistance Center (TAC) provides award-winning technical support services, both online and over the phone. Contact the person who provided your with the unit for more information on where to call. Accessing an outside line when a prefix is required Some phone systems require callers to dial a “9” (or some other prefix) before placing an outbound call. The same situation may apply to your clock terminal. You can cause your clock terminal to dial extra “prefix” digits by entering the following commands once your clock is connected to a power supply and displaying the time and date: 1. Press the FUNC/ENTER key, then press 1 on the keypad. 2. When prompted to enter the password, enter: 123662 then press the FUNC/ENTER key. 3. When prompted to enter the new prefix enter the digit(s) (such as 9) that must be dialed to access an outside line, then press the FUNC/ENTER key. Note: When programming a dial prefix, you can insert a two-second pause between the dial prefix and the number to be dialed by adding a hyphen (-) character to the dial prefix. To add this character, press the 0 key followed by the ALPHA key after you have entered the digit(s) that must be dialed to access an outside line Tip: If you wish to remove the dialing prefix, simply press the FUNC / ENTER key when prompted to enter the new prefix. Will connecting the clock terminal cause me to incur any long distance fees? No. Your clock terminal connects to the server by means of a toll-free number. You should not incur any toll charges from the use of your clock terminal. The costs for using the toll-free number are included in the monthly service fee. 6 Transmitting your clock terminal for the first time You must make the force the clock terminal to transmit to the server at least once before actual use of the unit. This gives the clock terminal the opportunity to receive your account information and dialing schedule. The time and date will also be set automatically when you connect. To accomplish this use the following procedure: 1. Verify that you have connected your clock terminal to an analog phone line and the power supply is delivering power to the unit. 2. Press the 9 key. 3. The clock terminal will display the message TRANSMIT BATCH and begin placing a call to the server. The progress of the call will be displayed on the clock terminal. You will see one of the following messages: FINISHED. This means your clock has successfully reached the server and received the appropriate setup information. NOT SETUP, CALL CUST SERV. This means your account has not been setup. Please contact PayData for assistance. Have the serial number of your terminal ready (located on the back of the unit). WAITING FOR LINE. This means that either the phone line is disconnected, or the phone line that is connected is currently in use. The clock will wait for an available line. NO ANSWER, LOST COMM W/HOST, NO CONNECT, NO ENQ FROM HOST, TRANSMIT ENDED. Check to make sure the terminal can place an outbound call on the phone line that it is connected to, and make sure that any necessary dialing prefixes have been programmed into the clock terminal. UNKNOWN SITE. If you receive this message, it means that there are punches saved in the terminal’s memory, but the server does not recognize the terminal’s serial number. As a safety precaution, the clock will not set up, and the punches will not be deleted. Contact your payroll provider for assistance. Tip: You can monitor the status of a call by listening in on the other port with a telephone connected to the extension. 7 Setting the date and time The server automatically sets the date and time on the unit. If the time is wrong, press 9 on the keypad to make the clock transmit, and it will resynchronize. Daylight savings time and leap years The server automatically adjusts the clock for daylight savings time and leap years. It also ensures that employees working during a daylight savings timechange are properly accounted for. This is done by the server, and works regardless of what time was displayed on the clock’s screen when the punch was made. SPECIFICATIONS Hardware Microprocessor Z80® CPU Physical Height Width Depth Shipping Weight 1.5 in (38.1 mm) 5.6 in (142.2 mm) 6.0 in (152.4 mm) 2.2 lbs (1.0 kg) Environmental Operating Temperature Storage Temperature Operating Humidity 0° to 40° C (32° to 104° F ) -18° to 70° C 0° to 158° F) 20% to 90%, non-condensing Power Voltage 120 VAC, 60 Hz 8 HOW TO USE YOUR NEW CLOCK SYSTEM Punching in and out on either the internet based WebClock™ or the hardware based terminal is a quick and easy process for employees. Before using your terminal for punching in, ensure that the clock is ready and displays the correct date and time on the clock display. If it is waiting for input or other keys have been pressed, you can press the CLEAR key to return it to the default (date and time) screen. TO CLOCK IN USING THE TERMINAL: 1. Press the IN key (which is also the 1 key on the keypad). The clock will display: “CLOCK IN”. 2. Slide your card through the slot. Or, if you have forgotten your card, you can enter your 9-digit Social Security number on the keypad. Then press ENTER. (needs to be configured first) 3. The clock will display: “CLOCK IN” followed by the date and time at which you clocked in. TO CLOCK IN USING THE INTERNET: 1. Log onto the internet system using your web browser and the address given to you by your provider. The page will display a request for your “ID NUMBER” and “WEB PASSWORD”. Note: You must already be established for use with the WebClock™ 2. Choose the ACTION: “CLOCK IN” 3. Click “Submit” 9 TO CLOCK OUT USING THE TERMINAL: 1. Press the OUT key (which is also the 2 key on the keypad). The clock will display: “CLOCK OUT”. 2. Slide your card through the slot. Or, if you have forgotten your card, you can enter your 9-digit Social Security number on the keypad. Then press ENTER. 3. The clock will display: “CLOCK OUT” followed by the date and time at which you clocked out. TO CLOCK OUT USING THE INTERNET: 1. Follow the same procedure as used when clocking in. Use the adress given to you by your provider for accessing the page. Remember you will need your “ID NUMBER” and “WEB PASSWORD” . 10 CLOCK FUNCTIONS Making the clock transmit manually The clock stores in its memory all of the punches during a single day, and sends them to the server by automatically placing a phone call at a predefined time (usually around midnight). Because of this, you will not be able to view employee activity online until the server has received the information from the clock terminal. Note: You will not loose punches if the clock was unable to transmit the prior day’s events or if the power is temporally disable. All punches will accumulate until they are transmitted. Pressing the FUNC/ENTER 2 key will display the clock’s current memory It is possible to force the clock to dial the server and transmit punches that are currently in the terminal’s memory. You can do this at any time by pressing the 9 TRANSMIT key on the keypad. Once the terminal has successfully transmitted, the punches can be viewed online. Using clock prompts You may activate custom prompts to appear on your clock terminal to request information from employees at clock-in or clock-out. These prompts must be setup by your service provider. Prompts can be used for collecting information. Quick reference guide to clock functions To change the dialing prefix...................................................... FUNC 1 To view the terminal’s memory ................................................. FUNC 2 To view the site name..............................................................FUNC 21 To view the dialing schedule....................................................FUNC 22 To view the number being dialed .............................................FUNC 23 11 TIMEKEEPING RECORD MANAGEMENT To access the information collected by your new time clock, simply use your Internet Browser to connect to the appropriate web site (contact your payroll provider for a web address). Once you’ve successfully connected to the web site enter the login ID and password given to you. If you do not have this information or if you have forgotten them, contact your service provider for assistance. Note: You must have Supervisory permissions to access most of the following information. Contact your Service Provider for details. The Opening Window The site operates in two separate frames. The frame positioned to the left hosts all administrative and navigational options and the frame to the right deals with all viewing and editing procedures (see illustration 1.1). 12 The Main Menu to the left will navigate your operations and a pay-period list to the right is used in specifying a time card to be viewed or edited for any work day. Operating your time and attendance system has four basic functions: ? ? ? ? Viewing or Editing a Time Card Manage Employee Setup Reporting Downloading Activity Files Viewing clock activity Once you’ve reached the “Main Menu”, you will use the list of options on the left hand side of your screen to begin. One option is Time Cards. - Your account should have already been identified prior to delivery, so the server should already know your companies pay period beginning and ending dates. If this is not the case, please contact your service provider immediately. The right side of the screen should display a list of pay periods for you to choose from. (If you’re just getting started you may notice that only the current pay period is shown) Select the pay period you wish to view. ? If your employees have already been identified in the system: Select the Show Activity button and a list of all the employees will be displayed on the left hand side of the screen. You can select the employee name on the left side of the screen to view their time card. ? If your employees have not yet been identified in the system: You will likely see a message on the right hand side of the screen suggesting “Unprocessed Punches”. This means that punches have been attached to your account, but the employees and their card numbers have not been entered into the system. We’ll show you how to use the Employee Setup and Unprocessed Punches screens in the “EDITING YOUR RECORDS” section below. ? To print the time card: Use your mouse and “right-click” somewhere on the time card where no text is displayed. A menu should appear which provides a Print option. Select it from the menu. ? To make changes to a time card: Next to each time entry there is an 13 Edit link. Simply select the link next to the punch you wish to edit. If you would like to add a new time entry, select the “Date” link on the left hand side of the time card. (see illustration 1.2) Illustration 1.2 Note: An Audit log is available in order to view an original punch time; (the date, time, login ID and IP address of the person who edited the punch) will be displayed along with a description of the change that was made (see illustration 1.2). (Note: edited times will appear in blue on punch card.) Time Saver: A “Daily Auto E-mail Report” is available which displays: hour totals, time in and out by employee with total hours to day, week, and in pay-period. To subscribe, enter an email address in the add new list. 14 EMPLOYEE SETUP On the web site, screens are provided which allow you to make changes to the employees records and their time cards. Here’s how you will typically use them: ? When you hire new employees, or issue time cards, you’ll use the Employee Setup screen to provide the employee’s information to the server. ? When employees forget to punch in and out, you need to adjust their punches, or if you wish to setup pay categories (such as paid vacation, sick, holidays, etc.) you will use the Punch Editor screen. Employee identification Before our server can track employee activity, the system requires some basic information: ? An Employee First and Last Name ? An Employee Badge Card Number and/or Social Security Number (for punching in and out) You can provide additional information which will be used for filtering reports. Here are some examples: ? If you provide the Social Security number to the server, the employee can use that number to clock in or out using the clock’s keypad if he or she forgets a time card. In either case, the Social Security number may be needed to process your payroll. ? If you provide the employee’s department code or location code, reports can be customized to show total labor expenditures based on department or location. To identify your employees to the system, select the Employee Setup link located in the “Main Menu” on the left hand side of the screen. (See illustration 1.1 under the Administration link) The first time you access this screen, you will notice a series of “checkboxes” at the top of the screen, along with a “Show” button. These “check-boxes” are used to filter your employee setup screen. Select the fields you wish to view then select the “Show” button. 15 A list of your employees appears, along with an (Add New) link located just below the Employee Name field. (If you’re just getting started, you may notice that the (Add New) link is your only available option.) Selecting the (Add New) link will direct you to the New Employee Data Entry screen. The system requires at least the Last Name, First Name, Card Number 1 and/or SSN of the new employee. (Make sure you include all the digits from the back of the badge card.) 16 To save your information, select the “Save” button at the bottom of the screen (more information on field definitions and requirements is located below) Note: The Employee Setup Screen is used to make changes to your employee information as well as ADD employees. . To print a list, simply select the frame which lists employee names and click on the picture of a printer in your browser Manage Employee Information The Employee Setup screen serves as both a navigator and an informative tool. To customize the screen which contains the “snap shot” employee information, use the drop-down tool bar for both viewing and printing purposes. To work with an individual employee’s specific information, click on the employee name or select add new to create an employee file. You may 17 also click multiple check boxes and work with a number of employees simultaneously. Each entry will accomplish one or more tasks. Throughout the site, links are indicated in blue and act to either open further windows or, as applies here, to offer a help pop-up display Employee setup relationships: First/Last Name - Coordinated with reporting Job Title - Coordinated with reporting Department - Designate employee department & Visible on reports Location - Designate employee location & Visible on reports Supervisor - Associates the employee to a supervisor Default Pay Rate - Default or standard pay-rate for the employee Home 1, 2, 3 - Manages multiple departments and pay rates for the employee (Coordinate with Alternate Pay Rates 1, 2 and 3 if needed) Alternate Pay Rate - Manages multiple pay rates when dealing with departments or job codes and coordinates pay rates with departments titled Home 1, 2 and 3 (requires AltPayX script activation) Social Security Number - A Social Security Number is accepted for punching in and out Auto Lunch Minutes - These minutes will be automatically deducted on a daily basis (a minimum of hours worked for the day can be set to trigger the automatic lunch deduction e.g..45 minutes after 5 hours worked) Auto Lunch Hours - Indicates requirement for how many hours consecutive (e.g.. clocking out would reset the hours) that must be worked before automatic lunch minutes are deducted Web password - Setting a password permits an employee to both clock in by PC and view their timecard. Clocking in and out is restricted to certain PCs; however, viewing a personal time card can be done at any PC with Internet access 18 Employee Code – A Separate ID number entered here can be included in reports Card Number 1,2,3 - Clock in using any number sequence from 1 to 8 digits (requires Manual Clock module activation) Round to Schedule (Operates as a day-to-day standard-set schedule ) Round an employee’s activity to designated scheduling times Terminate an Employee - In the Employee Set Up Edit screen click on the employee’s name End Date - Date entered acts as a termination date for an employee’s activity and employees with expired termination date are moved to the inactive list where employee’s activity records are saved Additional Options Offers an employee a union label if needed for payroll software. Individual overtime rules can be applied to an employee: ? Deactivate OT rules ? Overtime hours after 8 hours worked in a day ? Overtime hours after 32 hours in a week Unprocessed punches A special screen on our web site where we put punches that were transmitted by your clock for employees that have not been set up in the system is called the Unprocessed Punches screen. This way, we can ensure that any “rules“that have been set up for employees in your account can be properly applied. You will get “Unprocessed Punches” any time an employee begins using a card (or enters a Social Security number on the keypad) that the system does not recognize. If you go to the Unprocessed Punches screen, you can see a list of card numbers that were used, along with a 19 punch time and punch date. If a punch was made entirely by mistake, you can delete it from this screen immediately. From the Unprocessed Punches screen, you have the capability to set up an employee in the system. Then you can return to the screen and have the unprocessed punches reprocessed and attached to the appropriate time cards. Caution: Once you have set up the employees that had “Missed Punches”, you MUST return to the Unprocessed Punches screen and “click the prompt here to process the punches and assign them to time cards”. Otherwise, the punches remain in an unprosessed state and will not show up on the time cards, or any of the reports! Viewing and Editing a Timecard: You may access any previous pay-period in the indefinite history archive by selecting the link click here for more pay periods To view or edit time cards information, begin by selecting a predefined pay-period or from a selected date range. Once a pay-period is designated, choose from the employee list to view an individual time card. This is where all basic viewing and editing will take place. Begin editing a punch by clicking on the edit link or click the date to make a pay change or override 20 Note: An Audit log is maintained of original punch data (date, time, login ID and IP address of the person who edited the punch) Here's what you'll see on the edit screen: ? Record Date: This is the date on which the time will be credited. This can not be changed. ? Record Type: With this, you can keep track of additional pay categories. For example, you can track “paid sick leave” or “paid vacation” by selecting Sick or Vacation. Your account may have other pay categories set up that don't show up in the Punch Editor screen shot. The time clock, however, will only create records of one type: Regular/OT ? Record Data: This is where you enter the times, hours, or pay associated with the record. You can either enter a time in, time out, and lunch period (example: 8:00 am to 5:00 pm minus 30 minute lunch), OR you can enter a raw number of hours (example: 8 sick hours), OR you can enter “straight pay” in dollars (example: $100 bonus) ? Pay Rate Override: This function is provided as a means of manually overriding default conditions for a specific day’s record. ? Exception Approval: In a “one time” event where an exception is generated and needs to be tracked, the check box can be used to help identify this records condition. 21 When you're done editing punch data, you can either Save it, Exit without Saving, or you can Delete the record. Caution: If you wish to delete the punch, you'll need to select the “check-box” to confirm the deletion. This is a safeguard in case you select the Delete button by mistake. (Note, the Exit without Saving selection will undo any changes you made to the punch record.) Editing Payroll Settings To keep the system as simple as possible, we make all the setting changes for you. The only things you can edit online is your employee information, and their time records. Contact your service provider if you need to make changes to any of the following: ? Pay schedule (biweekly, semimonthly, etc.) ? Overtime rules ? Rounding rules, and/or shift differentials ? Clock Prompts (such as departments and tip prompts) Tip: Your service provider has recommended this system specifically because of its ease of use and functionality. Although the system can handle a great deal of complex issues the information provided here is basic and contains the elementary building blocks for managing your timekeeping requirements. You may find that more information is needed in order to handle specific issues in the system. You should contact your service provider directly as they will need to be involved in all support conversations. This is done specifically to ensure that no loss of data occurs or that configuration requirements are thoroughly tested and functioning as expected... 22 REPORTING This system offers an assortment of reports, each containing both standard and more specific information which you are allowed to personally customize. From the Main Menu, you access the list of available reports by selecting the Reports link. Our web site offers several ways for you to receive payroll reports from the system. You can: ? Retrieve reports online, and print them at any time. ? Request that a daily e-mail report is sent to you or other supervisors every morning. The report can contain information about your entire staff, or the system can "filter" the report so that individual supervisors only see information about the employees they're responsible for. ? Request full-color Excel spreadsheet reports to be sent to your email address for record-keeping purposes 23 To access the “Reporting” section, simply select the Reporting link from the “Main Menu”. The “Main Menu” will disappear, and the “Reporting” menu will appear in its place on the left hand side of your screen. Online reports There are four types of online reports you can retrieve from the system: ? Online Summary Reports. This gives you total hours worked, total gross wages, and type of pay for each employee. This does NOT include a listing of the in and out times worked, but rather just the totals. This report can be used to determine the total gross pay for each of your employees. ? Online Detail Reports. This shows a compact listing of when the employees clocked in and out, and gives total hours worked. ? Single Day Summary. This shows a listing of who clocked in and out on a single day. (Typically, you can't run this report until the day after, unless you press 9 on the clock terminal keypad and force it to transmit the day's activities). ? Labor Code Reporting. If you're using labor codes to track your employees' activity, you can use this report to determine the number of hours and/or dollars spent on specific jobs, or in specific departments (see below for more detailed information) Filtering. The summary and detail reports let you "filter" the employee data by department and location. Using this option, you can run the reports for a specific group of employees, instead of all the employees in your entire company. Printing. You can print any report by “right-clicking” a part of the report that does not have any text, and then selecting the Print option from the menu that appears. Tip You will want to use this method of printing reports instead of selecting the File/Print option from your browsers menu, because selecting that method will produce a hardcopy of your “Main Menu” and the browsers menu, rather than the desired report. Also, color management when printing from a browser is a world of chaos. Netscape is crazier than Explorer, but neither one works the way your intuition assumes, partly because everyone's system is different and the browser has to make assumptions and often does this poorly. 24 Excel reports Our server can automatically generate presentation-quality payroll reports that can be opened using Microsoft Excel. These reports are not suitable for printing, but they are ideal if you wish to keep your payroll records on your computer, in an organized, well-presented electronic format. Select the Excel/Word Summary Reports link from the “Reporting” menu. You must enter an e-mail address to which the report will be sent. It will arrive in your e-mail box as an attachment to a message. Our server generally sends the reports within a few minutes, but it may take longer depending on the server's activity load. Labor Code reports In the Main Menu, you can access the Labor Code Reporting link which provides a customization window for identifying specifics to your report Illustration 4.2. This customization capability allows for a variety of results to be produced and can best be understood by simply trying the different 25 options until you get what you are after. Downloading Activity Files Activity files can be generated momentarily, to interface with many payroll software packages. Creating the file is accomplished in the Download Activity Files link, listed in the reports menu. By entering the appropriate file-format into the entry box a predefined set of fields will be selected and made available for import into other software packages. Note: If you cannot generate the appropriate file-format, contact your service provider. If the desired file-format does not already exist in the system, it can be implemented once the proper documentation is provided Daily e-mail reports You can have an e-mail sent to you each morning with the previous day's payroll activity. The daily e-mail will also warn you if for some reason the clock is not transmitting to the web server. To receive your daily e-mail, simply "subscribe" using the E-mail Report Subscriptions link in your “Reporting” menu. Subscription is free subscribing simply means that you are requesting the e-mails to be sent to your email address. If you wish to terminate your subscription return to the E-mail Report Subscriptions link and unsubscribe. You are allowed multiple subscriptions on your account, and each 26 subscription can report on a different set of employees. To add a new subscription: 1. Select the (add new) link on the menu. 2. Enter the e-mail address to which you want the subscription sent. You can also enter an optional “filter” (If you do not enter a “filter”, the e-mail will contain all of the employees in the system.) The “filter” lets you sort through the employees based on their default department or location (which is determined in the Employee Setup screen). If you'd like to see what the daily e-mail looks like by having one sent immediately to your mailbox, there's a link you can select on the top right panel of your screen that says: Click here to send one now. This basic report can keep you “up-to-date” on issues that will need to be resolved with your employees prior to actually processing your next payroll. 27 Administration Menu & Miscellaneous Modules The Administration menu has functions that enable you to manage certain aspects of the system and make configuration changes. Verify Transmit-Displays the clock number, location and batch status, including whether all the punches were successfully transmitted Unprocessed Punches-These punches float in the system, unassigned to any employee for one of a few reasons. This could mean that an employee incorrectly entered their SSN and was not credited for the punch, creating a missing punch. This also could indicate that an employee is not yet setup in the system and is using the clock. To resolve these punches, click the unprocessed punches link and assign the punch. View Payroll Settings-A display of the settings under which the clock is rooted. See your payroll provider to adjust settings Stored Procedures-A few extra administrative tools are executed with this module. (Delete employee, delete many employees, download unlock, retro lunch). Change Password-Your login ID and password can be changed at any given time. Terms of Use - Documentation on the functionality and liabilities of payroll information and the use of the data stored by the system. Time Saver: You will find that working with your service provider to identify all the issues you will be facing well in advance of processing your first payroll, using the data obtained from this will save many hours of error chasing. Reviewing your payroll settings, verifying transmission of daily data and general familiarity with the systems operation should all be a familiar activity prior to attempting to integrate the system information with your payroll process. 28 TROUBLESHOOTING How do you determine why something isn't working, even if it worked before? It's not always easy, to be sure, but there can be a method to the madness of troubleshooting. Some basic steps you can take during the process of troubleshooting require that the problem first be identified before it is fixed. But how can the problem be identified when there may be so many variables involved? 1. Problem definition - Define the problem as precisely as possible. What, specifically, is happening when the problem occurs and what is the problem? Is it a problem with the clock terminal, computer system or browser software? Is it Internet related? 2. Gather information - Flesh out the details of the problem and system/software involved. When did the problem occur? Did anything change? What error messages are you receiving, if any? What software and operating system is involved? Were you doing anything when the problem occurred? Is the problem reproducible? Does it happen intermittently or all the time? 3. Narrow it down - Try to remove some variables in the equation by the process of "dividing and conquering", a technique often used in electronics to resolve problems. This means breaking things down into bite-size pieces until the piece is small enough that the fix can more easily be found. The fix is often very simple and takes a minute to resolve once the problem has been identified. Other problems can obviously be far more complicated but by applying the basic troubleshooting steps above in a systematic approach, problems can generally be resolved. Terminal Error Messages Your clock terminal has been designed such that no additional maintenance should be needed. However, sometimes events beyond our control do occur, and this may require some of your attention. This short guide will help you correct the most common problems that occur Problem: The clock terminal can not read the badge card If your card reader is having trouble reading the badge cards, you may either have a card that is worn, or the heads on your card reader may require cleaning. To correct the problem, ensure that the badge cards are being swiped through the machine properly. The machine has a guide along the right side labeled “Stripe”. The dark magnetic stripe on the card must be facing this guide. Observing your employees procedures can often identify this as an issue. 29 If you are continually receiving error messages when “swiping” the card such as PLEASE TRY AGAIN and UNREADABLE CARD, the first step would be to see if you are having problems with just one card, or with the badge cards. If you are having problems with one card, that card may be worn or damaged, and need to be replaced. If all of the badge cards are causing problems, you may need to clean the heads on the card reader. Contact your service provider to order a special single-use head-cleaning card. This special card is premoistened and is .designed to pick up any stubborn debris in the card reader mechanism without scratching the heads or leaving behind harmful substances. Problem: The clock terminal cannot transmit f your clock can not transmit, there may be several reasons. Check the error message, and try the following to correct the problem: Message: WAITING FOR LINE ? Ensure that a working phone line is connected. ? Make sure the line is not a digital line. ? Make sure the line is available (not in use). ? Plug in a regular telephone handset and see if you can hear a dial tone. ? Make sure no configuration changes have occurred (such as newly added “dial 9” or switch from analog to digital signal) The system requires an analog (standard) phone line to operate properly. The best method for testing your line is to plug a standard phone into the back of the unit (using the spare port) and simply dial the number the unit is trying to reach. Tip: If you need to see what phone number is being dialed to transmit your data, simply pres the FUNC/ENTER key 2 and then 3. To change the dialing prefix enter FUNC/ENTER key 1 If this does not produce favorable results, try taking the unit to another location which may have a different phone line configuration (example: take the unit home and try it using your regular home phone line) 30 Problem: “PROGRAMMING ERR” Message If you see this message, this means that the terminal has experienced power line fluctuations which may have altered its built-in memory. Caution: Contact your service provider in order to resolve this issue as soon as possible! In order to safeguard any punches in the memory, do not press any keys on the keypad. Message: NO ANSWER ? Try transmitting again. Tip: You can manually transmit data at any time by pressing the 9 TRANSMIT key ? Plug in a regular telephone handset and listen in on the call. Check to see if the phone call that your clock terminal places goes through, or if you receive a telephone company error recording. Message: TRANSMIT ENDED, LOST COMM W/HOST, NO ENQ FROM HOST, BAD RX/TX COMMUN, CANNOT CONNECT ? Try transmitting again. ? Ensure that nobody is trying to use the phone line while the clock is transmitting. Problem: “BAD CARD / INVALID MGR CARD” Message These messages are displayed when the card reader can not recognize the card being used. For example, you will receive this message if you try to “swipe” a credit card or some other time card that is not compatible with the system. If you receive the message INVALID MGR CARD, this means that the clock is expecting you to swipe a manager’s card. OTHER CLOCK TERMINAL ERROR MESSAGES If you see other messages, please contact your payroll provider for support. 31 INTERNET BASED Error Messages Your computer is used to access many of the system utilities and it does so through a network connection with the World Wide Web. Problems accessing websites If you are connected but cannot access websites: ? Are you able to get to other websites that are not in cache - i.e., pages you have not been to before? ? Reboot the computer, re-connect and try again. ? Are you staying connected to the Internet? ? Verify Internet Explorer Connection Settings ? Delete cookies. See “Cookies” for more information or See the Microsoft article, Check for Corrupted Cookies. ? See also “Dialup Connection Routing” problems ? Transmission Control Protocol/Internet Protocol (TCP/IP) may not be installed or is not functioning correctly. See the Microsoft article, Verify that TCP/IP Is Installed and Functioning Properly and that you have the correct protocols in the Network Control Panel - Client for MS Networks, Dialup Adapter, TCP/IP. ? See the Microsoft article, Verify Entries in the Hosts File or rename/delete entries. ? A summary of steps from the above articles is as follows: 1. Delete Temporary Internet Files 2. Configure Security, Content, and Advanced Settings in Internet Explorer 3. Verify That the Date and Time Settings on Your Computer Are Correct 4. Verify That Your Computer Is Using 128-Bit Encryption 5. Check Third-Party Firewall or Antivirus Programs 6. Profile Web browser is slow or freezes If you are browsing the web and your web browser seems very slow or freezes, one or more of the following may resolve the problem: ? If you are using Windows, go to the Control Panel -> Network -> TCP/IP > Dialup adapter -> WINS Configuration and be sure there is a check in "disable WINS resolution". If you are using Windows NT4, uncheck "Use IP header compression" in 32 DUN/RAS by editing the phone book entry: Servers - TCP/IP settings. ? Internet Explorer updates may be required: o Scripting Engine: Scripting Engine (MS) o Java VM: Virtual Machine (MS) o DirectX: http://www.microsoft.com/directx ? You may have corrupt files psbase.dll and imagehlp.dll files used by Outlook Express/Internet Explorer. Try repairing these files by going to Add/Remove Programs, select Microsoft Internet Explorer and run the repair utility. How to check or change your home page 1. If your home page - the page that first displays in your web browser when you are connected to the Internet - has changed or you would like to make it something other than what it currently is, you can perform the following steps to make the homepage point at the website (URL) you would like. Windows XP, 2000, ME, 98, & NT Internet Explorer 5 and up 1. Go to Start > Settings > Control Panel and double click "Internet Options" -OR- open Internet Explorer and click the "Tools" menu and select "Internet Options". 2. Enter your preferred home page in the "Address" field at the top of the "General" tab. For example, http://yourserviceprovider.com 3. Click "Apply" then click "OK". Netscape 4.x and up 1. Open Netscape. Click the Edit menu and select Preferences. 2. Click the [+] to the left of "Navigator" to expand the selection. 3. Enter your preferred home page in the "Location" field on the right pane. For example, http://yourserviceprovider.com 4. Click "Apply" then click "OK". What are cookies? A cookie is a message given to a Web browser by a Web server. The browser stores the message in a text file. The message is then sent back to the server each time the browser requests a page from the server. 33 The main purpose of cookies is to identify users and possibly prepare customized Web pages for them. When you enter our Web site, the information about your connection is packaged into a cookie and sent to your Web browser which stores it for later use. Cookies do not act maliciously on computer systems. They are merely text files that can be deleted at any time - they are not plug-ins nor are they programs. Cookies cannot be used to spread viruses and they cannot access your hard drive. How to Delete or Enable Cookies ? How to delete cookies - If you are having problems accessing web sites, there may be corrupt cookies in which case you will need to delete the cookies on your computer. It is recommended that you also clear your web browser's temporary files. ? How to enable cookies - Cookies must be enabled for accessing our web site and may be inadvertently turned off by users wishing to improve their browsers security. How to delete cookies Windows Internet Explorer 5 & 6 To delete all cookies: 1. Open Internet Explorer, click the Tools menu and choose Internet Options. 2. Click the Delete Cookies button. 3. Click OK. Windows Netscape 4.x Netscape bundles all web site cookies into one file. This file cannot be edited. If you wish to remove one cookie, you must remove them all by deleting the cookie file. 1. Locate the Netscape folder on your hard drive (usually located in c:/Program Files/Netscape/). 2. Double click the Users folder within the Netscape folder. 3. Double click your Profile Name folder (this will usually be your username). 4. Click the cookies.txt file once to highlight it, then click the File menu and choose Delete. 34 How to enable cookies Windows Internet Explorer 5 1. On the Tools menu, select Internet Options. 2. Click on the Security tab, select Internet and then click on Custom Level... 3. Scroll down to the Cookies section and, under Allow cookies that are stored on your computer, click to select Enable. 4. Click OK and OK again. How to enable cookies Windows Internet Explorer 6 1. In Internet Explorer, on the Tools menu, click Internet Options. 2. Click the Privacy tab, and then click Advanced. 3. Move the slider up or down to select the level of security. 4. In addition to using the slider, you can override cookie handling clicking the Advanced Privacy Settings window and checking the box marked Override automatic cookie handling. 5. Click Accept. 6. Click Always allow session cookies. 7. Click OK and OK again. What is a Proxy Server? A proxy server is a server that sits between a client application (like your web browser) and a real server (like the clock page you are trying to access). It intercepts all requests to the real server to see if it can fulfill the requests itself. If not, it forwards the request to the real server. One of the most common uses of a proxy server is to filter requests - Many companies use proxy servers to keep their employees from viewing web pages that do not relate to their jobs. Our service does not use proxy servers. You're web browser and email clients should not be set to use proxy servers, doing so can cause problems surfing the web and checking email. Web Caching The enormous success of the Internet as a source of information and as a platform for data exchange has led to some challenges. Users' expectations for a fruitful and enjoyable experience browsing the Internet can lead to some frustration due to occasional slow performance and unreliable connections. 35 Web caching is the temporary storage of web objects (web pages or other files) for later retrieval that makes the web perform better. Your web browser, for instance, has a local cache built in that stores objects that you request so that the next time you come back to see that page it will load faster. Caching reduces the need to re-transmit information from the source server unnecessarily, and this, in turn, reduces absolute capacity requirements in the Internet. This service is transparent to our users but must be cleared before change made on a web page will be displayed. This is done in your browsers options tab. Routing Problems Problem: Computer connects, but cannot load web page. If you receive page cannot be displayed, or server cannot be found, errors you should first verify that you are connected to the Internet: Check the Windows system tray (the area by the clock with icons) for the connection icon. The connection icon should look like two monitors. These monitors blink when information is sent and received over the connection. If you have verified that your computer is connected to the Internet, but you are still unable to load any web pages or check your email, try checking your DNS (domain name server) settings. Windows users should be able to set their dialup to obtain the DNS settings automatically from their network servers. If this setting is not working, you can set your DNS servers manually. Note: Do not set the DNS in the Network Control Panel, TCP/IP properties. Be sure there are no settings in there before setting the DNS the Networking connection. Caution Before you change any computer settings, disconnect your connection and consult with your network specialist. Internet Explorer could not open... If you are receiving an error message that "Internet Explorer could not open...” please see the following Microsoft Articles: 1. Q153967: Internet Explorer Error Message: Could not Open... 2. Q174722: Internet Explorer Cannot Open the Internet Site... 3. Q188952: "Internal Error Occurred" Error Message Using Internet Explorer 36 Clock Terminal Quick Reference Guide Clock In .................................................... Page 8 Clock Out ................................................. Page 9 Transmit Data........................................... Page 9 Clock Functions...................................... Page 10 Troubleshooting...................................... Page 19 Notes...................................................... Page 22 37