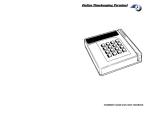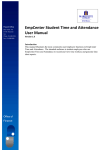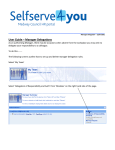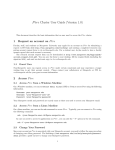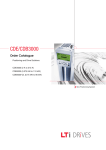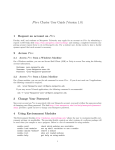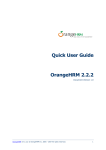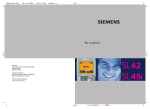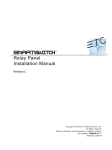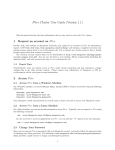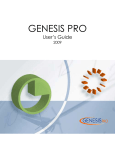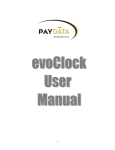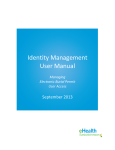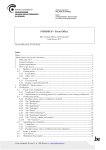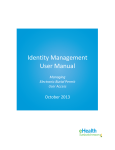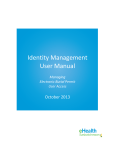Download EmpCenter Student Time and Attendance Manager Functions User
Transcript
Payroll Office Straz Tower, 175 915 W. Wisconsin Ave. Phone: 414-288-5136 Fax: 414-288-6600 EmpCenter Student Time and Attendance Manager Functions User Manual Version 1.0 Introduction This manual illustrates the most commonly used manager functions in EmpCenter Time and Attendance. The intended audience is individuals who manage and approve the time keeping and scheduling of student employees. Office of Finance EmpCenter Table of Contents About EmpCenter ....................................................................................................................................................... 1 Student Multiple Assignments (multiple jobs) ................................................................................................ 1 EmpCenter Functions Methods to Record Time ................................................................................................................................. 1 Logging in to EmpCenter ................................................................................................................................ 2 Dashboard Overview (Main Menu)................................................................................................................. 3 Time Sheet Processing .............................................................................................................................................. 4 Approving Time Sheets ................................................................................................................................... 4 Editing Employee Time................................................................................................................................... 5 Pay Codes ........................................................................................................................................................ 7 Resolving Time Sheet Exceptions ................................................................................................................... 7 Exceptions ....................................................................................................................................................... 8 How to Fix Common Exceptions .................................................................................................................... 8 Editing Other Time Sheet Items ...................................................................................................................... 8 Results Tab ...................................................................................................................................................... 9 Delegate a Time Entry ................................................................................................................................... 10 View Time Sheet Navigation ............................................................................................................................................... 10 Employee Records......................................................................................................................................... 10 Setting Date Options ..................................................................................................................................... 10 Finding Records ............................................................................................................................................ 11 Sorting Records ............................................................................................................................................. 12 Amend Closed Time Sheets .......................................................................................................................... 12 Delegation ................................................................................................................................................................................. 12 Cancelling or Revoking a Delegated Role .................................................................................................... 14 Reports ....................................................................................................................................................................................... 16 Manager Reports ........................................................................................................................................... 17 Group Records, Working With ..................................................................................................................... 17 Filter Employees ........................................................................................................................................... 18 Sorting Employees ........................................................................................................................................ 19 Adding and Editing Group Entries ................................................................................................................ 19 Online Help ............................................................................................................................................................................... 20 End of Period Reminders ..................................................................................................................................................... 21 About EmpCenter What is EmpCenter? EmpCenter is Marquette’s electronic time and attendance (payroll) recording system, which includes a web application and standard time clocks to record hours worked. Hourly student employees will utilize EmpCenter to record their time and attendance. How will EmpCenter benefit me as a manager? As a manager you will have access to all of your employees’ timesheets within EmpCenter – no more waiting for the paper time sheet to show up on your desk. You will be able to review all of your employees’ timesheets at once, fix errors, and approve timesheets electronically. What changes will I have in my day-to-day processes? You may examine employee timesheets daily or at the end of the pay period. EmpCenter will auto-calculate employee pay-period totals. At the end of a pay period, all you must do is approve the hours worked by your employees. Periodically, you may receive error notices if an employee punched incorrectly. This manual illustrates how to correct those errors. What are the general time entry rules applied to EmpCenter Timekeeping? All student employees using EmpCenter are non-exempt (hourly employees) and clock their time in and out via EmpCenter each day they work. All student employees use bi-weekly time sheets. Shifts crossing midnight will be recorded as time worked on the day the shift begins. Students working multiple jobs with multiple managers fall within the functionality known as Multiple Assignments. Work time is reported using in/out entries in one minute increments. Time is rounded to the nearest quarter hour based on an 8 minute grace period. Student Multiple Assignments In EmpCenter, the job a student performs for a specific manager in a specific department is referred to as an Assignment. Within Marquette University, students may perform more than one job and work in more than one department or area. Students may also have more than one manager who is responsible for tracking and approving their time and attendance for a particular set of tasks and responsibilities. Rates of pay may also be different for each job. In EmpCenter, multiple jobs, with multiple managers, and multiple pay rates are referred to as Multiple Assignments. Each assignment has its own electronic time sheet, so if you supervise students who have more than one assignment (job) within your department, you are also responsible for reviewing and approving hours worked on more than one time sheet. Methods to Record Time Managers will instruct student employees as to how and where they should clock into EmpCenter to record their time. Employees can record hours worked in one or more of the following ways: • Swipe their MUID at a standard time clock to record time. • Login at the WebClock, a web-based interface using a personal computer. Refer to the Timekeeping at Marquette site for training materials and the EmpCenter Student Time and Attendance User Manual for complete instructions. 1 Access the application via this link (also found on various Marquette University web pages). https://empcenter.mu.edu/workforce/Logon.do Enter your eMarq User ID and Password. Click Login The first time you log into EmpCenter, the following dialog box appears: Click OK. 2 Manager/Timekeeper Functions Logging in to EmpCenter Dashboard Overview (Home Page) The manager view of the dashboard appears below: Dashboard (Home Page) Functions • • • • Go to WebClock: If you are a non-exempt (hourly) staff or student employee, this will take you to the WebClock screen. If you are an exempt employee this will cause you to be logged out, as you do not need access to the WebClock. View Time Sheets: View and edit time sheets for your employees or for those delegated to you. Edit Time for Groups: Add and edit time entries for a group of assignments at once. Approve Time Sheets: Approve time sheets for groups of employees. Instead of approving time sheets individually, you can approve the time sheets for all employees in a group. Reports • • Reports for Employees: Viewable period timesheets, delegated roles, or comments on time sheets. Reports for Managers: View accruals, attendance, exceptions, financial, overtime, time off, and time sheets manager. Schedules Not used for student timekeeping. Settings • Manage Delegations: Employees are grouped by manager name into Assignment Groups. These assignment groups can be delegated to another manager for a defined time period to cover for absences, or as a more permanent back-up. 3 Time Sheet Processing Approving Time Sheets Managers approve hours for individual employees or for an entire group. When you review employee hours, the system allows you to see whether an employee’s time sheet contains any exception messages. You may confirm all time sheets have been approved and submitted by running the Unapproved Time Sheet Report. To approve employee time: 1. Click Approve Time Sheets from the Dashboard. 2. Your Assignment Group list will appear, along with any other groups that have been delegated to you. From the assignment tree, click on the diamond next to the group for which you want to approve hours. 3. The Approve Current Time Sheets window appears. Staff and Student employees will always appear in separate windows, as they have different Period Ending Dates. Information in each window can be sorted differently by clicking the applicable column heading. 4 4. If the time sheet data indicates a mixture of error-free time sheets and time sheets with exceptions, you can approve the error-free time sheets immediately by checking the box for Manager’s Approval on each one. Of course, you may choose to correct all time sheet errors first, and then approve all employees at once. You must approve a timesheet for an employee, even if there are zero hours worked. This action notifies Payroll that the time sheet is correct, that this employee has zero hours for the pay period. 5. Time sheets with red exceptions need correction before approval. You can open and edit time sheets to correct any errors directly from the Approve Current Time Sheets Window. You can view an employee’s time sheet by clicking on the row of the respective employee. This will take you to the Time Entry (time sheet) window for this employee. Editing Employee Time The manager Time Entry window enables you to edit and review an employee’s timesheet. You can access the Time Entry through View Time Sheets on the Dashboard, or by selecting an employee on the Approve Current Time Sheets window. 5 Editing Employee Time If you only supervise Student Employees and if there are no red error exceptions on the time sheets in your group, you can approve them all at once using the Approve All button. 1. Select Time Entry >View Time Sheets in the dashboard. The Manager Time Entry window appears. 2. Select an assignment group (if you have been delegated more than one group of employees). 3. Select an employee from that assignment group. The respective employee’s time sheet appears. 4. Edit the time sheet for each assignment as necessary by changing the Clock time on the appropriate date(s). Make the necessary changes or additions. • Click the Insert button to add time or schedule entries. • Click the Delete button to delete time or schedule entries. NOTE: Do not delete a row that contains Clock punches for other days! 6 5. Save your work. • • • Click the Save button to save your changes. Click the Save & Close button to save your changes and go back to the entry grid. Click the Back button to exit the window without saving your changes. Note: Hours recorded as Worked (Other Assignment) are hours that the student employee worked at their other job. Pay Codes A pay code is an entry-type identifier required for every transaction recorded on a time sheet or schedule. Each pay code has an entry type such as amount, elapsed time, or in/out time. Managers and other Time Card Approvers have access to certain pay codes which are unavailable to employees and can modify employee time sheets by selecting from a number of additional pay codes. 1. Open an employee’s timesheet. (Time Entry>View Time Sheets. Select an assignment group. Select an employee.) 2. Select the needed pay code per the drop-down list. Entering Comments The Comments field can be used to add additional information related to a particular time entry. If a time sheet entry contains any details, a Comment Indicator appears in the field associated with the comment. Please enter Comments if you add or change an employee’s clock times so Payroll/HR can review why an employee’s hours were added or changed. Resolving Time Sheet Exceptions If a time slice has an exception, an exception pin appears. Additionally, an exception message generates on the Exceptions tab (at the bottom of the timesheet). Exception messages are colorcoded to identify the level of severity. Red designates an error, yellow a warning, and white displays information. The Exceptions tab provides the following information: 7 Date of the exception A message describing the problem The severity of the exception Any action that may be required Exceptions Exception Employee Inactive Missing In or Out Negative Hours Out Time before In Time Overlapping Punch Employee Dept not found on lookup Over 24 Hour Day Stop Work Warning: Complete I-9 before returning to work. Severity Red Red Red Red Red Yellow Yellow Yellow How to Fix A Few Common Exceptions 1. MISSING IN OR OUT - A red pin will appear where the system sees a missing in or out time. To correct the error you will need to enter the missing time. The employee should be contacted for the missing information. You will enter the correct clock time into the field and click Save. For example, typing 8a <Tab> is 08:00 am; typing 121p <Tab> is 01:21 pm. EmpCenter will recalculate and apply the rounding and other applicable rules to the punches. 2. OVERLAPPING PUNCHES - A red pin will appear on employees “Clock” times that overlap. Delete one set of “Clock” entries so that only the correct in and out times remain. The employee should be contacted for clarification of which information is correct. Additionally, with Multiple Assignments, it may be necessary for you to contact another manager to correct the overlap, as the overlapping punch may be on a different assignment. Manager e-mail addresses can be found on the Results Tab (at the bottom of time entry), where hours for all assignments are recorded and calculated. Editing Other Time Sheet Items 1. NO TIME RECORDED - for the day (employee forgot to punch for entire day or is not on campus and manager is recording time for the employee.) If an employee forgets or is unable to record time for a day, the manager should enter the clock start and end times (in/out for lunches should be entered as well) under the “Clock” Pay Code. A comment should be added to note why the entry was made on the employee’s behalf. 2. UNWANTED EDIT - You accidently removed a row or made a change that removed data. There is no undo button. If you accidently remove a row or column you need to exit the 8 3. MANUALLY ADDING A ROW - If you need to add an additional pay code to the Time Sheet, click the Green + to the left of an existing Pay Code. EmpCenter will add a line below the line you are on with the same Pay Code. You then can use the Drop-Down Menu to change the Pay Code name to the Pay Code you need to enter. 4. TO CLEAR A FIELD OF HOURS - you must delete the data. Zeroing it out will cause the system to enter 12:00am. 5. ENTERED AN INCORRECT OFFSET – applies to the hours + or – entered on a field (for overnight shifts). This typically results in an Overlapping Punch or a Over 24 Hour Day error or a highlight In/Out Field. The very small – and + in front of the hours is allowing EmpCenter to calculate shift hours that cross days. If you accidently trigger this function, you must delete the hours and then hit + or – in the field to deactivate the function. You can then re-enter the hours correctly. Results Tab The Results tab at the bottom of time entry page reports the calculated results of the data input on the main time sheet. All columns are sortable. Click on a column heading to sort the displayed information. Click again to return to the previous sort order. By default, the information on this tab is sorted by pay code. The following figure depicts an example of an employee Results tab. 9 Working with Employee Records timesheet without saving your changes. Click on another employee from the assignment list and do not save your changes when prompted. Editing Employee Time You will be able to see all hours a Student works on the Results tab. Hours can be viewed, but not edited for an assignment that you do not manage. You may need this information to resolve exceptions on your timesheet caused by an overlapping or an incorrect punch on a student’s other assignment. Deleting a Time Entry You can delete a time entry. 1. Select the time slice to delete. 2. Right-click and select Delete Entry. View Time Sheet Navigation Employee Records When viewing and editing individual employee time sheets or schedules, the work area of the manager’s window resembles the work area of an employee’s window, and includes buttons that perform similar tasks. Button Button Function The Minimize button lets you hide the assignment tree. When hidden, the button toggles to a Maximize button. The Prev and Next buttons move you to the previous or next employee record available, respectively, based on your selection criteria. The Find button locates records based on a common set of search criteria. Note: To sort your search results, click the top of any column in the Find Employees window. The Sort button arranges employee records in a specific order. The Pay Period button, in Table and List view, displays the time sheet’s period. In Day View, this button indicates the date displayed in the time sheet. This button opens a pop-up calendar from which you can select a pay period. Setting Date Options You can specify date and save options that help you locate and process employee time sheets more efficiently. The option you select remains valid for the current session only. 1. To set the date, click the Work Period in the upper left to access a pop-up calendar. 10 2. Select the period from the calendar by doing one of the following: • Click the desired date. The period containing that date appears. • Click the Default Period button to specify the current period. • Click the Today button to specify the period containing today’s date. The selected period appears in yellow. Save Options 1. Step 1, click the arrow in the Save button to access its drop-down menu; choose what the system will do whenever you save an employee’s time sheet. By default, the system saves just the employee’s time sheet and performs no further action. • Select Save and Next to direct the system to save the employee’s time sheet, then close it, and display the time sheet of the next employee in the group. • Select Save and Find to direct the system to save the employee’s time sheet, then close it and open the Find Employees pop-up window. Finding Records Use the Find button to quickly locate an employee or a set of employees based on specific search criteria. 1. Click the Find button to display the Find Employees pop-up window. 2. Enter your search criteria. For example, you may enter a Last Name, Employee Number, or hire date. You can also use a character string and/or the wildcard character (*) to retrieve a list of employees matching the characters you enter. 3. Click Search to find the records, or click Cancel to exit the pop-up without searching. 4. When the search finalizes, the results will expand within the Find Employees pop-up window and appear in a table. You are able to sort your search results by clicking the top of any column in the Find Employees pop-up window. 5. Click a row in the table to display the record for that employee. To refine your search, click the Plus button to expand Search Criteria, make any changes, and click Search. 11 Sorting Records 1. Click the Sort button to display the Sort drop-down list. 2. Select the option by which you want the records sorted. Amending Closed Time Sheets Managers can amend prior period closed time sheets up to 30 days old. Amended time sheets follow the same approval process as current time sheets. The Amended Timesheet will appear in its own time approval window, as it will be from a prior (not current) pay period. You must approve the time sheet in this window for the adjustment to be processed by Payroll. It will process in the next available (current) period end. Delegation Delegation is granting another manager the right to edit, review, and approve timesheets when the typically assigned person is not available. For example, a manager going on vacation for a week can delegate the time sheet approval process to another manager for the respective week. A manager can delegate their assignment group to another manager that has a non-exempt (hourly) direct report. Managers can also delegate assignment groups that were delegated to them by others, if that other manager checked “Allow Re-delegation” as shown below in step 5. Once an owner has delegated a role, that owner can also cancel the delegation immediately or effective on a future date. 1. To delegate roles, from dashboard select Settings Manage Delegations. The Manage Delegations window appears. 2. Click Delegate Authority. The Enter Search Criteria window appears. You can search for a specific assignment group if you have a long list. To do so, enter a character string and/or the wildcard character (*) to retrieve a list of groups matching the characters you enter. 12 Approving Time-offDelegation Requests 3. Click Search. 4. A window lists the assignment groups matching your search, along with the roles you are granted for each group. 5. For each assignment group being delegated, choose your delegation options. • • • • In the Assignment Group column, click the checkbox next to the assignment group name. In the Your Role column, use the drop-down menu to select the roles to be delegated for the assignment group (either Manager or Timekeeper). In the Effective Date and End Effective Date columns, enter the dates during which the assignment group roles will be delegated. In the Allow Re-delegation column, click the checkbox to allow the delegation recipient to delegate the assignment group to another user, if appropriate. This is optional. 6. Click Next to display a search window for selecting the user who will be delegated that assignment group. 7. In the search window, enter your search criteria (e.g. last name of delegate). You can also use a character string and/or the wildcard character (*) to retrieve a list of users matching the characters you enter. 8. If you are including a wildcard, you may change the Max Results field to limit the number of displayed records. It will default to 100. 9. Click Search. A window appears with the results of the search. 13 Delegation Delegation 10. Select a recipient of this delegation by clicking the button next to the user name. Click Select. 11. A confirmation message appears that indicates a successful delegation. If any delegations fail, a status message appears listing the unsuccessful delegations and why they failed. For example, a delegation could fail because the assignment group is already delegated to the selected user. 12. Click Continue to return to the Manage Delegations window. Cancelling or Revoking a Delegated Role 1. Click Manage Delegations in the Settings area on the Dashboard. A pop-up appears in which you can choose the delegation action. 2. Click View/Revoke Delegations. A window appears that lists the roles currently delegated within your assignment groups, along with your role for each group. 3. If an assignment group contains more than one delegated role, click the Expand button displayed next to the Assignment Group name. 14 • • Selecting Revoke cancels only the delegation appearing in that row. Selecting Revoke All, if available, cancels all delegations for that assignment group. A new window appears listing the delegated right to be cancelled. 5. Choose the date on which the revocation is to be in effect or click the Revoke Immediate checkbox. 6. Click Confirm to proceed with the cancellation. A message appears verifying the cancelled delegation. 7. Click Continue to return to the Delegations window. 15 Delegation 4. In the Actions column, select the delegation to be cancelled. Reports . Manager Reports Managers can access reports to view time sheet information for a certain period or date range, for one or more employees, and to see comments on the timesheets. 1. From the dashboard, click Reports>Reports for Managers. 2. A list of report categories appears. 3. Do one of the following: • • Scroll to the name of the report you want to generate. View reports in a report category. a. Select the category; for example, Manager Reports. The right field populates with the various reports or subcategories in that category. b. Select a subcategory if necessary. c. In the right field, select the name of the report to generate. • Or, Search for the report. a. Enter the name or part of the name of the report in the Search field. b. Press the Enter key. Reports with the search criteria in their name appear in a Search Results pane. 4. Click the name of the report you want to generate. A second pane appears, allowing you to specify report criteria. Most reports in EmpCenter use the Period End Dates to generate data. 16 Working with Employee Records 5. Complete the various fields. 6. Select your preferred output format: • • • Excel to view/print the output in an Excel spreadsheet. HTML to view the report in the browser window as a web page. PDF to view/print the output in Adobe PDF format. 7. Click Submit to process the report. EmpCenter displays the report in a separate window. Group Records (working with group records) On occasion, managers may need to edit or enter time records for an entire group of employees. An example is to enter standard hours worked for staff employees if the university closes due to snowfall. This function is less likely to be used in student timekeeping but it is available to all managers. From the dashboard Time Entry window, click Edit Time for Groups. The Group Entry window enables you to select and edit entries for multiple timesheets simultaneously. To select group entries, select the appropriate assignment group from the Assignment Group dropdown menu. Once the relevant information loads, a grid displays employee names, days, and dates. The grid will display a limited number of assignments. To see others, use the Filter and Sort buttons, further described below. 17 In most cases, the grid’s default view displays the current pay period. 1. Methods to choose a different pay period • Enter a date in the Date field. Use one of the following formats: MM/DD/YY, MM/DD/YYYY, YY/MM/DD, or MM-DD-YY, including the slashes or dashes. Or, • Click the Calendar button (if available) and select a date. After selecting a new date, the grid automatically updates to that date. 2. Select entries to modify by clicking the appropriate cells in the grid. To select all dates in the time period, click the cell containing the employee (assignment) name. • To select a specific date for all members in the group (i.e., a column), click the cell containing the date (the column header). • To select specific dates for specific members, click the cells you would like to edit. • To select a range of cells, click the first cell in the range, and then press SHIFT while clicking the last cell in the range. • To select multiple concurrent cells, click a cell and drag the mouse across additional cells while holding down the mouse button. 3. To edit a different group, select a different group from the Assignment Group drop-down menu. 4. Click the Clear Selection button to start over. Filter Employees - Retrieve a list of records matching a specific set of criteria. The filter searches all assignments to which you have access. 1. To filter employees, enter your search criteria. For example, you may enter a Last Name, Employee Number, or Hire Date. 2. You can also use a character string and/or the wildcard character (*) to retrieve a list of assignments matching the characters you enter. 3. If you include a wildcard, use the Max Results field to limit the number of records displayed. 4. Click Search to find the matching records, or click Cancel to exit the pop-up without searching. 18 Working with Employee Records Time entries associated with warning and error exceptions appear with a shaded background. Yellow indicates exception warnings, while red indicates error exceptions. 1. In the list of sort options, arrange the options in the order by which the records will sort. For example, you can sort first by hire date, then by last name, etc. 2. Click Sort to use the sort hierarchy you have specified, or click Close Window to exit the popup without searching. Adding and Editing Group Entries You can add and edit entries for just a few records or a large number of records. 1. To add or edit group entries, select the cells for which entries are to be added or modified. 2. Choose the task and method to be performed. • In the Group Entry area, click Add or Edit to add or edit large groups of entries. This is a good choice when you have selected dates for entire groups of assignments. • In the Daily Entry area, click Add or Edit to add or edit daily entries. This is a good choice when you have selected just a few assignments or an individual assignment. The Group Time Entry window opens for adding and editing group entries (in either Group Entry view or Day View). The following figure shows the Group Entry view of the Group Time Entry window. The following figure shows the Day View of the Group Time Entry window. When you select one or more assignments for editing, the window displays the pay code for 19 Working with Employee Records Working with Employee Records Sort Employees - Arrange your records in a specific order the in and out times, and groups consecutive in and out times with the same pay code. In and out times are grouped even if there are gaps between them, provided the times are not separated by another in and out time with a different pay code. For example, in the Group Entry view, the Regular pay codes are grouped together in one row, and the OVERTIME pay code is grouped in a different row, similar to the Table View in the Time Entry Window. The Day View lists each employee’s worked days in a separate row, similar to the List View in the Time Entry Window. 3. Make the necessary changes or additions. • • Click the Insert button to add time or schedule entries. Click the Delete button to delete time or schedule entries. 4. Save your work. • • • Click the Save button to save your changes. Click the Save & Return button to save your changes and go back to the entry grid. Click the Back button to exit the window without saving your changes. Online Help Once logged into the dashboard, you have access to online documentation through the Help link. The Help link opens the online version of the EmpCenter End User Guide in a new browser window. 20 End-of-Period Reminders At the end of each pay period managers and delegates will review and approve employee time sheets using the Approve Time Sheets function. Period reminders are sent only to managers and delegates who have not approved all of the timesheets for employees in their respective groups. Reminder e-mails will be sent as indicated in the following table: Date/time Message First Monday at 04:30 am First reminder – Please review & approve employee time sheets. Second Monday at 04:30 pm Second reminder – Please review & approve employee time sheets. Additionally, it may be helpful for managers to review time sheets on a weekly basis, prior to approving timesheets on the due date. 21