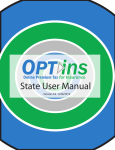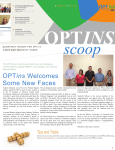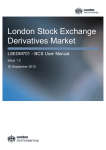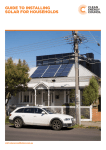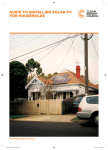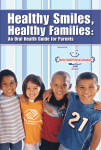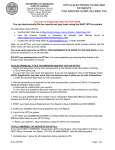Download Industry User Manual
Transcript
Industry User Manual Version 4.6 - 9/26/2012 OPTins User Training Manual - Industry Table of Contents Introduction .............................................................................. 3 Lesson 1 ................................................................................... 5 Browser Configuration .......................................................... 5 User Role Overview .............................................................. 6 User Admin Forms ................................................................ 7 Lesson 2 ................................................................................... 11 OPTins Login........................................................................ 11 OPTins Workspace................................................................ 16 User Preferences .................................................................. 17 Entities ................................................................................ 18 Lesson 3 ................................................................................... 21 Create (Schedule/Submit) Filings ........................................... 22 Premium Tax or State Specific Filing ............................ 22 Surplus Lines ............................................................. 32 Additional Filing Periods ............................................. 30, 44 Edit & Submit Draft Filings .................................................... 27, 36 EFT and OPTins Transaction Fees.............................................30, 42 Submit a filing with the ACH Credit Payment Option..................39 Lesson 4 ................................................................................... 45 Search ................................................................................. 46 Filing Details ........................................................................ 47 OPTins Status............................................................ 47 State Status .............................................................. 48 Payment Information ................................................. 48 Filing Summary ......................................................... 49 EFT Reports ......................................................................... 50 Lesson 5 ................................................................................... 51 Scheduled Filing Failure ........................................................ 51 Filing Revisions .................................................................... 52 Penalties Assessed / Taxes Due........................................ 52 Submit Additional Fees .................................................... 53 Amend Filings ................................................................. 55 Copyright ©2012 National Association of Insurance Commissioners. All rights reserved. Page 2 of 56 OPTins User Training Manual - Industry Introduction OPTins, Online Premium Tax for Insurance, facilitates the submission of premium tax, assessment, surplus lines tax, Annual Contracted Producer Reports, and other state-specific filings and payments. States can securely collect payments and review the submissions, electronically. The NAIC has partnered with TriTech, allowing PREMIUM Pro software users the capability of submitting their premium tax forms and payments electronically, via OPTins. In addition to PREMIUM Pro users, standard users can log directly into OPTins, upload the statespecific forms, enter the applicable taxes or fees, and click “Submit.” Funds are securely transmitted to the states via an EFT (Electronic Funds Transfer) ACH Debit transaction. There are no license fees or special software to purchase, only a small, one-time transaction fee, per filing. OPTins can be accessed securely via the web – anywhere – www.optins.org. Copyright ©2012 National Association of Insurance Commissioners. All rights reserved. Page 3 of 56 OPTins User Training Manual - Industry About This Manual This manual was developed to assist the industry create and submit premium tax, assessment, surplus lines, Annual Contracted Producer Report, and other state-specific filings via OPTins. Using This Manual We believe that teaching concepts is just as important as teaching procedures. With this in mind each topic is introduced and background information provided. Then details and procedures are presented in easy to absorb segments. Each topic will be reviewed with a step-by-step process. As an additional resource, please view the Industry OPTins tutorial located here. Conventions Used In This Manual The following special features are included in this manual to assist readers: Bold fonts – are used to emphasize an idea or a representation. - The green pointer is used to let you know that there is something you must do. - The red pointer is used to let you know that there is something of importance. Copyright ©2012 National Association of Insurance Commissioners. All rights reserved. Page 4 of 56 OPTins User Training Manual - Industry Lesson 1 OPTins is a secure, web-based program accessed through your Internet browser. System requirements dictate that users must log in through Internet Explorer 7 or higher. All versions of Firefox are system compliant. This lesson covers the following topics: Browser Configuration User Role Overview Browser Configuration OPTins performs optimally using either Microsoft Internet Explorer or Firefox. Most NAIC applications are written using JavaScript 1.2 or higher and use cookies. Consequently, these applications perform optimally with browsers configured as follows: • JavaScript 1.2 or higher enabled; • Cookies accepted; • Pop-up blockers disabled; • SSL 3.0 enabled. Copyright ©2012 National Association of Insurance Commissioners. All rights reserved. Page 5 of 56 OPTins User Training Manual - Industry User Role Overview The User Roles are requested during initial implementation, but can be updated by submitting a request to the Help Desk using the OPTins User Admin Forms in OPTins. • Industry Filer: This user can create a filing and save the filing as a Draft for the Schedule/Submit Filings user to submit at a later date. This user can also amend a Draft filing. This user w ill not have access to EFT or be able to submit a filing. • Schedule/Submit Filings: This user can create a filing and save the filing as a Draft, but they also have the ability to Schedule a filing to be submitted at a later date or Submit a filing on the date created. • Industry Service User: This role only applies to users who also use the TriTech PREMIUM Pro software. This role must be assigned in order to submit the PREMIUM Pro forms. • Filing Entity Administrator: This role can be combined with any of the other roles. This role allows the user to make changes and additions to all Filing Entities (Business Entities / Companies / Producers). • EFT Report Reviewer: This role can be assigned alone, or in conjunction with other roles. This role allows users to run an EFT report to reconcile their OPTins transactions against their bank statement. • User Admin Request User: This role allows users to request new users, update current user roles, and deactivate users on behalf of their Account. • Read-Only User: This role can be assigned alone or in conjunction with other roles. This role allows users to have read-only access to search/view filings. This user will not have access to create, submit or amend filings. Copyright ©2012 National Association of Insurance Commissioners. All rights reserved. Page 6 of 56 OPTins User Training Manual - Industry User Admin Forms To make changes to the Users who have access to OPTins, a User Admin request must be submitted to the Help Desk using the User Admin Forms in OPTins. Current users who have the ‘User Admin’ role will see the following User Admin links across the top of the ‘Settings’ tab - ‘Request New User’, ‘Request User Update’, and ‘Request User Deactivate’. All User Admin requests will be directed to the Help Desk for processing. The User will be notified once the request has been completed. Request a New User 1. Click on the ‘Request New User’ link. 2. The email address of the User submitting the request will automatically populate. 3. Fill in all fields. Note that any field with a red asterisks is a required field. 4. Place a check in the checkbox next to all of the roles to be assigned to the new User. 5. Confirm the checkbox next to the OPTins Scoop Subscription is checked. 6. Provide any applicable additional information in the Additional Information field. 7. Click ‘Submit’. The new User will receive a confidential email from the Help Desk containing their Username and Password. Copyright ©2012 National Association of Insurance Commissioners. All rights reserved. Page 7 of 56 OPTins User Training Manual - Industry Copyright ©2012 National Association of Insurance Commissioners. All rights reserved. Page 8 of 56 OPTins User Training Manual - Industry Request User Update 1. Click on the ‘Request User Update’ link. 2. Choose the User to update from the ‘User’ drop-down. 3. Select the updated roles to be assigned to the User. Note, if there are roles assigned that should be removed, please de-select the role and put a note in the Additional Information explaining your request. 4. Click ‘Submit’. Copyright ©2012 National Association of Insurance Commissioners. All rights reserved. Page 9 of 56 OPTins User Training Manual - Industry Request User Deactivate 1. Click on the ‘Request User Deactivate’ link. 2. The email address of the User submitting the request will automatically populate. 3. Choose the User to be deactivated from the ‘User’ drop-down. 4. If there is any additional information that the Help Desk would need to know, enter the data in the ‘Additional Information’ field. 5. Click ‘Submit’. Copyright ©2012 National Association of Insurance Commissioners. All rights reserved. Page 10 of 56 OPTins User Training Manual - Industry Lesson 2 In this lesson we will review the OPTins Workspace as well as review entering and editing contact information and entities. This lesson assumes that the user has already completed the implementation process. This lesson covers the following topics: OPTins Login OPTins Workspace User Preferences Entities OPTins Login OPTins users must have a user account in order to access the OPTins application. Initiate the process by contacting the OPTins Marketing Team at [email protected]. OPTins Marketing Team will direct users to the required EFT paperwork and OPTins Registration Form. Once the paperwork has been submitted to the OPTins Marketing Team, the implementation process can begin. 1. Access the OPTins login page either by clicking on the OPTins logo on the NAIC website, www.naic.org, or from the OPTins website, www.optins.org. Copyright ©2012 National Association of Insurance Commissioners. All rights reserved. Page 11 of 56 OPTins User Training Manual - Industry NAIC Website Access (www.naic.org) OPTins Website Access (www.optins.org) 2. If you log in from the NAIC website, you will be directed to the OPTins website (www.optins.org). You will then need to click on the button on the right side of the screen to be directed to the OPTins Splash Page. 3. Once on the Splash Page, click on ‘Login Here’ in the upper right-hand corner of the screen to be directed to the application login page. Copyright ©2012 National Association of Insurance Commissioners. All rights reserved. Page 12 of 56 OPTins User Training Manual - Industry 4. Type in your username (provided by the NAIC) in the User Name box. 5. Type in your temporary password (provided by the NAIC) in the Password box. 6. Click the button. When you initially login, you will be prompted to change your password. Please note that passwords are set to expire every 90-days. Copyright ©2012 National Association of Insurance Commissioners. All rights reserved. Page 13 of 56 OPTins User Training Manual - Industry 1. Enter your username (assigned by the NAIC) in the User Name box. 2. Enter your current password (assigned by the NAIC) in the Existing Password box. 3. Enter a new, personalized password, in the first New Password box. Please note the password rules: • Passwords must be at least seven characters with a maximum of thirty characters; • Passwords must contain at least one number and one lowercase letter; • Certain characters are permitted: @%.$'!^-~*_#; • You cannot reuse previous passwords. 4. Re-type your new personalized password in the second New Password box for confirmation. 5. Click on the button. Copyright ©2012 National Association of Insurance Commissioners. All rights reserved. Page 14 of 56 OPTins User Training Manual - Industry Each time you login to OPTins, you will be prompted to accept the Use Agreement. If you do not accept the terms of the Use Agreement, you will not be granted access to OPTins. 1. Review the terms of the Use Agreement. 2. Check the box, confirming you agree to the terms. 3. Click the button. Copyright ©2012 National Association of Insurance Commissioners. All rights reserved. Page 15 of 56 OPTins User Training Manual - Industry OPTins Workspace The OPTins Workspace offers users the ability to search for filings, create new filings, run EFT reports, and manage their User Preferences. The OPTins Workspace contains two tabs with corresponding links: • Filings: All filings are managed on the Filings tab. o Search Filings: This is the initial view available upon login. Users can search for filings based on multiple sets of criteria. o Create Filing: This link allows users to create and submit filings to the states. o EFT Reports: This link allows users to balance their filings against their bank statements by running an EFT report. • Settings: User Preferences and Entity data is managed on the Settings tab. Copyright ©2012 National Association of Insurance Commissioners. All rights reserved. Page 16 of 56 OPTins User Training Manual - Industry User Preferences When you initially log into OPTins, you should choose the Settings tab and enter the balance of your contact information. (The NAIC will enter your first and last name, email address, and phone number during initial set-up.) After your contact information has been entered, you can edit the data at any time by simply clicking the button. Copyright ©2012 National Association of Insurance Commissioners. All rights reserved. Page 17 of 56 OPTins User Training Manual - Industry 1. If you have access to multiple Accounts, you can choose which Account you’d like to work in by selecting the Current Account drop down and switching Accounts. **NOTE: This applies to users who submit filings on behalf of the same company, but use a different bank account for each Filing Type. Example: ACPR and premium tax filings will be submitted for the same company, but using separate bank accounts. This also applies to users who need access to more than one account for business/company needs. 2. Enter all of your contact information, including phone number, fax number, and mailing address. 3. Maintain your subscription to the OPTins Scoop by selecting the check box. 4. Click the button. Entities The OP Tins staff w ill create your Account and enter your Entity (com pany or individual) data during initial set-up. You w ill only need to com plete this process w hen adding new Entities or editing Entities. You w ill need the ‘Filing Entity Adm inistrator’ role in order to add or edit Entities. If your OPTins account has more than 20 entities, your entities will not automatically display, you will need to search for your entities using any of the Search fields shown below. If you have less than 20 entities, all of your entities will show in the main screen, but you will have the option to search to refine your results. Copyright ©2012 National Association of Insurance Commissioners. All rights reserved. Page 18 of 56 OPTins User Training Manual - Industry Add Entities 1. Click on the button. 2. Select either ‘Company’ or ‘Individual’ for the type of Entity you’re adding. 3. Confirm the check box next to Active is checked 4. Enter the name of the Company or Individual. 5. If adding a Company, enter the NAIC Company Code, NAIC Group Code (if applicable), FEIN, National Producer Number (if applicable), Annual Statement Blank Type, State of Domicile, and State ID (or license number) for each state in which your company is licensed. State ID’s are added by choosing the state from the drop down, entering the number in the State ID Number field, and clicking the ‘Add State’ button. 6. If adding an Individual, enter the National Producer Number, State of Domicile, and State ID Number (license number for the state). 7. Click the button. **NOTE: You will not be able to file on behalf of this new entity until you contact the OPTins Marketing team to enable the EFT portion of the new entity. Copyright ©2012 National Association of Insurance Commissioners. All rights reserved. Page 19 of 56 OPTins User Training Manual - Industry Edit Entities 1. Hover your mouse over the company until the line turns grey, then click to select. 2. Each of the editable fields will open. Make the necessary field edits. 3. Make an entity active or inactive by checking or unchecking the check box next to Active. 4. The NAIC Company Code is not an editable field. 5. State ID’s are added by choosing the state from the drop down, entering the number in the State ID Number field, and clicking the ‘Add State’ button. 6. Click the button. Copyright ©2012 National Association of Insurance Commissioners. All rights reserved. Page 20 of 56 OPTins User Training Manual - Industry Lesson 3 In this lesson, we will review how to create a filing as well as Schedule a filing to be submitted at a later date, and save a filing as a Draft to be submitted later. Any user with the ‘Industry Filer’ role can create a filing to be saved as a Draft, but only users with the ‘Schedule/Submit Filing’ role will be able to submit a Filing (see Lesson 1 – User Role Overview). We will also review how to submit a filing using the ACH Credit payment option. This lesson assumes that the Entity and Contact data has already been entered into OPTins. This lesson covers the following topics: Create (Schedule/Submit) a Premium Tax or State-Specific Filing Edit and Submit a Draft Filing Create (Schedule/Submit) a Surplus Lines Filing Submit a filing with the ACH Credit Payment Option EFT and OPTins Transaction Fees Create Filing for Additional Filing Periods Copyright ©2012 National Association of Insurance Commissioners. All rights reserved. Page 21 of 56 OPTins User Training Manual - Industry Create (Schedule/Submit) a Premium Tax or State-Specific Filing **NOTE: Look for the Tips icon throughout OP Tins . Click on the icons to display various help tips to assist throughout the filing process. 1. Click on the ‘Create Filing’ link on the Filings tab to initiate the process. 2. The Filing Year is displayed. Please note the fiscal year changes each April. You may change the Filing Year if necessary by highlighting and deleting the current year and typing in the Filing Year for which you are submitting. 3. Select the State to which you are submitting your filing. P ay careful attention to the different filing types accepted by the state, and be sure to choose the correct state and filing type. 4. Select the Company (Entity) for which you are filing. 5. Select the state-specific Company Type. 6. Select the Filing Period Type and then the corresponding Filing Period. OPTins will only populate Filing Period Types and Filing Periods accepted by the state, and that have not been previously submitted. 7. Click the button. Copyright ©2012 National Association of Insurance Commissioners. All rights reserved. Page 22 of 56 OPTins User Training Manual - Industry From that point, you will be transferred to the State Instructions and Submission Steps screen. The states will provide instructions regarding required information to be included with your filing. They will also provide their state-specific forms and make them available as an interactive PDF documents or, in some cases, a Microsoft Excel spreadsheet. 1. Review the State Instructions for Submission as well as any Additional Instructions provided by the state. 2. Under Submission Steps, you will see the state-specific forms available for download. **NOTE – The green ‘check m ark’ icon w ill indicate that the form is required. I f the form is not m arked as required, reference the State I nstructions to confirm w hether or not to subm it the form . P lease use the state form (s) provided in OP Tins. Do not use form s from state w ebsites or scan form s into OP Tins unless otherw ise indicated in State I nstructions. 3. To download and complete the form, click on the ‘paperclip’ icon next to the form name. 4. The form will open, allowing you to complete it and save it to your network. Copyright ©2012 National Association of Insurance Commissioners. All rights reserved. Page 23 of 56 OPTins User Training Manual - Industry 5. Once you have completed the form and saved it to your network, click on the ‘Upload’ link next to the form name. The screen will turn blue and the Upload box will appear. 6. Click on the button to browse for the location of the completed form on your network. 7. Choose the appropriate form from its location on your network and select ‘Open’ to upload the form into the filing. 8. You will notice the completed form has been uploaded next to the state-specific form. If you need to ‘Remove’ or ‘Replace’ the form, select the appropriate link. 9. If you have any additional forms needed to support your tax filing, upload those documents under the ‘Supporting Documents’ section. Follow the same process to upload. 10. Use the open ‘Provide Additional Information’ field to write a note to the state. This is optional. 11. Once all forms have been uploaded, click ‘Next’. You will be transferred to the Remit Payment screen. 12. Enter the applicable taxes or fees due to the state in the correct field. If there are no fees due, check the ‘No State Payment Required’ box. OPTins will automatically add the applicable OPTins Transaction Fee and generate an EFT transaction in the amount specified in the ‘Total’ field. **NOTE: Both filer roles can add the fees into the applicable fields, but only users w ith the ‘Schedule/ Subm it Filings’ role can actually subm it the filing. ‘I ndustry Filer’ users w ill only be able to ‘Save as Draft’. Copyright ©2012 National Association of Insurance Commissioners. All rights reserved. Page 24 of 56 OPTins User Training Manual - Industry 13. At this point, you have three options: save the filing as a draft, schedule your filing to be submitted at a later date, or submit your filing on the current date. 14. If you want to save the filing as a draft, simply click on the button. Your filing will be saved so that you or another user with the ‘Schedule/Submit’ role can submit the filing at a later time. **NOTE –I f you attem pt to subm it the filing and don’t have the proper role, you w ill see an error m essage as indicated below : Copyright ©2012 National Association of Insurance Commissioners. All rights reserved. Page 25 of 56 OPTins User Training Manual - Industry 15. If you have the ‘Schedule/Submit’ role and are prepared to submit the filing on the current date, simply click on the button. OPTins automatically inserts the current date in the ‘Process Date’ field. 16. If you have the ‘Schedule/Submit’ role and wish to Schedule the filing to be submitted at a later date, choose the ‘Process Date’ from the calendar picker tool, then click on the button. OPTins will schedule your filing to be submitted on the specified date. 17. Once you click ‘Submit’, a confirmation box will appear. Read the message and confirm that the Filing Year, State Instance, Filing Period and payment amount is correct. If everything is correct, click ‘Submit Filing’. 18. Once you click ‘Submit Filing’, a payment popup will appear. Read the message and confirm that the amount to be transmitted is correct, as well as the scheduled submission date. If everything is correct, click ‘OK’. **Note that there w ill be a $10.00 OP Tins transaction fee charged via EFT, in addition to the fees transm itted to the state. 19. You will receive confirmation of your filing submission on the OPTins Workspace. You can run an EFT report at any time to confirm the amount of the fees submitted. Copyright ©2012 National Association of Insurance Commissioners. All rights reserved. Page 26 of 56 OPTins User Training Manual - Industry Edit and Submit Draft Filings Users have the option of saving the filing as a Draft, either to submit themselves at a later date, or so that another user with ‘Schedule/Submit’ authority can submit the filing at a later date. You can find the filing from the Search tool on the Filings tab. 1. Choose ‘Draft’ from the OPTins Status dropdown menu on the right side of the screen. 2. A list of all filings in Draft mode will appear under ‘Search Results’. You can confirm that the filing is in Draft mode as the ‘Draft’ message will appear under ‘Date Submitted’. 3. Hover the mouse over the filing to select and open the Draft filing to begin editing. Copyright ©2012 National Association of Insurance Commissioners. All rights reserved. Page 27 of 56 OPTins User Training Manual - Industry **NOTE - You have the option of clicking on the button if you’ve decided that you do not w ant to subm it the filing . 4. Click on the button. OPTins will return you to the Submission Steps screen. If the forms have already been uploaded, click ‘Next’. Otherwise, upload your forms as previously noted. 5. If the fees have not already been entered, enter the Premium Tax or other fees due in the applicable fields. OPTins will automatically include the transaction fee, so this amount does not need to be added to the total amount due. 6. If you are prepared to submit the filing on the current date, simply click on the button. 7. If you wish to Schedule the filing to be submitted at a later date, choose the ‘Process Date’ from the calendar picker tool, then click on the button. OPTins will schedule your filing to be submitted on the specified date. **NOTE: P ay careful attention to state deadlines w hen scheduling a filing and allow am ple tim e for the funds to be transferred to the state by the due date. NAI C is not responsible for late subm issions. Copyright ©2012 National Association of Insurance Commissioners. All rights reserved. Page 28 of 56 OPTins User Training Manual - Industry 8. Once you click ‘Submit’, a confirmation box will appear. Read the message and confirm that the Filing Year, State Instance, Filing Period and payment amount is correct. If everything is correct, click ‘Submit Filing’. 9. Once you click ‘Submit Filing’, a payment popup will appear. Read the message and confirm that the amount to be transmitted is correct, as well as the scheduled submission date. If everything is correct, click ‘OK’. **Note that there w ill be a $10.00 OP Tins transaction fee charged via EFT, in addition to the fees transm itted to the state. Copyright ©2012 National Association of Insurance Commissioners. All rights reserved. Page 29 of 56 OPTins User Training Manual - Industry EFT and OPTins Transaction Fees Once you click ‘OK’, your filing, as well as taxes or fees due, has been submitted to the state. The OPTins transaction fee of $10.00 has been submitted to the NAIC. Each of the fees has been submitted via EFT as two separate transactions. Funds are transferred from the company bank account to the state bank account one or two business days after the filing submission. Confirmation of the payment, including amount, date issued, and transaction number, will display on the filing under “Payment Information.” The OPTins transaction fee will not display on the filing. An EFT report will list all taxes and fees submitted, as well as all OPTins transaction fees. (See EFT Reports.) Create Filing for Additional Filing Periods An ease of use feature built into OPTins is the ability to create a filing for the same company, to the same state, but for a separate filing period without starting over from the ‘Create Filing’ link. From within a previously submitted filing, scroll through to view the other available Filing Periods. For example, if you’ve previously submitted a filing to West Virginia for Quarter 1 and now you want to submit for Quarter 2, scroll down until you see each of the available Filing Period headers. You’ll see a button next to each available Filing Period. Copyright ©2012 National Association of Insurance Commissioners. All rights reserved. Page 30 of 56 OPTins User Training Manual - Industry 1. Click on the button next to the desired Filing Period. 2. OPTins will generate a new filing, completing the Filing Year, State, Filing Entity, and Filing Period fields. Choose the correct Company Type. 3. Complete and submit the balance of the filing as reviewed in previous instructions. Copyright ©2012 National Association of Insurance Commissioners. All rights reserved. Page 31 of 56 OPTins User Training Manual - Industry Create (Schedule/Submit) a Surplus Lines Filing The steps to create a surplus lines filing are the same as a premium tax or state-specific filing. There are a few minor differences which will be addressed in this section: 1. Click on the ‘Create Filing’ link on the Filings tab to initiate the process. 2. The Filing Year is displayed. Please note the fiscal year changes each April. You may change the Filing Year if necessary by highlighting and deleting the current year and typing in the Filing Year for which you are submitting. 3. Select the State to which you are submitting your filing. Pay careful attention to the different filing types accepted by the state, and be sure to choose the Surplus Lines filing type. 4. Select the Filing Entity for which you are filing. 5. Select the state-specific Company Type. 6. Select the Filing Period Type. OPTins will only populate Filing Period Types accepted by the state, and that have not been previously submitted. 7. Click the button. From that point, you will be transferred to the State Instructions and Submission Steps screen. The states will provide instructions regarding required information to be included with your filing. They will also provide their state-specific forms and make them available as an interactive PDF. Some states may choose to provide their form in a format other than PDF, such as Excel. Copyright ©2012 National Association of Insurance Commissioners. All rights reserved. Page 32 of 56 OPTins User Training Manual - Industry 1. Review the State Instructions for Submission as well as any Additional Instructions provided by the state. 2. Under Submission Steps, you’ll see the state-specific forms available for download. **NOTE – The green ‘check m ark’ icon w ill indicate that the form is required. I f the form is not m ark ed as required, reference the State I nstructions to confirm w hether or not to subm it the form . P lease use the state form (s) provided in OP Tins. Do not use form s from state w ebsites or scan form s into OP Tins. 3. To download and complete the form, click on the ‘paperclip’ icon next to the form name. 4. The form will open, allowing you to fill it out and save it to your network. 5. Once you’ve filled out the form and saved it to your network, click on the ‘Upload’ link next to the form name. The screen will turn blue and the upload box will appear. Copyright ©2012 National Association of Insurance Commissioners. All rights reserved. Page 33 of 56 OPTins User Training Manual - Industry 6. Click on the button to browse for the location of the updated form on your network. 7. Choose the appropriate form from its location on your network and select ‘Open’ to upload the form into the filing. 8. You will notice the completed form has been uploaded next to the state-specific form. If you need to ‘Remove’ or ‘Replace’ the form, select the appropriate link. 9. If you have any additional forms to support your tax filing, upload those documents under the ‘Supporting Documents’ section. Follow the same process to upload. 10. Use the open ‘Provide Additional Information’ field to write a note to the state. This is optional. 11. Once all forms have been uploaded, click ‘Next’. You will be transferred to the Remit Payment screen. 12. Enter the applicable taxes or fees due to the state in the correct field. If there are no fees due, check the ‘No State Payment Required’ box. OPTins will automatically add the applicable OPTins Transaction Fee and generate an ACH transaction in the amount specified in the ‘Total’ field. **NOTE: Both filer roles can add the fees into the applicable fields, but only users w ith the ‘Schedule/ Subm it Filings’ role can actually subm it the filing. ‘I ndustry Filer’ users w ill only be able to ‘Save as Draft’. 13. At this point, you have three options: Save the filing as a Draft, Schedule your filing to be submitted at a later date, or Submit your filing on the current date. 14. If you want to save the filing as a Draft, simply click on the button. Your filing will be saved so that you or another user with the ‘Schedule/Submit’ role can submit the filing at a later time. ** NOTE: I f you attem pt to subm it the filing and don’t have the proper role, you w ill see an error m essage as indicated below : Copyright ©2012 National Association of Insurance Commissioners. All rights reserved. Page 34 of 56 OPTins User Training Manual - Industry 15. If you have the ‘Schedule/Submit’ role and are prepared to submit the filing on the current date, simply click on the button. OPTins automatically inserts the current date in the ‘Process Date’ field. 16. If you have the ‘Schedule/Submit’ role and wish to Schedule the filing to be submitted at a later date, choose the ‘Process Date’ from the calendar picker tool, then click on the button. OPTins will schedule your filing to be submitted on the specified date. 20. Once you click ‘Submit’, a confirmation box will appear. Read the message and confirm that the Filing Year, State Instance, Filing Period and payment amount is correct. If everything is correct, click ‘Submit Filing’. Copyright ©2012 National Association of Insurance Commissioners. All rights reserved. Page 35 of 56 OPTins User Training Manual - Industry 21. Once you click ‘Submit Filing’, a payment popup will appear. Read the message and confirm that the amount to be transmitted is correct, as well as the scheduled submission date. If everything is correct, click ‘OK’. **Note that there w ill be a OP Tins transaction fee charged via EFT, in addition to the fees transm itted to the state. The OP Tins Transaction fee is 5% of the surplus lines taxes due, not to exceed $10.00 per subm ission. I f you have no taxes due at subm ission, or a state requires zero filings, there w ill be a $1.00 OP Tins Transaction fee. 22. You will receive confirmation of your filing submission on the OPTins Workspace. You can run an EFT report at any time to confirm the amount of the fees submitted. Edit and Submit a Draft Filing Users have the option of saving the filing as a Draft, either to submit themselves at a later date, or so that another user with ‘Schedule/Submit’ authority can submit the filing at a later date. You can find the filing from the Search tool on the Filings tab. 1. Choose ‘Draft’ from the OPTins Status dropdown menu on the right side of the screen. 2. A list of all filings in Draft mode will appear under ‘Search Results’. You can confirm that the filing is in Draft mode as the ‘Draft’ message will appear under ‘Date Submitted’. 3. Hover the mouse over the filing to select and open the Draft filing to begin editing. Copyright ©2012 National Association of Insurance Commissioners. All rights reserved. Page 36 of 56 OPTins User Training Manual - Industry **NOTE - You have the option of clicking on the button if you’ve decided that you do not w ant to subm it the filing. 4. Click on the button. OPTins will return you to the Submission Steps screen. If the forms have already been uploaded, click ‘Next’. Otherwise, upload your forms as previously noted. 5. If the fees have not already been entered, enter the Premium Tax or other fees due in the applicable fields. OPTins will automatically include the $10.00 transaction fee, so this amount does not need to be added to the total amount due. 6. If you are prepared to submit the filing on the current date, simply click on the button. 7. If you wish to Schedule the filing to be submitted at a later date, choose the ‘Process Date’ from the calendar picker tool, then click on the button. OPTins will schedule your filing to be submitted on the specified date. Copyright ©2012 National Association of Insurance Commissioners. All rights reserved. Page 37 of 56 OPTins User Training Manual - Industry 8. Once you click ‘Submit’, a confirmation box will appear. Read the message and confirm that the Filing Year, State Instance, Filing Period and payment amount is correct. If everything is correct, click ‘Submit Filing’. 9. Once you click ‘Submit Filing’, a payment popup box will appear. Read the message and confirm that the amount to be transmitted is correct, as well as the scheduled submission date. If everything is correct, click ‘OK’. **Note that there w ill be a OP Tins transaction fee charged via EFT, in addition to the fees transm itted to the state. The OP Tins Transaction fee is 5% of the surplus lines taxes due, not to exceed $10.00 per subm ission. I f you have no taxes due at subm ission, or the state requires a zero filing, there w ill be a $1.00 OP Tins Transaction fee. 10. You will receive confirmation of your filing submission on the OPTins Workspace. You can run an EFT report at any time to confirm the amount of the fees submitted. Copyright ©2012 National Association of Insurance Commissioners. All rights reserved. Page 38 of 56 OPTins User Training Manual - Industry Submit an OPTins filing with ACH Credit Once you have enabled the ACH Credit payment option you will be able to submit an ACH Credit payment with your filing. If you are interested in implementing ACH Credit please contact the OPTins Marketing Team at [email protected]. 1. Begin the filing initiation process as mentioned above. 2. Enter the filing fees amount in the designated boxes. P lease note that you w ill not have the option of ‘Scheduling’ a filing w ith an ACH Credit paym ent. Your filing w ill not be subm itted until the ACH Credit paym ent has been received by the NAI C. 1. Once you click ‘Submit’, a confirmation box will appear. Read the message and confirm that the Filing Year, State Instance, Filing Period and payment amount is correct. If everything is correct, click ‘Submit Filing’. Copyright ©2012 National Association of Insurance Commissioners. All rights reserved. Page 39 of 56 OPTins User Training Manual - Industry 2. Once you click ‘Submit Filing’, a payment popup box will appear. Read the message and confirm that the amount to be transmitted is correct, as well as the scheduled submission date. If everything is correct, click ‘OK’. **Note that there w ill be a $10.00 OP Tins transaction fee charged via EFT, in addition to the fees transm itted to the state. 3. The next screen will include the snippet information that must be included in the ACH Credit payment. You will also receive an email message with the same information regarding your ACH Credit payment. P lease note, if the snippet inform ation isn’t entered exactly as show n the NAI C w ill not receive the paym ent and your filing w ill not be subm itted. ACH Credit snippets are UNI QUE to each OP Tins filing and cannot be reused. Copyright ©2012 National Association of Insurance Commissioners. All rights reserved. Page 40 of 56 OPTins User Training Manual - Industry 4. Now, your filing will show a ‘Pending Credit Payment’ in the Payment Information until the payment is received. Your filing w ill not be subm itted until a successful paym ent is received by the NAI C. Copyright ©2012 National Association of Insurance Commissioners. All rights reserved. Page 41 of 56 OPTins User Training Manual - Industry EFT and OPTins Transaction Fees If you are using the ACH Debit payment method, once you click ‘OK’, your filing, as well as taxes or fees due, has been submitted to the state. When submitting Surplus Lines filings, the OPTins transaction fee of 5% of the payment amount owed, not to exceed $10.00 has been submitted to the NAIC. A minimum transaction fee of $1.00 will be automatically assessed, even if there are no taxes due. When submitting Premium Tax filings, the OPTins transaction fee of $10 per submission has been submitted to the NAIC. Each of the fees has been submitted via EFT as two separate transactions. Funds are transferred from the company bank account to the state bank account one or two business days after the filing submission. Confirmation of the payment, including amount, date issued, and transaction number, will display on the filing under “Original Payment.” The OPTins transaction fee will not display on the filing. An EFT report will list all taxes and fees submitted, as well as all OPTins transaction fees. (See EFT Reports.) If you are using the ACH Credit payment method, your filing will not be submitted until the taxes or fees due as well as the OPTins transaction fee have been received by the NAIC. The OPTins transaction fee of 5% of the payment amount owed, not to exceed $10.00 has been submitted to the NAIC. A minimum transaction fee of $1.00 will be automatically assessed, even if there are no taxes due. Copyright ©2012 National Association of Insurance Commissioners. All rights reserved. Page 42 of 56 OPTins User Training Manual - Industry Funds along with the filing are then transferred to the state bank account after the successful ACH Credit payment submission. Confirmation of the payment, including amount, date issued, and transaction number, will display on the filing under “Original Payment.” The OPTins transaction fee will not display on the filing. An EFT report will list all taxes and fees submitted, as well as all OPTins transaction fees. Copyright ©2012 National Association of Insurance Commissioners. All rights reserved. Page 43 of 56 OPTins User Training Manual - Industry Create Filing for Additional Filing Periods An ease of use feature built into OPTins is the ability to create a filing for the same company, to the same state, but for a separate filing period without starting over from the ‘Create Filing’ link. From within a previously submitted filing, scroll through to view the other available Filing Periods. For example, if you’ve previously submitted a filing to West Virginia for Quarter 1 and now you want to submit for Quarter 2, scroll down until you see each of the available Filing Period headers. You’ll see a button next to each available Filing Period. 1. Click on the button next to the desired Filing Period. 2. OPTins will generate a new filing, completing the Filing Year, State, Filing Entity, and Filing Period fields. Choose the correct Company Type. 3. Complete and submit the balance of the filing as reviewed in previous instructions. Copyright ©2012 National Association of Insurance Commissioners. All rights reserved. Page 44 of 56 OPTins User Training Manual - Industry Lesson 4 This lesson will review the Search functionality, filing details, and EFT Reports available in OPTins. This lesson covers the following topics: Search Filing Details OPTins Status State Status Payment Information Filing Summary EFT Reports Copyright ©2012 National Association of Insurance Commissioners. All rights reserved. Page 45 of 56 OPTins User Training Manual - Industry Search OPTins offers users the ability to search for filings that were previously submitted based on several criteria. You can search on any of the criteria individually, or a combination of the criteria. The more criteria used in your search, the narrower the results provided by OPTins. Once you have entered the search criteria, click on the button. Each filing that matches the search criteria will list in Search Results. OPTins will display twenty (20) filings at a time in the Search results. Users can page through the results by clicking on the ‘Next’ link or ‘Last’ link found at the top or bottom of the Search results. OPTins will list a summary of each filing, including the State, Entity Name (company/individual) submitted on behalf of, NAIC Company Code, FEIN, National Producer Number, State ID Number, Fiscal Year, Period, Date Submitted, and Payment Amount. To view the Filing, move your mouse over the Filing on the Search Result field. The field will turn a light shade of grey. You can choose to view the entire Filing Record, or specific Filing Period. Click to select the Filing. **NOTE: The Date Subm itted search w ill search for filings based on their original subm ission date, unless a filing am endm ent w as subm itted to the state. I f a filing am endm ent w as subm itted, the subm ission date w ill change to the date of the filing am endm ent. Copyright ©2012 National Association of Insurance Commissioners. All rights reserved. Page 46 of 56 OPTins User Training Manual - Industry Filing Details While viewing the Filing, users will find a summary of each submission, including (among other information) the Filing Tracking Number, OPTins Status, State Status, the forms submitted, the Original Payment details, as well as any Additional Payments submitted to the state. If a filing has been submitted for a particular Filing Period, there will be a ‘+’ sign next to the Filing Period indicating you can expand the field to view the Filing Details. The ‘-’ sign will collapse the field. Users can click the ‘Return to Search’ link to return to the Search screen, or choose the ‘Previous’ or ‘Next’ link to scroll through the filings that met the original search criteria. OPTins Status The OPTins Status options are: • Draft - You’ve created the filing, but it has not yet been submitted; • Submitted – You’ve submitted the filing to the state; • Scheduled - You’ve scheduled the filing to be submitted at a later date; • Payment Failure - The Scheduled Filing and payment did not submit. OPTins automatically updates to indicate any of these searchable status options. Copyright ©2012 National Association of Insurance Commissioners. All rights reserved. Page 47 of 56 OPTins User Training Manual - Industry State Status The State Status is a separate indicator from OPTins Status, but should run in conjunction with the OPTins Status. • New - Initial submission. The State Status is automatically ‘New’ until changed by the state; • Under Review – The state has received and are reviewing the filing; • Pending Industry – The state is awaiting additional information or fees; • Complete. The State status field is not automatically updated. The states will manually update their own status indicators: Payment Information Details of all payments issued and scheduled will be listed under the Payment Information header, including the type of payment, and date issued or scheduled. If a filing has been scheduled to be submitted and paid on a later date, the amount will be filled in with a green background. If a Scheduled Filing has a payment failure, the amount will be filled in with a red background. (See Lesson 5 – Scheduled Filing Failure.) Copyright ©2012 National Association of Insurance Commissioners. All rights reserved. Page 48 of 56 OPTins User Training Manual - Industry Filing Summary The Filing Summary will list all of the Original Submission information, including the name and contact information of the person who originally submitted the filing, original Submission Date and Filing Attachments. It will also list any details regarding Amendments to the filing, including who submitted the Amendment, the Submission Date, and any Filing Attachments. Copyright ©2012 National Association of Insurance Commissioners. All rights reserved. Page 49 of 56 OPTins User Training Manual - Industry EFT Reports OPTins users with the EFT Report role can run an EFT report at any time. There is one EFT report available which can be viewed in two formats: as a Web Page or a CSV File, which can be converted to an Excel document. 1. Select the ‘EFT Reports’ link from the main OPTins Workspace. 2. Enter the Begin Date in mm/dd/yyyy format, or choose the date from the calendar button option. 3. Enter the End Date in mm/dd/yyyy format, or choose the date from the calendar button option. 4. Choose whether to list only payments processed, Scheduled payments, or both. 5. Choose the Report Format. The .csv format will allow you to convert to an Excel spreadsheet and balance with your bank statement. 6. Click on the button. 7. An EFT report is generated, providing all of the transaction details. ** NOTE: There is a separate line item for each OP Tins transaction fee. The EFT report can be run at any time, and is based on transactions submitted on behalf of any Entities included on your Account. Copyright ©2012 National Association of Insurance Commissioners. All rights reserved. Page 50 of 56 OPTins User Training Manual - Industry Lesson 5 This lesson will review the process that occurs if a scheduled filing is unsuccessful, as well as the filing revision functionality available in OPTins. This lesson covers the following topics: Scheduled Filing Failure Filing Revisions Penalties Assessed / Taxes Due Submitting Additional Fees Amend Filing Scheduled Filing Failure As an added layer of protection, OPTins will generate an email message to both the user who created the filing, as well as the back-up contact, in the event a Schedule Filing submission is unsuccessful. Users can also choose to search for these filings by choosing the ‘Payment Failure’ option under ‘OPTins Status’. The Payment Information section will indicate the payment failed by highlighting the section in red. Outside of unforeseen system issues, the only reason a Scheduled Filing would fail would be if a user made changes to the UNID assigned to the Entity after the filing was scheduled. The system-generated email will be delivered the morning of the day the filing was scheduled to be submitted, allowing the user ample time to log in, correct the UNID, and re-submit the filing. Users should contact the OPTins Help Desk immediately if they receive a system-generated email notifying them of a failed submission. OPTins does not generate automated communication when there has been a change to the Status, although states have the capability of submitting an email to the user. Copyright ©2012 National Association of Insurance Commissioners. All rights reserved. Page 51 of 56 OPTins User Training Manual - Industry Filing Revisions Industry users can make several revisions to a filing after submission, including paying additional fees and submitting amended forms. Penalties Assessed / Taxes Due If there are additional fees due, or the state has assessed a penalty to your filing, you should be notified by the state via an automated OPTins email. You should then Search for and review the filing. The amount due will be indicated in the Filing Revision box under the ‘Requested Funds’ header. The state should enter information in the Comments field, explaining the reasoning behind the taxes and/or penalty due. Copyright ©2012 National Association of Insurance Commissioners. All rights reserved. Page 52 of 56 OPTins User Training Manual - Industry The state can update the Paid and Date Paid indicators once the fees have been submitted via EFT and received. (See Submit Additional Fees.) Submit Additional Fees Users have the flexibility to submit additional fees to the state after the original submission. This feature would be used if the original fee payment was short and/or if the state assessed additional fees or a penalty. ** There is no additional OP Tins transaction fee charged to subm it additional fees to the state. Once you have reviewed the state’s request for additional fees or penalties: 1. Go to the ‘Payment Information’ header and click on the button. 2. The ‘Submit Additional EFT’ fields will open under the ‘Filing Summary’ header. 3. Enter the additional fees in the applicable field(s). If there are multiple fields, be sure you have chosen the field(s) that matches to the state’s request. Copyright ©2012 National Association of Insurance Commissioners. All rights reserved. Page 53 of 56 OPTins User Training Manual - Industry 4. Click on the button. The additional payment information will then be displayed next to the previous payments on the filing, along with the date the payment was issued. A confirmation message will appear at the top of the page. Once additional fees have been subm itted to the state, you m ust either send an em ail or call the state review er and notify them that the fees have been transm itted. OP Tins does not autom atically notify the state of updates to the filing. No additional transaction fees are incurred w hen subm itting additional fees. The state should then confirm receipt of the fees by entering ‘Yes’ on the Paid indicator and the date received on the Date Paid indicator. They should also update the Status of the filing to ‘Complete’ or other applicable status. For example, ‘New’, ‘Under Review’ or ‘Pending Industry.’ Copyright ©2012 National Association of Insurance Commissioners. All rights reserved. Page 54 of 56 OPTins User Training Manual - Industry Amend Filings OPTins allows the flexibility to submit amended forms after the original submission. There are no additional fees to submit amended forms to the state. If the state reviewer has requested an amendment to your form(s) you should be notified of the requested changes via an automated email. You should then make the requested changes to the form, and upload the amended form to the original OPTins filing. You will need to send an email to the state reviewer, notifying them that there is an amended form on the filing for their review. 1. Locate the PDF form on your network or hard drive. 2. Open the PDF and make the necessary changes. 3. Save the PDF with a similar name, indicating an amendment. For example: Amended- OPTins Quarterly Tax Form.pdf. 4. Click on the located above the ‘Filing Information’ header. 5. The State Instructions and Submission Steps will appear, along with the State Provided Forms and the original form submitted. 6. Click on the ‘Replace’ link next to the original form submitted to replace this form with the amended form. 7. The Browse window will appear. Click on the button to search for the amended form. 8. Once the amended form is located, select it and click ‘Open’. 9. The amended form will appear in the place of the originally submitted form. Copyright ©2012 National Association of Insurance Commissioners. All rights reserved. Page 55 of 56 OPTins User Training Manual - Industry 10. Click on the ‘Next’ button for the Filing Payments screen. If there are additional fees due, enter the fees in the applicable fields. If there are no fees due, and the filing amendment was simply to the form, click the box next to ‘No Payment Required’ and click ‘Submit’. At the top of the Filing Detail screen, an icon will appear, indicating an amendment - . An overview of the Current Amendment and the Original Submission will appear under the ‘Filing Summary’ header. Once the state receives the amended form, they should change the Filing Status to ‘Under Review’ and then to ‘Complete’ once they’ve completed their review. As stated previously, OPTins will not automatically notify the state that there has been an amendment to the filing. However, the ‘Submission Date’ and ‘State Status’ will update. You will need to send an email to the state reviewer, notifying them of the change and the Filing Tracking Number. The state reviewer will then begin the review process of the amended form. Amended filings will be noted on the Search screen with the same icon - Copyright ©2012 National Association of Insurance Commissioners. All rights reserved. . Page 56 of 56