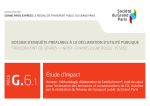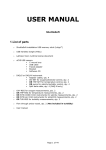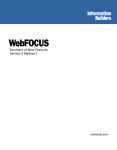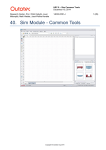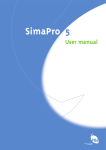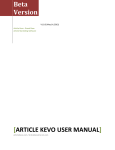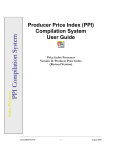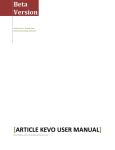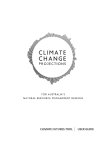Download A short introduction to the ecoEditor
Transcript
ifu Hamburg GmbH, ecoinvent centre ecoEditor for ecoinvent version 3 A short introduction to the ecoEditor features. Ingo Meinshausen, ifu Hamburg GmbH 03.05.2013 Based on ecoEditor for ecoinvent version 3 v3.3.64 Table of Contents Before You Begin..................................................................................................................................... 5 Initial considerations ........................................................................................................................... 6 What is a global dataset and why do I need to submit one?.......................................................... 6 How can I create a new dataset based on an existing ecoinvent dataset? .................................... 6 What are the ISIC classifications and how should they be provided? ............................................ 6 ecoEditor for ecoinvent version 3 ........................................................................................................... 7 Setup, starting and fault behaviour .................................................................................................... 7 Setup ............................................................................................................................................... 7 First Start ......................................................................................................................................... 7 Running Multiple Instances of the ecoEditor at once..................................................................... 7 Log File ............................................................................................................................................ 7 Regional and Language Dependant Display .................................................................................... 7 Corrupted Settings .......................................................................................................................... 7 Copying Content of Dialogues......................................................................................................... 7 Access to the ecoinvent Database ...................................................................................................... 8 Data Provider Account .................................................................................................................... 8 Login ................................................................................................................................................ 8 Master Data Cache .......................................................................................................................... 9 Downloading Datasets .................................................................................................................... 9 Datasets ........................................................................................................................................ 13 Open existing datasets .................................................................................................................. 13 New Dataset from file ................................................................................................................... 13 Using User Activities as Basis for other Activities ......................................................................... 14 New Datasets from Database ....................................................................................................... 14 New Child Dataset from File and from Database ......................................................................... 15 Restrictions ................................................................................................................................... 17 Compare Datasets ......................................................................................................................... 17 Views ................................................................................................................................................. 19 Navigator........................................................................................................................................... 21 Autocompletion ................................................................................................................................ 22 Help ................................................................................................................................................... 24 2 Grids .................................................................................................................................................. 25 Editing ........................................................................................................................................... 25 Hidden Data .................................................................................................................................. 25 Filtering ......................................................................................................................................... 25 Grid Columns................................................................................................................................. 26 Grid Display Layout ....................................................................................................................... 27 User defined Sorting ..................................................................................................................... 27 Multi Row Selecting in Grids ......................................................................................................... 28 Specific Grids ..................................................................................................................................... 29 Metainformation Grids ................................................................................................................. 29 Exchanges Grids ............................................................................................................................ 30 Exchange Properties Grid.............................................................................................................. 32 Parameters Grid ............................................................................................................................ 35 Legacy Allocation Properties ......................................................................................................... 35 Text and Image Comments ............................................................................................................... 35 New Linking Features ........................................................................................................................ 36 Use of Reference Function Properties as Activity Dataset Variables (“Linking Rule 3”) .............. 36 Automatic Subdivision of Combined Co-products (“Linking Rule 4”) ........................................... 37 The Submission of Data and Handling of Review Comments ........................................................... 39 Validate Datasets .......................................................................................................................... 39 Validation Parameters .................................................................................................................. 39 Submission for Validation ............................................................................................................. 39 Submission for Review .................................................................................................................. 40 Submission for Review (Replace Datasets) ................................................................................... 40 The Tasks View .............................................................................................................................. 40 Workflow Log ................................................................................................................................ 42 Active Author Role ........................................................................................................................ 42 Editor Acceptance ......................................................................................................................... 42 Adding Review Comments ............................................................................................................ 42 Submitting Review Comments ...................................................................................................... 43 Authors’ Response ........................................................................................................................ 43 Review Loops (Editor-Author Loops and Cross-cutting Editors Loops) ........................................ 44 Final Review Comments ................................................................................................................ 44 Copy and Paste.................................................................................................................................. 45 3 Linking Exchange Amounts to Cells in Microsoft Excel Spreadsheets .......................................... 46 Mathematical Relations .................................................................................................................... 47 Variable Names ............................................................................................................................. 47 Decimal Separator......................................................................................................................... 48 Uncertainties of Entities with Mathematical Relations ................................................................ 48 Unit Conversion in Mathematical Relations ................................................................................. 48 Monte Carlo Simulation for all uncertainties................................................................................ 49 Master Data ...................................................................................................................................... 49 Default Variable Names ................................................................................................................ 50 Loading of Master Data................................................................................................................. 50 Master Data Lookup Lists.............................................................................................................. 50 Import User Master Data .............................................................................................................. 50 User Master Data in the review process ....................................................................................... 51 Known Issues..................................................................................................................................... 53 Grid Display Layout ....................................................................................................................... 53 Mathematical Relations ................................................................................................................ 53 Reset Window Layout ................................................................................................................... 53 4 Before You Begin Before creating a new dataset using the ecoEditor, there are a number of issues you should consider. These are listed in this section. A dataset is identified uniquely by its activity name, its geographical location and its time period (and its macro-economic scenario). These are the first data that you will be asked to enter, and they cannot be changed later, except by creating a new dataset based on the one with these unique settings. It is therefore useful to be prepared to enter the correct data, particularly for the activity name, from the start. You may wish to consult the Chapter on Naming conventions in the ecoinvent Data Quality Guideline for details. Before you create a new dataset for upload to the ecoinvent database, you should familiarize yourself with the existing datasets in the ecoinvent database, in order to see how your new dataset best fits in: Does the dataset already exist as a global reference dataset, so that your new dataset is a geographically or temporally specified instance of this? In this case, you should seriously consider using the “New | create child dataset from …” function to create your dataset as a child of the existing reference dataset. Is your dataset a disaggregation of an existing dataset, in terms of a distinct technology description or a smaller geographical area within the existing dataset? In this case you should submit more than one dataset at the same time, so that the sum of the submitted datasets – weighted by the production volumes of their outputs – sum up to the original dataset. If you have additional information that implies that the original dataset should be adjusted, you should supply an adjusted version of the original dataset as well, since it needs to be added to the database together with your disaggregated datasets. If you intend to upload a new non-reference dataset to the ecoinvent database for which a global reference dataset does not already exist, you are required to supply such a reference dataset together with your local dataset. When creating your dataset, it is therefore recommended to create the global and the local dataset for this activity simultaneously and to consider which specific data are most relevant to add to each of these datasets. Even when you want to create the local dataset as a child of the reference dataset, it may be most simple at first to create a stand-alone global and local datasets with the available data and in a second step create the local dataset as a separate child dataset, which will then supersede the stand-alone local dataset. In the second step, you can then explicitly consider how you wish the child dataset to behave when the parent dataset is altered (no change, take over parent value, multiplicative or additive relationships, re-using mathematical relationships, etc.). For this, you may wish to consult the Annex on Parent/child datasets (inheritance) in the ecoinvent Data Quality Guidelines. If you intend to add several interlinked datasets, it is useful to make for yourself a small flowchart considering the different flows between the datasets, whether the products are clearly defined and named according the naming conventions, and whether the activities are described in adequate detail, while avoiding unnecessary sub-division of activities. You may wish to consult the Chapter on Unit process data level in the ecoinvent Data Quality Guidelines. 5 It is also useful to consider whether the activities you intend to add are treatment activities or produce outputs that need treatment and whether the corresponding treatment activities exist or needs to be added. You may wish to consult the Chapter on Treatment activities in the ecoinvent Data Quality Guidelines. Initial considerations These considerations arose frequently by new users of the ecoEditor. What is a global dataset and why do I need to submit one? For some products, the production conditions do not vary much between different regions. In such cases, a single dataset can cover the whole world and no regionalized datasets are necessary. For such cases, you can provide a global dataset. The ecoinvent database also uses global datasets as the basis of approximations for production conditions in countries where no local datasets exist. E. g. if a dataset uses corn in South Africa, but no dataset for specifically South African corn production is available yet, the global average is automatically used to approximate local conditions by the ecoinvent database. This facilitates database maintenance, as the database can automatically switch to an appropriate local dataset as soon as one becomes available. Therefore, global datasets are required for all activities in the database. Currently, we are working on adding a mechanism to assist the data provider in creating global datasets. As this is not yet ready, for now please submit global datasets with all your submissions of new local datasets. You may extrapolate these from your local conditions by choosing “Create new dataset from File” and then “From existing dataset”, and change the geography to “Global”. This allows you to create a new global data-set which contains the data of your local dataset. Please submit both datasets at the same time in the same submission – this allows the ecoEditor to recognize the global dataset and the link to the local one. If you forgot to submit your local dataset with your global one and submitted only the global dataset, you may experience problems submitting the local dataset. Please contact the database administrator and your submission will be taken care of. How can I create a new dataset based on an existing ecoinvent dataset? Download the dataset you want to use as a basis. Then click the “New dataset” button in the ecoEditor and select “From existing dataset”. You will see a list of all activities, but only activities for which a local copy has been saved can be used for this. This implies that you must first open the dataset from the database, save it locally and then open it with the “From existing dataset” command. If you forgot to store a local copy, you will get an error message explaining the situation. What are the ISIC classifications and how should they be provided? The International Standard Industrial Classification is a classification system provided by the United Nations. This system has been implemented in a slightly extended form by the ecoinvent database in version 3. When submitting datasets, please supply a classification in the “Activity Description” section of the ecoEditor. Please try to provide a classification using at least 3 digits to better specify your activity. The original classification with explanations is also available at http://unstats.un.org/unsd/cr/registry/regcst.asp?Cl=27&Lg=1 at the web site of the United Nations. 6 ecoEditor for ecoinvent version 3 This section describes important aspects in the usage of the ecoEditor for ecoinvent. Setup, starting and fault behaviour In case of abnormal behaviour in setup, starting and using the ecoEditor for ecoinvent, please keep these information in mind. Setup Currently the ecoEditor and all its data files will by default be installed in a directory under the current users “Documents” directory. This makes it easier to run the ecoEditor without administrator privileges on Windows Vista and Windows 7. Please be aware that changing the path might cause problems running the ecoEditor and is not supported at this time. A later version will separate executables and data content during installation and will allow the user to choose another directory for the ecoEditor. First Start The start of the ecoEditor will take longer the first time because its cache has to be initialized. Subsequent starts will use this cache and will perform faster. Running Multiple Instances of the ecoEditor at once It is possible to run two or more instances of the ecoEditor at the same time as long as a small amount of time is waited between starting the individual instances of the ecoEditor. Log File The current ecoEditor log file can be accessed via View | Show Log. If you want to send this log to someone else use this menu entry and save the log to a different place and with a name you can easily remember. Regional and Language Dependant Display All numbers and dates displayed in the ecoEditor adhere to the regional settings of your installation of Microsoft Windows. If you are wondering about German text in the otherwise English ecoEditor user interface please check your regional settings in the Windows Control Panel. Corrupted Settings If the ecoEditor was in the process of writing settings data to the hard disk and a computer crash happens at just this moment, the ecoEditor settings might get corrupted. If the ecoEditor cannot be started because of Xml related error (e. g. “There is an error in XML document (0, 0).”) it should be possible to reset the settings using "Reset ecoEditor settings" in the ecoEditor start menu entry and to restart the ecoEditor normally afterwards. Copying Content of Dialogues The text of all error, information and confirmation dialogue can be copied to the Windows clipboard by pressing Ctrl – C while such a dialogue is selected. This can be used to easily communicate the content of a message to the ecoinvent support. 7 Access to the ecoinvent Database Data Provider Account To start working with the on-line ecoinvent database you need a data provider account. You can request one by using ecoEditor: Extras | Account Management | Register Data Provider Account. Once you have submitted your information you will receive a confirmation email. The new account will be validated by ecoinvent as soon as possible and once it has been accepted you will receive an email notification. As it is vital that you can be reached via email, please double-check the address you enter in this field. Your password can then be changed or reset using the Account Management dialog at a later point if the need arises. If you already have an ecoQuery account, you can also upgrade it to become a Data Provider account as well. Please have your user name and password ready for this operation. Login Whenever the ecoEditor communicates with the ecoinvent server it must provide valid credentials. If no credentials are stored the ecoEditor will ask you to provide them: The entered user name and password are encrypted and stored on your computer. To switch to another user account you can execute Extras | Forget Credentials (F12). This will force the Login dialog to reappear the next time the ecoEditor is communicating with the ecoinvent server. You can also force the Login dialog to appear directly by executing Extras | Enter Credentials (F11). 8 Master Data Cache The ecoinvent server keeps its current master data files cached for download by the ecoEditor. Whenever the database is changed this cache has to be updated. This update can take a few minutes on the ecoinvent server and during this operation the ecoEditor cannot perform any actions that require access to the ecoinvent server to prevent usage of out of date data. A warning message will then be displayed to ask you for a few minutes of patience. After a period of inactivity, the ecoinvent server will put the web services that the ecoEditor communicates with in standby. Upon the next request the web services will be reactivated which will cause that request to take slightly longer than normal. Downloading Datasets To download a dataset your master data has to be up to date to ensure that you will be able to find all references and master data after it has been downloaded. You can initiate a master data update check via File | Update Master Data. Should your local master data cache get corrupted by a computer crash you can force a complete re-download of the current master data regardless of the version of your local data. This action can be started via File | Force Update Master Data. The search dialog used to select datasets for download can be accessed at File | Open Dataset from Database. The upper part of the dialog can be used to restrict the search by name, geography, time period, etc. By clicking the Search button the search request will be sent to the ecoinvent server and the result returned will displayed in the lower part of the dialog: 9 The type of search constraint is defined by the symbol in the text and lookup controls. For text fields this is either “Contains” or “Does not contain”, i.e. it is not necessary to add “%” or “*” characters to search terms to signify that you have entered only a part of the value you are looking for. Lookup lists like Geography and Special Type use “equals” and “not equals” since all valid values are given in the lookup list. Executing the search shown in the above screen-shot will result in a list of all Global datasets which have “oil” anywhere in their name. The result list can be filtered further by using the filter cells in the first row (marked in yellow). The filter will only affect the current page and not all datasets found by the search. Select one or more datasets to download in the result list and click OK to start the download. The simultaneous download of parent datasets and their children is possible but requires the ecoEditor to enter a read only mode. Although further editing of the open datasets is not possible in this mode the open datasets can be submitted for validation and for review. If the downloaded dataset contains ecoinvent version 2 legacy allocation properties the user will be asked he wants those properties to be removed from the new dataset. These properties are only valid for converted version 2 datasets and are not allowed in new dataset submissions. If you want to use the downloaded dataset for a submission to the database you have to remove the legacy allocation properties here and provide different allocation data, e.g. price information. Datasets can also be searched and downloaded by selecting a certain reference product as search constraint via File | Load Dataset by Reference Product from Database. 10 Clicking on the […] button on the right side of the Reference Product field will open the “Select Reference Product” dialog where you can use filter constraints for “Name”, “Classification System” and “Classification” to find a reference product. Only one reference product can be selected. 11 12 Datasets Open existing datasets You can open existing datasets by using the “File | Open Dataset From File” menu or by drag and drop a single dataset or a selection of dataset files to the ecoEditor window. New Dataset from file This dialog can be used to create a fresh dataset, either completely from scratch or using another dataset as template: The Activity Details have to be provided before the dataset can be created. If you wish to use another dataset as template, choose "From Existing Dataset" as Activity Source and select the dataset to act as template. The Activity Details will be pre-filled, but please remember that the combination of Name, Geography and Time Period have to be unique, so at least one item has to be changed. At least one intermediate exchange (use Add button in top left corner of the Exchanges view) has to be added to the dataset before the new dataset can be saved successfully. An error message is shown when a file is saved and this condition is not met. 13 Using User Activities as Basis for other Activities For every activity dataset created by the user a new user-specified entry is automatically created in the activities master data list. This means the new activity dataset will be available for creation of a new activity based on this existing activity dataset. For the ecoEditor to find the actual dataset supplying the information for the activity, the dataset must be saved in the following subdirectory of the ecoEditor directory: xml/Datasets/. The dataset must also adhere to the following naming convention: “<activity name>, <geography short name>, <year of start date> - <year of end date>.xml” (e. g. “shed, CH, 1994 - 1995.xml” or “electricity mix, DK, 2004 - 2005.xml”). New Datasets from Database Instead of using xml file present on your local machine you can also create new datasets based on datasets stored in the ecoinvent database. The source dataset is not selected from a list of all known activities but can be selected using the standard search dialog via the Search button. Upon selection of a source dataset the identifying fields will be initialized according to the values in the source dataset. At least one of them has to be changed before the new dataset can be created. If the dataset chosen as a dataset template contains ecoinvent version 2 legacy allocation properties the user will be asked he wants those properties to be removed from the new dataset. These properties are only valid for converted version 2 datasets and are not allowed in new dataset submissions. If you want to submit the new dataset to the database you have to remove the legacy allocation properties here and provide different allocation data, e.g. price information. Identifying Fields There are several identifying fields in the ecoSpold02 format that are not visible in the ecoEditor. It might appear as if the ecoEditor is using a name to reference other data (e. g. a geography entry) but internally the ecoSpold02 format uses globally unique identifiers which are not displayed to the data supplier. The ecoEditor hides the use of these identifiers and displays the content of the referenced entries. 14 Illegal Character in Activity Names Activity Names must not contain the following characters: All ASCII characters below 32, '"' (34), '|' (124), ':' (58), '*' (42), '?' (63), '\' or (92). The characters '<' (60), '>' (62) and '/'(47) are accepted but must be replaced in the dataset filenames with "_lt_", "_gt_" and "_sl_" respectively. New Child Dataset from File and from Database The creation of new child datasets uses very similar dialogs as for stand-alone datasets. When creating a new child dataset based on a dataset available as a local file a pre-filtered list of all known reference activities is shown: 15 When creating a child dataset based on a parent available in the ecoinvent database the search dialog shown when selecting the parent has preset search criteria to make sure that only valid parent datasets are returned by the search: After selecting a parent either from file or from the database one identifying field must be changed when creating a new child. The inheritance depth of the new child depends on the field that had been changed. Creating geography children is only possible for GLO parent activities Please be aware that it is only possible to create geography children right now A child dataset only contains the values of fields that have been changed compared to its parent. This is reflected in the display of child datasets in the ecoEditor. Parent values are displayed in cursive with read only fields in grey and editable fields in blue. Overwritten fields are displayed in black, the normal font and a yellow triangle is displayed in the upper right corner. When the mouse cursor is moved over the triangle a tool tip is shown displaying the original and the new value next to each other: 16 By double clicking on a field with a value differing from the parent value the value of the child cell can be returned to the parent value. A confirmation message is shown before the value is reset. When storing a new child dataset locally its parent is stored alongside the new child in the local ecoSpold file. Changes to the parent after creation of the child will not be noticeable from this point forward when working off line, i.e. only working with local ecoSpold files. When working on line, changes to the parent will be visible in the child dataset if you download the child again from the database. Local copies (e. g. saved to ecoSpold document manually) will behave as they do when working strictly off line. Local changes to the parent will have no effect on the child dataset. The modified parent must first be reviewed and uploaded to the ecoinvent database for the changes to take effect upon re-download of the child from the database. This restriction only applies to changes being visible to the editor of the child dataset. All changes made to the parent in the meantime will also affect the child dataset once both are stored into the database. The data provider should keep in mind that he is working with a copy of the parent taken at the point in time when the child dataset is created. If one data provider is working on both parent and its child datasets he should always finish the work on the parent before creating child datasets. In mathematical relation the value of the parent can be referenced by using the variable “PARENTVALUE”. This allows the amounts of child datasets to be defined in relation to their parents. Restrictions It is currently not possible to remove items from lists in child datasets. E.g. you cannot remove an exchange defined in the parent in the child dataset. In case of exchanges, properties and parameters it is advised to set their amounts to zero if they should no longer be used in the child dataset. Compare Datasets The compare dataset function can be used to visualize the difference between two datasets. Any two datasets currently open in the ecoEditor can be compared by clicking on the Compare Datasets Button in the toolbar of the ecoEditor: 17 The dialogue shown requires the selection of two currently open datasets as the “Original” and “Modified” datasets. The ecoEditor will display the data of the “Modified” dataset and the font and colour of the field value is used to show the values differ between the two: - Values which are the same for “Original” and “Modified” datasets are shown in blue cursive. - Different values are shown in black and will be marked with a rectangle in the upper right corner of the field. The original value will be shown as a tooltip when hovering over the triangle in question. - Values added in the “Modified” dataset are shown in black and have no rectangle in the upper right corner as no “old” value exists. - Values deleted in the “Modified” dataset are shown in cursive gray. If this is the case in the Exchanges, Properties or Parameters grid the “Deleted” column will be shown automatically and the row will be marked with a red check mark. It is possible to edit the “Modified” dataset while in comparison mode and the display of edited cells will change accordingly. 18 Views It is possible to align all views (Activity Description, Exchanges, etc) individually. At the start of the ecoEditor all views are docked to the main area and shown at registers at below the menu bar: By dragging (click with left mouse and hold mouse button) a register card can be moved to a different area. There are six areas available as targets: top, right, bottom, left, centre (main) and undocked. The first five areas are accessible via the icon in the middle of the ecoEditor which appears once the dragging of a view is started. If none of these five targets is chosen by dropping the view on one of the icons the view becomes undocked: 19 If a view has been accidentally closed it is possible to return to the default view layout and thereby reopening the closed view by clicking View | Reset Window Layout. 20 Navigator The Navigator shows a hierarchical presentation of metadata and flow data for all currently opened datasets. The window is docked on the left side of the main ecoEditor window by default. The view supports auto hiding by unpinning the Navigator window using the Navigator window. The window will then be hidden in a left side panel: icon of the 21 Moving the mouse over the Navigator button will display the window for a few seconds again. Click to pin the window in the main ecoEditor window again. The Navigator supports linking to the corresponding grid cells/rows of a dataset if a node with a grid linking target is selected. All leaf nodes and the exchange nodes support the “jump” feature. Navigator nodes having child nodes can be expanded and collapsed by using the following methods: Clicking the +/- indicator of a node Using left/right arrow keys Using the context menu The Navigator toolbar provides functionality to search and filter on Navigator nodes. The search is case insensitive. A click on executes a search on the whole Navigator tree for all occurrences of the search text entered in the Navigator toolbar textbox. Any hit will be expanded and highlighted. Autocompletion The autocompletion feature can be used to easily find a specific value in a list of values. Entering the key combination “swit” lets the control automatically jump to the entry Switzerland in the list of geographies. The auto completion feature is enabled for all list controls in the ecoEditor. 22 The button activates the incremental search. If activated, the search will be executed while the search text is entered. The filter button will activate a filter to filter the search result to the matching nodes only. 23 Help The help view which is shown on start-up of the ecoEditor and can also be opened manually by pressing F1 contains an automatically generated preview of the help system. The help text shown changes with the field selected by the user and contains general information on that field. The “Add Exchange” and “Edit Uncertainty” dialogs have their own help view which can be extended by clicking on the Help button in the lower right. 24 Grids Editing When you click into a cell to enter edit mode its content will automatically be selected which is visualized by a blue background. If you start typing Windows will automatically replace the current selection, i.e. the previous content of the cell. This can be the desired effect but if you want to add text at the end of the current content you can either click at the end of the text using the mouse or press the -> (cursor right) key to remove the selection and move to the end of the cell content. You can also press <-. (cursor left) to remove the selection and move to the beginning of the cell content. While editing text in a grid cell or one of the larger edit text dialogs it is possible to undo the last change using the default Windows shortcut ALT-Backspace or CTRL-SHIFT-Z. Once the edit mode is left via ESC, Return or by clicking outside of the cell using the mouse this undo is no longer available. When editing texts in grids that do not propose the “add Text” function, you can use Windows shortcut “Ctrl+Enter” to add line breaks for formatting your text. Hidden Data A star icon is shown if more data is present than can be shown in the current grid cell: Press the “…” button to open a dialog which shows all available data. Filtering Filtering of data shown in grids is easily done with the filtering row below the header row. The filter type can be changed by clicking on the icon on the left of each filtering column and the value to filter by can be entered in the text field next to the icon: 25 Grid Columns All grid columns are resizable by grabbing the column separator and dragging it to the left or right. Double clicking the column separator will automatically resize the column so that all data is visible (like it is done in Microsoft Excel). Changed column widths will be remembered when the ecoEditor is closed. 26 Grid Display Layout Each grid has 3 predefined display modes: amount only, compact and extended. Each layout will require a different amount of screen space per dataset. The amount layout is best suited to get an overview over all open datasets. To edit all available fields for one dataset the extended layout is needed. The compact layout is an intermediate layout which displays the most important fields for all elements. Each display layout can be fully customized in the dialog shown by clicking on Customize Current Column Layout. Each column of both the master data and the variable data columns can be shown or hidden and their order can be rearranged freely. The result of changes in this dialog is shown in the affected grid right away and changes to each display layout (Amount Only, Compact and Extended) is stored and will be available the next time the ecoEditor is started. Each display layout can be reset to the default layout by clicking Reset Column Layout. This will also reset the sort order of the grid. User defined Sorting The sorting of any grid can be changed by clicking on a column header. Clicking a sort column again changes the sort order between ascending and descending. Additional columns can be selected for multiple-column-sorting by shift-clicking on second and following columns: 27 Each grid also has a “Reset sort order” button in the top right corner which allows the user to return to the default sort order for that grid. Multi Row Selecting in Grids It is possible to select multiple rows for add and remove operations in a grid. To do this click on the leftmost column and grab the rows you want to select: This is also possible for hierarchical grids, e. g. to select multiple exchange properties: 28 Specific Grids Metainformation Grids Some fields cannot be edited in the ecoEditor once a dataset has been created and are displayed in a light gray. These fields include the identifying fields (name, geography, time, macro-economic scenario) which can only be set upon creation of a new dataset. Changing the name later would imply the creation of a new dataset. If you have given a dataset a "wrong" name, you have to make a “New Dataset From Existing” dataset, where it can be given the right name. 29 The “IsActiveAuthor” field is always read only in the ecoEditor. When you upload new or edited dataset s you can decide to ask for active authorship of all or none of the datasets you are uploading. If you had edited an existing dataset the current active author decides about your request. In case of new datasets you will become active author automatically if you requested it. Exchanges Grids If you edit several datasets at once the list of exchanges will include all exchanges of all open datasets. Depending on the sort order (default: side, name, compartment, subcompartment) the exchanges of each dataset (column) will be separated by empty cells: These light blue cells signify missing exchanges for the corresponding dataset. Double clicking a light blue cell will insert the exchange for the dataset. Clicking the second light blue cell in the first row of the above example would insert the exchange “aluminium alloy, AlMg3” into the dataset “aluminium coating facility construction, GLO”. It might be advisable to close dataset that are not currently edited to get a better overview and to speed up editing as the cells with actual data will be closer together. Addition of exchanges In order to add exchanges to a dataset, the “Add” button in the tool bar above the exchanges grid is available. The dialog offers all options necessary to add intermediary or elementary exchanges to the dataset; either using pre-existing exchanges or creating unique new exchanges. 30 To create a new exchange, first select whether it will be an elementary exchange or an intermediate exchange, then select the “Create Exchange …” button. Copying an existing elementary exchange to a new compartment Occasionally it happens that there is an existing elementary exchange to use in the current dataset, except that the exchange’s compartment (or subcompartment) does not match the modelled data. To avoid the error-prone process of manually re-creating an existing exchange for a new (sub-)compartment, the “Add Exchange” dialog offers the “Create From Existing …” button. This button opens a dialog with which the currently selected exchange can be copied for a new (sub-)compartment. Only elementary exchanges have the (sub-)compartment fields and subsequently the dialog is only available for elementary exchanges. It offers drop-down menus that contain the compartments and subcompartments for which this elementary exchange has not yet been defined. 31 Scale Dataset If a reference product of a dataset does not have an amount of 1, the “Scale Dataset to Amount of Exchange” function can be used to scale all exchanges of the dataset. A dialogue will be shown allowing the user to select an open dataset and one of its reference products for which the scaling operation should be performed: A new parameter named “scaling factor” will be added to the selected dataset. Its amount will be set to 1/<amount of selected reference product>. All exchanges including the reference product itself will then be multiplied with the new parameter. If an exchange has no mathematical relation a new one will be generated consisting of its old amount multiplied with the new scaling factor. Exchanges with a mathematical relation will have its mathematical relation extended by a multiplication with the scaling factor. This operation cannot be reversed! Do not overwrite your original dataset after performing the scaling if you need the original exchanges without the scaling factor parameter. The original values can be restored by setting the amount of the scaling factor parameter to 1. Exchange Properties Grid The exchange properties grid displays the properties for each exchange of all open datasets. 32 Properties Filter The exchange properties can be filtered by a single property. The filter combo box contains a list of all used exchanged properties of all open datasets. By default “<All>” properties will be displayed. Changing the property filter value will restrict the displayed properties to the filter value: Add/Edit Mass Properties Mass properties are Dry Mass (DM), Wet Mass (WM), Water in Wet Mass (WWM) and Water Content (U). 33 The “Add/Edit Mass Properties” toolbar button supports you entering values for mass properties (exchange properties and master data properties) of a single exchange. The selection will be reduced to the active selected exchange if the selection contains more than one exchange. A click on “Add/Edit Mass Properties” will display the following dialog: The dialog supports you in editing the values of the mass properties by automatically calculating the values of the dependent properties. You can select up to two properties you want to edit directly. Missing mass properties will be automatically created when the dialog is closed with OK. The “Add/Edit Mass Properties” toolbar button will be disabled if at least one of the exchange mass properties is read only. If more than one dataset is open and the selected exchange is supported by at least two datasets a dialog will appear to let you select the appropriate dataset. 34 Parameters Grid The Parameters grid is used to entities that are valid for the whole dataset compared to properties which are defined per exchange. User Defined Validation Rules If a dataset contains mathematical relations with constraints it is possible to add user defined validation rules to the dataset to make sure that the dataset remains valid even after later changes by a different editor. Four different types of validation parameters are available to define user defined validation rules: - "zero value validation" (must be 0) - "non-zero value validation" (must not be 0) - "non-negative value validation" (must be positive or 0) - "non-positive value validation" (must be negative or 0) If you want to make sure that the sum of three parameters always adds up to 100 the following parameter should be added to the dataset. The below definition assumes that the three parameters have the variable names parameter1 through 3. - Add new parameter “zero value validation” - Set its mathematical relation to “100 – parameter1 – parameter2 – parameter3” If the sum of the three parameters should not add up to 100 an error provider will be added the parameter right away. The validation of the dataset will also produce an error. Legacy Allocation Properties Legacy ecoinvent2 allocation properties such as activity SpecificationAllocation, exchange MasterAllocationProperty and EcoSpold01_XXX exchange properties are not displayed by default. You can use the “View | Toggle Show Legacy Allocation Properties” menu button to show/hide these properties. Text and Image Comments Compared to the simple comments which only allow one block of text the TextAndImage comments accept multiple blocks of text mixed with images. It is also possible to define variables that can be used in the text blocks. The variables can be defined per dataset and can therefore have different values per dataset. Put the variable between double curly braces to use it in a text block. 35 Images added to a Text and Image comment are uploaded to the ecoinvent server and will be publicly available once the dataset has been accepted into the ecoinvent database. Images uploaded in this way are restricted to a size of 10mb and must either be in JPEG or PNG format. During the review of a dataset containing links to such images only the editors will be able to download the image. It is currently not possible to remove any text and image elements in a child dataset but their content can be removed to signify their removal. New Linking Features The linking features described below are part of the calculation of the ecoinvent database. They are applied where possible and the below two paragraph describe how to make use of them in dataset definitions. Please consult the ecoinvent Data Quality Guidelines for further information regarding these new features. Use of Reference Function Properties as Activity Dataset Variables (“Linking Rule 3”) When a reference product has a variable property (a property, not set as 'defining value', used in a mathematical relation of one or more exchanges of the activity dataset), the variable property is added as a by-product with the name “[property name] of [name of reference product]” and the mathematical relation is changed to refer to the amount of this new by-product, while the original property is deleted from the reference product, which is renamed to “[name of reference product], property-independent”. All exchanges that were originally expressed as fixed amounts are re- 36 formulated as mathematical expressions relating to the reference product, i.e. the fixed amount “40” translates to “40/A”, where A refers to the amount field of the reference product. This procedure is also performed for other datasets supplying the same reference product to the same market, also when they do not have the same property as a variable property (the exchanges of this dataset are then interpreted as independent of this property and their fixed amount reformulated as mathematical expressions relating to the re-named reference product). In activity datasets that have the reference product as input, this input is also sub-divided in the same way, i.e. into a property-independent reference product and a “[property name] of [name of reference product]” using the specific property value of the receiving activity. The market activity dataset for the reference products is likewise sub-divided, with all other exchanges and properties remaining with the property-independent reference product, so that the new property-specific market activities have no additional exchanges besides the reference product. All variable properties of a reference product (i.e. properties, not set as 'defining value', included in a mathematical relation of another exchange) are included as properties of the master exchange of the reference product with their values set to 0. To avoid unnecessary sub-division this is restricted to datasets with is at least one other activity dataset that has the reference product as an input with a different amount of the variable property. Example Datasets "incineration of waste from activity A", "incineration of waste from activity B", etc., in which each element is treated according to an underlying model, currently available as a database external tool, but which could as well be formulated as drawing upon underlying datasets expressed as "incineration, cadmium content", "incineration, carbon content, fossil", "incineration, element X", etc. With Linking Rule 3, it is now possible to express this in one parameterised dataset: "incineration of waste", where all exchanges would be expressed as mathematical relations of the properties (elementary composition) of the incoming waste (the functional unit of negative waste output). Instead of requiring data suppliers to make this translation manually, i.e. require that they supply the datasets "incineration, cadmium content", "incineration, carbon content, fossil", "incineration, element X", etc. and that those demanding these functions (the exchanges "waste from activity A" etc.) supply datasets like "incineration of waste from activity A" with corresponding input amounts of "incineration, element X", etc. these datasets are generated by the linking algorithm automatically: Creating the datasets "incineration, cadmium content", "incineration, carbon content, fossil", "incineration, element X", etc. from the information in the mathematical relations of the generic dataset "incineration of waste" and re-linking the "waste from activity A" from the generic dataset to the generated datasets according to the properties of "waste from activity A". Automatic Subdivision of Combined Co-products (“Linking Rule 4”) Multi-product activities are ubiquitous in LCA product systems. The ecoinvent database accommodates unallocated multi-product activity datasets as well as their derived single-product datasets. The ecoinvent software system tests whether 100% of all exchanges of the unallocated 37 activity are attributed to its co-products. This guarantees that no elementary exchanges are lost or counted twice. A distinction is made between combined and joint production. In combined production the output volumes of the (combined) co-products can be independently varied, while in joint production the relative output volume of the (joint) co-products is fixed. When all exchanges of an activity dataset are related by mathematical relations to two or more of the intermediate outputs, the mathematical relations are then used to sub-divide the multi-product activity (manually or by the database service layer, see Chapter 13.1, linking rule no. 4) into an equivalent number of separate datasets, each with one of these intermediate outputs as its reference product. The other exchanges of the sub-divided datasets are determined by the mathematical relations provided in the original dataset, so that each sub-divided dataset describe only the part of the multi-product activity that changes with a change in output of that specific coproduct. Thus, the modelling of combined production involves only the internal working of the multiproduct activity and is modelled in the same way for both attributional and consequential market models. Datasets with combined co-products may be sub-divided manually by the data provider, in which case the original multi-product dataset is not available in the ecoinvent database. If the dataset is supplied as a multi-output dataset (recommended) with all other exchanges expressed as mathematical functions of the amount of the combined products, the multi-product dataset will be available as such. The sub-division is then performed by the linking, and the sub-divided datasets are only available in the database-generated attributional and consequential implementations. Example In many production activities where one raw material is used to produce several outputs, the production parameters can be adjusted to give different relative yields of the co-products, but only within certain limits. For example, in oil refining, the output of bitumen (asphalt) varies between 7% and 79% depending on the origin of the raw oil. Thus, for each individual raw oil type, the output of bitumen is not variable, but for refineries as a whole, bitumen can be regarded as a variable output as long as the demand as a whole does not fall below 7% of the demand for the remaining refinery products. In general, the ecoinvent database does not support modelling of large changes (see Chapter 13.5.2), and the datasets therefore reflect only operation within the current limits. Some activities may appear as allowing individual variation in output, but when subjected to a closer analysis it is only possible to keep the output of the other co-products constant by adjusting sub-processes not involved in the original production. Thus, what appears at the superficial level to be a case of individually variable co-products may in fact be a joint production requiring use of the procedures described in Chapter 13.4. For example, if an oil refinery is regarded as a black box, the outputs of different fuels, olefins and other refinery fractions may be individually varied, so that practically any desired relation between the outputs can be obtained. The only fixed fractions are refinery gas and bitumen. However, when having access to data for the individual processes within the refinery, it becomes clear that this flexibility in outputs is achieved by allowing simultaneous changes in a large number of individual processes and alternative production routes, for which the choice depends on the price relations, constraints on raw material availability, and the demand for the different coproducts. 38 When the output volumes can be independently varied, all exchanges can be related to the combined co-products by a mathematical relation (see Chapter 5.7). For example, factors for subdividing oil refineries have been determined on the basis of detailed mass and energy flows of the individual sub-processes, such as atmospheric distillation, etc. The co-products can often be expressed in terms of the physical parameter which is the limiting parameter for the co-producing activity, e.g. weight or volume in different situations of combined transport. Examples for multi-product activities covering combined production in the ecoinvent 2 database are: ethanolamine production, gravel and sand quarry operation, petroleum refinery operation, hydroformylation of butane and propylene, benzene chlorination, sheep production, helium extraction. These can be expressed with mathematical relations and be sub-divided by Linking Rule 4. The Submission of Data and Handling of Review Comments In order to be accepted into the ecoinvent database, submitted datasets have to be reviewed for reasons of consistence and integrity. Understanding the review will aid in timely processing the submitted datasets. Validate Datasets When your data is ready for submission, it is useful to first apply the “Validate datasets” option. The validations performed by this option are off-line and do not require on-line submission, which means that you will be able to discover errors or missing points in your datasets even before submitting the datasets. The validation results will appear in the fields “Review | Details” and “Review | Other details” in the “Modelling and Administrative” grid. Validation Parameters Any Dataset can have a number of parameters attached to it, which can for example indicate the relative usage of hot, warm and cold extrusion of steel used in this Dataset. There are, however, four parameters that receive special treatment during the validation process. Each of these four parameters that is used in a Dataset is supposed to have a mathematical relation. Upon validation, the calculated amount of this parameter will be compared against a condition and if the condition is not met, a validation error is generated. This is useful to check certain constraints placed on Datasets. The four defined validation parameters are: Value must be zero Value must not be zero Value must be non-negative Value must be non-positive Submission for Validation When your datasets have successfully passed the off-line validation, you can either submit them for on-line validation (option “Submit Datasets For Validation”), where the datasets will be checked 39 against the content of the rest of the ecoinvent database, or you can directly submit them for review (“Submit Datasets For Review”). The on-line validation extends the off-line validation by rules like an activity referenced by an activityLink of an intermediate exchange must exist or for every non-global dataset a matching global version of that activity must exist. When submitting for review, the datasets will also first be automatically validated. In both cases, you may receive a notice that the validation failed, implying that the datasets have to be corrected according to the review comments before you can successfully submit them to review. You can always see the status of your submitted datasets in the “Tasks” grid (when on-line). Submission for Review When asking to “Submit Datasets for Review”, a dialog box will open that allows you to select the datasets you wish to submit. More than one dataset can be submitted in one submission, except when they have different active authors. The next dialog box will ask you to indicate if you wish to be active author of the submitted datasets. Being active author implies that you will be responsible for any further changes to the dataset and that you will informed when anyone suggests changes to your dataset. A final dialog box requires you to confirm that the submitted data are free from prior copyright and that you make a non-exclusive transfer of the right of use to the ecoinvent Centre. The further fate of your submitted dataset can be followed in the Tasks view of the ecoEditor. Submission for Review (Replace Datasets) This submission behaves like the normal submission for review but allows the data provider to designate one or more datasets that should be replaced by the datasets being submitted. This is temporary measure to perform a manual disaggregation of datasets until a more automated approach is supported by the ecoEditor. The Tasks View Both data providers and assigned reviewers can check the state of a submitted dataset in the Tasks view. The below screen shot shows the state of a review item after upload by the data provider “DataProvider”. It has been assigned to be reviewed by MainEditor and CoEditor and is now waiting for approval by the main editor. At this point the current ecoEditor user (which is the data provider of this dataset) cannot perform any actions: the review item is displayed in gray and the Execute button is disabled as well. The review process is waiting for the input of the main editor who has 14 days left to perform this task (Deadline column). 40 For the main editor assigned to the review of this dataset the corresponding entry in the current tasks list is displayed with a white background signalling that a task is waiting to be performed for that item. By selecting the entry and clicking the Execute button or by right-clicking on the entry directly the Select Action dialog is shown which lists all the available actions. After performing an action the Tasks view is automatically refreshed which will often lead to review items displayed in italics. This means that an action request has been uploaded for this item and is waiting for processing. Further actions for this item are not allowed until this request has been processed and the item is no longer displayed in italics. Click Refresh until the review item changes. 41 Workflow Log The entire workflow from submission of a dataset to final acceptance is logged. The workflow log is accessible to both data provider and assigned reviewers by clicking the ‘View log’ button in the Tasks view. Active Author Role If a dataset has an active author, the active author is informed if an edited version of the dataset is submitted for review, and is given 14 days to add comments before the dataset is passed on to the editors. The active author can decide to allow the author of the edited dataset to become the new author, if the editing author has asked for this. The active author can also decide to remain the active author for the edited dataset, and will then take over the further management of any review comments. The submitting author will still be able to follow the rest of the review process via the Task view. Even if not responding within the 14 day period, the active author can reclaim authorship via the Tasks view, up until the time when the dataset has been finally accepted for publication. The active author interacts with the dataset via the Tasks view. Editor Acceptance The main editor for a dataset is assigned automatically depending on the ISIC classification and SpecialActivityType of the dataset. Each dataset in a multi-dataset submission can have its own editor, but all the datasets in the submission will be visible to all the assigned editors. The assigned editor can decide to pass on the review to a co-editor. In case the submitting author has assigned a wrong ISIC classification or SpecialActivityType to a dataset, the assigned editor can change the ISIC classification and SpecialActivityType of the dataset without asking the submitting author. Thereby the dataset will automatically be re-directed to the correct editor. The assigned editors interact with the datasets under review via the Tasks view. Adding Review Comments The editors can, after having downloaded the submitted dataset(s), add review comments to the datasets. The downloaded datasets will appear in a special read-only mode, so that editors cannot 42 edit the datasets directly. The review comments are added in a separate Review Comments view, where each comment has its own line. A comment is added by selecting the field for which a comment is to be added, and then clicking the Add button in the Review Comments view. The Add button is only enabled if exactly one cell is selected and if that cell contains a value. A comment can be changed until it is uploaded. Old comments cannot be changed by anyone once they have been uploaded, not even by the person who added them in the first place. When double-clicking a comment line, the corresponding field in the dataset is highlighted. All fields that have comments are indicated with a yellow background colour and when selected, the corresponding comment line in the Review Comments view is highlighted. Submitting Review Comments Submission of review comments is done via the Tasks view. Authors’ Response Authors download the commented datasets via the Tasks view. In addition to addressing the comments by correcting the dataset, it is good practice for each comment of an editor also to add a comment on how this comment was addressed. Authors can add comments/responses to individual fields in the same way as editors. When dealing with the review of parents and their children the active author must download them separately to be able to edit them. For such review instances the Tasks view offers two download actions allowing access to the parent and non-parent datasets of the workflow instance. The modified files can either be re-submitted individually or together via the usual Tasks view action. In either case the ecoEditor knows for which datasets a revision has been requested by the editor and only upload those dataset when resubmitting them as data provider. It’s easiest to open all datasets 43 of the review instance and then choose resubmit in the Tasks view and let the ecoEditor handle the selection of the correct dataset to upload. For reviews containing a parent dataset and its child datasets at the same time it is best to first address the review comments concerning the parent dataset and re-submit the parent alone it using the Task view. On upload of the modified parent dataset all its child datasets in the same review instance will be updated to reflect the changes of the parent. The review instance can then be downloaded again and any required changes to the child datasets made before re-submitting all the datasets together. If a dataset has been changed for which child datasets already exists, the editor can use the task view to download all the child datasets of the dataset in review. Those child dataset will be modified to reflect the impact of the changes to their parent as if the review dataset had been accepted into the database. The corrected dataset is re-submitted via the Tasks view, not via the File menu or the Submit for Review button. Review Loops (Editor-Author Loops and Cross-cutting Editors Loops) A dataset can be sent back to the author with new comments as many times as necessary for the main editor to be satisfied. If disagreements occur between a data provider and an editor, the data provider can ask the database administration to address the issue. After acceptance by the main editor, the datasets are passed on to at least 2 cross-cutting editors. And again here, comments and responses can be added in as many loops as required to satisfy the cross-cutting reviewers. Finally, after the cross-cutting review, the main editor uploads the datasets to the working database. Before doing so, the main editor may still add new comments (e. g. based on remarks from the crosscutting editors) and ask for corrections or additional explanations from the author. Final Review Comments Upon accepting a dataset, the editors can add a final review comment that will be stored with the dataset, in the Review section. The final review comments of the cross-cutting editors will be visible in the dataset and should be consulted by the main editor before the final acceptance and upload. 44 Copy and Paste All grids allow the copying of multiple cells into multiple target cells. The cell values are serialized to clipboard in text format, separated by tabulators which allows to paste values in different columns in Excel. The following restrictions apply when copying to the clipboard: Source and destination columns of the cell selection must match Master data and flow data cells cannot be copied together Illegal selections will be reduced to their allowed size by removing cells not obeying the above rules. This selection will then be copied to the clipboard. The above selection will be turned into the selection shown below once the copy operation is performed: It’s possible to paste into multiple cells as well. If one exchange amount is copied to the clipboard it can be pasted into the amount cells of multiple exchanges and/or multiple datasets: After selecting the above 12 cells and pasting the previously copied amount value all viable amounts will be overwritten: When pasting a multi cell copy only those values will be written which fit into the target selection: 45 The amount, the uncertainty and the comment of an exchange are copied to the clipboard and pasted into a different selection: This will only overwrite the amount and the uncertainty but not the (unselected) comment cell: Linking Exchange Amounts to Cells in Microsoft Excel Spreadsheets Using this feature it is possible to connect amounts of flow data (elementary and intermediate exchanges, parameters and exchange properties) to cells in a MS Excel spreadsheet (“LiveLinks”). A cell can be copied in MS Excel to the Windows Clipboard and pasted into the amount cell in the EcoEditor. To paste a LiveLink into an amount cell use the edit menu entry “Paste LiveLink” (Shift + Control + V). The menu entry “Paste” (Control + V) will only paste the cell content copied from Excel into the EcoEditor. A new mathematical relation will be added to the exchange which will contain the link to the cell in the Excel spreadsheet. If the exchange already has a mathematical relation it will be replaced after confirmation by the user. The "Edit Mathematical Relation" dialog of an exchange with a LiveLink is replaced by a dialog to check and modify the LiveLink: All LiveLinks present in the opened datasets will be collected and are available via View -> Edit LiveLinks. This dialogue can be used to open Excel sheets connected to the dataset, to paste new LiveLinks to replace already existing LiveLink targets and to update LiveLinks of the dataset. A LiveLink between an Amount cell and Excel can be in one of several states, depending on the availability of the Excel sheet file and whether or not that file is currently open in a MS Excel instance: State ValidLive Description The LiveLink is connected to a running Excel instance 46 Valid InvalidValue Broken or unknown ErrorDuringInitialization / Uninitialised This LiveLink will be updated automatically, but the Excel instance it points to is currently not open The LiveLink has an invalid value which cannot be converted to a number This LiveLink cannot be updated because its target cannot be located An error occurred while trying to initialize the LiveLink The state of the LiveLink will be shown through icons in the Amount and Mathematical Relation fields. Behaviour to be aware of The link between an Excel sheet and the dataset will only remain active for as long as the dataset is open in the EcoEditor. When the dataset is closed, the connection is severed. For security reasons, the connection will also not automatically be re-opened. Otherwise a malicious user could create a LiveLink to any random file on the hard disk and create a potential security risk. This is intentional behaviour. To mitigate the trouble this creates when maintaining the live-linked dataset the EcoEditor will look for a file with the name mentioned in the LiveLink in a special Excel sheet directory in the installation path. If the dataset is expected to be opened again and the links to be fully working, please save the Excel sheet file in the base directory of the ecoEditor installation before linking it to the dataset. Remember to pass the sheets along with the dataset if it is to be shared with other persons. If the datasets are submitted for review into the ecoinvent database the Excel sheets will not be passed along. The LiveLinks will remain in the dataset but later editors will not have the Excel sheets available. Mathematical Relations The default column layout does not include the mathematical relation column. To enter a formula for an exchange, property or parameter you can either change the Column Layout to “Extended” or manually add the Mathematical Relation column using the Customize Current Column Layout button above the respective grid. Variable Names The following restrictions apply for all variables names in the ecoEditor: Variables may contain characters, numbers and underscores (_) Variable names must start with a character (a-z) Variable names are not case sensitive (calorific_Value equals Calorific_value) It is also possible to reference dataset elements which have no variable name. In that case the Ref(‘id’) function is inserted by the Mathematical Relations editor. The id is the globally unique identifier of the element which is normally hidden from the user. Therefore a Ref(‘id’) entry should not be added to a formula without the help of the Mathematical Relations dialog. 47 Decimal Separator To ensure that mathematical relations can be calculated on every computer regardless of the Windows regional settings, numbers in mathematical relations must be entered using “.” as the decimal separator. The amount calculated from a mathematical relation will be displayed using the current regional settings. Uncertainties of Entities with Mathematical Relations Once an entity with an amount, uncertainty and a mathematical relation (e. g. exchange, parameter, etc) gets a calculated amount (fx symbol) due to an entered mathematical relation most of the uncertainty fields become read only. Specifically the uncertainty fields used to calculate the amount, e. g. geometric mean of the lognormal distribution. The amount calculated by the mathematical relation supersedes the amount calculated by the uncertainty and to ensure that the uncertainty parameters match the amount the uncertainty fields become read only. For the same reason it is no longer possible to change the distribution type once a mathematical relation has been entered. To change the uncertainty parameters in this case it is necessary to first remove the mathematical relation (e. g. cut to Windows clipboard), change the uncertainty values and then enter the mathematical relation again (e. g. copy back from Windows clipboard). Unit Conversion in Mathematical Relations If you have data available in units not supported by the ecoinvent database the unit conversion function can be used to automatically convert a wide range of units to the ecoInvent supported units. A unit conversion function can be inserted into any mathematical relation using the “Insert unit conversion function” button of the Edit Mathematical Relation dialogue, marked yellow in the screen shot below: Once a source unit (From Unit) has been selected a list of target units is available as conversion destination (To Unit). The value parameter is also required as amount to convert. Once all three parameters are entered, the result of the function will be shown. Clicking OK will write the resulting formula into the mathematical relation at the cursor position. It is also possible to manually write a 48 unit conversion formula without the “Insert Unit Conversion Function” dialogue, but this approach is prone to error. Monte Carlo Simulation for all uncertainties When uncertainties and mathematical relations are used to specify amount values, the ecoEditor can assist you by automatically calculating dependent uncertainties. Imagine you have a chain of elements, such as exchanges, that are related through mathematical relations. In this case, it is not straightforward to calculate the joint uncertainty at the end of the chain analytically. This is because uncertainties are propagated from the beginning to the end of the chain. The ecoEditor solves this problem with the aid of a Monte Carlo simulation. The simulation considers every uncertainty and draws random samples according to the respective distribution function. A simulation will be started automatically when uncertainties are assigned to all elements referenced by a mathematical relation. In every iteration of the simulation, random samples are drawn for the referenced elements. The target mathematical relation is re-calculated from the sample values. When the arithmetic mean of the simulation results remains steady within a precision of 0.1% of the calculated amount, the simulation terminates. The target mathematical relation is assigned an uncertainty with a lognormal distribution function. The distribution parameters are set to the sample mean and variance of the simulation results. The components of the uncertainty's pedigree matrix are all set to 1. The uncertainty obtained by Monte Carlo simulation can be used as an estimate of the mathematical relation's joint uncertainty for further calculations. Note that the joint uncertainty of a mathematical relation is only estimated by simulation when every referenced element has been assigned an uncertainty. Otherwise, the joint uncertainty has to be set manually. Master Data The ecoinvent database contains master data for the following entities: Activity Names, Classifications, Companies, Compartments, Exchanges (Elementary and Intermediate), Geographies, Languages, Market Models, Parameters, Persons, Properties, Scenarios, Sources, Tags and Units. It is possible to add new master data entries you’re currently missing in the master data lists provided and used by ecoinvent. All master data lookup lists offer an option to add user defined entries. For lookup lists like persons, sources, units, etc it’s the always the first entry of the list: < Create Master Data >. If the master data is supplied in grid form (e. g. exchanges) there’s a button at the top of the grid which allows creating user master data entries. 49 All user master entries will be saved in the “user” subdirectory of the “xml/MasterData” subdirectory of the ecoEditor. Default Variable Names When creating new master data entries which have variable names (exchanges, parameters, properties) you can define a default variable name which will be used as the variable name if that master data entry is added to a dataset. In the case of properties this automatic use of the default variable name is restricted to exchanges which have variables names of their own. This ensures that the resulting variable names are unique for multiple exchanges. The resulting variable name for properties will look like this: <variable name of exchange>_<default variable name of property>. Loading of Master Data At the start of the ecoEditor all master data lists have to be loaded to be able to use the ecoEditor. Depending on the speed of the computer this may take up to a minute. Master Data Lookup Lists Each column of the lookup list can be filtered by clicking on the funnel icon on the right side of each column: Simple filtering by value is directly accessible, advanced filtering options are available by selecting “(Custom)”. In child datasets it is currently not possible to set master data lookup fields to < None > as this would be interpreted as “use parent value” when loading the child datasets afterwards. Import User Master Data Until a dataset using user generated master data is accepted into the ecoinvent database, the new master data entries only exist locally on the machine of the data provider who created the entity. If such user master data is used in a dataset the necessary user master data entries are stored in the .spold file when the dataset is stored to disk. This enables users on different machines to also open the dataset although they do not have the user master data entries. This makes it possible to open the .spold file but not to add such a user master data entity to another dataset. 50 In a collaborative environment it might be necessary that more than one data provider is working with new master data, e. g. exchanges before they have been accepted into the ecoinvent database. One data provider has to create the new master data entity and use it in a dataset. This dataset must then be saved as a .spold file and send to other data providers who need to work with that new entity as well. Once they are in possession of the .spold file they can import the user master data using the ecoEditor action File | Import User Master Data From File. The ecoEditor will extract all user master data in the file and add them to the local user master data. A message will inform the user how many entities if any were added. User Master Data in the review process Once a dataset has been accepted into the ecoinvent database, all new (user) master data entries will be included as well and distributed via the “File | Update Master Data” command. To ensure validity and integrity of the new master data, dataset editors have the option to review new master data entries. It can be required to adjust created master data to conform to regulations and best practices of the ecoinvent database. When a revision is required, a new view “User User Master Data” will be opened in the ecoEditor upon download of the dataset. For example consider a dataset where a new intermediate exchange master datum has been created: If a dataset is downloaded by an editor for review, a new view will open and be available next to the “Tasks” view. In this view, all user master data used in the opened datasets will be available. The user master data are grouped by type, the type currently revised can be selected with the “Master Data Type” field atop of the list of data. Only types of user master data present in the datasets will be selectable. 51 If this dataset needs to be revised, the same view will be available to the data provider as well. Additionally, data provider can modify, remove and otherwise apply changes for revision to the user master data contained in the datasets. Once the data provider is content with the change, clicking “Submit” will send the changed user master data to the ecoinvent server to be available to the editors after resubmission of the dataset. If, for example, irrecoverable mistakes have been made the “Revert” button will discard all non-submitted changes. If master data has been edited switching to a different type of master data requires either the submission or reversion of changes made. 52 Known Issues Please be aware of the following issues that might affect your work. These are known to the ecoinvent development team and will be solved as soon as possible. Grid Display Layout Some errors might damage the columns of a grid to a point where manual fixing them will prove too much work. Please do the following in this case: Save your work, close the ecoEditor and execute the “Reset ecoEditor for ecoinvent version 3 Settings” command in the ecoEditor start menu entry. Be aware that this operation will remove all user settings like the column widths of all grids! Mathematical Relations Circular References There are several rules which prevent the user from entering circular references, which would in turn force the ecoEditor to endlessly calculate those amounts. These circular references between mathematical relations are automatically detected and will invalidate the cells containing the relations involved in the circular references. Under certain circumstances, this detection does not succeed when editing a relation in the Edit Mathematical Relation dialogue. While this does not cause crashes in the ecoEditor, beware that if the Edit Mathematical Relation dialogue allowed a mathematical relation to be put into the dataset, this illegal circle of references will be detected by the grid. Inserting variables in the Edit Mathematical Relation dialogue Double clicking on available variables in the Edit Mathematical Relation dialog will insert the variable but not position the cursor correctly. Reset Window Layout In rare cases that this command can cause a crash of the ecoEditor. The exact conditions that lead to the crash could not be defined but a general solution to this problem will be included in a future version of the ecoEditor. 53