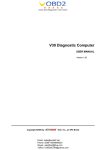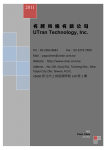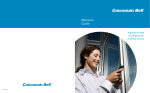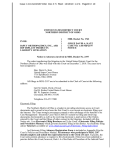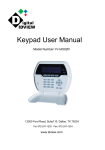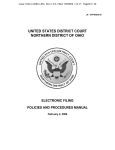Download Connect Access Portal Manual
Transcript
1|Page Contents About this Manual .......................................................................................................................................... 3 Welcome to your Blackboard Connect Portal! ................................................................................................. 4 Getting Started with Connect Access Portals ................................................................................................... 5 Setting up your Portal ............................................................................................................................................... 5 Content .................................................................................................................................................................. 18 Managing your Portal in Connect 5................................................................................................................ 21 Obtaining your Access Portal’s URL ......................................................................................................................... 21 Splitting Households ............................................................................................................................................... 23 Searching for Portal Users in Connect 5 ................................................................................................................... 25 Managing your Portal with Connect 5 ...................................................................................................................... 26 Portal Groups and Delivery Preferences .................................................................................................................. 38 Using the Blackboard Connect Portal............................................................................................................. 42 Creating a Portal Account (Recipients) ..................................................................................................................... 42 Navigating the Connect Portal ................................................................................................................................. 45 Viewing Sent Messages ........................................................................................................................................... 48 Updating your Contact Information ......................................................................................................................... 50 Managing your Associations (Closed Portals) ........................................................................................................... 57 Subscribing to Groups using the Portal (Recipient) ................................................................................................... 59 Updating Delivery Preferences in a Portal Account (Recipient) ................................................................................. 61 Updating User Settings ........................................................................................................................................... 63 Deleting an account ................................................................................................................................................ 63 Appendix ...................................................................................................................................................... 64 FAQ’s ..................................................................................................................................................................... 64 HTML Color Codes................................................................................................................................................... 64 2|Page About this Manual This manual contains instructions and information pertaining to the Blackboard Connect Access Portal and its use and administration using Blackboard Connect version 5.1. This user manual has been enhanced for electronic reading, which include hyperlinks to download, websites, and other relevant sections in this manual. Please note that printing this manual that will be lost when printing this manual. REVISION NOTIFICATION! Blackboard Connect is constantly striving to improve and enhance all of our products and services. This requires us to frequently update our documentation when new updates are released. If you are regularly using this document as a reference, we recommend re-downloading this document to ensure you have the latest information. 3|Page Welcome to your Blackboard Connect Portal! Blackboard Connect Portals is an exciting feature that helps your school expand your recipient base while giving your students, faculty, staff, and parents more control over the messages they want to receive. Once your Portal is set up and activated, your recipients will be able to log into a portal website and manage their contact information. Any changes a recipient makes in your Connect Portal will not be changed when you import contact information in your Connect Classic or Connect 5 account. Other options the Blackboard Connect Portal offers are: Open and Closed Portals Choose between opening your portal to your community or restricting access to only students, faculty, and parents associated with your school. Customizable Appearance Brand your Portal with your school colors and logo! Simply provide your Client Care Representative with your color specifications and an image and we’ll do the rest. IT-Free Hosting Blackboard Connect Portals are hosted on Blackboard Connect’s servers so you don’t have to allocate resources to keep the website up and running. 24 / 7 Support Portals come with the same year round, 24 hour Client Care support that you get with your Connect Classic and Connect 5 product. Don’t have time to speak with a representative? No problem. Open a case online using Behind the Blackboard and we’ll contact you within 1 business day. 4|Page Getting Started with Connect Access Portals Setting up your Portal The first step to setting up your portal is to contact your Client Care Representative. However, in order to customize a Portal to your specifications, there are a handful of options that must be chosen prior to the setup. Designing and branding the look and feel of your portal is an important step in setting up your Connect Portal. Not only does the design of your portal create a consistent look and feel for your school, it also helps your recipients know that they are logging into a trustworthy and recognizable website. To make specifying your customizations easier, Blackboard Connect provides a Portal Design Form (requires Adobe Acrobat Reader 8 or 9) for you to download, complete, and email to your Client Care Representative. The customization options allow you to: Choose a Portal type. Create a token code (or URL) for your portal. Provide a Portal name or provide a logo. Set Password expiration preferences and establish security questions for lost passwords. Determine how many messages your recipients will see when they log into the portal. Pick background colors or images. Set a login and homepage layout. This section will review each available option that appears on the Portal Design Form. If you need any assistance in completing this form, your Client Care Representative will be glad to help out! 5|Page Portal Information The first section of the Portal Design Form is to gather basic information regarding your new Portal. The required fields in this section will allow you to: Establish your token code (URL). Create a name for your School’s Portal. Determine the portal’s registration mode and who will be able to create a portal account. Token Codes The Token Code is a required field and should be a unique string of alphanumeric characters that make up your portal URL. Token codes cannot have spaces, dashes, or other grammatical symbols such as symbols or underscores. The Token Code that you specify will be used as your portal URL. 6|Page Portal Name This required field provides a name for your Portal. This will most likely be the name of your School or Institution. However, regardless of what you want the name of your portal to be, it should be a name your Recipients will be able to recognize and associate with your school. Your portal name will appear at the top of the Portal login and homepage screens and will be referenced throughout the website. If you have chosen to add a header image, the header image will replace the portal name as a header text. NOTE: The portal name is a required field even if you opt to use a header image. 7|Page Choosing a Registration Mode (Portal Type) You can set up your portal to be either “closed” or “open.” If the portal is closed, a user must be associated with someone in your Connect database. If the portal is open, anyone can sign up to receive notifications, regardless of whether they are associated with someone in your Connect database. Open Portals Select the Open Portal to allow anyone from inside or outside your community to create an account and opt into receiving your messages. Open Portals allow your recipients to view and edit permissions so they can manage their information at their convenience. Closed Portals A Closed portal only allows recipients from your school, or people who as an association with an individual at your school, to create an account in your Connect Portal. Once a user creates their portal account and logs in for the first time, they will be asked to provide the identification code for a contact. This identification code is the reference code in a Recipient’s contact record in your Connect Classic or Connect 5 account (this should be a student or employee ID). Closed portals are recommended for K-12 schools and institutions. 8|Page Administrator Information The Administrator Information section also consists of three required fields that list the contact information for your Institution’s designated Connect Administrator. Admin Title Provide the title of the person who will be administering your Access Portal account. Main Phone Number Include a main contact phone number for Portal Administrator. Email Provide an email address for your administrator. This email address will be used when one of your Recipients clicks the Contact Site Administrator link on the bottom of your portal screen. 9|Page Password Expiration Your users will need to reset their account every 12 months. This option can no longer be changed. Security Questions Like the questions in your Blackboard Connect account, Security Questions act as a security filter when a recipient loses or forgets their password. Your recipients establish security Questions when they create their account for the first time. If your Portal User has forgotten their password, they will have to provide an answer for one of the three security questions they have created before they can proceed with resetting their password. 10 | P a g e Language Settings Blackboard Connect offers several languages for you to localize your Portal. If you have non-English speakers in your school or community, you can select from our list of supported languages to offer your Recipients multi-lingual access. Setting the default language Select a language for your Portal using the default language drop-down menu in the Portal Design form. The list of supported languages is outlined in the Supported Languages section below. The default is set as English. Supported Languages In addition to your Portal’s default language, you can also select multiple languages to be localize your browser. This is ideal for schools and districts that have recipients speak various languages. Supported languages are: English Chinese (Mandarin and Traditional) Korean Portuguese Russian Spanish Tagalog Vietnamese Czech Check the boxes for the languages you would like to support. These language links will appear at the footer of the Portal page. Clicking one of these links will redirect the user to the selected localized page. Analytics Your Blackboard Connect Portal gives you the option to pair your Access Portal to a Google Analytics account to track your site usage and traffic. 11 | P a g e If your school uses Google analytics, please provide your schools Google Account code in the Portal Customization Form. 12 | P a g e Portal Design The Portal Design section of the Design Form allows you to specify your portal’s colors or indicate whether you would like to use images instead of colors and header text. NOTE: If you wish to use an image instead of indicating colors, please mark the appropriate color field(s) with an “N/A.” Header Font Color Please provide the HTML color code in the field provided. The color you designate in this field will be applied to your Portal name at the top of your Portal’s page. If you do not know the HTML color code for the color you would like to use, please view this website for information on how to obtain this value. Header Image If you would like to use your school or district’s logo as a header instead of text, check this box and type N/A in the Header Font Color field. Upon completion of this form, please make sure to include your image when you email this form back to your Client Care Representative. Your image must: Be a JPG, PNG, or GIF file (jpg’s preferred). Have a maximum dimensions of 960w by 100h (px) Be no larger than 45kb. See the Appendix of this manual for more information on resizing your images. 13 | P a g e Background Colors You can choose to have one solid color or two colors that will create a horizontal gradient on your page (one color on top and the second on the bottom). Get more information regarding how to get the HTML color codes or see the Color Codes section in the Appendix of this manual. Choosing a two-color gradient for your background. If you would like to use a two-color gradient, provide the HTML color codes for each color in the appropriate fields on the Design Form. The color code provided in the Top Background Color will appear at the top and blend with the Bottom Background Color. Choosing one color for your background. If you would rather use only one background color, simply copy and paste the HTML code for the top background color into the field for the bottom background color. The results for using these color codes are illustrated below. Two-Color Gradient Background One-Color Background Specifying two-colors for your background will create a horizontal gradient using the top and bottom colors. Choosing one color will create a flat color as your background. 14 | P a g e Background Image You can also use an image for your background by simply checking the Use Background Image checkbox and including the image file when you email the Design Form to your Client Care Representative. THIS DOES NOT REPLACE THE BACKGROUND COLOR CODES! If you plan on using an image, we recommend selecting background colors that compliment your image. To use an image instead of a color scheme for your background Your image must: Be a JPG, PNG, or GIF file (jpg’s preferred). Have a maximum dimension of 1920w by 1600h (px). Be no larger than 500kb. NOTE: The smaller dimensions of your image will make the image appear smaller. For best results, try and provide the highest resolution (1920 x 1600 pixels) you have available. See the Appendix of this manual for more information on resizing your images. Your image will be placed in the background and home pages. 15 | P a g e Page Layouts Login Screen Layout The login screen is the first screen your recipients will see when they go to your Connect Portal page. This screen can be customized to have either a one or two column layout. The one column layout will position the login fields in the center of the screen while the two column layout will justify the login fields to the right, allowing room on the left for you to include RSS Feeds or HTML widgets. One Column Layout The one-column layout will be position the login fields in the center of the screen, creating a clean and minimal layout. 16 | P a g e Two Column Layout When applying a two-column layout to your login page, the login fields will be positioned to the right of the screen and leave the left side of the site for written content, such as a welcome message or a set of instructions. If you chose the two-column layout for your login page, you can provide the content in the Custom Welcome Page of the Design Layout Form. Home Page Layout Once your recipients successfully log into your portal, they will be presented with the Portal Home Page. This too can be customized. The Homepage contains a history of messages sent to your recipient as well as widgets for RSS feeds, HTML, and Contact Info Widgets Left Side Message History Right Side Message History 17 | P a g e Content This section of the Design Form allows you to provide your own written content to be displayed on the login and home pages of your portal. The content you provide for your Homepage will appear in the homepage widgets (discussed below) that will appear after one of your recipients log into your Portal. This section will review how complete the final page of the Design Form. Homepage Widgets Homepage Widgets are small applications that can be included in your Recipient’s Home Pages. These widgets help communicate information such as who to contact for support, a list of messages your recipients have received, as well as RSS feeds that can show the latest news and updates from various news sources. The current available widgets available for you are: Number of messages displayed Custom welcome Texts (for two column login screens). RSS Feeds. Number of messages displayed One of the main features of the Connect Portal the ability for your recipients to view the most messages that have been sent to them. Homepage is recent Using the drop-down menu under Message History Settings, you can specify how many recent messages (from 1-25) that can be viewed on the Homepage. 18 | P a g e Custom Welcome Text The Custom Welcome Text is content that is displayed on the login page when you have the page layout set to 2-columns. If you have selected to have your login page set as two columns, you can provide a general message for the visitors of your website in the Custom Login Page Message Field. Contact Info Widget Content provided in this field will be displayed on the home page in the Contact Information widget. This widget will list which schools or districts your recipient is subscribed to as well as providing a hyperlink “You are currently registered to receive information from the following institutions:” 19 | P a g e RSS Feeds You can also setup your homepage to display RSS feeds to your Blackboard Connect Portal. To create specify your RSS feed: Provide the name or title of the RSS feed you want to display (such as CNN Headline News©) in the RSS title field Copy and paste the RSS feed URL into the RSS URL field. Select how many RSS items you would like the recipient’s homepage to display 20 | P a g e Managing your Portal in Connect 5 Connect 5.2 will allow for Portal Administrators (Manage Portal Interface and Users permission) to manage portal users directly through the Connect 5 UI. Obtaining your Access Portal’s URL Once you have your Blackboard Connect Access Portal activated, you can obtain the URL for your portal at any time in your Blackboard Connect 5 account. Simply open the admin page for your Portals by logging into your computer, clicking the Admin tab, and selecting Portals on the left tab bar. From this page you will be able to view information and obtain the URL for your Portal. To view your URL and Blackboard Access Portal: 1. Click the Admin tab located in the navigation menu at the top of your Connect 5 account. 2. Select the Portals option on the left side of the screen. This will open your Portals Admin page. 3. Click the name of your Portal from the list. This will open your Blackboard Connect Access Portal. 21 | P a g e 4. Alternatively, you can click the Subscriptions link on the right side of the screen. 5. This will open the subscriptions page where your Portal URL will be listed. 22 | P a g e Splitting Households The Splitting Household feature in Connect 5 is a security feature specifically designed for households with divorced or separated parents who need to keep their contact information private. Normally, when Portal Users create an account in a closed portal, the user will be required to attach himself or herself to an existing recipient in your Connect 5 database (a student, for example). However, this exposes contact information that could complicate special circumstances. When you mark a contact record as a Split Household, Connect 5 will prevent any contact information from being displayed to anyone who is associated to the contact. The Portal Users will still be able to subscribe to message types and groups and will still retain the ability to view and change their own information. Additionally, a Recipient can be “marked” or “un-marked” as a split household at any time by pulling up the Recipient’s Contact information (under Recipients) in Connect 5. This feature is available in all K-12, Higher Education, and Government accounts. 23 | P a g e To mark a Recipient’s contact information as a Split Household: 1. Log into your Connect 5 account and click the Recipient’s tab at the top of the screen. 2. Use the Search bar to locate the Recipient you want to mark as a split household. 3. Mouse over the Recipient’s entry and click the icon to edit the contact. 4. Check the Split Household option located in the upper right corner of the Edit Contact window. 5. Click . Once you have marked the contact as a split household users who subscribe to that contact will be able to associate themselves with a contact record but will not be able to see the information for that recipient. 24 | P a g e Searching for Portal Users in Connect 5 Using Connect 5, your Portal Admin will be able to search for users in your Portal. You can search for contacts using their phone or SMS text number, email address, name, or the client’s username. You can also search for “Active” users who have clicked the Portal activation email link and set their account and security questions. To search for Portal Users 1. Log into your Connect 5 account and open the Admin tab. 2. Click on the Portals sub-tab on the left side navigation bar and select the Portal Users button. 3. Use the search field and filters to look for users in your Portal. 4. Locate the contact you want to edit and hover your mouse over your selection. Click the icon. 5. Clicking the Edit button will allow you to view the user in more depth. 25 | P a g e Managing your Portal with Connect 5 Blackboard Connect now gives you the ability to manage your Connect Access Portal and your Portal Users right through your Connect 5 account. Using Connect 5, your Portal Admin with Connect 5 Manage Portal Interface and Users permissions can: View and open activated Access Portals for your Institution. Edit the User Settings for View and edit your user’s first and last name. Reset a User’s Password and send them a secure email. View and edit a Portal User’s contact information. See the associated contacts for an Access Portal User (for closed Portals). Manage Portal Subscriptions. Remove a Portal User from your Portal To manage your Connect Access Portal in Connect 5 1. Log into your Connect 5 Account (your account must have Manage Portal Interface and User’s Permissions). 2. Click the Admin tab located at the top of the screen. 3. Click the Portals tab on the left side navigation pane. 26 | P a g e Determining if Connect 5 Contacts are subscribed to a Portal To see if one of your Recipients is registered as an Access Portal User, simply locate the Recipient under the Recipients tab. If your Recipient is a Portal User, you will see a icon next to the Recipient’s name (as seen below). 27 | P a g e Updating a Portal User’s Name As a Portal Admin, you can update a Portal User’s first and last name in Connect 5. The name fields for Portal Users can be found on the Admin > Portal page in Connect 5. Access this page and click the button located at the top of the screen. 1. Use the search field to search for a specific Portal User using their name, portal username, phone number, SMS text number, or their email address. You can also view all your portal user’s by clicking the hyperlinked number under the search field (see image below). 2. Mouse-over the User you would like to update and click the icon on the right hand side of the entry. The settings page for the user you selected will open. 28 | P a g e 3. Locate and click in the First and Last Name fields to change or correct a user’s last name. Both name fields have a maximum of 50 characters each (this includes spaces and special characters). 29 | P a g e Resetting a Portal User’s Password You can reset a User’s Password from your Connect 5 system. Your Portal Admin can also see the security questions and their answers. However, your Portal Admin CANNOT edit this information. There is no option to Delete a user. 1. Login to your Connect 5 account. 2. Open the Portal Admin tab (Admin > Portals > User Settings). 3. Click the link located next to the Portal User’s username. This will open a pop-up window asking you to confirm the reset. Your user will receive an email with a hyperlink from a noreply@blackboard email address. Clicking the included link will redirect your Portal User to the Portal where they will be asked to update their information and change their password. 30 | P a g e Viewing and Editing Portal User’s Contact Information The User Info button under the Admin > Portals > Portal Users allows Portal Administrators to view and edit the contact information for a Portal Recipient. From this screen you can edit phone numbers, SMS text numbers, and email addresses. Additionally, you can Add contact information for Portal User’s device. NOTE: The Portal Admin CANNOT delete information. To edit information, simply click on number or email address. the To add a contact number for a Recipient, click the link and the information in the pop-up provide window. 31 | P a g e Deleting Associated Contacts for Portal Users The Associated Contacts button under the Admin > Portals > Portal Users allows Portal Administrators to view and edit the Associated Contacts for a given Portal User Connect 5 will only display contacts from Closed portal associations but does not give you the ability to edit each contact. Additionally, Connect 5 will not show contacts from Open portals. Nor will it show the Relationship between associated contacts. If you need to delete an association between a portal user and the associated contact: 1. From the Admin tab, select the Portals tab on the left and click the 2. Position your mouse over the contact you would like to remove and click the the contact entry. button. icon that appears to the right of 3. Connect 5 will open a pop-up window asking you to confirm the removal. Click Yes to continue or No to return to the Associated Contacts screen. 32 | P a g e Managing Message Subscriptions for Portal Users (Connect 5) When a Portal User chooses a Connect 5 Portal Group in their Access Portal, that group will appear as a Subscription. On occasion, you may need to remove or add Portal Users to certain groups. You can modify a Portal User’s subscriptions in Connect 5. To manage subscriptions for users: 1. Open the Admin tab and select Portals on the left side Navigation bar. 2. Click the button and locate for your Portal User using the search bar. 3. Mouse-over the user you would like to edit and click the will open the Portal User’s Settings screen. 4. Click the icon located on the right side of the User listing. This button located at the top of the screen. The Portal Subscriptions page will open and display the Portal(s) the user is registered to. 33 | P a g e 5. Mouse-over the Access Portal listed on the page and click the icon on the right. This will open the User Subscriptions page. This page will display all of the Connect 5 groups you’ve created for your Portal. The groups your Portal User is subscribed to will be marked with 6. Mouse-over a group listing and click the icons. on the right. 34 | P a g e The group listing will expand, showing you all the phone numbers you Portal User has provided in their Portal for Voice, email, and SMS messages. 7. Click the checkbox for each number or email to be used to receive your messages. You can also check the All Voice, All Email, and All Text to include all the contact points for each Message Type. Click when you’re done to save your changes. You will return to the Subscription management Notice that your Portal subscriptions will be updated. page. User’s 35 | P a g e Removing a Portal User from a Portal Your Portal Admin can “Unregister” a user from the portal by clicking the “X” button to the right (appears upon hovering), or can edit the subscriptions by clicking the “Manage Subscriptions” pencil. The Portal Admin can also subscribe or unsubscribe a user to any group, as well as manage the user’s preferences for how they would like to receive those types of messages. To manage subscriptions for users: 1. Open the Admin tab and select Portals on the left side Navigation bar. 2. Click the button and locate for your Portal User using the search bar. 3. Mouse-over the user you would like to edit and click the will open the Portal User’s Settings screen. icon located on the right side of the User listing. This 4. Click the button at the top of the screen. The Portal Subscriptions page will open and the Portal(s) the user is registered to. located display Mouse-over the Access Portal listed on the page and click the icon on the right. This will open the User Subscriptions page. This page will display all of the Connect 5 groups you’ve created for your Portal. The groups your Portal User is subscribed to will be marked with icons. 36 | P a g e Importing Recipients into Portal Groups This feature allows a Connect User to import contacts into and out of a portal group in order to subscribe portal users to portal groups. Works the same way as importing contacts into regular Connect groups o Portal groups cannot be created via import—they must be created via UI Use GROUP import field to add someone to an existing portal group (or DELGROUP to remove) When Connect contact is imported into Portal Group, all associated portal users (if applicable) will be subscribed into the Portal Group. “Terminate” Connect contacts will remove contact association from Portal and Connect Groups, as well as remove the Portal User from Portal Groups. (Does this still remove the portal user if they are associated to another contact in that portal group?) When a Connect contact is imported into a group, they are automatically assigned a 1/1/1 ratio (1Phone/1email/1SMS—first available for each) for preferences. This can be edited in the portal. 37 | P a g e Portal Groups and Delivery Preferences Connect Access Portal gives your Recipients the ability to login to an Access Portal account and subscribe to groups and Message Types such as Emergency Notifications, Outreach Announcements, and Attendance Messages (for K-12 Schools). In addition, Recipients will also be able to set their delivery preferences for each group so they can choose to receive only email messages, phone messages, etc. Additionally, users will be able to: Configure device delivery preferences for all message types except for Emergency Opt-out of receiving all message types except for Emergency This section will show you how to set up your Connect 5 Groups to be displayed on your Access Portal and will review the steps a Recipient must take to subscribe to groups and change their delivery preferences. Creating Portal Groups As a Portal Admin, you can create an unlimited number of portal groups for each of your institutions. Once a Portal Group has been activated it will be listed on your Access Portal and your Recipients will be able to subscribe to the group under Subscription Settings in their portal account. Once you have activated a Portal Group, you can de-activate it at any time. To create and activate a portal group in Connect 5: 1. Click the Recipient tab located in the navigation menu at the top of your Connect 5 account. 2. Click Groups on the left side navigation pane. 3. Click the button. 4. Provide a name for your group and select a from the Site pull-down menu. SITE 5. CHECK THE PORTAL CHECK BOX and a description. Not checking this box will make the group available in your Portal provide not Site. 6. Click Assign Contacts to this Group or Dynamic Contacts to this group to add Recipients to the group. Assign 7. Click when you’re done. Once you have created a Portal group you will need to activate the group so it will be listed on your Access Portal. List your Portal Groups Once you have finished creating your Portal Group you will need to activate, or publish, the group to your Portal. You can activate your Portal Group in the Admin tab under Portals. 38 | P a g e To list your portal group: 1. Click the Admin tab located in the navigation menu at the top of your Connect 5 account. 2. Click Portals on the left side navigation pane. 3. Locate the Portal you want to activate the group for and click SUBSCRIPTIONS link on the right. 4. Click the EXPAND ALL Link to view available Portal Groups. 5. Check each Portal Group you want to be available on your Portal page. Click when you’re done. Your messages will now appear on your Blackboard Connect Access Portal. 39 | P a g e Sending Messages to your Groups When sending a message to your Portal Access Group members, all you have to do is add your groups directly to your message. There are two quick ways you can add groups to your message. Adding Groups using To… Field You can add groups to an outgoing message in Connect 5 by simply typing the name of the group in the To… Field. Connect 5 will list matches in a small menu that will narrow down as you continue to type the group’s name. Use your mouse to click on the Group you want to add to your message and a Group tab will appear in the To… Field. 40 | P a g e Browsing for Groups in Connect 5 If you do not know your available groups you can browse through a list of your School or institution’s groups before adding them to a message by clicking the To… button on the Send a Message screen. To browse your groups: 1. Click the button when creating a new message. 2. Select the next to the Groups option. 3. Click the checkbox next to each group you want to add to your message. 4. Click the CLOSE link in the upper right corner of the pop-up box or click outside the pop-up box to close the window and return to the Send Message To window. 5. Check the Select All checkbox to select all the contacts in the groups you have selected. 6. Click . A Recipient tag will appear in the To… Field. You can now continue creating your message for each delivery mode, schedule, and send your message. 41 | P a g e Using the Blackboard Connect Portal Creating a Portal Account (Recipients) Creating a portal account is an easy processes that is similar to the sign up process for popular website services such as Facebook and Google. However, depending on the type of portal you set up (open or closed), your recipients may have to provide different information. The steps below outline the sign in process for both open and closed portals. Signing up to receive messages 1. Go to your School or Institution’s portal page. 2. Click Sign Me Up! 3. Fill out the information in the given fields and click Continue. NOTE: Your password must have at least 8 characters and include 1 number and 1 capital letter. Spaces and special characters are not permitted. A confirmation email from [email protected] will be sent to the email address you have provided. If you do not receive this email, check your spam or junk folder. Once you receive the email, simply click the link provided be redirected to a security page where you select and answer your security questions. These questions will be used in the event you forgot your password. 42 | P a g e 4. Select a security question from the each drop down box and provide an answer. Make sure you provide an answer you will remember. Click Save when you’re done. 5. If you have successfully provided your answers to the security questions, you will be presented with a confirmation screen. Click Login to continue to the login screen. 43 | P a g e Logging In for the First Time (Closed Portal) 1. Go to your School’s Portal homepage and provide your email and password. Before you can continue, you will need to provide information to verify your opt-in privileges. 2. Provide the identification code (either your ID number or your child’s student ID number). 3. Include information regarding the contact, such as a phone number or address. 4. The system will look for the contact record and display the match below. Click the results to associate your portal account to your Blackboard Connect Contact. button below the Once you have associated your portal account with your Blackboard Connect Contact, you will be redirected to your portal account. 44 | P a g e Navigating the Connect Portal When you first log into your portal account you will see your portal homepage. From this page you can view your message history, read RSS feeds important to your school, or navigate to manage your Contact information. 1. Edit contact information: Click this link to be redirected to your contact information screen where you can update your contact information with your school’s Blackboard Connect service. 2. RSS Feed: View RSS feeds provided by your school. 3. Message History: Review and read the most recent notifications sent to you. 4. Navigation Menu: To navigate the portal site, click your name in the top right corner of your screen and select one of the following options: Contact Info: Click this option to manage your contact information. Subscriptions: View which phone numbers you have on file and what type of messages those numbers are set up to receive. User Settings: Update your password and login email or delete your account using this option. Sign Out: Select this option to sign out of your portal account. 5. Home: Click this button on any page to return to the Home page. 45 | P a g e “Portal User Search” Feature Portal Admin should be able to search for users who belong to one of the institution’s portals o Observes multi-level restrictions and permissions May search by Phone, Text, Email, Name or Username o This will return users in a list view o The search will only pull “Active” users—those who have clicked the activation email link and answered the security questions. Step 1: In the UI, go to Admin tab, and click on the Portals sub-tab. Select the “Portal Users” button 46 | P a g e Step 2: Search for the person by the appropriate filters. Hover over the desired user’s name to see the “Edit” option. Clicking the “Edit” button will allow you to view the user in more depth 47 | P a g e Viewing Sent Messages When your recipients log into your School Portal, they will be able to view messages that have been previously sent to them on the Home Page. Phone Messages From the Home Page, locate the message you would like to view and click the icon. A new pane will open below the message box. If the message was sent as a Text-to-speech, a transcript of the message will appear in field below. Click the message. icon to listen to the audio version of the 48 | P a g e To close the message, click the button in the upper right corner of the message box. Email Messages From the Home Page, locate the message you would like to view and click the icon. A new pane will open below the message box. Use the link to open your email message in a pop-up window. Click Here To close the message, click the corner of the message box. button in the upper right 49 | P a g e Updating your Contact Information If you have granted your recipients the User Permissions to Read and recipients will be able to log into your Blackboard Connect Portal and contact information. Edit, your update their The information your recipients change in their portal account will not be during auto or manual importing processes. over written If you have created an Open Portal, those recipients will be listed as “Other” in your Blackboard Connect account and will also not be removed or modified when an import process takes place. This section will cover how one of your recipients will update their contact information in the Blackboard Connect Portal, including: How to change and remove email addresses and phone numbers. Add existing contact types, such as adding additional phone numbers. Choose their default language so they can receive messages in languages other than English. Updating your physical address (for open portals only). 50 | P a g e Updating your Phone Numbers 1. Click your name in the top right corner of your screen and select Contact Info. 2. Mouse over the phone number you want to edit and click the button to the right of your phone number. 3. You can change your phone number in the Number field. Additionally, you can also use the pull-down menus to change your country code and type of phone (work, home, and mobile). Use the checkboxes to indicate whether the phone can accept voice messages, SMS text messages, or if your phone is a TTY device for the hearing impaired. 4. Any changes to your email and click the button. Removing a Phone Number 1. Mouse over the phone number you want to delete and click the button to the right of your phone number. 2. Click OK on the confirmation pop-up or click Cancel to keep your phone number and return to the Contact Info Page. 51 | P a g e Changing your email address 1. Click your name in the top right corner of your screen and select Contact Info. 2. Mouse over the email you want to edit and click the 3. Make any changes to your email and click the button to the right of your email address. button. Removing your email address 1. Mouse over the email you want to edit and click the button to the right of your email address. 2. Click OK on the confirmation pop-up or click Cancel to keep your email and return to the Contact Info Page. 52 | P a g e Adding a Device (contact point) When you initially set up your account, you will see all the contact points (phone numbers, email addresses, etc.) that are listed in your school’s Blackboard account. However, if you would like to add additional phone numbers or email your account, you will need to add a device to your account. addresses to To add a device: 1. Click your name in the top right corner of your screen and select 2. Click the Add Device link located near the top right corner of the Screen. Contact Info. Contact Info 3. Use the Device pull-down menu in the Add Device box that appears to select whether you want to add a phone number or email address. For Phones: 4. 5. 6. 7. Select a country code from the Country Code drop-down menu. Type the phone number you want to add in the Number field. Use the Type pull-down menu to select what type of phone the number belongs to (i.e. Home, work, or Mobile). Use the Checkboxes to specify what type of message you want to receive (voice messages, text, or TTY). 8. When you are finished with providing your information, click the button. NOTE: If your phone does not support Text messages, such as a landline, or TTY messages for the hearing impaired, you will not receive these messages despite your contact configurations. For Email: 53 | P a g e If you have selected “EMAIL” as your device: 9. Type your email address in the given field. When you are finished with providing your information, click the button. 54 | P a g e Setting Language Preferences If your Blackboard Connect account is enabled to support languages other than English, your recipients can change their language preferences right from their portal account. For example, if a Spanish-speaking household is receiving English messages and would prefer to receive their messages in Spanish instead, they can simply log into their portal account and change their account settings in the Language Preferences page. To add a language: 1. Log into your Portal account (if you are not already logged in) and click the Contact Info tab on the left. 2. Click the Language Preferences link located near the top right corner of the Contact Info Screen. 3. Use the pull-down menu on this screen to select a preferred language your school supports. NOTE: If you do not have language translations enabled in your Blackboard Connect account, your recipients will only be able to select English as their preferred language. If you would like to learn more about Blackboard Connect’s translation features, contact your Blackboard Connect Client Care Representative. 4. Click the button when you are finished. 55 | P a g e Updating your Physical Address (Open Portals only) If you have set your portal to be an Open Portal, your recipients will have the opportunity to add their address to their contact information. When a recipient adds their address to their Portal Account, they give your school or district to opportunity to send messages using Blackboard Connect’s Geo-Mapping feature so you can send messages to recipients based on geographical locations. To update a physical address in the Connect Portal: 1. Click Contact Info tab on the left (if not already selected). 2. Mouse over the email you want to edit and click the button to the right of your email address. 3. Click OK on the confirmation pop-up or click Cancel to return to the Contact Info Page. 56 | P a g e Managing your Associations (Closed Portals) If you have setup your Portal to be Closed, recipients will be required to associate themselves with their Student or their Blackboard Connect account. However, if parents are guardians have more than one student attending your school or district, Recipients will be able to log into the Blackboard Connect Portal and add or remove their student’s to their account. Adding Additional Students 1. Click your name in the top right corner of the screen and select Contact Info. 2. Select the Find Contacts tab on the left side of the screen and employee ID (the Reference Code in your Contacts) in the field. Click Submit when you’re done. type the student or Identification Code 3. Type the email or phone number for the contact you want to associate with and click the Submit button. 4. The contact will appear at the bottom of the Find Contact box. Click the button when you’re done. 57 | P a g e Removing a Contact When you initially set up your account, you will see all the contact points (phone numbers, email addresses, etc.) that are listed in your school’s Blackboard account. However, if you would like to add additional phone numbers or email addresses to your account, you will need to add a device to your account. To remove a Contact: 1. Click your name in the top right corner and select Contact Info. 2. Click the Remove Contact link located near the top right corner of the Contact Info Screen. 3. Use the checkboxes to select which contact you want to remove. Click the ALL CONTACTS option to remove all contacts associated with the account. 4. Click the button when you are finished. 58 | P a g e Subscribing to Groups using the Portal (Recipient) Portal users can also subscribe to any group you create in your Connect 5 account as well as standard message types such as General Outreach, Attendance (k-12), and Emergency messages. Delivery of Connect 5 messages will be based on each portal user’s delivery device preference. Users who did not define a portal group delivery preference will receive messages based on his/her General Outreach preference. This provides the option for portal user to customize delivery if necessary Users in Closed registration portals are automatically set up to receive Outreach, Attendance (K-12 only) and Emergency messages. However, your users will be able to: Able to configure device delivery preferences for all message types except for Emergency Able to opt-out of receiving all message types except for Emergency For Open registration portals, will not be automatically subscribed to messages and will have to subscribe to message types and groups. Users will also have to configure their contact points in the device delivery preferences. To subscribe to a Group from the Access Portal: 1. Log in to your Blackboard Access Portal account. 2. From the HOME Page, click your name in the top right corner of the screen and select SUBSCRIPTIONS. 3. You will see all the subscriptions you have available to you. 59 | P a g e 4. Click the Edit link located at the top of the screen. 5. Check the box next to each group you want to receive messages from. 6. Click . You will see an updated overview of your subscriptions. 60 | P a g e Updating Delivery Preferences in a Portal Account (Recipient) Not only can your Recipient log into their Portal account and subscribe to the Group, your recipients can also specify whether they want to receive phone calls, emails, SMS messages, or all delivery modes for messages from the group. A Recipient can update their Delivery Preferences from the Subscription Window in their portal account. To update delivery preferences for a subscribed group in the Access Portal: 1. Log in to your Blackboard Access Portal account. 2. From the HOME Page, click your name in the top right corner of the screen and select Subscriptions. 3. You will see all the subscriptions you have available to you. 61 | P a g e 4. Mouse over the group or message type (outreach, attendance, etc.) and click the icon. 5. A gray pop-up window will appear and will include the entire recipient’s phone numbers, email addresses, and SMS enabled numbers. 6. Check the box next to the number or email address(s) that you would like to receive messages from that group. 7. Click the black Save button when you’re done. The Delivery Preferences for the subscribed group will be updated. 62 | P a g e Updating User Settings Aside from your recipients managing their contact information, Recipients their Portal account information, such as their login email, password, and can also manage name. Your recipients can access their login credentials by clicking their name in corner and select User Settings. the top right The User Settings page will open and your User can modify their information. Deleting an account If one of your Recipients needs to leave your school or district, they can manually delete their portal account from the User Settings Page. To delete an account: 1. Click your name and select User Settings. 2. Click . 3. Click OK on the confirmation pop-up window or click Cancel to return to the User Settings page. 63 | P a g e Appendix FAQ’s If a client makes a change in their portal account, does that information get deleted when we execute an automatic update? Read and Edit permissions allow your recipients to view and edit their contact information. Any change a recipient makes to their contact will update their contact information in your Connect database and will not be over-written when your school executes an automatic or manual import. Who can use the portal? If you create an Open Portal, anyone can go to your Portal’s URL and create an account. Closed Portals only allow How long does it take to activate my portal? Creating a portal can be completed in just a few minutes. However, due to the multiple options for design, layout, and functionality, the process can take a little more time. To expedite this process, we have provided a Design Form for you to indicate the options and features you would like to enable in your portal. Can I have more than one portal? Yes! In fact, you can create a Closed portal for your students and parents and an open portal for your town or community so you can send messages to residents in the local vicinity of your school. For more information on using multiple portals, please contact your Client Care Representative. HTML Color Codes Use the following website: http://html-color-codes.info/ to find the HTML color codes for the colors you would like to use. 64 | P a g e