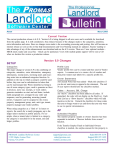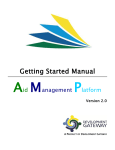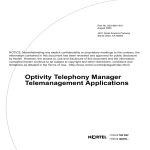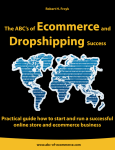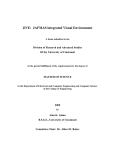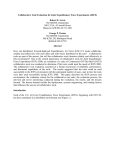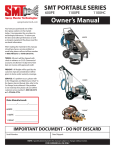Download Rental Getting Acquainted
Transcript
Getting Acquainted PROMAS - The Professional Landlord was developed drawing on more than fifteen years experience with property mangement software. You will be Getting Acquainted with an integrated application with features that will free up your time and increase your productivity. The Professional Landlord was developed for professional property managers and investors. It offers easy access to transactions; reports that are comprehensive; statements that owners can easily understand; and detailed financial reporting. The Professional Landlord consists of a number of integrated modules - Profiles, Receivables, Payables, General Ledger, Reports, Mailings, Setup, Help, Maintenance (optional), Commercial (optional). Information entered through the Setup and Profile menus controls the handling of accounts, the processing of transactions, and the preparation of reports. We have done our best to design a product that is easy to learn and and easy to use. The online help is very detailed. It will familiarize you with the workings of the program; its definitions and its terminology. The Professional Landlord is capable of handling an unlimited number of owners, properties, units and tenants, including multiple owners per property and multiple tenants per unit. The licensing agreement sets the limit on the number of units. The full functionality of the program is available regardless of the number of units licensed. The basic program is the same for everyone. Increasing the unit license limit is done by placing a call to our support group who will provide codes to make the change. We have made a conscious effort to minimize the use of cryptic codes and to mask the accounting details from the user. Instead of “debit ledger 1010” and “credit ledger 4063” the user deals with a tenant payment for rent and late fees or a check to a vendor for plumbing. It is equally useable both for the experienced accounting person and the accounting challenged person who wants the program to handle the debit/credit details for them. The program is very flexible in the design of statements, letters, management fees and late fee structures. In most cases, you will be able to define them to your exact operational needs. In addition, all of the “batch” postings (charge rents, late fees, invoice checks, distribution checks, etc.) produce “candidates” that you can edit prior to posting - thus minimizing the need to fix unnecessary postings later. This guide will take you through some of the modules and functions that comprise the The Professional Landlord rental software. Our intent is to let you get acquainted with how the system is structured and hopefully convince you that this is the package you should choose for managing rental units whether for your clients or for yourself. What you have downloaded or we have sent you on CD is a current release. The maintenant module, which is optional, is enabled. The commercial module, which is optional, is not enabled - if you want to have it enabled call our support number (800-397-1499). The last page of this manual has instructions on how to register; how to get started using the Practice Demonstration database to begin entering your data; and how to contact us if you have questions. 3/08 To Purchase PROMAS Landmaster All it takes is a phone call to 800-397-1499 or 703-255-1400. The demo is the real program. When you are ready to purchase, all you have to do is call us and register to license the program. SUPPORT When you purchase The Professional Landlord you must also purchase a support agreement that entitles you to 14 months of free telephone support and any upgrades that we release during that time period. After the initial agreement, annual support agreements are available for a reasonable fee which includes all upgrades released while the support agreement is in effect, and toll free telephone support (optional). Warrranty The Professional Landlord comes with a 60 day money back guarantee. Updating Demo If it has been some time since you installed the demo, you may want to download the most recent release of The Professional Landlord from our web page. http://www.promas.com Click Request a Demo, fill in the form and download file PL6_Dload.exe. Then execute the file to install. Updates If you are a current user, do not download the demo but use your password to go to the update page and download the update. Installation Equipment Requirements: This software requires Windows 95, 98, 2000, XP, NT or Vista operating system. Any computer built within the last 8 years, that meets the operating system requirements, is sufficient to run PROMAS. The PROMAS Landlord Software Center 311D Maple Avenue West Vienna, VA 22180 Sales 888-591-5179 Support 800-397-1499 Fax 703-255-9172 email: [email protected] Homepage: www.promas.com Contents Overview...............................................................5 Logon....................................................................6 Main Menu / Speedbar.............................................7 Menu Functions and their Speed Buttons.....................8 Navigating............................................................ 11 Profiles.................................................................12 Owner.............................................................13 Tenant.............................................................14 Notes..............................................................16 AR - Receivables....................................................17 Receipts...........................................................19 Tenant Moveout................................................20 AP - Payables........................................................ 21 Scheduled Payables............................................22 Write Checks....................................................23 GL - General Ledger...............................................24 Reconcile Bank Account......................................26 Maintenance.........................................................27 Reports................................................................28 Mailings...............................................................29 Summary.............................................................30 Registering............................................................ 31 Getting Started..................................................... 31 What sets us apart Transaction Accessibility Tenant History, Receipt History, General Ledger History, Bank Account History, Invoice History, Check History, Vendor History - these are not reports but recorded transactions that can be viewed, edited, filtered, voided, NSFed and reversed. Editing a receipt or a check shows what was paid for or paid off. Editing a deposit shows what receipts were in the deposit. Controlled Automatic Postings Rent charges, Late Fee charges, Owner Distribution checks (including ACH), Invoice checks, Recurring checks/invoices, Rent Increases automatically post through the date you select. Prior to posting the “candidates” are displayed along with sufficient data to determine if amounts should be edited or line items skipped. Common Sense Owner Statements Ten different body styles; selectable information before and after the body; your choice of column labels, title and balance presentation. Every owner can have a unique statement. Single unit owners, multiple property owners, shared ownership - they all get what best suits their needs. Extensive Profile Information Part-time owner addresses; normal, part-time, emergency phone numbers; foreign address and phone number accommodation; formal/informal salutations for correspondence; alternate owner check address; scheduled notes; owner statements and distribution checks; unlimited add-to information including documents, pictures, scanned documents can be attached; user defined reminders; alert information for invoices, receipts, work orders and move outs; mail merge to Microsoft Word. Comprehensive Delinquent Tenant Handling The Late Fee profile sets the parameters. Every tenant can be handled as you want. A grace period, fixed/percentage/per day (or combination) fee based on any combination of rent and other charges determines the candidates. Candidate data includes balance due, balance late, days late, times late, last date charged, last amount charged and basis for the candidate charge. You can edit the amount or skip prior to posting. The suggested notice letter (one of four) for each candidate is based on the number of days late. Letter content is customizable per tenant. Management Company Fee Recordkeeping Fees that are due to the Management Company are recorded in the Management Group ledger. These include management fees on rent, leasing fees, late fees, NSF check fees, application fees - all fees that are charged to the owner or received directly from the tenant. Detailed or summary statements can be printed for any time period. Checks can be written for undisbursed fees at your discretion. You have the same control over this important area as you do with owner accounts. Owner and Tenant Statements via the Internet Upload owner statements to the internet and then if you want append documents, scanned images for the owner to view and print thru a secure logon. You can do the same with tenant statements. Overview and Definitions Using PROMAS - The Professional Landlord involves setting up the accounting and processing parameters found in the Setup functions and then entering the information about your owners, properties, units, tenants and vendors in the Profile functions. With this base of information in place, you will charge the tenants rent. When the tenants make payments you will record them. As you receive invoices you will enter the information so they can be paid. You will write checks for what you owe. You will record all the financial transactions that take place so the financial and management reports can be produced as needed. To assist in managing, The Professional Landlord lets you prepare statements, financial reports and letters to go to owners and tenants; keeps track of ledger balances for owners and properties, and maintains the specifics of what the tenant has paid and still owes; records information about your vendors and the work they have performed; prints numerous reports that keep track of what was done; and helps in the decision making process. The Professional Landlord is the information center for managing your rental units. Definitions Unit - The unit is the rentable entity that you are managing. A unit can be a house, condo, apartment unit, office, self storage unit, parking place, etc. A unit is linked to either an owner ledger or a property ledger. Owner - An owner is a person or entity who owns a share in one or more units. Property - The property profile serves a dual purpose. It allows for more than one owner to share ownership of a unit, and allows multi-unit properties with like ownership to be separated financially. The property level is not necessary for an owner with one or more single family units. Tenant - A tenant is a person or organization who may be responsible for paying rent for a unit. A unit may have several tenants. Each tenant has his own profile where you define rent amounts for which he is responsible. Future and past tenants may be kept in the data base for purposes of receiving money owed, refunding security deposits and retaining access to their transaction history. Management Group - The management group is a ledger just like an owner or property. In a feebased environment, the management group is the recipient of all fees collected from owners and properties. Checks to the company are written from the management group ledger. Non fee-based operations generally do not use the management group ledger. Ledger - A ledger is maintained for each ower, each property, and each management group. All transactions are maintained by ledger. Posting - Posting is the process of recording the information you have entered plus recording all the associated transactions that the information generates. For example, when a tenant’s check is returned for insufficient funds, you would mark that payment as an NSF. When you click the Post button, the tenant’s payment is reversed, the receipt to the owner ledger is reversed; a fee may be charged to the tenant; a bank service fee may be charged to the management group or owner. Note: Terminology used by property managers in different parts of the country may not be the same. Accountants and office personnel may not use the same words. The key to a good system is to make it understandable and useable for all parties. We think we have accomplished that. If in fact we did, you will find that out by reviewing The Professional Landlord. Logon to a PROMAS Database This manual, in conjunction with a current Rental Demonstration database, can provide an insight into the basic workings of the The Professional Landlord program for someone interested in purchasing and is also useful as an initial orientation for a new employee. When the program was installed, the Rental Demonstration database containing sample records was installed. If you want to update that database to the current month, you can download from our web site. Refer to How To document How to Use the Training Files #244, available from our website and accessible from the Links dropdown on the PROMAS Speedbar. Follow the instructions below to get to the Logon screen. Logon - Windows 2000, XP, Windows NT or Vista To launch the application either click the shortcut icon put on the desktop by the installation program or click the Start Button. Select Programs, then select The Professional Landlord and click on The Professional Landlord. For Vista, right click on the icon and select “Run as Administrator”. Logon Screen The Demonstration Software is shipped with three databases. • System Security - is used to register when you are ready to purchase The Professional Landlord and to set up security after purchase. Access to System Security requires a password. The initial password is provided by Customer Support when you register the software. • Rental Demonstration - is a database used in conjunction with this Getting Acquainted manual to familiarize you with functions and features. You can use this database to explore many of the The Professional Landlord modules. • Practice Demonstration - is a database you can activate to enter your own data. It is limited to 10 units before registering. The data you enter here can become your active database when you purchase the program. To get to the Speedbar/Main Window from the Logon screen on the right: 1.Choose the Rental Demonstration Database from the drop-down list. 2.Do not enter a User Name or Password. 3.Click on the <OK>button. 4.The Main Menu Speedbar will display at the top of the screen. Main Menu / Speedbar Verify that you are in the Rental Demonstration database by looking at the top line on the Speedbar. This one has sample data whereas the Practice Demonstration is empty. To change, click the icon next to the time and select Rental Demonstration. Profiles AP AR GL Maintenance Reports Setup You can use the standard Windows style drop-down menus from the module abbreviation on the top line of the Speedbar. Thus clicking on AR or typing <Alt><R> will drop down a list of functions to choose from. Choosing your function in this manner is an alternative to clicking one of the speedbuttons associated with the different tabs. The Speedbar is a quick visual way to select program functions. It can be used in lieu of the drop-down menus at the top of the Main Menu. By clicking on the module tabs, the speedbuttons corresponding to that module’s functions are displayed. By placing the cursor over a button, a hint will display to show you what function the button represents. System Menus Title and Database Drop-down Menus Speed Buttons Minimize Button Module Tabs Speedbar Use either the tabs and speedbuttons or the drop-down menus to move around the application. All functions are active. The Speedbar has the date and time on the left. They display the settings of your computer system clock. The date is the default posting date for all transactions. Owner Tenant Unit Print Checks Tenant Receipt The speedbuttons (examples above) to the right of the date and time are the functions in the module that is active. The module tabs are below the speedbuttons. Single click a tab to display its functions. Note: Placing the pointer on a speedbutton will display the name of the associated function. Every screen has a pop-up speedbar button to facilitate moving from module to module. There also are speedbuttons at the bottom of all screens that let you jump directly to that function. For example, the Tenant Profile and Tenant Receipt screens let you jump directly to such functions as Notes, Deposit Receipts, Tenant Charges, Tenant Move out, Security Deposit Receipt, Tenant History, etc. Menu Functions and their Speed Buttons Profiles Management Group Owner Property Unit Tenant Cross Reference Vendor Property Manager Building Unit Type Event Reminders Profiles consist of the base information about the management group, the owners and properties, their units and tenants; and vendors. Information entered in the profiles is used to dictate how each ledger is handled. AP - Accounts Payable Invoice History Check History Vendor History Invoice Scheduled Checks Single Check Print Checks Transfer Check Print Blank Check Refund Check Credit Memo Adjust Vendor Payments AP lets you enter invoices from vendors and write checks to cover expenses. Invoice, check and vendor transaction histories provide the details on how the owner’s funds are used. Destroyed Checks AR - Accounts Receivable Tenant History Receipt History Tenant Receipt Ledger Receipt Scheduled Receivables Charge Tenant Prorated Rent Release Deposit Security Deposit Receipt Tenant Move Out Transer Open Credits Adjust Open Credits Batch Tenant Receipts Rent Increases AR covers charging tenants for rents, late fees and other items reimbursable to the owner, property or the management group and recording payments received. Tenant and receipt transaction history information is readily accessible. GL - General Ledger GL History Bank Account History Journal Voucher Bank to Bank Transfer Journal Transfer Scheduled Journal Entries Deposit Receipts Reconcile Bank Account Adjust Bank Account Budgets GL provides for reviewing bank transactions; recording journal vouchers and bank statement reconciliation. Transaction histories for the management group, owners and properties and the bank accounts are maintained. Maintenance Work Order History Work Order Asset Asset Type Brand Maintenance Type Print Work Orders Work Order Reports Asset Reports Maintenance lets you create, track, print and report on work orders and accountable assets. A work order history is maintained which is accessible from the owner, property and unit profiles. This is an optional module. Miscellaneous Reports Reports Management Group Reports Owner Reports Property Reports Unit Reports Tenant Reports Vendor Reports Miscellaneous Reports Ledger Reports Bank Reports Tickler Reports Budget Reports Commercial Reports There are more than 200 reports available including the standard financials (Balance Sheet, Trial Balance, Revenue and Expenses, etc.),tenant delinquencies, aged receivables, expected fees, rental analysis and tickler reports are but a few of many. Mailings Scheduled Statements Owner Statements Tenant Statements Notices Edit Letters Owner Letters Tenant Letters Vendor Letters Tax Reporting Mailings covers corresponding with the owners statements and letters, corresponding with tenants late notices and letters, corresponding with vendors and preparing the end of year statement and 1099 information. Internet Publishing Links - Dropdown only setup - Dropdown only Account Codes Bill (Payable) Codes Charge (Receivable) Codes Account Lists Account Sections Clicking on one of the items on the Links dropdown list will connect you directly to that location on our website or other pertinent sites. Setup contains functions that let you customize your Chart of Accounts; establish your bank accounts; customize the layout of your statements; define your management fee and late fee structure; and set defaults that cut down on data entry when entering owner, tenant and unit profiles. Posting Tables Categories Late Fees Management Fees Notices Recurring Transfer Profile Lists Rate Tables Owner Statements Tenant Statements Environment Options Processing Defaults Company Help - Dropdown only Contents About Release Notes Help is available throughout the application. In addition to standard Help and topic searches, each screen has a Help speed button in the lower left of the screen and each field has specific help using the F1 key. File - Dropdown only 10 Navigating Selecting a Function Most functions require only a single click of the mouse. You can get to a function by (1) clicking the appropriate tab (which changes the Speedbar to show the speedbuttons for the functions in that module) and then clicking the speedbutton for that function or by (2) using the drop-down menus above the Speedbar and then selecting the function. For detailed information about each function refer to On-Line Help, Contents. Moving Around The Tab key moves you from one field to another. To move between fields or to select an option you can move the mouse pointer and click the field/option or press <Alt> and the underlined letter in the label of the field. The folder button lets you open the related profile or enter a new profile. The flashlight button brings up the Find List so you can choose a profile. To retain your current window and go to another, use the popup speedbar to get an abbreviated version of the Main Speedbar. Do what is needed and then close out back to the original window. Saving - Posting - Getting Out The buttons to get out of each function are on the bottom right of the window (e.g. Save, Post, New, Close, Cancel). Saves the information you have entered and provides a blank screen to enter another. Saves the information you have entered and exits the function. Lets you exit the function without saving any changes that were made. Used when there is an intermediate step before posting in automatic functions like Scheduled Receivables, Invoice Checks and Scheduled Payables. It produces a list of candidates which can be reviewed prior to automatic posting. If you would rather use the keyboard, right clicking your mouse on any screen will display the keystrokes associated with the Action Buttons - close, save, post, etc. The Getting Acquainted process starting on the next page involves following steps that take you through some of the profiles, AR-accounts receivable, AP-accounts payable, GL-general ledger, reports and maintenance functions. It will have you look at the information on the screen and will point out some salient features that can help you run your business efficiently. 11 Profiles Management Group Owner Property Unit Tenant Cross Reference Vendor Property Manager Building Unit Type Event Reminders Overview If not already selected click on the Profiles tab on the Speedbar. The profiles contain information that is used by the processing functions. A separate profile is set up for each Owner, Property, Unit and Tenant. This minimizes redundant entries when an owner has more than one unit or a unit has more than one tenant. Selecting a profile displays the profile Find List which is a list of all entries for that profile type. The list is in ID sequence. Starting to type the ID gets the one you want on the Find List so you can select it to edit. Note: Usually two or three characters of the ID is sufficient to move to the desired profile. Clicking on the Sort by Name radio button sorts the list by Name for searching. Select the one you want by any of the following methods: (a) highlight the item and press <Enter> or <F12> (b) highlight the item and click the Edit or Select button (c) double click the item. ID and Name (Long Description) Each profile has an ID and Name (Long Description). They are used to identify and/or find the profile. For owners and tenants the ID is usually the last name (or part of it) while the Name (Long Description) is the full name, for example, GOLDEN for ID and Harrison S. Golden for Name. The unit ID’s are usually 4 or 5 characters of the street name followed by the street number or the property name followed by a unit number. The Name is the full street address or building and apartment number. For example, Fair436 for ID and 436 Fairway Drive for the Name. Note: You can construct the ID and Name as you please. The ID is the sort sequence and primary selection criteria of the records in the profile while the Name is what is printed on reports. You can make these whatever you want - numbers, names, abbreviations, codes. If you change your mind you can change the Record ID or Long Description whenever you want. Note: The profile setup for single family units, including an owner of more than one single family unit, is owner-unit-tenant. For apartments and other multi-unit buildings it is owner-property-unit-tenant. 12 Owner Profile Click the Owner speedbutton. Choose Golden from the Find List and click the <Edit> or <Select> button. The Address screen is displayed. (This page tab is in the lower left of the screen.) Look over the information on this page. Items of Note • Addresses can be in US zip code format or in 4 line foreign format. Mark the Foreign checkbox to view the foreign format, then click it again to go back to standard format. • A zip code table is maintained thus eliminating redundant typing of city and state. Entering the zip code gets the city and state from the table. Click the Zip button to view the Zip Code Table. Click the <Cancel> button. • Phone number fields - up to 9 different phone numbers - are large enough for out of country numbers. • Accounting method can be cash, modified cash or accrual. You can switch whenever you want. The system simultaneously maintains records to report for each of these reporting methods. Click on the Part Time Address tab near the bottom of the screen. Items of Note • If an owner wants correspondence sent to another address temporarily you can do it easily. Correspondence goes to the specified address automatically for the time period selected. • Clicking the <Send> button associated with the email address will take you to your email screen to compose the message. Multiple email addresses can be entered in this field separated by commas. Click the Checks and Statements page tab. Items of Note • Every owner can have a statement customized to his needs. • The owner distribution check can be sent to an address other than the owner’s address, for example, a bank. (This has no effect on the owner correspondence address.) • You may want to read up on the flexibility provided by using the Base Reserve and Distribution Reserve. Click into one of these fields and press <F1> to view context sensitive help. Exit Help before proceeding. • The reserve amounts (base, distribution) provide fiscal control on the owner’s funds. • The owner statement can be included on the distribution (owner proceeds) check stub. 13 Click the Categories tab. Items of Note • Already created categories can be selected, then modified with Qualifiers and/or comments. Click on a category and then on the <Edit> button. Click <Close>. Click the Documentation tab. Items of Note • You can attach documents and pictures to a profile by double clicking the <Load> button and selecting a document. The comment further identifies the document. Afterwards, clicking the <Open> button will display the attachment. Click the <Save> button to exit the Owner Profile. Property Profile Click the Property speedbutton. Choose Nuzig from theFind List and click <Edit>. A property may have one or more owners with varying percentages of ownership. Setting up properties is optional. Generally, single family units are not associated with a property. Multi-unit buildings usually involve a property. Ledger - a ledger is maintained for each owner and each property. Funds are shared by units within a ledger. Property funds can be used to cover deficits in other properties. Click the <Save> button to exit the property profile. Unit Profile Click the Unit speedbutton. Choose FAIR436:436 Fairway Drive from the find list and click <Edit>. The Unit Description page is displayed. Each unit is associated with a ledger (owner or property). All financial transactions for the unit and its tenants are reflected in that ledger. The Management Fee and Rent amount fields are used to determine the Fee Summary in the lower right of the screen. The Management Fee Profile contains the fee particulars. Items of Note • From this profile you can go directly to Tenant History, Tenant Receipts, Charge Tenant, Notes, Site History (Work Orders) and set up Recurring Checks. • Recurring checks (mortgages, HOA) are usually associated with the unit. • The Categories tab contains information specific to this unit. • On the Documentation tab you can attach pictures or documents pertinent to the unit. Click the <Save> button. Tenant Profile Click the Tenant speedbutton. Choose Bruno and click the <Edit> or <Select> button to bring up the Tenant screen. Click the Status box (upper right) to see the different tenant statuses. Items of Note • The Permanent Address is filled in when the unit is selected but can be changed if the 14 tenant is not physically residing at the rented unit. You have the choice of having correspondence go to either address. • Transactions can be posted to any active tenant (current, future, past active, etc.). • Up to 9 phone numbers can be maintained for every tenant. • An unlimited number of tenants can be maintained for each unit. Every tenant has to have their own profile and can be responsible for a portion of the rent. Click the Lease tab. Items of Note • The rent Amount can be fixed or based on the square footage defined in the Unit Type. • If your late fee structure is the same for everybody it only needs to be entered once, under Setup, Late Fees. • Lease Starts/Expires and Move-in/out dates are maintained for reporting purposes. • Rents can be scheduled (lower right) on the full range of possibilities covering both short and long term situations. • The Rate Table defines security deposit interest computations and sales taxes to charge. • There is direct access to Tenant History, Tenant Receipt, Charge Tenant, Tenant Moveout, Tenant Letter, and Notes from the speedbuttons at the bottom of the screen. Click the Rent Changes tab. Item of Note • Future rent changes can be entered. Changes take place automatically. Click the Recurring Charges tab. Item of Note • Tenant charges other than rents can be set up to post automatically per the schedule. If the tenant pays a quarterly trash charge for a fixed amount, this is the place to record it. For one time tenant charges see Charge Tenant in AR (accounts receivable). Click the Categories tab. Item of Note • The Payment Note, which was set up as a Category with a Receipt Alert, will display in the Tenant Receipt function when this tenant is selected. Click the <Save> button. Vendor Profile Click the Vendor speedbutton. Choose Garcia from the Find List and click the <Edit> or <Select> button. Items of Note • Several workorder styles are available • The Check Limit determines how many invoices can be consolidated on one check. The default is 10. Click the <Save> button. 15 Cross Reference Click on the Cross Reference speedbutton. Choose Golden from the Ledger Find List. The Cross Reference function brings together the owner’s Unit and Tenant information onto a single screen. In this case, Golden owns two units. Highlighting the unit by clicking on the unit line shows the tenants. Items of Note • All of the owner’s units and their tenants can be viewed from one screen. You don’t have to print a report. • The fields in the ledger line reflect totals associated with all of the tenants. Click the <Close> button. Notes The Notes feature gives you some functionality that you won’t find in other rental packages. Notes gives you more than just a freeform comment - you can assign a schedule to the note; have it included on the owner’s statement; make it generate a reminder at a future time. Notes can be associated with Owners, Properties, Tenants, Units, Managers and Vendors. Click on the Owner speedbutton. Choose Golden from the Find List and click <Edit>. Click the Notes speed button in the lower left of the screen. The active Notes are displayed. Highlighting the one you are interested in displays the entire note information in the bottom portion of the screen. Click the <Edit> button. Items of Note • A note can generate a reminder. • A note can be appended to a statement. • A note can be pasted to an email. • The date, time and user initials can be inserted in the note. • Recurring notes can have a schedule to remind you to do things. Click the <Save> button. Click the <Close> button. Click the <Save> button. Event Reminders Click the Event Reminders speed button. Event Reminders are an offshoot of Notes and Categories. This function finds the Notes with Next Scheduled dates around today and shows what you wanted to be reminded about. The Event Reminders screen can be set to display each time you logon. Click one of the line items to view the entire note contents. Items of Note • Lease expirations, Move-in, Move-Outs and vendor insurance and workmen’s compensation expirations are reported in Event Reminders. • You can change the date at the top to view reminders for a different timeframe. • Tickler reports let you print any subset of the notes you enter. 16 AR - Receivables Tenant History Receipt History Tenant Receipt Ledger Receipt Scheduled Receivables Charge Tenant Prorated Rent Release Deposit Security Deposit Receipt Tenant Move Out Transer Open Credits Adjust Open Credits Batch Tenant Receipts Rent Increases Click on the AR module tab. The Receivables module covers a wide range of functions, from charging a tenant; to posting rent charges, recurring charges, late fees, and management fees; to recording tenant payments and owner contributions; to moving a tenant out and refunding the security deposit. Tenant History and Receipt History provide transaction details you can only get by running numerous reports in other systems. Tenant History Click the Tenant History speedbutton. From the Tenant Find List (Flashlight) choose Roseman to get to the Unpaid Charges tab. Items of Note • You see at a glance how much the tenant owes and for what. • While on this window you can edit, reverse and void transactions that are displayed. Click the Charges tab. This displays the entire tenant ledger of charges from day one. Item of Note • You can filter (weed out all transactions that don’t match the selection criteria) and edit any transaction, even ones you put in months ago. Click the Filter button. Using the filter you can select almost any subset of the charge history. Click the Save button. Click the Receipts page tab to see a payment history for the tenant. Item of Note • The NSF button will initiate the entire process for posting the necessary NSF (returned check) transactions required to undo the payment, the rent to the owner and any management fees charged to the owner. • From the Edit Receipt screen you can view the deposit slip that contained this receipt. Click the Deposits page tab to see the Security Deposits being held. Click <Close>. 17 Receipt History Click the Receipt History speedbutton. Receipt History contains all receipts from all sources in date sequence. Highlighting a line item on the list displays a breakdown of what charges were paid off with the money received. Items of Note • You can filter, edit, void and NSF from this screen. • A separate page tab lets you see just those receipts that have been returned by the bank for insufficient funds (NSF). Click the Filter button. Item of Note • You can filter on a date range; a particular tenant, unit, ledger; or an amount parameter. Enter 980 in the Amount field. Click the Filter Active checkbox. Click the <Save> button. Now the only transactions that are listed are those for $980. Highlight some of the payments in the top section and you will see the charges paid off in the bottom section. Click the Enable Filter checkbox to clear it and all the receipts are displayed again. Click the <Close> button. Scheduled Receivables Click the Scheduled Receivables speedbutton. This function does batch posting of rent charges, recurring charges and late fees. Each brings up a list of candidates to review and edit prior to posting. Item of Note • You can change amounts or even skip any candidate. This gives you control over the batch postings. • You can print a report showing the transactions that are going to be posted/skipped. Rent The Rent radio button is selected when you enter Scheduled Receivables. Rents are charged prior to posting payments. All tenants with a Next Scheduled date (in the Tenant Profile) prior to and including the Scheduled Thru date selected are charged the rents recorded in the lease information section of the Tenant Profile for all previously uncharged periods. The cursor should be in the Scheduled Thru field. Press < E > to move the date to the last day of the month. Click <Compile> and any rent not yet charged will be displayed. Items of Note • You can review and edit/skip charges. • The rent amount can be changed prior to posting. • This system protects you from posting the same rent twice for the same period. • Rents being charged for the first time can be viewed separately. Click the <Cancel> button. 18 Late Fees Change the Scheduled Through date to the 7th of the month and then click on the Radio Button for Late Fees and then the <Compile> button to get a list of late fee candidates. Click on a line item (Roseman) to see the details relating to each late fee candidate. Note all the information available for each candidate. Items of Note • You can skip anyone who shouldn’t be assessed a late fee. No need to post them all and then have to undo the ones you would like to have skipped. • Late Notices can be printed using the Mailings function. Click the <Cancel> button until you get out of Scheduled Receivables. Payments from Tenants, Contributions from Owners As checks (payments) come in they must be recorded as received and then consolidated onto a deposit slip and put in the bank. The receipt process is two steps: one of recording the receipts to pay off charges and the second of designating the receipts which constitute a deposit slip transaction. Payments from tenants are recorded in Tenant Receipt and Security Deposit Receipts. All other receipts are recorded in Ledger Receipt. Tenant Receipt Click on Tenant Receipt and select Roseman from the Find List (flashlight or down arrow). The Payment amount defaults to the amount owed. To post you would click <New> or <Post>. This will result in a number of transactions being posted. These include recording the payment in the tenant ledger, crediting the payments for the owner ledger, charging the owner for any management fees due, crediting the management fee amount to the management group ledger - all with you doing nothing more than posting the rent payment. When finished recording, the application will present you with a cleared screen ready to start the next receipt if you clicked the <New> button or will exit Tenant Receipt and return to the previous function if you clicked the <Post> button. Payments for rent received in advance can either be posted as open credits or recorded as advance payments. The method used depends on when you want the payment to be credited to the owner/property ledger and when you want to have the management fee charged to the ledger. Items of Note • All pertinent information to let you correctly post a receipt is available. 19 • The payment is distributed by the payoff priority and then by date. • Unmarking the Distribute checkbox will undo the distribution amounts to let you distribute manually. • New charges being paid can be recorded; prepayments can be posted. • Prepayments for rent can be recorded - even crossing calendar years. • It’s easy to add a memo or record the check number. • A receipt that can be given to the tenant can be printed. • You can post payments in excess of the amount owed. They can be recorded as tenant Open Credits to be applied against future charges. • Charges being paid off that were not previously posted can be recorded using the Charge Tenant speedbutton or the New Charges tab. • When you finish entering receipts from a deposit slip you can go directly to Deposit Receipts using the speedbutton in the lower left of the screen. • Batch Receipt posting for lockbox and direct debit posting is available via the AR dropdown menu. When finished click the <Cancel> button. Security Deposit Receipt Click the AR module tab and the Security Deposit Receipt speedbutton. Select tenant Schrader. The security deposit receipt process records both the charge and payment at the time of receipt. Recording a security deposit receipt can be done as a tenant receipt, but this function has been streamlined to handle the process more efficiently. Items of Note • The Bank Account defaults to the one set in the Posting Table. This facilitates deposits that are kept in a separate bank account. • Any unpaid deposit amount is displayed. • Only charges marked as “Use to Track Deposits” are selectable. Tenant Moveout Click the AR module tab and the Tenant Moveout speedbutton. Select tenant Bruno. The moveout process involves verifying current charges and adding new charges, so that when the deposit is released it pays off those charges. A tenant refund check can be printed for the unused portion of the security deposit. Items of Note • The tenant security deposit can be used to pay off existing charges. • Funds can be withheld to pay off charges not yet received. • The refund check can be written from any bank account. • Interest can be calculated and added to the refund. • Released security deposits can be used to pay off future charges. • A tenant statement detailing the refund transactions can be printed. Click <Cancel> to exit. 20 AP - Payables Invoice History Check History Vendor History Invoice Scheduled Payables Single Check Print Checks Transfer Check Print Blank Check Refund Check Credit Memo Adjust Vendor Payments Destroyed Checks Select the AP module tab on the Speedbar. The AP module allows you to enter and pay invoices received from vendors; post and print recurring checks (mortgages, HOA and condo fees); write distribution checks to owners (owner draw); record checks that were written manually; write tenant refund checks and transfer security deposit funds from one bank account to another. There are also Invoice History, Check History and Vendor History functions. Invoices Click the Invoice speedbutton. Enter an Invoice # VG206. Select Garcia from the Payee Find List. If you do not enter the Due Date, it is assumed to be the same date as the Invoice Date. Items of Note • If the payee is not in the Vendor file, you can click the Folder button to add this vendor to the file. Alternately you can put the vendor in as a one-time vendor on the invoice. • You can set the payoff priority for the invoice by changing the priority from Normal (the default). • A completed work order can be turned into an invoice. • An invoice can contain multiple line items. They are added by clicking in the open area below those already entered. Select Main212 from the Bill To Find List. Select Painting from the Find List for Bill Code. Enter 34.82 in the Amount field. Click <Post> to save and record the invoice. Items of Note • If you try to enter a duplicate invoice number you get a warning. You can cancel and change the Invoice # or you can choose OK to ignore the warning. • After entering an invoice you can view it in Invoice History. Invoices are paid in the Scheduled Payables function. 21 Invoice History Click the Invoice History speedbutton. Highlighting an invoice from the list displays the line items associated with that invoice. Items of Note • The <Filter> will let you review invoices by vendor, by dollar amount, by invoice number and more. • The tabs break out the unpaid invoices from all recorded invoices. Click the <Close> button. If you want to look at Check History or Vendor History follow the same process as for Invoice History. Scheduled Payables Click the Scheduled Payables speedbutton. This function covers compiling, posting and printing invoice checks, recurring checks (mortgages, HOA and condo fees), and distribution (owner, property) checks. In addition, property surpluses can be distributed to the owners, deficits can be collected and, in lieu of printing the distribution checks, an ACH file for electronic transfer of funds can be generated. Recurring checks can be posted and printed directly - in which case one check per payable is printed. To have recurring checks consolidated you have the option to turn recurring checks into invoices so they can be posted and printed as invoice checks. Invoices Click the <Compile> button to bring up the list of invoices waiting to be paid. Items of Note • Candidates for payment are displayed and can be edited prior to printing and posting. • Click on a line item. A breakdown of the ledger’s financial status is displayed. The list displays all line items. If there is not enough money available for the ledger to pay the invoices based on the reserve rules, the line item will be marked Skip. Click the <Cancel> button. Distribution Checks Click on the Radio Button for Distribution Checks. Click on <Compile> to get a list of owners who are candidates for a distribution check. Item of Note • Candidates for payment are displayed and can be edited prior to printing and posting. • Click on a line item. You can see all the balances that affect the amount to the owner. • The owner statement can be printed on the stub portion of the distribution check. Click the <Cancel> button until you exit Scheduled Payables. 22 Write Checks Single Check Click on the Single Check speedbutton. Writing a single check or recording checks that were handwritten can be done using this function. The stub portion of a single check shows the breakdown of line items being paid. Items of Note • You can write a single check for any purpose including recording a handwritten check. • Checks can be posted and held for printing later or printed immediately after they are posted. • MICR checkwriting (using blank check stock) is a standard feature. Checks can be printed against multiple bank accounts in a single run. Click the <Cancel> button to exit this function. Refund Check Click on the Refund Check speedbutton. Items of Note • Tenant refund checks are part of the Tenant Move Out function as well as being a separate Refund Check function. • The recipient information for the refund can be changed prior to posting and printing. Click the <Cancel> button to exit this function. Transfer Check Click the Transfer Check speedbutton. This function posts a check to one bank account and records a corresponding receipt for a second bank account. The primary use is to record the transfer of security deposit receipts and refunds to the appropriate bank account. Items of Note • Both the withdrawal and receipt are posted simultaneously. • Any number of security deposit line items can be transferred with one transaction. • The receipt is in the receiving bank account waiting to be included on a deposit slip. Click the <Cancel> button to exit this function. Print Checks This function is used when checks are not printed at the time of posting to the ledger and when checks need to be reprinted. 23 GL - General Ledger GL History Bank Account History Journal Voucher Bank to Bank Transfer Journal Transfer Scheduled Journal Entries Deposit Receipts Reconcile Bank Account Adjust Bank Account Budgets Click on the GL module tab. This module encompasses the general ledger history (which includes the owner, property and management group) transaction details; bank account history; depositing receipts; posting journal vouchers; making bank to bank transfers; and reconciling bank accounts, making bank account adjustments and budgeting. General Ledger History Choose General Ledger History. Select owner Golden by typing G and pressing <Enter> or by using the Find List. A list of all transactions for each owner, unit, property, and management group can be displayed, filtered, edited and voided from this function. In addition to the revenue and expense transactions, you can view their corresponding offset transactions by choosing the All Accounts page tab. A summary of the ledger - Available, Cash, Deposits, Escrow, Payables, Receivables, Assets, Liabilities and Capital is displayed in the top portion of the screen while the detailed transactions display in the bottom portion. Items of Note • If you choose an owner (and the owner owns more than one unit) you see all his units’ transactions plus those posted to his ledger that are not unit specific. Golden owns more than one unit. You are looking at the most recent transactions posted for all of them. Choose unit 327 Cedar and mark the checkbox to Show Only Transactions for this Unit. Unmark the checkbox to display all of the owner’s transactions. • Choosing the management group instead of an owner will display all fees collected and checks written for that management group. The summary reflects the amount of management group money that has not been transferred to the parent company. Click the <Close> button to exit General Ledger History. 24 Bank Account History Click the Bank Account History speedbutton. Select Checking:Bank Account Checking from the Find List of bank accounts to display all of the deposits to and withdrawals from the Bank Account. The summary boxes (upper right) show the Last (bank statement) Balance; the Current Balance; the amount received awaiting deposit; and the Available Balance (the sum of current balance and awaiting deposit). In addition to All Transactions you can view specific subsets - e.g. Checks, Deposits, Uncleared - using the tabs at the bottom of the screen. Click on the Deposits tab to see a history of deposits. These transactions can be filtered, edited, voided and uncleared. Click the Checks tab to view the check register in check number sequence. You can void a check from here as well as from GL history and check history. Click <Close> to exit. Deposit Receipts Click the Deposit Receipts speedbutton. Choose Checking from the Bank Find List to see the receipts that haven’t been included on a deposit slip yet. After receipts are entered they are grouped together and put on a deposit slip and then taken to the bank. Your bank statement reflects the sum of receipts for each deposit. This function records the receipts that comprise a deposit slip thus facilitating the bank statement reconciliation process. The Deposit process involves entering the Total Deposit Amount and then verifying that those marked are part of the deposit. The deposit amount is entered as a transaction in the appropriate bank account. This is what you will see on a bank statement. The Deposit Receipts function also provides a second level of verification that the amounts received were recorded in the correct amount. If they were not, your deposit slip amount won’t match the actual amount.When errors are discovered it is easy to fix them after as well as prior to posting the deposit slip amount. Items of Note • The <Print> button will prepare a deposit slip that can eliminate manual entry of receipt information on a deposit slip. • Posting errors (wrong tenant, wrong amount, wrong charge code) can be corrected from this function. Click the <Cancel> button to exit Deposit Receipts. 25 Reconcile Bank Account Click the Reconcile Bank Account speedbutton and choose the Checking bank account. All uncleared transactions (deposits, checks) for that bank account through the closing date are displayed. The process of reconciling to a bank statement involves clearing (marking) each item that appears on the bank statement. The summary boxes on the right track the progress while the page tabs on the bottom let you focus on subsets of the uncleared transactions. Each bank account should be reconciled soon after the bank statement arrives. This is one of the more important functions when it comes to maintaining good financial records. This may look complicated but it is really easy to reconcile a bank statement. If you are interested in knowing more about reconciling right now, click the <Help> button in the lower left. Items of Note • Marking a range lets you mark as cleared a whole batch of check numbers. You can then unmark those that aren’t on the bank statement. This really speeds up the reconciliation process. • You can cancel at any time and all your work will be saved so you can continue on from where you stopped at a later date. • Working with deposits only or checks only can be done using the tabs. • Printing the reconciliation report prior to posting gives you a record that you have successfully reconciled that bank statement. Click the Checks page tab to view the uncleared checks in check number sequence. Click <Cancel> to exit. Adjust Bank Account Click the Adjust Bank Account speedbutton. Items of Note • This function is used to record interest earned and record bank service charges. • It can also be used to record owner and property opening balances. Click <Cancel> to exit. Journal Voucher / Journal Transfer These are used when transactions need to be posted that don’t have any other way of being recorded. 26 Maintenance - Optional Module Work Order History Work Order Asset Asset Type Brand Maintenance Type Print Work Orders Work Order Reports Asset Reports Miscellaneous Reports Click on the Maintenance module tab to display the speedbuttons. The maintenance module consists of the Work Order function, Work Order History and Asset Management functions. This module is an optional add-on to the basic package. Work Orders Click on the Work Order History speedbutton. Highlight one of the work orders, click <Edit>. Items of Note • The work order function can track a reported problem through the entire cycle and be turned into an invoice here or from the Invoicing function. A work order can be printed and sent to the vendor, owner, tenant or produce a file copy. Tenant and Owner invoices can be printed. • When you select the site (unit) any work order alerts will display. For example, you can be reminded that this is a Home Warranty or there are Preferred Vendors for the unit. • Work orders can be edited and printed from Work Order History. • The unit profile has a speedbutton to view Site Repair History • Extensive filtering is provided letting you review almost any subset of work orders. • Work Order History has tabs to view five different categories of invoice statuses. Click on Status to see the various stages a work order can go through. Click on the Vendor Assignment tab. Notice the Tracking Dates on the right and the Evaluation and Rating below that. Click on the Account Billing tab. You can enter multiple line items for the work that was performed. There are a number of work order reports taht can be printed based on work order status. Click on the Work Order reports speedbutton. Click the drop down for report name to see the variety of available reports. Click the <Save> button and then the <Close> button to exit. 27 Reports Management Reports Owner Reports Property Reports Unit Reports Tenant Reports Vendor Reports Miscellaneous Reports Ledger Reports Bank Reports Tickler Reports Budget Reports Commercial Reports Reports There are a number of reports that can be printed while you are in a processing function. For example, in Scheduled Receivables you can print a list of rent charges, late fees, management fees; in Payables you can print reports prior to paying invoices, recurring and distribution checks; in General Ledger you can print the deposit slip list prior to posting and print bank reconciliation reports. The Reports module breaks down reports by Owner, Property, Tenant, Unit, Vendor, Management Group, General Ledger, Bank, Event Reminder and Miscellaneous. Many reports offer multiple sort sequences and the ability to restrict/limit to a subset of the database. Click on the Reports module tab. The more than 200 reports are broken out by function. After selecting the function and the report name you have the ability to set parameters to produce the report content you want. Click the Tenant Reports speedbutton. Select the Lease Expirations report. Click into the Report Date “to” field and press the letter Y to expand the date range. Click <Compile>. From the Print Report screen mark the Preview on Screen radio button and click <OK>. The report will display on the screen. Close out of the report by clicking the X in the upper right corner. Change the Sort order to Month Lease Expires Click <Compile> and then <OK>. Close out of the report. Items of Note • Reports can be created for the entire set for any date range. • Content can be limited by setting parameters • Each can be printed in a number of sort orders • output can be reviewed on the screen prior to printing or sent directly to the printer. The demo CD has sample reports and statements in PDF format that can be installed in the RPROMAS folder on your hard drive. The sample reports are also available on the website (www. promas.com/rental.htm). 28 Mailings Scheduled Statements Owner Statements Tenant Statements Notices Edit Letters Owner Letters Tenant Letters Vendor Letters Tax Reporting Internet Publishing Owner Statements and Scheduled Statements are included in the Mailings module. The statement style an owner receives is set in each owner’s profile. Therefore every owner can be sent the statement style that best suits his needs. All of this is automatic. The choices on what can be included in a statement are extensive. You can decide what is best for any owner - right down to the names of the column headings - Income, Expense / Receipts, Disbursements / Debit, Credit - whatever the owner is comfortable with. In addition, you can include a reminder when the owner needs to send you funds; list unpaid invoices and in-progress work orders; show what security deposits are being held or when leases are due to expire. Personalized notes can be appended and general comments can be made part of all statements. Every statement is formatted to look professional. Scheduled Statements can be set up to trigger off the owner distribution checks so you can produce statements for just those owners for whom checks were printed. The system keeps track of when the last statement was printed so the current statement starts on the date after the previous one ended. The Owner Statements function produces statements on an as needed basis. You can either choose a statement style or let the default in the ledger’s profile prevail. Internet Publishing - An alliance with HomeRentals.net allows publishing owner statement information to the internet and allows owners to view their property transactions via a secure internet connection. Letters (such as Delinquent Notices, Lease Renewals) can be predefined and include the ability to insert profile specific information (balance due, lease expiration date, unit address, salutations, etc.) into the letter body. Click on the Mailings tab. Click on the Tenant Statements speedbutton. Change the statement dates to the first day of last month through today. Click <Compile>. Click the Preview on Screen radio button and then <OK>. Items of Note • Tenant statements are useful at move out to show disposition of the security deposit. • Tenant statements can be used as invoices or to accompany late notices. • Statements can be created for almost any subset of the tenants. Close by clicking the X in the upper right corner. 29 Summary There is much more to PROMAS - The Professional Landlord than we had time to show you in this Getting Acquainted session. We encourage you to experiment with the other functions and explore in more detail the ones we covered. You can’t hurt anything, so try it out. We hope that you have seen enough to convince you that The Professional Landlord has all the functions and features you need and that the benefits of using our software are significant. This demonstration software is not copy protected nor does it expire. You may install it on as many machines as you like. You may give it to others to review. Copying any part of this manual is OK. If you have any questions please call us at 800-397-1499. Don’t hesitate to give this demo to anyone else who may have an interest. Other Documents Several other documents are on our website (www.promas.com) and the demo CD as PDF files. They are also available from the website. They include the following: • Credit Card Authorization Form (or use the Links drop-down in PROMAS) • Information about ordering checks (or use the Links drop-down in PROMAS) • Support - different options available (www.promas.com/support.htm • Price List (www.promas.com/pricing.htm) • Training File (or use the Links drop-down in PROMAS) • User Manual (www.promas.com/support.htm) We appreciate you taking the time to review our PROMAS - The Professional Landlord product. If there is anything you need that you didn’t find please call us. 30 Registering The System Security database is used to set up the User registration license consisting of the protected Company name that prints on all reports, the unit limit, and which optional features (Network, Commercial, Maintenance, Internet Publishing, Tax Collection, Check Reader) are enabled. After registration the database is used to establish user security authorization parameters that dictate access rights to selected modules and functions. Access to the System Security database requires a password. The initial password is provided by Customer Support (800-397-1499) when you register the software. At that time (and from then on) you can, at your discretion, change the System Security password. Getting Started On-line Help, Contents has a section called Startup. It can guide you through the steps necessary to begin using the Professional Landlord. To access it, go into the program, click on Help, Contents, and Startup. Then select File, Print Topic to print the entire section on getting started. Prior to registering you can use the Practice Demonstration database to enter some of your data. Your data will be recorded in a directory distinct from the Rental Demonstration database. Upon registering, that can be turned into your working database. The sequence of steps to become operational is as follows: Registering - calling customer support at 800-397-1499 to register. You can enter up to ten units in the Practice database prior to registering. Setup - Entering profiles and tables in Setup that dictate default entries and processing rules for the system. Enter profile data - putting the information in about your owners, propeties, units and tenants Initialize accounts - establishing starting balances for owners, tenants and bank accounts While entering data you can get context sensitive help on any field by pressing the <F1> key. If you try to save a profile without filling in a required field, a warning screen will display with the message Value must be entered. When you click on the OK button the cursor will be in the field that needs an entry. Note: If you run into any problems during the startup phase of using PROMAS - The Professional Landlord call the customer support help desk at 800-397-1499. 31