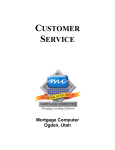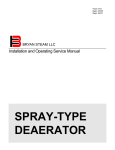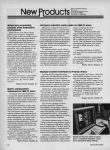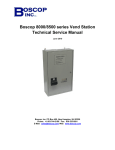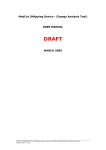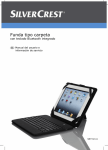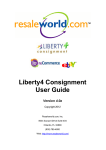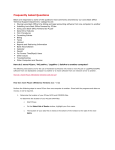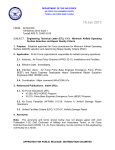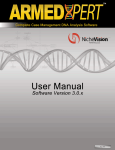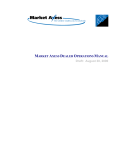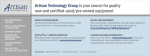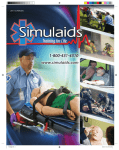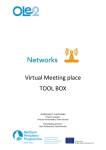Download clicking here. - Magram Computer Services, LLC
Transcript
Magram Computer Services, LLC
Title & Abstract Control System
User Manual
Magram Computer Services, LLC
5 Robins Lane
Saugerties, NY 12477
(845) 246-8859 Fax (845) 247-0978
Latest Revision: 4/24/06
1
Table of Contents
Title & Abstract Control System....................................................................................................... 4
System Overview ......................................................................................................................... 4
Organization ................................................................................................................................. 5
Basic Data Entry and Screen Navigation..................................................................................... 5
Fields, Records, Tables ............................................................................................................... 5
Controls ........................................................................................................................................ 6
Lists .............................................................................................................................................. 7
Add, Delete Change, Save and Cancel ....................................................................................... 7
Multi-User Operation .................................................................................................................... 8
Current File................................................................................................................................... 8
The TACS Main Menu ..................................................................................................................... 9
Lookup Tables............................................................................................................................ 15
Printing Preferences................................................................................................................... 21
Keyboard Shortcuts.................................................................................................................... 23
Title Report .................................................................................................................................... 24
Application.................................................................................................................................. 24
Title Report .................................................................................................................................... 28
Billing.......................................................................................................................................... 28
Title Report .................................................................................................................................... 30
Certification Page....................................................................................................................... 30
Title Report .................................................................................................................................... 31
Schedule B Exceptions .............................................................................................................. 31
Title Report .................................................................................................................................... 35
Description ................................................................................................................................. 35
Title Report .................................................................................................................................... 36
Mortgages .................................................................................................................................. 36
Title Report .................................................................................................................................... 38
Judgments.................................................................................................................................. 38
Federal Tax Liens ...................................................................................................................... 38
Title Report .................................................................................................................................... 39
Departmentals ............................................................................................................................ 39
Title Report .................................................................................................................................... 40
Tax Search ................................................................................................................................. 40
Title Report .................................................................................................................................... 41
Policy Data ................................................................................................................................. 43
Policy ............................................................................................................................................. 44
Policy Exceptions ....................................................................................................................... 44
Policy ............................................................................................................................................. 45
Blank Endorsement.................................................................................................................... 45
Status............................................................................................................................................. 46
File Status .................................................................................................................................. 46
Printing........................................................................................................................................... 47
Confirmation ............................................................................................................................... 47
Report Flex-Print ........................................................................................................................ 47
Report Standard......................................................................................................................... 48
Policy.......................................................................................................................................... 49
Correspondence......................................................................................................................... 49
Miscellaneous ............................................................................................................................ 51
Management Reports................................................................................................................. 53
Functions ....................................................................................................................................... 60
Quick Rates................................................................................................................................ 60
Recording ................................................................................................................................... 61
Bookkeeping .................................................................................................................................. 63
2
Closing Schedule........................................................................................................................... 67
Former Plant .................................................................................................................................. 68
Functions ....................................................................................................................................... 69
File Maintenance........................................................................................................................ 69
Utilities........................................................................................................................................ 69
Reindex Files ............................................................................................................................. 69
Pack & Reindex.......................................................................................................................... 69
Set Sequence............................................................................................................................. 69
Recall File................................................................................................................................... 70
System Security ......................................................................................................................... 70
Update Depart. Status................................................................................................................ 71
(Functions, Utilities, Update Depart Status)............................................................................... 71
Allows the user to update the Departmental section in File Status for all titles. The location for
this search is determined in “functions/preferences/other preferences system wide”. .............. 71
Archive Departs.......................................................................................................................... 71
(Functions, Utilities, Archive Departs)........................................................................................ 71
This function will clear out the departmentals for closed files and archive them to the local drive
of the user. ................................................................................................................................. 71
Status............................................................................................................................................. 72
File Locator................................................................................................................................. 72
Keyboard Shortcuts.................................................................................................................... 73
Printing Preferences: Personal .................................................................................................. 73
(Functions, Preferences, Printing Prefs: Personal).................................................................... 73
Other Personal Preferences....................................................................................................... 74
(Functions, Preferences, Other Personal Prefs.) ....................................................................... 74
Print Preferences: System Wide ................................................................................................ 74
(Functions, Preferences, Print Prefs. System Wide) ................................................................. 74
Other Preferences: System Wide ............................................................................................. 74
(Functions, Preferences, Other Prefs. System Wide)................................................................ 74
Exception Preferences ............................................................................................................... 75
(Functions, Preferences, Exception Prefs.) ............................................................................... 75
3
Title & Abstract Control System
System Overview
Magram Computer Services’ Title & Abstract Control System (TACS) provides virtually all
production and ancillary function for the New York State Title Insurance Agency. The system
provides these features:
•
•
•
•
•
•
•
•
•
•
•
•
Complete agency production function (report, policy, “cookie cutter” correspondence).
The system figures rates including mortgage and transfer taxes.
A quick rate calculator
A Recording system to track items to be recorded. A report is generated to go out with
documents and another to specify items not recorded.
A “Former Plant” system to catalog any data existing prior to the installation of TACS.
The primary purpose is to determine if you’ve been “on” a particular property and to
provide all necessary detail.
A Closing Scheduler.
A series of management reports including a Client Activity report providing application
activity by client, sales person, underwriter or any combination.
A comprehensive Bookkeeping function. Its primary purpose is to:
1. Control the breakdown process and suggest account transfers
2. Report which recording and escrow checks should be written and when.
3. Write “not to exceed” blank checks and export the transactions to the QuickBooks
check register as printed checks. Check can be written in the aggregate or separate
as needed.
4. Control collection overages (or insufficient collections) and transfer to Operating.
Generate the Remittance Report by simply specifying the month and year of the report
and clicking Print.
Direct fax, email and other print options including “Word Connect,” the ability to bring up
documents in Microsoft Word for final revisions.
Word Connect Plus, a separately priced feature enabling agencies to create their own
Word documents with placeholders for any of hundreds of TACS data elements and to
print with a mouse click.
A status subsystem to track files from application to post-closing activity. The system
includes an events chronology showing, in one place, everything that’s occurred for the
file.
Special Searches, a separately priced feature enabling agents to take orders and
produce documents for the more common non-insured services such as Condo
Searches, Co-op Searches, Certificates of Foreclosure, etc.
Although the primary tangible product of the title agency are attractive documents, TACS is
built on Microsoft Visual FoxPro, one of today’s premier industrial strength database
development platforms. That gives TACS the advantage of managing and cross referencing
large volumes of data. Further, program interfacing technologies enable TACS to
communicate directly with other programs to realize their strengths. For example, the Word
Connect feature of TACS enables us to take data from the title system and transfer them
directly to Microsoft Word templates and then bring up the document in Word for any final
revisions. When leaving Word, you’re right back in TACS. TACS also connects to Lightning
Fax for large volume document faxing and Microsoft Outlook to accomplish document
emailing.
4
Organization
This document will provide:
• Database fundamentals and information about navigating through the system.
• The TACS menu system which basically summarizes TACS functions and shows how the
system itself is organized.
• Setting up and getting started. Read the Setup and Getting Started section to obtain
additional information about printing labels and lists and other functions available within
Data Maintenance.
• Using the system. An explanation about using each facility called out in the menu. Each
of these will contain a “Process” where a typical data entry scenario will be presented
with some of the more common variations. No attempt is made to describe data entry
into every field. Detail is provided for some of the less obvious items and items that must
be entered. In some cases, some discussion about where the item may appear when
printed or how it might be used in processing other data is presented.
In addition, some of the function will have additional “Setup” issues presented.
A notable convention used in this document is reference to the “Current File.” That’s the title
number of the file you’re currently working on. See Current File below.
Basic Data Entry and Screen Navigation
TACS employs basic techniques common to all Windows programs. Select the function you want
to perform by selecting it from the menu system on the top of various screens. Select additional
functions by clicking on command buttons on the various data entry screens. Data entry is
accomplished on one or several screens organized in “pages” of related data. You can move
among the pages by clicking on the up or down arrows in the lower right of the screen.
Alternatively you can use the Page Up or Page Down buttons on your keyboard. The left and
right arrows just to the left of the page up and page down buttons enable you to move among
records (see discussion of Records below) in a file (if appropriate for the function you’re in).
Clicking on the left arrow will move you toward the top of the table and the right arrow toward the
bottom.
Note that the text labels on the main menu and on command buttons show an underlined
character. If you hold the Alt key down and press that character, the net effect will be the same
as if you had clicked on the item with the mouse.
Note also that you never have leave or close any window before proceeding elsewhere in the
program. If, for example, you’re entering policy data and click on Title Report, Application, the
system will close data entry screens relating to policy information for you and then open the
Application data entry screen. The only time windows are opened on top of other windows is
when yellow popups are opened to acquire additional information needed for the current process
and the yellow popup screens used for printing.
Fields, Records, Tables
All data entered into the system are placed in tables. The various tables are simply logical
collections of information. For example, the Bank table contains name, address, contact
information, etc. for insured lenders selected for a particular file. The Client file contains firms
and/or names and addresses of any attorney or mortgage brokers who might participate in a deal
as the applicant, purchaser’s attorney, seller’s attorney or bank attorney. When entering
information into the system on a particular data entry screen, you may be adding or changing
data in one or several tables. Data elements, fields, like first name, middle initial, last name,
5
street number, street name, and so forth, are combined into records. The table contains groups
of records.
Every effort is made to speed data entry by reducing keystrokes and by navigation design.
Relatively stable or fixed information is entered on system installation. When needed, these data
can then be simply selected from popup screens or drop-down lists.
Controls
These are the items on the screens into which you enter or select data and are fairly
straightforward. They’re common throughout Windows based applications and generally relieve
users from dealing with codes and abbreviations. The most common is the textbox into which
you simply type information. Additional control types are the checkbox which generally enable
you to make yes/no or true/false selections, radio buttons which allow you to select among
mutually exclusive choices and drop-down lists which allow selection among a list of fixed
choices. Edit Boxes enable the entry of large amounts of data. The property description is
entered in an edit box.
A few words about dropdown lists:
A dropdown list allows you to select an item from a list. Endorsements in Billing are selected
from dropdown lists.
If you open the dropdown list by clicking on the small down arrow on the right, you can select the
item you want by clicking on it if you see it. If you don't see it, click on the up or down arrows
above and below the vertical slider bar on the right of the list. This moves the items in the list up
or down one item for each click of the mouse. You can put the mouse pointer onto the rectangle
in the slider bar and, while holding the left mouse button down, move the rectangle up or down.
That will move the list up or down several items at a time. When you see the item you want, just
click on it. You can also click on the slider bar above or below the rectangle. That will move list
items up or down relative to the distance from the rectangle that the mouse pointer was when you
clicked.
Dropdowns use a feature called Incremental Search. When you open the list, rapidly typing the
first few characters of the item you're looking for will bring you close or right to that item. The list
order is significant. Type the first few characters of the endorsement you want, for example, and
you'll get on or close to that endorsement. If you're close to the item you want, you can use the
up or down keys on your keyboard to get to and highlight the item you want. You can even use
incremental search coupled with use of the up or down arrows without even opening the
dropdown.
About Edit Boxes:
Edit boxes are like text boxes, but enable entry of large volumes of text. They’re usually much
wider and always have the vertical scroll bar to the right so that you can move up and down in the
control. With text boxes, tab or enter will always move the cursor into the next control. In edit
boxes, tab will move you to the next control but pressing enter simply enables entry of another
paragraph. Depending on implementation, tab may move the cursor to the next tab stop or move
you to the next control.
6
Lists
Lists (sometimes called “grids”) enable you to view several records from a particular file at the
same time. Many of these allow you to alter the order in which the data is presented. Light blue
column headings indicate that the list is ordered according to that heading label (Figure 1). Dark
blue column headings are candidates for reordering. Simply double-click on the dark blue column
heading. The list will now be ordered according to that label and the column heading will become
light blue. (Figure 2. Note blank last names. Presumably, these clients are known only by the
firm name.)
Figure 1. List Ordered on Title Number
Figure 2. List Ordered on Applicant's Last Name
Character information is listed in alphabetical order. But character fields can contain numbers
th
(eg. 121 East 14 Street) and blank characters. As far as lists are concerned, you’ll see blanks
come before numbers, and numbers before letters ordered from the leftmost character to the
rightmost. If you’re looking at a list of clients, for example, and the list is ordered on firm name
and, further, if many of the attorneys listed aren’t really members of a firm, then you may have to
move down the list somewhat before you get past the blank firm names.
Add, Delete Change, Save and Cancel
TACS employs two fundamental modes of operation, enter mode and change mode. You select
Enter mode by clicking “Add” and Change mode by clicking “Change.” No data can be entered
or modified until you click on one of these buttons. Once you do, in almost all cases, no other
system navigation is available (like selecting an item from the screen menu or moving among
records) until data being entered or revised is Saved.
In Enter mode, data is being entered into tables for the first time. When you click on Enter, the
system appends blank records to one or several tables.
7
When you click on Enter in Application, records are added to the Application table, the Billing
table which will contain the purchase price as fee policy amount and the mortgage amount as
mortgage policy amount, the Policy table which will get the insured’s name and underwriter and
others. It’s important to note that only a few Billing fields, for example, are being entered at
application time. Others will be entered in the Billing function. But when you get to the billing
function, the Billing record will have already been “Add”ed at Application time and so the “Add”
button in the Billing screen will never be available.
In Change mode, records are revised.
Click on Save to save new data or record your changes. When you click on Save to leave Enter
mode, you will not be able to return to Enter mode. At this point, you must click on Change to
add additional or modify existing data in a record. Be careful not Save blank records (by Clicking
on Add and then immediately clicking Save). Blank records can create confusion down the road
by showing up as blank space in drop-down lists and popups.
Click on Delete to remove the record on the screen. In many cases you’ll be asked to confirm a
deletion. To delete an entire file, use the Delete button in the Application. (See Title Report,
Application in “Using the System” for more information.)
Click on Cancel to back out any changes you’ve made or new records added.
Multi-User Operation
For all intents and purposes, the information you type goes into the memory of your computer.
They’re not written to the disk in your computer or the server until you click on Save. When
leaving Enter mode the record(s) is(are) simply written out. When leaving Change mode each
field is compared with the same field when originally read from the disk to see if someone else
made a change to that field too. If they did, you’ll be asked if you want to overwrite the revision
made by someone else. Bottom line: the system allows several people to work on the same
function in the same file at the same time.
Current File
This document makes many references to the “Current File.” It’s simply the Title Number of the
file you’re currently working on.
When first entering the system, the current file is unknown. You can click on the Current File
option in the main menu and enter a file number. But if you don’t do that, the system will
automatically bring up the dialog for entering the current file number if necessary. A minor twist
on this scenario occurs when you’re on your way to the Application. A popup screen will ask if
you want to go to the application for an existing file in which case it will ask for the “current file” if,
again, none has been entered. If it’s your intent to enter a new application, the system will take
you to the Application data entry screen and, for all intents and purposes, click on the Add button
for you.
8
The TACS Main Menu
The following is a basic summary of all function in TACS organized here as it’s organized in the
primary menu system.
Each of the items in the menu system is presented here in the order, left to right, they appear at
the top of the screen in TACS. Note that various paths to a particular function as specified later is
this document are given in the sequence you click on items in the main menu. For example, if
you want to enter a new bank in Bank File Maintenance, you’ll be directed to “click Functions, File
Maintenance, Banks.”
1. File
a. Exit. Use this sequence to exit the program. You won’t be able to click the “X” in
the upper right corner of any screen to exit the system.
2. Edit
The Edit function contains all standard windows cut & paste functions. Note that if you
click on Edit, you’ll see the keyboard shortcuts for these. One additional item, Spell
Check, has been added to the Edit menu. This enables you to check spelling errors
anywhere in the system.
3. Title Report
a. Application. This is the path to the primary application process. If you’ve been
working on a file, the system will bring you directly to the application for that file.
When you get to the application, you can begin work on a new application by
clicking on “Add” or you can modify the application for the Current File.
b.
c.
d.
e.
f.
g.
h.
i.
j.
k.
l.
m.
If you’ve just started TACS and haven’t indicated a “Current File” (see below),
you’ll then be asked if you’d like to enter a new application or go to the
application for an existing file. If you’re entering a new application, the system
will bring you to the application screen and simply click on Add for you.
Billing. An extension of the application process, use billing to enter financial
information used in preparation of the Agency Bill, Confirmation and Closing
Statement.
Certification. Enter data exclusive to the Title Report Certification page.
Mortgages. Enter mortgages. Attach Assignments and Agreements to
mortgages as they’re entered.
Exceptions. Enter report objections.
Description. Enter Schedule A description.
Judgments.
i. Judgments.
ii. Federal Tax Liens.
Departmentals. Indicate departmental searches returned.
Tax Search. Enter data for the Tax Search page.
Optional Page. Generate an additional Report page containing miscellaneous
data as needed.
File Notes. Use the file notes area to attach any significant notes to this file like
pertinent phone conversations or dates.
File Memo. Use the File Memo area to keep track of any changes to the title.
Keeps track of the date and the user.
Open Issues. Use Open Issues to keep track of any circumstance that will
inhibit the title report from closing. Keeps track of the entry date and the user.
Survey Reading. Enter the Survey Reading.
n.
4. Policy
a. Policy Data. Use this path to enter all policy data. Having entered many data
elsewhere in the system, the policy data entry screen will consist of one page of
9
data for all policies. Policy amounts and premiums can be checked and modified
here.
b. Exceptions. Enter policy exceptions. If more than one policy has been entered
for the current file, you’ll be prompted for which policy exception set you’d like to
work with.
c.
The system will check to see if a set of exceptions exists for the current policy. If
not, you’ll be presented with the original Title Report exception set so that you
can easily delete the group no longer applicable to the policy. Note that even if
you delete the entire group of exceptions, the system will not bring in the original
set from the Report again.
Blank Endorsement. Prepare an additional endorsement to any policy using
text that you enter.
5. Status
a. File Status. Track all activity for a given file. This is where you can record when
the report is due, when it was read, when the survey was ordered and from
whom, etc. Track the order and receipt of departmentals. A Chronology button
in the File Status screen presents, in one place, all significant activity for a given
file (when the app was taken, when and which letters were sent, etc.)
b. File Locator. When Mary pulls a file from the shelf and gives it to Jim, it’s gone!
Unless you track files using the File Locator.
6. Functions.
a. Quick Rates. Quickly obtain policy and endorsement rates while at work
anywhere in the system. Print the data into a proposal.
b. File Maintenance. Maintain all static/fixed information to selected from dropdown lists and popups.
Note that even if these lists aren’t used elsewhere in the program (for example, if
you don’t use the Closing Scheduler and won’t be selecting closers from the
Closers table), these tables can still function as a “rolodex” or contacts lists.
i. Agency Information. Maintain all information relative to the agency.
Create sets of preferences and data for more than one agency.
Enter:
1. Agency name and address information
2. Names, titles and initials of persons authorized to sign
endorsements and letters.
3. Preference information regarding how to select policies for
Remittance Reports, you email address.
4. Preferences relating to exceptions: Standard Set criteria,
whether or not to print C & R’s on a separate page, informational
exception text, and text to be appended to existing exceptions
with just a keystroke.
ii. Banks. Maintain the list of institutions to be selected as Insured Lender
on the application.
The Bank list can be maintained “on the fly.” If you’re entering a new
name into an application you can click on Update Bank and that name
will be added to the Bank table.
iii. Checking Accounts. These are the account names used for the
Bookkeeping function. They’re also the account names that correspond
to the QuickBooks chart of accounts to be used when exporting check
transactions to QuickBooks.
iv. Clearance Companies. Maintain a list of companies to be selected
when writing for clearance.
10
v. Clients. Maintain the list of your clients. This list is used to maintain all
attorneys or firms that might show up in an application as Applicant,
Purchaser’s Attorney, Seller’s Attorney or Bank Attorney.
The client list can be maintained “on the fly.” If you’re entering a new
name into an application you can click on Update Client and that name
will be added to the Clients table.
vi. Closers. Enter the names of your closers. These names are selected in
the Closing Scheduler function.
vii. Counties. The County table is used primarily to hold information about
tax rates, rate zones and other data. Though you won’t have access to
these data, you can use County maintenance to add the names used
when writing checks in Bookkeeping. You’ll also indicate whether
checks will be written separately or in the aggregate.
viii. Escrow Payees. The Escrow Payees table contains the names of
payees for escrow checks. This list is used in Bookkeeping.
ix. Examiners. The Examiners table contains names of individuals to
whom letters are written requesting title examination. The list also
contains the names of your Title Search companies. Please see the
Data Entry section for this function for a discussion as to how these are
differentiated.
x. Exceptions. Enter or modify the list of exceptions that you will select
from when preparing Report Schedule B. Use Exception maintenance to
place various exceptions into groups which can be selected all at once.
xi. Municipalities. Enter all cities, towns and villages in your area. When
writing to Building Inspectors or authorities to whom you might request
Tax Information, enter names, addresses, etc. here.
xii. Sales Reps. Enter their names here. These will be associated with
each application when entering a new application. Reports can then be
run detailing activity associated with a particular sales rep.
xiii. Surveyors. Enter names of surveyors to whom letters will be written
requesting new surveys.
xiv. Underwriters. Enter the list of underwriters you write for. Attach a list of
permanent exceptions that will automatically be printed when Schedule
B is printed for the underwriter selected for the Current File.
c. Recording. Enter documents associated with the current file to be sent for
recording. You can then generate a report to be used as a cover sheet for the
documents when sent to be recorded. (See printing functions below.)
d. Bookkeeping. Control all agency financial activity not otherwise available in
standard accounting software. (See primary function list in document Overview.)
e. Utilities.
i. Reindex Files. Indexes are basically pointers to table data. These
occasionally become corrupted or are sometimes so spread out
(segmented) on your disk drive that performance slows. Periodically
reindexing the files will help keep the system running smoothly.
ii. Pack & Reindex. In addition to reindexing, the packing operation
physically removes data marked for deletion. This cleans up data as well
as indexes, but data inadvertently deleted cannot now be recovered.
Use with caution.
iii. Set Sequence. MCS clients who have arranged for title numbers to be
automatically incremented gain control over the next sequence number
to be assigned here.
iv. Recall File. Recover a file that’s been deleted. Note that Pack &
Reindex permanently removes data from the disk. No files marked for
deletion prior to running Pack & Reindex can be recovered.
11
1
v. System Security. Input system users and assign user ids. Also enable
the entry of a new and/or different password for any user.
vi. Update Depart Status Check for all new municipals and update File
Status. (Customize where the system searches for departmentals at
Preferences/Other Preferences System Wide)
vii. Archive Departs archive departmentals for all closed files to
C:\vfp\tacs\archive
f. Closing Schedule. Does everyone have access to the whiteboard and grease
pencil? If not, plan closings here.
g. Former Plant. Catalog all data existing prior to the installation TACS. The data
captured here should be sufficient to determine if you’ve been “on” a property
before. The data is automatically queried when entering a new application.
h. Scanned Images. Attach scanned documents to a specific title report and
prepare the documents to be printed. (Customize where the system searches for
scanned documents at Preferences/Other Preferences System Wide)
i. Preferences. These are system-wide operational preferences. There are also
preferences relating to the entry of Schedule B exceptions and other functions
that may be agency specific (TACS can work with multi-agency enterprises) and
these are entered in Agency Maintenance (see above).
i. Keyboard Shortcuts. For each page of the title report, Policy data
entry, File Status and Recording you can assign text segments to up to 6
Ctrl-F key combinations. Note that Ctrl-F7, Ctrl-F8 and Ctrl-F9 will
automatically bring in the Purchaser’s name(s), Seller-Owner’s name(s)
and primary property address respectively for the current file regardless
of where you are in the system.
ii. Print Preferences Personal. Customize the printing setup for your
specific computer.
iii. Other Personal Preferences. Change size of program window and
adjust sender email set up.
iv. Print Preferences, System Wide. Customize the default printing setup
for your TACS system.
v. Other Preferences, System Wide. Set up auto incrementation of title
numbers, Specify the location of your Departmentals and Scanned
Documents, and Customize your Billing Labels.
vi. Exception Preferences. Add and change the names of your Standard
Exception Sets, Set up a separate page for C&Rs, or Customize your
affirmative insurance language.
1
j. Word Connect Plus. Print your Word documents using TACS data elements.
i. Print Bookmark List. Print the list of data elements that can be
obtained from TACS and placed into your Word document. A description
and associated bookmarks are listed.
ii. Select & Print. A list of your documents is presented. You select the
item you’d like to print. TACS replaces the bookmarks you placed in the
document with data obtained from the current file. Print the document
immediately or bring it up in Word for further revision.
7. Printing. With few exceptions, all TACS printing is initiated here.
a. Confirmation. Print, fax or email the confirmation.
b. Report. Print the entire report or individual pages. The printing dialog (popup)
that appears will also allow you to print “related items,” namely, the Bill and
Closing Statement, any additional optional Report pages, the Affidavit For
Special Survey Endorsement, a Notice of Availability of the Fee Policy, Mailing
Labels and File Labels.
1
Separately priced TACS feature
12
c.
Policy. Print Policy documents. Print an entire policy all at once by clicking on
one button in the popup. In that case, the endorsements that print will be the
ones selected in Billing Data Entry.
d. Correspondence. Select and print all letters here. Order departs and new
surveys here (since they’re basically implemented as letters).
e. Miscellaneous Reports.
i. Remittance Report. Enter the month and year, the agency (or all
agencies) and the underwriter (or all underwriters) and generate the
Remittance for that month.
ii. Recordings-To Be Recorded. Generate a list of documents entered
into the system during a particular period or a list of those which haven’t
yet been sent for recording. Obtain recording information on the report
to be entered later for the documents.
iii. Recordings-Not Returned. Provides an exception report of documents
sent for recording but for which no recording information has been
entered.
iv. Recordings Log – Generates a complete list of recordings that can be
ranged by date and by whether it is ‘in house’, ‘outstanding’ or both
v. Mortgage Sats. Reports mortgages that have been satisfied but not
received
vi. Policy Inventory. Create a list of policies limited by a date range
f. Management Reports. (These may be password protected at the option of the
client.)
i. Client Activity. Generate a comprehensive report of deals either
entered into the system during a certain time period or closed during a
certain time period. Receive detail of all applications or a summary.
Restrict the report to a certain client, underwriter or salesman or
combination of these.
1. Productivity Report. Creates a list of clients that have 25%
unrealized premium or greater. System calculates unrealized
premium as premium on files cancelled or open over 60 days
and not closed.
2. Productivity Status Letter. Generates a Letter listing all titles
for a client that has not been closed in a set number of days.
The letter asks the client to confirm the status of the older Title
Reports.
3. App Count. Generate a report separating out the number of title
reports generated per client, per month.
ii. Municipals. This exception report lists departmentals which haven’t
been received beyond the due dates specified for them. The report is
broken out by Title Search Company.
iii. Reports Due. Lists reports which have not been sent out and were
either due to be sent before today, are due to be sent today or are due to
be sent tomorrow.
iv. Abstracts Due. Lists abstracts that have been requested but have not
been received. Abstracts are either due to be sent before today, are due
to be sent today or are due to be sent tomorrow.
v. Status Combined. Creates a list of municipals, reports and abstracts
that are either late, due today or tomorrow. Gives the option of
displaying all over due files or just the current title
vi. Commission Basis. Calculates the commission for a selected
salesperson. Calculation based on percentage set in Functions/File
Maintance/Salesperson
g. Financial Reports
13
i. Breakdown Summary. Creates a list of Account Breakdowns for a
selected date range. Separates the files per underwriter.
ii. Transfer Statement. Displays a listing of Deposits Transfers per
underwriter, per a selected date range.
iii. Escrow Reconciliation. This report lists the escrows from a selected
deposit date range, a specific title number or for a specific underwriter. It
includes a total Escrow deposit, Escrows dispersed and Escrows
remaining.
iv. Deposit Register. Obtained from Bookkeeping data, reports deposits
made to various accounts during time periods you specify
v. Dispersment Journal. Creates a detailed listing of all Dispersements
for a scheduled Dispersment date range. Separates accounts according
to Underwriter and includes check numbers.
vi. Dispersment Schedule. Displays a list of all Scheduled Dispersements
separated by the specific county.
vii. Dispersment Differences….
viii. Recording Funds Held. Creates a list of Recording Funds that are
scheduled within a set date range. Displays which of the funds are held.
ix. Recording Dispersements. This report lists all Recording
Dispersements within a specific date range. It will also display the check
number, date, and Payee for each dispersment, as well as the planned
and actual date.
x. Recording Escrow Register. Obtained from Bookkeeping data, reports
recording and escrow payments made to various accounts during time
periods you specify
xi. Closed/Not Deposited. This report will list all titles for the date range
specified that have been close dates but do not have actual deposit
dates.
1
h. Special Searches. Print Condo Searches, Co-op Searches, etc. as specified in
the application for the current file. Note that any additional information needed
should be entered via Functions, Special Searches.
i. Preferences. Specify printing preferences for each of ‘a’ through ‘g’ above. For
print-ing, tell the system whether you’d like the item sent directly to the printer,
whether you’d like to look at the document before committing it to paper or (if
applicable) if you’d like to bring the document up in Word for any finishing
touches.
For print-er, tell the system to use the Windows default printer (click on Start,
Settings, Printers – it’s the one marked as default), to let you choose the printer,
2
to fax or to email the document or letter. (See printing setup later in this
document for more information.)
8. Select Current. Work on a different title number. Note that while in Application Data
Entry, clicking on the left or right navigation buttons in the lower right of the screen will
move you among application records. The application you stop at will become the
Current File. Also, while in Applications, if you do a search, the record you select will
become the current file
1
Separately priced TACS feature.
Desktop faxing may be accomplished by installing the appropriate faxing software and selecting
fax as you would any other printer. Here, “fax” implies the installation of a fax server for more
heavy duty fax activity.
2
14
Setting Up and Getting Started
Setup will require three basic functions to be performed:
• Load fixed information into various lookup tables.
• Establish your printing preferences.
• Set up keyboard shortcuts.
In each of the following, follow the process presented.
In many cases in setup, you’ll be furnishing “default” values. These are values most often or
most likely used in certain situations and often reduce the need to repetitively type the same
values over and over. For example, the system itself will automatically enter today’s date into the
application since today’s date is most likely to be the application date for an application entered
today. Whether you provide default values in system setup or the system provides them as you
use the system, you’ll always be able to override them.
All mailing labels printed in TACS assume Avery 1X4 inch labels, stock number 5162. The are
20 labels per sheet, 10 rows, 2 columns.
It’s not necessary to fill every blank space. If you’re not likely to write to a Building Inspector for a
Certificate of Occupancy because these come from Title Search companies, then you can leave
the Building Inspector information in Municipality Information blank.
Lookup Tables
Agency Information
(Functions, File Maintenance, Agency Information)
Process:
1. Click on Add and enter agency name and address information.
2. Type a “Y” or “N” for Use As Default. If you have a multi-agency enterprise and you’ve
“Add”ed more than one agency, the default agency is the one automatically selected for
new applications. You can override the selection at that time. Basically, the default
agency is the one used most often.
3. Enter authorized signatures, titles and initials. The “default letter” signature is the one
who most often signs letters. It’s the one that will already be selected in the drop-down
list when you need to select a signature for any of the correspondence. Note that the
endorsement signature and default letter signature are quite often the same person. In
that case enter the name twice.
4. Page down to input additional signature names.
5. On the next page, indicate the rate zone you most commonly use.
6. Next, if your Title Search company assigns customer codes for use on the form or letter
used to order departmentals, select up to 3 search companies and assign their codes.
Note that customer codes are assigned here rather than in Examiners maintenance
because different codes may be assigned by any Title Search company to each of
several agencies you might have.
7. Select the radio button corresponding to the way you key Remittance Reports. If you
select Policy Date, then for a particular month policies will be reported out if the month
and year in the policy date correspond to the month and year you’re reporting. If you
select Date Closed, then policies will be reported for deals that closed in the month and
year being reported. If you select Date Deposited, then policies will be reported for the
month and year for which the monies were deposited. The deposit date is entered in
Bookkeeping.
15
8. Click on Save to save the data.
Banks
(Functions, File Maintenance, Banks)
The list will be used to select the Insured Lender for the application.
Process:
1. Click on Add and enter bank and contact information.
2. Click on Save to save the data.
Checking Accounts
(Functions, File Maintenance, Checking Accounts)
For use in Bookkeeping, establish the name given to the account into which monies flow when
brought back from closings and then the names of the various accounts to which monies are
transferred. Also establish the revenue and liability account names used by QuickBooks when
check transactions are exported to QuickBooks.
For more information about exporting data to QuickBooks, see Bookkeeping in this Guide.
Process:
1. Click on “Add” and enter the name, in the QuickBooks Chart of Accounts, given to the
Recording checking account. This is the revenue account that will be debited when
check transactions are written in QuickBooks.
2. Next enter the offset liability account. Since QuickBooks uses standard double entry
accounting procedures, this is the liability account that’s credited when check
transactions are written.
3. How should TACS refer to your Recording account? Enter that name next. (More than
likely, you simply call it “Recording.”)
4. Continue with your other accounts. Note that TACS will need the QuickBooks account
names for all your accounts. Though checks are generally written from Recording and
Escrow only, the system needs these names for Deposit transactions when the file is
broken down.
5. Click on Save to save the data. Note that since only one set of accounts is assumed, the
Add function will no longer be available.
Clearance Companies
(Functions, File Maintenance, Clearance Companies)
Enter the names of companies to whom you’ll be writing for clearance.
Process:
1. Click on Add and enter Clearance Company and Clearance officer information.
2. Click on Save to save the data.
16
Clients
(Functions, File Maintenance, Clients)
Enter the names of your clients. This table contains the names and/or firm names of all parties
who might show up in your applications as applicant, purchaser’s attorney, seller’s attorney or
bank attorney. When entering these parties, the system will draw only from this file.
If you come to Client Maintenance to modify any existing data, the system will ask if you’d like the
changes to be reflected in any applications where the client’s data was specified. This is
probably what you’d like to do, but there may be circumstances where changes in Client data
should not be made in applications. If that’s the case, be aware that changes made to a client’s
firm name, first name and last name and not reflected back into applications will cause
applications for the client to be ignored on a Client Activity Report run for him/her.
On the second page you will find default charges. For each client you can set default billing
charges to appear each time that client is selected as the applicant.
Process:
1. Click on Add and enter the names and address information for your clients.
2. Click on Active to indicate that this client is active. When you print labels (see Additional
Function below), you can elect to print labels for active clients only or all clients.
3. Select a Sales Rep from the drop-down list. When entering an application, and when
entering Applicant data, if the sales rep field in the Application has been left blank, the
system will automatically enter the sales rep associated with the client as entered here.
4. Click on Save to save the data or if you wish to insert default billing charges click on
Page Down
5. Input the charges that you wish to be defaulted for this particular client.
6. If you wish for these charges to be set for more than one client, click Copy. This button
will give you the option of setting charges for all clients, all client not already set up with
defaulted charges or all clients with the same firm name.
7. If you find that you would like to take the defaulted charges off this client, click Reset.
This button will give you the option of resetting default charges for all clients, all client not
already set up with defaulted charges or all clients with the same firm name.
Additional Function
List
Labels
PrtApps
PrtList
Copy
Reset
Examine several records in a grid. Select the “current” record from the grid.
Print mailing labels for Active or All Clients.
Print personalized Insurance Application forms for use by your client.
Print a list of clients.
Copies default charges to selected and additional clients
Resets default charges to selected and additional clients
Closers
(Functions, File Maintenance, Closers)
The list will be used the Closing Scheduler.
Process:
1. Click on Add and enter name and address information for your closers.
2. Click on Save to save the data.
17
Counties
(Functions, File Maintenance, Counties)
TACS is installed with all New York counties pre-loaded in the County file. Information relating to
mortgage and transfer tax rates and other information are associated with counties. For counties
you do business in, you tell TACS to whom to write Recording checks.
Process.
1. Click on list and select the County you want to work with.
2. Click on Change and enter the name of the payee for Recording checks.
3. Also indicate whether TACS should aggregate amounts written for Recording into a
single check or whether individual checks should be written for each Recording. Do the
same for Escrows.
4. Under Mortgage Tax Pct., the user has the ability to change the calculated mortgage tax
percentage. Contact your underwriter to obtain an updated list of mortgage tax
increases.
5. Click on Save to save the data.
Escrow Payees
(Functions, File Maintenance, Escrow Payees)
This table lists the name and addresses of payees for escrow checks. This list is used in the
recording accounts section of Bookkeeping.
Examiners
(Functions, File Maintenance, Examiners)
The Examiners table serves a dual purpose. It contains the names of individuals to whom you
generally write to perform Title Examinations. Since they’re commonly referred to as “examiners”
as well, the file also contains the names of Title Search Companies. When you write the Note to
Examiner, the system will present a list of Examiners’ Names. When you order departmentals,
the system will present Title Search company names.
If Title Search companies assign customer codes to your agency or agencies, assign these in
Agency Maintenance (see above).
Process.
1. Click on Add. If you’re entering a Title Search company, enter its name right at the top
under Title Search company. If you’re entering the name of an Examiner to whom you
write for Title Examination, do not put the name at the top. Enter the name further down
under Examiner Name.
2. Enter address information.
3. Click on Save to save the data.
Exceptions
(Functions, File Maintenance, Exceptions)
Enter the exceptions (your “exception book”) that you select for Title Report Schedule B here.
Note that permanent boilerplate exceptions that normally attach to an underwriter and print every
18
time that Schedule B prints for the underwriter are not entered here. They’re entered in
Underwriter Maintenance (see Underwriters below.)
Standard Set criteria should be shown at the top of the screen on page 1. If none are listed
consider entering them in Agency file maintenance (see above).
Process.
1. Click on Add and enter the exception number. This entry must be entered in upper case.
2. If this exception is to become a member of a Standard Set group, enter the letter
corresponding to the group in the Standard Set field. The exception can be associated
with more than one group. Enter up to 5 group letters.
3.
4.
5.
6.
7.
Note that:
a. If you put an exception in more than one group and if both or several groups are
selected for a particular report, the exception may be duplicated.
b. If you add an exception to a group that requires variable information like a name
or liber/page, the variable information may be overlooked when you select the
group for the report. When groups are selected for a report, the system will not
bring up prompts for variable data. For this reason, consider avoiding putting
exceptions requiring variable data into groups.
Enter the first text segment. This is the fixed text leading up to the point that variable
data is normally entered. For example, if you’re entering the exception “Proof is required
that {individual’s name} has not been known by any other name in the past 10 years”,
Segment 1 would be entered as “Proof is required that”
Enter a meaningful prompt for the variable information required for the variable
information to be placed between the first and second fixed text segments. Continuing
with the above example, the Segment 1-2 Prompt would be entered as: “Please enter
name:”
Enter the next text segment. Continuing with the example, Segment 2 would be entered
as “has not been known by any other name in the past 10 years.” If the variable data is
normally followed immediately by a comma or period, don’t forget to add these as the first
characters entered in the following segment.
Continue adding segments and inter-segment prompts. The system will accommodate 9
segments and 8 inter-segment prompts on 4 pages of data entry.
Click on Save to save the data.
Municipalities
(Functions, File Maintenance, Municipalities)
Enter the names of the cities, towns and villages in your area. The way in which names are
entered enable a level of precision when printed on Report Certifications. Towns and villages
with the same name must be distinguished from one another by using “Town of” and “Village of”
prefixes so that both can be specified on the Certification. To specify “Village of Brookhaven,
Town of Brookhaven” on the Certification, you select primary (appears first on the Certification)
and secondary municipalities (appears last) on the application.
Process.
1. Click on Add and enter the name of the municipality. You must prefix the name with “City
of,” “Town of” or “Village of.”
Important: For the system to recognize them for calculating mortgage and transfer
taxes, the following municipalities (if you plan to use them) must be carefully entered:
a. Town and/or Village of East Hampton
b. Town and/or Village of Shelter Island
19
c.
d.
e.
f.
g.
Town and/or Village of Southampton
Town and/or Village of Southold
Town and/or Village of Riverhead
City of Mount Vernon or City of Mt. Vernon
City of Yonkers
2. Enter school district name. If there is more than one school district within a municipality,
Click on Add and enter the municipality again and enter the next district name on the new
record. The name of the school district will come out on the Tax Search. If the Tax
Search is commonly farmed out, then the school district is not required.
3. Building Inspector and Taxing Authority information is used for letters requesting C of O
and Tax Information respectively. If you don’t write these letters, these data will not be
necessary.
4. Click on Save to save the data.
Sales Reps
(Functions, File Maintenance, Sales Reps)
Sales Reps are selected in the application. They can also be associated with clients.
Tip. Use the Client Activity Report as a basis for sales commissions. You can report out files by
Sales Rep.
Process.
1. Click on Add and enter Sales Rep data.
2. Click on Save to save the data.
Surveyors
(Functions, File Maintenance, Surveyors)
Enter the names of Surveyors. Select from these names when you write to request a new
survey.
Process.
1. Click on Add and enter Surveyor information.
2. Click on Save to save the data.
Underwriters
(Functions, File Maintenance, Underwriters
Enter the list of underwriters you write for. Among Additional Functions (see below), you can
enter the permanent boilerplate exceptions that automatically print in Report Schedule B when
the particular underwriter is selected in the application.
Process.
1. Click on Add and enter name and address information for the underwriter.
2. Indicate whether the underwriter you’re entering will be foremost in the list of underwriters
(use as the default) when selecting from the drop-down in the application.
3. Indicate the percentage of premium to be remitted to the underwriter when preparing the
Remittance Report.
20
Additional Function
List
PermExc
View list of underwriters in a grid. Select one to view or modify.
Note that Permanent Exceptions are entered in the same manner as the
exceptions you enter and use for reports. See Exceptions above.
Process.
1. Click on Add and enter the report sequence number for this exception.
2. Indicate whether the permanent exception you’re entering is to be used
in Reports (R), Mortgage Policies (M) or Owner Policies (O).
3. Enter segment and prompt information. The variable information is
generally designed to acquire the number of returned mortgages
(“Mortgages returned herein (x)”), for example.
The prompt you enter here is presented when Schedule B is printed.
Note that for this specific exception only (“Mortgages returned…”), you
can specify “COUNT” as inter-segment prompt. In this case, the
system will count the number of mortgages entered for the current file
in the Mortgage Schedule file and enter that number as the response to
this prompt. The prompt will not be presented.
4. Click on Save to save the data.
5. Click on Return to return to Underwriter Maintenance.
Note: Except for prompt responses, these exceptions cannot be modified
when printed. If you want to add variable C&R text to an exception that
may read “Covenants, conditions, easements, leases, agreements of
record, etc. more fully set forth:” you must create this exception in Exception
Maintenance for your list of exceptions.
Printing Preferences
(Printing, Preferences)
In printing setup, you select options relating to the printing operation and options relating to the
printer you use. Click on Change (Add is grayed out-there will never be more than one record in
the print preferences file) and indicate preferences by clicking the various radio buttons.
Options
relating to
printing
•
•
Print. The print job is sent immediately to the Windows default printer. To
determine the default printer click Start, Settings, Printers. The default
printer is the icon that’s highlighted or is checked.
Preview/Select or P/C. TACS will bring up the document in a preview
window so that you can see the document before it’s committed to paper.
You can always go back and modify the data presented, but you cannot
make revisions in the Preview window.
Using the toolbar in the preview, you can zoom in or out or move among
pages of the document. Clicking on the document itself will cause zoom
out. Use the magnifying glass to click on and zoom in on a certain section
of the document. Important: always exit preview by clicking on the exit
door in the preview toolbar and not by closing the preview window by
clicking the “X” in the upper right corner.
When you exit the preview window, you’ll be asked whether you want to
21
•
Options
relating to
printers
•
•
•
•
print or not.
Word Connect or WC. Available only for correspondence and pages of the
Title Report, TACS loads data from the current file into Microsoft Word
document templates and then brings the document up in Word. You’re then
free to revise the document using all the word processing power of Word.
You can print directly from Word. Though you can save the document as a
separate Word file, it’s not advisable since the data is still in TACS and
TACS has no way to reference the document. You’ll be returned directly to
TACS. Click on File, Exit and when prompted to save changes, select No.
You’ll be returned directly to TACS. (See below for additional information
about changing Word templates.)
Print to Default. Use the Windows default printer. To determine the
default printer click Start, Settings, Printers. The default printer is the icon
that’s highlighted or is checked.
Prompt. Bring up the standard Windows printing dialog which allows you to
select the printer. In addition to selecting the printer, you can also select
other printer options like which drawer to pull paper from, collating options,
number of copies, etc.
Note that many desktop faxing software programs will install printer drivers
which allow you to select faxing much the same as you would select a
printer. This is one way to obtain fax function.
Fax. This option anticipates the need for substantially greater faxing
volume than can be achieved through standard desktop faxing products like
WinFax Pro and others. You’ll need to set up a fax “server” with specialized
hardware and software. Please contact MCS for further information.
Email. For printing Title Reports only. TACS checks the parties named in
the application for email addresses. If found, TACS prepares a message,
attaches pertinent report documents and emails these to all parties for
whom an email address is found. Prior to emailing documents TACS
converts the documents to a format which cannot be edited by the recipient.
Note that recipients must be able to receive the documents from their inbox
and get them to a printer. You may wish to contact MCS for further
assistance in setting this up.
Notes
1. To use Word Connect, Microsoft Word must be installed on each workstation. Word
must be at Word 97, service release 2 or higher whether installed by itself or as part of
the Microsoft Office product suite.
2. TACS Word templates are stored in X:\Vfp\Tacs\Template where “X” is your network
drive (commonly F:). Use caution when making modifications to the templates. In
particular:
a. Understand and look for “bookmarks” within the template. They’re usually cryptic
text items like “AgName” or “AgAddr1.” TACS looks for these and replaces them
with data from the system. You can reformat these or move them. Deleting
them will cause system failure.
b. Carefully track and document all changes that you make. At MCS, we’re
commonly revising these templates ourselves, many times to contain additional
information. When we update your system, you will need to reapply changes that
you’ve made.
22
Keyboard Shortcuts
(Functions, Preferences, Keyboard Shortcuts)
Create up to 6 keyboard shortcuts using Ctrl-F1 through Ctrl-F6 to speed data entry in the
Application, Billing Data and Title Report pages, Policy data entry, File Status and Recording data
entry. The keyboard shortcuts can only be used to enter data in textbox type controls. (See
document Overview for a discussion of control types.)
Note that regardless of where you’re working in the system, Ctrl-F7 will fill in the Purchaser’s
name(s) found in the application. Ctrl-F8 will bring in the Seller/Owner. Ctrl-F8 will bring in the
property address.
Process.
1. Click on Select and choose the area of the system for which you’d like to set up keyboard
shortcuts.
2. Click on Change and type the text you’d like to flow in when the Ctrl-F key combination is
pressed. You must limit the text you type to less than 254 characters.
3. Click on Save to save the data.
Additional Function
Print
23
Print the list of keyboard shortcuts for reference.
Title Report
Application
(Title Report, Application)
The application is the primary repository for data in a file. Most of the transaction details (parties
to the transaction, property, purchase price and mortgage amounts, bank information, etc.) are
entered here.
Please note that a full Application should be regarded as a two step process which will include
the entry of financial information in Billing. At that point, sufficient data will be present for the
preparation of the Confirmation, Closing Statement and Bill (if applicable).
Following the above path, the system will take you to the application for the current file. If there is
no current file, the system will bring up a popup asking if you want to enter a new application or
go to an existing application. If you select “existing…”, you’ll be prompted for a file number. (See
Current File later in this document for additional information about specifying the current file and
Overview for a definition.) If it’s your intent to enter a new application, the system will take you to
the Application data entry screen and, for all intents and purposes, click on the Add button for
you.
When entering a new application, the system creates a record in the Application table. It also
creates records in the Billing, Schedule A, Policy, Letter Data, Departmentals Ordered and File
Status tables. For this reason, when going to areas dealing exclusively with those data, no
record need be “Added” for the current file and the Add button will be disabled and grayed out.
If you’re coming back to modify an existing application, be careful about modifying data for the
applicant, purchaser’s attorney, seller’s attorney or bank attorney. Any changes you make in the
application will not be reflected in any other applications and in the Client file. If you change the
firm name, first name or last name for the applicant, then current application data will be ignored
in the Client Activity report if the report is run for this client. To modify data for a party named in
the application, use Client Maintenance. Client Maintenance will reflect any changes to all
applications in which the firm or individual is named. (See Setting Up and Getting Started,
Clients for more information.)
Process.
Page 1.
1. Click on Add to enter a new application. (This may have already been done for you; see
above.) Keep in mind that when first entering an application you’ll be in “Enter” mode. In
the Application the system behaves quite differently when in Enter mode than when in
Change mode. (See Overview for a discussion about the various processing modes and
below for information about the S/S buttons.)
2. The yellow popup asks for address and section, block and lot information. Though these
data will be found further down in the application, the system is asking for them now to
determine if you’ve been “on” the property before. The system will be looking for prior
title evidence in three places:
a. Existing TACS applications.
b. Former Plant data. This is an area of the system where you can catalog files
existing prior to the installation of TACS. (See Former Plant for more
information.)
c. A set of addresses associated with the current file that can be entered by clicking
on the “More” button on page 2 of the application (See below).
24
3. If you’ve been “on” the property, a list will be provided showing former applications. At
this point, you can select from the grid the previous file for potential file duplication or you
can simply elect to continue entering data into the new application. (See Duplicate
below in Additional Function for more information about file duplication.)
4. Select the Agency from the drop-down. If you have only one Agency, just press Enter.
5. The Application Date will default to today’s date. You can override it.
6. The control number is essentially the glue that ties all various tables together for a given
file. It’s entered by the system and can be ignored by you.
7. You can select the Sales Rep from the dropdown. However, if you leave the Sales Rep
field blank, the system will automatically enter the name of the rep that’s associated with
the applicant when you select the applicant further on. Sales reps are associated with
your clients in Client Maintenance (Functions, File Maintenance, Clients).
8. When you get to the Applicant, a popup will ask for the first few characters of the
applicant’s last name or firm name.
If the client is in the Client file, a list will come up and you’ll be at or near the client.
Choose the client and click OK. The more characters you enter, the closer the system
will take you in the list to the client you’re looking for. When you select the client from the
list and click Ok, all pertinent data will flow into the application and you can go on to page
2.
If the client is not in the Client table, click on Cancel, and type the data in for the
applicant. If you’re likely to use the client again, click on Update Client and the data will
be added to the client file now.
In Change mode, the yellow popup will not appear. To bring it up you must click on S/S
(Search and Select).
In any case (whether in Enter of Change mode), the Sales Rep associated with the client
you select will automatically be entered if the field is currently blank.
Page 2
7. Enter the city. It’s used in letters where property address is given in the Re:.
8. Enter the primary and secondary municipalities from the popup. These appear in the
certification separated by a comma. It’s not necessary to enter both.
9. Select the County from the popup. Though counties can be quickly typed, it’s best to
select the County from the popup. Any misspellings will cause the system to be unable
to figure transfer and mortgage taxes in Billing.
10. Enter additional address information. Multiple lots can be entered into a single field
separated by commas (eg. 10, 12 and 12).
11. If additional address click the More button. On the yellow screen click Add and input your
next additional address. For each additional address click Add. When you are finished
Click Save then Return to get back to the application.
Page 3
12. Residence type defaults to 1-2 family. This field is used to calculate New York City Real
Property Tax. Click on the appropriate radio button if needed and if not a 1-2 family
dwelling.
13. Purchase price and mortgage amount will carry over to Billing as Fee Policy amount and
Mortgage Policy amounts respectively. Policy premiums are not being figured now and
will not be refigured if you change these amounts later. If premiums have been figured for
the various policies, the system will not allow the purchase price and mortgage amount to
be changed in the application.
25
14. Any non-blank character in the TBD textbox will cause “To Be Determined” to print on the
confirmation for Policy amounts.
15. If this is a refinance, you can enter information required to figure reissue rates here or
later in Billing.
Pages 4, 5 and 6
16. Enter Purchaser’s Attorney, Seller’s Attorney and Bank Attorney in exactly the same
manner as the applicant. You can “Update Client” in the same manner as well. If the
Purchaser’s Attorney is the same as the client, select the name as though they were
different; avoid using “Same as Applicant” as firm name.
Page 7
17. Enter the first few characters of the Bank name and then select the Insured Lender from
the list. If the Bank name isn’t in the bank file, click on Cancel from either of the two popups and type the information in. You can then click on “Update Bank” to update the Bank
table on the fly if you’d like to be able to select the bank from the list in the future.
If the Bank is unknown at application time, click on Cancel in the first popup. You can
then leave the page blank or type in TBD if you’d like that to show on the confirmation.
Just keep in mind that correspondence is normally copied to all parties specified in the
application and you may not want “To Be Determined” to appear in a letter’s
complimentary copy list.
18. If you have two mortgages, and would like the second mortgage amount to appear on the
Schedule A Certification. You MUST input a second lender. Click Lender B in the upper
right hand corner of the screen. Input the name of the second lender then click Return to
get back to Application. NOTE: You must be in change mode before going to the Lender
B screen. If the input fields are grayed out when you go to the Lender B screen, Return
to the Application, Click Change then click Lender B once again.
Page 8
19. Type in any additional parties you might like copied on correspondence. These could be
a real estate broker, your salesman, etc.
20. If you have more than two additional parties, click the More button, then click Add on the
yellow screen. When you are finished click Save then Return to get back to the
application.
Page 9
21. The certification is the language that follows the Bank name on the Report Certification,
usually “its successors and/or assigns.” That should be the default language; it should
already be there.
22. “Notes” can be used to provide additional information on the Confirmation. If you’d like
file notes to be printed on the Confirmation, please contact MCS.
Page 10
23. Select Departmentals to be ordered. TACS determines which departmentals are to be
ordered when selecting the Departmentals Order in Correspondence. Indicate items to
be ordered by typing the two character code shown in blue or by clicking on the name of
the departmental. (For example, if you would like to select Fire Search, place you curser
over the word “Fire Search” and click once). Type in any names to be searched if
ordering a BK or Bankruptcy Search. If you wish to use the same names in the Patriot
search, click the Blue arrow.
26
Additional Function
Delete
List
Search
Delete here is specialized in that it’s used to delete an entire file including all
schedules, policies, etc. You’ll be asked to confirm the Delete operation.
Note that “Deleted” files are marked for deletion and are not physically removed
from the tables. Deleted files can be recovered by selecting Recall in
Functions, Utilities. Note that running Pack & Reindex in Functions, Utilities
does permanently remove records marked for deletion.
View list of all applications. (See Overview for more information about ordering
lists.) Selecting an application from the list will change the Current File.
Look for a file with a certain title number, application date, applicant (identified
by firm name or first and/or last name), purchaser, seller/owner, or premises
(identified by street number, street name or section, block and lot) or any
combination of these.
Place asterisks before and after text that you’re searching for (known as
“wildcards”) to find the text somewhere in the field searched. For example, by
specifying *Johnson* in the Purchaser field, the system will be looking for that
name anywhere in that field.
Duplicate
Order
Departs
Online
27
Selecting an application from the resulting list will change the Current File.
Duplicate will create a copy of all schedules, exceptions, etc. for the Current
File. It’s useful when a file you’re entering differs only slightly from one already
entered. Note that even though duplicate Policy records are created, these
aren’t filled in with data from the current file since they generally don’t apply (like
policy number, policy date, etc.)
Click on Duplicate, provide the new Title Number and that’s it. The Current File
will be the file just created.
Allows a user to email a request for departmentals to a selected Departmental
Company. Company code must be registered in Functions/File
Maintaince/Agency Information. Note: Some setup might be necessary for this
feature. Contact Magram Computer Services, LLC.
Title Report
Billing
(Title Report, Billing)
Application and Billing data entry should both be considered part of the application process since
data from both flows to the Confirmation, Closing Statement and Bill.
The Billing record for the current file was created at the time the Application was entered and
there will never be more than one set of Billing data for a file. In addition, Billing data isn’t deleted
unless the entire file is being deleted and that’s done in Application. For these reasons, Add and
Delete are disabled here and grayed out.
Notes on Mortgage Tax Calculations.
At the same time that premiums are figured, the system will be calculating mortgage and transfer
taxes. The system takes the following steps:
1. The county is obtained from the application. The mortgage tax calculation is located per
county in Functions/File Maintenance/Counties
2. Next, the system determines whether you’ve selected Residential or Commercial for
property type in the application. The system equates “Residential” with properties that
are 1, 2, or 3 family houses or individual cooperative apartments or individual residential
condominium units. Others are considered “Commercial” including mixed properties (i.e.,
store and apartment) and vacant land.
3. Then the system looks at property type (1 family, 2 family, etc.) indicated in the
application. Property type is used primarily to determine whether the $25 credit is
applied.
4. Special considerations are given to the cities of Mount Vernon and Yonkers.
If the tax has been miscalculated, look for errors in entering county, transaction type (Commercial
or Residential) and property type (1 family, 2 family, etc.)
TACS will only figure these taxes if these items are blank or zero (on page 2 of Billing data entry).
The system assumes that the user may overwrite these data with different values. In that case, if
a change is being made to the mortgage amount, the system will ask if the taxes should be
recalculated. If the cursor is moved through the mortgage amount field and there’s been no
change to the mortgage amount, premiums and taxes won’t be refigured. This means that if
there’s a change to county, transaction type or property type in the application, you will have
to take the following steps to refigure taxes:
1. Temporarily change the mortgage amount and press enter. Allow the system to
recalculate premiums and taxes.
2. Go back to the mortgage amount field and change it to the correct amount. Press enter
and allow the system to figure amounts correctly.
Process.
Page 1
1. Click on Change and verify rate zone and type. If a reissue, enter current mortgage or
fee amount.
2. The purchase price and mortgage amounts are carried over from the Application. As you
press the enter key and move the cursor through these amounts, TACS figures the
28
premiums.
3. Important: Moving the cursor through policy amounts is the only way and place that
TACS will figure premiums for a given file. These same data are available for revision in
Policy data entry and Bookkeeping page 3. But the premiums will not be figured when
purchase price and/or mortgage amounts are entered or changed in the Application.
Some additional notes on premium calculations:
a. Mortgage and transfer taxes are also calculated when you move through policy
amounts. See “Notes on Mortgage Tax Calculations” above.
b. Other rates (like special rate endorsements) and taxes which depend on policy
amounts will be recalculated when changes are made to the policy amounts. But
since these calculations can be overridden by the user, the system will ask if you
want the recalculations to be done.
4. Any non-blank character will cause TBD to print on the confirmation for policy amounts.
If the amounts are filled in and you also indicate TBD with, say, an “x,” TBD takes
precedence and prints.
Page 2
5. Indicate amounts for your Agency charges and select Endorsements from one or several
drop-downs. The system will figure the premiums. (See document Overview for more
information about using drop-down lists.)
Page 3
6. Enter preliminary Recording information. These data will print on the Closing Statement
and/or Bill and, optionally, the Confirmation. (Call MCS for further information about
printing Recording data on the confirmation.)
Once verified in Bookkeeping, data entered here can guide TACS in check printing and
in creating a set of documents to be recorded. (See Bookkeeping and Recording
functions elsewhere in this document for further information.)
Page 4
7. Enter miscellaneous Recording items.
8. Click on Save to save data.
29
Title Report
Certification Page
(Title Report, Certification Page)
Enter Title Certification data.
Process.
Page 1
1. Click on Change and enter effective date.
2. Estate type defaults to “fee simple.” Since these same data will flow to Policy Schedule
A, here’s where you would indicate “Leasehold” if you were issuing that type policy.
3. Note that much the data for the Certification Page has been brought over from the
Application.
Page 2
4. The data entered in the edit box with the prompt “Property may be conveyed or
mortgaged by” will be printed on Schedule A Certification following fixed text regarding
the individual or individuals in whom the title to the estate is vested in.
5. Source of Title is printed after the same text on the printed document and usually begins
with “By deed from…”, etc. (See figure 1.)
Figure 3 Shows how responses to the prompts “Property may be conveyed or mortgaged
by” and “Source of Title” will be printed on Schedule A Certification.
6. Click on Save to save the data.
30
Title Report
Schedule B Exceptions
(Title Report, Select Exceptions)
Overview.
Select and edit Report Schedule B Exceptions. The primary design consideration for exception
entry is speed: select the item by its number or code and provide variable information like names
or liber/page data. Even the entry of variable information is speeded by simply responding to
prompts as opposed to attempting to locate the cursor within a paragraph and typing the data.
When exceptions are first entered or later edited, the system looks at the underwriter in the
application in the current file. Permanent boilerplate exceptions that print every time Schedule B
prints for this underwriter have been entered in Underwriter Maintenance and the system counts
these. It then begins sequencing exceptions that you enter for the current report at the point that
the boilerplate count leaves off.
The following features are supported:
•
•
•
•
•
•
•
•
•
Insert exceptions between exceptions already entered.
Reuse (copy) exceptions from another file.
Perform light editing on page 2.
Perform light editing directly in a list of currently selected exceptions.
Enter a group of exceptions all at once. If the report you’re currently working on
corresponds to a pre-established criterion, then an entire group can be selected. For
example, if you consistently use exceptions 5, 12, 17, 25 and 46 every time you do
waterfront properties, then you can establish a “waterfront” set of exceptions to be
selected all at once. You can designate 5 such criteria.
Split out C & R’s to a separate page.
Designate certain exceptions to be stripped of a sequence number and printed at the end
of the list of exceptions. This is designed to handle items that begin with “Note:” or “For
Information Only.”
Establish up to 12 text segments that can be appended to existing exceptions. Originally
designed to add affirmative insurance language, the feature can be used to append any
text.
For underwriters requiring subordinate mortgages or other exceptions to be printed on a
separate Schedule BII, provision is made to segregate such exceptions.
Setup.
Refer to the appropriate sections in Setting Up and Getting Started for a complete discussion
on how to enter information into the appropriate areas. Be sure the following areas relating
specifically to generating Report Schedule B are complete:
1. Enter permanent boilerplate exceptions for each of your underwriters. Refer to
Underwriters in Setting Up and Getting Started.
2. Indicate preferences for C&R’s, exceptions that begin with specific text and how to group
exceptions. Refer to Agency Information. See also Working With C&R’s below for
more information.
3. Enter exception text that can be entered with a single keystroke. Refer to Agency
Information.
4. Enter your list of exceptions, your “Exception Book.
31
Process.
Page 1
1. Click on Add to begin entering exception data. When you “Add” an exception you
can:
a. Simply enter the exception number. If the exception requires variable
information like a name, the prompts for these will appear. The sequence
number will be entered by the system which takes into account the number of
permanent boilerplate exceptions for the underwriter for the current file.
b. Leave the exception number blank. In this case the system will automatically
bring you to page 2 of Exception data entry for you to hand enter an
exception that is not in your exception book.
2. The system will automatically assign the sequence number that will appear when the
Schedule is printed. It looks at the Underwriter selected in the Application and counts
the number of fixed boilerplate exceptions assigned to that Underwriter in Underwriter
Maintenance. (See Setup and Getting Started, Underwriters for more
information.) The system then begins sequencing at the next number after the count.
3. The exception that you’re entering normally prints on Schedule B. In the field, Policy
Page, if you enter BII, the system will print the exception you’re entering in separate
Schedule BII. Normally these apply to certain underwriter requirements for
subordinate mortgages.
4. Optional: Click on Std Set. The list of exception groups appear and you can bring in
an entire group. Note that these will be place immediately after the last exception
that you entered.
5. Optional: Click on List. This will bring up a grid showing several exceptions already
selected. You can make modifications here.
6. Optional: Click on Insert. You can now enter an exception immediately above the
one just entered regardless of its place in the current list.
7. Optional: Page down. On page 2 you’ll be able to view the current exception in its
entirety.
8. Optional: If you choose to edit the exception as in 5 above, you can press Ctrl-Fx
key combinations to append fixed text that you may have entered in Agency
Maintenance. (See above.)
Page 2
9. View in its entirety and revise the current exception. Note the memo field editing is
limited. You can indent, segregate paragraphs and other light editing. To obtain
more word processing power, print Schedule B using Word Connect.
10. Click on Save to save the data.
32
Additional Function.
Insert
List
Std Set
Reuse
Mortgages
Report Seq.
Click on Insert to insert an exception above the current one.
List the group of exceptions selected for the current file. When you list
exceptions, you can:
a. Modify the exception text. Though scroll bars are provided to move
through the text, the best way to modify text is to select the exception
by clicking on it anywhere, click on Ok and then dropping down to Page
2 of the Exception data entry screen. You’ll see the exception there in
its entirety and editing will be somewhat easier.
b. Modify report sequencing by changing the sequence numbers.
Bring up the list of Standard Set criteria. Select the set you want and all
exceptions assigned to that group will flow in. Note that the group will
immediately follow the last exception entered. Since no effort is made to
present prompts for variable information, you may want to click on List to make
sure none is required or that you enter data if it is. (See System Setup and
Getting Started, Exceptions and Agency Information for more information
about establishing groups and assigning exceptions to them.)
Append the set of exceptions from another file.
Bring in a number of exceptions that correspond with the existing mortgages on
the current title report. The Mortgage button will create an exception for each
mortgage.
The schedule B can be set to move all exceptions beginning with NOTE or FOR
INFORMATION ONLY to the bottom of the exception list. Report Seq. allows
the user to view this formation on the List screen
Working With C&R’s
The basic design principle with respect to Covenants and Restrictions is that they’re to be treated
much the same as exceptions. The reason for this is that even though they may be printed on
their own page, they may also be incorporated directly into Schedule B. Reference to C&R’s is
generally made with an exception in Schedule B that follows the boilerplate set attached to the
underwriter named in the application. It may read something like “Covenants, conditions,
easements, leases, agreements of record, etc. more fully set forth:” and then either followed by
the word “None” or “See Herein” or somesuch. Then the C&R’s may follow directly or follow on a
separate page.
Setup.
1. Indicate in Agency Data Maintenance whether you want C&R’s to print separately. (See
Agency Data in Setting Up and Getting Started.)
2. In Exception Data Maintenance create one or several fixed text segments commonly
entered on Schedule B as Covenants & Restrictions. If you intend for these to print on a
separate page the exception number must begin with “CR” like “CR-1” or “CRCOV1.”
(See Exceptions in Setting Up and Getting Started.)
3. Create an exception in Exception Data Maintenance that can be overtyped with C&R
data that would be applicable only to the Current File. Give it a number like “CR0” and in
Segment 1, type “Type C&R data here.”
4. Important: If you intend to type C&R data either as a sub-list or paragraph immediately
following text reading “Covenants, conditions, easements…” in Schedule B, do not
include this exception among Underwriter permanent exceptions. Instead, create it
among your own exceptions in Exception Data Maintenance so that it can be appended
to or modified when used with C&R data. (See Underwriters in Setting Up and Getting
Started.)
33
Process.
1. In Title Report, Select Exceptions, select exceptions that begin with “CR.”
2. If you’ve created a CR0 exception, above, select it. Then click on PageDown and
overtype “Type C&R data here” with C&R data applicable to this file.
3. If, in Agency Data Maintenance, you indicated that C&R exceptions are to print
separately, then any exception with a number beginning with “CR” will print on a separate
page.
34
Title Report
Description
(Title Report, Descriptions)
Enter property description.
Tip. To reduce time in typing lengthy descriptions, consider scanners (high quality flatbed
scanners and software work best), cutting and pasting from Windows documents or reusing
descriptions from other files. Also consider placing common property description text like “All that
certain, plot, piece or parcel of land…”, “Running thence…”, etc. behind Keyboard Shortcuts.
(See Setting Up and Getting Started, Keyboard Shortcuts for more information.)
Process.
1. Click on Add. Indicate the sequence number. You can type more than one description
record.
2. Type in property description information.
3. Click on Save to save the data.
Additional Function
Reuse
35
Bring in a description from another file.
Title Report
Mortgages
(Title Report, Mortgages)
Enter Title Report Mortgage data.
Note that many underwriters use the exception “Mortgages returned herein (x)” among boilerplate
exceptions printed first on Schedule B. If you specify COUNT for the intersegment prompt when
setting up these permanent exceptions, the system will be counting the mortgages for the Current
File entered here and the prompt will be bypassed when printing Schedule B. (See Setting Up
and Getting Started, Underwriters, Additional Function for more information.)
Process.
1. Click on Add. The system will automatically enter the sequence number. If you’d like to
modify the printing sequence, use List. (See List in Additional Functions below.)
2. The date the satisfaction was received and the date the mortgage is paid need not be
entered when first entering mortgage data; these are normally entered later. When
entered, the information is used to prepare the Mortgage Sats report of mortgages paid
but not received.
3. Whether a mortgage is shown on the mortgage schedule as “Recorded” or “Filed,”
depends on what’s appropriate for the county. The system defaults to “Recorded.”
Overtype as necessary. Other labels (“Liber,” “Page) default as well.
4. Click on Save to save the data.
Additional Function
Insert
Asgn/Agree
Add a mortgage record above the current one.
Attach assignments or agreements to the current mortgage.
Process.
1. Click on Add. Important: Even though you’re on the Assignment
screen when you click on Add, the system will ask if you’re entering an
assignment or agreement and then bring you into the appropriate data
entry screen.
The system will automatically sequence the attachments. Note that you
cannot change the assignment/agreement printing sequence by
changing the sequence letter.
2. The defaults for Assignor and/or Party of the 1st are assigned as
follows:
a. The default Assignor is the Assignee of the last record entered
with a non-blank Assignee in it. If there aren't any such
records, the default Assignor is the Mortgagee of the current
Mortgage record.
nd
b. The default Party of the 1st part is the last Party of the 2 part
recorded. If there aren't any, the Mortgagee in the current
Mortgage record is.
3. Click on Save to save the data.
4. Add any additional assignments or agreements. Click on Return to
return to Mortgage data entry. Note that until you click on Return, no
menu items are available.
36
List
Credit Line
37
Bring up a list of all mortgages for the Current File. You can change the print
sequence number here. Note that there is no similar facility to list and
resequence associated assignments and/or agreements.
Appearing on the second page of the mortgage section, the Credit Line button
will incorporate Credit Line Mortgage Text into the Notes section of the selected
mortgage.
Title Report
Judgments
(Title Report, Judgments, Judgments)
Enter one or several Judgment records.
Process.
4. Click on Add. Type in Judgment information.
5. Click on Save to save the data.
Federal Tax Liens
(Title Report, Judgments, Federal Tax Liens)
Enter one or several Tax Lien records.
Process.
6. Click on Add. Type in Tax Lien information.
7. Click on Save to save the data.
38
Title Report
Departmentals
(Title Report, Departmentals)
Prepare the Report page covering the results of Departmental Searches if ordered.
For each of 15 types of searches on 5 data entry screens, there are three mutually exclusive
check boxes: “Information to Follow,” “See attached,” and “None Requested, None Provided.” If
selected, these will be printed below the corresponding heading on the Report page. If these
fixed text items selected with checkboxes don’t apply, you can type the appropriate text in the edit
box. Items for which no selections are made and nothing is typed in the edit box will not appear
on the Report page and the item heading (“Certificate of Occupancy Search,” “Housing and
Building Department,” etc.) will not print either.
Note that the system assumes only one record in the Departmentals file for the Current File. Add
is enabled and Change is disabled if there are no current records. Add is disabled and Change is
enabled if there is one.
Process.
1. Click on Add to enter departs information. Check the appropriate checkbox for each type
for which data should appear in the Report or type the appropriate text.
2. Click on Save to save the data.
Additional Function
Auto
39
The Auto button will update the departs page to match the information on
Status/File Status. For example: If the Fire Search is marked as returned in File
Status, the Departmental page will return “See Attached” when the Auto button is
clicked.
Title Report
Tax Search
(Title Report, Tax Search)
Prepare Tax Search for the Title Report.
Process.
Page 1
1. Click on Add to enter Tax Search data. Premises information defaults from the
Application.
2. Additional notes to be printed on the Tax Page will be printed below tax information.
Page 2
3.
4.
5.
6.
Tax type is “State, County & Town” or “School,” etc.
Enter a single year or year range (eg. 1998-1999).
Enter “Paid” or “Unpaid” in Base.
The various Notes that can be entered will be printed immediately below the particular tax
type. See Fig. 1.
Figure 4 Tax Search segment showing where Note(x) prints.
Page 3
7. Installment tax payments can be split out on this page.
40
Title Report
Optional Page
(Title Report, Optional Page)
The Optional Page is simply a “blank page” of the Title Report that can contain any pertinent
information. Enter data into a single edit box; the page will be printed with the same headings as
other pages.
Process.
1. Click on Change and type in Optional Page information.
2. Click on Save to save the data.
File Notes
(Title Report, File Notes)
Attach any relevant notes for the file like phone calls, requests, etc.
Process.
1. Click on Change and enter any notes for the file
2. Click on Save to save the data.
Additional Function
Print
Use to print all file notes.
File Memo
(Title Report, File Memo)
Use this page to track and date any relevant data for the current title.
Process.
1. Click on Add and enter the name of the typist
2. Tab over and enter any notes for this file
3. If you wish to update existing data Click on Change instead of Add and enter in the
appropriate data.
4. Click on Save to save the data.
Open Issues
(Title Report, Open Issues)
Use this page to track situations and events that will affect the closing of the title.
Process.
1. Click on Add and enter the name of the typist
2. Tab over and enter notes for this file
41
3. If you wish to update existing data Click on Change instead of Add and enter in the
appropriate data.
4. Click on Save to save the data.
Special Searches
(Title Report, Special Searches)
This section is for uninsured applications. You can track Foreclosure Certificates, Co-Operative
Certificates, Attorney Searches as well as Single and Separate Searches.
Process.
1. On the first page of the application, select the Type dropdown box and select your
search.
2. Click Title Report, Special Search
a. Foreclosure Search
i. Click Add Party to input a search.
ii. Click Save to finish
b. Co-Op
i. Click Change to input Co-Op information
ii. Page Down to input Co-Op Searches
iii. Click Save when finished
c. Attorney Search
i. Click Add Party to input a search.
ii. Click Save to finish
d. Single and Separate
i. Click Add to add a property
ii. Click Save when completed
42
Policy
Policy Data
(Policy, Policy Data)
Most data necessary for the creation of the Policy will have been entered for the Title Report.
The policy will need data from a single data entry screen, a set of exceptions usually taken from
the set established for the report and perhaps a blank endorsement. When it comes to printing
the policy, you can select only those items for printing you’d like or you can also elect to print the
entire policy. In that case, to determine which endorsements to print, the system will refer to
Billing to see which endorsements have been selected there.
Important: When the application was originally entered, a record was created in the Policy file to
contain the name of the underwriter and other data relating to policies. The first time you work on
or with a policy for the Current File, you must change that record, i.e., click on Change and go
into Change mode. If you’re adding another record (say for the Fee Policy), you must click on
Add and go into Enter mode.
Note: To minimize error, the system does not normally allow the creation of more than two
policies for the Current File. To extend the number of policies you can create, return to the
Application for the Current File and duplicate it. It’s suggested that the new file number simply be
the same as the original one but with an “A” or “-2” suffix. You’ll then have two additional policies
to work with.
Process.
1. Click on Change (or Add if you’re “Add”ing the second policy for the Current File-See
Important note above).
2. Enter M or O for policy type. Depending on the type you enter, the system will default the
insured name, bring in the underwriter and other data.
3. Enter the policy number, policy date and closing date. Note that if the closing date is
entered here, it will show up in the application and in the status area. Also note that if
you use the policy date or closing date to determine which policies will be selected for the
Remittance Report, these dates will have substantial significance.
4. Adjust the policy amount and other billing data if necessary.
5. The data that you enter in the “Title In…” field will print on Schedule A, Mortgage Policy
only, after the label reading “Title to the estate or interest in the land is vested in.”
6. The data that you enter after the prompt “Mortgage made by…(Mortgage Policy) Deed
made by…(Fee Policy)” will print after the label reading “The insured mortgage and
assignments thereof, if any, are described as follows” on Schedule A for the Mortgage
Policy or will print after the label reading “Title to the estate or interest in the land is
vested in” on Schedule A for the Owner Policy.
7. Click on Save to save the data.
43
Policy
Policy Exceptions
(Policy, Exceptions)
If no exceptions have been selected for the policy that you’re currently working on, the system will
copy out the set of exceptions originally entered for the report. When you’re finished selecting the
set of exceptions for the policy, the system will save them separately in either the Mortgage
Exception File or the Owner Policy Exception File and leave intact the original report set.
In order for the system to determine which file to add newly selected exceptions to, the policy
type must be entered for any policy record that exists for the Current File. If you get an error that
says “A policy record does not have an ‘M’ or ‘O’ policy type,” make sure that all Policy records
have the type entered.
Process.
1. Using the above path into policy exceptions, if two policy records exist for the Current
File, you will need to select the policy from the grid.
2. Click on List. Note the additional column on the left with check boxes in it and the
command button “Delete Checked.” If this is the first time into the exception list for this
policy, you’ll see all the Title Report exceptions and each check box will have a
checkmark in it. The idea is to uncheck those exceptions that you want to keep and then
to click on Delete Checked. You’ll then quickly omit all unneeded exceptions.
3. Click on Add to add any additional exceptions needed for this policy.
4. If you’re adding, say, a subordinate mortgage that needs to print on a separate
Schedule BII for the underwriter named in the application, enter “BII” in the Policy Page
field.
5. Click on Save to save the data.
Additional Function.
Insert
List
Std Set
Reuse
44
Click on Insert to insert an exception above the current one.
List the group of exceptions selected for the current file. When you list
exceptions, you can:
c. Modify the exception text. Though scroll bars are provided to move
through the text, the best way to modify text is to select the exception
by clicking on it anywhere, click on Ok and then dropping down to Page
2 of the Exception data entry screen. You’ll see the exception there in
its entirety and editing will be somewhat easier.
d. Modify report sequencing by changing the sequence numbers.
Bring up the list of Standard Set criteria. Select the set you want and all
exceptions assigned to that group will flow in. Note that the group will
immediately follow the last exception entered. Since no effort is made to
present prompts for variable information, you may want to click on List to make
sure none is required or that you enter data if it is. (See System Setup and
Getting Started, Exceptions and Agency Information for more information
about establishing groups and assigning exceptions to them.)
Append the set of exceptions from another file.
Policy
Blank Endorsement
(Policy, Blank Endorsement)
The blank endorsement function allows you to create endorsement text. The text will be printed
with underwriter page headings and seals and signatures as any other endorsement.
Process.
1. Following the above path, select the policy to which you like to add an endorsement. If
there is only one policy record for the Current File, no grid will appear; the selection will
be unnecessary.
2. Click on Change and type the endorsement text.
3. Click on Save to save the data.
45
Status
File Status
(Status, File Status)
From the time the application is taken to the time the report is sent and beyond, use File Status to
track various activities and checkpoints for a given file.
Most data will be entered by the user. However, the system will enter certain dates for you:
• When you create an order for departmentals, the system will enter the order date and
then the due date. The due date is set at 7 days from order date.
• When you request a new survey, the system will post the order date in Status.
• With prior arrangement with MCS, you can have the system post a report due date which
is a certain number of days from the application date. This can then be used to run
Reports Due reports.
Process.
1. Click on Change. A record in the File Status table was created at the time the application
was entered. No record need be “Add”ed. The original one will be modified.
2. Enter status information in 3 pages.
3. Click on Save to save the data.
Additional Function
Chronology
Auto
46
The chronology is a list of all pertinent events relating to the Current
File. These include application date, any correspondence that’s been
generated, policy creation, items sent for recording, and status items
contained among the current Status screens.
Will update File Status for all returned Departmental searches.
Location for Departmental Searches is located at
Functions/Preferences/Other Preferences System wide
Printing
The various printing functions available in Printing in the main menu correspond to the items in
Printing setup (Set Setting Up and Getting Started). The items appear in the left hand column
on the Setup screen. Recall that for each item or item group, you can specify choices relative to
printing and selections regarding control of the printing process (which printer, number of copies,
faxing, etc.)
There are two types of report printing, Miscellaneous and Management. Management reports (or
any other function for that matter) can be password protected so that information presented in
these reports can be viewed only by certain individuals. For further information, please contact
MCS.
It’s never necessary to leave the current process to accomplish printing. Select the item or items
that you want to be printed and you’ll be back where you started.
Confirmation
(Printing, Confirmation)
Summarize application and billing information into Confirmation to your client. The Confirmation
choice is grayed out and unavailable if no Current File has been specified.
Report Flex-Print
(Printing, Report Flex Print)
The Flex Print Option is a means in which the user can control of the sequence of Title Report
Printing. Check off individual title report documents in the order in which you would like them to
print. If you wish to make changes to the selected print list, Flex Print allows the user to Drag and
Drop items in the print list into different sequential order. On the second page you can choose
from your list of Departmentals, Scanned Documents, and Report Inserts
PROCESS
•
•
•
•
•
•
Navigate your curser over the grey box preceding the document in the list you wish to
change then left-click your mouse to Grab the item.
Drag the selected item to its your selected position.
Once in position, Drop the document by releasing the left click
Click Page Down
For each selection (Departs, Scan Docs, File Inserts) click the checkbox above list.
For each selected list, choose which documents you wish to print by check the box to the
left of the document. The document will appear in the list to the right.
Additional Function.
Save List as
System List
Save List as
Personal List
47
Saves selected list as the default system list.
Saves selected list as user’s personal list
Report Standard
(Printing, Report Standard)
Brings up a popup allowing you to select some or all pages of the Title Report. Also presented
are items related to the Title Report or, more particularly, to items which can be printed using data
acquired for Title Report pages or the Confirmation. These are:
• Bill. Prints financial information in a format resembling an invoice. It’s anticipated that
the bill may also be used at Closings and a write-in area is available for the Closer.
• Closing Statement. The closing statement is a table or matrix showing Title Agency
charges and Recording charges split out as chargeable to buyer, seller or lender. Note
that variations on the Closing Statement are available which categorizes amounts as
Agency Charges, Endorsements (listed), Recording Charges, Miscellaneous Charges
and Escrow pickup amounts. (Please contact MCS for further information.)
• Optional Page. For printing the optional Title Report page containing information
pertaining only to the Current File.
• Open Issues- Prints the list of open issues detailed in the current title report.
• Report Jacket. This option is only available through special arrangement with MCS.
Provides the ability to print title number and agency information to pre-printed report
jackets for individual underwriters.
• Mailing Labels. Generate mailing labels for any of the parties named in the application:
1. Select parties in the first popup.
2. Mail label printing is specifically designed to print Avery No. 5162 1”x4” labels.
These come on 8 ½ x11 sheets, 10 rows, two columns. A second popup will ask
which row and column to begin printing. This enables repeated printing runs to
th
the same label sheet reducing waste. Note that after printing on or past the 5
row, you must turn the sheet around to continue printing on subsequent runs.
• File Labels. These are designed to print application information to fully half of an 8 ½ x
11 sheet and can be used on the outside of file folders. Use CompuLabel shipping labels
stock no. MLL8555 (100 sheet box) or BLL8555 (250 sheet boxes). The product code is
MEGA8555. Visit CompuLabel at www.instantcompulabel.com.
In addition you can print the following documents.
•
•
•
•
•
•
•
•
•
•
•
•
•
•
•
•
•
•
•
48
Contin – Prints a Continuation Search for the current title.
General Affidavit
Closing Affidavit
Mortgage Payoff Indem letter
Affidavit Special Survey Endorsement
Notice of Availability Owners Insur. Refers to a Notice of Availability of Owner’s Title
Insurance.
Notice of Availability Market Value. Refers to a Notice of Availability of Market Value
Insurance.
Owners/Sellers Affidavit
Buyers Affidavit
Seller Affidavit
Refinance Affidavit
Notice to Borrower
Electric Tax Forms: Tax Forms Authorization
Tax Return Yonkers
Tax Return Mount Vernon
TP- 584
Administrators Deed
Executors Deed
Quick claim Deed
•
Bargain and Sale Deed with Cov
Policy
(Printing, Policy)
Clicking Printing, Policy will bring up a popup with Policy items. If there are two policy records for
the Current File, you will first be asked to select which policy to print.
To print the entire policy, click on the large square in the lower right. Be sure that you’ve entered
pertinent policy information in Policy, Policy Data and that you’ve selected exceptions for the
policy that you’re printing. The system will print Policy Schedule A Certification, Schedule A
Description, Schedule B Exceptions, Schedule BII (if required), the Survey Reading, and
endorsements. The system prints endorsements based on the policy type and which
endorsements were billed in Title Report, Billing.
To select individual policy items, simply check the items you’d like to print. If you select the items
for printing, the system makes no attempt to determine if the item requested is appropriate for the
current policy type.
Like the Report jacket, you can arrange for Title and Policy numbers and agency data to print on
preprinted policy jackets. Please contact MCS for further information.
Correspondence
(Printing, Correspondence)
The Correspondence Dropdown brings up a dialog enabling printing of the more common letters
and information requests generated by Title Agencies. By design, a letter must be selected,
pertinent additional data entered, and then printed before additional letters can be selected and
printed.
Common to all letters is the additional popup I which you specify the signature (foremost –
defaulted - in the signature dropdown is the “default letter” signatory specified in Agency Data
Maintenance), typist initials, letter date and an indication of whether to print “Enclosure” at the
bottom of the letter.
Each letter is addressed to the applicant specified in the Application for the Current File. The
complimentary copy list is generated for each additional party in the application including the two
CC’s. In the popup that allows you to select the signature and other data, you can also designate
that the letter be addressed to some other party and the applicant copied. In the small box at the
top of the popup, select the party to whom the letter should be addressed and, below, select the
parties to be copied. De-selecting a party from the CC list will remove the name from the list.
If you correspondence is Word Connected, you can use Word to prepare envelopes.
Alternatively, you can print labels for all the parties to receive letters or copies. (See Report,
Mailing Labels above for detail.)
Those users knowledgeable of the Word Mail Merge feature, may wish to generate business
letters to people or businesses contained in TACS files. Please contact MCS for more
information about how to obtain name and address information from TACS data.
49
Setup
The following lists should be entered into the system to provide name and address information for
the various letters. See Setting Up and Getting Started for detail about entering data into these
files.
1. Clearance companies.
2. Examiners and Title Search Companies. Note that since Title Search Companies are
commonly referred to as Examiners, these will go into the same table as Examiners.
3. Building Inspectors are entered in the appropriate record for the Municipality in which
they reside or do business.
4. Taxing Authorities are entered in the appropriate record for the Municipality in which they
reside or do business.
5. Surveyors.
Process
1. Click on the letter command button.
2. The system defaults the addressee to the applicant specified in the application. You can
change that at the top of the popup.
3. Immediately below radio buttons for addressee selection are a series of checkboxes to
be used to select other parties from the application to receive complimentary copies of
the letter. Select or de-select the checkboxes as required. Though not applicable to all
letters, the default is to select all additional parties to receive cc’s. Be sure that the
addressee is not also selected to be listed among cc’s.
4. Click Ok.
5. If the letter is Word Connected, TACS data will be brought into the appropriate MS Word
template and will be presented to you in the word processor for further revision. If Word
Connect is used, you must print from Word. When you’re finished with any revisions,
click File, Exit. Word will ask if you want to save changes. Consider saving changes only
if you make extensive revisions that you don’t want to lose. Otherwise, since all the data
that came into the letter is in TACS, click on “No” and you’ll be returned to the
Correspondence window.
Currently available letters and additional data input requirements.
• Clearance Letter. The popup for signature and additional information
• Cover Letter. Title Report cover letter.
• Freeform Text. Prepares a letter with heading, addressee, Re: information, salutation,
closing and complimentary copy list. You just type in the letter text.
• Letter to Building Inspector. Request for C of O. The system obtains address
information from the Municipalities file based on the municipality specified in the
Application for the Current File. It will even specify the amount of a check enclosure.
• Letter Requesting Tax Information. Request information required for preparation of the
Tax Search.
• Miscellaneous Item Letter. Create a cover for a list of enclosures: “Enclosed herewith
please find…”. Check off from among over 20 items. To customize or modify this list,
please contact MCS.
• Mortgage Policy Cover Letter.
• Note to Examiner. Prepare a letter to your examiner requesting title examination.
Choose among 11 examination type or enter the exam type you’d like.
•
Omit Letter. Generates a letter specifying a list of omitted exceptions.
• Order Departmentals. Generates a request for departmentals to the Title Search
Company you select. The list of searches is obtained from the application and the
50
Company Code will be obtained from Agency data for the Agency named in the
Application.
•
•
•
•
The system will also ask if the date of the letter should be posted in Status. If you
answer “yes,” the system will post today’s date in the system Status area for the
searches ordered as Date Ordered and automatically tack on 7 days for Date Due so that
these items can be tracked and exception reports generated.
Owner Policy Cover Letter.
Request for New Survey. You’ll need to select the Surveyor. Indicate whether an old
survey print or description is available and a due date.
Request for Survey Print. Select addressee from the list of Clearance Companies.
Survey Not Located. The letter indicates that the survey could not be found and asks
the applicant whether he/she would like to cover with an endorsement or if a new survey
should be ordered.
Miscellaneous
Remittance Report
(Printing, Miscellaneous, Remittance)
Setup.
1. Indicate in Agency Data Maintenance how policies are selected for the report. See
Agency Information in Setting Up and Getting Started.
Process.
1. Following the above path, enter month and year for the report.
2. If you’re a multi-agency enterprise, select the agency for which you’re preparing the
report.
3. If you have more than one underwriter, select the underwriter. The system defaults to
“All” which means that separate Remittance Reports will be prepared for each
underwriter.
4. Click Ok.
Recordings: To Be Recorded
(Printing, Miscellaneous, Recordings: To Be Recorded)
This report is designed to go out over a stack of documents to your Examiner for recording.
These are the documents that went into the system using Functions, Recording. Detail lines
show document information and provide an area for recording information to be written.
Information written onto the report is then transferred to TACS on return. The “Reported” field
coupled with Recording Date will be the basis for the exception report “Recordings: Not
Returned.” See below.
Process.
1. Enter the date range. Document selection will be based on the Input Date, the date the
document was entered into TACS.
2. Click on All Unreported to report documents that did not appear on a previous report. If
this is left unchecked, then all documents entered into the system will appear on the
report. This may be desirable if, for example, documents were returned and are being
reported again. This is also useful if you’re preparing more than one report on the same
day. Click Ok.
51
3. A grid now appears allowing you to see the documents that will appear on the report.
The column labeled “S” means “Selected.” At this point, you can uncheck any item that is
not to be reported. The column labeled “R” means “Reported” or reported on a previous
report. Don’t forget that the light blue and dark blue column headings can be used to
reorder the list (see Overview).
4. Click Ok.
5. The system will ask if the items listed on the report should be marked as “Reported.” If
you respond “Yes,” a control will be placed on the record preventing it from being
reported again on subsequent report runs.
Recordings: Not Returned
(Printing, Miscellaneous Reports, Recordings: Not Returned)
When the “Recordings: To Be Recorded” report (see immediately above) is produced, you’re
asked if you want to mark the document as having been reported. If you respond “Yes,” the
system places a checkmark in the Reported field and fills in the Date Reported. This report is an
exception report that lists documents for which the Date Reported field contains a date but the
Recording Date field doesn’t. Documents are listed by Count, by Title Number.
Process.
1. Simply follow the above path. No further data input is required.
Recordings: Logs
(Printing, Miscellaneous Reports, Recordings: Log)
The Recordings: Log is a method of viewing all Recordings for a specified time period.
Recordings that are included are Outstanding Recordings, In House Recordings or Both within a
specified date range. Recordings information is listed according to county.
Process.
1. Click on Printing, Miscellaneous Reports, Recordings: Log
2. Choose which agency you wish to display recordings information on
3. Choose which type of endorsements and the date range
Mortgage Sats
(Printing, Miscellaneous Reports, Mortgage Sats)
This is an exception report designed to show mortgages which have been paid but for which a
mortgage satisfaction has not been received. It reports data contained in the Mortgage Schedule
files in Title Report, Mortgages.
Process.
1. Simply follow the above path. No further data input is required.
52
Disbursement Schedule
(Printing, Miscellaneous Reports, Disbursement Schedule)
This report is a compliment to the Bookkeeping function. It’s primary purpose is to serve as a
guide for Escrow and Recording check writing indicating which checks are to be written and
when. Planned disbursements for these will have been created in Bookkeeping.
Note that if you use TACS to write the checks, the criteria used for selecting planned
disbursements for checks is the same as used for reporting disbursements here.
Process.
1. Enter the “from” and “to” dates for planned disbursements. The “to” date defaults to
today’s date.
2. Select All accounts or just Escrow or Recording.
3. Select All counties or a particular county.
4. You’ll generally want to show undisbursed items, but you can report all disbursements.
5. Click Ok.
Management Reports
Management reports are segregated from others because they may contain sensitive data. If this
printing function should be password protected, please contact MCS.
Client Activity
The Client Activity report provides information about where business is coming from and how
much. If you’ve been entering the cancel date in the application, you can determine what
business is falling through the cracks and from whom. The report can also be used to determine
commission basis data for your salesmen.
(Printing, Management Report, Client Activity)
The Client Activity Report summarizes or details files:
• Entered into the system between dates you provide.
• Closed between dates you provide.
• For a particular client, sales person, or underwriter
• Any combination of these.
By combining criteria you can even list only those files which have an application date in a given
date range and which have closed.
Process.
1. Enter an Application Date range or enter a Closed Date range. If you omit the “To” date,
the system will automatically use the “From” date for “To” (i.e., create a single day range).
2. If you selected a range of Application Dates, you can elect to print files which are open,
closed or both. The default is “both.”
3. Select either a summary or detail report. If you summarize the report, you can choose
whether to list by name of the applicant or by the firm name.
4. To select a particular client, sales person or underwriter, you must click on those fields.
Popups enable you to quickly search for and then specify these criteria. Note: If data
appears to be missing for a particular client, make sure the Firm Name, First Name and
Last Name for the client is consistent among applications and is consistent with the same
53
data in the Client File. (See Client Maintenance and Application elsewhere in this
document for more information.)
5. Click on Ok.
Productivity Report
The report provides a list of clients and the total premium for titles that have been cancelled or
have been open for over 60 days and have not closed. The list will show Clients that have a
productivity percentage of over 25% of cancelled or unclosed titles.
Productivity Status Letter
This function creates a letter requesting information on unclosed titles. The user chooses which
agency, all deals or only those insured and the range for the titles close date.
Deposit Summary
The report provides information about deposits made to your bank accounts. It’s designed to
supplement the Bookkeeping function.
Process.
1. Specify date range and click Ok.
Escrow Reconciliation
The Escrow Reconciliation report provides information about monies held in or disbursed from
escrow, prospective and actual distribution dates, purpose and other data. Use it to reconcile
planned disbursements with your bank account.
Two reports, summary and detail, can be generated. The summary report shows escrows for all
files for which there may be undisbursed amounts on file. For each file, for each escrow pickup,
the amount deposited, the total disbursed and the amount remaining is shown. The detail report
shows, in addition to the above, each planned disbursement. Since the level of detail for the
detail report is substantial, this report is designed to be generated for a single title number only.
Process.
1. Leave deposit dates blank, click on Ok and receive a summary report for all escrows
for all files currently held or,
2. Limit the summary report to escrows deposited between dates you enter or,
3. Enter a title number and receive a detail report show all escrows and all planned
disbursements for that file.
Municipals
Print an exception report showing late departmental searches.
During the application process, the searches to be ordered are selected. Then the letter
requesting the searches is generated. When it is, you can instruct the system to enter the order
date and due date. (The due date is arbitrarily set to 7 days. If you’d like to adjust this, please
contact MCS.) When the departmentals come in, the receipt date is entered into the system.
54
This report will show items for which there is no receipt date and the current date is beyond the
due date.
Process.
1. Select the Title Search company from the dropdown list or allow the system to report
for all companies.
2. Select an “as of” date. The system will report items due before this date.
3. Select a preferred sort order and click “Ok.”
Reports Due
If you enter a due date for the Title Report for the Current File in Status, you can print a report of
files that are late (i.e., due before the date of the report), due the date of the report, or due the
day after the report date. A file is a candidate for selection if the first Date Sent field under Report
Sent in Status is empty.
Process.
1. Select the date criteria and click “Ok.”
Surveys Due
This report tracks Surveys that have been requested and that are due today, tomorrow or are
Late. Survey input, due dates and return dates are located in File Status.
Turnaround Report
This report tracks Abstracts, Survey requests, clearance requests readings and departmental
search requests. The user inputs a Sent and Due date.
Financial Reports
Financial Reports deal primarily with Bookkeeping and Check writing information. As with
Management Reports, these selections are separated because of their sensitive nature. If this
printing function should be password protected, please contact MCS.
Breakdown Summary
(Printing, Financial Report, Breakdown Summary)
The Breakdown Summary produces a report detailing Account Breakdowns over a user
determined range of Clearance deposit dates. This report details the amounts per file for each
account as well as the Agency split, Escrow Short Term and Escrow Long Term. Account Totals
are included at the end of the Report.
Transfer Statement
(Printing, Financial Report, Transfer Statement)
The Transfer Statement tracks accounts that have been transferred for importation into
QuickBooks. This report will display each account for each title in the selected date range,
separated by Underwriter. In addition, Totals for each account are included at the end of the
report.
55
Escrow Reconciliation
(Printing, Financial Report, Escrow Reconciliation)
The Escrow Reconciliation Report displays the escrow transactions for a given time period or for
an individual title.
Escrows Due
(Printing, Financial Report, Escrows Due)
The Escrows Due Report tracks escrows that have been sent to be recorded but have not been
returned. For each escrow listed, this report will display the title number, the purpose of the
escrow, the planned dispersment date and the amount of the Escrow.
Deposit Register
(Printing, Financial Report, Deposit Register)
The Deposit Register will track checks deposited between a user determined time period. This
report lists the underwriter, the underwriter totals, the amounts for each account, the Title number
and the Deposit date.
Dispersment Journal
(Printing, Financial Report, Dispersment Journal)
This report tracks checks dispersed over a user determined date range. It will list each check in
the assigned range per underwriter, account and title number. The report includes a total for
each title, as well as an Underwriter total.
Dispersment Schedule
(Printing, Financial Report, Dispersment Schedule)
The Dispersment Schedule allows you to see what amounts are going to be dispersed and when.
The report allows the user to choose to group the results by Account, by County or by Title
number.
Dispersment Differences
(Printing, Financial Report, Deposit Differences)
Recording Funds Held
(Printing, Financial Report, Recording Funds Held)
Recording Dispersements
(Printing, Financial Report, Recording Dispersements)
This report will list each recording check for the selected date range. In addition this document
will detail the check number, the payee, the purpose, as well as the planned and actual amount.
Recording/Escrow Register
(Printing, Financial Report, Recording/Escrow Register)
This document will display the checking information for the dates selected by the user for the
Recording and Escrow accounts. The register will display total for each Underwriter.
56
Closed Not Deposited
(Printing, Financial Report, Closed Not Deposited)
This report will list all titles that have a closed date but do not have a deposit date.
Special Searches
1
Depending on the type of application for the Current File, the system will generate all documents
pertaining to the type of application. Special Searches are Word Connected only; no other
printing preferences are available. Any pertinent data entry required for the document printed will
have been entered in Functions, Special Searches. (See Functions, Special Searches for more
information.)
Preferences
Please refer to Setting Up and Getting Started, Printing Preferences for all information
needed to indicate what processes and which printers you’d like to use for all your printing.
1
Special Searches are a separately priced TACS feature.
57
Word Connect Plus2
(Functions, Word Connect Plus)
Word Connect Plus is an extension of the Word Connect feature. In addition to
placing data from the current file into standard TACS Word templates, you can
place certain data from the “current file” into any ancillary document you have
created in Microsoft Word. In addition to your documents, MCS furnishes an
additional 25 legal documents which are installed with Word Connect Plus.
Word Connect Plus works by examining a selected document for the existence of
some of or all of 130 placeholders or bookmarks that you have placed into the
document. Based on the name of the bookmark, TACS replaces the bookmark
with the associated data from the current file.
Process – Preparing Documents
1. If you haven’t done so already, print the list of bookmarks. (Functions,
Word Connect Plus, Print Bookmarks)
2. If you haven’t done so already, place copies of any of your Word
documents into the WCPlus directory. The WCPlus directory is located
in the x:\Vfp\Tacs folder and “x” is your “C:” drive or your network drive.
Please refer to Windows help for assistance in copying files in Windows
Explorer.
3. Start the Word program. There are many ways of opening the program,
but one way is to click on the Start button, click on Programs and then
click on Word in the Start Menu list.
4. We’ll be placing bookmarks into your documents and you’ll probably
want to see some indication of their placement (bold brackets). Click on
Tools, Options and then click on the View tab at the top of the window.
Make sure the “bookmarks” option is checked.
5. In Word, click on File, Open and then click on Favorites. (On installation,
the WCPlus folder will have been added to Favorites on at least one
workstation running Word.) Double click on the WCPlus directory, click
on the document you’d like to work with and then click on Open.
6. Position the insertion point (the flashing vertical bar) in the document
where you’d like a TACS data item to go.
7. Click on Insert, Bookmark. Then type in the name of the bookmark
exactly as you see it on the bookmark list. Then click on Add.
8. Repeat steps 6 and 7 for any additional bookmarks you’d like to place in
the document.
Process – Printing the documents using TACS data
1. Using Select Current in TACS, open the file whose data you’ll be
inputting to WCPlus documents.
2. Important: If the document contains any data from the Clients file, you
will need to go into client maintenance and also select the client whose
data will be placed in the Word document (Functions, File Maintenance,
Clients. List and select.)
2
Word Connect Plus is a priced TACS feature.
58
3. Select Word Connect Plus. (Functions, Word Connect Plus, Select and
Print)
4. Select the document from the list and click on Ok.
5. Choose whether you’d like to preview the document in Word to make any
final adjustments or to simply print. Click Ok.
59
Functions
Quick Rates
(Functions, Quick Rates)
Quickly obtain a rate to, say, quote over the phone. Add a name and print to obtain a written
copy.
Process.
1. No need to click on Add or Change here. Select the rate type from the dropdown and fill
in necessary policy amount information and, if figuring reissue rates, required additional
information.
2. Select endorsements. Enter a name and print as necessary.
60
Functions
Recording
(Functions, Recording)
The Recording function is designed to control the receiving and then sending of documents for
recording at various county clerk’s offices. All function relating to the transfer of monies into
checking accounts for the purpose of writing checks for various recordings the check writing itself
is handled in Bookkeeping. As of the date of this document ,there is no current connection
between document control and check writing.
Note that not all data is entered all at once. Some document data is entered up front. If a
document is returned for some reason, the date that it is may be entered then. And then
recording information may be entered later yet.
To get the most out of the Recording function:
• Generate the “Recordings: To Be Recorded” report and use it as control sheet to
accompany the documents sent out for recording. See Printing, Miscellaneous,
Recordings: To Be Recorded for more information.
• When the report comes back, enter recording information for the various documents.
Then run the “Recordings: Not Returned” report to determine if there were any
documents sent out but were not recorded. See Printing, Miscellaneous, Recordings:
Not Returned for more information.
Process.
1. Click on Add and enter document information. Don’t forget to use Ctrl-F7 to specify the
Purchaser stored in the application for the current file and Ctrl-F8 for the Seller/Owner
where needed.
2. You can enter the date reported, but that will be entered by the system when the
recording log is printed.
3. Click on Save to save the data.
4. Return to the document record, click on Change, and enter recording information
including Recording Date. The system will check Date Reported. If there’s a date there,
it will then check Recording Date. If there’s no date there, this document will appear on
the “Recordings: Not Returned” report.
5. Click on Save once more.
Additional Function
Auto
Automatically create Recordings in the Recording file.
If no Recordings exist for the “Current File” (an error will occur if you try to
create recordings where recording records already exist), the system will look at
Billing information for non-zero amounts posted against items that may be
recorded.
The system will fill in some of the data. Default Party1, Party 2 data is entered
as follows:
Document Type
Deeds
Mortgages
61
Party 1
Seller/Owner
Purchaser
Party 2
Purchaser
Bank
Assignment of Mortgage
Satisfaction of Mortgage
Building & Loan Agreement
Assign. Of Lease/Rents
Consolidation Agreement
Modification Agreement
Release of Mortgage
Satisfaction of Judgment
UCC’s
Power of Attorney
Release of Liens
62
Bank
Bank
Purchaser
Left Blank
Purchaser
Purchaser
Bank
Seller/Owner
Left Blank
Left Blank
Left Blank
Left Blank
Seller/Owner
Bank
Left Blank
Bank
Bank
Seller/Owner
Left Blank
Left Blank
Left Blank
Left Blank
Bookkeeping
General Information
Overview
Prior to closing, financial information is collected primarily in Title Report, Billing in order to
prepare the confirmation, title insurance bill (if used) and closing statement. Bookkeeping is a
post-closing function and can make use of many of your existing data. It serves several
purposes:
•
•
•
•
•
•
•
•
Verify amounts collected at closing against prospective disbursements.
Automatically or manually plan Recording and Escrow disbursements.
Prepare a comprehensive breakdown sheet to control transfers among bank accounts to
cover disbursements.
Report deposits to QuickBooks.
Receive advice in the form of a Disbursement Schedule as to which checks to write, the
amounts and when to write them.
Write the checks. The system will generate “not-to-exceed” blank checks for individual
items to be recorded or in the aggregate as required various payees. The system does
not generate “not-to-exceed” checks for Escrows.
Report the printed checks directly into the QuickBooks check register.
If actuals are posted on transaction settlement or in the bank reconciliation process, the
system will track overages for transfer to Operating accounts.
Setup
Note: Though you can indicate account names, there are many variations in how monies are
either transferred or retained among accounts. Please contact MCS for further information.
1. Functions, File Maintenance, Counties: Provide payee information for the counties in
which you do your recordings and indicate if the payee will receive checks in the
aggregate for several recordings from several files.
2. Functions, File Maintenance, Checking Accounts. Indicate the names of the accounts
you use. The intent of “Clearance” is (if not “Clearing” or “Clearance”) the name of the
account into which all monies are initially deposited after a closing.
Post Closing Activity
Process
There are 5 pages of data entry in Bookkeeping:
•
•
•
•
•
63
Though you will enter some data on page 1, the first page primarily summarizes data that
follows.
Page 2 is an exact duplicate of Page 1 of Billing data entry. The fields are the same.
Agency charge, premiums and endorsement sums have been added.
Page 3 is used to put actual recording charges in and to indicate which checks might
have been written directly.
Page 4 is used for Escrows
Page 5 is used to plan disbursements from Recording and Escrow accounts.
Page 1, Summary
1. Enter Bookkeeping: Functions, Bookkeeping. Select Current if necessary.
2. The records in the various tables underlying Bookkeeping have already been created, so
the Add button has been disabled. Click on Change.
3. Enter the list of checks obtained at closing. The sum is reconciled against amounts
remitted to the underwriter, checks written for Recording and Escrow and amounts
retained. Any imbalance is shown in the Difference field.
Note: Page 1 summarizes data entered or verified on succeeding pages, so no further data
entry is required on this page. In fact, if you do any further data entry here, you run the risk of
having those data overwritten by processes on succeeding pages which perform
summarization. After Bookkeeping data have been entered, this page should server as a
summary of all items relating to Bookkeeping.
Page 2, Verify Agency Billing Charges
4. Page down. Verify all agency charges, policy amounts and premiums and endorsement
premiums.
Page 3, Verify Recording Amounts
5. Page down. Verify Recording fees. Indicate any check which may have been written
directly by checking the box in the Direct column.
If you’d like the system to generate disbursements for all recordings, click on Create
Disbs. The planned date of each disbursements will contain today’s date. You may need
to modify that later. These prospective checks will appear in the list on page 5.
When generating planned disbursements automatically, the system will also:
a. Determine the recipient’s name for Recording checks from county information for
the county specified in the application.
b. Will aggregate Recording disbursements into a single disbursement if that’s
indicated in data for the county.
c. Will not aggregate amounts for taxes.
d. Will enter “actuals” for taxes. Any planned disbursement containing a known or
“actual” amount will not result in a “not to exceed” check. The system will fill in
the amounts in the checks.
Page 4, Escrows
6. Page down. Verify or enter up to seven escrow deposits
Page 5, Disbursement Planning
Disbursements from Recording are made from the Recording bank account. Disbursements
for Escrow are made against and are associated with individual escrow obligations entered
on Page 4. Escrows are summed and placed in the Escrow bank account and
checks/disbursements are drawn from this account.
7. Page down. If you’ve let the system create the disbursements, you’ll see them on this
screen. Click on the Recording or the various Escrow command buttons to move among
the various repositories from which disbursements will be made. If you haven’t allowed
the system to create the disbursements for you, just click on Add Disb and you can enter
them yourself. A few things to be aware of:
a. If you allowed the system to create your disbursements, you’ll probably need to
go into change mode (if you haven’t already) and modify the planned
disbursement date. If the planned recipient has not been entered, type it in.
64
b. The “planned disbursement” amount is the sum of planned disbursements. The
amount “remaining to be disbursed” is the sum of all planned disbursements for
which there is no “disbursed” date in the grid.
c. If you write your own checks but use the Disbursement Schedule report to
determine which checks to write and when, you’ll need to enter the disbursement
date manually.
d. The “amount” field on the top of the screen is the sum of planned disbursements
and is the amount transferred to page 1 as the sum to be transferred to
Recording or Escrow as the case may be. You can overwrite this number with
some other amount you plan to transfer to recording or escrow. If you do, the
system will respect that amount and will not overwrite it in the future when
planned disbursement sums are normally re-calculated.
e. “Actual” amounts control “not to exceed” type check printing. If you enter the
actual amount or if the system filled in the actual amount for taxes when you
clicked on “Create Disbursements” when verifying recording information, the
system will not print a “not to exceed” check but will print a check for the full
amount instead.
f. “Actual disbursed,” further below on the screen, is the sum of “Actuals.”
g. Use the horizontal scroll bar at the bottom of the grid to move the series of
colums to the left. At the right you can now see the difference between any
planned amount and the amount actually disbursed, represented as “+/- Amt.”
“+/-“ at the bottom right of the screen is the sum of these. Note that these
overage sums are figured only when actuals are known. They represent
amounts that can potentially be moved to Operating.
Page 1, Breakdown
8. Page down (or page up 4 times) to get back to page 1. Click on Breakdown. The popup
presents a summary of account transfers. Click on print. The system will print a
comprehensive breakdown report.
9. Click on “Transfer and Return,” The system will place the amounts in the appropriate
columns in the lower right of the screen. The system does nothing more to physically
effect the transfers (like generate any checks or prepare the appropriate transactions for
importation into QuickBooks).
That’s it for individual files. When you’re ready to write checks, do the following:
Print Checks/Export To QuickBooks
(Functions, Bookkeeping, Print Checks/Export to QuickBooks)
All function relating to writing checks and communicating check information to QuickBooks is
made available in the menu system only when in Bookkeeping data entry. The reason for this is
to meet the possible need to place all processes relating to Bookkeeping in a password protected
area.
1. Re-enter Bookkeeping. Any file can be the “current file,” but in order to write checks
you must be in the Bookkeeping data entry area.
2. Optional: Generate a report of pending disbursements. Go into Printing,
Miscellaneous, Disbursement Schedule. If you want the report to list all pending
disbursements, leave the “from” date blank. You can narrow the report to a particular
account and/or a particular county. You can list all disbursements for a particular
period, pending or not. Just click on the “all items” option button.
3. Select “Check Writing”: Functions, Bookkeeping, Print Checks/Export To
Quickbooks. Choose whether you want to write checks and prepare a file for
65
4.
5.
6.
7.
8.
9.
66
importation into QuickBooks, just generate the QuickBooks transactions or go
through a check alignment process. Generating Qbooks transactions without writing
checks is designed to supplement manual checkwriting and to rectify possible check
printing problems. Click Ok or Cancel.
The same criteria used to select items for the Disbursement Schedule (see item 2) is
presented.
A popup containing a list of checks appears. Note the legend for the first three
columns in the lower left of the popup. “S” means that a check will be prepared for
that item. “D” means that the item was already disbursed. This will be checked if you
selected “All Items” as opposed to “Undisbursed Items Only” in the previous popup.
“A” means that the item will be aggregated into a single check. A few important
notes:
a. An item will not be “S”elected if the Recipient is missing or can’t be
determined (because it wasn’t entered in County Maintenance) or if the
amount is $0.00 or negative (note the comment in red at the top of the
screen). You can stil check the “S” box. If you do, the check still won’t be
written, but the QuickBooks transaction will be created. The particular
Qbooks transaction will be for an unprinted check and will have no
associated check number. The assumption is that the check will be
generated out of QuickBooks or written manually.
b. You can rearrange the list. As with other lists in TACS, a light blue column
heading indicates that the list is ordered on that column. Dark blue headings
indicate that the column could be ordered on that column by double clicking
on the column heading.
A message box indicating the check date appears. Continue or abort at this point.
A popup indicating the initial check number appears. Keep or modify the initial check
number or abort the process by clicking on “Cancel.”
The checks are printed and an import file is created for QuickBooks. The name of
the file is Checks.IIF and it’s located in the C:\Vfp\Tacs directory. If there was no
problem with check printing (see next item) go into Quickbooks and (assuming you
have QuickBooks 2000) go into File, Utilites, Import. That will bring up the Window
File Open dialog. Select the import file and import the data.
If there was a problem with printing (eg., the printer grabbed two checks at once and
now check numbers are off by 1) or if the checks do not agree with data in the
Disbursement Schedule, you can correct the data in the list on page 5 of
Bookkeeping for a given file and then run through the check printing process, this
time just generating the QuickBooks transactions that are correct.
Closing Schedule
(Title Report, Certification Page)
Arrange your closings and attach pertinent information (adjournment, contin. information, etc.) to
them.
Process
To schedule a closing:
1. Select the month and year from the dropdowns on the calendar and then click on the
date for a closing you plan to enter.
2. Click on Add and enter data for the closing. Since you can only enter data for the date
shown on the calendar, the date field cannot be modified.
3. If you need to, page down to enter additional information about adjournments or contins
run.
4. Click on Save to save your data. All closing for the date shown on the calendar should
now be visible in the grid. These are shown in order of the time scheduled.
Additional function:
Closer “hot
spot”
Search
Today
Select
Print
67
Once selected, additional information, particularly phone numbers, can be
obtained by clicking on the campfire icon.
Look for and go to a closing for a particular title number
Click on the “Today” button to return the calendar and list of closing to those
arranged for the current date.
To view all the information about a closing shown on the grid, click anywhere on
the item in the grid and then click on “Select.” The data for that closing will now
appear on pages 1 and 2 of the data entry screen for closings.
Print closings for a date or range of dates, for a particular closer or all closers.
Former Plant
(Functions, Former Plant)
Former Plant is a function that allows the user to track Titles that were in existence prior to use
with the Tacs system. Once entered users can Search Titles in former plant for Property Matches
on New Titles.
Additional function:
Search
68
This button allows the user to search the Former Plant database for buyers, sellers,
property information etc.
Functions
File Maintenance
(Functions, File Maintenance)
File maintenance entails the entry and modification of fixed stable information that the system
uses as the source of data for lists, dropdown lists and other controls used to quickly enable data
entry. As such, these tables should be set up prior to first using the system. See Setting Up and
Getting Started for information about File Maintenance.
Utilities
(Functions, Utilities)
Utilities are functions related to maintaining data tables. (For a complete discussion about how
data are organized in various tables, please see System Overview; Fields, Records, Tables.)
Reindex Files
(Functions, Utilities, Reindex Files)
The indexes, like indexes in the back of books, are pointers to data records. On rare occasion,
they become out of sync with the data. This function re-establishes pointers to all TACS tables.
The function is performed as soon as it’s selected from the menu.
Pack & Reindex
(Functions, Utilities, Pack & Reindex)
Any time a data record is deleted by clicking on the Delete button in the system, the record is
marked for deletion, but not physically removed from the file. The deletion markers can be
removed effectively restoring deleted data (though this will required MCS assistance). However,
data marked for deletion will usually stay that way and will eventually take up space needlessly.
File packing permanently removes data marked for deletion. Packing data will automatically
cause indexes to be rebuilt. Like Reindex Files, the function is performed without further data
entry, but the system will ask if you’re sure you want to proceed.
Note that you must have exclusive access to the system. There can be no one else in the TACS
system. If another user is in the system, the process will be stopped at the point that the system
attempts to pack an open file. You’ll need to restart the process, but this will cause no harm.
Set Sequence
(Functions, Utilities, Set Sequence)
Clients wishing to arrange for automatic title number incrementing when applications are entered
can do so with MCS. If, for some reason, it becomes necessary to re-establish the next
sequence number to be assigned, you must use this function.
Sequence numbers are usually within the title number and can be no longer than 8 numbers. For
example, in a title number that might look something like EAC01-01001-N, the sequence number
may be “01001.”
69
On selecting the function from the main menu using the above path, the system will simply ask for
the next sequence number to be assigned.
Recall File
(Functions, Utilities, Recall File)
The delete button on the Application data entry screen will delete more than just the record in the
Application table. It’s purpose is to delete all traces of a file; all Billing data, all mortgages,
exceptions, policies, etc. Recall File is the way to get it all back. Just specify the title number for
the file you’d like to recover.
Caution: Once Pack & Reindex has been performed, nothing can be recovered short of
restoring from backup media.
System Security3
(Functions, Utilities, System Security)
When System Security is enabled, uses will be required to sign onto the system using their userid
and password. Users are assigned access levels in the range 1 to 5. Each menu choice on the
TACS main menu (and in some instances, other function, like the facility for printing client lists) is
also assigned an access level. The user will be able to access the function if the access level
assigned to him or her is equal to or greater than the access level assigned to the particular
function.
When System Security is installed, access levels assigned to various TACS functions is
implemented by MCS personnel and compiled into the primary TACS System. This greatly
reduces the likelihood of compromise.
A permanent userid, “Admin,” is installed with System Security. Its password is fixed and should
be made known to as few agency personnel as possible.
Process.
1. Log into the system as Admin. Click on Functions, Utilities, System Security. Admin has
a unique access level of 6 and is the only user authorized to enter System Security setup.
2. Click on Add and add the employee’s name and userid.
3. Assign their Access Level.
4. The employee will be the only person who knows and controls their own password. It’s
not entered here in System Security setup. When the employees logs into TACS for the
first time using his/her userid, they will be able to use any password, but once it’s been
entered, it will be the one assigned to them permanently. The password must contain 510 characters.
5. If the employee forgets his/her password:
a. Log into the system as Admin.
b. Click Functions, Utilities, System Security. Locate the employee using List.
c. Go into Change mode and click on Update P/W.
d. Click on Save to save your changes. The user will be able to log onto the system
using any password just as when their userid was initially entered into the
system.
3
System Security is a priced feature of TACS.
70
Update Depart. Status
(Functions, Utilities, Update Depart Status)
Allows the user to update the Departmental section in File Status for all titles. The
location for this search is determined in “functions/preferences/other preferences system
wide”.
Archive Departs
(Functions, Utilities, Archive Departs)
This function will clear out the departmentals for closed files and archive them to the local
drive of the user.
71
Status
File Locator
(Status, File Locator)
Constantly losing track of files in the office? Though it does require that the data be entered, you
can use the File Locator to determine the location of various paper files. Though time of day is
not shown, the last item in the sequence in the list should be the current location for the file.
Process.
1. Click on Add. This will bring up a popup into which location data can be entered. The
“Given To” dropdown can be a list of fixed office locations or can be a list of individuals.
Please contact MCS for location customization.
2. Click on Save to save the data.
Note that in Change mode you can modify the data directly in the grid or, by clicking on Edit, in a
more concise popup.
Additional Function
Edit
72
Available only in Change mode. Select a line in the grid by clicking
anywhere in the row. Click on Edit and make changes in the popup.
Preferences
Keyboard Shortcuts
(Functions, Preferences, Keyboard Shortcuts)
Keyboard Shortcuts allow the user to set up and implement customizable sentences or phrases
into each page of the title report by the use of keystrokes (ex. ctrl + F1).
Process
1. Click Change.
2. Enter data into one of the six available fields.
3. Click Save.
Additional Function
Select
Click Select to add and change keyboard shortcuts on other parts
of the title report
Click to print all available keyboard shortcuts for the entire Title
Report. This printout includes both customizable shortcuts
(ctrl F1-F6) and defaulted shortcuts (ctrl F7-F11)
Print
Printing Preferences: Personal
(Functions, Preferences, Printing Prefs: Personal)
Printing Preferences: Through this command, the user has the ability to customize their personal
printing preferences. Depending on the document, the user has a number of options ranging
from previewing the document (P/C), Printing directly (PRT), or imputing the document into a
word application (w/c). In addition, a user can select whether to have a printer chosen by default
or to have a printer options prompted with each printing.
Process
1) Click Change
2) Select the document and select a printer option.
3) When document selection is finished. Click either Save or Cancel.
Additional Options
Defaults
73
Click Defaults if you wish your printer options of coincide with the preset system
wide printer options
Other Personal Preferences
(Functions, Preferences, Other Personal Prefs.)
Other personal preferences controls system preferences not affiliated with printing
Process
1) Click Change
2) Select system preference
3) Click Save or Cancel
Print Preferences: System Wide
(Functions, Preferences, Print Prefs. System Wide)
System Wide Print Preferences sets the default Printer Preferences for the Network. It allows the
same functionality as Print Preferences: Personal with the omission of the Default key.
Process
1) Click Change
2) Select the document and select a printer option.
3) When document selection is finished. Click either Save or Cancel.
Other Preferences: System Wide
(Functions, Preferences, Other Prefs. System Wide)
Other Preferences: System Wide affords the user a number of useful options. This area is
divided into three areas:
In Other Agency Preferences, a user can activate and customize the automatic update of Title
numbers.
In Other System Preferences, a user can set a due date for title reports, and specify the folder in
which emailed departmental files and scanned images are chosen from.
In Billing Charges, a user can customize the name of the billing charges that appear on the
second page of Title Report/Billing.
Process:
1)
2)
3)
4)
5)
6)
74
Click Change
If auto numbering is preferred, check the box labeled “Automatic/Increment
Numbering”
In the box labeled “Title Number Format”, specify the structure of the title number.
Indicate the prefix for the intended title number, the title number placement (9), the
date (1), then specify the county (2).
(ex. WTO-9999-11-22)
In the box labeled “Next Sequence Number” specify the actual title number you
wish to start with. (For example if your next intended title number is WTO-0002304-SU then you would put 23.)
Repeat steps 1-4 for a second Title Number
Indicate the number of days you wish a report to be due in the field labeled “Rpt
Due in Days”. By default the Reports are due in 7 days.
7)
8)
9)
Indicate the path in which the system should look of Departmental files and
Scanned Documents. By default, the system will locate emailed departmental files
in the folder marked Departs in the TACS folder. The system will locate Scanned
Documents in folder labeled Scanned Docs located in the same area.
Click Page down arrow to access the Billing Charges. Specify preferred Billing
Charges.
Click Save or Cancel
Additional Options:
List
Click List to select another Agency
Exception Preferences
(Functions, Preferences, Exception Prefs.)
Within Exception Preferences is a wide degree of functionality. The first page is devoted to the
establishment and customization of Standard Exceptions labels for each Agency. The second
page allows a user to separate out indicated exceptions such as Covenants and Restrictions, and
exceptions beginning with NOTE: or FOR INFORMATION ONLY. The third and fourth pages are
devoted to the setup of customized affirmative insurance clauses.
Process
1. Enter Exception preferences for this agency. Start with Standard Set Criteria. Standard
Set groups allow you to bring entire groups of exceptions into Schedule B Exceptions all
at once. You establish here how they’re grouped. For example, if you always use
exceptions 10, 14, 22, 36 and 40 every time you do a condo deal, then establish a
“Condo” set. When you enter or maintain your exception book in Exception Maintenance,
you’ll assign those exceptions to the group. If you have more than one agency, Page
Right (directional arrow on the lower right of your screen) and enter the appropriate
information for each of the additional agencies.
2. Page Down. If you’d like C & R exceptions split out to a separate page when printing,
check the box. The exception number for these must begin with the characters “CR”.
(See Exception Maintenance for more information)
3. If you commonly include informational items at the end of your Schedule B, you can set
them up as selectable exceptions. Here’s where you tell the system how to recognize
them. Exceptions beginning with the text you enter here will automatically be stripped of
a sequence number and moved to the end of Schedule B. Commonly these are
exceptions beginning with “NOTE:” or “For Information Only:”
4. Page Down. Pages 3 and 4 are for Affirmative Insurance Clauses. This section is similar
to the Key Board Shortcuts. You are setting up keystroke-activated text (alt 1-11) that will
appear within the exceptions.
5. Page down, Click Save or Cancel
Additional Options:
List
75
Click List to select another Agency