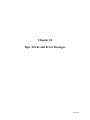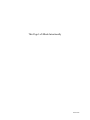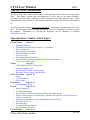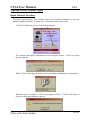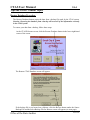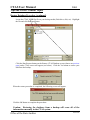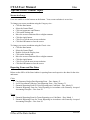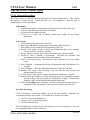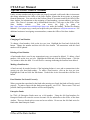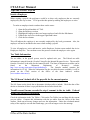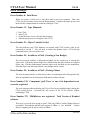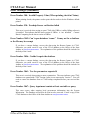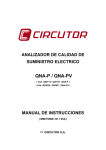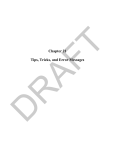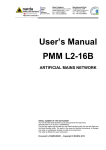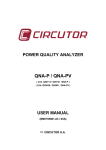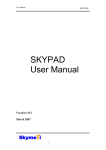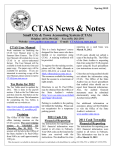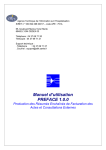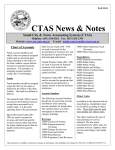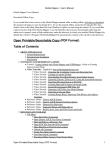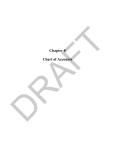Download Chapter 24: Tips Tricks & Error Messages
Transcript
Chapter 24 Tips, Tricks and Error Messages June 2012 This Page Left Blank Intentionally June 2012 CTAS User Manual 24-1 Tips and Tricks: Introduction The Office of the State Auditor (OSA) often receives questions about CTAS from the program's users. This chapter contains tips and suggestions to solve some of the more frequentlyencountered general program problems as well as questions about more specific issues. These suggestions have been created to work with most operating systems that CTAS can be installed on. The OSA regularly publishes CTAS News and Notes, a newsletter with information for CTAS users. The newsletter contains training information, news of CTAS updates, and tips on using the program. Information on receiving the newsletter can be obtained by e-mailing [email protected]. Tips and Tricks: Guide to This Chapter General Topics Page 24-2 o Beginning Balances o Transferring the Data from Computer 1 to Computer 2 o Back-Up Procedure o Repair Database Procedure o Restore Database Procedure o Screen too Large o Reporting Forms and Due Dates o Year-end Financial Statements and Audit Report Requirements o CTAS Year-end Procedures Checks Page 24-9 o Check Numbers for EFT Transactions o Printing a Sample Check o Purchasing CTAS Check and Envelopes o Entering a Service Charge from the Bank Chart of Accounts Page 24-10 o Funds o Account Numbers o Object Codes Investments Page 24-13 o Investment Entry Limit Payroll Page 24-14 o Inactive Employee o Tax Table Information o The 941 doesn’t include all of the payrolls for the current quarter o Taxable earned income exceeds the step 4 amount in the tax table. Federal income tax will not be calculated. o Expense Reimbursements are not included on the Payroll Check o W2 Forms for CTAS o Election Judges o Account Distribution Reports o Payroll Reports and Dates Error Messages Page 24-16 Office of the State Auditor June 2012 CTAS User Manual 24-2 Tips and Tricks: General Topics Beginning Balances CTAS does not re-calculate the beginning balances when changes are made to transactions in prior years. You will need to update the beginning balances manually when changes made to prior year transactions affect the beginning balances. To update your beginning balance, you can do the following: 1. 2. 3. 4. 5. Click on the Cash icon in CTAS. Highlight the fund with the incorrect balance. Click the Edit button. Enter the correct balance for the fiscal year in question. Click the Save button. This will update the beginning balance. Transferring the Data from Computer 1 to Computer 2 First, make a Backup copy of the CTAS data from Computer 1 1. Start CTAS. 2. Click on the Admin icon. 3. Click on the Utilities tab. 4. Click on the Backup button. 5. If necessary, click on the Browse button to change destination of the backup file. 6. Click the Run Backup button. 7. CTAS creates the file “CTAS_MDB.Zip.” Note: This file should be saved on an external storage device. Transferring your Data to Computer 2 1. Install CTAS. 2. Start CTAS. 3. On the Welcome Screen, click on the Restore Database button. 4. Click on the top Browse button and select the location of the backup file. 5. Click the Run Restore button to transfer the data from the backup. 6. When the restore function is complete, click OK button: you can then click the Continue button to begin using CTAS. Note: If you did not change the default settings when installing CTAS, the location of the database as shown on the screen is correct. Back-Up Procedure Because of the many options in setting up the Windows operating system, CTAS will not always be able to write directly to a CD. Therefore, we suggest you use USB flash drives. CTAS will write directly to the flash drive. The recommended procedure is to use a rotation of three backups. The first time you back up, use Backup 1. The second time, use Backup 2. The third time, use Backup 3. Then the fourth time you can use Backup 1 again. Office of the State Auditor June 2012 CTAS User Manual 24-3 Tips and Tricks: General Topics Repair Database Procedure The Repair button on the CTAS welcome screen is for periodic maintenance to keep the database running efficiently. To repair the CTAS Database follow these steps: At the CTAS Welcome screen, click the Repair button. The Compress and Repair Confirmation screen will appear (below). Click Yes to begin the repair process. While CTAS is performing the repair process, the Database Maintenance screen appears: When the repair is complete, a CTAS screen appears (below). Click the OK button to close the screen and complete the process. Office of the State Auditor June 2012 CTAS User Manual 24-4 Tips and Tricks: General Topics Restore Database Procedure The Restore Database button copies the data from a backup file made by the CTAS system. Caution: Restoring the database from a backup will erase all of the information currently in the CTAS system. To restore your data from a backup, follow these steps: At the CTAS Welcome screen, click the Restore Database button in the lower right-hand corner of the screen. The Restore CTAS Database screen will appear: If the backup file is not located on a diskette, click the Browse button under the Source Backup File and the Select Backup File for Restore screen will appear (see next page). Office of the State Auditor June 2012 CTAS User Manual 24-5 Tips and Tricks: General Topics Restore Database Procedure (continued) Locate the CTAS_MDB.Zip file on your backup media (flash drive, disk, etc). Highlight the file and click the Open button. Click the Run Restore button on the Restore CTAS Database screen (shown on previous page) and a CTAS screen will appear (see below). Click the Yes button to restore your data from the backup. When the restore procedure is completed, the following screen will appear. Click the OK button to complete the procedure. Caution: Restoring the database from a backup will erase all of the information currently in the CTAS system. Office of the State Auditor June 2012 CTAS User Manual 24-6 Tips and Tricks: General Topics Screen too Large Users are unable to see the buttons on the bottom. Your screen resolution is set too low. To change your screen resolution using the Category view: Click the Start button. Select the Control Panel. Click on Appearance and Themes. Click on the Settings tab. Move the screen resolution slide to a higher amount. Click the Apply button. Click Yes to set the new screen resolution. Click the OK button to close the screen. To change your screen resolution using the Classic view: Click the Start button. Select the Control Panel. Double click on the Display icon. Click on the Settings tab. Move the screen resolution slide to a higher amount. Click the Apply button. Click Yes to set the new screen resolution. Click the OK button to close the screen. Reporting Forms and Due Dates Below are the Office of the State Auditor’s reporting forms and respective due dates for the cities and towns: Cities 1. 2. 3. 4. City Summary Budget Data Reporting Form – Due: January 31 Local Government Lobbying Costs Reporting Form – Due: January 31 Financial Reporting Form for Cities Reporting on a Cash Basis – Due: March 31 Financial Reporting Form for Cities Reporting in Accordance with Generally Accepted Accounting Principles – Due: June 30 Towns 1. Financial Reporting Form for Towns Reporting on a Cash Basis – Due: March 1 2. Financial Reporting Form for Towns Reporting in Accordance with Generally Accepted Accounting Principles – Due: June 30 Office of the State Auditor June 2012 CTAS User Manual 24-7 Tips and Tricks: General Topics Year-end Financial Statements and Audit Report Requirements Minnesota Statutes define the reporting requirements for cities and towns. The due dates are the dates the financial statements are due to the Office of the State Auditor. Summarized below are the requirements: Cities 1. Cities under 2,500 in population with a separate clerk and treasurer – Cash basis financial statements are due March 31. 2. Audit reports prepared in accordance with generally accepted accounting principles (GAAP) are due June 30. 3. Cities under 2,500 in population with audit reports prepared on a cash basis are due March 31. 4. Cities under 2,500 in population with a combined clerk-treasurer position with total revenues less than the audit threshold must have an audit once every five years. The audit report is due March 31. 5. Cities under 2,500 in population with a combined clerk-treasurer position with total revenues in excess of the audit threshold must have an audit every year. The audit report is due March 31. 6. Cities over 2,500 in population must have an audit report prepared in accordance with GAAP. The audit report is due June 30. Towns 1. Towns under 2,500 in population with a separate clerk and treasurer should prepare cash basis financial statements. Cash basis financial statements are due March 1. 2. Towns under 2,500 in population with a combined clerk-treasurer position with total revenues less than the audit threshold must have an audit once every five years. The audit report is due June 30. 3. Towns under 2,500 in population with a combined clerk-treasurer position and total revenues in excess of the audit threshold must have an audit every year. The audit report is due June 30. 4. Towns over 2,500 in population with a separate clerk and treasurer and with annual revenues less than the audit threshold must file a reporting form on the modified accrual basis of accounting. The audit report is due June 30. 5. Towns over 2,500 in population with annual revenues over the audit threshold must have an audit report prepared in accordance with GAAP. The audit report is due June 30. Office of the State Auditor June 2012 CTAS User Manual 24-8 Tips and Tricks: General Topics CTAS Year-end Procedures The CTAS system is a cash basis system and requires no closing journal entries. Thus, closing the books is a simple process. Presented below are a few guidelines to help the user in completing the year-end procedures. In December: 1. Coordinate the approval and payment of all legal claims for the current year. 2. Collect record and deposit all monies in the bank. 3. Pay and record all approved claims. 4. If your city or town will be audited, contact your auditor for any special instructions. At Year-end: 1. Finish entering all transactions for the year. 2. Run receipt and disbursement registers for the final month of the year. 3. Print ledgers of all accounts from the beginning of the year. 4. Analyze each ledger account to detect any information that is not complete, correctly entered or properly classified. 5. Review registers to detect any receipt or check that has not been recorded. 6. Prepare or print a schedule of investments. Reconcile the schedule with statements from banks or other financial institutions. 7. Print a cash control report. Reconcile the bank statement to the cash control report. 8. Print "Schedule 1 - Statement of Receipts, Disbursements and Fund Balances" for all funds. 9. Print "Schedule 2 - Receipts and Disbursements by Fund" for each fund. 10. Balance each report, cross checking to be sure that the total receipts and disbursements are correct. 11. Correct and rerun the registers, ledgers and financial statements as required. 12. Bind the final and complete set of the following reports for permanent retention: Receipt Ledgers, Receipt Registers, Disbursement Ledgers, Disbursement Registers, and Year-end and Interim Financial Statements. 13. Make final backup copies of the data. Document, date and retain the copies as a permanent record. Remember to store one set of backup copies off-site. Year-End Processing CTAS is designed to account for multiple years in the same database. Therefore, the year-end processing is quite simple. To complete the year-end processing: 1. In CTAS, click on the Admin icon. 2. Click on the Year-end Processing tab. 3. Click on the Run button. This will change the current fiscal year from the prior year to the current year. Also, the new beginning balances will be calculated. Office of the State Auditor June 2012 CTAS User Manual 24-9 Tips and Tricks: Checks Check Numbers for EFT Transactions When vendors electronically withdraw money from your checking account, you do not have a check number to enter into CTAS. One option to use in this case is to enter the transaction number from the bank statement. However, that number is normally a large number. Another option is to create a naming scheme for these transactions. For example, if Ottertail Power does an electronic withdrawal, you could use OP0711 for the July 2011 payment. Printing a Sample Check The sample check is designed to assist in the alignment of the checks for those users with a dotmatrix printer. However, if you are using a Laser or Inkjet printer you will need to print an actual check to view the format. Checks can be printed onto a blank sheet of paper to preview a sample of the check. Purchasing CTAS Check and Envelopes The vendors that can provide checks and window envelopes for the CTAS are listed on the Office of the State Auditor’s website (www.auditor.state.mn.us) on the CTAS page. The office of the State Auditor does not recommend vendors, but only lists them as a reference. Any vendor that desires to be listed as a resource for check printing should contact the Office of the State Auditor. Entering a Service Charge from the Bank Enter the bank service charges in disbursements. In disbursements you can use a code such as BSC0211for a February 2011 bank service charge. When presenting the financial information, you can make the Board or Council aware of the service charge. Office of the State Auditor June 2012 CTAS User Manual 24-10 Tips and Tricks: Chart of Accounts Funds, account numbers and object codes not properly assigned could result either in inaccurate data being submitted to the Office of the State Auditor, reports that do not print, or improper financial statements. You can refer to the Uniform Chart of Accounts issued by the Office of the State Auditor for information on the assigning of fund numbers, account numbers, and object codes. The Chart of Accounts can be downloaded from the CTAS page on the Office of the State Auditor website. You can access the page by going to http://www.auditor.state.mn.us/default.aspx?page=ctas under the heading, "Related Accounting Manuals". For a paper copy, e-mail your request with your address to [email protected]. For additional assistance in assigning account numbers, contact the Office of the State Auditor. Funds Changing a Fund Number To change a fund number, click on the Acct_no icon. Highlight the Fund and click the Edit button. Change the number and then click the Save button. All transactions with this fund number will be updated. Deleting a Fund Number A fund number that is used in any transaction in any year cannot be deleted. To delete a fund number, click on the Acct_no icon. Highlight the Fund and click the Delete button. Click the Yes button to delete the fund. You will receive a message indicating the fund has been deleted. Making a Fund Inactive A fund can only be marked inactive if the beginning balance is zero and no transactions in the current year uses that fund number. To make a fund inactive, click on the Acct_no icon. Highlight the Fund and click the Edit button. Uncheck the Active box and then click the Save button. Fund Number Not Sorted Correctly When you print the report that list the funds after entering new funds, the funds will not be sorted properly. To print a report with the funds sorted properly, exit CTAS. Then re-start CTAS and print the funds report and the numbers will be sorted properly. Enterprise Funds In CTAS, all Enterprise Funds must use a 600 number. Using the 600 fund numbers for Enterprise Funds will create the correct electronic file for submission to the Office of the State Auditor. These are funds such as water and sewer utilities. Do not use the 600 fund series for funds other than Enterprise Funds. Office of the State Auditor June 2012 CTAS User Manual 24-11 Tips and Tricks: Chart of Accounts (continued) Account Numbers Changing an Account Number To change an account number, click on the Acct_no icon. Click on the Account Numbers tab, highlight the Account Number and click the Edit button. Change the number and then click the Save button. All transactions with this account number will be updated. Deleting an Account Number To delete an account number, click on the Acct_no icon. Click on the Account Numbers tab, highlight the account number and click the Delete button. Click the Yes button to delete the account number. You will receive a message indicating the account number has been deleted. An account number that is used in any transaction in any year cannot be deleted. Account Number Not Sorted Correctly When you print the report that list the account numbers after entering new account numbers, the account numbers will not be sorted properly. To print a report with the account numbers sorted properly, exit CTAS. Then re-start CTAS and print the account numbers report and the numbers will be sorted properly. Account Numbers not to be Used The following Account Numbers should not be used in a CTAS chart of accounts. The numbers are either unassigned or intended to be category headings. Revenues 32000 Licenses & Permits 33000 Intergovernmental Revenues 34000 Charges for Services 35000 Fines and Forfeits Expenditures 41000 General Government 42000 Public Safety 43000 Public Works 44000 Health and Welfare 45000 Culture and Recreation 46200 Unassigned 46400 Unassigned Office of the State Auditor 36000 Miscellaneous 37000 Proprietary Fund Revenues 38000 Other Proprietary Fund Revenues 39000 Other Financing Sources 46700 Unassigned 46800 Unassigned 46900 Unassigned 47000 Debt Service 48000 Unassigned 49000 Miscellaneous June 2012 CTAS User Manual 24-12 Tips and Tricks: Chart of Accounts (continued) Object Codes In addition to the function/activity classification, expenditures must be classified according to object class. Three digits must be used when adding new object codes. The object indicates the type of item purchased or service obtained. The four major classifications by object class are: personal services; supplies; other services and charges; and capital outlays. Changing an Object Code To change an object code, click on the Acct_no icon. Click on the Object Codes tab, highlight the object code and click the Edit button. Change the number and then click the Save button. All transactions with this object code will be updated. Deleting an Object Code To delete an object code, click on the Acct_no icon. Click on the Object Codes tab, highlight the object code and click the Delete button. Click the Yes button to delete the object code. You will receive a message indicating the object code has been deleted. An object code that is used in any transaction in any year cannot be deleted. Object Code Not Sorted Correctly When you print the report that list the object codes after entering new object codes, the object codes will not be sorted properly. To print a report with the object codes sorted properly, exit CTAS. Then re-start CTAS and print the object codes report and the numbers will be sorted properly. Office of the State Auditor June 2012 CTAS User Manual 24-13 Tips and Tricks: Investments Investment Entry Limit There is a limit of 50 entries for the deposits and withdrawals for an investment. Savings and Money Market Accounts may reach that limit, particularly if you have the account allocated to a number of funds. When the investment entry limit is reached, complete the following steps: 1. Highlight the Investment and click the Edit button. 2. Enter the fund(s) date and amount(s) of the investment in the Withdrawal section. The balance of this investment will then be zero. 3. Click the Save and Exit button. 4. Click the Add Button to create a new investment. 5. Enter the same Investment ID Number as the investment in step 1, with a (B) showing it is a continuation of the investments. 6. Enter the fund(s), date, and amount(s) in the Deposit section. The amount(s) will be the same as the withdrawal amount in step 2. 7. Click the Save and Exit button. 8. In the Receipts section, Highlight the IAW receipt number associated with the above transaction and click the Delete button. 9. In the Disbursements section, Highlight the IAD disbursement number associated with the above transaction and click the Delete button. Note: This may also be done at the beginning of a new fiscal year, if the limit will be reached during the year. Office of the State Auditor June 2012 CTAS User Manual 24-14 Tips and Tricks: Payroll Inactive Employee When creating a payroll, the preference would be to show only employees that are currently employed by the city or town. CTAS provides this option by marking the employees as active. To make an employee inactive and not show on the roster: 1. 2. 3. 4. 5. Open the Payroll module of CTAS. Open the Employee section. Highlight the employee that is no longer employed, and click the Edit button. Uncheck the Active box in the upper right-hand corner. Click the Save button. This will indicate the employee is not currently employed by the local government. Also, the employee will not be included in the roster when creating a payroll. To view all employees, active and inactive, on the Employee Section screen uncheck the Active Employees Only box. You can then reverse the process to make the employee active again. Tax Table Information The tax tables, in the payroll system, must be updated each year. The Federal tax table information is entered from the Circular E issued by the Internal Revenue Service. The tax table from the Circular E is the table for the Annual Payroll. The State of Minnesota tax tables can be found on the Minnesota Department of Revenue’s website, http://www.revenue.state.mn.us/Pages/default.aspx. The formula method contains the information for CTAS. When the information for the tax tables becomes available, it will be posted on the CTAS section of the Office of the State Auditor’s website (www.auditor.state.mn.us). The 941 doesn’t include all of the payrolls for the current quarter The 941 forms use the check date to determine which payrolls to include. Check the date of the checks to determine if there is a payroll that has the incorrect check date. Taxable earned income exceeds the step 4 amount in the tax table. Federal income tax will not be calculated. Check the information in the Tax Tables. Click on the Tax Tables icon and then edit the current year tax tables. Compare this information with the tax tables from the Office of the State Auditor. Make any necessary changes and save the information. Unless the calculated annual salary of the employee exceeds the fourth range, you will no longer receive the message. Office of the State Auditor June 2012 CTAS User Manual 24-15 Tips and Tricks: Payroll Expense Reimbursements are not Included on the Payroll Check The CTAS system does not allow expense reimbursements to be included on the payroll check. A claim should be made to pay the expense reimbursements. If expense reimbursements are included in the payroll, they will be treated the same as wages. W2 Forms for CTAS The W-2 forms for laser/inkjet printers are the standard 2 forms to a page. They can be purchased at any office supply store. Election Judges Election judge wages are paid using the claims process, unless they meet the tax withholding threshold. If an election judge’s wages are over the threshold, then they should be setup in payroll and taxes withheld. Account Distribution Reports In the reports section of the Payroll module, all Account Distribution Reports are designed to run for one payroll period. Running Account Distribution Reports for more than one payroll could result in the printing of inaccurate information. Payroll Reports and Dates Payroll reports use the date of the check when selecting the payrolls to include in the report. For example, a payroll has a payroll period end date of March 31 and a check date of April 4. This payroll will be reported in the second quarter for the 941 report because the check date is in April. Office of the State Auditor June 2012 CTAS User Manual 24-16 Error Messages Error Number 0: Fatal Error When you receive a fatal error 0, shut down and re-start your computer. Then start CTAS: on the Welcome screen click the Repair button. Complete the repair process and then click the continue button to continue working in CTAS. Error Number 13: Type Mismatch 1. 2. 3. 4. Exit CTAS. Start CTAS. On the Welcome screen, click the Repair button. After the repair process is complete, start CTAS. Error Number 91: Object Variable Not Set The error indicates your CTAS database was opened with CTAS Version 6 after it was converted to Version 7. You will need to restore the database from a CTAS backup completed before you received the error. Error Number 94: Invalid use of Null. (Creating a New Budget) The error message indicates a disbursement budget for the current year is missing the object code. Search the current budget for a disbursement that does not have an assigned object code. Edit the disbursement, enter the object code and then save the transaction. Once the object code has been entered, a new budget can be created. Error Number 94: Invalid use of Null. (Posting Claims) The error message indicates a claim does not have an explanation in the Description field. Enter an explanation in the Description field and the claims will post. Error Number 339: Component 'grid 32.ocx' or one of its dependencies not correctly registered The error message indicates that the grid 32.ocx file was not installed properly during the CTAS install process. Re-install the full version of the CTAS software without uninstalling CTAS. Error Number 372: Mh3dlist.ocx not registered. Trial Version of B-cubed software This error is received when trying to open CTAS after UBPro (a utility billing software) is installed. This indicates that the latest version of UBPro is not installed. Contact Harris Computing for the latest version of UBPro. Office of the State Auditor June 2012 CTAS User Manual 24-17 Error Messages (continued) Error Number 380: Invalid Property Value (When printing check in Claims) When printing checks, the printer used to print checks needs to be the Windows default printer. Error Number 530: Xceedzip license verification failed This error is received when trying to open CTAS after UBPro (a utility billing software) is installed. This indicates that the latest version of UBPro is not installed. Contact Harris Computing for the latest version of UBPro. Error Number 3049: Can’t open database “name.” It may not be a database or the file may be corrupt If you have a current backup, recover the data using the Restore feature in CTAS. Otherwise you could e-mail a copy of the CTAS database to the Office of the State Auditor at [email protected]. An explanation of the problem should be included in the body of the e-mail. Error Number 3056: Couldn’t repair the database If you have a current backup, recover the data using the Restore feature in CTAS. Otherwise you could e-mail a copy of the CTAS database to the Office of the State Auditor at [email protected]. An explanation of the problem should be included in the body of the e-mail. Error Number 3061: Too few parameters expected # This error is received when trying to enter a transaction. The error indicates your CTAS database was opened with CTAS Version 6 after it was converted to Version 7. You will need to restore the database from a CTAS backup completed before your received the error. Error Number 3067: Query input must contain at least one table or query This error occurs when entering local government information into the System Information. The Database will need to be sent in to be corrected. E-mail a copy of the CTAS database to the Office of the State Auditor at [email protected]. Office of the State Auditor June 2012 CTAS User Manual 24-18 Error Messages (continued) Error Number 3271: Error Setting text Parameter This error occurs when printing a large number of W-2s. To avoid this error, print fewer than 20 W-2s at one time. Error Number 3380: Alter Table Tblclaims The error indicates your CTAS database was opened with CTAS Version 6 after it was converted to Version 7. You will need to restore the database from a CTAS backup completed before your received the error. Error Number 3464: Searching by Check Number If you received error number 3464 when trying to search by check number, this indicates at least one disbursement does not have a check number. In order to find the transaction(s) without a check number, you will need to search all of your disbursements and find those without a check number. In the Disbursements section, enter the dates 01/01/2000 to the current date in the Search by Date fields. Then click the Search button. Scroll through the list until you find a transaction without a check number. Edit the transaction and add a check number. When all transactions have a check number, the search by check number option will work. Error Number 32006: The set date does not fall within the min and max range This error occurs when a date entered falls outside the expected range and you try to open the record with the incorrect date. The Database will need to be sent in to be corrected. E-mail a copy of the CTAS database to the Office of the State Auditor at [email protected]. Error Number 3197: Data has changed; operation stopped Exit CTAS, re-open CTAS and then on the Welcome Screen run the "Repair" function. If this did not correct the problem, restore the data from a backup. Office of the State Auditor June 2012