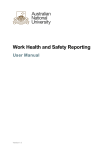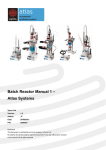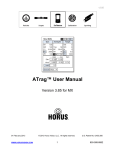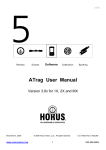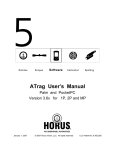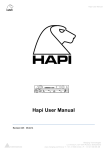Download CI financial exception dashboard user manual (PDF
Transcript
CI Financial Exception Dashboard User Manual CONTENTS THE CI FINANCIAL EXCEPTION DASHBOARD ..................................................................................................... 2 ACCESSING ANU INSIGHT ................................................................................................................................. 2 LOGGING INTO ANU INSIGHT .................................................................................................................................... 3 NAVIGATING TO THE DASHBOARD .................................................................................................................. 4 THE INSIGHT HOMEPAGE .......................................................................................................................................... 4 NAVIGATING TO THE CI FINANCIAL EXCEPTION DASHBOARD ............................................................................................ 4 INITIATING THE DASHBOARD...................................................................................................................................... 5 USING THE DASHBOARD .................................................................................................................................. 6 THE PROMPT PAGE ................................................................................................................................................. 6 Step 1: Select a Financial Year........................................................................................................................ 7 Step 2: Select One or More Accounting Periods ............................................................................................. 7 Step 3: Select an Area .................................................................................................................................... 7 Step 4: Submit Criteria ................................................................................................................................... 7 THE ISSUE TYPE AND COUNT CROSSTAB TAB ................................................................................................................ 8 THE ACCOUNT ISSUE TYPE AND COUNT CHART TABS (Q AND S) ....................................................................................... 9 ADDITIONAL FUNCTIONALITIES ................................................................................................................................. 10 Printing the Dashboard ................................................................................................................................ 10 Exporting Tables and Figures ....................................................................................................................... 10 Version 1.0 1 THE CI FINANCIAL EXCEPTION DASHBOARD The CI Financial Exception Dashboard provides finance managers with high-level summaries of chief investigator financial data using a set of tables and figures. The dashboard also allows finance managers to explore project details using drill-through reports. ACCESSING ANU INSIGHT Important If you are using Internet Explorer, please make sure that Compatibility View is turned ON. To do so: And add anu.edu.au to the list: Version 1.0 2 Logging into ANU Insight The CI Financial Exception Dashboard is accessed via ANU Insight: https://insight.anu.edu.au Single sign-on has been enabled so most users will be automatically directed to the portal page without the need to provide login credentials. Hint: The single sign-on may not work and an error message may appear if you have signed into other ANU enterprise systems (e.g. HRMS) or local intranet with a different domain to UDS (e.g. CBE\u1234567 instead of UDS\u1234567) using the same browser session. Please sign out and close all browser windows to clear existing credentials, open a new browser window and then visit https://insight.anu.edu.au again. A small number of users may be prompted to enter a username and password as a result of their network configurations or the browser they are using. If you are one of the few users affected, please log in with your UDS/HORUS user ID and password in the following format: User Name: UDS\User ID (e.g. UDS\u1234567) Password: Your UDS/HORUS password Step by step instructions on how to do this can be found here How to log into ANU Insight. If you are experiencing issues please contact the ANU Insight team on team via: Email: [email protected] Phone: +61 2 6125 8649 Version 1.0 3 NAVIGATING TO THE DASHBOARD The Insight Homepage When you first access ANU Insight, you will be directed to the portal home page: The portal is available and has been tested on Mac, PC and mobile devices and for different versions of various web browsers. However, if you experience any issues in terms of how the portal renders or functions, please contact us on [email protected]. For a full list of supported web browsers, please refer to the frequently asked questions at FAQ ANU Insight. Detailed information on how to navigate all the functionalities available to ANU Insight users is available at http://unistats.anu.edu.au/anu-insight/. Navigating to the CI Financial Exception Dashboard The navigation menu shown below is how you navigate to dashboard. To access the CI Financial Exception Dashboard, left click once on the Financial menu header on the navigation menu: Version 1.0 4 This would open and display the Financial submenu: The CI Financial Exception Dashboard can be found on the CI Reporting page. Left click once on the submenu item called CI Reporting: This would take you to the CI Reporting page: Initiating the Dashboard The CI Financial Exception Dashboard can be found in the Reports section on the left hand side of the screen. Version 1.0 5 To initiate the CI Financial Exception Dashboard, left click once on the dashboard name. USING THE DASHBOARD The Prompt Page The first thing you will see after initiating the dashboard is a tab that asks for user inputs. This tab is called the “Criteria” and it is designed to allow you to specify your criteria for running the CI Financial Exception Dashboard: Version 1.0 6 Step 1: Select a Financial Year This is a compulsory step. The CI Financial Exception Dashboard is run for a specific financial year. Therefore, you must tell the dashboard which financial year to run for. Step 2: Select One or More Accounting Periods This is a compulsory step. The CI Financial Exception Dashboard is run for one or more accounting periods. Therefore, you must tell the dashboard which accounting period(s) to run for. To select more than one accounting period, press Ctrl (PC) or Command (Mac) on your keyboard and left click once on each of the preferred periods. If you are selecting a consecutive number of periods, press Shift on your keyboard and left click once on the starting year (ending year), then left click once on the ending year (starting year). You do not need to press Ctrl (PC), Command (Mac) or Shift while scrolling up or down. Step 3: Select an Area This is a compulsory step. The CI Financial Exception Dashboard is run for one or more area. Therefore, you must tell the dashboard which area(s) to run for. To select more than one accounting period, press Ctrl (PC) or Command (Mac) on your keyboard and left click once on each of the preferred areas. If you are selecting a consecutive number of areas, press Shift on your keyboard and left click once on the starting year (ending year), then left click once on the ending year (starting year). You do not need to press Ctrl (PC), Command (Mac) or Shift while scrolling up or down. Step 4: Submit Criteria When all required options have been selected, you can left click once the “Submit” button at the bottom of the Criteria tab to run the dashboard. Important The Submit button must be pressed before the dashboard can be run. The Submit button will remain greyed out until all required prompts have valid values selected. After clicking the Finish button, select one of the tabs (other than the Criteria tab) at the bottom of the browser window to continue: Version 1.0 7 The Issue Type and Count Crosstab Tab This tab contains a crosstab for financial exception issue types and areas, grouped by fund types (Q and S). Hint: To view a detailed list of projects for a financial exception issue type, run the CI Financial Exception Report. The link to the report can be found on the CI Reporting page. The column headers of the crosstab have drill-through enabled to allow detailed graphical inspection of the trends for each area’s financial exception issues. To drill through to the graphical detail report, hover your mouse pointer on one of the column headers. The mouse pointer will turn from an arrow into a hand. Left click once the column header: The graphical detail report will be opened in a new browser window/tab: Version 1.0 8 If your screen resolution is low, you may need to scroll right and/or down to see all figures. If a financial exception issue type has zero counts (i.e. no issue found), the corresponding figure will be replaced by “No Data Available”. The Account Issue Type and Count Chart Tabs (Q and S) The only difference between the Q Account Issue Type and Count Chart tab and the S Account Issue Type and Count Chart tab is that one is for Q funds while the other is for S funds. The two tabs are the same otherwise. There are two figures in each tab. The figure on the left shows financial exception counts in absolute numbers, whereas the figure on the right shows financial exception counts in relative percentages. To view detailed information for a band, hover your mouse on one of the bands: If a legend item is truncated, you can hover your mouse on the item to show the full name: Version 1.0 9 Additional Functionalities Once the dashboard is run, you can print any tab of the dashboard and export tables or figures. Printing the Dashboard To print a dashboard tab, press the printer icon at the top of the browser window and follow the instructions: Exporting Tables and Figures To export tables and figures in the dashboard to PDF or Excel files, left click once on the table or figure that you want to export. A menu will appear on top of the table or figure: Left click once the leftmost icon on the menu and select “Export to”: • • • To export the table or figure to a PDF file, select the “PDF” option. To export the table of figure to an Excel file, select the “Excel 2007” option. “Excel 2002” option can also be selected for compatibility reasons. To export the underlying data supporting the table of figure, select the “CSV” option. Note: Tables and figures cannot be exported using the “Excel 2007 Data” option. If you do so an error message will occur. Version 1.0 10