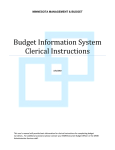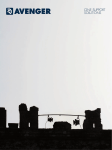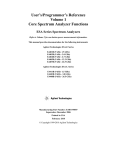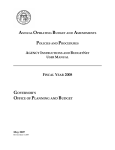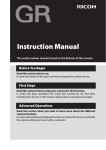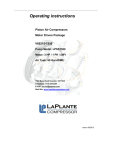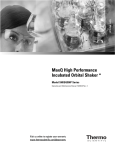Download Biennial Budget System
Transcript
Minnesota Management & Budget Biennial Budget System FY 2012-13 User Manual -i- 2012-13 Biennial Budget System Agency User Manual Table of Contents GENERAL BBS RULES AND OPTIONS ...................................................................................................... 1 GETTING STARTED in BBS ........................................................................................................................ 4 BBS TASK LIST ............................................................................................................................................ 6 PROGRAM MAINTENANCE ........................................................................................................................ 8 ORGANIZATION MAINTENANCE ............................................................................................................. 13 APPROPRIATION MAINTENANCE ........................................................................................................... 16 ALLOTMENT MAINTENANCE ................................................................................................................... 21 BBS BUDGET DOCUMENTS ..................................................................................................................... 24 BUDGETING at APPROPRIATION LEVEL ................................................................................................ 42 DEDICATED RECEIPTS ............................................................................................................................ 47 TRANSFERS IN FROM OTHER APPROPRIATIONS ............................................................................... 50 BASE ADJUSTMENTS ............................................................................................................................... 51 CHANGE ITEM MAINTENANCE ................................................................................................................ 55 NONDEDICATED REVENUE BUDGETING .............................................................................................. 65 LEGAL CITATION MAINTENANCE ........................................................................................................... 67 REPORTS ................................................................................................................................................... 69 MULTI-QUERY REPORTS ......................................................................................................................... 75 BBS STANDARD REPORTS ...................................................................................................................... 89 -i- GENERAL BBS RULES AND OPTIONS Security The Budget Information Systems run on an IBM RS6000 computer located at Minnesota Management & Budget, in the Centennial Office Building, 658 Cedar Street, St. Paul, MN 55155. In order to be granted access to any BIS application, send a User Authorization form with the required information filled in to: Mary Crosson, Minnesota Management & Budget, 400 Centennial Bldg., 658 Cedar St., St. Paul, MN 55155 or fax it to (615) 296-8685. A copy of the User Authorization form can be retrieved from our MMB web site at http://www.mmb.state.mn.us/bis-bbs. Environment The Budget Information System (BIS) was built using a client/server architecture. The client (workstation) software is compiled for the 32-bit environment. The minimum configuration for a client PC is MS Windows 95 or above or NT. The minimum hardware requirements are at least a Pentium CPU or equivalent, 32 MB RAM, 60 MB of free disk space, mouse support, and SVGA monitor. The PC must have a TCP/IP stack loaded as a Terminate and Stay Resident program over which the Oracle SQL*NET will run and have access through a router or gateway to the network. Other software essential to operate BIS is MS Word 97 or above, MS Internet Explorer (preferred) 5.0 or higher or Netscape Navigator 6.2 or greater, and Adobe Acrobat Reader 5.0 or greater. A workstation installation program has been distributed with the support code. Please see your system support staff for the details and setup file name. Passwords Agency data is secured through the use of assigned user ID and password. The system can trace all transactions by user ID and by date. YOU ARE RESPONSIBLE FOR WORK DONE UNDER YOUR USER ID. Users will need to change their password the first time they log onto BBS. Rules for passwords in BBS are put in place to minimize the chance of unauthorized users having access to the database. Rules for new passwords Should have at least five (5) characters. Your new password cannot be the same as your user ID. Changing your password To change your password: 1. Once you have logged in to BIS, select Utilities from the menu bar. 2. Select Password command. A Password Maintenance dialog appears. July 2010 -1- 3. Type in your old password or present password in the text entry box field Old Password and hit the Tab key. 4. Type in your new password in the text entry box field New Password and Tab to next box. 5. Re-type the new password in the text entry box field Retype New Password. Click on OK button. Your new password is in effect. Support Functional questions having to do with the Budget Information Systems should be directed to: Mary Crosson (651) 201-8042 Issues having to do with BIS installation should be directed to: MnASSIST Helpdesk (651)201-8103 Option 5 Note: Other callers may be receiving assistance at the same time you need assistance, this may cause voice mail to pick up your call. Please help us deliver a quicker response to all users by leaving your name, phone number, type of problem and agency name. You may also send e-mail to ―BIS SUPPORT‖ from within BIS. Refer to the section titled ―E-mail System in BIS‖. Selecting Modules Selecting a module means highlighting the module name in the menu and pressing the Enter key or double-clicking on the module name. Functions of Standard Buttons in BBS Search/ Find This is a two-part operation. First, user clicks on Search and enters condition or criteria. The Search button changes to the Find button. Click on the Find button to locate the specific entry. Wild character % can substitute for any number of characters in a search operation. List When this option is available, the button is enabled and the status bar shows the word <List>. Click on List button or double clicks in the field to access a list of possible values for the field where cursor is positioned. Delete Delete in any field deletes the entire record. Caution: Depending on the process, this command may take longer than anticipated. Please wait for this process to complete. If you are impatient and click on the Delete button again you may find two records deleted instead of one. F3 Duplicates the entry of the field just above it. Works like a ditto key. F8 Refreshes the screen after changes have been made. July 2010 -2- Add Used to create a new record. Undo This button works only when user has not left the record. User clicks on Undo when entry is incorrect: the previous entry remains intact. Close Saves what has been entered and exits out of the screen. Prev Menu Backs user up one menu. Exit Exits user out of BIS Navigation within fields CAUTION: If the entire field is highlighted, you should press the left or right arrow key to deselect the text before making modifications to prevent replacement of the entire field entry. Modifications are made using the backspace and delete keys to remove existing data and typing the correct values in each field. Right and Left arrow keys are used to navigate text within fields. Enter and Tab keys are used to navigate to the next field. Shift/Tab keys are used to navigate back a field. Accessing Lists Whenever list option is available in BBS, a button labeled 'List' is enabled at the bottom of the window and the status bar displays the word <list>. If a list is not available in the field where cursor is positioned, the List... button is disabled. To access a list when available: 1. 2. 3. Click on the field for the value entry. Click on the List button or double click in the field. Select the desired value by double-clicking on the list item. The item copies into the field. E-Mail System in BIS All BIS users with access to Internet E-mail and having turned in their e-mail address through the User Authorization form to MMB, are accessible through BIS e-mail. An e-mail message may be sent to one user, all BBS users or all BIS users. A list of existing users is provided in the e-mail option of BIS. To access e-mail: 1. Select Utilities from the menu bar. 2. Select Mail command. The Electronic Mail to BIS Users dialog appears. 3. In the To field, double-click to access a list of available users. Double-click on the desired user or group. 4. Tab to the Subject field and type in the subject. 5. Tab to the Message box and type in the message you want to send. 6. Click on the Send button. July 2010 -3- After a message is sent, the window remains displayed with all information. Double-click in the 'To' field to access the list of users and send the same message to other BBS users one at a time without re-typing the message. If no further messages are to be sent, user clicks on the 'Quit' button to close the dialog. Note: BIS e-mail does not support attachments. Documents can be cut and pasted into a BIS email. Replies can also be sent. GETTING STARTED IN BBS Log on to BIS The icon shown below should be present on your PC. If it is not, ask your Technical Support Person to install it. Once installed, the icon should be double-clicked to start up the Budget Information System. You may find that the icon is not on your desk top, but it is available under the start menu. Got to Start Programs Budget Information Systems and select Budget Information Systems. A login dialog box appears to verify users access. 1. Type your user ID into the Username field. 2. Tab to the Password field and type in your password. The first time a user accesses BBS, user ID and password will be the same. You will be prompted to change your password after a message screen is read and the OK button is clicked. 3. The Database field should be left blank, which will access the production database. Click on the Connect button or press Enter on your keyboard. The BIS Main Menu will appear. July 2010 -4- BIS Main Menu This window contains a list of options in the Budget Information System. Some options will not be available depending on each user‘s access and/or security. Double click on the desired option. Choose the Biennial Budget System to enter this module (double-click or highlight this option and press Enter). Biennial Budget System Window This window contains Biennial Budget System modules. User access/security determines which options are visible to each user. User accesses each module by double clicking on the name of the desired module. July 2010 -5- BBS TASK LIST The following is a logically ordered progression of how agencies should proceed while entering their budget using the Biennial Budget System: 1. The Program Maintenance module should be accessed to ensure that all agency Programs, Budget Activities and Management Activities exist and are accurate. Key Report(s): Program Structure Report (Account Structure Reports) 2. The Organization Maintenance module should be accessed to ensure that the agency‘s organization structure exists for all fiscal years and is accurate. Key Report(s): Organization Listing Report (Account Structure Reports) 3. If needed, the Legal Citation Maintenance module should be accessed to update or add any legal citations required for any agency appropriations. 4. The Appropriation/Allotment Maintenance module should be accessed and all appropriations should be checked to make certain that they exist for all years (some may need to be re-aligned) and are associated with the correct fund. Key Report(s): Appropriation Listing Report (Account Structure Reports) All allotments should be verified to ensure that they tie to an appropriation. It is necessary to ensure that allotments exist for all years, the proper kind code is designated for each year, the appropriation and fund code, the program, budget activity and management activity are accurate. Key Report(s): Allotment Listing (Account Structure Reports) Orphan Allotment Listing Reports (Exception Reports) 5. The Budget Documents module should be accessed to construct and modify the agency‘s budget presentation and to create or edit all of the agency‘s Biennial Budget Narratives to be included in the budget presentation. 6. The Budgeting at Appr module should be accessed. Changes to the agency's Base should be made using the Base Maintenance screen (press the "Load" button). Any amounts may be changed from this screen except Salary Supplements, LAC, Transfers In and Dedicated Receipts, which are modified or entered from their appropriate detail screen. Detail screens are accessed from the Base Maintenance screen by selecting the corresponding line and fiscal year and clicking on the Details button. All Dedicated Receipts entered should be connected to the proper program structure by fiscal year. Distribution of dollars to the allotment/expense budget level should be made using the Expense Budget Distribution module. If transfers between agencies are required, contact your Executive Budget Officer at the Minnesota Management & Budget. Key Report(s): Reconciliation Reports (Exception Reports) Receipts w/o Program Structure (Exception Reports) 7. Base Adjustments should be entered via the Budgeting at Appr module. Base Adjustments July 2010 -6- should be entered using the Base Adjustment screen. Dollars should be distributed to the allotment/expense budget levels for D & E years only. Key Report(s): Reconciliation Report (Exception Reports) 8. The Nondedicated Rev Budgeting module should be accessed and all non-dedicated revenue entered. All receipts should be connected to the proper program structure by fiscal year. Key Report(s): Receipts w/o Program Structure (Exception Reports) July 2010 -7- PROGRAM MAINTENANCE MODULE View Agency Program Structure 1. Log on to the BIS system, the BIS Main Menu displays. 2. The first option is Biennial Budget System. Select this option by doubleclicking on it or by highlighting the option and pressing ENTER. 3. The Biennial Budget System menu displays. The first option, Program Maintenance should be selected. The Program Maintenance window displays. This window is in the format of a hierarchical tree. The first level is the agency name and code. When the tree is expanded the second level is the list of programs for the agency. The level below is the Budget Activities attached to each program. Finally, below each Budget Activity is a list of its Management Activities. This is the deepest level of the tree. Nothing can be added below a Management Activity. To view other program structures: Click on the plus sign next to the item you want more information on, or double-click on the same item; -ORHighlight the level you are interested in, and click the expand all icon (double +) at the top of the form; -ORHighlight the level you are interested in, and right-click. This will bring up a menu and you can select expand all. July 2010 -8- Program Maintenance window The icons are from left to right: Exit, Add, Expand All, List Allotments, Rename, and Delete. Note: The red icons in front of an item indicate that there are no allotments, dedicated or nondedicated receipts attached to that item. If it is at a higher level, such as the program level, this indicates that NONE of the lower levels have allotments, dedicated or nondedicated receipts attached. This is a quick way to check and make sure all of your programs have funding. Adding Items This screen is used to add items to the tree/program structure. The titles of the fields change depending on the level you are at (Program, BACT or MACT) July 2010 -9- Add a Program 1. Highlight the Agency level. 2. Click on the Add icon OR right-click and select add. The system brings up an entry window with 2 fields. One for the Program Code and one for the Program Name. 3. Type in the 2-digit Code and press Enter. 4. Type in the Program Name in the proper field and press OK. The new program is now saved in the database. Add a Budget Activity 1. Highlight the Program you wish to attach a Budget Activity to. 2. Click on the Add button OR right-click and select add. The system brings up an entry window with 2 fields. One for the Budget Activity Code and one for the Budget Activity Name. 3. Type in the 2-digit Code and press Enter. 4. Type in the Budget Activity Name in the proper field and press OK. The new Budget Activity is now saved in the database. Add a Management Activity 1. Highlight the Budget Activity you wish to attach a Management Activity to. 2. Click on the Add button OR right-click and select add. The system brings up an entry window with 2 fields. One for the Management Activity Code and one for the Management Activity Name. 3. Type in the 3-digit Code and press Enter. 4. Type in the Management Activity Name in the proper field and press OK. The new Management Activity is now saved in the database. Delete part of the Program Structure CAUTION: In this module the YOU SHOULD NOT DELETE UNLESS ABSOLUTELY CERTAIN THIS IS WHAT YOU INTEND TO DO. Deleting ANY level, deletes all the structure related to it and CANNOT be restored. In addition, if there are any allotments attached to the structure, they will be disconnected and need to be reattached to another structure. User must re-enter manually any deletions made. 1. Highlight the item you want to delete. 2. Click on the Delete icon OR right-click and select delete. If there are any July 2010 -10- allotments attached, a confirmation dialog box will appear with a warning that related structure will be deleted and that allotments will be disconnected. 3. Confirm the deletion. The level is deleted from the database along with all related structure. The allotments need to be deleted or connected to the desired structure. Note: Allotments must not remain disconnected. It is important to either delete these allotments or reconnect them to a new structure. List of Allotments and Appropriations When the List icon (green dollar sign) is enabled, clicking on it displays a window with a list of Allotments and Appropriations connected to the level currently selected. List Window To access this window, click on the List icon (green dollar sign) or right-click and select ―List Allotments.‖ When the list window is too large for the screen, scroll bars may be used to scroll through the listings of possible values. An example of the List Window is shown: When a List is accessed, before you navigate or click with the mouse, the items displayed in the list may be narrowed by typing the first character or number of the value of the first column. Further elimination can be made by typing the second character or number of the value and so on, until the item desired is displayed. This works well providing the user knows the value of the first column in the List window. If you know the value of a different column, click in the 'Find' box, type the wild card character (%) followed by the portion of value or text to search for, followed by another %. Click on the Find button. All items with the defined value in them will be displayed for you to select from. July 2010 -11- Renaming an Item If a Program Name, Budget Activity Name, or Management Activity name is entered incorrectly, you may rename the item. To do this, highlight the item to be renamed and click the Rename icon (prism) or right-click and select 'Rename'. The Rename window will then be shown and the name of the level can be changed. Cautions in Program Maintenance Module In BBS, the Program Structure is very important. A MACT must be connected to a BACT; a BACT must be connected to a Program. All allotments must be connected to a MACT. Deleting Programs will also delete the related items attached to them, i.e. BACT, MACT and Allotments. USER MUST EXERCISE EXTREME CAUTION WHEN DELETING IN PROGRAM RESTRUCTURING MODULE. All Allotments must be reconnected if BACTs, MACTs and/or Programs are deleted. July 2010 -12- ORGANIZATION MAINTENANCE MODULE View Agency Organization Structure 1. Log on to the BIS system, the BIS Main Menu displays. 2. The first option is Biennial Budget System. Select this option by doubleclicking on it or by highlighting the option and pressing ENTER. 3. The Biennial Budget System menu displays. The Organization Maintenance option should be selected. The Organization Maintenance window displays. Organization Maintenance window This window is in the format of a hierarchical tree. The first level is the agency name and code. The second level is the Fiscal Year. The succeeding levels are the organization structure for that agency and year. To view other levels of the organization structure: Click on the plus sign next to the item you want more information on, or double-click on the same item; OR at the top of the form Highlight the level you are interested in, and click the expand all icon OR Highlight the level you are interested in, right click on the level and select "Expand All" from the menu. The icons are from left to right: Exit, Add, Copy, Find, Find Next, Expand All, Rename, and Delete. July 2010 -13- Add a Level Note: A new year cannot be added. The add function always adds a new level below the currently highlighted item in the tree. 1. 2. 3. 4. In the Organization Maintenance window, highlight the level you wish to add a new level to. Click on the Add icon OR right-click and select add. The system brings up an entry window with 2 fields: One for the Organization Code and one for the Organization Name. Type in the 4-digit Org Code and press Enter. Type in the Organization Name in the proper field and press OK. The new Organization is now saved in the database. Note: You must use the Copy function in order to have the new organization available for other fiscal years. BBS will not automatically cascade the org down. See below. Copy an Organization Structure This is used to copy changes or additions to other years. It is not necessary to retype all of your changes. 1. Highlight the level you wish to copy from. 2. Click on the Copy icon. The system brings up the copy window. 3. Select the years you want the information copied to. 4. Cascade Children is the default selection. This will copy the current level and all the items under that level to the selected years. If you just want to change the names, select Update Name Only. 5. Press the Copy button and the changes are copied to the selected years. July 2010 -14- Delete part of the Organization Structure CAUTION: In this module, DO NOT DELETE UNLESS ABSOLUTELY CERTAIN THIS IS WHAT YOU INTEND TO DO. Deleting ANY level deletes all the structure related to it and CANNOT be restored. User must re-enter manually any deletions made. 1. Highlight the item you want to delete. 2. Click on the Delete icon OR right-click and select delete. 3. The level is deleted from the database along with all related structure. Renaming an Item If an Organization Name is entered incorrectly, you can rename the item. To do this, highlight the item to be renamed and click the Rename icon (prism) or right-click and select rename. The Rename window will then be shown and the name of the level can then be changed. Find a Specific Organization The Find icon will allow the user to search for an organization unit. 1. Highlight the item you want to start searching from (must start BELOW the year level). 2. Click on the Find icon. 3. Enter the Organization Code or the Name you are searching for. Note: The Organization Code must be exact, but the Name will accept wildcard characters (%). 4. Press the 'Find' button to go to the first item to match the criteria. 5. If multiple Items were found, you can now press the Find Next icon to go to each additional item found. July 2010 -15- APPROPRIATION MAINTENANCE 1. 2. 3. Log on to the BIS system, the BIS Main Menu displays. The first option is Biennial Budget System. Select this option by doubleclicking on it or by highlighting the option and pressing ENTER. The Biennial Budget System menu displays. The Appr/Allotment Maintenance Module should be selected. This module is used to add or modify Appropriations. The Appropriation Maintenance screen contains two blocks. When adding an Appropriation, the system generates the Appropriation ID Number. The Fund, Type, Program and BACT fields have list options to help user identify possible values. The Org field contains 4 characters; the Appr Unit contains 3 characters. Navigation: Press the Enter or Tab key to navigate from field to field. What the user types is converted to uppercase regardless of keyboard setting. The 'Undo' button can be used before leaving the record in any one block. Appropriation Maintenance screen This screen has several fields in the lower right corner. These fields are strictly display only and will give information about the current record. They display the name/description of the various codes. Add an Appropriation Select the Appr/Allotment module from the BBS menu by double clicking on it. 1. The Appropriation Maintenance Window displays. The window contains two blocks. If necessary, click on the 'Add' button to create a blank row. July 2010 -16- A system generated appropriation number appears in the appropriate field. The cursor is positioned in the Name field. Type in the Name of the Appropriation. The system will convert text to uppercase characters. Tab to the Fund field. Upon entering the Fund field, the status bar shows <list> and the List button is enabled. The list option is available in this field. If you know the fund, it may be typed in. If you do not know the fund, a list is accessed by double-clicking in the field or by clicking on the List button while in the appropriate field. Enter the Appropriation Type by typing or using the list function and pressing the Enter key. For direct appropriations, a program code must be entered indicating the level at which the appropriation is actually made. If your agency has a program with more than one activity and each of these activities has a separate appropriation, both the program and budget activity codes must be added to each appropriation. Click in the second block, in the Org field that corresponds to the proper Fiscal Year. Enter the proper Org code and press the Enter key. The Org code list is available. Type in the Appropriation Unit and press the Enter key. 2. 3. 4. 5. 6. 7. Type in the Legal Citation or select from the list. If the appropriation has more than one legal citation, click in the space to the right. Select another legal citation (double click on selection and close the form). User may add a new legal citation to the Legal Citation Maintenance list at this point and select it for reference. See section on Legal Citation maintenance in this manual. 8. Information input in one year may be copied via the 'Copy' button. Select the year to copy from the drop down list. Two options are available: copy to All Years (copies to all years, replacing whatever exists) or Blank Years (copies only to years with no data, leaving existing information intact). Appropriation Types In MAPS, appropriation types determine how an account is processed at year end. There are seven valid appropriation types: 01 REGULAR 02 CONTINUING 03 SUPPLEMENTAL July 2010 Direct appropriations without any carry-forward. These appropriations are not based on special funding. They begin with the fiscal year and end no later than the end of the fiscal year. Appropriations that span multiple fiscal years Appropriations that start during a fiscal year and are used for grants, special revenue or other appropriations for which the life of the appropriation is not limited to the fiscal year. -17- 04 SPECIAL 05 BIENNIAL 06 OPEN Direct appropriations whose unobligated balances carry-forward the first year and cancel at the end of the second year of the biennium. Open appropriations allow whatever spending necessary to fund a program. At year end the amount of the appropriation automatically is reduced to the amount actually committed. The appropriation is not cancelled nor is the balance brought forward. 07 DIRECT Direct appropriated special revenues Appropriation accounts whose unobligated balances always carry-forward Org Lists and How They Work When you click in an Org code field and click the 'List' button or double-click in an Org code field, the following window will display: To fully expand the Organization Maintenance tree, click on the toolbar: July 2010 -18- in the tree or the on the When the appropriate code is found, click on it to highlight it, then click OK. Modify an Existing Appropriation The Appropriation Maintenance Window displays. The window contains two blocks. Click on the field to be modified and enter the changes. Information input in one year may be copied via the Copy button. Select the year to copy from the drop-down list. Two options are available: copy to All Years (copies to all years, replacing whatever exists) or Blank Years (copies only to years with no data, leaving existing information intact). Delete an Existing Appropriation 1. 2. Select the Appr/Allotment Maintenance module by double clicking. The Appropriation Maintenance Window displays. The window contains two blocks. Click on any field in the record to delete. Click the Delete button. The record is deleted from the database. Note: If the appropriation to be deleted has amounts attached to it, the system will generate a warning: ―This will delete all Expenditures associated with this Appropriation.‖ Answer prompt accordingly. Realign an Appropriation The Appropriation Code Block is made up of four parts -Agency/Section Sequence, Fund, Appr. Unit, and Org. The internal BBS system generates an Appropriation ID based on this code block. This unique ID allows a code block to be tied across fiscal years. If a specific Appropriation has a different code block structure, which varies across fiscal years, the system will generate separate IDs. To assign both appropriations to a single ID (indicating that they are no longer two separate appropriations), you must manually realign them BBS. 1. 2. 3. 4. 5. July 2010 Open the Appr/Allotment Maintenance Module and select the appropriation that needs realigning by clicking in any field of the record (see instructions for Searching for Appropriations in this section). Click on the Realign button to open the Merge Appropriation Accounts dialog box. Click on the List button to get a list of appropriations with which the selected appropriation may be aligned. The appropriations listed are associated with the same Fund and Section Sequence but are set up in different fiscal years than the Appropriation selected. Select the desired appropriation from the list and press OK. The Appropriation ID and Name are inserted into the With field. Click on the Realign button to complete the realignment process or press on Cancel button to cancel. -19- Searching for Appropriations The "Search" function allows users to narrow down the appropriations that are displayed. When users press the Search button the screen below will display 1. Click on the Search button in the Appropriation Maintenance window. 2. Enter the information needed to narrow their search. 'List' is available for some fields. Using the wild card % in place of numbers or letters also works. 3. Click OK. All Appropriations matching the criteria will be displayed. If there are no appropriations matching the information entered, a note will display that information and the search screen will remain in place with the information removed. July 2010 -20- ALLOTMENT MAINTENANCE This module is used to add or modify Allotments. The Allotment Maintenance screen contains two blocks. When adding an Allotment, the system generates the Allotment ID Number. Appr. Org field is 4 characters; Appr Unit is 3 characters; Allot. Org. is 4 characters; and Appr. Kind is a single character field. Navigation: Press Enter or Tab key to navigate from field to field. Whatever you enter is converted to uppercase regardless of keyboard setting. Undo button can be used before leaving the record in any one block. Allotment Maintenance screen This screen has several fields in the lower right corner. These fields are strictly display only and will give information about the current record. They display the name/description of the various codes. Add an Allotment Select the Appr/Allotment Maintenance module by double clicking on it. The 1. Appropriation Maintenance Window displays. Select the appropriation you want to work with then select the Allotments tab. The Allotment Maintenance Window displays. The window contains two blocks. Click 2. on the Add button if necessary; the system creates a blank row. A system generated Allotment Number appears in the appropriate field. The cursor is 3. positioned in the Name field. Type in the Name of the Allotment. The system will convert text to uppercase characters. 4. July 2010 Enter the Division Code (if your agency uses it), which is a 4-character field. -21- 5. 6. 7. Click in the Fiscal Year/Allotment block. System bypasses the Appr. Org. and Appr. Unit fields and stops at the Allot. Org. field. Type in the Allotment Organization Code, which is a 4-character field. Press Enter. List option is available. Note: The allotment organization must be at the same or a lower level than the appropriation organization. The allotment organization should also be unique between allotments attached to an appropriation or you will receive the following error: "Duplicate MAPS coding structure found. Check Allotment ######." Enter the Appr. Kind, Prog, BACT, and MACT either by typing the value and pressing Enter or by accessing a list for each, making the desired selection and pressing OK. Note: Select a Program, BACT, and MACT from the list (double click or click on "List" button. Once the Program Structure tree is opened, user may add a new program, BACT and MACT and select it for this allotment. Information input in one year may be copied via the 'Copy' button. User selects the year to copy from the drop down list. Two options are available, copy to All Years (copies to all years, replacing whatever exists) or Blank Years (copies only to years with no data, leaving existing information intact). Note: An allotment cannot be made available for years in which the appropriation is unavailable. Modify an Existing Allotment Select the Appr/Allotment Maintenance module by double clicking on it. The 1. Appropriation Maintenance Window displays. Select the appropriation you want to work with then select the Allotments tab. The Allotment Maintenance Window displays. The window contains two blocks. 2. Select the field that needs to be modified and edit it. Delete an Existing Allotment Select the Appr/Allotment Maintenance module by double clicking on it. The 1. Appropriation Maintenance Window displays. Select the appropriation you want to work with then select the Allotments tab. The Allotment Maintenance Window displays. Select the allotment to be 2. deleted. User clicks on the Delete button. The record is deleted from the database. 3. Note: If the allotment to be deleted has amounts attached to it, the system will generate a warning: ―This will delete all Expenditures associated with this Allotment.‖ July 2010 -22- Searching for Allotments When you press the Search button the screen below will display. This allows users to narrow down the allotments/appropriations that are displayed by entering information about the appropriations and/or the allotments that they want to see. If there are no appropriations matching the information entered, a note will display that information and the search screen will remain in place with the information removed. Wildcards (%) are allowed and some of the fields have lists associated with them. 1. Click on the Search button in the Allotment Maintenance window. 2. Enter the information needed to narrow their search. Using the wild card % also works. 3. Click on the OK button. All Allotments matching the criteria will be displayed. Note: If the criteria do not have allotments in the current appropriations, the screen will revert back to the appropriations screen and all appropriations matching the criteria will be displayed. July 2010 -23- BBS BUDGET DOCUMENTS Highlights The BBS Budget Documents Outline functionality in the Biennial Budget System provides users many features that make the job of creating agency narratives and organizing their budget document more effortless and less arduous a task than as in past. Features of the BBS Budget Documents tree include: A graphical hierarchical budget structure from which to view, add or delete narrative documents or fiscal page reports, or alter the order in which they will appear in the final budget document. Automatic creation of a base budget structure (fiscal pages and narrative) within BBS, given the budget structure (PROG, BACT, Change Items etc.) which exists in the system. Automatic creation of blank MS Word narrative templates based on the agency budget structure. Ability to create or edit narratives directly from within the system via Microsoft Word. Ability to run a fiscal page report from the Budget Document Outline. Ability to add additional documents (using Microsoft Word) to the hierarchical tree structure for displaying spreadsheets, graphics, or other non-narrative data. Ability to view the status of a selected agency narrative. Ability for agencies to sign-off on a narrative indicating that it is complete. Ability to produce the final detailed budget document (by volume). Getting Started in the Budget Document Outline 1. From the main menu of the Budget Information Systems, double-click on the BBSBudget Documents option or click on it once and press Enter. 2. The Budget Documents outline screen will open. The structure of this screen is such that it is modeled in a hierarchical format. The first level only will be visible upon entry of the screen. This level displays: 3. BBS Documents Departmental Earnings To view the BBS Budget Documents structure, click on the + (plus) sign to the left of the title. This will expand the budget document tree displaying all budget books for which the user has access. July 2010 -24- Budget Documents Outline The following is an example of the default budget structure for each agency as defined within the Budget Document Outline. Each item represents a page or pages within the agency‘s budget presentation. Pages are shown in the order they appear in the final budget document. Not all pages are necessarily used by all agencies. Bill Name Bill Summary Bill Summary Index Agencies Agency Name Program Structure Index (Table of Contents) Background Agency Profile (large or small) Agency Fiscal Page (History or Gov Rec) Programs Program Name Program Budget Intro Program Summary Program Fiscal Page (History or Gov Rec) Budget Activities BACT Name BACT Summary BACT Fiscal Page (History or Gov Rec) Bold = Headings Italic = Narratives July 2010 -25- Types of Documents Each item in the BBS Budget Document Outline has an icon associated with it indicating what the item is. Below is a listing of each icon/symbol and its meaning within the Budget Document Outline. Collapsed Branch – This symbol indicates that the ‗Branch‘ item has other ‗Leafs‘ underneath it. Clicking on the + (plus) sign will display these ‗Leaf‘ items. Expanded Branch – This symbol indicates that the ‗Branch‘ item has been expanded at least one level down. Clicking on the – (minus) sign will fully collapse this item, hiding all its ‗Leaf‘ items. Microsoft Word Document – This symbol indicates that the item is a Microsoft Word document, which can be created/edited from the Budget Document Outline. Deleted Item – This symbol indicates that an item has been deleted from the Budget Document Outline. Deleted items can still be displayed in the Budget Document Outline, however, these items will not be included as part of the final printed document. Completed Item – This symbol indicates that a BBS Narrative (Microsoft Word document) has been indicated as ‗Completed‘ by the agency. EBO Signoff – This symbol indicates that the designated Executive Budget Officer has signed off on the Budget Document. Locked Item – This symbol indicates that a BBS Narrative (Microsoft Word document) has been locked by the Minnesota Management & Budget and can no longer be edited. Toolbar Functionality within the BBS Budget Documents Outline The toolbar used in the BBS Narratives/Budget Document Outline screen allows the user many different functionalities which are also available using the right-click function of the mouse. BBS Budget Documents Outline Toolbar The following shows each button on the BBS Budget Documents Outline along with a short description of its functionality: July 2010 -26- Exit – Exits the user from the BBS Budget Documents Outline screen. Print Documents – Allows the user to print documents from the BBS Budget Documents Outline screen. Edit Document – Allows the user to edit a template or document in the Budget Document Outline. Expand All – Allows the user to fully expand the branch is currently highlighted. Add Document – Allows the user to add a new document to the Budget Document Outline. Cut Item – Allows the user to cut a narrative document or fiscal report form the Budget Document Outline screen. Undo Cut –Allows the user to undo a cut narrative document or fiscal report form the Budget Document Outline screen. Paste Item – Paste a cut item to a new location within the Budget Document Outline. Complete – Allows the user to indicate that a BBS budget document is complete. Find – Allows the user to find a certain item (text string) in the structure of the Budget Document Outline tree. Find Next - Allows the user to find a certain item (text string) in the structure of the Budget Document Outline tree. Delete Item – Allows the user to delete a narrative document or fiscal report form the Budget Document Outline screen. July 2010 -27- Filtering the Budget Document Outline View When viewing information on the BBS Budget Documents Outline, users can choose what information they would like to see. By default, all documents except those that have been deleted will be viewed. The user can filter or alter the view by clicking on any of the check-boxes at the bottom of the screen. When a check-box is checked the corresponding information will display or disappear. Budget Document Outline Filters Filter Description No Data Entered Budget documents for which no data has been entered. Document is not complete. In Process Budget documents for which preliminary data has been entered. Document is not complete. Completed Budget document which has been indicated as completed by the agency. Deleted Document or Report that has been deleted from the final printed budget document outline. Narratives Any Microsoft Word document that appears in the Budget Document Outline. Reports Any fiscal report which appears and can be run from the Budget Document Outline. EBO Signoff Budget document which has been approved by the agency's executive budget officer. Budget documents with this designation can be viewed but not edited or restored by the agency. Locked Budget document which has been locked by MMB after EBO signoff. Budget documents with this designation can not be edited or restored by the agency. Default Display Displayed Displayed Displayed Not Displayed Displayed Displayed Displayed Displayed Expanding/Collapsing the Document Outline To expand a specific branch (those items with a + (plus) sign next to them) on the 1. Budget Document Outline one level at a time, simply click on the + (plus) sign. To expand all the way to the bottom of a specific branch, highlight the branch and 2. press the Expand All button on the button bar at the top of the screen. To collapse a branch one level at a time, start at the bottom of the branch you wish 3. to collapse and work your way up repeatedly clicking on the – (minus) sign until you reach the desired level. To collapse all the way to the top of a specific branch, click on the – (minus) sign for 4. the branch at the level to which you wish to collapse up to. Resizing the Viewable Window When expanding the Budget Document Outline, it may be desirable to enlarge the size of the July 2010 -28- viewable area of the screen, enabling you to view more information at a time. To resize the viewable window to allow for a larger viewing area, move your cursor to the outer edge (right or bottom or bottom-right corner) of the viewable portion of the Budget Document Outline screen until a double-ended arrow appears. When the double-ended arrow appears, click the left mouse button and proceed dragging the mouse to the right or bottom to enlarge the viewable area. 1. 2. Viewing Budget Documents Agencies may view budget documents without causing a change in the date stamp or creating a new version of the document. To view a budget document: 1. In the Budget Document Outline, select the document by clicking on it 2. Right click, choose "View Document" and the document displays with "Read Only" privileges. 3. Click on the Microsoft Word close button (X) to close the document and return to the Budget Document Outline. Printing Documents The BBS Budget Documents Outline allows the printing of both the Budget Documents (Narratives) and the Budget Fiscal Pages (Budget Book Reports). Additionally, users may print one document at a time or many at one time. The following print options are available (right-click only) for users to print a selected group of documents: All Pages Narratives Only (All MS Word Documents) Numbers Only (All Fiscal Page Reports) Change Items Only Program Summaries Only Budget Activity Summaries Only Budget Document Outline Print Options (Right-Click only) July 2010 -29- Printing a Specific Document/Report 1. To print one document/report at a time, highlight the document by clicking on it once. 2. Click on the print button from the button bar at the top of the screen, or right-click on the item in the tree and select Print, All Pages. 3. The Biennial Budget System will then display a window indicating that the print request is being processed. Print Request Window 4. User should wait for the request to be processed. Once complete, the document/report will be displayed using Microsoft Internet Explorer and Adobe Acrobat. 5. The document/report can now be printed by clicking on the printer icon from the Adobe Acrobat window button bar. "Start Page Numbering" Print Option The "Start Page Numbering" option can be used to reprint a portion of a print job you've already run and match the page numbering of the original report. To use this option: 1. 2. Select the document(s) to print and right click. Highlight the Print option and choose Start Page Numbering at…from the Print option list. 3. The Start Page Numbering dialogue box will display. 4. Input the appropriate page number in the field and click OK. July 2010 -30- 5. The printing job proceeds as usual. Printing Multiple Documents/Reports at a Time To print multiple documents/reports at a time, highlight the branch that you wish to print the 1. documents/reports from, or hold the CTRL key and click on each document/report to be printed separately. If the documents to be printed appear in succession, click on the first document, then press the SHIFT key, then click on the last document. Once all documents/reports have been selected, click on the print button from the button bar at the 2. top of the screen, or right-click on one of the selected items in the tree and select Print, All Pages. The Biennial Budget System will then display a window indicating that the print request is being 3. processed. You can wait for the request to be processed or click Background (you will receive an email when 4. it‘s finished). Once complete, the documents/reports will be displayed using Microsoft Internet Explorer and Adobe Acrobat. The documents/reports can now be printed by clicking on the printer icon from the Adobe Acrobat 5. window button bar. Printing Multiple Documents/Reports by Type To print multiple documents by type at a time, highlight the branch that you wish to print the 1. documents/reports from, or press the CTRL key and click on each document/report to be printed separately. If the documents to be printed appear in succession, click on the first document, then press the SHIFT key, then click on the last document. Once all documents/reports have been selected, Right-click one of the selected items in the tree 2. and select Print. Then, from the print sub-menu, select the type of document you wish to print. The Biennial Budget System will then display a window indicating that the print request is being 3. processed. User should wait for the request to be processed. Once complete, the documents/reports will be 4. displayed using Microsoft Internet Explorer and Adobe Acrobat. The documents/reports can now be printed by clicking on the printer icon from the Adobe Acrobat 5. window button bar. Searching for Documents To search for an item within the Budget Document Outline, highlight the item or branch from which 1. you wish to begin the search. Warning: The Search function will fully expand any branch at or under the top search level as indicated by the user. It may be unwise to conduct your search higher than a specific agency level as it make take a while for the search to complete. 2. 3. Click on the Search button from the button bar at the top of the screen. A Find dialog box appears to which the user should enter the search string to look for. This search engine is case-sensitive, so the search string should be entered exactly as it would appear within the Budget Document Outline. Once the search string has been entered, click on the Find button. Click on the Cancel button to cancel the search. July 2010 -31- Find Dialog Box 4. 5. The search will locate and highlight the item being searched for if it exists within the search area. If the search string does not exist, a dialog box appears indicating so. To find the next occurrence of the same search string within the same search range, click on the Find Next button from the button bar at the top of the screen, or right-click on select Find Next. You can continue this until the last occurrence of the search string. When no more occurrences of the search string exists, a dialog box will appear indicating so. Search Returned No Data Dialog Box Editing a BBS Budget Document Biennial Budget System narratives are created and edited using Microsoft Word. Consequently, any document which is to be included in the agency‘s budget presentation, other than the Budget Book Fiscal pages, needs to be created and edited from the BBS Budget Documents Outline screen in a Microsoft Word format. This includes but is not limited to the following: All standard narratives such as the Agency Profile, Program Narrative, Budget Activity Narratives, etc.; Any non-standard narrative pages to be included in the agency‘s budget presentation; All graphics including charts, graphs, bitmaps, scanned photos etc., to be included in the agency‘s budget presentation; Any spreadsheets or tables to be included in the agency‘s budget presentation. To give agencies a point from which to begin creating their BBS Budget Documents, the system will automatically create blank templates for each standard narrative required based on each agency‘s budget structure as it currently exists within the Biennial Budget System. As changes are made to the agency‘s program structure or as change items are created or edited etc., these changes will also be reflected on the BBS Budget Documents Outline screen. The templates created by BBS will include the appropriate settings for each of the following and in most cases should not be modified by the user: July 2010 -32- Page size, orientation and margin settings; Page headers and footers; Font Size and style; Titles; Agency, Program, Budget Activity and Change Item names; Page numbers; Standard graphics format and styles (Agency Executive Summary). For any questions regarding Budget Document format and style, refer to the ‗Instructions for Submitting the FY 2012-13 Budget Narratives‘ (separate document) or contact Roxanne LaPlante at the Minnesota Management & Budget at (651) 201-8080. July 2010 -33- When viewing an agency‘s budget structure from the Budget Document Outline, you may notice that some narrative documents have a date and time appended to their title as in the example below. This indicates the last date and time the document was edited. A narrative document with a date and time stamp is considered to be in the ―In Process‖ status. A narrative document without the date and time appended to its title indicates that the document contains only a blank template and is considered in the ―No Data Entered‖ status. 1. 2. 3. 4. 5. To edit a BBS Budget Document, highlight the appropriate MS Word document (item) in the Budget Document Outline. Click on the Edit Document button from the button bar at the top of the screen, or right-click and select Edit Document from the menu. Microsoft Word will open and the appropriate document will appear ready for editing. All the functionality generally available in MS Word outside the Biennial Budget System is available to users when working on narratives within the system. Close the document and/or MS Word and the document is automatically saved. Note: The "Save" icon in MS Word to save. July 2010 is disabled. Closing the document will prompt the system -34- Inserting a Standard Graph or Chart into a Budget Document Aside from the required charts included in the Agency Executive Summary template, agency users may also insert standard charts and graphs in other areas of their budget presentation if needed. Available standard charts and graphs as determined by the Minnesota Management & Budget include: Pie Chart Single Line Graph Multi-Line Graph Column Chart Bar Chart Stacked Bar Chart 1. 2. 3. 4. To insert a standard chart or graph into a narrative document, open the document up in MS Word via the BBS Budget Documents Outline screen. Click on the location in the document where the standard chart or graph should be inserted. Click on the BIS Graphics menu item from the menu bar at the top of the MS Word window. Choose the appropriate chart or graph from the menu list by clicking on it. MS Word will then insert the chart/graph in the selected location. Chart/Graph View – Edit Mode Editing a Chart or Graph within a Budget Document 1. To edit the data associated with the chart or graph, double-click on it. Click into the data view at the bottom of the chart or graph. 2. The user can add rows or columns or delete them from the data view. Additionally, the July 2010 -35- actual data can be edited by clicking into a cell/field, deleting the old data and typing in the new data. 3. When the user is finished editing the data associated with the chart or graph click somewhere outside the frame of the chart or graph. Note: Please refer to the ‗Instructions for Submitting the FY 2006-07 Budget Narratives – Biennial Budget Graphic Instructions‘ section (separate document) with any questions regarding editing charts and graphs. Inserting a Table into a BBS Budget Document Agencies may also wish to add a table to their Budget Document. Use the following procedure to add and edit a table in a Budget Document: 1. Open the Budget Document by highlighting it in the outline and either clicking on the toolbar "Edit Document" button or double-click. 2. Set your cursor where the table should appear in your narrative document. 3. Click on the "BBS Table" button on the MS Toolbar (to the left of the BBS Graphics button). The "Add BBS Table Window" appears. 4. Choose the number of fiscal year columns from the "Number of Years" drop down list. 5. Choose the first column year from the "Starting Year" drop down list. 6. Choose whether to include or exclude decimal tabs settings in the table cells by clicking in the "Include Decimals" checkbox (a checkmark in the box indicates that decimal tabs will be used). 7. Click on the "OK" button and the table appears. You can click on the "Cancel" button to leave the BBS Table Window without generating a table if desired. 8. Edit and perform calculations on the table columns and rows as you would any MS Word Table. See MS Word Help topic "About Working with Tables" for more information. Note: Please do not alter the font setting of Arial 9 or the Table Width of 4.5 inches. Inserting Technology Funding Detail Table in an IT Change Item Narrative The IT Change Item template is the same as a regular Change Item with the addition of a technology funding table and Office of Technology analysis at the end of the document. To do this, the user needs to click after the ―Alternatives Considered: section and then click on ―IT Chg Item‖ on the toolbar. This will add the Technology Funding Detail and the Office of Technology sections in the proper place. July 2010 -36- Agency users should complete the information in the Technology Funding Detail table. The Office of Technology will complete the analysis section. Note: The system looks for new narratives to add every 17 and 47 minutes after the hour. If you are unable to see the narrative after a reasonable time, first check to be sure the "Budget Display‖ radio button is selected at the proper level. Then check the Details to verify that the data for the change item has been entered including the program code if the narrative is to be created at this level. Restoring an Old Version of a Budget Document (Right Click Only) Budget documents are automatically saved after the user has closed the document from MS Word. Users can revert to previous versions of their documents using the ―Restore Old Version‖ option. 1. 2. 3. 4. 5. Highlight the appropriate MS Word document (item) in the Budget Document Outline by clicking on it. Right-click on your mouse and choose the ―Restore Old Version‖ option. The Restore Old Version dialog box appears. Old versions of the document are listed in chronological order, with most recent first. Select the version that you wish to revert to by clicking on it. Press the Restore Button. The narrative document will now contain the contents of the selected version but will be given a new date stamp. The Cancel Button on the Restore Old Version dialog box may be used to cancel the restoration. July 2010 -37- Note: Two weeks of versions (but no less than four versions) will be saved by the system and available for restoration. Deleting/Restoring an Item in the Budget Document Outline 1. 2. 3. 4. To delete a document(s), highlight the item or branch you wish to delete, or press the CTRL key and click separately on each item to be deleted. If the documents to be deleted appear in succession, click on the first document, then press the SHIFT key, then click on the last document. Once all items to be deleted have been selected, click on the Delete button from the button bar at the top of the screen, or right click on the highlighted item(s) and select the Delete option. If the Deleted option from the filter list at the bottom of the screen is checked, the item will remain in the Outline but will appear with a red X next to it, indicating that the item has been deleted. If the Deleted option is unchecked, the item will disappear from the screen. To undelete, or ‗Restore‘ a deleted item, highlight the item(s) and right-click on them, choose the Change Status option and then choose Restore. Adding a New Document To add a document to the Budget Document Outline, highlight the item or branch above which you 1. wish to add an item. Click on the Add Document button from the button bar at the top of the screen, or right-click and 2. select the Add New Document option. The Add New Document dialog box will appear. Add New Document Dialog Box 3. Make sure that your cursor is located in the white field in the center of the box. Select the type of document to be added. By default, an ‗Other Document‘ type will be added. To select from a list of valid document types, either double-click on the field, or click on the List button at the bottom of the box. The documents displayed in the list of valid document types will vary depending on the user's access. July 2010 -38- Document Types Dialog Box 4. 5. 6. Select from the list of valid document types and click on the OK button at the bottom of the Document Types dialog box. Indicate whether to add the new document as a ‗Sibling‘ or as a ‗Child‘, by clicking on the appropriate radio button. If the user is adding a document to a ‗Branch‘ item, the dialog box will allow the user to add the new document as either a ‗Sibling‘ (same level) or as a ‗Child‘ (below the item). When adding a new document to a ‗Leaf‘ item, the user may only add the new document as a ‗Sibling‘ (same level). To add the new document, click on the OK button at the bottom of the Add New Document dialog box, or click on Cancel to cancel the add function. Changing the Title of an Added ‘Other’ Document To change the title of an ‗Other‘ document, which has been added, highlight the item in the Budget 1. Document Outline. Note: Only the title for those documents which the user has added as an ‗Other Document‘ type may be changed. Right-click and select the Change Title option from the menu. The Change Title dialog box will 2. appear. Type the new title in the field provided. The new title should be no longer than fifty characters 3. long. Upper and/or lower case can be used. Change Title Dialog Box 4. Once the new title has been entered, click on the OK button to change the name of the document. Click on the Cancel button to cancel the function. July 2010 -39- Moving a Document To move a document within the Budget Document Outline, highlight the item to be moved. 1. Note: Items may not be moved higher than their ‗parent‘ branch, or to another ‗parent‘ branch. For example, a budget activity fiscal page may not be moved up to the agency level, or a program summary may not be moved from one program to another. Click on the Cut button from the button bar at the top of the screen, or right-click and select the Cut 2. option from the list. The item highlighted will disappear from the screen. Click on the location to which you wish to move the item. The Paste button will become enabled. 3. The item will be added after the selected item. Click on the Paste button to move the item to its new location. 4. Note: The selected item will not be permanently moved until it has been pasted to the new location. Even if the item is Cut from its old location, no change will take place until the item has been pasted to its new location. For example, a user cuts an item, then closes the BBS Narrative/Budget Document Outline screen. Upon re-entering the screen, the user will notice that the item is back in its original location. Edit the Budget document headers if necessary: When existing documents are moved or copied 5. to new locations, the headers on the first and second page of the document must be manually updated to reflect the change. Be sure to use all caps and maintain the same Arial 9 font. Changing Status of Documents The status of both narratives and budget fiscal reports may be altered. Three basic scenarios exist where a user may want to change the status of an item in the Budget Document Outline: Mark a BBS Budget Document (MS Word document) as Completed; Restore a BBS Budget Document (MS Word document) to ‗In Process‘ status after it had been marked as Completed; Restore a BBS Narrative (MS Word document) or Budget Fiscal report after it had been deleted from the Budget Document Outline. 1. 2. 3. To change the status of a document, highlight the item to be changed in the Budget Document Outline. Press the right mouse button and select Change Status, then from the submenu, select the status to which the item should be changed (Complete or Restore). Choose ‗Complete‘ to indicate that a BBS Narrative is completed. Choose ‗Restore‘ to restore a BBS Narrative (MS Word document) to ‗In Process‘ status after it had been marked as Completed. Also choose ‗Restore‘ to restore a BBS Narrative (MS Word document) or Budget Fiscal report after it has been deleted from the Budget Document Outline. The item‘s icon will change to reflect the new status to which it has been changed. Revised Status (Supplemental Budget only) Budget documents or fiscal (budget book) pages that are being edited as a result of narrative or numbers changes should be designated as "Revised" in the Budget Document outline. To designate a document as "Revised": 1. Select the document and right click your mouse. NOTE: if the document selected is a branch on the tree, all the documents below that branch will be marked as revised. Multiple selections can be made by using your shift or control keys. 2. Choose the "Mark As Revised" to set the revised status. The title of the document on the tree July 2010 -40- is appended with a "(Rev.)" so revised documents can be identified. When the document is printed, a "Revised" notation is included in the document footer. A user can remove revised status by selecting the document(s), right clicking and choosing "Remove Revised." EBO Signoff Once Agencies have indicated that the Budget Document has been completed by clicking on the green checkmark icon , the designated EBO will review the document. EBO approval is indicated by clicking on the red checkmark icon . The document will then be locked by the Minnesota Management & Budget General Support staff using the yellow padlock icon . Agencies will not be able to edit, delete, print, or restore documents with EBO Signoff or Locked status. Only users with EBO security access will have the ability to use the EBO Signoff icon. To sign off on a Budget Document: 1. Select the document by clicking on it (the document must have Green Checkmark ―completed‖ status). 2. Click on the EBO Signoff Icon (Red Checkmark on White Clipboard at far right of toolbar) or right-click, choose the Change Status option, and choose EBO Signoff. To Remove EBO Signoff: 1. Select the document by clicking on it. 2. Right-Click, choose Change Status option, and choose Remove EBO Signoff. The document returns to completed status. July 2010 -41- BUDGETING AT APPROPRIATION LEVEL This module is also known as the Appropriation Budgeting module. This module was developed so the budgeting process could be completed at the Appropriation level without distributing amounts to the Allotment or Expense Budget level until later. The module does permit distribution at the Allotment and Expense Budget level but does not force the agency user to do so. On the Appropriation Budgeting screen, numbers displayed in red indicate that amounts have not been distributed fully. In this module, whenever an Appropriation ID number is selected, the Total line reflects the total of all Load amounts, Base Adjustment amounts and Change Item amounts for the selected Appropriation within a given fiscal year or biennium. Budgeting at the APPR Level (Appropriation Budgeting) Module From the Budgeting at the APPR Level module, the user can: View/Modify existing Base Data at the APPR level View/Modify existing Base Adjustment Data or add new Base Adjustments at the Appropriation level View Agency Change Item Data View/Modify agency budgeted positions (FTE) by Appropriation Searching for Appropriation on Fund/Unit/Orgn From the Appropriation Budgeting screen, user clicks on the Search button. The Appropriation 1. block displays blank. 2. Enter the Fund code and/or Unit code and/or Orgn code to search for. 3. Click on the Find button. Appropriations with the entered codes will display. Display will be limited to Appropriations meeting the specified codes. July 2010 -42- View or Modify Agency Budgeted Positions (FTEs) To view budgeted positions within an appropriation, user clicks on the 'Positions' button. The 1. 'Budget Positions' dialog box appears. If more than one allotment is distributed to a salary code, a drop down is available to select an allotment. Allotments not distributed to a salary code will not be displayed. To modify FTE data, click in the appropriate field and make the desired change. 2. Modify Existing Base Data at the APPR level The Budgeting at APPR level screen contains two blocks. The user is unable to modify any part of 1. the two blocks in the first screen of this window. A view option is available to limit display to appropriations with variances. User checks the 'View Variance' option to limit display. Variances are displayed in red. Unchecking the 'View Variance' option displays all appropriations. 2. To modify base data, select the APPR ID desired by clicking on it. 3. Click on the Load (Base) button to view the Base Maintenance screen. July 2010 -43- Base Maintenance (Load) Screen 4. 5. The selected APPR ID number and title are displayed at the top of the window. Categories followed by ellipsis such as LAC, Salary Supplement, Transfers In, Transfers Out, and Dedicated Receipts have separate screens associated with them for modifying data. When any of these items are clicked on, the currently selected line turns red and the Detail... button is enabled. Clicking on this button accesses an edit window for the item selected. Example: Dedicated Receipts detail will display the Dedicated Receipts Window. To modify categories without ellipses, user clicks into the appropriate field. Modifications are made on the Base Maintenance screen using the backspace and delete keys to remove existing data and typing the correct values in each field. Distributing Load Amounts to Expense Budget Level To modify the distribution of Expense Budget data, click on the Distribute button which opens the 1. Expense Budget Distribution of Load Amounts screen. This screen is used for updating distributed amounts at the Allotment and Expense Budget levels. Allotments connected to the Appropriation and their associated Expense Budgets will be shown. This screen consists of three separate blocks of information: Allotment Selection, Distribution Totals, and Expense Budget Distribution. Only the Expense Budget Distribution block is used for altering data within the system. The Allotment Selection block allows the user to select different Allotments or Expense Budgets by 2. clicking on the list-box down-arrow to view a list and highlighting the desired selection. If the Allotment doesn't display in the list, check the Allotment in the Appr/Allotment Maintenance Module to be sure it is available for the appropriate fiscal years and is tied to an organization and budget activity. See following section "Add an Expense Budget Record" for instructions on tying an expense budget record to an allotment. This block also displays any Program, Budget Activity or Management Activity associated with the July 2010 -44- 3. 4. Appropriation, Allotment and Expense Budget selected. The Distribution Totals block displays information for fiscal years A-E. The first line indicates the Total Load amount for the current Appropriation. This is the amount, which needs to be distributed. The Current Allt amount indicates the amount that has been distributed for the Allotment currently selected in the Allotment Selection block. The Other Allt amount displays the amount distributed within the Appropriation by all other Allotments (those not currently selected). The Remaining amount displays the amount that still needs to be distributed within the current Appropriation. None of the these fields are editable. The Expense Budget Distribution block displays dollars distributed by Object Class within the selected Expense Budget. Add an Expense Budget Record An expense budget record must be tied to an allotment before it will display in the Distribution screen Allotment drop down. To do this: 1. Click on the Add button. The create "New Expense Record" dialog box displays. 2. Double click on the Allotment field to display the Allotment list, highlight the allotment desired and click OK. 3. Repeat this process for the Expense Budget Org and Object Class fields. 4. Click on the Add button. Expense Budget Distribution of Load Amounts Screen Modifying Expense Budget Distribution Amounts To modify the distribution of Expense Budget amounts, click on the dollar amount portion of the line 1. to be edited. Any edits are done by clicking in the appropriate field, using the backspace and delete keys to remove existing data, and then typing the correct values in each field. July 2010 -45- Adding an Object Class to an Expense Budget 2. 3. 4. 5. 6. 7. To insert a new Object Class, click on the Add button at the bottom of the screen and types in the Object Class code to be added. If you do not know the code for the desired Object Class, clicking on the List button displays a list of valid codes to choose from. After choosing the appropriate code, click on the list button to return to the Expense Budget Distribution screen. You can then enter the amount of distribution by fiscal year. Once an Object Class has been added to an Expense Budget, it cannot be deleted. Rather, the distributed dollar amounts should be set to zero. This will have the same effect as deleting. When all changes have been completed, click on Close button to return to the Base Maintenance screen. July 2010 -46- DEDICATED RECEIPTS The Dedicated Receipts module allows users to budget dedicated receipts collected by the agency within a specific appropriation and revenue budget org at the Revenue Source code level. Additionally, this module allows the user to link those receipts to agency program structure (Program, Budget Activity, and Management Activity). Accessing the Dedicated Receipts Screen 1. In the Budgeting at APPR Level module (also known as the Appropriation Budgeting module), user clicks on the Base (Load) button. The Base Maintenance window appears with the record for Dedicated Receipts 2. The Dedicated Receipts screen may be accessed either by double-clicking in the record or by selecting the Dedicated Receipts line and clicking on the Details button. The Dedicated Receipts window displays. Dedicated Receipts Screen Searching for Revenue Source Receipts For those Revenue Budgets that have many Revenue Sources, finding a specific code listed can 1. be difficult; however, a search function is available from the Dedicated Receipts screen. To search, click on the Search button (or double click in the Rev Src field.) The screen display clears all data and the Search button changes to a Find button. 2. 3. 4. Enter the Revenue Source code to Search for in the Rev Src field. Click on the Find button. The Dedicated Receipt, if it exists, will display. If it does not exist, the message line (bottom of the screen) will display the message: ―Query caused no records to be retrieved.‖ Re-enter a valid query. To return the list of Dedicated Receipts originally displayed, clear any conditions or values in the columns and click on the Find button once more or click on the Cancel button to cancel the query. July 2010 -47- Changing/Creating a Revenue Budget Org From the Dedicated Receipts screen, you can change the Revenue Budget Org or enter a new 1. Revenue Budget Org Note: A dedicated receipts record must be a unique combination of appropriation, organization and revenue source. To change the Revenue Budget Org, click on the Org list-Box down-arrow and chooses from the 2. valid list of Revenue Budget Orgs. If the desired Revenue Budget Org does not appear in the list, simply type the four-digit Org 3. number into the field and presses Enter. Revenue Source Codes will now be accessible. Note: If the desired Revenue Budget Org does not appear in the list, check Organization Maintenance to make sure it is there. Then check the Appr/Allotment Maintenance module to verify that the org is tied to the appropriation/allotment for all years. Adding a Revenue Source Code From the Dedicated Receipts screen, you can change the Revenue Source code or add a new one 2. 3. 4. 5. To add a Revenue Source code, create a new record by clicking on the Add button at the bottom of the screen or clicking into a blank row. Enter in a valid Revenue Source code and press the Enter or Tab key. To view a list of valid Revenue Source codes, double-click on the Rev Src field or click on it once and click on the List button. Choose from the valid list of Revenue Source codes and click on the O.K. button. Once the Revenue Source code has been added, the Revenue Source Description is automatically supplied by the system in the next field. Enter dollar amounts by fiscal year by clicking into the field and typing the correct dollar amount. To change existing amounts, use the backspace and delete keys to remove existing data and then type the correct data. Dollars are in thousands. Connecting Dedicated Receipts to Program Budget Structure 1. 2. To view or connect the Dedicated Receipt to Program structure, the value for the particular field (by fiscal year) must be selected. The top of the window displays the Program, Budget Activity and Management Activity to which the receipt is connected for that year. To connect a value that is not showing a program, budget activity and management activity, click on the 'FY Data' button. The Fiscal Year Dedicated Receipts window displays. July 2010 -48- Fiscal Year Dedicated Receipts Screen 3. 4. 5. Click on the Exists check box to indicate that a receipt exists for a given fiscal year but is not attached to any program structure (exists at an agency level). By default, the Exists check box will be checked when a program structure is entered. This does not, however, indicate that the receipts are collected at an agency level. To enter the structure, type in the program, budget activity and management activity codes or double-click in each field for a list. To copy the structure, use the F3 function key to copy one field at a time, or click on the Copy button and select to copy to all years (overrides any existing structure) or to all blank years (copies to only years with no structure). Click on the Copy button to execute. Copy FY Data Screen 6. Click on the Close button when finished entering all program structure. Check your work by clicking in the value fields (by fiscal year) to view the program, budget activity and management activity values at the top of the screen. Deleting an entire Dedicated Receipt record 1. From the Dedicated Receipts screen, select the row with the Dedicated Receipt to be deleted. 2. Click on the Delete button. This deletes the full record. To delete a value for the receipt, simply highlight the value and use the Delete key or use the backspace key. July 2010 -49- TRANSFERS IN FROM OTHER APPROPRIATIONS Transfers In and Out are completed in one transaction within the system. Users enter only the Transfers In side of the transaction and the Biennial Budget System completes the Transfer Out side. The Transfer Out line of the Appropriation Budgeting module will reflect amounts transferred out of the selected appropriation but is viewable only. The only restriction to this function is that the user entering the transfer must have access to both sides of the transfer transaction. For example, for a user to enter a transfer between two different agencies, that user must have BBS system access to both agencies. As an alternative, Minnesota Management & Budget personnel can enter the transfer into the system for an agency. Entering a Transfer In the Budgeting at APPR Level module (also known as the Appropriation Budgeting module), 1. select the desired Appropriation and click on the Load button. The Base Maintenance window appears showing a line item for Transfers In... and Transfers Out... The Transfers Out...displays the transfers out amounts for that Appropriation. You cannot modify 2. this line. It is intended for viewing purposes. The Transfers In...Detail Screen is accessed by clicking into the appropriate fiscal year on the 3. Transfers In... line and clicking on the Detail button. Select the appropriate agency from which the transfer is originating by clicking on the list-box 4. down-arrow of the Agen field and making a selection. If the desired agency does not appear in the list, the Minnesota Management & Budget must enter the transfer. Type in the Appropriation Id or double-click in the Appropriation field and selects from the list of 5. valid appropriations. 6. Enter the Transaction Amount in the corresponding field. 7. Another transfer may be entered when the first is completed. When all transfers are complete, click on the Close button to return to the Base Maintenance screen. Transfers In Detail Screen July 2010 -50- BASE ADJUSTMENTS Adding a Base Adjustment From the Appropriation Budgeting screen, select the appropriation desired by scrolling up or down 1. and clicking on it or by using the search function. Once the desired appropriation has been selected, click on the Base Adj button in the bottom half 2. of the screen to view the Base Adjustment Maintenance screen. Base Adjustment Maintenance Screen 3. 4. The selected APPR ID number and title are displayed at the top of the screen. The Item # is system generated. Type the Description for the Base Adjustment in the Description field or double-click on the field to choose from a list of existing titles. A small box to the right of the Description field is for comments. When clicked on, a text entry window opens for the you to enter comments related to the base adjustment. When finished entering comments, you should click on the OK button. An X appears in the check-box when a comment exists. User may view or modify the comment anytime by clicking on the check-box. July 2010 -51- Base Adjustment Comments Window 5. 6. Enter the base adjustment category code in the field to the right of the Comments check-box. A list of valid base adjustment category codes is available by double-clicking on the field or clicking once and pressing the List button at the bottom of the screen. User enters amount of Base Adjustment for each year in the corresponding year field. Distributing Base Adjustments to the Expense Budget Level To distribute each base adjustment to the Expense Budget level, highlight the appropriate base 1 adjustment (on the Base Adjustment screen) and click on the Distribute button at the bottom of the screen to open the Base Adjustment Distribution screen. Only allotments connected to the selected appropriation will be shown on this screen. The screen 2. consists of three separate blocks of information: Allotment Selection; Distribution Totals; and Expense Budget Distribution. Only the Expense Budget Distribution block may be modified by the user. The system will automatically update the Distribution Totals. July 2010 -52- Base Adjustment Distribution Screen You can change the current Allotment or Expense Budget in the Allotment Selection block by 3. clicking on the list-box down-arrow to the right of each field and choosing the desired allotment or expense budget org. Object class codes for which expenditures have already been distributed via the Base 4. Maintenance Distribution screen will appear by default. To add more object class codes, click on the Add button and choose from the list of valid object class codes. Type in the appropriate amount of the distribution for each object class code for both of the years 5. of the biennium. Dollar amounts are to be entered in thousands. When you have completed adding a base adjustment, click on Close button to return to the 6. Appropriation Budgeting screen. Deleting Object Class Distribution of Base Adjustment To delete the distribution of a base adjustment to an expense budget object class code, highlight 1. the appropriate object class code (on the Base Adjustment Distribution screen) and click on the Delete button at the bottom of the screen. The delete function on this screen only removes the distribution of dollars to the object class code. 2. It does not delete the object class code from the expense budget. Modifying/Deleting Existing Base Adjustment Data at the APPR Level From the Appropriation Budgeting screen, select the appropriation desired by scrolling up or down 1. and clicking on it or by using the search function. Once the desired appropriation has been selected, click on the Base Adj button in the bottom half 2. of the screen to view the Base Adjustment Maintenance screen. The selected APPR ID number and title are displayed at the top of the Base Adjustment screen. This screen provides editing capabilities for all fields except the Item # field. You can type the 3. description desired or the actual category description. The check box, when checked, signifies that a comment exists. You may view the comment by clicking on this check box. Shift/Tab keys July 2010 -53- 4. 5. are used to navigate from field to field moving to the right. To delete a Base Adjustment, highlight the appropriate record on the Base Adjustment screen and click on the Delete button at the bottom of the screen. Use caution when deleting, as no caution messages appear when the Delete button is clicked. When you are finished editing/deleting the base adjustment, click on Close button to return to the Appropriation Budgeting screen. July 2010 -54- CHANGE ITEM MAINTENANCE MODULE This screen is used to enter requests for new funding or decrease in funding. A Change Item is a ―decision package‖ for a specific initiative proposed in the budget, along with its supporting justification and statement of impact. Agencies may develop Budget Change Items as part of their specific budget request, or as part of an entire agency group. Approved change items will be displayed as Governor‘s recommendations. Those that are not approved will not appear in the final budget. FIELD/OPTION Agency Version Not Distributed to Exp Budget Item ID Change Item Title Description Bill Cat Theme Report Order July 2010 DESCRIPTION/DEFINITION The section sequence number and agency name displays in this field. If user has access to more than one agency, the drop down arrow will display the other agencies. Left-click on the desired agency name. Agency users have only one option here. Note: Some users have access to more than one version. Access other versions by clicking on the drop down arrow and selecting it. This check box is provided for users to limit view to those Decision items that are not distributed to the Expense Budget level. System generated unique number for each Decision Item. Not editable. Enter a brief description of the item here. Descriptive comments for the item are entered in this text block. Arrow keys are used to navigate within the text block. The Enter key is used for carriage returns. The system generates the Bill Code for this item. It is view only for the Agency user. Identifies the change item category. From the category codes list in the Budget Instructions, or from the List option, user inputs the theme for this change item if required. In this field, the order in which an agency wants the change item to -55- appear is entered. Note Provides a text screen for typing in notes. Will print in some reports. Attach Provides a screen for user to designate a file to attach to the item for supporting documentation. This information is not reported. EBO Identifies the Executive Budget Officer‘s name and phone number responsible for this agency (system generated). Contact Identifies the person to contact in the agency. This initially identifies the user creating the item, but may be changed. Expenditures System generates a check in the appropriate check box after the detail Revenues is entered for the item defining whether the item has any or all of these Transfers attached to it. Occurrence This is a flag to specify whether the over all change item is ongoing or one time. Budget Display This will specify where to place the narrative in the document tree and where it will print in the final documents. The default is Agency level. Note: If this is changed from a lower level to a higher level, i.e. Program to Agency, only one narrative will be moved if more than one program narrative exists. The other narrative(s) will be deleted. Narrative Status This shows the status of the narrative as it is in the document tree. This is a display field only and cannot be changed. IT Change Item This indicator is used to identify technology-related change items. The default is set to ―N‖ for no. User designates an item as an IT change item by changing the letter to ―Y‖ for yes. Adding a new Change Item: Access the Budget Dec.Trckng/Chng Itm Entry module. The Budget Decision Tracking: Change 1. Item Identifier screen displays. The screen is divided into two visible blocks. Each block may be accessed using the Page Up and Page Down keys. If blocks that are visible have items, click on the 'Add' button to create a blank block. Cursor position defaults to the Decision Item Title field and user enters a description for this item. Note: If a blank item block already exists, additions may be made by clicking in the Change Item Title field. More item blocks (if they exist) may be viewed using the vertical scroll bar. Use the Tab key to get from field to field. The Year fields are system generated and may not be 2. changed by Agency users. The values for each of the years are not entered on this screen (the detail screens will generate the totals here). Tab to the Description field. This field is a simple text field. There are no font options here such 3. as bolding, tabs, etc. The Enter key is used to place a carriage return. Arrow keys are used to navigate in this text. 4. 5. 6. 7. Press the Tab key to move to the Priority field. Indicate what report order this Change Item will be given by entering a numerical value. This must be a unique number if a specific order is assigned. The Occurrence radio group will default to On Going (for Change items that contain a significant amount that will be ongoing). If, however, the Change Item is a one time only request, select the One Time radio button. The Budget Display radio group will default to Agency level. This is where the narrative will be displayed in the narrative tree and where it will print in the final documents. July 2010 -56- Note: The display level may be changed. However, if you change from Agency to Program level, be sure that program codes are input into the detail screen line items. The Bill field is system generated based on the selected agency. 8. Note: For EBO users, the Bill field is editable. List option is available. Tab to the Theme field. In the Theme field, enter the code as defined in the Budget Instructions or use the List option to select from the valid codes list. The Note check box is used to add notes to the item. Click on the check box and a text entry 9. window appears. The check box displays checked if a note exists. The Attach check box is used to attach files to the item. Click on the check box and a dialog box 10. appears to enable attaching a file to the item. The check box displays checked if a file is attached to an item. Options for downloading an attached file are available. The system generates the Contact name (person creating the item) in the Contact field. This can 11. be edited. The narrative status field is a simple display to show the status of the narrative for this Change 12. Item. To change this, you must go to the narrative tree. The preliminary information for the item is entered. You must enter program, dollars, and FTE 13. changes by clicking on the Detail button or accessing the Change Item Funding Maintenance module. Note: The other fields are all view only. All fields need to be entered, but the only fields initially required are Title, Description, Priority, Occurrence, and Budget Display. Note: Red values indicate that the amounts are not distributed to the Expense Budget level. Red blocks of text signify that the item was copied to other versions and that the original version of the item was deleted. BBS automatically creates narrative document templates for change items in the Budget Document module. It looks for new narratives to add every 17 and 47 minutes after the hour. If you are unable to see the narrative after a reasonable time, first check to be sure the "Budget Display‖ radio button is selected at the proper level. Then check the Details to verify that the data for the change item has been entered including the program code if the narrative is to be created at this level. Editing Notes The Notes screen is accessed by clicking on the Note checkbox. If a note already exists, a checkmark will display. Clicking on the checkbox, user can view the note. These notes may be printed in some reports. July 2010 -57- Attaching Supporting Files This screen is displayed when the Attach check box is clicked. This option enables user to attach a file to the item and other users may download the file using the Download button. The screen identifies the item number, name, a description of the attachment, the file type, and the file name. Adding Detail or Change Item Funding Maintenance There are two methods of accessing the Change Items Detail screen. Details are accessible through the Change Item Maintenance module by clicking on the Detail button or by selecting the module Change Item Funding Details. Whichever method is selected, the Budget Decision Tracking: Change Item Detail screen displays. Note: The List button is disabled except when user adds a new line. FIELD/OPTION Agency Blank Row above July 2010 DESCRIPTION/DEFINITION The section sequence number and agency name displays in this field. If user has access to more than one agency, the drop down arrow will display the other agencies. Left click on the desired agency name. This row will display any search criteria defined by user for what -58- Items Item ID Description Content Fund Kind Prog Bact Add Years Not Distributed to Exp Budget Base Budget Included (Not Revenues) View is being displayed. System generated non-editable unique number for each Change Item. Change Item title previously defined by user displays here. Code for Expenditure, Dedicated Receipt, and Nondedicated Receipt is entered here. List option is available. Note: This code drives the system to generate the Expense Budget Distribution or Revenue Source Code distribution screens when the Change Item is selected and the Distribute button clicked. Fund code is entered here. List option is available. Kind code is entered here. Drop-down list is available. Program code is entered here. List option is available. Note: If more than one program is entered here and program display level is selected, BBS will create a narrative for each program. Extra documents can be omitted by using the delete narrative feature. Budget Activity code is entered here. List option is available. A check mark placed in the check box requires the system to add this line in the totals. If there is no checkmark, system will not add the line. Values are entered for each of the 5 years in thousands for the version selected. This is at the appropriation level. This option allows user to limit display of the items that are not distributed to the expense budget level. This option allows user to limit display of the items that have the base budget included and not revenues. User may select to view dollar amount associated with the item or the FTE (full-time equivalent positions). Fund ### Subtotal Line totals for each fund for each year for the selected version of the item. Expenditure Expenditures in the fund for each year for the selected version of the item. Base This shows if the Base Budget Included is checked. It shows the base budget numbers for each fund. Revenue Revenue generated for the fund for each year for the selected version of the item. Net Total This is the sum of all of the funds. Note: Each line item entered on the Details screen must be unique. July 2010 -59- Distributing to the Expense Budget level If the Change Item is coded as an expense item, when the Distribute button is clicked, the system will generate a screen similar to this one. FIELD/OPTION Item ID Description Fund Kind Prog Bact Allotment Expense Org July 2010 DESCRIPTION/DEFINITION This item is view only in this screen and was defined for the current Change Item in a previous screen. This item is view only in this screen and was defined for the current Change Item in a previous screen. This item is view only in this screen and was defined for the current Change Item in a previous screen. This item is view only in this screen and was defined for the current Change Item in a previous screen. This item is view only in this screen and was defined for the current Change Item in a previous screen. This item is view only in this screen and was defined for the current Change Item in a previous screen. This lists the available allotments for the program and budget activity identified. If more than one Allotment is involved, the drop down arrow will provide access to these. If values are attached to the allotment, the allotment id number is followed by an asterisk. Available Expense Budget Org(s) that were distributed to is/are displayed. If more than one Allotment is involved, the drop down arrow will provide access to these. If values are attached to the allotment, the -60- allotment id number is followed by an asterisk. Decision Amount Total amount for this change item for all allotments/all expense orgs for program identified. Other Allt Amounts distributed to other than the viewed allotment. Allt Total Amounts distributed to the selected allotment. Remaining Amount not yet distributed. Obj Cls Object Class Code listed individually from the Expense Budget Distribution Module that was used in distributing the Allotment displayed. Object Class Name Name of the Object Class Distribute Type Option to view the dollar amounts distributed or the Full Time Equivalent (FTE) position distribution only. Distributed only Option to view only the distributed amounts and object class codes. Object class codes without distributed dollars will not be displayed. Note: Once a change item has been distributed, line items on the Details screen may not be modified (except dollar amounts). The change item distribution must be deleted or create a new line item and distribute and delete the original line item. Expense Budget Distribution for the Base Load Amounts is done in the Expense Budget Distribution module and must be done before any distributions of Change Items can be done here. To open the Expense Budget Distribution screen and distribute the base budget amounts, you must go through the Budgeting at APPR Level module. Adding a New Allotment to the Expense Budget Distribution Screen If the allotment that you wish to distribute to is not displayed in the drop down box, it must be added. To accomplish this, do the following: 1. Click on the Add button on the distribution screen and the ―Add Category‖ dialog box displays. 2. Double click in the Allotment field to display the Allotment List, highlight the allotment, and click on the OK button. (If the Allotment doesn‘t display in the list, check the Allotment in the Appropriation/Allotment Maintenance module to ensure that it is available for the appropriate fiscal years and is tied to an organization and budget activity). 3. Repeat this process for the Expense Budget Organization and Object Class. 4. Click on the Add button July 2010 -61- Distributing to the Revenue Source level If the Change Item is coded as a revenue item, when the Distribute button is clicked, system will generate a screen similar to this one. Values or amounts may be changed here. Revenue Budget Distribution of Base Load amounts is done in the Dedicate Receipts module (in the Budgeting at the APPR module) and the Non-dedicated Receipts module and must be done before any distributions can be done here. FIELD/OPTION Item ID Description Fund Kind Prog Bact Rev Budget Org Decision Amount Other Org Org Total Remaining Code July 2010 DESCRIPTION/DEFINITION This item is view only in this screen and was defined for the current Change Item in a previous screen. This item is view only in this screen and was defined for the current Change Item in a previous screen. This item is view only in this screen and was defined for the current Change Item in a previous screen. This item is view only in this screen and was defined for the current Change Item in a previous screen. This item is view only in this screen and was defined for the current Change Item in a previous screen. This item is view only in this screen and was defined for the current Change Item in a previous screen. The Revenue Org(s) that the amount was distributed to is/are displayed. If more than one is available, the drop down will allow the user to access the others. Total amount for this change item for all revenue ors. Amounts distributed to other than the viewed org. Amounts distributed to the selected org. Amount not yet distributed. Revenue Source Code listed individually from the Expense Budget -62- Revenue Source Name Distributed only Distribution Module that was used in distributing the Allotment displayed. Name of the Revenue Source. Option to view only the distributed amounts and their object class codes. Object class codes without distributed dollars will not be displayed. To Add a Revenue Budget Org to the Distribution Screen If the correct Revenue Budget Org does not display in the drop down, do the following: 1. Click on the Add button on the distribution screen and the ―Add Category‖ dialog box displays. 2. Double click in the Revenue Budget Org field to bring up the list of agency Revenue Budget Orgs, highlight the org and click OK. 3. Repeat this process for the Object Class ID. 4. Click on the Add button IT Change Item Maintenance This designation is used to indicate that a change item is an item dealing with Information Technology. Information is entered and distributed as with a regular change item with one exception: to identify a change item as an IT item, user selects "Y" in the IT Item indicator field. BBS will automatically create a narrative document template in the Budget Document module. The IT Change Item template is the same as a regular Change Item with the addition of a technology funding table and Office of Technology analysis at the end of the document. To do this, the user needs to click after the ―Alternatives Considered: section and then click on ―IT Chg Item‖ on the toolbar. This will add the Technology Funding Detail and the Office of Technology sections in the proper place. July 2010 -63- Agency users should complete the information in the Technology Funding Detail table. The Office of Technology will complete the analysis section. Note: The system looks for new narratives to add every 17 and 47 minutes after the hour. If you are unable to see the narrative after a reasonable time, first check to be sure the "Budget Display‖ radio button is selected at the proper level. Then check the Details to verify that the data for the change item has been entered including the program code if the narrative is to be created at this level. Removing the IT Change Item Designation If a change item has been incorrectly identified as an IT change item, you can remove the designation by doing the following: 1. Access the Bdgt Dec Trcking/Chng Itm Entry module and highlight the change item. 2. Change the IT Change Item indicator from ―Y‖ to ―N‖. 3. Edit the corresponding narrative by highlighting the Technology Funding Detail and Office of Technology Analysis sections and deleting them from the narrative. Edit the header as needed. July 2010 -64- NONDEDICATED REVENUE BUDGETING This module is designed for input of Agency nondedicated receipts. The Nondedicated Receipts module allows users to budget nondedicated receipts collected by the agency within a specific fund and revenue budget org at the Revenue Source code level. Additionally, this module allows the user to link those receipts to agency program structure (Program, Budget Activity, Management Activity). Accessing the Nondedicated Receipts Screen From the main Biennial Budget System menu select the Nondedicated Revenue Budgeting option. The Nondedicated Receipts screen displays. Nondedicated Receipts Screen Searching for Revenue Source Receipts For those Revenue Budgets that have many Revenue Sources, finding a specific code listed can 1. be difficult, however, a search function is available from the Nondedicated Receipts screen. To search, the user clicks on the Search button. The screen display clears all data and the Search button changes to a Find button. User inputs the Revenue Source code to Search for in the Rev Src field. 2. 3. 4. User clicks on the Find button. The Nondedicated Receipt, if it exists will display. If it does not exist, the message line (bottom of the screen) will display the message: ―Query caused no records to be retrieved.‖ User should re-enter a valid query. To return the list of Nondedicated Receipts originally displayed, user must have no conditions or values in the columns and click on the Find button once more or click on the Cancel button to cancel the query. Changing the Agency, Fund or Revenue Budget Org From the Nondedicated Receipts screen, user can change the Agency, Fund or Revenue Budget 1. Org. July 2010 -65- To change any of these fields, user clicks on the list-Box down-arrow and chooses from the valid list of Agency, Fund Revenue Budget Orgs. Adding a Revenue Source Code From the Nondedicated Receipts screen, user can change the Revenue Source code or add a new 1. one To add a Revenue Source code, user creates a new record by clicking on the Add button at the 2. bottom of the screen or clicks into a blank row. User then types in a valid Revenue Source code and presses the Enter or Tab key. To view a list 3. of valid Revenue Source codes, double-click on the Rev Src field or click on it once and click on the List button. Choose from the valid list of Revenue Source codes and click on the OK button. Once the Revenue Source code has been added, the Revenue Source Description is automatically 4. supplied by the system in the next field. User can enter dollar amounts by fiscal year by clicking into the field and typing the correct dollar 5. amount. To change existing amounts, use the backspace and delete keys to remove existing data and then type the correct data. 2. Connect Nondedicated Receipts to Program Budget Structure To view or connect the Nondedicated Receipt to a Program structure, the value for the particular 1. field (by fiscal year), must be selected by clicking into the appropriate field. The top of the window displays the Program, Budget Activity and Management Activity to which the receipt is connected for that year. If a value does not exist for a specific receipt, a program, budget activity and management activity 2. can be assigned to it. To do so, user clicks on the FY Data... button. The Fiscal Year Nondedicated Receipts screen displays. Fiscal Year Nondedicated Receipts Screen 3. 4. Click on the Exists check-box to indicate that a receipt existed/exists for a given fiscal year but was/is not attached to any program structure (exists at an agency level). By default, the Exists check-box will be checked when a program structure (PROG, BACT, MACT) is entered. This does not, however, indicate that the receipts were/are collected at an agency level. To enter the structure, you may simply type in the program, budget activity and management activity codes or double-click in each field for a valid list. July 2010 -66- To copy the structure, you may use the F3 function key to copy one field at a time, or user may click on the Copy button and select to copy to All Years (overrides any existing structure) or to Blank Years (copies to only years with no structure). Click on the Copy button to execute the copy. Copy FY Data Screen 5. When you have completed entering the program structure, click on the 'Close' button. Check your work by clicking in the value fields (by fiscal year) to view the program, budget activity and management activity values at the top of the screen. Deleting an entire Nondedicated Receipt record From the Nondedicated Receipts screen, select the row with the Nondedicated Receipt to be 1. deleted. Click on the Delete button. This deletes the full record. To delete a value for the receipt, simply 2. highlight the value and use the Delete key or use the backspace key. 6. LEGAL CITATION MAINTENANCE The Legal Citation Maintenance screen allows users to maintain (add, delete or modify) valid legal citations within the Biennial Budget System to be used in conjunction with the Appropriation and Allotment maintenance screens. Entering New Legal Citations 1. From the main Biennial Budget System menu, select Legal Citation Maintenance menu. 2. To add a new legal citation, user clicks on the Add button at the bottom of the screen. 3. User should enter both the full legal citation and a short description of the legal authority in the fields provided, by clicking into the field and typing the appropriate data. July 2010 -67- Legal Citation Maintenance Screen Searching for Legal Citations Open the Legal Citation Maintenance screen. 1. A search function is available from the Legal Citation Maintenance screen allowing users to easily find a specific legal authority. To search, the user clicks on the Search button at the bottom of the screen. The screen display clears all data and the Search button changes to a Find button. User inputs the search string to Search for in either the Legal Citation or Maintenance fields. To 3. search for a portion of a word or legal citation, the ‗%‘ may be used as a wildcard. For example to search for anything with the word ‗BOND‘ in it, type %BOND% and click the find button. When the user clicks on the Find button, the system displays the record(s) matching the criteria of 4. the search string (if it exists). If it does not exist, the message line (bottom of the screen) will display the message: ―Query caused no records to be retrieved.‖ User should re-enter a valid query. To return the full list of legal citations, user must have no conditions or values in the columns and 5. click on the Find button once more, or click on the Cancel button to cancel the query. Deleting Legal Citations 2. 1. 2. From Legal Citation Maintenance screen, locate the desired legal authority by clicking on it (or use the search function if needed). To delete the legal authority, click on the delete button at the bottom of the screen. Use caution when deleting legal citations, as no warning message appears when deleting. Additionally, the Undo button can not be used to ‘undo’ a deleted item. July 2010 -68- REPORTS BBS reporting enables user to print information from the database in various formats. Reports are separated into categories and the report menu will display reports options according to user rights. Terms Used in Reporting Used to set values that limit the output of data. Example: If you have access to all section Parameter sequences and do not want all section sequences to print, you set the parameters to one section sequence (or a range of section sequences if it is enabled). Default parameters are restricted by user access. If user has access only to section sequence 501, only information pertaining to section sequence 501 will print. If user has access to all section sequences, all section sequences will print unless a parameter is set. Almost all reports have parameter options but some do not require entry by user. If a value is required a REQ field will be checked by system next to the parameter. Some parameters offer range options where user may set a range of funds, a range of class codes, etc. to print. A job is a set of parameters or values set for a specific report type along with criteria that Job is saved for future access of the same report with the most recent data. A file is a report that is saved with data that will remain the same as it existed in the File database at the time it was originally run (for comparison purposes). BBS Reports Menu July 2010 -69- Types of Reports in BBS Account Structure Reports—list reports for programs, organizations, appropriations and allotments. Exception Reports—reports to determine problems with budget data such as orphan allotments, receipts without a program structure, etc. Financial/Reconciliation—reconciliation reports, transfers and base adjustments. Budget/Decision Tracking Reports—base budget/spending reports, agency briefs. Employee Roster—employee roster and salaries reports. Legislative Request Reports—list reports such as fund codes, kind listing, object class listing. Multi-Query Report—see section on Multi-Query Report Parameter Entry Instructions The BBS Reports Menu contains a listing of all available report types. User makes a selection by 1. double-clicking on the desired report type, then selecting the specific report desired. The Report Parameter Entry Screen displays title bar with the Report Name selected in the 2. previous screen. The Line Len field is system generated. Save Output check box is checked by default to offer advanced options later in a session. This box remains checked if user wants to save the Report for seven days (View from Report Utilities) Report Parameter Entry Screen BIS Report Parameter Screen Options Change Day Report Will Run Under When to Run... default system setting is Now. A drop list is provided for the user to select a day of the week that report should run. Change Time to Run Report Under When to Run... default system setting is the next nearest hour. A drop list is provided for user to select a time of day in hours. July 2010 -70- Save Output The Save Output check box is checked by default. Reports are saved for seven days and may be viewed through the Report Output Utility. This option should remain checked if user wants to view the report. E-Mail Output To send yourself a file through your e-mail system, check the Email Output check box. This option is available to users that have provided their e-mail addresses to the BBS Support Staff through the Input Authorization Form. The button will be disabled if user does not have this option available. Currently, you cannot e-mail reports to someone other than yourself but you can forward them via your agency‘s e-mail system to others. Fill in Parameters of a Report Input of parameter values or ranges is required when a checkmark is viewed in the Req field. The Value and Range fields are entered by user for each parameter. The Value field is used to set limits on the data output of the report. If left blank, there are no limits and all the data that the user has access to will be printed in the report. The Range field is only available for input for some parameters and is also used to limit the report to specified ranges. The List... button may be selected to get a list of values possible for the selected field. Save Parameters For Future Runs This button is used to save job for future use. Clicking this button displays the Save Jobs For: window. In this window, user types the name of job under New Job Name. The Job Frequency field defines the number of days between now and next time report should run. A numeric value must be entered. (If user wants report every seven days, enter 7. Last Run Date field is used to designate last date this report will need to run. The bottom half of this screen is view only. Under the Existing Job topic, all existing jobs the user has previously saved are displayed. The existing jobs may be deleted by selecting it and clicking on the Delete button. Existing job name may be selected to view the parameters selected for that job. The next block displays Parameters of the selected or current job. Existing jobs may be deleted or submitted from this screen. Save Parameters For Future Runs Screen July 2010 -71- Submit Report for Print Preview Click on the Submit button to preview the report before printing. The Wait for Output dialog box appears with yes or no options. Select yes to wait to see a View Report Output (print preview). Select no to view the report through the Report Output Utility at a later time (see Report Output Utility in this section). If user elects to preview the report and later decides not to, the option to cancel remains on the screen until the system generates the preview. Report Output Utility The Report Output utility contains a listing of all reports that have been run whether the parameters were saved for a future run or not. However, if the Save Output check box was unchecked by user, the report is non-existent. The Save Output check box should be unchecked only when a one-time report is needed. Managing the Already Processed and Stored Reports Advanced job processing is accessible through the Utilities command in the menu bar. User selects Utilities and then Report Output command. A Report Output screen displays. This window displays all report types that have been requested by user and processed. Double-clicking on the report type brings up the details for the completed and pending reports. If reports were saved as jobs, the detail screen will show the job name. This screen is not editable but each report when selected enables the buttons and may be deleted or viewed. July 2010 -72- View a List of Previously Run Reports Upon entering BIS, from the command line select Utilities command and Report Output. A Report Output screen displays a summary of report types that user saved as jobs. Double-click on desired report type and all saved jobs of that report-type will be viewed. Report Request (selected report type) Detail Screen In this screen, a report may be selected and deleted or viewed. The report contains historical data (data produced at the time the report was originally run). View a Saved Report on Screen From the Report requests screen, select the report desired and click on the View button. Only reports that have completely processed may be viewed. If reports have not processed, the July 2010 -73- View button will be disabled. Use the Find and Search Feature to Find a Saved Report Click on the Search button. Specify criteria in one of the fields of the Report requests screen and click on the Find button. The wild card % can be used when specifying criteria if full entry is not known. The Find feature will find the closest selection(s) for the criteria specified. Re-running and Cleaning Reports Whenever Save Output is checked, a report is generated and this file is saved with a report ID#. In the Utilities, under Report Output, the reports should be cleaned up on a regular basis. User selects the report type, clicks on the Details... button. All report requests will show in the screen. To delete one of them, select it, and click on the Delete button. To view the report as it existed when previously created, select the report and click on the 'View' button. Job Maintenance Utility The Job Maintenance utility contains the listing of named, saved jobs. A list of jobs exists only when user has selected the Save Parameters for Future Runs, given the job a name, set frequency and last run date before submitting a report to the printer. User selects Utilities then Job Maintenance option from the BIS toolbar. The jobs that are saved are put into categories. To view a different category or report type, user clicks on the Next or Prev button. The Report Name field will change and the jobs will display under Job Name. In this window, the job frequency may be changed and parameters for each job viewed. User may re-submit a job for printing at any time by changing the frequency to zero (0). This will activate the 'Submit' button. The job will produce a report from the saved parameters consisting of the most recent data entered into the system. Job Maintenance Screen July 2010 -74- MULTI-QUERY REPORTS Multi-query reports allow the user to build a custom report using data from a variety of sources throughout the Biennial Budget System. Reports can be generated for many topics and the user can set certain parameters or criteria to narrow down the information produced by the report. For the Multi-Query Report, there are many report topics to select from: Appropriation Variance Reports appropriation variances Base Adjustment (Allt) Reports base adjustments identified at the allotment level (May not include some not yet distributed to this level) Base Adjustment (Appr) Reports base adjustments identified at the appropriation level (Not yet distributed to allotments) Budget Positions Reports FTE Positions that appear on the budget documents (Not Employee Roster!) Change Items Reports BBS Change Items Employee Roster Reports Employee Roster FTE positions, salary, total compensation, total compensation with adjustments, etc. Dedicated Receipts Reports Dedicated Receipts Dollars at Expense Budget Level Report showing expenditure dollars distributed at the Expense Budget Level. Dollars at Allotment Level Reports expenditures rolled up to the allotment level (Use this report instead of the expense budget for performance improvements if you do not have to report to the object class or Expense budget org level) Dollars at Appropriation Level Reports resource amounts (not expenditures!) at the appropriation level. (Note: change amounts are those reflected by distribution of change items to the expense budget level) Non-Dedicated Receipts Reports Non Dedicated Receipts Revenue Budgets Reports Revenue Budgets (both dedicated and non dedicated). (Use Dedicated/Non-Dedicated reports if you do not need to include both on the same report for performance improvements) The Multi-Query reports are designed to meet many of the BBS user ad hoc reporting needs. Criteria or conditions may be set on columns and groupings for these reports. The report can also be output to the screen and printed in a hard copy format or prepared for conversion to a text file or ASCII file. July 2010 -75- Preparing a Multi-Query Report From the Report Topics drop list, click on the desired report. Available columns and group by 1. columns selections will appear according to the report type selected and user‘s security access. System requires that at least one column and one grouping be selected in order for a report to be generated. The CSV Format option button is used to have the data separated for ASCII (American Standard 2. Code for Information Interchange) conversion. CSV stands for comma separated value format. User checks this option if an ASCII or text file format is desired for importing into Access or Excel. Each field will be separated by commas which sets up columns for your chosen spreadsheet or database. The Page Break on Primary Group Change check-box can be checked for producing BBS reports. 4. When this option is checked, each time the system encounters a new instance of the first selected group by columns entry, a new page will start. Example: If grouped by Fund is selected, when the system encounters a new fund, it will cause the page break at the end of reporting for that fund value and start a new page with each change in fund value. Select the desired report columns from the Available Columns and the Group By Columns section. 5. Each column will print on the report in the order selected by user. Columns can be added or deleted from the multi-query report by clicking on the << or >> buttons between the Available and Selected columns in the center of the screen. Additional Change Item Report Checkbox. The change Items report topic also includes a check-box 6. to include the base amount in the report. By clicking on the Include Base check-box, the report will include a separate line for the base amount and include it in subtotal amounts. July 2010 -76- Creating a Formula Column 7. 8. 9. 10. 11. 12. In addition to the default ‗Available‘ Columns to choose from, users may also create a ‗Formula‘ column based on the ‗Available‘ columns to calculate averages, percentages, totals etc. To create a ‗Formula‘ column, click on the Formula button at the bottom of the screen. The Create Formula Column dialog box appears. From the Create Formula dialog box, type a name for the formula column in the Name field at the top of the dialog box. Type the order (1...n) the column should appear in the Order field. Indicate how many decimal places the result of the formula should be formatted to. Under the Report Heading field, enter the title heading that should appear on the report. Finally, type an explanation of what the formula column is in the Description field. Build the actual formula by selecting a value from the drop-down list of the Column field located in the bottom left of the screen. Then choose the operator (see the Operators for BBS Multi-Query Reports heading in this section for an explanation of operator functions). Finally, choose a value for the Column 2 or Value field from the drop-down list. A value can be typed into this field in place of one of the available columns. For example, instead of choosing a field from the list, the user can type in a value such as a whole number or decimal value. When the first part of the formula is complete, click on the Add button to add this piece to the equation. This piece of the formula will appear in the text box at the bottom of the screen. More may be added to the formula by choosing another operator and Column 2 or Value and again clicking on the Add button. Note: Mathematical precedence will be applied by the system, i.e., multiplication, division, addition, subtraction, execute from left to right. To avoid precedence issues, a new formula may be based upon an existing formula. Once the equation is complete, click on the save button at the bottom of the screen. Then click on the Close button to return to the Multi-Query screen. The formula column will now appear as a choice in the list of Available Columns. To add the formula column to the multi-query report, choose it from the list of Available Columns. All Formula Columns are preceded by an *. Create Formula Column Dialog Box Where Clause Specification The Where button is used when user defines criteria specific to group by columns. When user 13. clicks on the Where button, a dialog box appears called Where Clause Specification. User is provided a list of possible values for each of the column selections in this dialog box. When criteria or a condition is set the Add button must be clicked so condition is entered in the text 14. box above. If multiple entries are added, by default the results are evaluated as an AND condition July 2010 -77- 15. 16. (example: column1 = A96 AND column 2 = 10). Click on the OR radio button at the right of the screen to evaluate the conditions as an OR condition (example: column1 = A96 OR column 2 = 10).. Note: If the column is a character field you must use single quotes around the value. The quotes are automatically inserted when using the List button. Click on the Add button to add the criteria to the Where Clause Specification box. After user is finished entering criteria, click on the Close button. To delete the criteria, highlight the criteria in the Where Clause Specification box and press the Delete button. Although the criteria is removed from the Where Clause Specification box, the Column and Operator options defined by the user remain. User may edit the clause by choosing new options and entering a new value. Where Clause Specification Dialog Box Having Clause Specification The Having button is used when user defines criteria specific to printed columns. A dialog box 17. appears called Having Clause Specification. Since user is looking for a specific value in the column, no List option is available. If multiple entries are added, by default the results are evaluated as an OR condition (example: column1 > 1,000 OR column 2 > 1,000). Click on the AND radio button to evaluate as an AND condition (example: column1 > 1,000 AND column 2 > 1,000). July 2010 -78- Having Clause Specification Dialog Box Note: Multi-Query will not return a row with a value of zero (0). To show rows with 0 amounts, put in a "Having" clause where the chosen column will have a value "Greater or equal to" zero (0). Submitting the Report When the user has completed building the report and setting the Where and Having conditions in addition to any settings, click on the Submit button on the Multi-Query Report screen to run the report. The Report Parameter Entry screen will appear (as with Account Structure Reports). Click on the Submit button to run the report. Accessing Previously Designed Multi-Query Reports When several multi-query reports have been designed by user, the Last Run: >> and << buttons on the bottom of the screen are enabled. These may be used to access, modify and/or submit previously designed reports of the same type. You may keep the same options or change some of the options. Note: The parameters for Multi-Query reports are automatically saved for 7 days in the database and can be accessed using the Last Run arrows. If the user has used the Save Parameters For Future Runs option on the Report Parameters screen, the Multi-Query Report will NOT be deleted from the database and can be accessed through the Last Run arrows. July 2010 -79- Operators for BBS Multi-Query Reports Below are examples of the syntax used in the Value field for the various Operators in the BBS MultiQuery Report Writer. The examples are based on potential fund code queries. Operator Value Results Equals ‗100‘ Returns only fund codes = 100 Greater Than ‗100‘ Returns only fund codes > 100 Less Than ‗100‘ Returns only fund codes < 100 Greater or Equal to ‗100‘ Returns only fund codes >= 100 Less or Equal to ‗100‘ Returns only fund codes <= 100 Not Equal ‗100‘ Returns only fund codes <> 100 Between ‗100‘ and ‗200‘ Returns only fund codes between 100 and 200 Note: Numbers must be in single quotes. Like ‗1%‘ Returns only fund codes that start with 1 (% symbol is a ―wild card‖) Not Between ‗100‘ and ‗200‘ Returns only fund codes not between 100 and 200 Note: Numbers must be in single quotes. Not Like ‗1%‘ Returns only fund codes that don‘t start with 1 (% symbol is a ―wild card‖) In (‗100‘, ‗200‘, ‗300‘) Returns only fund codes = 100 or = 200 or = 300 Note: Numbers must be in single quotes and value must be in parentheses. Not In (‗100‘, ‗200‘, ‗300‘) Returns fund codes not equal to 100 or = 200 or = 300 Note: Numbers must be in single quotes and value must be in parentheses July 2010 -80- Importing Multi-Query Report Data into Excel 2000 Multi Query reports can be imported into Excel to facilitate analysis. 1. Run desired Multi Query Report using "CSV format". Note: Submit report as usual, but on the Report Parameters Entry screen, select ―N‖ for the ―Print Parameters?‖ field to avoid pulling the parameter information into the spreadsheet. 2. When report is complete, click on the "Save file" button; click OK when the information box appears. 3. Choose where your report will be saved. 4. Open Excel. Go to Data—Get External Data—Import text file. 5. Locate your report and click "Import". -ORClick "Open" . Find your saved file in the "Look In" dialog box and double click on it. Proceed with the Text Import Wizard instructions (if you choose this option, you will not be prompted to choose a cell in which to place your data as in step 9). July 2010 -81- 6. When the Text Import Wizard comes up, select "Delimited" and click "Next". 7. Select "Comma" as your delimiter and click "Next". July 2010 -82- 8. You may change the column formatting from this screen. If you are satisfied with the formatting, click "Finish". 9. You will then be asked where to put the data. The default is the A-1 cell; click "OK" to import to that cell or select "New worksheet". Save your report in Excel. July 2010 -83- Importing Multi-Query Report Data into Access2000 Multi Query reports can be imported into Access to facilitate analysis. 1. Run desired Multi Query Report using "CSV format". Note: Submit report as usual, but on the Report Parameters Entry screen, select ―N‖ for the ―Print Parameters?‖ field to avoid pulling the parameter information into the spreadsheet. 2. When report is complete, click on the "Save file" button; click OK when the information box appears. 3. Choose where your report will be saved and save it as a text file (you may need to add the .txt extension). 4. Open Access and create a database if necessary. July 2010 -84- 5. Go to "File—Get External Data—Import". The "Import" dialog box appears: 6. Locate the file, highlight it and click "Import". The following dialog box will appear: The default selection is "Delimited" (CSV format). Click "Next". 7. The following dialog box appears. The delimiter is set at "Comma", but you will also need to put a check in the "First Row Contains Field Names" box. This will automatically set up your Multi-Query criteria as the field names in your Access table. July 2010 -85- Click "Next". 8. Decide to allow Access to create a new table or append the data into an existing table and make the appropriate selection. Click "Next". July 2010 -86- 9. The next dialog box gives you an opportunity to edit the field selections. Click on the various columns and modify information in "Field Options". You may also choose to skip a column by clicking in the "Do not import field" box. When finished editing, click "Next". 10. You may select the primary key or let Access select it. "No primary key" is also an option, but not recommended. July 2010 -87- 11. Name your table by entering the name in the "Import to Table" field and click "Finish". 12. When your data has been successfully imported, you will see the following message: You may also choose to open the text file in Access rather than importing it, which creates a "link" with the data. You will be unable to edit any data in a linked table. Follow the procedures outlined above, except you will click on "Open" report. July 2010 instead of "Get External Data" to access the Multi-Query -88- BBS STANDARD REPORTS Account Structure Reports Program Structure—list of the programmatic structure of an agency. User can enter a range for program, budget activity, and management activity; 'List' is enabled for these fields. Agency code and detail level are required fields. User can choose level of detail: Agency and Programs; Agency, Programs and BACTs; Agency, Programs, BACTs and MACTs. Organization Listing—lists the organization numbers and names for a designated agency and report year (required fields). User can enter a range of agency codes depending on access privileges. Appropriation Listing by Seq—reports agency appropriations. Lists agency, fund code, appropriation ID # and name, year, appropriation unit, appropriation organization and legal citation. User can enter a range of agency codes depending on access privileges. Allotment Listing by Appr.—reports agency allotments sorted by appropriation. Lists allotment ID and name, appr ID, fund code, FY, kind, prog, bact, mact, allt org, appr unit, appr org. User can enter a range of agency codes depending on access privileges. Allotment Listing by Program—documents agency allotments sorted by program. Lists allotment ID and name, appropriation ID, fund code, seq. code, FY, kind, prog, bact, mact, allt org, appr unit, appr org. User can enter a range of agency codes depending on access privileges. Agency Listing—lists all agencies with sec/seq number and name, agency code and name, and EBO name. Account Structure Reports Menu July 2010 -89- Exception Reports Potential Appropriations to Realign—lists appropriations that may need to be realigned (this will assign both appropriations to a single ID). Columns are: sequence code and name, appropriation ID, fiscal year code, appropriation unit and code. Orphan Allotment Listing—orphan allotments (allotments that have not been tied to structure, organization or kind) listed by fund code, appr. ID, allotment ID, allotment name, year, expb. org., object class, and dollars. Receipts w/o Program Structure—lists, by agency, nondedicated and dedicated receipts not tied to the program structure. Grouped by fund, revenue budget org., revenue source code, amount and fiscal year. Bal. Forward Out/In Problems—lists appropriations with discrepancies in the Bal. Forward Out/In amounts. Sorted by fund, then seq. Lists appropriation ID, appropriation name, unit, org. Exception Reports Menu July 2010 -90- Financial/Reconciliation Reports Reconciliation (Fund)—reconciliation report at the fund level. Line item amounts for all fiscal years are entered. "0" amounts can be selected for printing or not. User can enter a range of fund codes in the fund code parameters. Reconciliation (Seq, Fund)—similar to Reconciliation (Fund) report, but sorts by Section Sequence then fund. User can enter a range of fund codes in the fund code parameters Reconciliation (Seq, Fun, Appr.)—reconciliation report at the appropriation level. Breakdown by line item/fiscal year for each agency appropriation. User can enter a range of fund codes in the fund code parameters Reconciliation (Seq, Fun, Appr.,Prog)—reconciliation report at the appropriation level. Breakdown by line item/fiscal year for each agency appropriation and program. User can enter a range of fund codes in the fund code parameters Transfers between Apprs—details of dollars transferred in and out with seq, agency, fund, appropriation ID, org. unit and name. Totals for each appropriation, fund class and the grand totals for transfers in and out. Transfers by Fund—list of dollars transferred in and out with seq, agency code, fund, appropriation ID, org. unit and name. Totals are for agency code, section sequence and fund class. Base Adjustments (Seq, Fund, Adj)—summary report of appropriation or allotment (user selects level) data by section sequence, fund, and adjustment code. Base Adjustment (Seq)—summary report of appropriation or allotment (user selects level) data by section sequence, fund and adjustment code. Change Item Agency—lists change item requests for agency by bill code, fund class. Change Item Report Order—lists change items by report order indicated on the change item entry screen. Includes change item ID, title/description, item type/fund, and dollar amount of request. Financial/Reconciliation Reports Menu July 2010 -91- Budget/Decision Tracking Reports Detailed Base Budget—report detailing budgeted amounts by agency with adjustments for the biennium. Columns are FY 01 Budgeted, All Funds, General Fund, Other State Funds, and Federal Funds broken down for FY 02 and 03. Base Spending Analysis Report—report by fund including direct, open and statutory expenditures sorted by bill. Lists base budget spending by agency, base budget expenditures by type and base adjustments by type. Agency Brief (Allt Level)—summary of agency allotments for the biennium. User may select a fund form he list to narrow the report. If fund field is left blank, report will generate for all fund classes. Bill code may also be entered to narrow the scope of the report. Agency Brief (Appr Level)—summary of agency appropriations for the biennium. As with the Agency Brief (Allot Level) report, user may select a fund form he list to narrow the report. If fund field is left blank, report will generate for all fund classes. Bill code may also be entered to narrow the scope of the report. Base Budget Page(s)—summarizes budgeted vs. base adjustments by fund: all funds, general funds, other state funds and federal funds. Detail level and report level (allotment or appropriation) may be selected. Budget/Decision Tracking Reports July 2010 -92- Employee Roster Employee Roster—detail report of employee roster data. Grouped by sec/seq, program, bact, fund, org, appr and allt. User can specify report year (2001 through 2003), budget level, budget activity, fund code and appropriation ID. Estimated Salaries—summary of estimated salaries for fiscal year. Grouped by sec/seq, program, bact, fund, org, appr, and allt. Estimated Salaries Comparison—compares roster and budgeted FTEs and compensation by fund, appropriation, and allotment. Employee Roster Reports Menu July 2010 -93- Legislative Request Reports Fund Code Listing—a list of codes/names with their corresponding fund/class name. Object Class Listing—a list of object categories with the object classes/names within that category. Kind Listing—kind code, kind description, type, and type description. Fund, Kind, Sec/Seq—list of funds with corresponding kind codes and sequences. Legal Citation Listing—list legal citation, sequence, appropriation description and appropriation. APPR Listing—similar report to the Legal Citation Listing, sequence description, appr. Description, appr and legal citation. Legislative Request Reports Menu July 2010 -94-