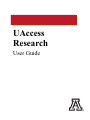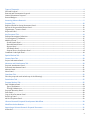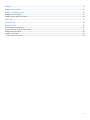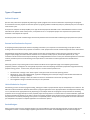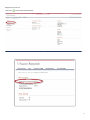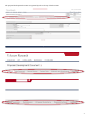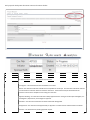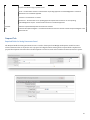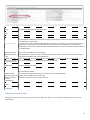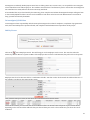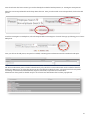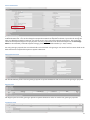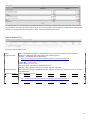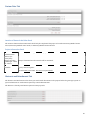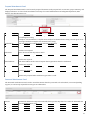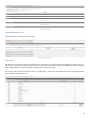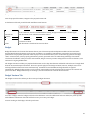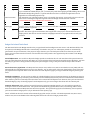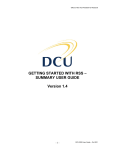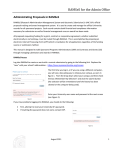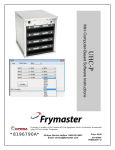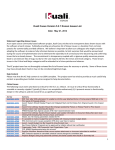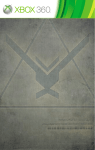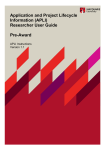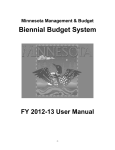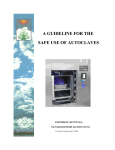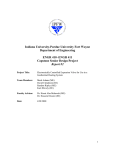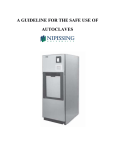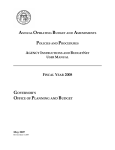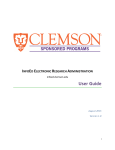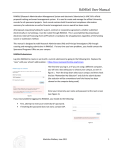Download UAccess Research User Guide
Transcript
UAccess Research User Guide Types of Proposals ........................................................................................................................................ 4 Solicited Proposal ...................................................................................................................................................................................................... 4 Renewal and Continuation Proposal ................................................................................................................................................................. 4 Limited-‐Submission Proposal ............................................................................................................................................................................... 4 Revised Budgets ......................................................................................................................................................................................................... 4 Accessing UAccess Research ......................................................................................................................... 5 Proposal Tab ................................................................................................................................................ 10 Required Fields for Saving Documents Panel ............................................................................................................................................. 10 Sponsor & Program Information Panel ......................................................................................................................................................... 12 Organization / Location Panel ........................................................................................................................................................................... 13 Keywords Panel ....................................................................................................................................................................................................... 14 Key Personnel Tab ....................................................................................................................................... 14 Principal Investigator Definition ...................................................................................................................................................................... 14 Co-‐Investigator(s) Definition ............................................................................................................................................................................. 15 Add Key Person ........................................................................................................................................................................................................ 15 Person Details Panel ................................................................................................................................................................................................ 17 Extended Details Panel ........................................................................................................................................................................................... 17 Degrees Panel ............................................................................................................................................................................................................. 17 Unit Details Panel ...................................................................................................................................................................................................... 17 Proposal Person Certification Panel ................................................................................................................................................................. 18 Combined Credit Split Panel ............................................................................................................................................................................... 18 Special Review Tab ...................................................................................................................................... 19 Custom Data Tab ......................................................................................................................................... 20 Project Information Panel ................................................................................................................................................................................... 20 Abstracts and Attachments Tab ................................................................................................................... 20 Proposal Attachments Panel .............................................................................................................................................................................. 21 Personnel Attachments Panel ............................................................................................................................................................................ 21 Abstract Panel ........................................................................................................................................................................................................... 22 Notes Panel ................................................................................................................................................................................................................ 22 Questions Tab .............................................................................................................................................. 22 Does the proposed work include any of the following? ......................................................................................................................... 22 Permissions Tab ........................................................................................................................................... 25 Proposal Actions Tab ................................................................................................................................... 25 Data Validation Panel ............................................................................................................................................................................................ 26 Type of Validations ................................................................................................................................................................................................... 26 Turning Validation on: ........................................................................................................................................................................................... 26 Proposal Hierarchy Panel .................................................................................................................................................................................... 28 Print Panel .................................................................................................................................................................................................................. 28 Copy to New Document Panel ........................................................................................................................................................................... 29 Route Log Panel ....................................................................................................................................................................................................... 30 Ad Hoc Recipients Panel ...................................................................................................................................................................................... 30 UAccess Research Proposal Development Workflow .................................................................................... 30 Workflow Action Buttons ............................................................................................................................. 31 Approving a UAccess Research Proposal Document ..................................................................................... 31 Action List ................................................................................................................................................................................................................... 31 2 Budget ......................................................................................................................................................... 32 Budget Versions Tab .................................................................................................................................... 32 Budget – Parameters Tab ............................................................................................................................. 33 Budget Overview Panel ........................................................................................................................................................................................ 33 Budget Period and Totals Panel ........................................................................................................................................................................ 34 Rates Tab ..................................................................................................................................................... 35 Summary Tab ............................................................................................................................................... 36 Personnel Tab .............................................................................................................................................. 37 Select Budget Period Panel ................................................................................................................................................................................. 37 Project Personnel (All Periods) Panel ............................................................................................................................................................ 37 Budget Overview Panel ........................................................................................................................................................................................ 38 Person Detail Panel ................................................................................................................................................................................................ 39 Other Details Sub-‐Panel ......................................................................................................................................................................................... 39 3 Types of Proposals Solicited Proposal Sponsors may solicit formal proposals by publishing a specific program announcement. Researchers responding to the program announcement write the proposal to meet the sponsor’s program guidelines. Deadlines (receipt or postmark) may recur annually or several times a year. A response to a Request for Proposal (RFP) is one type of solicited proposal. Most RFP’s have a stated deadline and are one-‐time solicitations for specific needs of the sponsor, not expected to recur. The proposed project must respond to the specific work statement in the Request for Proposal. Solicited proposals must be routed through the University administrative channels before submitting the proposal to the sponsor. Renewal and Continuation Proposal A competing renewal proposal (also called a competing continuation) is a request for continued funding of a project for which funding is about to terminate. Such proposals are similar to "new" proposals and must be routed and approved in the same manner. Noncompeting continuation proposals, which request the next year’s funding within a multi-‐year grant, generally consist of a progress report, budget, and other relevant materials such as research results, reprints, vitae for new personnel, etc. They sometimes include a financial status report indicating the unobligated balance for the current year. Read the application instructions carefully, as federal sponsors are eliminating some requirements in their efforts to reduce paperwork and streamline their processes. Generally, sponsors require the signature of the institutional official on the application page of noncompeting continuation proposals; however, investigators are not typically required to route noncompeting continuation proposals through the University proposal routing process. In some cases, they are required. The four relevant questions are: • • • • Has there been a change in the "other support" of key personnel since the last reporting period? Will there be, in the next budget period, significant rebudgeting of funds and/or change in level of effort from what was originally approved for this project? Has there been a change in status of conflict of interest or commitment since the last reporting period? Has a significant change in direction occurred, or is one planned? Limited-‐Submission Proposal Occasionally, sponsors announce program funding, limiting the number of proposals that may be submitted by each institution. The Office of the Vice President for Research distributes the program applications to the appropriate deans and department heads, who, in turn, distribute to the appropriate faculty, depending on the subject matter of the program. Faculty interested in submitting proposals send a one-‐page description of the proposed project and copy of their curriculum vitae to a review committee, appointed by the Vice President for Research. The major criterion for selecting proposals is the relevance to the program selection criteria and the potential for successfully competing in the sponsor’s competitive process. Faculty whose pre-‐proposals survive the institutional pre-‐competition will prepare a complete application to submit to the sponsor. Revised Budgets When a sponsor wants to fund a proposed project at an amount different from that originally proposed, the sponsor will ask the investigator to submit a "revised" budget supporting the amount to be funded. A revised budget must be routed through the 4 University proposal routing process to document the signatories’ approval of the budget revisions if the budget revision is significant. If the sponsor reduces the budget, the investigator must determine whether the originally proposed scope and objectives of the project can be met under the revised budget. If not, the investigator and sponsor must redefine the scope and objectives in writing before the University accepts the award. Accessing UAccess Research When the user logs into UAccess Research it brings you to the main UAccess Research page. This page contains tabs located in the top left corner: Researcher, Unit, Central Admin, Maintenance, and System Admin. The Researcher tab is organized for the Principal Investigator. The Unit tab is organized for the Department Administrator. However, both tabs have similar functions, and you can create a proposal from either tab. 5 Navigate to the Unit Tab. Click on the next to Proposal Development. 6 The proposal development document is organized by tabs on the top of the document. 7 The tabs are further organized by panels on the left side of the page; these panels can be expanded or collapsed depending on the user preferences. 8 Each proposal development document contains a document header. Doc Nbr: Initiator: Sponsor Name: Status: System Generated number for workflow. The user can search existing proposal documents with this number The netid of the initiator of the Proposal Development Document The Sponsor Name will be blank when you first enter the document, but will be completed after the Sponsor is selected and the document is saved for the first time. The status of the Proposal Development Document In-‐Progress – The document has been initiated but not saved Saved – The document has been started but not completed or routed yet. The save action allows the initiator of a document to save their work and close the document. The document may be retrieved from the initiator’s action list for completion and routing at a later time. Approval Pending – The document has been initially approved and is routing to the Principle Investigator, Co-‐ Investigators, departments, and colleges for approval. Canceled – The document is denoted as void and should be disregarded. Disapproved – The document is disapproved by an approver as a valid research administration transaction. Enroute – The document has pending approval request. 9 Created: PI: Exception – The document has been routed to an exception queue because workflow has encountered a system error when trying to process a rule. Final – The document has been routed and has no pending approvals or acknowledgements. Processed documents are considered approved. Initiated – The document is created. Processed – The document has no pending approval requests but still has one or more pending acknowledgement request. Processed documents are considered approved. Date the Proposal Development Document was created. The Lead Principal Investigator. This field will be blank unit the user selects a Lead Principal Investigator in the Personnel tab. Proposal Tab Required Fields for Saving Documents Panel The Required Fields for Saving Document section is critical to the Proposal and Budget Development module because it collects information that is required to start a proposal or budget document. Having all the required fields completed in a proposal development document allows the development record to be saved and recorded in the UAccess Research system. 10 Proposal Number: *Proposal Type: *Lead Unit: Display-‐only -‐ Unique number assigned to the proposal. Number will be assigned once proposal is saved. New -‐-‐-‐ A proposal that has not been submitted to the sponsor previously. Resubmission-‐-‐-‐ An application that has been previously submitted. The application either did not receive a score in the funding range or was deemed not competitive in the prior submission. This submission is responding to reviewer critiques of the prior submission. Renewal (Competing)-‐-‐-‐ An application requesting additional funding for a period subsequent to that provided by a current award. These proposals compete with all other applications and must be developed as fully as though the applicant is applying for the first time. Continuation (non-‐competing, previously routed)-‐-‐-‐ This application will not be subject to review. This is a request for additional funds for the project to continue as scheduled, which has already previously been routed. This is most common with progress report submissions, like NIH, where you need to request the next year of funds already awarded. Revision (continuation/supplement, not yet routed)-‐-‐-‐ The funds in this request were not originally requested. The funds in this application are additional funds for a specific area of work (REU Supplement, Diversity Supplement, Equipment request, etc.). Task Order-‐-‐-‐ The application will be funded under an existing Master Agreement between the UA and the sponsoring agency. The master agreement number must be identified in the space for Stipulation attached or web link provided. Administrative Change-‐-‐-‐ No new funds are being requested but a change is required to the administering information on an existing award. An Administrative Change ($0)Proposal Routing Sheet is required for changes to: • Principal Investigator and/or Co-‐Investigator(s) • Lead Unit (Administering Department) • F&A and/or Award Credit distribution Please be aware that changes to the Principal Investigator or Co-‐Investigator(s) on the project may also require formal sponsor notification countersigned by Sponsored Projects Services. Please consult the terms and conditions in your award document to determine if sponsor notification/approval is required for changes to key personnel or contact your fund accountant for assistance. *if you have administrative changes to pending proposals, please route with the same proposal type as originally routed but notate in the ‘Comments’ section that this revises a previously signed pending proposal. The administering department for the Proposal Development Document. If the user has the role to create a Proposal Development Document for more than one Lead Unit, the options will appear in a dropdown menu. If the user only has the role to create a Proposal Development Document for one Lead Unit, the system will 11 *Activity Type: *Project Title: *Sponsor Code: *Project Start Date: *Project End Date: prefill this information automatically. Activity type is the basis for Facilities and Administrative Costs applied to a project. The activity type is used by the Financial Services Office to determine the overhead and space commitments of Sponsored Research at the University. Even though a project may contain parts of multiple categories, a single overall goal of the project must be determined. Sponsored Projects reviews the project abstract to determine the overall goal of the project. Financial Services Office reviews the FRS account and the abstract to verify the selected category is correct. Research-‐-‐-‐ activity intended to result in the creation, organization and/or application of knowledge. Instruction-‐-‐-‐ intended to elicit educational change in a learner or group of learners. Other Sponsored Activities-‐-‐-‐ activities that respond to a community need or solve a public problem. Clinical Trials-‐-‐-‐ drug and device testing involving human subjects, generally funded by private sponsors. Research Training-‐-‐-‐ involves the training of individuals in research techniques conducted in the same facility as other research projects. (Fellowships and Doctoral Dissertation Improvement) The full and complete title of the project. The field is limited to 200 characters. The name of the agency that will issue funds directly to the UA for the Sponsoring agency. (see page on how to search for sponsor). If you cannot find the sponsor in the table, please complete the form “Sponsor Request”. You can select “misc” sponsor to start your proposal, and once the sponsor is created by Sponsored Projects Services, you can change the sponsor to the one created. The start date is the anticipated start date of the project. This represents the beginning date of the proposed budget. This date will also prepopulate the start date of the UAccess Research budget builder. The anticipated date the project will conclude. The duration of the proposed project cannot exceed the allowable time period expressed in the program announcement or the request for quotation. This date will also prepopulate the end date of the UAccess Research budget builder. Award Id: Original Institutional Proposal Id: If an Award has already been made for this proposal, you can search Awards and link the proposal to the Award. The Original Institutional Proposal Id is generated after a proposal has been finalized by Sponsored Projects Services. This field is required when the proposal is a resubmission. Sponsor & Program Information Panel This panel is mainly used for grants.gov system to system submission and is not required on all proposals. The only required field is the NSF Science Code –-‐-‐you will get an error message if you try to leave this tab and have not selected a code. For non-‐grants.gov proposals, the user may choose to update the fields if they wish, but it is not required. 12 Sponsor Deadline Date: Sponsor Deadline Type: Sponsor Name: Prime Sponsor ID: NSF Science Code: Sponsor Div Code: Anticipated Award Type Opportunity Title: Sponsor Deadline Time (Eastern Time) Notice of Opportunity CFDA Number: If you know the date the proposal is due to the sponsor please include, this is helpful for SPS when reviewing proposals and managing incoming documents. Do not need to complete of non-‐grants.gov. Prefilled with the sponsor name. The Prime Sponsor ID is if your proposal is for sub-‐federal funding. For example, if you are receiving funding from Raytheon and Raytheon received their funding from NASA, you would list the sponsor as Raytheon and the Prime Sponsor ID as NASA. The NSF Science Code is used in the NSF expenditure rankings for Universities. In the past, the University of Arizona has not required this field and prepared the report based on the organization. For example, all Mathematics’ research was classified as D00: Mathematical Sciences, even though other potential research is in the department. Do not need to complete of non-‐grants.gov. Anticipated Award Type can be any of the following: Ancillary Contract – Residency, Contract, Cooperative Agreement, Fellowship, Gift, Grant, Membership If you have a hyperlink to the Program Announcement please include, it is a helpful resource for SPS If submission deadline is in Eastern Time please fill out this field. This field is used to indicate the proposal as an SBIR Phase I/II or STTR Phase I/II. If the proposal is an SBIR or STTR this field must be filled. If federal, the Catalog of Federal Assistance number of the project being applied for. If not known, leave blank. Opportunity ID: If you know the Program Announcement number please include (RFP or PA #) Sponsor Proposal ID: Do not need to complete of non-‐grants.gov. Does this proposal Check if the proposal contains any sub-‐contracts. include subaward(s)?: Sponsor Program Do not need to complete of non-‐grants.gov. Code: Prev Grants.Gov Do not need to complete for non-‐grants.gov. Tracking ID Organization / Location Panel This panel is only required for grants.gov S2S proposal submission. The user can also add performance site locations and organizations. 13 Applicant Organization: Default, user cannot change. Arizona Board of Regents, University of Arizona P.O. Box 210158 Tucson Arizona 85721-‐0158 Email: [email protected] Phone: 520-‐626-‐6000 Fax: 520-‐626-‐4130 Performing Site The user can add additional performance sites by lookup. If the performance site is not in the table, please Locations: complete form XXXX. (link to form) Other Organizations: This field is used for adding subcontractors organization to the proposal. If the Organization does not exist, please complete form XXXX. (link to form) Keywords Panel This panel is used to capture keywords of the proposal. Keywords are designed to promote the collaboration of investigators across research disciplines. Investigators can search keywords of proposals to identify investigators in that particular research field. Key Personnel Tab The key personnel tab is where the user adds the Principal Investigator and any other key personnel associated with the research. Principal Investigator Definition Principal Investigator of a sponsored project is the individual who bears primary responsibility for the technical compliance, completion of programmatic work, fiscal stewardship of the sponsored funds, and compliance with administrative requirement of the project. University of Arizona Principal Investigators and Co-‐Investigators must meet the eligibility requirement listed in “Research Guidelines for Participation as a UA Principal Investigator” at: http://rgw.arizona.edu/administration/getting-‐ started/Principal-‐Investigator-‐Eligibility 14 Investigators on Federally funded projects must have an effort greater 0%. In some cases, it is acceptable for an investigator to have 0% effort on non-‐federal projects. The academic unit must have a mechanism in place to ensure that an investigator is not committed over 100% effort for his entire university workload. If an individual has not yet been hired by the University, please complete and submit the Designated Campus Colleagues form so that a netid/EmplID and other services can be established. The form can be found on the Human Resources website at http://www.hr.arizona.edu/forms#dcc Co-‐Investigator(s) Definition Co-‐Investigators share responsibility with the Principal Investigator for technical compliance, completion of programmatic work, fiscal stewardship of the sponsored funds, and compliance with administrative requirement of the project. Add Key Person Click on the next to Employee Search. This will bring you to the employee search screen. The search is tied to the University’s Human Resource system via EDS. If the employee does not have a valid UA netid, they will not be in the system. Employee search can be done one field or a combination of fields. Searches can also be done with the wildcard character “*”. For example, searching on last name and first name. Once you have done your search, all the results are located beneath the search button. On the far left column, you can return the correct individual. There can be more than one person in your search results, depending on the criteria and the wildcards that you selected from your search. Please make sure you select the correct individual. 15 Once the selection has been returned, you need to identify the individual with PI/Contact, Co-‐ Investigator or Key Person. Select the correct Proposal Role from the drop down selection. Once you selected the correct Proposal Role, click on the add person. To add an investigator as a Multiple PI, select the Proposal Role Co-‐Investigator. A box will then pop up allowing you to choose Multiple PI. Once you click on the add person, two panels are added, containing Person Information and the Combined Credit Split. The Person Information panel is further broken down by sub-‐panels that contain information on the individual from the University’s HR system. Click the show button on the panel with the individual’s name. The panel reveals the sub-‐panels containing: Person Details, Extended Details, Degrees, Unit Details, Proposal Person Certification. Information on these panels is editable and you can override most information that has been prepopulated. 16 Person Details Panel The person details panel prefilled information is utilized from the University’s HR system. All fields are editable except the individuals Home Unit. You can also change the Proposal Person Role via dropdown selection, if you select the wrong role when you added the individual. However, you will get an error if you select two Principal Investigators. The system only allows one Principal Investigator role per proposal. The only required field in the Person Details panel is the Percentage Effort for the individual (12 month snapshot average); please fill out in whole numbers (i.e. 10% = 10.00). For non-‐grants.gov proposals the rest of these fields can be left blank. The grants.gov user manual will have more detail on the fields that must be completed for System-‐to-‐System submission. Extended Details Panel The extended details panel is used for grants.gov System-‐to-‐System submissions and is not used in non-‐grants.gov proposals. Degrees Panel The degrees panel is used for grants.gov System-‐to-‐System submissions and is not used in non-‐grants.gov proposals. Unit Details Panel 17 The units details panel captures the “official” University departments in the proposal. The UAccess Research system only contains official ABOR approved departments. The system does not contain any of the “unofficial organizations” contained in the financial system or the HR system. If more than one departments is associated the with individual (Credit Split or F & A Revenue) , you would select and add the department(unit) and click on the add button. Once you add a unit to an individual, the unit appears in the Combined Credit Split panel. If you added a unit by mistake, you can delete the unit you added. However, a person’s home unit cannot be deleted. If the lead unit (selected on the Required Fields for Saving Document panel) is not an individual’s home unit, you cannot delete either unit. Proposal Person Certification Panel Not currently used in UAccess Research. Combined Credit Split Panel The Combined Credit Split panel is where the credit for award and F & A Revenue (Facilities and Administrative/Indirect Costs) is recorded. The grey shaded line is where the Investigator’s amounts are inputted. The total should equal 100.00. Once the Investigator splits have been decided, the unit splits can be inputted. The unit splits is a percentage based on the Investigator’s credit splits. 18 The example above has the Investigator Randolfo Sandoval receiving 90% credit for the proposal and has 2 units that he is associated with. Unit 9001-‐Sponsored Projects Services is receiving 75% of the Investigator’s credit and Unit 2001-‐Optical Sciences is receiving 25% of the Investigator’s credit. The Unit total must equal 100%. Special Review Tab Special review tab is used if the proposal contains human subjects or animal subjects. In the future this tab will be used in conjunction with the IRB module. Type: Select either Human Subjects or Animal Subjects if your proposal contains humans or animals. Approval Status: Approved – IRB/IOCUC office has already approved the protocol Exempt – See NIH websites for definitions: http://www.hhs.gov/ohrp/humansubjects/guidance/45cfr46.html/#46.101 Link to IRB -‐ DO NOT USE Link to IACUC – DO NOT USE Not Yet Applied – Have not yet applied for protocol. Pending -‐ Have applied, but have not received approval of protocol. Protocol Number: Protocol number assigned by IRB/IACUC office if known. In the future this will be a look-‐up linked to the IRB module. Application Date: Date applied for protocol. Approval Date: Protocol Approval date. Exemption #: Must be completed if Exempt was selected in the approval status. See website for definitions. http://www.hhs.gov/ohrp/humansubjects/guidance/45cfr46.html/#46.101 19 Custom Data Tab Location of Research Activities Panel The Location of Research Activities Panel should only be completed if the project is located at University Medical Center Tucson, University Medical Center South, or University Medical Center Phoenix. Project Information Panel Facilities and Administrative Rate % (ex: 53.0/53.5): Project Location (Building # -‐ Room # -‐ Other): Follow-‐On Account Number: F & A rate % that are applicable to the proposal. Project location where the research will be conducted. Either the current financial account number or the financial account number for the previous grant/contract segment. If not known, leave blank. This is not a required field. Abstracts and Attachments Tab The abstracts and attachments tab is where you would attach documents to the proposal either for grants.gov system to system submissions or attachments required by central administration. The Abstract is the only attachment required on ALL proposals. 20 Proposal Attachments Panel The Proposal Attachment Panel is used to attach proposal documents to the proposal such as narrative, project summary, and budget justification. It also includes attachments necessary for Central Administration including F&A Stipulations, F&A Waivers, Cost Sharing Letters, etc. Attachment Type: Status: Uploaded by: Posted Timestamp: Comments: File Name: Contact Name: Email Address: Phone Number: Description: Select the best description of your attachment type. Incomplete: The attachment is not complete and is in draft form or needs to be reviewed before submitting into routing. Complete: The attachment is complete and is ready to be submitted into routing. You will get an error message if marked incomplete and submitted into routing. The user name of the individual who attached the document. The timestamp of when the document was attached. User can attach comments to explain the attachment. Fields is not required. User chooses the file they wish to attach. The contact name if anyone has any questions about the attachment. Field is not required. The email address of the contact if anyone has any questions about the attachment. Field is not required. The phone number of the contact if anyone has any questions about the attachment. Field is not required. A description of attachment. Field is only required when attachment type ‘Other’ is used. Personnel Attachments Panel The Personnel Attachments Panel is used to attach documents related to personnel such as biosketch, current and pending support, etc. and is only required for Grants.gov s2s submissions. Person: Attachment Type: Description: File Name: Individuals added to the Key Person Tab will show up in this drop down list. Select the individual that the attached document is for. Select the attachment type that best describes the document being attached. If the individual wishes he can further describe the document in this field. Choose the file you want to attach. 21 Abstract Panel This panel is used if you wish to cut-‐n-‐paste your abstract into a text field instead of attaching a document. Abstract Type: Abstract Details: Select the type of abstract that you are going to add. Text field to type or cut-‐n-‐paste the abstract into this field. Notes Panel You can add notes to the proposal that you want others to see that are in the workflow chain. Questions Tab Each proposal must answer specific questions related to the scope and objective of the project. All questions must be answered in order to submit the proposal into routing. Does the proposed work include any of the following? Live Vertebrate Animals Subjects: Check the ‘Yes’ box if vertebrate animals are involved in the project. The protocol must be submitted for approval to the Institutional Animal Care and Use Committee (IACUC) before an award is made, but not at the time of proposal. IACUC oversees the university’s animal care and use programs. This unit ensures the humane and ethical treatment of the animals used in research, testing and education. IACUC reviews all requests to use vertebrate animals to ensure compliance with federal regulations. Principal Investigators who plan to use animals subjects as a part of their research should contact a member of the IACUC early in the project design stage to determine appropriate species as models for research and appropriate procedures to be used in the course of research (from UHAP) Cancer Related Research Topics: Check ‘Yes’ for any project that involves research that is related to cancer. This information is compiled for the Arizona Cancer Center annual report. Cancer Center Facilities Used (including shared resources): Check ‘Yes’ if the project involves cancer center facilities or Cancer Center shared resources. Collaboration w/Foreign Nation(s): If any portion of the project is to be completed with the assistance of collaborators in a foreign nation, check the ‘Yes’ box and enter the foreign nation name(s) in the space provided. This data is collected for the Vice President for Research. Hazardous Chemicals: Check ‘Yes’ if the project involves use of chemicals that could be considered a physical hazard or a health hazard. A chemical is a physical hazard if there is evidence that it is a combustible liquid, a compressed gas, explosive, flammable, an organic peroxide, an oxidizer, pyrophoric, unstable (reactive) or water-‐reactive. A chemical is a health hazard if there is evidence that acute (immediate) or chronic (delayed) health effects may occur in over-‐exposed people. Principal Investigators proposing to conduct research involving hazardous chemicals must either enroll in the online Laboratory Chemical Safety Management System (for the laboratory use of hazardous chemicals) or comply with the Hazard Communication Program requirements (for all other hazardous chemical use). 22 FDA/EPA GLP Compliance: Research conducted under GLP (Good Laboratory Practices) regulations fully comply with 21 CFR 58 [FDA] and 40 CFR 160 [EPA]: • 21 CFR 58 [FDA] Good laboratory practices for conducting non-‐clinical laboratory studies that support applications for research or marketing permits for products regulated by the FDA, including food, and color additives, animal food additives, human and animal drugs, medical devices for human use, biological products, and electronic products. • 40 CFR 160 [EPA] Good laboratory practices for conducting studies relating to health effects, environmental effects, and chemical fate testing. The Quality Assurance Officer in the Vice President for Research office will assure that the facilities, equipment, personnel, methods, practices, records, and controls are in conformance with the GLP regulations. For more information: http://orcr.arizona.edu/ Human Subjects: Check the ‘Yes’ box if human subjects are involved in the project. The University is required to safeguard human participants that are involved in research projects. For any project involving the use of human participants, a protocol must be submitted to the University’s Human Subject Protection Program (HSPP) and the Institutional Review Board (IRB) for review and approval. The HSPP and IRB ensure that Human Subjects rights and welfare are protected, the risk and potential benefits are weighed accurately, subject selection is fair and that the participants have an informed consent. Approval is required before any work with Human Subjects is initiated. Human Subject Protection program is notified when this box is checked. See the Human Subject Protection Program http://orcr.arizona.edu/hspp Radiation: The Office of Radiation, Chemical & Biological Safety (ORCBS) is responsible for maintaining the radiation health and safety of the University, University Medical Center and University Physicians Healthcare community and for ensuring compliance with all relevant ionizing and nonionizing radiation regulations. Radiation Control is an evolving process around the needs of our customers and requirements of the regulatory agencies. The ORCBS is responsible for providing radiation safety services for ionizing and nonionizing radiation for the University of Arizona on the Main Campus, at the Arizona Health Sciences Center, including University Medical Center (except Lasers), University Physicians Healthcare, and at various research locations around the state. • Regulatory/Operational Oversight: Radiation usage is authorized by licenses and registrations issued by the Arizona Radiation Regulatory Agency (ARRA) and the U.S. Nuclear Regulatory Commission (NRC). The ORCBS operates under the guidance of the four Radiation Safety Committees regarding all regulated uses of radiation. ARRA conducts unannounced inspections, usually on an annual basis. Areas of concern or items of on compliance are noted, and all problem areas must be addressed and rectified to the satisfaction of the ARRA. The NRC also inspects the TRIGA Reactor operations annually. Penalties for noncompliance involving flagrant and repeat violations can include suspension of license, equipment impoundment, or civil penalties up to $4000 for each violation. • Mandated Program: The ORCBS has the task of ensuring that radiation is in compliance with relevant statutory requirements. These requirements originate at the Federal level, but are administered primarily at the State level by the ARRA, as set forth in Title 12, Chapter 1, Arizona Administrative Code (AAC). The primary exceptions are the NRCs regulation of the TRIGA Reactor and various other agencies regulating the transportation and disposal of radioactive materials and mixed waste (hazardous) materials. For more information see: http://orcbs.arizona.edu/radiation/ Bloodborne Pathogens: Any work involving human blood, blood products, and body fluids must follow the procedures outlined in The University of Arizona’s Blood-‐borne Pathogen Exposure Control Plan. Any laboratory personnel working with human blood, blood products, body fluids or human Bloodborne pathogens must complete the OSHA mandated Blood-‐borne Pathogen Exposure Control Training offered by Risk Management and Safety. Training at other institutions does not exclude laboratory personnel from this requirement. Native Persons Affairs: The Native Peoples Technical Assistance Office (NPTAO) serves as a clearinghouse and information center for all UA sponsored research activities conducted in Indian Country. On review of the research summary and budget, NPTAO looks for an indication that the appropriate foundation has been developed for working with a particular tribe. The PI should ensure that the tribe has given written approval to conduct research on any reservation. Each tribe will have different protocols to conduct research. Call Claudia Nelson at 626-‐9181 to discuss the approval process. After approval by the NPTAO the information is entered into a database. This database is a user friendly, searchable index accessible through the UANativeNet web-‐portal (http://www.uanativenet.com/). This information will be useful both internally and as a resource for those seeking expertise in a diverse range of disciplines across campus. NPTAO requires both pages of the Proposal Routing Sheet, the abstract, budget and budget justification. A full copy of the proposal is preferred. For more information see: http://www.nptao.arizona.edu/ Recombinant DNA/Microbial Pathogens: The Institutional Biosafety Committee (IBC) provides expert review of research projects to ensure compliance with all relevant biosafety guidelines. Examples include work which involves recombinant nucleic acids, microbial pathogens, transgenic plants, human gene therapy projects, human blood, human cell lines or any potentially infectious material. 23 SPS will review the abstract, budget and budget justification for work that may fall into this category. For more information on how to receive approval for work involving any of the aforementioned items, please refer to: http://orcbs.arizona.edu/biosafety Principal Investigators submitting proposals involving any recombinant DNA research and microbial pathogens must check ’Yes’ whether or not the research falls within NIH Guidelines. No work with plant, animal, or human pathogens or recombinant nucleic acids may be initiated without prior approval of the IBC. Will you be working on a U.S. Military base abroad? Work on U.S. Military bases abroad may require Defense Base Act (DBA) insurance. If this question is marked ‘Yes’, please contact Risk Management Services at least 30 days in advance of departure to determine if additional action is necessary. For more information, refer to http://risk.arizona.edu/international-‐travel#compliance. Does your research involve any of the following Countries: Cuba, Iran, Syria, Libya, North Korea, or Sudan? The Office of Foreign Assets Control (OFAC) of the US Department of the Treasury administers and enforces economic and trade sanctions based on US foreign policy and national security goals against targeted foreign countries and regimes, terrorists, international narcotics traffickers, those engaged in activities related to the proliferation of weapons of mass destruction, and other threats to the national security, foreign policy or economy of the United States. University travel to sanctioned countries requires detailed advance review and approval to ensure compliance with applicable license requirements and travel restrictions. Sanctioned countries may or may not also be subject to U.S. State Department Travel Warnings. Consult with the UA Export Control Office well in advance of any travel envisioned to a sanctioned country. If this question is marked ‘yes’ SPS will contact the Export Control Office for information. For more information, refer to http://risk.arizona.edu/international-‐travel#sanction. Is the F&A Rate less than the UA’s federally negotiated rate? If yes, either a formal stipulation or VPR waiver is required. When the proposed F&A rate is anything less than the federally approved rate, a waiver from the Vice President for Research (VPR) is required. SPS Preaward is authorized to approve the reduced rate under the following circumstances: • The Sponsor is a Non-‐profit Agency with a stipulation in the program announcement and/or the published policy of the agency. Include a copy of the stipulation with the Proposal Routing Sheet for approval. • The sponsor is a Federal sponsor with a stipulation in the Funding Opportunity Announcement. Under Federal flow down provisions, this also includes sub-‐federal sponsors; include a copy of the stipulation from the prime Funding Opportunity Announcement. • For Continuation and Revision proposals where it is clear that the VPR waived F&A for the life of the project. If the sponsor is for-‐profit, or non-‐profit and you do not have a stipulation a formal written request for waiver is required. Sponsored Projects Services will review the waiver request prior to forwarding the request to the Office for Research & Discovery for further consideration. The Office for Research & Discovery will review a request for waiver and will notify the Principal Investigator of the decision. The Office for Research & Discovery will not review or consider F&A waiver requests unless the appropriate department/college officials have approved the UAccess Research proposal or have otherwise approved the waiver in writing. F&A waivers may be routed separately from the completed proposal in order to adhere to any sponsor due dates. Please allow time for the Office for Research & Discovery to review of waiver requests, a minimum of eight days before sponsor due date is required. Sponsored Projects Services will not sign any part of any proposal with reduced or waived F&A if it does not have approval from the Senior Vice President for Research (where such approval is required). Should Quarterly F&A Revenue Distribution be allocated based on actual sibling activity rather than F&A credit split panel distribution? If yes is selected, the F&A Splits from the key personnel tab will be ignored. Sibling accounts will be set up for each investigator/department so that F&A distributions are based on the activity of each sibling account This decision must be made for initial account setup and cannot be modified after setup. 24 Permissions Tab The Permissions Tab allows users to give other users roles to work on the proposal on a case by case basis. Aggregator: An assigned role that allows users to make changes to any part of the proposal, including attachments and budget. Narrative Writer: An assigned role that allows users to make changes to any part of the proposal and attachments, but grants read only access to the budget. Budget Creator: An assigned role that allow users to make changes to any part of the proposal and budget, but grants read only access to attachments. Viewer: An assigned role that allows a person read only access to any part of the proposal. Proposal Summary Tab The proposal summary tab is an over view of Proposal Information, Budget Versions, Key Personnel Information, Custom Data Information, Attachments, and Proposal Questions. This tab is very useful for reviewers as most information can be found at a glance and Proposal Actions (e.g. approve, terminate, and return for edit) can be taken without navigating to the Proposal Actions tab. By default, proposals will open from this tab from the action list. 25 Proposal Actions Tab Data Validation Panel UAccess Research validates data you’ve entered into a proposal document for completeness and accuracy and displays errors on the Data Validation tab that you can not only view, but easily navigate to the relevant page, tab or section to fix them. Each type of validation is displayed categorically by type, and further categorized by page where the errors have occurred. In general, hard errors can prevent the Proposal document from being routed and/or submitted to Grants.gov (when applicable), whereas, soft warning errors alert you to possible problems, but do not prevent submission. Type of Validations Validation Errors: Hard-‐coded errors that prevent routing Warnings: Soft errors that serve as alerts to possible data issues but will not prevent routing or submission. Grants.gov Errors: Errors that prevent submission to grants.gov Unit Business Error when NSF Science Code is not selected Rules Error Unit Business Not currently in use Rules Warnings There are two methods by which validation errors are generated are: Manual: You can activate the validation process upon command (on an as needed basis) by clicking the “turn on/off validation” button in the Data Validation tab prior to submission and while navigating throughout the pages of he proposal. Automatic: The validation process will also run automatically upon the action of final submission/routing. Turning Validation on: Click on the “turn on validation” button. 26 Once you turn your validation on, you will get a list of errors (if any) and warnings (if any). To navigate to the error, click on the “fix” button located on the left hand side of the error. Once the “fix” button is clicked, the system will navigate you to the tab and panel where the error occurs. Once you fix the error, the system will navigate you back to this page or you can manually navigate back to fix the remaining errors. 27 Proposal Hierarchy Panel This functionality is not being used at this time. Print Panel The Print tab on the proposal actions page allows you to print agency or budget forms associated with the proposal. You are able to select a specific form to print, or you can select to print all forms in a given category. In addition you can select Sponsor Form Packages, which can include forms not associated directly with Grants.gov. You can also select to print an individuals current / pending report. It will select the individuals current or pending proposals if the proposal in UAccess Research. 28 Copy to New Document Panel The Copy to New Document Tab allows you to copy on existing Proposal document into a new Proposal document for the purpose of starting a new (and very similar) proposal or resubmitting a previously-‐submitted proposal. You can elect to copy the proposal with or without the attachments and/or with or without all versions or merely the final version of the budget. The copy function also provides you with the mechanism to change the Lead Unit by way of copying an existing proposal and selecting an alternate lead unit for the new Proposal document. Proposal: Lead Unit: Budget?: Attachments: Lead Unit: Questionnaires? Copy Proposal Display-‐only. The indicator which tells the user that the proposal portion of the document will be included when initiating a copy. The lead unit of the document currently displayed; the user can change the lead unit of the copied document if they so desire. The designated unit responsible for the application and administration of the proposed sponsored project. The indicator which allows the user the option on including all budget versions or just the final budget version in the copied document. Select the checkbox if you want to copy the budget(s) or clear if you do not. The indicator which allows the user the option of including all attachment documents in the copied document. Select the checkbox if you want to copy the attachments. The designated unit responsible for the application and administration of the proposed sponsored project. Click if you want the questions answers to carry forward to the copied proposal. The action that allows the user to copy the selected item(s) from the proposal to a new proposal document. 29 Route Log Panel The Route Log panel displays the workflow status details of the document. If the Key Persons tab has been completed, then the route log will display future workflow approvals. Action Taken: Pending Action Request: Future Action Request: The current action of the Proposal document. Where the Proposal document is in workflow. Pending workflow actions. Ad Hoc Recipients Panel Users can Ad hoc route to individuals or groups to obtain further approvals if necessary. UAccess Research Proposal Development Workflow UAccess Research has the following workflow approvals for every Proposal document. Workflow takes affect once the creator clicks the submit button. The Proposal document will remain in each workflow node until ALL approvals are obtained in that node. For instance, a proposal with 4 different investigators, all investigators must approve the Proposal document before it is submitted to the next node of Lead unit. -‐ Sponsored Project Services pre-‐review approval o Similar to fax review. Sponsored Projects will review the proposal before the Principal Investigator(s) review/approve the proposal document. -‐ Principal Investigator / Co-‐Investigator review approval -‐ Lead Unit approval -‐ Department approval -‐ College approval -‐ Office of Sponsored Projects approval 30 Workflow Action Buttons Submit/Approve: Save: Reload: Close: Cancel: Recall: Moves the document (through workflow) to the next level of approval. Once the document is submitted, it remains in “Enroute” status until all approvals have taken place. If the document is returned backward in the workflow the submit button will change to say Approve. Allows the initiator of a document to save their work and close the document. The document may be retrieved from the initiator’s Action List for completion and routing at a later time. Refreshes the screen and displays the most recently saved information. Changes which are made but not saved prior to reloading a page are not maintained. Signifies that the user wishes to exit the document. The system displays a message asking the user if they want to save the document before closing. No changes to Action Request, Route Logs or document status occurs as a result of a Close action. If you initiate a document and close without saving it is the same as canceling a document. Denotes that the document is void and should be disregarded. Canceled documents cannot be modified in any way and do not route for approval. They may be copied, however, in a new document. The Recall button allows the initiator of a document to recall the document back to their action list to make edits to the document. This will require the document to be rerouted. Approving a UAccess Research Proposal Document Action List The action list button is located on the upper right hand side of the menus. Once you click on the action list. You will get a list of documents that are awaiting the user to take an action. 31 To open the Proposal document, click on the hyperlink under the Id field. Once the proposal document, navigate to the proposal actions tab. At the bottom of the tab you will find the workflow action buttons. return for edit: Send ad hoc request: Approve: Terminate: Close: The document is sent back to the initiator for changes. This can be done at any level in the workflow chain. However, once it is resubmitted into routing, all approvals have to be obtained again. The document can be submitted to ad hoc routers. The document is approved by the user and it goes on to the next approver. The document is terminated by an approver as a valid research administration transaction and is canceled and CANNOT be edited. The document is closed and no action is taken. Budget Budget documents are electronic documents that are part of the KC Proposal Development module and are attached to Proposal Development documents in the system. A Budget is an estimate of expenditures proposed to be incurred in the performance of a proposed sponsored research project. This document allows you to create and copy portions of budget “draft” versions where you may specify performance periods, personnel and costs while taking advantage of automatic calculations for inflation, salary increases and overhead, and get necessary reviews and approvals in order to finalize it, save and store for ongoing modification. The budget document includes pre-‐populated information such as key data elements and default values that are brought forth from the associated Proposal document. There is a specific right/role for budget creation, however, multiple users can be working in different functional areas simultaneously. Institutional rates like F&A and fringe benefits are applied automatically. Multiple budget versions can be created. Functionality includes calculation of the total cost of research and period cost limits. Budget details maps to Grants.gov, and also flows throw to the KC Awards module. Budget Versions Tab The budget versions tab is where you first create you budget document. To create a budget; name the budget and click on the add button. Once the add button has been clicked, the panel expands with additional information that will be filled out once you create your budget. To start working on the budget, click the open button. 32 Budget – Parameters Tab View of basic information about the Budget document including its status, relevant data, costs, rates and period totals. This is the page that is displayed by default when the Budget document is first accessed via a Proposal Development document. To return to the proposal document, click on the “return to proposal”. Budget Overview Panel The Budget Overview tab displays pertinent information about the selected budget version to you at a glance. The Project Date and Project End Date fields on the Budget Overview tab are pre-‐populated from the Required Fields for Saving Document tab on the Proposal page of the Proposal document. From this panel, you are able to specify the Budget Status, whether this is the Final version of the budget, whether this is a Modular Budget, enter a Total Costs Limit, enter any Residual Funds, select the Unrecovered F&A Rate Type and the F&A Rate Type for this budget, if applicable. Additionally, you are able to enter any pertinent internal notes in the Comments fields. Project Start Date: Project End Date: Total Direct Costs Limit: Budget Status: Final?: The requested start date of the proposed project. The date the project will begin is prepopulated and display-‐only. The start date of a budget period as reflected in the fiscal period in which the rates apply. In the Proposal Module, this is requested project start date for the project in the proposal. The requested end date of the proposed project. The date the project will end is prepopulated and display-‐only. The expiration date of the currently proposed/funded period, plus unfunded periods. The maximum direct cost (excluding indirect costs) to be paid by the sponsor, as entered by the user. The user will receive a warning message alerting them when the budget exceeds the total direct cost limit. **FUNCTIONALITY IS NOT CURRENTLY WORKING** The current condition of the budget (e.g. complete, incomplete;) only one budget version can be marked as “complete.” Select from the list the term that indicates the current condition of the budget. The status of the final budget version for this Proposal Development Document. Click the down arrow to select either Complete or Incomplete from the list. A check box that indicates the budget is ready for review. This checkbox must be marked prior to changing the budget status to “complete.” Checkbox to set the Final Version Flag and indicate this budget version is the final one. 33 Comments: On/Off Campus: Modular Budget?: Total Cost Limit: Residual Funds: Unrecovered F&A Rate Type: F&A Rate Type: Any internal remarks or explanations related to the budget version. The Comments for this budget The place for indicating if the activity is performed On campus or Off campus. The box indicating if funding is being requested in the Modular Budget format (e.g. $25,000 increments up to a maximum of $250,000 per year.) Currently only used when applying for NIH funding. Select to set the Modular Budget Flag, which is a system indication that this is a modular budget format that is applicable to certain NIH proposals only. The maximum cost (including indirect costs) to be paid by the sponsor, as entered by the user. The user will receive a warning message alerting them when the budget exceeds the total cost limit. **FUNCTIONALITY IS NOT CURRENTLY WORKING** Remaining funds, if any, from a previous award. The type of F&A Cost (a.k.a. overhead or Indirect Cost) applicable to the project which is not provided by the sponsor. Select from the list the type of rate used for the F&A that is applicable to the project, but not recovered from the sponsor if applicable. The type of F&A Cost (a.k.a. overhead or Indirect Cost) applicable to the project which is provided by the sponsor. This is the type of overhead rate that is applicable to the project. Click the down arrow to display the list and click on an item in the list to highlight and select it to populate the box with your selection. Budget Period and Totals Panel The Start Date field on the Budget Periods tab is pre-‐populated from the Budget Overview section. The End Date field, of the first period, on the Budget Periods tab is automatically calculated to one year out. Subsequent periods are automatically generated in one year increments, if the project is longer than one year. The final period will be less than one year of the project is not in twelve month increments. The end date of the final period is auto-‐populated by the end date on the Budget Overview tab. Period Adjustment: You are able to adjust the budget periods as needed on this tab. The start date of the period cannot be set at an earlier date than the Project Start Date, nor can the end date of the final period exceed the Project End Date. You have the ability to generate as many periods and adjust the period lengths as long as they are within the Project Start and End Dates. Zero Values & Pre-‐population: The Requested Cost, Direct Costs, Indirect Cost, Unrecovered Indirect Costs (F&A) and Cost Sharing fields for each Budget Period are set to zero initially. You can either enter values into these fields or these values will pre-‐populate from respective fields on the Overview tab on the Expenses page if you begin a detailed budget by entering line items. Detailed vs. Summary: You must select to either do a detailed budget (by way of entering expenses on the Expenses page) or a summary budget (by way of entering values directly into the Summary tab) but may not use a combination of these features. After summary values are manually entered, no data can be entered into the Expense tab. Likewise, after you have initiated a detailed budget (by way of entering expenses on the Expense tab), you can no longer edit values into the summary tab. Generate All Periods: After you have entered all necessary expenses in Budget Period 1, you can load future periods by clicking the Generate All Periods button. The system will automatically populate Direct Costs, Cost Sharing, Indirect Costs, Unrecovered F&A and Total Requested Cost into future periods. The system will apply the set inflationary rate to expenses you have entered for budget period 1, if you indicated on the expense page. Totals: All fields in the totals section will automatically populate and/or calculate. The Total Requested Cost, Direct Costs, Indirect Cost, Unrecovered F&A and Cost Sharing fields will be the sum of the budget periods above. 34 Period Start Date Period End Date Total Sponsor Cost Direct Cost Indirect Costs (F&A) Unrecovered F&A Cost Sharing Cost Limit The date the funding is to begin for the period. The start date is pre-‐populated from the Project Start Date field on the Budget Overview section. The start date of the budget period is reflected in the fiscal period in which rates apply. In the KC budget module, this is the date for which a rate becomes effective. The date the funding is to end for the period. System auto-‐generates in annual increments from the budget period X start date. The total amount of funding for a given budget period being requested from the sponsor. Pre-‐populated from the respective fields on the Overview tab on the Expenses page. If nothing is entered on the Expenses tab, this value defaults to 0. You may also enter a value directly into this field; however, any entered data will be overwritten if the use populates the expenses tab or enters in direct or indirect costs directly in the budget periods & totals tab. The total direct costs for a given budget period being requested from the sponsor. Pre-‐populated from the respective fields on the Overview tab on the Expenses page, if you are doing a detailed budget; otherwise if completing a summary budget, enter the value as appropriate. Costs that can be identified specifically with a particular sponsored project, an instructional activity, or any other institutional activity, or that can be directly assigned to such activities relatively easily with a high degree of accuracy. The total F&A costs (aka indirect cost or overhead) for a given budget period being requested from the sponsor. Enter a value when completing a summary budget; otherwise, this is prepopulated from the respective fields on the Overview tab of the Expenses page. The total F&A costs (aka indirect cost or overhead) for a given budget period which will not be provided by the sponsor. Enter a value when completing a summary budget; otherwise, this is prepopulated from the respective fields on the Overview tab of the Expenses page. F&A costs which are not requested or provided by the sponsor. The total amount of cost sharing for a given budget period which will be provided by the institution or a party other than the sponsor. Enter a value when completing a summary budget; otherwise, this is prepopulated from the respective fields on the Overview tab of the Expenses page. Enter a numeric value with decimal place for each period line to represent the maximum budgeted cost amount for the period (including F&A costs) to be paid by the sponsor. **This should not be confused with Total Cost Limit, as they are two entirely different fields. System calculates all periods between Proposal Start Date and End Date based on the budgetary line items entered in the Expenses tab for Period 1, including any indirect or inflationary factors, if applicable. **Generate all periods will not work if any budget has been entered in years 2 or future years. It will only work if budget has been entered for year one only**** System calculates all periods, either from expenses entered into the Expenses tab or in summary on the Budget Periods & Totals Tab. (Useful after a change is made to the budget, i.e. rates, etc.) Resets the periods to the original periods if the periods have been manually changed. Calculates period’s totals after information has been entered. Rates Tab The rates tab consists of all the negotiated rates (Indirect Cost and Fringe) as well as inflation rates that apply to proposals. 35 For any of the rates the user can change the rates if the sponsor has a stipulated rate that they require. Institute Rate Applicable Rate The rates that have been negotiated and approved by the federal government. The rates applied to the proposal. These rates can be change if stipulated by the sponsoring agency. Need to provide the stipulation attached to the proposal. Clicking the sync rates button ensures rates are up-‐to-‐date, which is particularly important when a proposal has been copied from an earlier proposal that may have utilized old rates Resets the rates to the negotiated rates if you made any changes to the applicable rates. The system populates data in the “institute rate” and “applicable rate” fields with the current rates from the Unit Hierarchy rate table within all the rates sections. (The sync all rates button should only appear at the bottom of the Rates tab.) The system resets all values within the “applicable rate” fields to match the rates listed within the “institute rate” fields (whether or not the institute rates are current) within all the rates sections. (The sync all rates button should only appear at the bottom of the Rates tab.) Summary Tab The Summary page provides a means for you to review the overall budget at one time. It displays the totals of each expense tab with the details displayed under them for each budget period. The Summary page displays the totals of each expense object code for each budget period, the calculated expenses for each period, and the budget period total. The grand total for each expense object code, calculated expense, and budget period totals are also included. The Summary page has one tabbed section, also called Summary. Within it are the following three sections: • Personnel: Display-‐only listing of fixed expenses by object code with period amounts and totals. • Non-‐Personnel: Display-‐only listing of expenses that involved rates prone to fluctuation. • Totals: Display-‐only column totals by period and a grand total of expenses and calculated expenses. 36 Personnel Tab Use the Personnel page to add or delete personnel who will participate in the project. Any investigators added on the Key Personnel Tab on the Proposal document will automatically populate the Project Personnel page. You can also use this page to add additional personnel as necessary (employees, non-employees, and to-be-named individuals). The Personnel page can be thought of as a shopping list of personnel, whereby for each person, you can insert appointment type and salary information, from which you will select and add to the appropriate budget line items on the Personnel tab of the Expenses page. KC will inflate the salaries for annual salary increases, using the salary effective date, and then calculate direct and indirect costs based on the dates of performance and percentage of effort. Finally, you can delete any name added to the Project Personnel page if it is later determined the individual will not be part of the project. Select Budget Period Panel Using the up/down arrows you can select the budget period to begin entering the budget. Make sure you insure that you are using the correct budget period. Project Personnel (All Periods) Panel You are able to add personnel to the budget by using the lookup icons in the Person box to search, select and return the desired personnel. Each takes you to a lookup screen that allows you to search for employees. Selecting them and “returning” them simply closes the lookup screen and takes you back to the Project Personnel page where the Budget Personnel tab is populated with your selections. The Project Personnel section displays a numbered list of your selection. Each line item displays the person’s name, job code, appointment type, base salary, and salary effective date; while providing the ability to modify any of these or delete the row from the table entirely. 37 Displays sequential line item number for each table row in ascending, top-‐to-‐bottom order. Also serves as a line selection/addition row label. Person Display-‐only. The specific individual identified as part of the proposal. Names are fed from the Key Personnel in the Proposal document. Job Code Enter the 6-‐digit alphanumeric value for the Human Resources position identifier directly associated with the individual named in the Person column. The field is mapped to the person’s appointment type in The University of Arizona’s HR system. Appointment Type Required. Type of employee or duration of the appointment for the individual names in the Person column. Hourly Employee (1m) AY Summer (3m) AY Appt. (9m) FY Appt. (12m) The field is mapped to the person’s appointment type in The University of Arizona’s HR system. Base Salary Required. Calculation base. The individual's current salary less any special pays (administrative supplements). The user can override the base salary. The field is mapped to the person’s appointment type in The University of Arizona’s HR system. Salary Effective Date Required. Use the calendar function to locate and select a date, or enter one in mm/dd/yyyy format. This represents the start date of the 1st budget period. Also indicates when base pay should begin calculating. Click to remove an individual. Note: you must delete from the details first, then confirm the delete action on the Project Personnel tab to complete the delete process. The system brings forth the information associated with any individuals added to the Key Personnel section after a budget version (and therefore Project Personnel section) has already been created. The sync button only adds information; it does not delete any. Therefore, if a user deleted an individual from the Key Personnel section, pressing sync on the Project Personnel section would not delete the corresponding entry on the Project Personnel section. # Budget Overview Panel The Budget Overview section displays a numbered list of your selections. Each line item displays the person’s name, job code, appointment type, base salary, and salary effective date; while providing you with the ability to modify any of these or delete the row from the table entirely. 38 Period 1 Start Date Period 1 End Date Direct Cost F&A Cost Total Sponsor Cost Cost Limit Total Cost Limit Unrecovered F&A Cost Sharing The month, day and year of the specific budget period being viewed is expected to begin. The month, day and year of the specific budget period being viewed is expected to end. Display-only based on prior selection, this shows the dollar amount for this cost. Display-only based on prior selection, this shows the dollar amount for this cost. Display-only based on prior selection, this shows the dollar amount for this cost. Display-only based on prior selection, this shows the dollar amount for this cost. Display-only based on prior selection, this shows the dollar amount for this cost. Display-only based on prior selection, this shows the dollar amount for this cost. Display-only based on prior selection, this shows the dollar amount for this cost. Person Detail Panel The Person Detail Panel is where one adds individuals to an individual period in the budget. The dropdown list contains individuals selected in the Project Personnel (All Periods) panel above. Person Object Code Name Group Required. The individual selected to compute budget for the period indicated. The object code associated with the individual selected. This is was drives the Fringe Benefits associated with the individual. A way of grouping a list of individuals in the budget. Adding the individual to calculate budget. Once the user has clicked the Person Start Date End Date % Effort Period Type Requested Salary Calculated Fringe button. The following panel appears: Prefilled. Start date within the budget period that salary will start calculating. End date within the budget period that the salary will end calculating. The % Effort for period. % Effort is both Direct and Cost Sharing effort. Used in Grants.gov calculation of person months. Not needed for non grants.gov proposals. Calculation of the current salary based on the annualized salary, the start/end date and the % effort. Calculated fringe based on the base salary. Calculates the current salary and the fringe or Re-‐calculates the current salary / fringe if the base salary has changed or the effort has been changed. Opens a window for a different view of the details for the particular line indicated. Deletes the line. Other Details Sub-‐Panel The Other Details Sub-‐panel captures additional information on an individual and is where you can apply inflation to future periods or not apply inflation to future periods. It also gives a breakdown of the different rates (fringe and indirect costs) associated with the individual. 39 Budget Category Unrecovered F&A The budget category the individual is mapped to for printing and grant.gov submission. The unrecovered F&A the system calculated based on using a lower rate than the institution’s rates Apply Inflation The check box that indicates (if you apply the budget period to future period) inflation. If uncheck, when you copy the current budget period to future budget periods, inflation is not calculated. Budget Justification Notes Notes user can write for budget justification. # of Person(1) Grant.gov functionality. Cost Sharing Cost Share calculated by the system based on %Effort and % Charged. On Campus Yes indicates rates are calculated on an on-‐campus rate. No indicates rates are calculated on an off-‐campus rate. Group Description Group description. Rate Class Indicates the class of rate being calculated. Fringe Benefits, MTDC (F&A), Other (Graduate Tuition Remission), inflation Rate Type Indicates the type of rate being calculated. Fringe Benefits, MTDC (F&A), Other (Graduate Tuition Remission), Inflation Apply Rate Check box indicates rate is being applied to budget Rate Cost The calculated figure of the rate amount. Rate Cost Share The calculated figure of the cost share rate amount. Button to calculate the current budget line to future budget periods. Inflation will be calculated on a daily average if the apply inflation box is checked. 40