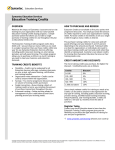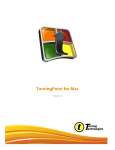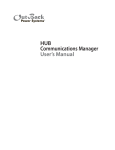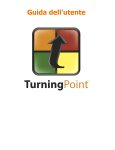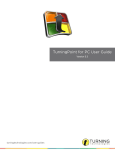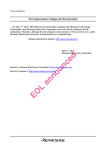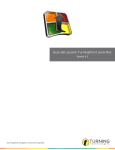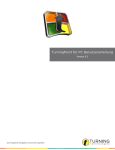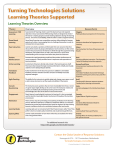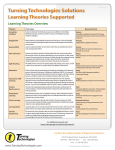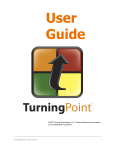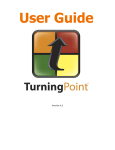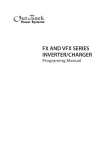Download TurningPoint 5 PowerPoint User Guide
Transcript
TurningPoint 5 PowerPoint User Guide TAC’s Got Your Back For additional support, training or other concerns please contact: [email protected] TAC: [email protected] 1 Contents 1 TAC Campus Support 1 2 Navigation Summary 3 3 Preferences Menu 4 4 Creating a TurningPoint Presentation 5 5 Importing a Participant List 5.1 Through TurningPoint . . . . . . . . . . . . . . . . . . . . . . 5.2 Through Blackboard . . . . . . . . . . . . . . . . . . . . . . . 6 6 8 6 Polling from a TurningPoint Presentation 10 7 Managing Results after Polling 7.1 Editing a Saved Session File . . . 7.2 Results Manager . . . . . . . . . 7.3 Uploading Results to Blackboard 7.4 Generating Session Reports . . . 12 13 14 16 18 . . . . . . . . . . . . . . . . . . . . . . . . . . . . . . . . . . . . . . . . . . . . . . . . . . . . . . . . . . . . . . . . TurningPoint 5 Navigation Summary The Polling Tab 0 This window can be located by selecting the Polling tab 0 1 3 1 Participants - A group of imported participant lists from Blackboard 2 Content - An overall view of all imported polling documents, including TurningPoint Anywhere question lists and TurningPoint presentations 3 Receiver - An indication that a receiver is recognized with its denoted channel underlined (e.g. 41 indicates channel 41) 2 4 The Content Tab 0 4 Polling Options - A visual display of the different polling options available: PowerPoint Polling, Anywhere Polling and SelfPaced Polling 0 This window can be located by selecting the Context tab 1 Content drop-down menu - A menu with options to create or import a question list or TurningPoint presentation 1 2 Content - An overall view of all imported question lists and TurningPoint presentations. Double click on any item to open it for editing. 2 3 Question List Overview - A brief overview of the question list selected, including number of questions and a preview of each question 3 NB: TurningPoint presentations not shown here 4 The Manage Tab 0 1 3 4 Edit Question List / Presentation - A button which allows the currently selected question list or PowerPoint presentation to be opened for editing 0 This window can be located by selecting the Manage tab 1 Participant list drop-down menu - A menu with options to add new participant lists, including importing a participant list from Blackboard 2 Session drop-down menu - A menu with options to import, export or merge saved session files 3 Participant / session data – A collection of all participant lists that have been imported into TurningPoint. Participant lists can be expanded to reveal sessions that have been saved to a specific participant list. 4 Overview - An overview of the participant list or session file selected. 4 Edit Participants / Results Manager - A button which allows a participant list to be edited or Results Manager to be opened. 2 4 5 TAC: [email protected] 3 TurningPoint 5 Preferences Menu At the bottom of each screen in TurningPoint is a button that links to the pop-up Preferences menu. From here many preferences and customizations can be made to TurningPoint. All preferences are organized in 5 different tabs: Software, Connections, PowerPoint, AnyWhere and Self-Paced. Outlined below is an overview of some of the more significant preferences available. Software Administration Backup session files to be kept for a specified number of days Change the default location for saved files Connections ResponseDevices Change response card (receiver) channels Test response card connection from a clicker PresenterCard Pair a PresenterCard to with a receiver PowerPoint Charts Change default chart color scheme Change default chart type and chart values to be displayed Questions Option to only select students’ first response Option to begin polling automatically Anywhere Presentation Change the default number of answer options for a “quick poll” question TAC: [email protected] 4 Creating a TurningPoint Presentation 1. Open Powerpoint from the within TurningPoint Open TurningPoint 5 and click the PowerPoint Polling option in the main portion of the screen. This will open a new PowerPoint Presentation. 2. Create a TurningPoint Polling Slide Under the TurningPoint tab, click on the New dropdown menu and select one of the polling options listed. Throughout this documentation the multiple choice polling option will be used. 3. Insert question and response choices Insert a question for the slide by clicking in the box that says Enter Question Text. Click outside the box to store the question. Insert responses choices by clicking in the box that says Enter Answer Text. Hit the “enter” key after typing a response to insert additional response choices. 4. Assign a correct answer From the blue Slide Preferences toolbar assign a “correct” value to the correct response choice using the drop down menu. This will change all other response choices to “incorrect”. 5. Continue building presentation Add additional lecture material and clicker questions to complete your presentation. TAC: [email protected] 5 Importing a Participant List Through TurningPoint A participant list can be imported through the TurningPoint software (see pg. 6) or through Blackboard (see pg. 8). Although both methods are displayed, both are valid. 1. Create a Participant List from within TurningPoint From the TurningPoint Dashboard navigate over to the Manage Tab and click on Participant list. Then, under the drop down menu select New and a dialog box called Create Participant list pops up. 2. Download from Integration (Blackboard) Select Download from Integration in the Create Participant List dialog box and click on Create list. This will open the Connect to Integration pop-up window. 3. Login to Blackboard From the Integration drop down bar click Blackboard as your LMS. Enter the Server Address as my.oregonstate.edu. TAC: [email protected] Enter Your ONID User name and ONID password as your Username and Password. Once you have entered the above data fields click Connect and this opens the Import Participant List dialog box. 6 4. Select the appropriate Course In the Import Participant List window select the course(s) from which you want to import your participant list and click Import. A pop-up window confirms a successful import. 5. Participant List Overview Once you have imported the participant list(s) you will be able to see them in the left column. By selecting a participant list from the column you will be able to see a brief overview of the selected list, including students’ names, User ID’s and Device ID’s. TAC: [email protected] 7 Importing a Participant List Through Blackboard A participant list can be imported through the TurningPoint software (see pg. 6) or through Blackboard (see pg. 8). Although both methods are displayed, both are valid. 1. Login to Blackboard Log on to the Blackboard website, https://my.oregonstate.edu/, and select your term and the course from which you want to download the participant list. 2. Select the Turning Registration Tool in Blackboard. Once you have selected your course from Blackboard. Click on Tools in Blackboard website and select Turning Technologies Registration Tool. 3. Download the participant List Once you select the Turning Registration tool you will see a new window with a list of participants showing both students’ names and Response Card IDs. Click on Download Turning Point Participant List on the top which will prompt you to save the Participant list in an appropriate location. TAC: [email protected] 8 Importing a Participant List Through Blackboard 4. Import the Participant list into TurningPoint From the TurningPoint Dashboard navigate over to the Manage Tab and click on Participant list. Then, under the drop down menu select Import and a dialog box called Import Participant list will appear. 5. Choose the TurningPoint participant list Click on TurningPoint Participant List option in the Import Participant List dialog box and click on Choose File. Select the appropriate participant list from the location where you have downloaded and saved your participant list from the Blackboard. 6. Open the Participant List Now select the appropriate participant list from the location where you have downloaded and saved your participant list from the Blackboard. Click Open to import the list into TurningPoint. TAC: [email protected] 9 Polling from a TurningPoint Presentation 1. Plug in the USB receiver and open TurningPoint 5 When the software loads, any recognized receivers will be shown with their receiver channel underlined. In this case, two receivers are recognized—one on channel 14 and one on channel 55. 2. Select a participant list from the Participants menu From the TurningPoint Dashboard navigate to the Polling tab. Click to select a Participant list from the Participant menu In this example, the participant list ANS 100-003 is selected. 3. Choose the PowerPoint Polling option and open your PowerPoint Presentation Under the Polling tab, click the PowerPoint Polling option. This will open a blank presentation in PowerPoint. Open your presentation by clicking to File -> Open and navigating to your saved file location. 4. Reset any previous sessions Before you begin polling, ensure to reset any previous sessions. Do this by clicking the Reset icon under the TurningPoint toolbar and clicking Session. 5. Run the presentation PowerPoint will have automatically loaded the selected participant list into the session. Navigate to the TurningPoint tab in Powerpoint and check to ensure a participant list is loaded. In this example, the participant list ANS 100-003 has been correctly loaded. Run the slideshow presentation by clicking From Beginning under the Slideshow tab. TAC: [email protected] 10 Polling from a TurningPoint Presentation 6. Run the presentation (continued) When running a TurningPoint presentation a floating toolbar will appear in the upper right corner of the screen. This toolbar only appears on interactive slides (slides with a question to poll.) Outlined below are some of the main features of this toolbar. 1 2 3 4 5 6 7 8 1. Maximize/minimize toolbar—minimizes the toolbar to show only the number of responses and status of the polling. 2. Toggle Response Count—toggles between showing student responses as percentages versus whole numbers 3. Repoll Question—allows for a question to be repolled during a presentation (Both polls will be saved in the session) 4. Insert New Question—creates a verbal question “on the fly” in a presentation 5. Set Anonymous—makes the current polling question anonymous; no identifiable data is collected from student clickers 6. Show/hide Connection Info—displays the receiver channel at the bottom of the slideshow during a presentation 7. Responses—indicates a running total of all responses received by the receiver 8. Polling Open / Closed—shows current status of polling 7. Save session file Save the session file when the presentation is complete. To do so, click the Save icon under the TurningPoint tab and select Save as New Session. You will be prompted to enter a file name to for the saved session. Use a meaningful name for future reference such as a class section name, date and time. In the example on the left, the session has been saved as Section001Tuesday11-11-2012.tpzx If you forget to save a session file before exiting out of your presentation, you will be prompted to save the session file. TAC: [email protected] 11 Managing Results after Polling 1. Navigate to the Manage tab in TurningPoint 5 2. Locate session file under Participant list A list of all participant lists will be displayed in the content area on the left side of the window. A black triangle next to a participant list indicates session files are associated with that particular list. Click on this arrow to expand the list to view these files. Saved session files will be automatically added to their respective participant lists only if both the session and participant list was selected before polling. Once you have located your desired session file within the Manage tab of TurningPoint, proceed in this documentation to any of the following sections: Editing a Saved Session File Managing Results Exporting Results to Blackboard Generating Session Reports If desired session file cannot be found: A) Browse under the Auto participant list heading TurningPoint will save session files under the heading Auto if a participant list is not selected prior to polling. In order to assign this session to a particular participant list, simply click on the session file, drag it to the desired participant list, and release the mouse. B) Import the session file from its saved location If a session file cannot be found within TurningPoint, you may need to import it manually. To do so, click on the Session dropdown menu and select Import. This will prompt you to choose the corresponding session file you wish to import into TurningPoint. After importing your session file, you may need to assign the file to a specific participant list by first selecting the file within TurningPoint, dragging it to the desired participant list, and releasing the mouse. TAC: [email protected] 12 Managing Results after Polling Editing a Saved Session File 1. Select a session to load Click on the black triangle next to a participant list to view the session files associated with it. Select a session under a participant list and click Edit Session. This will open a new window with information from the session. In this example, a session titled Section003Tuesday11-11-2012 has been selected for the participant list ANS 100-003. 2. Edit a saved session file A window will open displaying the questions and answers from the session file. By clicking on any question you can use the toolbar along the right side of the screen to: 1. Change answer to correct / incorrect 2. Change point value for correct answers 3. Exclude question from grading 3. Save changes to the session file After making changes to the session file, save and close the file by clicking the Save and Close button. This will only edit the session file for a specific participant lists; if the same alternation needs to be made to additional sessions under different participant lists, this process needs to be completed for each separate session. Altering a session file will not alter polling content (i.e. a correct answer choice marked as “incorrect” will still be counted as “incorrect” for all sessions unless the problem is addressed in either PowerPoint or in the question list) TAC: [email protected] 13 Managing Results after Polling Results Manager 1. Select a participant list to manage results Select a participant list and then click Results Manager in the bottom right corner. It is important to note that if a session is selected the button for Results Manager will not appear. Doing so will bring up switch to a window showing all data collected from all session files under the selected participant list. An example of this is shown below showing the performance of multiple students during three separate sessions. 2. Modify Overview of Results Clinking on the Overview button in the top toolbar allows you to change aspects of the presented results, such as performance points. Some of the aspects on the Overview panel are outlined below. View Options Choose whether or not to show data for each session, total, or all possible Attendance Assign additional points for participation of participants as a percentage of questions answered (session threshold) E.g. 100% threshold grants points to participants who answered all questions regardless of a correct response Benchmarks Assign a benchmark value to easily evaluate overall participant performance E.g. with a benchmark of a passing grade for the course, say, 50%, it would be easy to distinguish which students are failing TAC: [email protected] 14 Managing Results after Polling Results Manager (continued) Performance Scale Setting a performance scale assigns a letter grade to a participants’ performance. 3. Manually add data Data can be manually added to Results Manager without use of a session file. This can be used for essays, exams, reports, and presentations, similar to other grades you would post in Blackboard. To enter a manual grade, click the Column button in the top toolbar, shown on the right. as This will open a pop-up window for creating a manual column. Enter details for the specific assignment such as name, the date of the assignment, the maximum amount of performance points, and any optional attendance points you wish to include. Results Manager will create a new column with “zeros” as default values for performance points. These points can be replaced by actual student performance points by clicking on a cell and typing a new number. 4. Close out of Results Manger Clicking the Close button in the bottom right hand corner of the screen will exit our of Results Manager and bring you back to the main screen under the manage tab. Doing so automatically saves all amendments made in Results Manager TAC: [email protected] 15 Managing Results after Polling Uploading Results to Blackboard 1. Locate a session file within a participant list Click on the black triangle next to a participant list. This will expand the participant list to show all session files that have been saved by that participant list. If your desired session file cannot be located under the associated participant list, refer to Managing Results after Polling. 2. Select a session within Results Manager to export Results Manager will open showing individual participants within the selected participant list as well as session files containing those participants. Click on the column header of any session file to select that session. You will notice the entire column will become shaded. 3. Select the Integrations option from the menu bar With a desired session selected, click the Integrations button the menu bar. This opens a pop-up window to connect to the Blackboard Learning Management System (LMS). TAC: [email protected] 16 Managing Results after Polling Uploading Results to Blackboard (continued) 4. Fill out the Connect to Integration pop-up window A pop-up window as seen on the right will appear. Complete each data entry field with the following information: Integration: Blackboard Server address: my.oregonstate.edu Username: Your ONID username Password: The password associated with your ONID account 5. Updating the Participant List In the Update with integration select Update Participant List and click on Update List which ensures your list is on the most recent one on the Blackboard. 6. Exporting the Sessions to the Blackboard. Once you are done updating the participant list. Select Export Session(s) and select all the sessions (columns) you would like to transfer to blackboard and then click on Export. This will create a new column(s) in the grade center of your blackboard. TAC: [email protected] 17 Managing Results after Polling Generating Session Reports 1. Select a session to load Click on the black triangle next to a participant list to view the session files associated with it. Select a session under a participant list and click Reports. This will open a new window with information from the session. In this example, a session titled Section003Tuesday11-11-2012 has been selected for the participant list ANS 100-003. 2. Select type of report to generate By default TurningPoint creates a report of Results by Question. To generate a different kind of report, click the drop down menu in the upper right corner and choose a report selection. Each report type has its own set of options to customize. For example, under Results by Question you can choose to display question statistics, difficulty indices, etc. Some of the report types include: Results By Question Results by Participant Results Detail Shows data of each individual question including: Shows the performance of each individual participant including: Shows a matrix of overall participant performance including: all possible answers difficulty/discrimination indices questions commonly answered correctly or incorrectly Response statistics Total percentage of correct responses percentage of correct answers per question performance per participant how they answered each question overall percentage of correct answers Total points awarded for the session 3. Print or export generated report Underneath the Manage tab on the left-hand side are two icons used to print or export generated reports. Reports can be printed from TurningPoint directly, or can be saved as a .csv, .html, or .xls file for later viewing. TAC: [email protected] 18