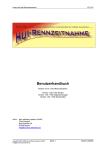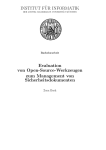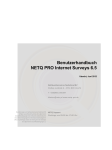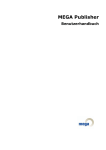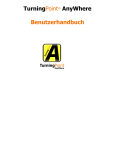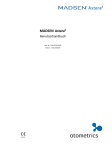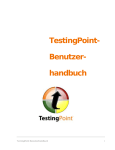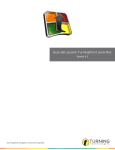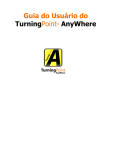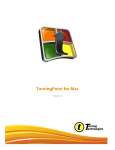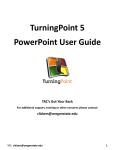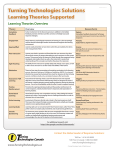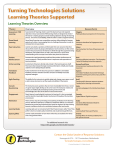Download TurningPoint for PC User Guide 5.3 - DE
Transcript
TurningPoint für PC Benutzeranleitung
Version 5.3
turningtechnologies.com/user-guides
TurningPoint 5.3
2
© 2013 Turning Technologies, LLC. Portions Responsive Innovations, LLC, Microsoft Corporation
Dieses Dokument darf ohne die ausdrückliche schriftliche Genehmigung von Turning Technologies, LLC in keinerlei Form und mit
keinerlei Mitteln elektronisch oder mechanisch für keinerlei Zweck vollständig oder teilweise reproduziert oder übermittelt werden. Alle
Reche vorbehalten.
Turning Technologies, LLC, 255 West Federal Street, Youngstown, OH 44503 USA.
TurningPoint® ist eine eingetragene Marke von Turning Technologies, LLC. Andere in diesem Handbuch genannte geschützte
Produktnamen sind Eigentum der jeweiligen Unternehmen.
Die folgenden verordnungsrechtlichen Erklärungen gelten für die in diesem Handbuch genannten Funkfrequenz- und Infrarotsender
und Funkfrequenz- und Infrarotempfänger einschließlich ResponseCard RF, ResponseCard RF LCD, ResponseCard IR,
ResponseCard XR, ResponseCard NXT und ihre jeweiligen Empfänger
FCC-Erklärung
Dieses Gerät entspricht Teil 15 der FCC-Bestimmungen. Der Betrieb unterliegt den beiden folgenden Bedingungen: (1) Dieses Gerät
darf keine schädlichen Störungen verursachen und (2) dieses Gerät muss alle empfangenen Störungen, einschließlich Störungen, die
einen unerwünschten Betrieb verursachen können, annehmen.
Bei Änderungen oder Modifikationen, die nicht ausdrücklich von der für die Einhaltung der Vorschriften verantwortlichen Partei
genehmigt wurden, kann dem Benutzer die Betriebserlaubnis für das Gerät entzogen werden.
turningtechnologies.com/user-guides
TurningPoint 5.3
3
WILLKOMMEN BEI TURNINGPOINT! . . . . . . . . . . . . . . . . . . . . . . . . . . . 8
Was ist neu in TurningPoint 5 . . . . . . . . . . . . . . . . . . . . . . . . . . . . . . . . . . . . . . . . . . . . . . . . . . . . . . . . . . . 8
Technische Voraussetzungen . . . . . . . . . . . . . . . . . . . . . . . . . . . . . . . . . . . . . . . . . . . . . . . . . . . . . . . . . . . 9
Anforderungen an Software und Hardware . . . . . . . . . . . . . . . . . . . . . . . . . . . . . . . . . . . . . . . . . . . . 9
Kompatible Sender . . . . . . . . . . . . . . . . . . . . . . . . . . . . . . . . . . . . . . . . . . . . . . . . . . . . . . . . . . . . . . . 9
Erste Schritte . . . . . . . . . . . . . . . . . . . . . . . . . . . . . . . . . . . . . . . . . . . . . . . . . . . . . . . . . . . . . . . . . . . . . . . 10
Download und Setup. . . . . . . . . . . . . . . . . . . . . . . . . . . . . . . . . . . . . . . . . . . . . . . . . . . . . . . . . . . . . 10
TurningPoint herunterladen . . . . . . . . . . . . . . . . . . . . . . . . . . . . . . . . . . . . . . . . . . . . . . . . . . . 10
TurningPoint öffnen (Zip-Datei) . . . . . . . . . . . . . . . . . . . . . . . . . . . . . . . . . . . . . . . . . . . . . . . . 10
TurningPoint installieren (EXE-Datei). . . . . . . . . . . . . . . . . . . . . . . . . . . . . . . . . . . . . . . . . . . . 11
Automatische Updates konfigurieren . . . . . . . . . . . . . . . . . . . . . . . . . . . . . . . . . . . . . . . . . . . . . . . . 11
Sender einrichten . . . . . . . . . . . . . . . . . . . . . . . . . . . . . . . . . . . . . . . . . . . . . . . . . . . . . . . . . . . . . . . 13
Den Kanal am Empfänger ändern . . . . . . . . . . . . . . . . . . . . . . . . . . . . . . . . . . . . . . . . . . . . . . 13
Den Empfängerkanal sperren . . . . . . . . . . . . . . . . . . . . . . . . . . . . . . . . . . . . . . . . . . . . . . . . . 13
ResponseWare einrichten . . . . . . . . . . . . . . . . . . . . . . . . . . . . . . . . . . . . . . . . . . . . . . . . . . . . 14
Die Abfrageverbindungen testen . . . . . . . . . . . . . . . . . . . . . . . . . . . . . . . . . . . . . . . . . . . . . . . 17
Eine PresenterCard koppeln . . . . . . . . . . . . . . . . . . . . . . . . . . . . . . . . . . . . . . . . . . . . . . . . . . 18
Frühere Dateien von Turning Technologies migrieren . . . . . . . . . . . . . . . . . . . . . . . . . . . . . . . 20
Teilnehmerlisten importieren. . . . . . . . . . . . . . . . . . . . . . . . . . . . . . . . . . . . . . . . . . . . . . . . . . . . . . . 20
Sitzungsdateien importieren . . . . . . . . . . . . . . . . . . . . . . . . . . . . . . . . . . . . . . . . . . . . . . . . . . . . . . . 20
Fragenlisten oder Antwortschlüssel importieren . . . . . . . . . . . . . . . . . . . . . . . . . . . . . . . . . . . . . . . . 21
Präsentationen von TurningPoint 2008 konvertieren . . . . . . . . . . . . . . . . . . . . . . . . . . . . . . . . . . . . 22
INHALT. . . . . . . . . . . . . . . . . . . . . . . . . . . . . . . . . . . . . . . . . . . . . . . . . . . . 23
Inhalt verwalten . . . . . . . . . . . . . . . . . . . . . . . . . . . . . . . . . . . . . . . . . . . . . . . . . . . . . . . . . . . . . . . . . . . . .
Inhalt in Ordnern organisieren . . . . . . . . . . . . . . . . . . . . . . . . . . . . . . . . . . . . . . . . . . . . . . . . . . . . .
Inhalt exportieren . . . . . . . . . . . . . . . . . . . . . . . . . . . . . . . . . . . . . . . . . . . . . . . . . . . . . . . . . . . . . . .
Inhalt importieren . . . . . . . . . . . . . . . . . . . . . . . . . . . . . . . . . . . . . . . . . . . . . . . . . . . . . . . . . . . . . . .
Inhalt löschen . . . . . . . . . . . . . . . . . . . . . . . . . . . . . . . . . . . . . . . . . . . . . . . . . . . . . . . . . . . . . . . . . .
Ordnerinhalt aktualisieren . . . . . . . . . . . . . . . . . . . . . . . . . . . . . . . . . . . . . . . . . . . . . . . . . . . . . . . . .
Fragenlisten. . . . . . . . . . . . . . . . . . . . . . . . . . . . . . . . . . . . . . . . . . . . . . . . . . . . . . . . . . . . . . . . . . . . . . . .
Eine neue Fragenliste erstellen . . . . . . . . . . . . . . . . . . . . . . . . . . . . . . . . . . . . . . . . . . . . . . . . . . . .
Fragentypen und Optionen . . . . . . . . . . . . . . . . . . . . . . . . . . . . . . . . . . . . . . . . . . . . . . . . . . . . . . . .
Mehrfachauswahl . . . . . . . . . . . . . . . . . . . . . . . . . . . . . . . . . . . . . . . . . . . . . . . . . . . . . . . . . . .
Kurzantworten . . . . . . . . . . . . . . . . . . . . . . . . . . . . . . . . . . . . . . . . . . . . . . . . . . . . . . . . . . . . .
Numerische Antworten . . . . . . . . . . . . . . . . . . . . . . . . . . . . . . . . . . . . . . . . . . . . . . . . . . . . . . .
Wahr/Falsch . . . . . . . . . . . . . . . . . . . . . . . . . . . . . . . . . . . . . . . . . . . . . . . . . . . . . . . . . . . . . . .
Zuordnung . . . . . . . . . . . . . . . . . . . . . . . . . . . . . . . . . . . . . . . . . . . . . . . . . . . . . . . . . . . . . . . .
Freitext . . . . . . . . . . . . . . . . . . . . . . . . . . . . . . . . . . . . . . . . . . . . . . . . . . . . . . . . . . . . . . . . . .
Demografische Zuordnung. . . . . . . . . . . . . . . . . . . . . . . . . . . . . . . . . . . . . . . . . . . . . . . . . . . .
Priorisierung . . . . . . . . . . . . . . . . . . . . . . . . . . . . . . . . . . . . . . . . . . . . . . . . . . . . . . . . . . . . . . .
Fragenlisteninhalt bearbeiten . . . . . . . . . . . . . . . . . . . . . . . . . . . . . . . . . . . . . . . . . . . . . . . . . . . . . .
Frageeinstellungen im Fragenlisteneditor aktualisieren . . . . . . . . . . . . . . . . . . . . . . . . . . . . . . . . . .
Fragen in eine Fragenliste importieren . . . . . . . . . . . . . . . . . . . . . . . . . . . . . . . . . . . . . . . . . . . . . . .
Die Einstellungen einer neuen Fragenliste auf vorhandene Fragen anwenden . . . . . . . . . . . . . . . .
Eine Fragenliste drucken . . . . . . . . . . . . . . . . . . . . . . . . . . . . . . . . . . . . . . . . . . . . . . . . . . . . . . . . .
Versionen für die Abfrage im Selbststudium. . . . . . . . . . . . . . . . . . . . . . . . . . . . . . . . . . . . . . . . . . .
Eine Version hinzufügen . . . . . . . . . . . . . . . . . . . . . . . . . . . . . . . . . . . . . . . . . . . . . . . . . . . . .
Eine Version bearbeiten . . . . . . . . . . . . . . . . . . . . . . . . . . . . . . . . . . . . . . . . . . . . . . . . . . . . . .
Eine Version umbenennen . . . . . . . . . . . . . . . . . . . . . . . . . . . . . . . . . . . . . . . . . . . . . . . . . . . .
turningtechnologies.com/user-guides
23
23
24
25
26
26
27
27
30
30
32
33
35
36
37
38
39
40
43
44
46
46
48
48
49
51
TurningPoint 5.3
Eine Version löschen . . . . . . . . . . . . . . . . . . . . . . . . . . . . . . . . . . . . . . . . . . . . . . . . . . . . . . . .
Standards . . . . . . . . . . . . . . . . . . . . . . . . . . . . . . . . . . . . . . . . . . . . . . . . . . . . . . . . . . . . . . . . . . . . . . . . .
Standards herunterladen . . . . . . . . . . . . . . . . . . . . . . . . . . . . . . . . . . . . . . . . . . . . . . . . . . . . . . . . .
Standards mit einer heruntergeladenen Standardliste zuordnen . . . . . . . . . . . . . . . . . . . . . . . . . . .
Eine benutzerdefinierte Standardliste erstellen . . . . . . . . . . . . . . . . . . . . . . . . . . . . . . . . . . . . . . . .
Standards mit einer benutzerdefinierten Standardliste zuordnen . . . . . . . . . . . . . . . . . . . . . . . . . . .
4
51
52
52
54
55
57
TEILNEHMERLISTEN . . . . . . . . . . . . . . . . . . . . . . . . . . . . . . . . . . . . . . . . 59
Teilnehmerlisten erstellen . . . . . . . . . . . . . . . . . . . . . . . . . . . . . . . . . . . . . . . . . . . . . . . . . . . . . . . . . . . . .
Eine Teilnehmerliste manuell erstellen . . . . . . . . . . . . . . . . . . . . . . . . . . . . . . . . . . . . . . . . . . . . . . .
Eine Teilnehmerliste von einer Integration herunterladen . . . . . . . . . . . . . . . . . . . . . . . . . . . . . . . .
Teilnehmerlisten ändern . . . . . . . . . . . . . . . . . . . . . . . . . . . . . . . . . . . . . . . . . . . . . . . . . . . . . . . . . . . . . .
Teilnehmerlistendaten bearbeiten. . . . . . . . . . . . . . . . . . . . . . . . . . . . . . . . . . . . . . . . . . . . . . . . . . .
Eine CSV- oder TXT-Datei importieren. . . . . . . . . . . . . . . . . . . . . . . . . . . . . . . . . . . . . . . . . . . . . . .
In eine CSV-, HTML-Datei oder Vorlagendatei exportieren . . . . . . . . . . . . . . . . . . . . . . . . . . . . . . .
Eine Vorlagendatei importieren. . . . . . . . . . . . . . . . . . . . . . . . . . . . . . . . . . . . . . . . . . . . . . . . . . . . .
Demografie . . . . . . . . . . . . . . . . . . . . . . . . . . . . . . . . . . . . . . . . . . . . . . . . . . . . . . . . . . . . . . . . . . . . . . . .
Demografische Daten zu einer Teilnehmerliste hinzufügen . . . . . . . . . . . . . . . . . . . . . . . . . . . . . . .
Demografische Daten in einer Teilnehmerliste bearbeiten . . . . . . . . . . . . . . . . . . . . . . . . . . . . . . . .
Demografische Daten aus einer Teilnehmerliste entfernen . . . . . . . . . . . . . . . . . . . . . . . . . . . . . . .
Teilnehmerlisten verwalten . . . . . . . . . . . . . . . . . . . . . . . . . . . . . . . . . . . . . . . . . . . . . . . . . . . . . . . . . . . .
Einen Teilnehmerlistennamen ändern . . . . . . . . . . . . . . . . . . . . . . . . . . . . . . . . . . . . . . . . . . . . . . .
Teilnehmerlisten exportieren. . . . . . . . . . . . . . . . . . . . . . . . . . . . . . . . . . . . . . . . . . . . . . . . . . . . . . .
Teilnehmerlisten importieren. . . . . . . . . . . . . . . . . . . . . . . . . . . . . . . . . . . . . . . . . . . . . . . . . . . . . . .
Teilnehmerlisten duplizieren . . . . . . . . . . . . . . . . . . . . . . . . . . . . . . . . . . . . . . . . . . . . . . . . . . . . . . .
Eine Teilnehmerliste drucken . . . . . . . . . . . . . . . . . . . . . . . . . . . . . . . . . . . . . . . . . . . . . . . . . . . . . .
Eine Teilnehmerliste löschen . . . . . . . . . . . . . . . . . . . . . . . . . . . . . . . . . . . . . . . . . . . . . . . . . . . . . .
59
59
61
63
63
64
65
66
67
67
68
68
69
69
69
70
71
71
72
EINSTELLUNGEN . . . . . . . . . . . . . . . . . . . . . . . . . . . . . . . . . . . . . . . . . . . 74
Die TurningPoint-Einstellungen öffnen . . . . . . . . . . . . . . . . . . . . . . . . . . . . . . . . . . . . . . . . . . . . . . . . . . .
Software . . . . . . . . . . . . . . . . . . . . . . . . . . . . . . . . . . . . . . . . . . . . . . . . . . . . . . . . . . . . . . . . . . . . . . . . . .
Verwaltung . . . . . . . . . . . . . . . . . . . . . . . . . . . . . . . . . . . . . . . . . . . . . . . . . . . . . . . . . . . . . . . . . . . .
Tastenkombinationen . . . . . . . . . . . . . . . . . . . . . . . . . . . . . . . . . . . . . . . . . . . . . . . . . . . . . . . . . . . .
Verbindungen . . . . . . . . . . . . . . . . . . . . . . . . . . . . . . . . . . . . . . . . . . . . . . . . . . . . . . . . . . . . . . . . . . . . . .
Antwortsender. . . . . . . . . . . . . . . . . . . . . . . . . . . . . . . . . . . . . . . . . . . . . . . . . . . . . . . . . . . . . . . . . .
PresenterCard. . . . . . . . . . . . . . . . . . . . . . . . . . . . . . . . . . . . . . . . . . . . . . . . . . . . . . . . . . . . . . . . . .
PresenterWare . . . . . . . . . . . . . . . . . . . . . . . . . . . . . . . . . . . . . . . . . . . . . . . . . . . . . . . . . . . . . . . . .
RemotePoll . . . . . . . . . . . . . . . . . . . . . . . . . . . . . . . . . . . . . . . . . . . . . . . . . . . . . . . . . . . . . . . . . . . .
RemotePoll Monitor . . . . . . . . . . . . . . . . . . . . . . . . . . . . . . . . . . . . . . . . . . . . . . . . . . . . . . . . . . . . .
PowerPoint . . . . . . . . . . . . . . . . . . . . . . . . . . . . . . . . . . . . . . . . . . . . . . . . . . . . . . . . . . . . . . . . . . . . . . . .
Diagramme . . . . . . . . . . . . . . . . . . . . . . . . . . . . . . . . . . . . . . . . . . . . . . . . . . . . . . . . . . . . . . . . . . . .
Fragen. . . . . . . . . . . . . . . . . . . . . . . . . . . . . . . . . . . . . . . . . . . . . . . . . . . . . . . . . . . . . . . . . . . . . . . .
Wettbewerbe. . . . . . . . . . . . . . . . . . . . . . . . . . . . . . . . . . . . . . . . . . . . . . . . . . . . . . . . . . . . . . . . . . .
Präsentation . . . . . . . . . . . . . . . . . . . . . . . . . . . . . . . . . . . . . . . . . . . . . . . . . . . . . . . . . . . . . . . . . . .
Anywhere. . . . . . . . . . . . . . . . . . . . . . . . . . . . . . . . . . . . . . . . . . . . . . . . . . . . . . . . . . . . . . . . . . . . . . . . . .
Diagramme . . . . . . . . . . . . . . . . . . . . . . . . . . . . . . . . . . . . . . . . . . . . . . . . . . . . . . . . . . . . . . . . . . . .
Wettbewerbe. . . . . . . . . . . . . . . . . . . . . . . . . . . . . . . . . . . . . . . . . . . . . . . . . . . . . . . . . . . . . . . . . . .
Präsentation . . . . . . . . . . . . . . . . . . . . . . . . . . . . . . . . . . . . . . . . . . . . . . . . . . . . . . . . . . . . . . . . . . .
Im Selbststudium . . . . . . . . . . . . . . . . . . . . . . . . . . . . . . . . . . . . . . . . . . . . . . . . . . . . . . . . . . . . . . . . . . . .
Login . . . . . . . . . . . . . . . . . . . . . . . . . . . . . . . . . . . . . . . . . . . . . . . . . . . . . . . . . . . . . . . . . . . . . . . . .
turningtechnologies.com/user-guides
74
76
76
77
79
79
80
80
81
81
83
83
84
86
87
89
89
90
91
93
93
TurningPoint 5.3
5
POWERPOINT-ABFRAGE . . . . . . . . . . . . . . . . . . . . . . . . . . . . . . . . . . . 95
Die PowerPoint-Abfrageumgebung öffnen . . . . . . . . . . . . . . . . . . . . . . . . . . . . . . . . . . . . . . . . . . . . . . . . 95
Inhalt . . . . . . . . . . . . . . . . . . . . . . . . . . . . . . . . . . . . . . . . . . . . . . . . . . . . . . . . . . . . . . . . . . . . . . . . . . . . . 96
Eine Abfragefolie einfügen . . . . . . . . . . . . . . . . . . . . . . . . . . . . . . . . . . . . . . . . . . . . . . . . . . . . . . . . 96
Eine PowerPoint-Folie in eine Abfragefolie mit Mehrfachauswahlfragen konvertieren. . . . . . . . . . . 97
Eine Folie mit Mehrfachauswahlfragen in eine demografische Folie konvertieren . . . . . . . . . . . . . . 98
Folientypen und Folieneinstellungen . . . . . . . . . . . . . . . . . . . . . . . . . . . . . . . . . . . . . . . . . . . . . . . . 99
Objekte . . . . . . . . . . . . . . . . . . . . . . . . . . . . . . . . . . . . . . . . . . . . . . . . . . . . . . . . . . . . . . . . . . . . . . 111
Einen Indikator für richtige Antworten einfügen . . . . . . . . . . . . . . . . . . . . . . . . . . . . . . . . . . . 111
Ein Diagramm einfügen/den Diagrammtyp ändern . . . . . . . . . . . . . . . . . . . . . . . . . . . . . . . . 113
Ein animiertes Diagramm einfügen . . . . . . . . . . . . . . . . . . . . . . . . . . . . . . . . . . . . . . . . . . . . 114
Einen Countdown-Timer einfügen . . . . . . . . . . . . . . . . . . . . . . . . . . . . . . . . . . . . . . . . . . . . . 116
Ein Gitter einfügen . . . . . . . . . . . . . . . . . . . . . . . . . . . . . . . . . . . . . . . . . . . . . . . . . . . . . . . . . 117
Eine Eingabeaufforderung einfügen. . . . . . . . . . . . . . . . . . . . . . . . . . . . . . . . . . . . . . . . . . . . 119
Einen Antwortzähler einfügen . . . . . . . . . . . . . . . . . . . . . . . . . . . . . . . . . . . . . . . . . . . . . . . . 120
Statistiken einfügen . . . . . . . . . . . . . . . . . . . . . . . . . . . . . . . . . . . . . . . . . . . . . . . . . . . . . . . . 121
Wettbewerbe. . . . . . . . . . . . . . . . . . . . . . . . . . . . . . . . . . . . . . . . . . . . . . . . . . . . . . . . . . . . . . . . . . 122
Import . . . . . . . . . . . . . . . . . . . . . . . . . . . . . . . . . . . . . . . . . . . . . . . . . . . . . . . . . . . . . . . . . . . . . . . 126
Eine Fragenlistendatei importieren. . . . . . . . . . . . . . . . . . . . . . . . . . . . . . . . . . . . . . . . . . . . . 126
Tools . . . . . . . . . . . . . . . . . . . . . . . . . . . . . . . . . . . . . . . . . . . . . . . . . . . . . . . . . . . . . . . . . . . . . . . . . . . . 128
Vergleichsverknüpfungen . . . . . . . . . . . . . . . . . . . . . . . . . . . . . . . . . . . . . . . . . . . . . . . . . . . . . . . . 128
Eine Vergleichsverknüpfung einfügen . . . . . . . . . . . . . . . . . . . . . . . . . . . . . . . . . . . . . . . . . . 128
In Bild konvertieren . . . . . . . . . . . . . . . . . . . . . . . . . . . . . . . . . . . . . . . . . . . . . . . . . . . . . . . . . . . . . 130
Eine textbasierte Folie in eine Bildfolie konvertieren . . . . . . . . . . . . . . . . . . . . . . . . . . . . . . . 130
Demografischer Vergleich. . . . . . . . . . . . . . . . . . . . . . . . . . . . . . . . . . . . . . . . . . . . . . . . . . . . . . . . 131
Einen demografischen Vergleich einfügen. . . . . . . . . . . . . . . . . . . . . . . . . . . . . . . . . . . . . . . 131
Bewertungsassistent. . . . . . . . . . . . . . . . . . . . . . . . . . . . . . . . . . . . . . . . . . . . . . . . . . . . . . . . . . . . 132
Mit dem Bewertungsassistenten Abfragenfolien erstellen . . . . . . . . . . . . . . . . . . . . . . . . . . . 133
Standards . . . . . . . . . . . . . . . . . . . . . . . . . . . . . . . . . . . . . . . . . . . . . . . . . . . . . . . . . . . . . . . . . . . . 136
Abfrage . . . . . . . . . . . . . . . . . . . . . . . . . . . . . . . . . . . . . . . . . . . . . . . . . . . . . . . . . . . . . . . . . . . . . . . . . . 137
Eine PowerPoint-Abfragesitzung oder Diagramme zurücksetzen . . . . . . . . . . . . . . . . . . . . . . . . . 137
Eine frühere PowerPoint-Abfragesitzung fortsetzen . . . . . . . . . . . . . . . . . . . . . . . . . . . . . . . . . . . . 138
Das Echtzeitregistrierungstool verwenden . . . . . . . . . . . . . . . . . . . . . . . . . . . . . . . . . . . . . . . . . . . 138
Eine Diashow ausführen . . . . . . . . . . . . . . . . . . . . . . . . . . . . . . . . . . . . . . . . . . . . . . . . . . . . . . . . . 140
PowerPoint-Abfrageleiste . . . . . . . . . . . . . . . . . . . . . . . . . . . . . . . . . . . . . . . . . . . . . . . . . . . . . . . . 141
Ein Antwortengitter anzeigen . . . . . . . . . . . . . . . . . . . . . . . . . . . . . . . . . . . . . . . . . . . . . . . . . . . . . 142
Den Teilnehmermonitor verwenden . . . . . . . . . . . . . . . . . . . . . . . . . . . . . . . . . . . . . . . . . . . . . . . . 143
Nachrichten. . . . . . . . . . . . . . . . . . . . . . . . . . . . . . . . . . . . . . . . . . . . . . . . . . . . . . . . . . . . . . . . . . . 144
Während der Präsentation neue Folien einfügen . . . . . . . . . . . . . . . . . . . . . . . . . . . . . . . . . . . . . . 145
Datensegmentierung verwenden . . . . . . . . . . . . . . . . . . . . . . . . . . . . . . . . . . . . . . . . . . . . . . . . . . 146
Eine PowerPoint-Abfragesitzung speichern . . . . . . . . . . . . . . . . . . . . . . . . . . . . . . . . . . . . . . . . . . 148
ANYWHERE-ABFRAGE. . . . . . . . . . . . . . . . . . . . . . . . . . . . . . . . . . . . . 149
Abfrage . . . . . . . . . . . . . . . . . . . . . . . . . . . . . . . . . . . . . . . . . . . . . . . . . . . . . . . . . . . . . . . . . . . . . . . . . .
Eine Sitzung durchführen . . . . . . . . . . . . . . . . . . . . . . . . . . . . . . . . . . . . . . . . . . . . . . . . . . . . . . . .
Über die Anywhere-Abfrageleiste . . . . . . . . . . . . . . . . . . . . . . . . . . . . . . . . . . . . . . . . . . . . . . . . . .
Über das Diagrammfenster. . . . . . . . . . . . . . . . . . . . . . . . . . . . . . . . . . . . . . . . . . . . . . . . . . . . . . .
Arten an Schnellabfragefragen . . . . . . . . . . . . . . . . . . . . . . . . . . . . . . . . . . . . . . . . . . . . . . . . . . . .
Kennzeichnung einer Frage als anonym . . . . . . . . . . . . . . . . . . . . . . . . . . . . . . . . . . . . . . . . . . . .
Das Echtzeitregistrierungstool verwenden . . . . . . . . . . . . . . . . . . . . . . . . . . . . . . . . . . . . . . . . . . .
Nachrichten. . . . . . . . . . . . . . . . . . . . . . . . . . . . . . . . . . . . . . . . . . . . . . . . . . . . . . . . . . . . . . . . . . .
turningtechnologies.com/user-guides
149
149
151
153
155
157
158
159
TurningPoint 5.3
Sitzungen. . . . . . . . . . . . . . . . . . . . . . . . . . . . . . . . . . . . . . . . . . . . . . . . . . . . . . . . . . . . . . . . . . . . . . . . .
Speichern einer Anywhere-Abfragesitzung. . . . . . . . . . . . . . . . . . . . . . . . . . . . . . . . . . . . . . . . . . .
Zurücksetzen einer Anywhere-Abfragesitzung . . . . . . . . . . . . . . . . . . . . . . . . . . . . . . . . . . . . . . . .
Eine frühere Anywhere-Abfragesitzung fortsetzen . . . . . . . . . . . . . . . . . . . . . . . . . . . . . . . . . . . . .
6
160
160
160
161
ABFRAGE IM SELBSTSTUDIUM . . . . . . . . . . . . . . . . . . . . . . . . . . . . . . 162
Die Abfrage im Selbststudium einrichten. . . . . . . . . . . . . . . . . . . . . . . . . . . . . . . . . . . . . . . . . . . . . . . . .
Kompaktmodus anzeigen . . . . . . . . . . . . . . . . . . . . . . . . . . . . . . . . . . . . . . . . . . . . . . . . . . . . . . . . . . . .
Einen Timer manuell einstellen . . . . . . . . . . . . . . . . . . . . . . . . . . . . . . . . . . . . . . . . . . . . . . . . . . . . . . . .
Abfrage . . . . . . . . . . . . . . . . . . . . . . . . . . . . . . . . . . . . . . . . . . . . . . . . . . . . . . . . . . . . . . . . . . . . . . . . . .
Abfrage im Selbststudium . . . . . . . . . . . . . . . . . . . . . . . . . . . . . . . . . . . . . . . . . . . . . . . . . . . . . . . .
Liveergebnismonitor anzeigen . . . . . . . . . . . . . . . . . . . . . . . . . . . . . . . . . . . . . . . . . . . . . . . . . . . .
Sitzungen. . . . . . . . . . . . . . . . . . . . . . . . . . . . . . . . . . . . . . . . . . . . . . . . . . . . . . . . . . . . . . . . . . . . . . . . .
Eine Abfragesitzung im Selbststudium speichern. . . . . . . . . . . . . . . . . . . . . . . . . . . . . . . . . . . . . .
Eine Abfragesitzung im Selbststudium zurücksetzen . . . . . . . . . . . . . . . . . . . . . . . . . . . . . . . . . . .
Eine Abfragesitzung im Selbststudium fortsetzen. . . . . . . . . . . . . . . . . . . . . . . . . . . . . . . . . . . . . .
162
163
164
164
164
166
168
168
168
169
VERWALTUNG EINZELNER SITZUNGEN. . . . . . . . . . . . . . . . . . . . . . 170
Sitzungen importieren . . . . . . . . . . . . . . . . . . . . . . . . . . . . . . . . . . . . . . . . . . . . . . . . . . . . . . . . . . . . . . .
Eine AnyWhere-Sitzung mit ResponseCard importieren. . . . . . . . . . . . . . . . . . . . . . . . . . . . . . . . . . . . .
Sitzungen exportieren . . . . . . . . . . . . . . . . . . . . . . . . . . . . . . . . . . . . . . . . . . . . . . . . . . . . . . . . . . . . . . .
Sitzungsdaten extrahieren. . . . . . . . . . . . . . . . . . . . . . . . . . . . . . . . . . . . . . . . . . . . . . . . . . . . . . . . . . . .
Eine Teilnehmerliste aus einer Auto-Sitzung erstellen . . . . . . . . . . . . . . . . . . . . . . . . . . . . . . . . . . . . . .
Sitzungen zusammenführen . . . . . . . . . . . . . . . . . . . . . . . . . . . . . . . . . . . . . . . . . . . . . . . . . . . . . . . . . .
Sitzungen löschen . . . . . . . . . . . . . . . . . . . . . . . . . . . . . . . . . . . . . . . . . . . . . . . . . . . . . . . . . . . . . . . . . .
Einen Sitzungsnamen ändern . . . . . . . . . . . . . . . . . . . . . . . . . . . . . . . . . . . . . . . . . . . . . . . . . . . . . . . . .
Eine Sitzung bearbeiten . . . . . . . . . . . . . . . . . . . . . . . . . . . . . . . . . . . . . . . . . . . . . . . . . . . . . . . . . . . . .
170
171
171
172
173
174
175
175
176
ERGEBNISMANAGER . . . . . . . . . . . . . . . . . . . . . . . . . . . . . . . . . . . . . . 179
Übersicht . . . . . . . . . . . . . . . . . . . . . . . . . . . . . . . . . . . . . . . . . . . . . . . . . . . . . . . . . . . . . . . . . . . . . . . . .
Die Übersicht des Ergebnismanagers öffnen . . . . . . . . . . . . . . . . . . . . . . . . . . . . . . . . . . . . . . . . .
Eine manuelle Bewertungsspalte hinzufügen . . . . . . . . . . . . . . . . . . . . . . . . . . . . . . . . . . . . . . . . .
Die Sitzungsspalten neu ordnen . . . . . . . . . . . . . . . . . . . . . . . . . . . . . . . . . . . . . . . . . . . . . . . . . . .
Sitzungsbewertungen überschreiben . . . . . . . . . . . . . . . . . . . . . . . . . . . . . . . . . . . . . . . . . . . . . . .
Sitzungen. . . . . . . . . . . . . . . . . . . . . . . . . . . . . . . . . . . . . . . . . . . . . . . . . . . . . . . . . . . . . . . . . . . . . . . . .
Eine Sitzung ausschließen . . . . . . . . . . . . . . . . . . . . . . . . . . . . . . . . . . . . . . . . . . . . . . . . . . . . . . .
Leistungspunkte für eine Sitzung einrichten . . . . . . . . . . . . . . . . . . . . . . . . . . . . . . . . . . . . . . . . . .
Teilnahmepunkte einrichten . . . . . . . . . . . . . . . . . . . . . . . . . . . . . . . . . . . . . . . . . . . . . . . . . . . . . .
Teilnehmer. . . . . . . . . . . . . . . . . . . . . . . . . . . . . . . . . . . . . . . . . . . . . . . . . . . . . . . . . . . . . . . . . . . . . . . .
Teilnehmerdaten bearbeiten . . . . . . . . . . . . . . . . . . . . . . . . . . . . . . . . . . . . . . . . . . . . . . . . . . . . . .
Daten der Bewertungsübersicht anzeigen . . . . . . . . . . . . . . . . . . . . . . . . . . . . . . . . . . . . . . . . . . .
Teilnehmer aus einer einzelnen Sitzung entfernen. . . . . . . . . . . . . . . . . . . . . . . . . . . . . . . . . . . . .
Teilnehmer aus dem Ergebnismanager entfernen . . . . . . . . . . . . . . . . . . . . . . . . . . . . . . . . . . . . .
Einen entfernten Teilnehmer löschen . . . . . . . . . . . . . . . . . . . . . . . . . . . . . . . . . . . . . . . . . . . . . . .
Entfernte Teilnehmer anzeigen . . . . . . . . . . . . . . . . . . . . . . . . . . . . . . . . . . . . . . . . . . . . . . . . . . .
Einen Teilnehmer wiederherstellen. . . . . . . . . . . . . . . . . . . . . . . . . . . . . . . . . . . . . . . . . . . . . . . . .
Die Bewertungsübersicht für entfernte Teilnehmer anzeigen . . . . . . . . . . . . . . . . . . . . . . . . . . . . .
Sender . . . . . . . . . . . . . . . . . . . . . . . . . . . . . . . . . . . . . . . . . . . . . . . . . . . . . . . . . . . . . . . . . . . . . . . . . . .
Sender-IDs aus dem Echtzeitregistrierungstool speichern . . . . . . . . . . . . . . . . . . . . . . . . . . . . . . .
Sender hinzufügen oder entfernen . . . . . . . . . . . . . . . . . . . . . . . . . . . . . . . . . . . . . . . . . . . . . . . . .
Einen nicht zugewiesenen Sender zuweisen . . . . . . . . . . . . . . . . . . . . . . . . . . . . . . . . . . . . . . . . .
turningtechnologies.com/user-guides
179
180
182
183
183
184
184
185
185
187
187
188
189
190
191
192
193
194
195
195
195
196
TurningPoint 5.3
Die Bewertungsübersicht für nicht zugewiesene Sender anzeigen . . . . . . . . . . . . . . . . . . . . . . . .
Einem Teilnehmer eine einzelne Sitzung zuweisen . . . . . . . . . . . . . . . . . . . . . . . . . . . . . . . . . . . .
Export . . . . . . . . . . . . . . . . . . . . . . . . . . . . . . . . . . . . . . . . . . . . . . . . . . . . . . . . . . . . . . . . . . . . . . . . . . .
Eine Teilnehmerauswertung exportieren . . . . . . . . . . . . . . . . . . . . . . . . . . . . . . . . . . . . . . . . . . . .
Eine Sitzung in ein Exportschema exportieren . . . . . . . . . . . . . . . . . . . . . . . . . . . . . . . . . . . . . . . .
Die Übersicht des Ergebnismanagers exportieren . . . . . . . . . . . . . . . . . . . . . . . . . . . . . . . . . . . . .
Integrationen . . . . . . . . . . . . . . . . . . . . . . . . . . . . . . . . . . . . . . . . . . . . . . . . . . . . . . . . . . . . . . . . . . . . . .
Teilnehmerlisten von einem LMS aus aktualisieren . . . . . . . . . . . . . . . . . . . . . . . . . . . . . . . . . . . .
Sitzungen in eine LMS-Integration exportieren . . . . . . . . . . . . . . . . . . . . . . . . . . . . . . . . . . . . . . .
Archivieren. . . . . . . . . . . . . . . . . . . . . . . . . . . . . . . . . . . . . . . . . . . . . . . . . . . . . . . . . . . . . . . . . . . . . . . .
Eine Teilnehmerliste archivieren. . . . . . . . . . . . . . . . . . . . . . . . . . . . . . . . . . . . . . . . . . . . . . . . . . .
Eine archivierte Teilnehmerliste wiederherstellen. . . . . . . . . . . . . . . . . . . . . . . . . . . . . . . . . . . . . .
7
198
198
200
200
201
202
203
203
204
205
205
206
AUSWERTUNGEN . . . . . . . . . . . . . . . . . . . . . . . . . . . . . . . . . . . . . . . . .207
Auswertungen erzeugen . . . . . . . . . . . . . . . . . . . . . . . . . . . . . . . . . . . . . . . . . . . . . . . . . . . . . . . . . . . . .
Eine Auswertung exportieren . . . . . . . . . . . . . . . . . . . . . . . . . . . . . . . . . . . . . . . . . . . . . . . . . . . . . . . . .
Eine PDF-Auswertung speichern und drucken . . . . . . . . . . . . . . . . . . . . . . . . . . . . . . . . . . . . . . . . . . . .
Ergebnisse nach Frage . . . . . . . . . . . . . . . . . . . . . . . . . . . . . . . . . . . . . . . . . . . . . . . . . . . . . . . . . . . . . .
Ergebnisse nach Teilnehmer. . . . . . . . . . . . . . . . . . . . . . . . . . . . . . . . . . . . . . . . . . . . . . . . . . . . . . . . . .
Ergebnisdetails . . . . . . . . . . . . . . . . . . . . . . . . . . . . . . . . . . . . . . . . . . . . . . . . . . . . . . . . . . . . . . . . . . . .
Ergebnisse nach demografischen Daten. . . . . . . . . . . . . . . . . . . . . . . . . . . . . . . . . . . . . . . . . . . . . . . . .
Vergleichsergebnisse . . . . . . . . . . . . . . . . . . . . . . . . . . . . . . . . . . . . . . . . . . . . . . . . . . . . . . . . . . . . . . .
Auswertung Sitzungsprotokoll . . . . . . . . . . . . . . . . . . . . . . . . . . . . . . . . . . . . . . . . . . . . . . . . . . . . . . . . .
207
208
209
210
212
213
214
215
216
KONTAKT . . . . . . . . . . . . . . . . . . . . . . . . . . . . . . . . . . . . . . . . . . . . . . . . 217
Online-Hilfe. . . . . . . . . . . . . . . . . . . . . . . . . . . . . . . . . . . . . . . . . . . . . . . . . . . . . . . . . . . . . . . 217
Kunden-Support . . . . . . . . . . . . . . . . . . . . . . . . . . . . . . . . . . . . . . . . . . . . . . . . . . . . . . . . . . . 217
GLOSSAR. . . . . . . . . . . . . . . . . . . . . . . . . . . . . . . . . . . . . . . . . . . . . . . . . 218
turningtechnologies.com/user-guides
TurningPoint 5.3
8
WILLKOMMEN BEI TURNINGPOINT!
TurningPoint vereint die Vorgängeranwendungen von Turning Technologies in einer einzigen benutzerfreundlichen
Benutzeroberfläche. Die Erstellung von Inhalt, Teilnehmerlisten, Datenverwaltung (Ergebnismanager) und
Auswertungen befinden sich an einem zentralen Speicherort. Alle drei Abfrageumgebungen: Es sind die PowerPointAbfrage (früher TurningPoint), Anywhere-Abfrage (früher TurningPoint Anywhere) und die Abfrage im Selbststudium
(früher TurningKey) enthalten.
Vorhandene Inhalte wie Fragenlisten, Teilnehmerlisten und Sitzungsdateien können direkt in die neue Software
importiert werden.
Was ist neu in TurningPoint 5
TurningPoint ist die erste Abfrageumgebung von Turning Technologies, die in JEDER Umgebung wirklich
plattformübergreifend ist.
• Vereinfacht die Arbeitsabläufe der Benutzer und verbessert die Benutzererfahrung in allen aktuellen Anwendungen
durch deren Konsolidierung in eine zentrale Benutzeroberfläche.
Ein robuster HTML-Inhaltseditor, der Bilder, Sonderzeichen, tiefgestellte und hochgestellte Zeichen unterstützt.
Formeleditor
Vereinfacht die Erstellung von Listen für den Einsatz in allen drei Abfrageumgebungen.
Vereinfacht das Erstellen, Importieren und Exportieren von Teilnehmerlisten aus dem neuen
Teilnehmerlisteneditor.
• Drag und Drop für CSV- und TXT-Dateien
• Kopieren und Einfügen für Mac und PC
• Schneller Import von Dateien, die von bestimmten Notenbüchern und Lernmanagementsystemen heruntergeladen
wurden.
Ein neuer, verbesserter Bereich für die Verwaltung aggregierter Sitzungsdaten (früher Ergebnismanager)
• Benutzerdefinierte Ansicht durch Umschalten der Datenoptionen
• Aktualisierung von Teilnehmerlisten, die von Lernmanagementsystemen heruntergeladen wurden; Export einzelner
Sitzungen und kumulativer Bewertungsspalten
Bearbeitung der Sender und Daten, sodass verschiedene Sender für die einzelnen Sitzungen verwendet werden
können.
Eine Benutzeroberfläche für die Auswertung, die 32 bei Turning Technologies traditionell verfügbare
Auswertungen in sechs neue, anpassbare Auswertungen konsolidiert.
• Für alle Umgebungen verfügbar: PowerPoint-Abfrage, Anywhere-Abfrage und Abfrage im Selbststudium
• Die Auswertungen werden durch Ein- und Ausschalten von Informationen in der Datenansicht benutzerdefiniert
angepasst.
• Alle Auswertungen lassen sich problemlos ohne Formatierung ausdrucken.
• Exportieren der Ergebnisse nach Excel, CSV und HTML für die gemeinsame Nutzung und manuelle Bearbeitung
turningtechnologies.com/user-guides
TurningPoint 5.3
9
Technische Voraussetzungen
TurningPoint ist darauf ausgelegt, auf den meisten Computern zu funktionieren, es gibt jedoch einige grundlegende
Anforderungen an die Hardware und Software.
Anforderungen an Software und Hardware
Die folgenden Software- und Hardware-Spezifikationen müssen vor der Verwendung von TurningPoint erfüllt werden:
• Microsoft Windows: XP, Vista, 7 oder 8.0 (32 oder 64 bit)
• Microsoft Office: 2003, 2007, 2010 oder 2013 (für die PowerPoint-Abfrage und Anzeige exportierter Auswertungen in
Excel).
• Microsoft .NET 3.5 SP1
• Intel oder AMD-Prozessor, 2 GHz
• 512 MB RAM
• 120 MB Festplattenspeicherplatz
• 1024 x 768 mit einer Farbauflösung von 32-Bit oder mehr
• Standardanschluss USB 2.0 (für USB-basierte Hardwaresender)
• Bei der Verwendung von ResponseWare ist eine mit dem Ethernet oder mit 802.11 kompatible Karte für
Drahtlosnetzwerke erforderlich.
• Adobe Flash Player (für animierte 2-D-/ 3-D-Diagramme)
• Adobe Acrobat Reader (zum Drucken)
• Java 7 oder höher (für den Import von RTF-, DOC-, DOCX- und QTI-Dokumenten und den Export von Auswertungen
nach Excel und CSV)
Kompatible Sender
Die folgenden Sender sind mit TurningPoint kompatibel:
• ResponseCard IR, RF und RF LCD (PowerPoint-Abfrage und Anywhere-Abfrage)
• ResponseCard XR und NXT (PowerPoint-Abfrage, Anywhere-Abfrage und Abfrage im Selbststudium)
• PresenterCard (PowerPoint-Abfrage und Anywhere-Abfrage)
• ResponseWare (PowerPoint-Abfrage und Anywhere-Abfrage)
• PresenterWare (PowerPoint-Abfrage und Anywhere-Abfrage)
turningtechnologies.com/user-guides
TurningPoint 5.3
10
Erste Schritte
Für die ersten Schritte mit TurningPoint muss die Software von der folgenden Website heruntergeladen werden:
www.turningtechnologies.com/downloads. Früherer Versionen der Software von Turning Technologies müssen nicht
deinstalliert werden, es sollte jedoch stets nur eine Version der Software geöffnet sein.
Download und Setup
TurningPoint kann von der Website von Turning Technologies heruntergeladen werden. Nachdem die Software
heruntergeladen wurde, muss die Datei je nach heruntergeladener Version entpackt oder installiert werden.
TURNINGPOINT HERUNTERLADEN
Auf die Software TurningPoint kann auf der Website von Turning Technologies zugegriffen werden.
Voraussetzungen
Bitte stellen Sie vor dem Download von TurningPoint sicher, dass Ihr Computer die folgenden Anforderungen erfüllt:
Technische Voraussetzungen.
TurningPoint herunterladen
1
Gehen Sie zu www.turningtechnologies.com/downloads.
2
Klicken Sie auf TurningPoint und anschließend auf den Link zum Herunterladen der Version für PC.
Anmerkungen zu dieser Version sind im PDF-Format rechts vom Link zum Herunterladen verfügbar.
3
Geben Sie die erforderlichen Informationen ein und klicken Sie auf Absenden.
4
Klicken Sie auf den Link, um den Download zu starten.
5
Speichern Sie die Datei an einem angegebenen Speicherort.
TURNINGPOINT ÖFFNEN (ZIP-DATEI)
Vor dem Öffnen von TurningPoint muss die Zip-Datei entpackt werden.
TurningPoint öffnen (Zip-Datei)...
1
Doppelklicken Sie auf die heruntergeladene Zip-Datei.
2
Wählen Sie den gewünschten Speicherort für die Datei aus und klicken Sie auf Entzippen.
3
Öffnen Sie den entpackten Ordner und doppelklicken Sie auf TurningPoint.exe.
TIPP
Erstellen Sie zum schnelleren Zugriff auf die Anwendung eine
Verknüpfung für TurningPoint.exe auf dem Desktop.
ENTFERNEN SIE KEINE Dateien aus dem Anwendungsordner. Wenn
Dateien entfernt werden, funktioniert die Anwendung nicht korrekt.
turningtechnologies.com/user-guides
TurningPoint 5.3
11
TURNINGPOINT INSTALLIEREN (EXE-DATEI)
Wenn die Installationsversion von TurningPoint von der Website von Turning Technologies heruntergeladen wurde,
muss der Assistent zum Extrahieren ausgeführt werden.
TurningPoint installieren (EXE-Datei)...
1
Doppelklicken Sie auf die heruntergeladene Setup-Datei.
2
Klicken Sie auf Weiter.
Ein Fenster öffnet sich und zeigt die Lizenzvereinbarung an. Lesen Sie die Lizenzvereinbarung auf dem Bildschirm
oder klicken Sie auf die Schaltfläche Drucken, um den Text an einen Drucker zu senden.
3
Wählen Sie das Optionsfeld Ich akzeptiere die Bedingungen der Lizenzvereinbarung aus, wenn Sie mit den
Bedingungen einverstanden sind.
4
Klicken Sie auf Weiter.
5
Geben Sie den Namen und die Organisation in die dafür vorgesehenen Felder ein und klicken Sie auf Weiter.
Ein Fenster öffnet sich und zeigt eine Meldung an, die darüber informiert, dass der Computer für die Installation von
TurningPoint bereit ist.
6
Klicken Sie auf Installieren.
Der Computer installiert TurningPoint und zeigt auf der Seite die Schaltfläche Beenden an, wenn der Vorgang
abgeschlossen ist.
7
Klicken Sie auf Fertig stellen.
Wählen Sie das Kontrollkästchen für den Start von TurningPoint aus, um die Anwendung sofort zu öffnen, oder
doppelklicken Sie auf die TurningPoint-Verknüpfung auf dem Desktop, um die Anwendung zu öffnen.
AUTOMATISCHE UPDATES KONFIGURIEREN
Mit Automatische Updates kann die Software ohne vorheriges Deinstallieren aktualisiert werden.
WICHTIG
Zum Suchen nach Softwareupdates muss eine Internetverbindung
verfügbar sein.
Automatische Updates konfigurieren...
1
Öffnen Sie TurningPoint.
2
Klicken Sie auf das TurningPoint-Logo unten auf dem Dashboard.
turningtechnologies.com/user-guides
TurningPoint 5.3
12
Es wird das Fenster Über TurningPoint angezeigt.
Über TurningPoint
3
Klicken Sie auf Auf Updates prüfen...
Wenn ein Update verfügbar ist, lädt TurningPoint das Update herunter.
4
Optional: Aktivieren Sie das Kontrollkästchen Automatisch nach Updates suchen.
HINWEIS
TurningPoint sucht jedes Mal, wenn die Anwendung geöffnet wird, nach
Updates. Der Benutzer stellt eventuell eine zeitliche Verzögerung
zwischen der Anwendung und dem Server von Turning Technologies fest.
Klicken Sie zum Deaktivieren der Funktion Automatische Updates auf das Symbol Einstellungen in der unteren
rechten Ecke des Dashboards. Wählen Sie im linken Menü Software aus und deaktivieren Sie das Kontrollkästchen
Automatisch nach Updates suchen.
turningtechnologies.com/user-guides
TurningPoint 5.3
13
Sender einrichten
Die Teilnehmer interagieren mit TurningPoint über Antwortsender (ResponseCard), die über einen Empfänger oder mit
internetfähigen Sendern über das Internet (ResponseWare) kommunizieren. Eine Liste der kompatiblen Sender finden
Sie unter auf Seite 9.
Dieser Abschnitt enthält Anleitungen für die folgenden Abläufe:
• Den Kanal am Empfänger ändern
• Den Empfängerkanal sperren
• ResponseWare einrichten
• Die Abfrageverbindungen testen
• Eine PresenterCard koppeln
DEN KANAL AM EMPFÄNGER ÄNDERN
Wenn der Empfänger angeschlossen ist, wird er automatisch vom Computer erkannt. Der Standardkanal am Empfänger
ist auf 41 eingestellt. Durch Änderung des Kanals können mehrere Empfänger verschiedene Antwortensätze
akzeptieren, wenn diese sich in nächster Nähe zueinander befinden. Die ResponseCard müssen bei der Abfrage auf
den gleichen Kanal eingestellt sein wie der Empfänger.
Den Kanal am Empfänger ändern...
1
Schließen Sie den Empfänger an und öffnen Sie TurningPoint.
2
Klicken Sie auf die Kanalnummer unter dem Empfänger.
Es wird das Fenster Einstellungen geöffnet.
3
Wählen Sie aus dem Dropdownmenü unter den ResponseCard-Kanälen die Kanalnummer aus.
Weitere Schritte
Sobald der Empfänger eingerichtet wurde, kann mit Die Abfrageverbindungen testen begonnen werden. Zum Testen
der Abfrageverbindungen müssen die ResponseCard auf den gleichen Kanal eingestellt sein wie der Empfänger.
DEN EMPFÄNGERKANAL SPERREN
Administratoren haben die Möglichkeit, die Kanäle zu sperren, um zu verhindern, dass die Benutzer die Kanäle in
gemeinsam genutzten Umgebungen ändern.
Den Empfängerkanal sperren...
1
Führen Sie TurningPoint als Administrator aus.
2
Klicken Sie in der rechten unteren Ecke auf Einstellungen.
3
Wählen Sie Verbindungen aus.
4
Wählen Sie im Abschnitt der Antwortsender den gewünschten Kanal und optional Kanal ändern aus.
turningtechnologies.com/user-guides
TurningPoint 5.3
5
14
Klicken Sie auf Empfängerkanäle sperren.
Empfängerkanäle sperren
6
Klicken Sie auf Schließen.
HINWEIS
Führen Sie zum Entsperren des Kanals TurningPoint als Administrator aus
und klicken Sie auf Empfängerkanäle entsperren.
RESPONSEWARE EINRICHTEN
ResponseWare muss aktiviert sein, damit die Teilnehmer ResponseWare als Antwortsender verwenden können.
HINWEIS
ResponseWare ist eine virtuelle Antwortlösung, mit der die Teilnehmer
über internetfähige Sender und mit auf Smartphones und Tablets
verfügbaren Anwendungen antworten können. Überspringen Sie diese
Aufgabe, wenn Sie über kein ResponseWare-Konto verfügen.
ResponseWare einrichten...
1
Klicken Sie auf Zum Verbinden klicken unter ResponseWare.
turningtechnologies.com/user-guides
TurningPoint 5.3
15
Es wird das Fenster ResponseWare geöffnet.
ResponseWare
2
Geben Sie den Benutzernamen und das Kennwort von ResponseWare in die dafür vorgesehenen Felder ein.
3
Herstellung der Verbindung über einen Proxyserver:
a Aktivieren Sie das Kontrollkästchen mit der Bezeichnung Ich stelle die Verbindung zum Internet über einen
Proxyserver her.
b Klicken Sie auf Einstellungen.
Es wird das Fenster der Proxy-Einstellungen geöffnet.
Proxy-Einstellungen
c Wählen Sie Proxy-Einstellungen automatisch erkennen oder Proxy-Einstellungen manuell konfigurieren
aus.
Für die manuelle Konfigurierung der Proxy-Einstellungen müssen die Adresse des Proxyservers und die
Portnummer in die dafür vorgesehenen Felder eingegeben werden.
d Geben Sie gegebenenfalls die Authentifizierungsdaten in die dafür vorgesehenen Felder ein.
e Klicken Sie auf Test, um die Verbindung zum Proxyserver zu testen.
f Klicken Sie auf Speichern, um die Einstellungen zu speichern und das Fenster der Proxy-Einstellungen zu
schließen.
4
Wählen Sie eine der folgenden Optionen aus:
turningtechnologies.com/user-guides
TurningPoint 5.3
16
• Gäste zulassen - Ermöglicht den Teilnehmern, die über kein Teilnehmerkonto für ResponseWare verfügen, an der
Sitzung teilzunehmen.
• Anmeldung anfordern - Die Teilnehmer müssen sich mit ihrem Teilnehmerkonto von ResponseWare in die
Sitzung einloggen.
5
Wählen Sie optional Die Teilnehmer nicht auffordern, Benutzerinformationen einzugeben aus. Wenn diese
Option aktiviert ist, werden die Teilnehmer vor der Teilnahme an der Sitzung nicht aufgefordert, ihre
Benutzerinformationen einzugeben.
6
Geben Sie optional die Reservierte Sitzungs-ID in das dafür vorgesehene Feld ein.
HINWEIS
Eine reservierte Sitzungs-ID kann über ein Presenterkonto von
ResponseWare erstellt werden.
7
Klicken Sie auf Anmelden.
Wenn ResponseWare zum ersten Mal auf einem Computer aktiviert wird, wird das Fenster der Lizenzvereinbarung
geöffnet.
ResponseWare Web - Lizenzvereinbarung
a Versehen Sie das Kontrollkästchen Ich habe sowohl die Datenschutzbestimmungen als auch die
Nutzungsbedingungen gelesen mit einem Häkchen.
b Klicken Sie auf Annehmen, um die Lizenzvereinbarung zu akzeptieren.
Es wird das Fenster ResponseWare geöffnet. Es werden die Sitzungs-ID und die Verbindungsdaten angezeigt.
ResponseWare
turningtechnologies.com/user-guides
TurningPoint 5.3
8
17
Klicken Sie auf Schließen.
HINWEIS
Es ist jetzt möglich, zwischen den Abfrageumgebungen ohne Abmeldung
von der aktuellen ResponseWare-Sitzung zu wechseln. Die Teilnehmer
müssen sich nicht abmelden und an einer neuen Sitzung teilnehmen.
Weitere Schritte
Das Fenster ResponseWare muss zur Aktivierung von ResponseWare nicht geöffnet werden. ResponseWare bleibt
aktiviert, bis TurningPoint geschlossen wird. Wenn die Anwendung das nächste Mal geöffnet wird, müssen diese
Schritte zur Aktivierung von ResponseWare wiederholt werden.
DIE ABFRAGEVERBINDUNGEN TESTEN
Der Abfragetest wird verwendet um sicherzustellen, dass alle Antwortsender mit TurningPoint kommunizieren können.
Voraussetzungen
Stellen Sie sicher, dass der Senderempfänger ordnungsgemäß installiert ist und dass der zu testende kompatible
Antwortsender zur Verfügung steht.
Die Abfrageverbindungen testen...
1
Schließen Sie bei Verwendung von ResponseCard den Empfänger an, öffnen Sie TurningPoint und klicken Sie
auf die Kanalnummer unter dem Empfänger. Öffnen Sie bei Verwendung von ResponseWare TurningPoint und
klicken Sie auf die Sitzungs-ID unter ResponseWare.
Es wird das Fenster Einstellungen geöffnet.
TurningPoint-Fenster Einstellungen
2
Klicken Sie auf Test.
turningtechnologies.com/user-guides
TurningPoint 5.3
18
Es wird das Abfragetestfenster geöffnet.
Abfragetest
Im Fenster des Abfragetests gibt es drei Spalten.
• Sender-ID - Zeigt die Sender-ID des Antwortsenders an. Neben der Spaltenüberschrift für die Sender-ID wird
gleichfalls die Anzahl der Sender, die geantwortet haben, angezeigt.
• Quelle - Zeigt die Seriennummer des Empfängers an.
• Antwort - Zeigt die vom Antwortsender gesendete Antwort an.
3
Betätigen Sie eine Taste auf dem Antwortsender.
Wenn der Empfänger und der Antwortsender bei ResponseCard-Benutzern auf den gleichen Kanal eingestellt sind,
wird die Antwort im Abfragetest angezeigt.
Abfragetest - Eingegangene Antworten
4
Klicken Sie nach Abschluss des Abfragetests auf Schließen.
5
Klicken Sie im Fenster Einstellungen auf Schließen.
EINE PRESENTERCARD KOPPELN
Eine PresenterCard muss mit TurningPoint gekoppelt werden, bevor sie als Präsentationssender verwendet werden
kann. Überspringen Sie diese Aufgabe, wenn Sie über keine PresenterCard verfügen.
Eine PresenterCard koppeln...
1
Schließen Sie den Empfänger an und öffnen Sie TurningPoint.
2
Klicken Sie auf die Kanalnummer unter dem Empfänger.
turningtechnologies.com/user-guides
TurningPoint 5.3
19
Es wird das Fenster Einstellungen geöffnet.
TurningPoint-Fenster Einstellungen
3
Stellen Sie sicher, dass die PresenterCard auf denselben Kanal wie der Empfänger programmiert ist.
Den Kanal auf der PresenterCard ändern...
a Betätigen Sie auf der PresenterCard die Taste Kanal.
b Verwenden Sie die Taste Vorwärts oder Rückwärts, um den richtigen Kanal auszuwählen.
c Betätigen Sie Kanal, um die neue Kanalnummer zu speichern.
4
Führen Sie einen Bildlauf zum Abschnitt PresenterCard durch und klicken Sie neben der Sender-ID für die
PresenterCard auf Ändern.
Es wird das Fenster PresenterCard koppeln geöffnet.
PresenterCard koppeln
5
Betätigen Sie eine beliebige Taste auf der PresenterCard.
Neben Erkannte Sender-ID wird die Sender-ID der PresenterCard angezeigt.
6
Klicken Sie auf Speichern.
Die PresenterCard kann jetzt mit den Abfrageumgebungen PowerPoint und Anywhere verwendet werden.
Weitere Schritte
Informationen über das Konfigurieren der programmierbaren Tasten finden Sie unter PresenterCard auf Seite 80.
turningtechnologies.com/user-guides
TurningPoint 5.3
20
Frühere Dateien von Turning Technologies migrieren
Mit früheren Produkten von Turning Technologies erstellte Fragenlisten, Teilnehmerlisten und Sitzungsdateien können in
TurningPoint importiert werden.
HINWEIS
Es wird empfohlen, vor der Migration zu TurningPoint Kopien der
Sitzungsdateien, Teilnehmerlisten, Fragenlisten Antwortschlüssel sowie
der Präsentation von TurningPoint 2008 zu erstellen. Nachdem die
Dateien in das neue Format konvertiert wurden, können sie nicht mehr mit
früheren Versionen von Produkten von Turning Technologies verwendet
werden.
In diesem Abschnitt werden die folgenden Aufgaben behandelt:
• Teilnehmerlisten importieren
• Sitzungsdateien importieren
• Fragenlisten oder Antwortschlüssel importieren
• Präsentationen von TurningPoint 2008 konvertieren
TEILNEHMERLISTEN IMPORTIEREN
Mit älteren Produkten von Turning Technologies erstellte Teilnehmerlisten können in TurningPoint importiert werden.
Vorhandene Teilnehmerlisten müssen nicht neu erstellt werden.
Eine vorhandene Teilnehmerliste importieren...
1
Wählen Sie die Registerkarte Verwaltung aus.
2
Klicken Sie auf Teilnehmerliste und wählen Sie Importieren aus.
3
Klicken Sie auf Datei auswählen... und wechseln Sie zum Speicherort der Teilnehmerliste, die importiert werden soll.
4
Wählen Sie die Teilnehmerliste aus und klicken Sie auf Öffnen.
Die Teilnehmerliste wird jetzt im Bereich auf der linken Seite angezeigt.
5
Wiederholen Sie die Schritte 2- 4, um weitere Teilnehmerlisten zu importieren.
SITZUNGSDATEIEN IMPORTIEREN
Mit anderen Produkten von Turning Technologies erstellte Sitzungsdateien können in den Sitzungsordner von
TurningPoint kopiert werden. TurningPoint konvertiert diese automatisch in das neue Format. Die Sitzungsdateien
können gleichfalls mit der Importfunktion in der Verwaltungsregisterkarte konvertiert werden.
Sitzungen von einem anderen Speicherort importieren...
1
Wählen Sie die Registerkarte Verwaltung aus.
2
Klicken Sie auf Sitzung und wählen Sie Importieren aus.
turningtechnologies.com/user-guides
TurningPoint 5.3
21
3
Navigieren Sie zum Speicherort der Sitzung.
4
Wählen Sie die Sitzung(en) aus und klicken Sie auf Öffnen.
5
Wählen Sie eine der folgenden Optionen aus:
a Konvertieren und ersetzen - Diese Option konvertiert die Datei in das neue Format und löscht die ursprüngliche
Sitzungsdatei. Die neue Sitzungsdatei wird im Sitzungsordner von TurningPoint gespeichert.
b Konvertieren und beibehalten - Diese Option fügt die Sitzung zur Sitzungsliste hinzu, die Datei bleibt jedoch an
ihrem ursprünglichen Speicherort. Die Datei muss zur Anzeige der Auswertungen und zum Bearbeiten der Sitzung
an diesem Speicherort bleiben. Wenn die Datei verschoben wird, muss sie auf dem Bildschirm der
Sitzungsübersicht neu gesucht werden.
Die Importzusammenfassung zeigt den Status der einzelnen Sitzungen an, die für den Import ausgewählt wurden.
6
Klicken Sie auf OK.
Die Sitzung(en) wird (werden) jetzt im Bereich auf der linken Seite angezeigt.
FRAGENLISTEN ODER ANTWORTSCHLÜSSEL IMPORTIEREN
In TurningPoint Anywhere und TurningKey erstellte Fragenlisten und Antwortschlüssel können in TurningPoint importiert
werden. Vorhandener Inhalt muss nicht neu erstellt werden.
Vorhandene Fragenlisten oder Antwortschlüssel importieren...
1
Wählen Sie die Registerkarte Inhalt aus.
2
Klicken Sie auf Fragenliste und wählen Sie Importieren aus.
WICHTIG
Antwortschlüsseldateien (TKY) gelten in diesem Fall als
Fragenlistendateien.
3
Navigieren Sie zum Speicherort der Datei, die importiert werden soll.
4
Wählen Sie die Fragenliste aus und klicken Sie auf Öffnen.
Es wird ein Dialogfeld angezeigt. Klicken Sie auf Ja, um die ausgewählte Datei in das neue Format zu konvertieren.
Weitere Schritte
Weitere Informationen zur Aktualisierung der Einstellungen der Fragenliste finden Sie unter Frageeinstellungen im
Fragenlisteneditor aktualisieren auf Seite 43.
turningtechnologies.com/user-guides
TurningPoint 5.3
22
PRÄSENTATIONEN VON TURNINGPOINT 2008 KONVERTIEREN
In TurningPoint 2008 erstellte Präsentationen können in das neue TurningPoint konvertiert und für die Abfrage
verwendet werden.
Eine Präsentation von TurningPoint 2008 konvertieren...
1
Öffnen Sie TurningPoint.
2
Klicken Sie auf PowerPoint-Abfrage.
PowerPoint öffnet das Menüband/die Symbolleiste von TurningPoint.
3
Öffnen Sie die Präsentation von TurningPoint 2008.
Es wird eine Warnmeldung angezeigt.
Konvertierungswarnung
4
Klicken Sie auf OK, um die Konvertierung fortzusetzen.
Die Präsentation von TurningPoint 2008 wird in das neue Format konvertiert.
5
Speichern Sie die Präsentation.
TIPP
Speichern Sie die PowerPoint-Präsentation im Inhaltsordner von
TurningPoint. Die Präsentation wird zum schnellen Zugriff im
Inhaltsabschnitt der Abfrageregisterkarte aufgelistet.
turningtechnologies.com/user-guides
TurningPoint 5.3
23
INHALT
Dieses Kapitel enthält die folgenden Abschnitte:
• Inhalt verwalten
• Fragenlisten
• Standards
Inhalt verwalten
Mit der Registerkarte Inhalt kann der Benutzer in TurningPoint Inhalt in Ordnern für alle drei Abfrageumgebungen
organisieren. Inhalt kann die Form von Fragenlisten oder PowerPoint-Präsentationen haben.
In diesem Abschnitt werden die folgenden Themen behandelt:
• Inhalt in Ordnern organisieren
• Inhalt exportieren
• Inhalt importieren
• Inhalt löschen
• Ordnerinhalt aktualisieren
INHALT IN ORDNERN ORGANISIEREN
Ordner können erstellt werden, um Inhalt zu organisieren. Sobald ein Ordner erstellt ist, können Elemente im Ordner
abgelegt werden.
Inhalt in Ordnern organisieren...
1
Wählen Sie die Registerkarte Inhalt aus.
2
Klicken Sie auf Ordner und wählen Sie Neu aus.
Es wird das Fenster Neuer Ordner geöffnet.
Neuer Ordner
3
Geben Sie in das dafür vorgesehene Feld einen Namen für den Ordner ein und klicken Sie anschließend auf
Speichern.
Ordner werden am Anfang der Liste im linken Bereich hinzugefügt und alphabetisch sortiert.
turningtechnologies.com/user-guides
TurningPoint 5.3
4
24
Erstellen Sie optional einen Unterordner.
a Wählen Sie einen Ordner aus.
b Klicken Sie auf Ordner und wählen Sie Neu aus.
c Geben Sie in das dafür vorgesehene Feld einen Namen für den Unterordner ein und klicken Sie anschließend auf
Speichern.
5
Wiederholen Sie die Schritte 2- 4, um weitere Ordner oder Unterordner zu erstellen.
6
Wählen Sie zum Entfernen eines Ordners den Ordner aus, klicken Sie auf Ordner und wählen Sie Löschen aus.
WARNUNG
Durch das Löschen dieses Ordners werden alle Dateien und Unterordner
einschließlich der in TurningPoint nicht angezeigten Dateien und
Unterordner gelöscht. Klicken Sie auf Löschen, um fortzufahren.
Weitere Schritte
Wählen Sie zum Ablegen von Inhalt in einem Ordner den Inhalt aus und ziehen Sie ihn zum gewünschten Ordner.
INHALT EXPORTIEREN
Fragenlisten und PowerPoint-Präsentationen können aus TurningPoint exportiert werden. Durch den Export von Inhalt
wird am angegebenen Speicherort eine Kopie der Datei erstellt. Die Datei wird nicht aus ihrem aktuellen Speicherort
entfernt.
Inhalt exportieren...
1
Wählen Sie die Registerkarte Inhalt aus.
2
Klicken Sie auf Inhalt und wählen Sie Exportieren aus.
Es wird das Fenster für den Export von Fragenlisten angezeigt.
Export von Fragenlisten
3
Markieren Sie den Inhalt, der exportiert werden soll.
turningtechnologies.com/user-guides
TurningPoint 5.3
25
Klicken Sie auf Alle auswählen, um den gesamten Inhalt aus TurningPoint zu exportieren.
HINWEIS
Beim Exportieren von Inhalt ist es wichtig zu beachten, dass die
Ordnerstruktur ebenfalls exportiert wird. Beispiel: Ein Ordner mit dem
Namen "Praxis" enthält drei Fragenlisten. Wenn eine Fragenliste aus
"Praxis" exportiert wird, wird ein Ordner "Praxis" angelegt und die
exportierte Fragenliste befindet sich im Ordner.
4
Klicken Sie auf ... und navigieren Sie zum gewünschten Speicherort.
5
Klicken Sie auf OK.
6
Klicken Sie auf Speichern.
INHALT IMPORTIEREN
Die folgenden Dateitypen können in TurningPoint importiert werden: Fragenlistendateien (TPQX und TPQ),
Antwortschlüsseldateien aus TurningKey (TKY), QuestionPoint-Dateien (TQZ) und PowerPoint-Präsentationen (PPTX
und PPT). Wenn eine Datei importiert wird, wird sie von ihrem aktuellen Speicherort in den Inhaltsordner in TurningPoint
kopiert.
TIPP
Dateien und Ordner mit Drag und Drop direkt unter der Registerkarte
Inhalt ablegen.
Vorhandene Fragenlisten in TurningPoint importieren...
1
Wählen Sie die Registerkarte Inhalt aus.
2
Klicken Sie auf Inhalt und wählen Sie Importieren aus.
3
Wählen Sie die Datei(en) aus und klicken Sie auf Öffnen.
TIPP
Wählen Sie mehr als eine Datei aus, indem Sie die Umschalt- oder Strg-,
betätigt halten.
Weitere Schritte
Wählen Sie zum Ablegen von Inhalt in einem Ordner den Inhalt aus und ziehen Sie ihn zum gewünschten Ordner.
Weitere Informationen zu Ordnern finden Sie unter Inhalt in Ordnern organisieren auf Seite 23.
turningtechnologies.com/user-guides
TurningPoint 5.3
26
INHALT LÖSCHEN
Führen Sie die nachfolgenden Schritte aus, um Inhalt aus TurningPoint zu löschen.
Inhalt aus TurningPoint löschen...
1
Wählen Sie die Registerkarte Inhalt aus.
2
Wählen Sie ein Inhaltselement aus.
3
Klicken Sie auf Inhalt und wählen Sie Löschen aus.
Es wird ein Bestätigungsfenster angezeigt.
4
Klicken Sie auf Löschen.
5
Alternativ dazu können Sie ein Inhaltselement auswählen und die Taste Entf auf der Tastatur betätigen oder zum
Löschen mit der rechten Maustaste klicken.
ORDNERINHALT AKTUALISIEREN
Mit der Aktualisierungsoption kann der Benutzer die Anzeige von Inhalten aktualisieren, wenn Änderungen an den
Inhaltsordnern außerhalb von TurningPoint auf dem lokalen Computer vorgenommen wurden.
Ordnerinhalt aktualisieren...
1
Wählen Sie die Registerkarte Inhalt aus.
2
Klicken Sie auf Ordner und wählen Sie Aktualisieren aus.
Jetzt werden alle Änderungen angezeigt, die an der Ordnerstruktur des Inhalts außerhalb von TurningPoint
vorgenommen wurden.
turningtechnologies.com/user-guides
TurningPoint 5.3
27
Fragenlisten
Die Fragenliste ist eine Datei, die Fragen und Antworten enthält. Bei der Anywhere-Abfrage und der Abfrage im
Selbststudium wird der Inhalt über Fragenlisten erstellt. Die PowerPoint-Abfrage kann auch Fragenlisten verwenden;
der traditionelle Weg für die Erstellung von Inhalt in einer PowerPoint-Präsentation bleibt jedoch unverändert. Eine
Einzelfragenliste kann für die Abfrage in allen Umgebungen sowohl auf dem PC als auch auf dem Mac verwendet
werden.
HINWEIS
Weitere Informationen über das Erstellen einer PowerPoint-Präsentation
als Inhalt finden Sie unter Inhalt auf Seite 96.
Mit früheren Versionen von Produkten von Turning Technologies erstellte Fragenlisten und Antwortschlüssel können in
TurningPoint importiert werden. Weitere Informationen finden Sie unter Inhalt importieren auf Seite 25.
In diesem Abschnitt werden die folgenden Themen behandelt:
• Eine neue Fragenliste erstellen
• Fragentypen und Optionen
• Fragenlisteninhalt bearbeiten
• Frageeinstellungen im Fragenlisteneditor aktualisieren
• Fragen in eine Fragenliste importieren
• Die Einstellungen einer neuen Fragenliste auf vorhandene Fragen anwenden
• Eine Fragenliste drucken
• Versionen für die Abfrage im Selbststudium
EINE NEUE FRAGENLISTE ERSTELLEN
Eine Fragenliste kann für die PowerPoint-Abfrage, Anywhere-Abfrage und die Abfrage im Selbststudium verwendet
werden. Bei der Erstellung einer Fragenliste können die Einstellungen als Vorlage für zukünftige Fragenlisten
gespeichert werden.
Eine neue Fragenliste erstellen...
1
Wählen Sie die Registerkarte Inhalt aus.
2
Klicken Sie auf Inhalt, ziehen Sie die Maus über Neu und wählen Sie Fragenliste aus.
turningtechnologies.com/user-guides
TurningPoint 5.3
28
Es wird das Fragenlistenfenster geöffnet.
Fragenlistenfenster
3
Geben Sie einen Namen und eine kurze Beschreibung für die Fragenliste ein.
4
Klicken Sie auf den Pfeil neben den Einstellungen, um das Fenster zu erweitern und passen Sie die Optionen in den
Abschnitten Inhalt und Abfrage nach Bedarf an.
TIPP
Speichern Sie die Einstellungen als Voreinstellungen für andere
Fragelisten. Klicken Sie auf Als Voreinstellungen speichern, geben Sie
einen Namen an, klicken Sie auf Hinzufügen und anschließend auf
Speichern. Wählen Sie bei der nächsten Erstellung einer Fragenliste den
Namen aus dem Dropdownmenü Voreinstellungen verwenden aus.
5
Klicken Sie auf Speichern.
turningtechnologies.com/user-guides
TurningPoint 5.3
29
Es wird der Fragenlisteneditor angezeigt.
Fragenlisteneditor
Weitere Schritte
Nachdem eine neue Fragenliste erstellt wurde, kann der Inhalt wie beispielsweise Fragentext, Antworttext und richtige
Antworten eingegeben werden.
turningtechnologies.com/user-guides
TurningPoint 5.3
30
Fragentypen und Optionen
In den folgenden Abschnitte werden die einzelnen Fragentypen, das Einrichten richtiger Antworten und die verfügbaren
Fragenoptionen erläutert.
Es stehen mehrere Fragentypen zur Verfügung:
• Mehrfachauswahl
• Kurzantworten
• Numerische Antworten
• Wahr/Falsch
• Zuordnung
• Freitext
• Demografische Zuordnung
• Priorisierung
MEHRFACHAUSWAHL
Eine Frage mit Mehrfachauswahl kann über bis zu 10 Antwortmöglichkeiten verfügen.
Voraussetzungen
Es muss eine neue Fragenliste zur Bearbeitung geöffnet oder erstellt werden. Wählen Sie zum Öffnen einer Fragenliste
für die Bearbeitung die Registerkarte Inhalt aus, wählen Sie eine Fragenliste aus und klicken Sie auf dem Bildschirm
Fragenlistenübersicht auf Fragenliste bearbeiten.
Optionen für Fragen mit Mehrfachauswahl zuweisen...
1
Wählen Sie aus der Fragenliste eine Frage aus.
2
Wählen Sie aus dem Dropdownmenü für den Fragentyp Mehrfachauswahl aus.
3
Wählen Sie aus dem Dropdownmenü für die Auswahl die Anzahl der möglichen Antworten aus.
4
Geben Sie die richtige Antwort in das dafür vorgesehene Feld ein.
HINWEIS
Die einzelnen richtigen Antworten müssen durch Semikolon voneinander
getrennt werden. Zum Beispiel "a; c; d".
Richtige Antworten können auch durch Auswahl von Richtig im
Dropdownmenü neben den Antwortaufzählungszeichen in den
Bewertungsoptionen zugewiesen werden.
5
Passen Sie die Fragen-, Abfrage- und Bewertungsoptionen nach Bedarf an.
Fragenoptionen
• Anonym - Eine als anonym gekennzeichnete Folie verfolgt die Teilnehmerlistendaten bei der Abfrage nicht nach.
turningtechnologies.com/user-guides
TurningPoint 5.3
31
• Aufzählungsformat - Das Aufzählungsformat für die möglichen Antworten kann im Dropdownmenü geändert
werden.
• Mehrfachantworten - Mit Mehrfachantworten können die Teilnehmer mehr als eine Antwort auf eine Frage
senden. Wenn dieses Kontrollkästchen aktiviert ist, können die folgenden Optionen eingestellt werden:
Antwortenlimit, Duplikate zulassen und Bewertung Alle oder Keine.
Abfrageoptionen
• Ergebnisse anzeigen - Wenn dieses Kontrollkästchen aktiviert ist, wird das Diagramm nach der Abfrage
angezeigt.
• Nur erste Antwort - Wenn diese Option aktiviert ist, akzeptiert TurningPoint nur jeweils die erste von den einzelnen
Teilnehmern gesendete Antwort.
• Indikator für richtige Antworten - Mit dem Indikator für richtige Antworten können die Teilnehmer die richtige(n)
Antwort(en) anzeigen, nachdem die Abfrage geschlossen wurde.
• Countdown-Timer - Ein Countdown-Timer bietet den Teilnehmern einen visuellen Hinweis darüber, dass die
Abfrage sich ihrem Ende nähert, während der Timer rückwärts bis Null zählt. Wenn der Countdown abgelaufen ist,
wird der Countdown-Timer ausgeblendet und die Abfrage wird automatisch geschlossen.
• Antwortengitter - Ein Antwortengitter zeigt die Namen der Teilnehmer standardmäßig an. Wenn die Teilnehmer
antworten, ändert sich die Farbe des entsprechenden Felds. Bei Abfragen mit einer automatischen Liste wird
empfohlen, den Abfragengittertext nur für die Sender-ID zu ändern. Wenn die Teilnehmer antworten, wird im Feld
eine Sender-ID angezeigt.
Bewertungsoptionen
• Punktwert für Richtig - Der Punktwert für die richtige(n) Antwort(en) kann durch Eingabe eines Werts in das dafür
vorgesehene Feld eingestellt werden.
• Punktwert für Falsch - Der Punktwert für die falsche(n) Antwort(en) kann durch Eingabe eines Werts in das dafür
vorgesehene Feld eingestellt werden.
• Bewertung nach Geschwindigkeit - Wenn diese Option aktiviert ist, nehmen die Punktwerte im Verhältnis zu der
Zeit, für die die Abfrage geöffnet ist, ab.
• Erweiterte Bewertung anzeigen - Wenn diese Option aktiviert ist, werden sowohl Antwortwert als auch Punktwert
angezeigt. Der Punktwert kann geändert werden, indem ein neuer Wert in das dafür vorgesehene Feld eingegeben
wird.
Weitere Schritte
Sobald Fragentyp und -optionen festgelegt wurden, kann der Fragen- und Antworttext bearbeitet werden. Weitere
Informationen finden Sie unter Fragenlisteninhalt bearbeiten auf Seite 40.
turningtechnologies.com/user-guides
TurningPoint 5.3
32
KURZANTWORTEN
Auf eine Kurzantwortfrage müssen die Teilnehmer mit einem kurzen Satz antworten. Nur Teilnehmer, die eine
ResponseCard XR oder ResponseCard NXT oder ResponseWare verwenden, können eine Kurzantwortfrage
beantworten.
HINWEIS
Eine Kurzantwortantwort kann in den Abfragenumgebungen PowerPointPräsentation und Anywhere bis zu 160 Zeichen enthalten. In der
Abfrageumgebung Selbststudium kann eine Kurzantwortantwort bis zu 16
Zeichen lang sein.
Voraussetzungen
Es muss eine neue Fragenliste zur Bearbeitung geöffnet oder erstellt werden. Wählen Sie zum Öffnen einer Fragenliste
für die Bearbeitung die Registerkarte Inhalt aus, wählen Sie eine Fragenliste aus und klicken Sie auf dem Bildschirm
Fragenlistenübersicht auf Fragenliste bearbeiten.
Optionen für Kurzantwortfragen zuweisen...
1
Wählen Sie aus der Fragenliste eine Frage aus.
2
Wählen Sie aus dem Dropdownmenü für den Fragentyp Kurzantwort aus.
3
Geben Sie in das dafür vorgesehene Feld ein Schlüsselwort (Schlüsselwörter) für die richtige Antwort ein.
Mehrfachschlüsselwörter müssen durch Semikolon voneinander getrennt werden.
HINWEIS
Es werden die folgenden Symbole unterstützt:
ResponseCard NXT ab Firmwareversion 1.0.1
.,‘“?@#$%^&*()_+-=/<>[]{}Ҁ£€E
ResponseCard XR ab Firmwareversion 1.2.1
.,+-*/%()^@!&EҀ€
4
Passen Sie die Fragen-, Abfrage- und Bewertungsoptionen nach Bedarf an.
Fragenoptionen
• Anonym - Eine als anonym gekennzeichnete Frage verfolgt die Teilnehmerlistendaten bei der Abfrage nicht nach.
Abfrageoptionen
• Ergebnisse anzeigen - Wenn dieses Kontrollkästchen aktiviert ist, wird das Diagramm angezeigt, nachdem die
Abfrage abgeschlossen wurde.
• Nur erste Antwort - Wenn diese Option aktiviert ist, akzeptiert TurningPoint nur jeweils die erste von den einzelnen
Teilnehmern gesendete Antwort.
• Richtiges Schlüsselwort anzeigen - Nach Abschluss der Abfrage wird das richtige Schlüsselwort (werden die
richtigen Schlüsselwörter) auf der Folie angezeigt.
turningtechnologies.com/user-guides
TurningPoint 5.3
33
• Countdown-Timer - Ein Countdown-Timer bietet den Teilnehmern einen visuellen Hinweis darüber, dass die
Abfrage sich ihrem Ende nähert, während der Timer rückwärts bis Null zählt. Wenn der Countdown abgelaufen ist,
wird der Countdown-Timer ausgeblendet und die Abfrage wird automatisch geschlossen.
• Antwortengitter - Ein Antwortengitter zeigt die Namen der Teilnehmer standardmäßig an. Wenn die Teilnehmer
antworten, ändert sich die Farbe des entsprechenden Felds. Bei Abfragen mit einer automatischen Liste wird
empfohlen, den Abfragengittertext nur für die Sender-ID zu ändern. Wenn die Teilnehmer antworten, wird im Feld
eine Sender-ID angezeigt.
Bewertungsoptionen
• Punktwert für Richtig - Der Punktwert für die richtige(n) Antwort(en) kann durch Eingabe eines Werts in das dafür
vorgesehene Feld eingestellt werden.
• Punktwert für Falsch - Der Punktwert für die falsche(n) Antwort(en) kann durch Eingabe eines Werts in das dafür
vorgesehene Feld eingestellt werden.
• Bewertung nach Geschwindigkeit - Wenn diese Option aktiviert ist, nehmen die Punktwerte im Verhältnis zu der
Zeit, für die die Abfrage geöffnet ist, ab.
• Antwortwert - Der Antwortwert kann durch Auswahl von "Richtig" oder "Kein Wert" im Dropdownfeld eingestellt
werden.
• Richtiges Schlüsselwort (Richtige Schlüsselwörter) - Mehrfachschlüsselwörter müssen durch Semikolon
voneinander getrennt werden.
• Großschreibung erzwingen - Wenn diese Option aktiviert ist, müssen die Teilnehmerantworten die korrekte
Großschreibung aufweisen, um angerechnet zu werden.
NUMERISCHE ANTWORTEN
Auf eine numerische Antwortfrage müssen die Teilnehmer mit einem numerischen Wert antworten. Nur Teilnehmer, die
eine ResponseCard XR oder ResponseCard NXT oder ResponseWare verwenden, können eine numerische
Antwortfrage beantworten.
HINWEIS
Eine numerische Antwort kann in allen drei Umgebungen bis zu 16
Zeichen lang sein.
Voraussetzungen
Es muss eine neue Fragenliste zur Bearbeitung geöffnet oder erstellt werden. Wählen Sie zum Öffnen einer Fragenliste
für die Bearbeitung die Registerkarte Inhalt aus, wählen Sie eine Fragenliste aus und klicken Sie auf dem Bildschirm
Fragenlistenübersicht auf Fragenliste bearbeiten.
Optionen für Kurzantwortfragen zuweisen...
1
Wählen Sie aus der Fragenliste eine Frage aus.
2
Wählen Sie aus dem Dropdownmenü für den Fragentyp Numerische Antwort aus.
3
Geben Sie in das dafür vorgesehene Feld einen Wert für die richtige Antwort ein.
4
Geben Sie in die dafür vorgesehenen Felder optional einen minimalen und maximalen Wert ein. Alle Antworten in
diesem Bereich werden als richtig gekennzeichnet.
turningtechnologies.com/user-guides
TurningPoint 5.3
5
34
Passen Sie die Fragen-, Abfrage- und Bewertungsoptionen nach Bedarf an.
Fragenoptionen
• Anonym - Eine als anonym gekennzeichnete Frage verfolgt die Teilnehmerlistendaten bei der Abfrage nicht nach.
Abfrageoptionen
• Ergebnisse anzeigen - Wenn dieses Kontrollkästchen aktiviert ist, wird das Diagramm angezeigt, nachdem die
einzelnen Abfragen abgeschlossen wurden.
• Nur erste Antwort - Wenn diese Option aktiviert ist, akzeptiert TurningPoint nur jeweils die erste von den einzelnen
Teilnehmern gesendete Antwort.
• Richtige Antwort anzeigen - Nach Abschluss der Abfrage wird die richtige Antwort auf der Folie angezeigt.
• Countdown-Timer - Ein Countdown-Timer bietet den Teilnehmern einen visuellen Hinweis darüber, dass die
Abfrage sich ihrem Ende nähert, während der Timer rückwärts bis Null zählt. Wenn der Countdown abgelaufen ist,
wird der Countdown-Timer ausgeblendet und die Abfrage wird automatisch geschlossen.
• Antwortengitter - Ein Antwortengitter zeigt die Namen der Teilnehmer standardmäßig an. Wenn die Teilnehmer
antworten, ändert sich die Farbe des entsprechenden Felds. Bei Abfragen mit einer automatischen Liste wird
empfohlen, den Abfragengittertext nur für die Sender-ID zu ändern. Wenn die Teilnehmer antworten, wird im Feld
eine Sender-ID angezeigt.
Bewertungsoptionen
• Punktwert für Richtig - Der Punktwert für die richtige(n) Antwort(en) kann durch Eingabe eines Werts in das dafür
vorgesehene Feld eingestellt werden.
• Punktwert für Falsch - Der Punktwert für die falsche(n) Antwort(en) kann durch Eingabe eines Werts in das dafür
vorgesehene Feld eingestellt werden.
• Bewertung nach Geschwindigkeit - Wenn diese Option aktiviert ist, nehmen die Punktwerte im Verhältnis zu der
Zeit, für die die Abfrage geöffnet ist, ab.
• Antwortwert - Der Antwortwert kann durch Auswahl von "Richtig"; oder "Kein Wert" im Dropdownfeld eingestellt
werden.
• Zulässiger Wert - Geben Sie einen bestimmten Wert in das dafür vorgesehene Feld ein.
• Zulässiger Bereich - Wenn für eine richtige Antwort kein bestimmter Wert erforderlich ist, kann ein Bereich
eingestellt werden. Geben Sie in die dafür vorgesehenen Felder einen minimalen Wert und einen maximalen Wert
ein.
Weitere Schritte
Sobald die Werte für den Fragentyp festgelegt wurden, kann der Fragentext bearbeitet werden. Weitere Informationen
finden Sie unter Fragenlisteninhalt bearbeiten auf Seite 40.
turningtechnologies.com/user-guides
TurningPoint 5.3
35
WAHR/FALSCH
Bei einer Wahr-/Falsch-Frage müssen die Teilnehmer für Wahr mit 1/A oder mit 2/B für Falsch antworten.
Voraussetzungen
Es muss eine neue Fragenliste zur Bearbeitung geöffnet oder erstellt werden. Wählen Sie zum Öffnen einer Fragenliste
für die Bearbeitung die Registerkarte Inhalt aus, wählen Sie eine Fragenliste aus und klicken Sie auf dem Bildschirm
Fragenlistenübersicht auf Fragenliste bearbeiten.
Optionen für Wahr-/Falsch-Fragen zuweisen...
1
Wählen Sie aus der Fragenliste eine Frage aus.
2
Wählen Sie aus dem Dropdownmenü für den Fragentyp Wahr-/Falsch-Frage aus.
3
Wählen Sie Wahr, Falsch oder Nicht richtig als richtige Antwort aus.
4
Passen Sie die Fragen-, Abfrage- und Bewertungsoptionen nach Bedarf an.
Fragenoptionen
• Anonym - Eine als anonym gekennzeichnete Frage verfolgt die Teilnehmerlistendaten bei der Abfrage nicht nach.
• Aufzählungsformat - Das Aufzählungsformat für die möglichen Antworten kann im Dropdownmenü geändert
werden.
Abfrageoptionen
• Ergebnisse anzeigen - Wenn dieses Kontrollkästchen aktiviert ist, wird das Diagramm angezeigt, nachdem die
Abfrage abgeschlossen wurde.
• Nur erste Antwort - Wenn diese Option aktiviert ist, akzeptiert TurningPoint nur jeweils die erste von den einzelnen
Teilnehmern gesendete Antwort.
• Indikator für richtige Antworten - Mit dem Indikator für richtige Antworten können die Teilnehmer die richtige(n)
Antwort(en) anzeigen, nachdem die Abfrage geschlossen wurde.
• Countdown-Timer - Ein Countdown-Timer bietet den Teilnehmern einen visuellen Hinweis darüber, dass die
Abfrage sich ihrem Ende nähert, während der Timer rückwärts bis Null zählt. Wenn der Countdown abgelaufen ist,
wird der Countdown-Timer ausgeblendet und die Abfrage wird automatisch geschlossen.
• Antwortengitter - Ein Antwortengitter zeigt die Namen der Teilnehmer standardmäßig an. Wenn die Teilnehmer
antworten, ändert sich die Farbe des entsprechenden Felds. Bei Abfragen mit einer automatischen Liste wird
empfohlen, den Abfragengittertext nur für die Sender-ID zu ändern. Wenn die Teilnehmer antworten, wird im Feld
eine Sender-ID angezeigt.
Bewertungsoptionen
• Punktwert für Richtig - Der Punktwert für die richtige(n) Antwort(en) kann durch Eingabe eines Werts in das dafür
vorgesehene Feld eingestellt werden.
• Punktwert für Falsch - Der Punktwert für die falsche(n) Antwort(en) kann durch Eingabe eines Werts in das dafür
vorgesehene Feld eingestellt werden.
• Bewertung nach Geschwindigkeit - Wenn diese Option aktiviert ist, nehmen die Punktwerte im Verhältnis zu der
Zeit, für die die Abfrage geöffnet ist, ab.
• Wählen Sie Wahr oder Falsch als richtige Antwort aus. Ein Wert für Nicht richtig kann auch ausgewählt werden,
wenn keine richtige Antwort vorhanden ist.
Weitere Schritte
Sobald Fragentyp und -optionen festgelegt wurden, kann der Fragen- und Antworttext bearbeitet werden. Weitere
Informationen finden Sie unter Fragenlisteninhalt bearbeiten auf Seite 40.
turningtechnologies.com/user-guides
TurningPoint 5.3
36
ZUORDNUNG
Zuordnungsfragen können bis zu 10 Antwortmöglichkeiten aufweisen. Zum Einrichten einer Zuordnungsfrage wird eine
Trefferliste mit einer Auswahlliste gekoppelt. Die Teilnehmer senden die Auswahl in der Reihenfolge ein, in der diese
den Treffern entspricht.
HINWEIS
Zuordnungsfragen werden in der Abfrageumgebung der PowerPointPräsentation nicht unterstützt.
Voraussetzungen
Es muss eine neue Fragenliste zur Bearbeitung geöffnet oder erstellt werden. Wählen Sie zum Öffnen einer Fragenliste
für die Bearbeitung die Registerkarte Inhalt aus, wählen Sie eine Fragenliste aus und klicken Sie auf dem Bildschirm
Fragenlistenübersicht auf Fragenliste bearbeiten.
Optionen für Zuordnungsfragen zuweisen...
1
Wählen Sie aus der Fragenliste eine Frage aus.
2
Wählen Sie aus dem Dropdownmenü für den Fragentyp Zuordnung aus.
3
Wählen Sie aus dem Dropdownmenü die Anzahl der Treffer aus.
4
Wählen Sie aus dem Dropdownmenü die Anzahl der Auswahlmöglichkeiten aus.
5
Geben Sie die richtigen Antworten in das dafür vorgesehene Feld ein.
HINWEIS
Die einzelnen richtigen Antworten müssen durch ein Semikolon
voneinander getrennt werden. Zum Beispiel "a; c; d".
Richtige Antworten können auch durch Auswahl der richtigen
Antwortmöglichkeiten, die dem Trefferelement entsprechen, zugewiesen
werden.
6
Passen Sie die Fragen-, Abfrage- und Bewertungsoptionen nach Bedarf an.
Fragenoptionen
• Anonym - Eine als anonym gekennzeichnete Frage verfolgt die Teilnehmerlistendaten bei der Abfrage nicht nach.
• Aufzählungsformat - Das Aufzählungsformat für die möglichen Antworten kann im Dropdownmenü geändert
werden.
• Bewertung Alle oder Keine - Wenn diese Option aktiviert ist, müssen die Teilnehmer jede richtige Antwort
auswählen, um Punkte zu erzielen.
Abfrageoptionen
• Ergebnisse anzeigen - Wenn dieses Kontrollkästchen aktiviert ist, wird das Diagramm angezeigt, nachdem die
Abfrage abgeschlossen wurde.
turningtechnologies.com/user-guides
TurningPoint 5.3
37
• Countdown-Timer - Ein Countdown-Timer bietet den Teilnehmern einen visuellen Hinweis darüber, dass die
Abfrage sich ihrem Ende nähert, während der Timer rückwärts bis Null zählt. Wenn der Countdown abgelaufen ist,
wird der Countdown-Timer ausgeblendet und die Abfrage wird automatisch geschlossen.
• Antwortengitter - Ein Antwortengitter zeigt die Namen der Teilnehmer standardmäßig an. Wenn die Teilnehmer
antworten, ändert sich die Farbe des entsprechenden Felds. Bei Abfragen mit einer automatischen Liste wird
empfohlen, den Abfragengittertext nur für die Sender-ID zu ändern. Wenn die Teilnehmer antworten, wird im Feld
eine Sender-ID angezeigt.
Bewertungsoptionen
• Punktwert für Richtig - Der Punktwert für die richtige(n) Antwort(en) kann durch Eingabe eines Werts in das dafür
vorgesehene Feld eingestellt werden.
• Punktwert für Falsch - Der Punktwert für die falsche(n) Antwort(en) kann durch Eingabe eines Werts in das dafür
vorgesehene Feld eingestellt werden.
• Bewertung nach Geschwindigkeit - Wenn diese Option aktiviert ist, nehmen die Punktwerte im Verhältnis zu der
Zeit, für die die Abfrage geöffnet ist, ab.
• Erweiterte Bewertung anzeigen - Wenn diese Option aktiviert ist, werden sowohl Antwortwert als auch Punktwert
angezeigt. Der Punktwert kann geändert werden, indem ein neuer Wert in das dafür vorgesehene Feld eingegeben
wird.
Weitere Schritte
Sobald Fragentyp und -optionen festgelegt wurden, kann der Fragen- und Antworttext bearbeitet werden. Weitere
Informationen finden Sie unter Fragenlisteninhalt bearbeiten auf Seite 40.
FREITEXT
Nur Teilnehmer, die eine ResponseCard XR oder ResponseCard NXT oder ResponseWare verwenden, können eine
Freitextfrage beantworten.
HINWEIS
Eine Freitextantwort kann in allen drei Umgebungen bis zu 160 Zeichen
lang sein.
Voraussetzungen
Es muss eine neue Fragenliste zur Bearbeitung geöffnet oder erstellt werden. Wählen Sie zum Öffnen einer Fragenliste
für die Bearbeitung die Registerkarte Inhalt aus, wählen Sie eine Fragenliste aus und klicken Sie auf dem Bildschirm
Fragenlistenübersicht auf Fragenliste bearbeiten.
Optionen für Freitextfragen zuweisen...
1
Wählen Sie aus der Fragenliste eine Frage aus.
2
Wählen Sie aus dem Dropdownmenü für den Fragentyp Freitext aus.
3
Passen Sie die Fragen- und Abfrageoptionen nach Bedarf an.
Fragenoptionen
• Anonym - Eine als anonym gekennzeichnete Frage verfolgt die Teilnehmerlistendaten bei der Abfrage nicht nach.
turningtechnologies.com/user-guides
TurningPoint 5.3
38
Abfrageoptionen
• Nur erste Antwort - Wenn diese Option aktiviert ist, akzeptiert TurningPoint nur jeweils die erste von den einzelnen
Teilnehmern gesendete Antwort.
• Countdown-Timer - Ein Countdown-Timer bietet den Teilnehmern einen visuellen Hinweis darüber, dass die
Abfrage sich ihrem Ende nähert, während der Timer rückwärts bis Null zählt. Wenn der Countdown abgelaufen ist,
wird der Countdown-Timer ausgeblendet und die Abfrage wird automatisch geschlossen.
• Antwortengitter - Ein Antwortengitter zeigt die Namen der Teilnehmer standardmäßig an. Wenn die Teilnehmer
antworten, ändert sich die Farbe des entsprechenden Felds. Bei Abfragen mit einer automatischen Liste wird
empfohlen, den Abfragengittertext nur für die Sender-ID zu ändern. Wenn die Teilnehmer antworten, wird im Feld
eine Sender-ID angezeigt.
Bewertungsoptionen
• Freitextfolien werden von TurningPoint nicht bewertet. Im Ergebnismanager können manuelle
Bewertungseinstellungen vorgenommen werden.
Weitere Schritte
Sobald der Fragentyp festgelegt wurde, kann der Fragentext bearbeitet werden. Weitere Informationen finden Sie unter
Fragenlisteninhalt bearbeiten auf Seite 40.
DEMOGRAFISCHE ZUORDNUNG
Eine Frage mit demografischer Zuordnung kann über bis zu 10 Antwortmöglichkeiten verfügen. Eine Frage mit
demografischer Zuordnung kann auch verwendet werden, um Teilnehmer für Wettbewerbe Teams zuzuordnen.
Voraussetzungen
Es muss eine neue Fragenliste zur Bearbeitung geöffnet oder erstellt werden. Wählen Sie zum Öffnen einer Fragenliste
für die Bearbeitung die Registerkarte Inhalt aus, wählen Sie eine Fragenliste aus und klicken Sie auf dem Bildschirm
Fragenlistenübersicht auf Fragenliste bearbeiten.
Optionen für Fragen mit demografischer Zuordnung zuweisen...
1
Wählen Sie aus der Fragenliste eine Frage aus.
2
Wählen Sie aus dem Dropdownmenü für den Fragentyp Frage mit demografischer Zuordnung aus.
3
Wählen Sie aus dem Dropdownmenü für die Auswahl die Anzahl der möglichen Antworten aus.
4
Passen Sie die Fragen- und Abfrageoptionen nach Bedarf an.
Demografische Optionen
• Demografische Gruppierung - Kategorisierung der demografischen Optionen zur leichteren Berichterstellung.
• Im Wettbewerb verwenden - Die Antwortoptionen werden zu Teams und können bei Teamwettbewerben
verwendet werden. Wenn diese Option deaktiviert ist, gilt die Folie nicht mehr als Teamaufgabenfolie.
• In Teilnehmerliste speichern - Die Wettbewerbsdaten werden in der aktuellen Teilnehmerliste gespeichert.
Fragenoptionen
• Aufzählungsformat - Das Aufzählungsformat für die möglichen Antworten kann im Dropdownmenü geändert
werden.
turningtechnologies.com/user-guides
TurningPoint 5.3
39
Abfrageoptionen
• Ergebnisse anzeigen - Wenn dieses Kontrollkästchen aktiviert ist, wird das Diagramm angezeigt, nachdem die
Abfrage abgeschlossen wurde.
• Nur erste Antwort - Wenn diese Option aktiviert ist, akzeptiert TurningPoint nur jeweils die erste von den einzelnen
Teilnehmern gesendete Antwort.
• Countdown-Timer - Ein Countdown-Timer bietet den Teilnehmern einen visuellen Hinweis darüber, dass die
Abfrage sich ihrem Ende nähert, während der Timer rückwärts bis Null zählt. Wenn der Countdown abgelaufen ist,
wird der Countdown-Timer ausgeblendet und die Abfrage wird automatisch geschlossen.
• Antwortengitter - Ein Antwortengitter zeigt die Namen der Teilnehmer standardmäßig an. Wenn die Teilnehmer
antworten, ändert sich die Farbe des entsprechenden Felds. Bei Abfragen mit einer automatischen Liste wird
empfohlen, den Abfragengittertext nur für die Sender-ID zu ändern. Wenn die Teilnehmer antworten, wird im Feld
eine Sender-ID angezeigt.
Weitere Schritte
Sobald der Fragentyp festgelegt wurde, kann der Fragen- und Antworttext bearbeitet werden. Weitere Informationen
finden Sie unter Fragenlisteninhalt bearbeiten auf Seite 40.
PRIORISIERUNG
Fragen mir Priorisierung können bis zu 10 Antwortmöglichkeiten aufweisen. Die Elemente werden in einer Rangfolge
nach Teilnehmern angeordnet und anschließend je nach Antwortgewichtung bewertet.
Voraussetzungen
Es muss eine neue Fragenliste zur Bearbeitung geöffnet oder erstellt werden. Wählen Sie zum Öffnen einer Fragenliste
für die Bearbeitung die Registerkarte Inhalt aus, wählen Sie eine Fragenliste aus und klicken Sie auf dem Bildschirm
Fragenlistenübersicht auf Fragenliste bearbeiten.
Optionen für Fragen mit Priorisierung zuweisen...
1
Wählen Sie aus der Fragenliste eine Frage aus.
2
Wählen Sie aus dem Dropdownmenü für den Fragentyp Priorisierung aus.
3
Wählen Sie aus den Dropdownmenüs die Anzahl der Auswahlmöglichkeiten und die Anzahl der Antworten aus.
4
Passen Sie die Fragen-, Abfrage- und Bewertungsoptionen nach Bedarf an.
Fragenoptionen
• Anonym - Eine als anonym gekennzeichnete Frage verfolgt die Teilnehmerlistendaten bei der Abfrage nicht nach.
• Aufzählungsformat - Das Aufzählungsformat für die möglichen Antworten kann im Dropdownmenü geändert
werden.
• Antwortenlimit - Das Antwortenlimit bestimmt die Anzahl der Antwortmöglichkeiten, die ein Teilnehmer für eine
bestimmte Frage auswählen kann.
• Duplikate zulassen - Wenn diese Option aktiviert ist, können die Teilnehmer die gleiche Antwortauswahl mehr als
einmal auswählen.
turningtechnologies.com/user-guides
TurningPoint 5.3
40
• Antwortgewichtung - Legt durch Auswählen eines Werts im Dropdownmenü oder durch Eingabe eines Wert von
0 bis 99999 den Wert für die einzelnen Antworten fest. Wiederholen Sie diesen Vorgang für die verbleibenden
Fragen.
Abfrageoptionen
• Ergebnisse anzeigen - Wenn dieses Kontrollkästchen aktiviert ist, wird das Diagramm angezeigt, nachdem die
Abfrage abgeschlossen wurde.
• Countdown-Timer - Ein Countdown-Timer bietet den Teilnehmern einen visuellen Hinweis darüber, dass die
Abfrage sich ihrem Ende nähert, während der Timer rückwärts bis Null zählt. Wenn der Countdown abgelaufen ist,
wird der Countdown-Timer ausgeblendet und die Abfrage wird automatisch geschlossen.
• Antwortengitter - Ein Antwortengitter zeigt die Namen der Teilnehmer standardmäßig an. Wenn die Teilnehmer
antworten, ändert sich die Farbe des entsprechenden Felds. Bei Abfragen mit einer automatischen Liste wird
empfohlen, den Abfragengittertext nur für die Sender-ID zu ändern. Wenn die Teilnehmer antworten, wird im Feld
eine Sender-ID angezeigt.
Weitere Schritte
Sobald Fragentyp und -optionen festgelegt wurden, kann der Fragen- und Antworttext bearbeitet werden. Weitere
Informationen finden Sie unter Fragenlisteninhalt bearbeiten auf Seite 40.
FRAGENLISTENINHALT BEARBEITEN
Sobald eine Fragenliste erstellt wurde, können der Frage- und Antworttext, die Frageoptionen, Bewertungsoptionen und
Abfrageoptionen zugewiesen werden. Der HTML-Editor ermöglicht die erweiterte Bildformatierung, Sonderzeichen, tiefund hochgestellte Zeichen sowie Hyperlinks. Zur schnellen Erstellung können gleichfalls Fragen hinzugefügt, gelöscht
oder kopiert werden.
HINWEIS
Wählen Sie zur Verwendung von Fragenlisten als Antwortschlüssel
einfach eine Frage aus und weisen Sie jeder Frage eine richtige Antwort
zu. Es ist kein Fragen- und Antworttext erforderlich.
Voraussetzungen
Es muss eine neue Fragenliste zur Bearbeitung geöffnet oder erstellt werden. Wählen Sie zum Öffnen einer Fragenliste
für die Bearbeitung die Registerkarte Inhalt aus, wählen Sie eine Fragenliste aus und klicken Sie auf dem Bildschirm
Fragenlistenübersicht auf Fragenliste bearbeiten.
Fragenlisteninhalt bearbeiten...
1
Wählen Sie eine Frage aus.
2
Wählen Sie aus den Dropdownmenüs einen Fragentyp und die entsprechenden Fragenoptionen aus. Weitere
Informationen zu den verfügbaren Fragentypen finden Sie unter Fragentypen und Optionen auf Seite 30.
3
Stellen Sie die Fragen-, Bewertungs- und Abfrageoptionen optional im Bereich auf der rechten Seite ein. Klicken Sie
auf den Pfeil neben der Kategorie, um die verfügbaren Optionen anzuzeigen. Weitere Informationen finden Sie unter
turningtechnologies.com/user-guides
TurningPoint 5.3
41
Fragentypen und Optionen auf Seite 30.
HINWEIS
Die Abfrageoptionen gelten nicht für die Abfrage im Selbststudium.
4
Klicken Sie auf das Freihandwerkzeugsymbol rechts neben der Frage.
Es wird der HTML-Editor geöffnet.
HTML-Editor für die Fragenliste
5
Wählen Sie einen Fragen- oder Antworttext aus und geben Sie den neuen Text ein.
Verwenden Sie zur Verbesserung des Fragen- oder Antworttexts die Symbolleiste des HTML-Editors.
Symbolleiste des HTML-Editors
a Die Schaltflächen und Dropdownmenüs in der ersten Zeile der Symbolleiste dienen zur Textbearbeitung.
Einstellungen können an den Optionen für Ausrichtung, Schriftart, Format, Farbe, Hervorhebung, hoch- und
tiefgestellte Zeichen sowie Aufzählungszeichenformat vorgenommen werden.
b Die Schaltflächen in der zweiten Zeile der Symbolleiste enthalten unter anderem Rückgängig, Wiederholen,
Ausschneiden, Kopieren, Einfügen, Tiefer stufen und Hyperlinks.
c Klicken Sie auf das Symbol Bild einfügen, um ein Bild in die Fragen- oder Antwortoptionen aufzunehmen.
turningtechnologies.com/user-guides
TurningPoint 5.3
42
d Klicken Sie auf Benutzerdefiniertes Zeichen einfügen, um ein Sonderzeichen auszuwählen.
Sonderzeichenfenster auswählen
e Klicken Sie auf das Symbol Horizontales Lineal einfügen, um ein Zeilentrennzeichen in die Fragen- oder
Antwortoptionen aufzunehmen.
f Klicken Sie auf das Symbol Formel einfügen, um eine Formel in die Fragen- oder Antwortoptionen aufzunehmen.
Im Internet Explorer wird der WIRIS-Editor geöffnet. Zur Anzeige des Formel-Editors kann es erforderlich sein, auf
Blockierten Inhalt zulassen zu klicken. Klicken Sie auf Zulassen, nachdem die Formel erstellt wurde, um die
Formel in den Fragen- oder Antworttext aufzunehmen.
WIRIS-Editor
TIPP
Die Sicherheitseinstellungen des Internet Explorer können dafür
eingestellt werden, die Ausführung aktiven Inhalts auf dem Computer
zuzulassen. Dadurch werden in der Zukunft
Sicherheitseingabeaufforderungen vermieden.
6
Wiederholen Sie diesen Vorgang schritt 5 für die verbleibende Antwortauswahl.
TIPP
Klicken Sie auf die Lupe um zu sehen, wie die Frage auf dem
Abfragebildschirm angezeigt wird.
turningtechnologies.com/user-guides
TurningPoint 5.3
43
7
Klicken Sie auf den Pfeil Nach links oder Nach rechts am unteren Rand des Fensters, um zur Bearbeitung zu einer
anderen Frage zu navigieren.
8
Wiederholen Sie die Schritte 2 - 7 für die restlichen Fragen.
9
Klicken Sie auf Schließen, um zur Fragenliste zurückzukehren.
10
In der Fragenliste können optional Fragen hinzugefügt, gelöscht, kopiert oder neu angeordnet werden.
a Wählen Sie zum Hinzufügen einer Frage eine Frage aus, klicken Sie in der Symbolleiste auf Frage und wählen
Sie Hinzufügen aus (oder wählen Sie eine Frage aus und betätigen Sie auf der Tastatur Strg + N). Die neue Frage
wird direkt unter der ausgewählten Frage hinzugefügt.
b Wählen Sie zum Löschen einer Frage eine Frage aus, klicken Sie in der Symbolleiste auf Frage und wählen Sie
Löschen aus (oder wählen Sie die Frage aus und betätigen Sie auf der Tastatur die Taste Entf).
c Wählen Sie zum Duplizieren einer Frage eine Frage aus, klicken Sie in der Symbolleiste auf Frage und wählen Sie
Duplizieren aus (oder wählen Sie eine Frage aus und betätigen Sie auf der Tastatur Strg + D).
TIPP
Das Duplizieren von Fragen kann den Prozess für das Erstellen von
Fragenlisten beschleunigen, wenn eine Vielzahl von Fragen mit ähnlicher
Formatierung vorhanden sind. Wenn eine Frage dupliziert wird, werden
die Optionen für Fragen, Bewertung und Abfrage ebenfalls dupliziert.
d Klicken Sie auf den Bereich links von der Nummer der Frage und ziehen Sie die Frage an den neuen
Speicherort.
11
Klicken Sie auf Speichern und schließen, um die Fragenliste zu speichern.
Weitere Schritte
Die Fragenliste kann jetzt für PowerPoint-Abfrage, Anywhere-Abfrage oder Abfrage im Selbststudium verwendet
werden.
FRAGEEINSTELLUNGEN IM FRAGENLISTENEDITOR AKTUALISIEREN
Der Benutzer kann die Einstellungen der Fragenliste aktualisieren, nachdem eine Fragenliste gespeichert oder aus
älteren Softwareversionen importiert wurde.
Voraussetzungen
Es ist eine gespeicherte Fragenliste erforderlich.
Frageeinstellungen im Fragenlisteneditor aktualisieren...
1
Wählen Sie die Registerkarte Inhalt aus.
2
Wählen Sie eine Fragenliste aus und klicken Sie auf Fragenliste bearbeiten.
3
Klicken Sie auf Frage und wählen Sie Fragenlisteneinstellungen aktualisieren aus.
turningtechnologies.com/user-guides
TurningPoint 5.3
44
Es wird das Fenster für die Aktualisierung der Fragenlisteneinstellungen angezeigt.
Fragenlisteneinstellungen aktualisieren
4
Bearbeiten Sie die Einstellungen nach Bedarf.
HINWEIS
Die Schriftarten für Fragen und Antworten müssen im Fragenlisteneditor
für jede einzelne Frage geändert werden.
5
Klicken Sie auf Speichern.
6
Klicken Sie auf Speichern und schließen, um die bearbeitete Fragenliste zu speichern.
FRAGEN IN EINE FRAGENLISTE IMPORTIEREN
Vorhandene Fragen können in eine Fragenliste importiert werden. Zu den unterstützten Fragentypen gehören unter
anderem sonstige Fragenlisten, Sitzungsdateien, QuestionPoint-Dateien, RTF-Dateien oder QTI-Dateien. Für den
Import von RTF-, DOC-, DOCX- und QTI-Dokumenten ist die Umgebung Java Runtime erforderlich.
Bei einem Word-Dokument muss der Fragentext als Überschrift 1 und der Antworttext als Überschrift 2 formatiert sein.
Es können nur Fragen mit Mehrfachauswahl importiert werden. Der Fragentyp kann nach dem Import geändert werden.
QTI-Dokumente können aus Respondus® (3.5 - 4.0) (QTI-XML-Zip-Dateien) oder Examview® (5.1 - 7.0) (HTML-Datei
ohne Schriftarten) importiert werden.
RTF-Dokumente können aus Examview® (7.0 - 8.0) importiert werden (Stilgalerie: Standard).
turningtechnologies.com/user-guides
TurningPoint 5.3
45
Voraussetzungen
Es muss eine neue Fragenliste zur Bearbeitung geöffnet oder erstellt werden. Wählen Sie zum Öffnen einer Fragenliste
für die Bearbeitung die Registerkarte Inhalt aus, wählen Sie eine Fragenliste aus und klicken Sie auf dem Bildschirm
Fragenlistenübersicht auf Fragenliste bearbeiten.
HINWEIS
Die importierten Fragen übernehmen die Einstellungen einschließlich
Schriftarten, die für die Fragenliste eingerichtet wurden.
Fragen in eine Fragenliste importieren...
1
Klicken Sie auf Frage und wählen Sie Importieren aus.
2
Wählen Sie die gewünschte Datei aus und klicken Sie auf Öffnen.
Es wird das Fenster für den Fragenimport angezeigt.
Fragen importieren
3
Markieren Sie die Fragen, die importiert werden sollen.
4
Wählen Sie optional Auf alle Versionen anwenden aus, um die neuen Fragen in alle entsprechenden Versionen der
Fragenliste zu importieren.
5
Klicken Sie auf Importieren.
Die importierten Fragen werden unten in der Fragenliste hinzugefügt.
TIPP
Klicken Sie auf den Bereich links von der Nummer der Frage und ziehen
Sie die Frage an den neuen Speicherort.
6
Wiederholen Sie optional die Schritte 1 - 5, um weitere Fragen zu importieren.
turningtechnologies.com/user-guides
TurningPoint 5.3
7
46
Klicken Sie auf Speichern und schließen, um die Änderungen zu speichern und zum Bildschirm der
Fragenlistenübersicht zurückzukehren.
TIPP
In einer früheren Version von Software von Turning Technologies
gespeicherte Sitzungsdateien können importiert und in eine Fragenliste
konvertiert werden. Weitere Informationen finden Sie unter
Sitzungsdateien importieren auf Seite 20.
DIE EINSTELLUNGEN EINER NEUEN FRAGENLISTE AUF VORHANDENE FRAGEN
ANWENDEN
Änderung an den Einstellungen können auf eine vorhandene gespeicherte Fragenliste angewandt werden.
Voraussetzungen
Es ist eine in einer älteren Version von TurningPoint gespeicherte Fragenliste oder eine von einem anderen Benutzer
erstellte Fragenliste erforderlich.
Die Einstellungen einer neuen Fragenliste auf vorhandene Fragen anwenden...
1
Klicken Sie auf Inhalt, ziehen Sie die Maus über Neu und wählen Sie Fragenliste aus.
2
Benennen Sie die Fragenliste.
3
Passen Sie die Abschnitte Einstellungen und Abfrage nach Bedarf an.
4
Klicken Sie auf Speichern.
5
Klicken Sie auf Frage und wählen Sie Importieren aus.
6
Wählen Sie die gewünschte Datei aus und klicken Sie auf Öffnen.
7
Markieren Sie die Fragen, die importiert werden sollen.
8
Klicken Sie auf Importieren.
9
Klicken Sie auf Speichern und schließen, um die Änderungen zu speichern und zum Bildschirm der
Fragenlistenübersicht zurückzukehren.
EINE FRAGENLISTE DRUCKEN
Für das Ausdrucken einer Fragenliste stehen drei Druckoptionen Verfügung:
• Kopie für Kursteilnehmer - Die Kopie für Kursteilnehmer enthält die Frage und die Antwortmöglichkeiten.
• Lehrerkopie - Die Lehrerkopie enthält alle Fragen und Antwortmöglichkeiten zusammen mit den richtigen Antworten
und Standards (falls zutreffend).
• Antwortschlüssel - Der Antwortschlüssel enthält die richtigen Antworten.
turningtechnologies.com/user-guides
TurningPoint 5.3
47
Voraussetzungen
Es muss eine Fragenliste geöffnet sein. Wählen Sie die Registerkarte Inhalt aus, wenn keine Fragenliste geöffnet ist;
wählen Sie eine Fragenliste aus und klicken Sie auf dem Bildschirm Fragenlistenübersicht auf Fragenliste bearbeiten.
Eine Fragenliste drucken...
1
Klicken Sie in der Symbolleiste des Fragenlisteneditors auf Drucken.
Es wird das Fenster für die Druckoptionen der Fragenlisten angezeigt.
Druckoptionen für Fragenlisten
2
Wählen Sie optional eine Version im Dropdownmenü der Versionen aus.
HINWEIS
Nur eine Lehrerkopie der Masterversion kann ausgedruckt werden.
3
Wählen Sie Kopie für Kursteilnehmer, Lehrerkopie oder Antwortschlüssel aus.
4
Klicken Sie auf Drucken.
TIPP
Klicken Sie auf Vorschau, um die Datei vor dem Drucken oder Speichern
als PDF-Datei anzuzeigen.
5
Klicken Sie auf Speichern und schließen, um zum Bildschirm der Fragenlistenübersicht zurückzukehren.
turningtechnologies.com/user-guides
TurningPoint 5.3
48
Versionen für die Abfrage im Selbststudium
In der Umgebung für die Abfrage im Selbststudium können mehrere Versionen einer Fragenliste aufgenommen werden.
Es wird eine Masterliste erzeugt, die eine schnelle Bearbeitung ermöglicht, die in allen Versionen der Fragenliste
wiedergegeben wird.
HINWEIS
Eine Masterliste ist KEINE separate, testfähige Version der Fragenliste.
In diesem Abschnitt werden die folgenden Themen behandelt:
• Eine Version hinzufügen
• Eine Version bearbeiten
• Eine Version umbenennen
• Eine Version löschen
EINE VERSION HINZUFÜGEN
Die Fragenlisten können in verschiedenen Versionen für die Abfrage im Selbststudium erzeugt werden. Zur schnellen
Bearbeitung der Frage und der Antwortauswahl wird eine Masterliste der Fragenliste erzeugt.
HINWEIS
Versionen mit mehr als 250 Fragen können für die Abfrage im
Selbststudium nicht verwendet werden.
Voraussetzungen
Es muss eine Fragenliste geöffnet sein. Wählen Sie die Registerkarte Inhalt aus, wenn keine Fragenliste geöffnet ist;
wählen Sie eine Fragenliste aus und klicken Sie auf dem Bildschirm Fragenlistenübersicht auf Fragenliste bearbeiten.
Eine neue Version zu einer Fragenliste hinzufügen...
1
Klicken Sie auf Version und wählen Sie Hinzufügen aus.
Es wird das Fenster Version hinzufügen geöffnet.
Eine Version hinzufügen
2
Geben Sie einen neuen Versionscode ein. Der Versionscode muss ein numerischer Wert sein.
Wenn die Teilnehmer die Abfrage im Selbststudium verwenden, werden sie aufgefordert, einen Versionscode
einzugeben. Der Versionscode entspricht der Fragenlistenversion, die die Teilnehmer erhalten haben.
3
Wählen Sie eine der folgenden Optionen aus:
turningtechnologies.com/user-guides
TurningPoint 5.3
49
• Mit neuer Fragenliste hinzufügen - Es wird eine neue Version der Fragenliste erstellt und die neuen Fragen
werden der Masterliste hinzugefügt.
a Geben Sie die Anzahl der Fragen in das dafür vorgesehene Feld ein.
b Wählen Sie im Dropdownmenü den standardmäßigen Fragentyp aus.
• Mit vorhandener Fragenliste hinzufügen - Es wird eine neue Version der Fragenliste mit den Fragen aus der
Masterliste erstellt.
a Wählen Sie die Fragen aus, die in die neue Version aufgenommen werden sollen.
b Aktivieren Sie optional das Kontrollkästchen Fragen zufällig auswählen.
c Aktivieren Sie optional das Kontrollkästchen Antworten zufällig auswählen.
4
Klicken Sie auf Version hinzufügen.
Es wird das Dialogfeld für Versionswarnungen angezeigt.
Versionswarnungen
5
Klicken Sie auf OK, um eine neue Version zu erstellen.
6
Wiederholen Sie optional die Schritte 1 - 5, um weitere Versionen zu erstellen.
7
Klicken Sie auf Speichern und schließen, um die Änderungen zu speichern und zum Bildschirm der
Fragenlistenübersicht zurückzukehren.
EINE VERSION BEARBEITEN
Fragen können neu angeordnet oder aus einer bestimmten Version entfernt werden.
Voraussetzungen
Es muss eine Masterliste geöffnet sein. Wählen Sie die Registerkarte Inhalt aus, wenn keine Masterliste geöffnet ist;
wählen Sie die Masterliste aus und klicken Sie auf dem Bildschirm Fragenlistenübersicht auf Fragenliste bearbeiten.
Eine Version bearbeiten...
1
Wählen Sie aus dem Dropdownmenü für die Versionen in der oberen rechten Ecke des Fragenlisteneditors die zu
bearbeitende Version aus.
2
Klicken Sie in der Symbolleiste des Fragenlisteneditors auf Version und wählen Sie Bearbeiten aus.
turningtechnologies.com/user-guides
TurningPoint 5.3
50
Es wird das Fenster für die Versionsbearbeitung angezeigt.
Fenster Version bearbeiten
• Im linken Bereich werden die Fragen aus der Masterliste angezeigt, die in der aktuellen Version nicht verwendet
werden.
• Im rechten Bereich werden die Fragen angezeigt, die in der aktuellen Version verwendet werden.
3
Eine Frage aus der aktuellen Version entfernen:
a Wählen Sie auf der rechten Seite des Bereichs der aktuellen Version eine Frage aus.
b Klicken Sie auf den unteren Pfeil zwischen den Bereichen.
4
Eine Frage aus der Masterliste hinzufügen:
a Wählen Sie auf der linken Seite des verfügbaren Fragenbereichs eine Frage aus.
b Klicken Sie auf den oberen Pfeil zwischen den Bereichen.
5
Die Reihenfolge der Fragen in der aktuellen Version ändern:
a Wählen Sie die Frage aus, die aus dem rechten Bereich verschoben werden soll.
b Klicken Sie auf den Pfeil nach oben oder den Pfeil nach unten rechts vom Bereich, um die Frage an die
gewünschte Stelle in der Liste zu verschieben.
6
Klicken Sie auf BearbeitungÄnderungen, um das Fenster zu schließen und die Änderungen zu speichern.
7
Wiederholen Sie optional die Schritte 1 - 6, um weitere Versionen zu bearbeiten.
8
Klicken Sie auf Speichern und schließen, um die Änderungen zu speichern und zum Bildschirm der
Fragenlistenübersicht zurückzukehren.
turningtechnologies.com/user-guides
TurningPoint 5.3
51
EINE VERSION UMBENENNEN
Führen Sie die nachfolgenden Schritte aus, um den Namen einer Version zu ändern.
Voraussetzungen
Es muss eine Liste mit Versionen geöffnet sein. Wählen Sie die Registerkarte Inhalt aus, wenn keine Fragenliste
geöffnet ist; wählen Sie die Masterliste aus und klicken Sie auf dem Bildschirm Fragenlistenübersicht auf Fragenliste
bearbeiten.
Eine Version umbenennen...
1
Klicken Sie in der Symbolleiste für den Fragenlisteneditor auf Version und wählen Sie Umbenennen aus.
Es wird das Fenster für das Umbenennen von Versionen angezeigt. Im Fenster werden alle der Fragenliste
zugeordneten Versionen angezeigt.
Versionen umbenennen
2
Doppelklicken Sie auf den zu bearbeitenden Versionsnamen.
3
Geben Sie den neuen Versionsnamen ein und klicken Sie auf OK.
4
Klicken Sie auf Speichern und schließen, um die Änderungen zu speichern und zum Bildschirm der
Fragenlistenübersicht zurückzukehren.
EINE VERSION LÖSCHEN
Führen Sie die nachfolgenden Schritte aus, um eine Fragenlistenversion zu löschen. Eine Masterliste kann nicht
gelöscht werden.
Voraussetzungen
Es muss eine Liste mit Versionen geöffnet sein. Wählen Sie die Registerkarte Inhalt aus, wenn keine Fragenliste
geöffnet ist; wählen Sie die Masterliste aus und klicken Sie auf dem Bildschirm Fragenlistenübersicht auf Fragenliste
bearbeiten.
Eine Fragenlistenversion löschen...
1
Wählen Sie aus dem Dropdownmenü für die Versionen in der oberen rechten Ecke des Fragenlisteneditors die zu
bearbeitende Version aus.
2
Klicken Sie in der Symbolleiste des Fragenlisteneditors auf Version und wählen Sie Löschen aus.
Es wird das Bestätigungsfeld für das Löschen der Version angezeigt.
3
Klicken Sie auf Ja, um die Version der Fragenliste zu löschen.
4
Wiederholen Sie die Schritte 1 - 3, um weitere Versionen von Fragenlisten zu löschen.
5
Klicken Sie auf Speichern und schließen, um zum Bildschirm der Fragenlistenübersicht zurückzukehren.
turningtechnologies.com/user-guides
TurningPoint 5.3
52
Standards
Mit den Standardwerkzeugen von TurningPoint kann der Benutzer K-12-Standards (nach Region oder Land, Thema,
Fach und Stufe) herunterladen oder eine benutzerdefinierte Liste der Standards erstellen, auf der die Teilnehmer
bewertet werden können. Standards erleichtern bei Schulung, Lehre oder Tests, das Material in Fragenlisten oder die
Präsentation in Themenbereichen, Kompetenzen oder anderen Standards zu organisieren, die die Teilnehmer erfüllen
sollten.
In diesem Abschnitt werden die folgenden Themen behandelt:
• Standards herunterladen
• Standards mit einer heruntergeladenen Standardliste zuordnen
• Eine benutzerdefinierte Standardliste erstellen
• Standards mit einer benutzerdefinierten Standardliste zuordnen
STANDARDS HERUNTERLADEN
Herunterladbare Standards stehen für die Vereinigten Staaten, Australien, Kanada, Irland und das Vereinigte Königreich
zur Verfügung. Gemeinsame grundlegende Standards sind ebenfalls verfügbar. Heruntergeladene Standards werden
auf dem lokalen Computer gespeichert und können nicht auf einem Flashlaufwerk gespeichert werden.
HINWEIS
Für das Herunterladen von Standards ist eine aktive Internetverbindung
erforderlich.
Voraussetzungen
Es muss eine Fragenliste geöffnet sein. Wählen Sie die Registerkarte Inhalt aus, wenn keine Fragenliste geöffnet ist;
wählen Sie die Fragenliste aus und klicken Sie auf dem Bildschirm Fragenlistenübersicht auf Fragenliste bearbeiten.
Standards herunterladen...
1
Klicken Sie unten links im Editorbildschirm der Fragenlisten auf Standards.
turningtechnologies.com/user-guides
TurningPoint 5.3
53
Es wird der Bildschirm für die Standards angezeigt.
TurningPoint-Standards
2
Klicken Sie auf Standards.
Es wird das Auswahlfenster für die Standards geöffnet.
Auswahl der Standards
3
Markieren Sie (den) die Standard(s), der (die) heruntergeladen werden soll(en).
HINWEIS
Deaktivieren Sie das Kontrollkästchen, um Standards zu entfernen.
4
Klicken Sie auf Speichern.
Die ausgewählten Standards werden heruntergeladen oder entfernt. Je nach Internetverbindung kann dies einen
Moment dauern. Wenn der Vorgang abgeschlossen ist, wird ein Bestätigungsfeld angezeigt.
5
Klicken Sie auf OK.
Weitere Schritte
Befolgen Sie die Anleitungen im nächsten Abschnitt Standards mit einer heruntergeladenen Standardliste
zuordnen, um Fragen heruntergeladene Standards zuzuordnen.
turningtechnologies.com/user-guides
TurningPoint 5.3
54
STANDARDS MIT EINER HERUNTERGELADENEN STANDARDLISTE ZUORDNEN
Sobald die Standards heruntergeladen wurden, können sie Fragen in einer Fragenliste zugeordnet werden. Standards
können im Sitzungseditor gleichfalls Sitzungen hinzugefügt werden. Weitere Informationen finden Sie unter Eine
Sitzung bearbeiten auf Seite 176.
Voraussetzungen
Es muss eine Fragenliste geöffnet sein. Wählen Sie die Registerkarte Inhalt aus, wenn keine Fragenliste geöffnet ist;
wählen Sie die Fragenliste aus und klicken Sie auf dem Bildschirm Fragenlistenübersicht auf Fragenliste bearbeiten. Es
muss mindestens eine Standardgruppe heruntergeladen werden.
Standards mit einer heruntergeladenen Standardliste zuordnen...
1
Klicken Sie unten links im Editorbildschirm der Fragenlisten auf Standards.
Es wird der Bildschirm für die Standards angezeigt.
Heruntergeladene Standards
2
Wählen Sie im Dropdownmenü für die Auswahl einen Staat oder eines Landes ein Staat oder ein Land aus.
3
Wählen Sie im Dropdownmenü für die Auswahl eines Themas ein Thema aus.
4
Wählen Sie im Dropdownmenü für die Auswahl eines Fachs ein Fach aus.
5
Wählen Sie im Dropdownmenü für die Auswahl einer Bewertung eine Bewertung aus.
Es werden alle Standards für den ausgewählte Staat/das ausgewählte Land, Thema, Fach und die ausgewählte
Bewertung angezeigt.
HINWEIS
TurningPoint erinnert sich zur zukünftigen Verwendung an diese Auswahl.
6
Wählen Sie aus dem linken Bereich eine Frage aus.
turningtechnologies.com/user-guides
TurningPoint 5.3
7
55
Wählen Sie einen Standard aus der Liste aus. Doppelklicken Sie auf den Standard, der auf die ausgewählte Frage
angewandt werden soll.
TIPP
Durch Betätigung der Umschalttaste beim Auswählen der Standards
können mehrere Standards ausgewählt werden. Durch Betätigung der
Umschalttaste beim Auswählen der Fragen können ebenfalls mehrere
Fragen ausgewählt werden.
8
Wiederholen Sie die Schritte sechs und sieben, um den verbleibenden Fragen Standards zuzuordnen.
9
Einen Standard aus einer Frage entfernen:
• Wählen Sie die Frage aus und doppelklicken Sie auf den zugeordneten Standard.
• Klicken Sie auf Alle löschen, um alle der Frage zugeordneten Standards zu löschen.
10
11
Klicken Sie auf Schließen, wenn der Vorgang abgeschlossen ist.
Klicken Sie auf Speichern und schließen, um die Änderungen zu speichern und zum Bildschirm der
Fragenlistenübersicht zurückzukehren.
EINE BENUTZERDEFINIERTE STANDARDLISTE ERSTELLEN
Es können benutzerdefinierte Standards erstellt werden, die auf die spezifischen Bedürfnisse eines Benutzers
abgestimmt sind.
Voraussetzungen
Es muss eine Fragenliste geöffnet sein. Wählen Sie die Registerkarte Inhalt aus, wenn keine Fragenliste geöffnet ist;
wählen Sie die Fragenliste aus und klicken Sie auf dem Bildschirm Fragenlistenübersicht auf Fragenliste bearbeiten.
Eine benutzerdefinierte Standardliste erstellen...
1
Klicken Sie unten links im Editorbildschirm der Fragenlisten auf Standards.
Es wird der Bildschirm für die Standards angezeigt.
turningtechnologies.com/user-guides
TurningPoint 5.3
2
56
Wählen Sie die Registerkarte Benutzerdefinierte Standards aus.
Benutzerdefinierte Standards
• Das Dropdownmenü zeigt die aktuelle Liste der Standards an, die der Fragenliste zugeordnet ist.
• Mit der Schaltfläche Neu kann der Benutzer eine neue benutzerdefinierte Standardliste erstellen.
• Mit der Schaltfläche Importieren kann der Benutzer eine Standardliste von einem anderen Speicherort auf dem
Computer oder im Netzwerk importieren.
• Mit der Schaltfläche Exportieren kann der Benutzer eine Standardliste zu einem anderen Speicherort auf dem
Computer oder im Netzwerk exportieren.
• Mit der Schaltfläche Löschen kann der Benutzer eine Standardliste löschen. Eine Datei mit Standards kann auch
gelöscht werden, indem sie aus dem Ordner mit den Standards entfernt wird.
3
Klicken Sie auf Neu.
4
Geben Sie in das dafür vorgesehene Feld einen Namen für die neue Standardliste ein und klicken Sie anschließend
auf Speichern.
TurningPoint erstellt die Standardliste im Ordner für die Standards.
Die neue Standardliste verfügt über eine Kategorie auf oberster Ebene (eine übergeordnete Kategorie) mit dem
gleichen Namen wie die Liste.
Kategorien ordnen Standards in einer Hierarchie an.
5
Eine Kategorie oder einen Standard hinzufügen:
a Klicken Sie auf Kategorie hinzufügen oder Standard hinzufügen.
b Geben Sie in das dafür vorgesehene Feld einen Namen ein und klicken Sie anschließend auf Speichern.
c Wiederholen Sie die Schritte a - b, um weitere Kategorien oder Standards hinzuzufügen.
6
Wählen Sie zum Löschen einer Kategorie oder eines Standards optional die Kategorie oder den Standard aus und
klicken Sie auf Löschen.
turningtechnologies.com/user-guides
TurningPoint 5.3
57
7
Wählen Sie zum Bearbeiten eines Standard- oder Kategorienamens die Kategorie oder den Standard aus und
klicken Sie auf Bearbeiten. Geben Sie in das dafür vorgesehene Feld einen Namen ein und klicken Sie anschließend
auf Speichern.
8
Klicken Sie auf Schließen, wenn der Vorgang abgeschlossen ist.
Es wird ein Bestätigungsfeld angezeigt.
9
Klicken Sie auf Ja, um die neue Standardliste zu speichern.
Weitere Schritte
Befolgen Sie die Anleitungen im nächsten Abschnitt Standards mit einer benutzerdefinierten Standardliste
zuordnen, um Fragen Standards zuzuordnen.
STANDARDS MIT EINER BENUTZERDEFINIERTEN STANDARDLISTE ZUORDNEN
Sobald die benutzerdefinierten Standards erstellt wurden, können sie Fragen in einer Fragenliste zugeordnet werden.
Standards können im Sitzungseditor gleichfalls Sitzungen hinzugefügt werden. Weitere Informationen finden Sie unter
Eine Sitzung bearbeiten auf Seite 176.
Voraussetzungen
Es muss eine Fragenliste geöffnet sein. Wählen Sie die Registerkarte Inhalt aus, wenn keine Fragenliste geöffnet ist;
wählen Sie die Fragenliste aus und klicken Sie auf dem Bildschirm Fragenlistenübersicht auf Fragenliste bearbeiten. Es
ist gleichfalls eine benutzerdefinierte Standardliste erforderlich. Weitere Informationen zu benutzerdefinierten
Standardlisten finden Sie unter Eine benutzerdefinierte Standardliste erstellen auf Seite 55.
Standards mit einer benutzerdefinierten Standardliste zuordnen...
1
Klicken Sie auf Standards.
Es wird der Bildschirm für die Standards angezeigt.
2
Wählen Sie die Registerkarte Benutzerdefinierte Standards aus.
3
Wählen Sie auf einem der folgenden Wege eine Standardliste aus:
a Wählen Sie aus dem Dropdownmenü eine Standardliste aus.
b Klicken Sie auf Importieren und wählen Sie eine Standardliste an einem anderen Speicherort aus.
4
Wählen Sie aus dem linken Bereich eine Frage aus.
5
Wählen Sie einen Standard aus der Liste aus. Doppelklicken Sie auf den Standard, der auf die ausgewählte Frage
angewandt werden soll.
TIPP
Durch Betätigung der Umschalttaste beim Auswählen der Standards
können mehrere Standards ausgewählt werden. Durch Betätigung der
Umschalttaste beim Auswählen der Fragen können ebenfalls mehrere
Fragen ausgewählt werden.
6
Wiederholen Sie die Schritte 4 und 5, um den verbleibenden Fragen Standards zuzuordnen.
7
Einen Standard aus einer Frage entfernen:
turningtechnologies.com/user-guides
TurningPoint 5.3
• Wählen Sie die Frage aus und doppelklicken Sie auf den zugeordneten Standard.
• Klicken Sie auf Alwählen Siele löschen, um alle der Frage zugeordneten Standards zu entfernen.
8
Klicken Sie auf Schließen, wenn der Vorgang abgeschlossen ist.
9
Klicken Sie auf Speichern und schließen, um die Änderungen zu speichern und zum Bildschirm der
Fragenlistenübersicht zurückzukehren.
turningtechnologies.com/user-guides
58
TurningPoint 5.3
59
TEILNEHMERLISTEN
Eine Teilnehmerliste ist eine Liste mit Teilnehmernamen, Benutzer-IDs, Sender-IDs und anderen benutzerdefinierten
Kategorien. Die Verwendung einer Teilnehmerliste ermöglicht eine detaillierte Auswertung der einzelnen Teilnehmer
einer Sitzung.
TurningPoint-Sitzungen werden auf Grundlage der Teilnehmerliste, der sie zugeordnet sind, gruppiert. Weitere
Informationen über die teilnehmerbasierte Sitzungsverwaltung finden Sie unter Ergebnismanager.
Dieses Kapitel enthält die folgenden Abschnitte:
• Teilnehmerlisten erstellen
• Teilnehmerlisten ändern
• Demografie
• Teilnehmerlisten verwalten
Teilnehmerlisten erstellen
Teilnehmerlisten können durch Eingabe der Teilnehmerdaten in TurningPoint oder durch Herunterladen der Daten von
einem Lernmanagementsystem (LMS) erstellt werden.
Dieser Abschnitt umfasst beide Methoden zur Erstellung einer Teilnehmerliste.
• Eine Teilnehmerliste manuell erstellen
• Eine Teilnehmerliste von einer Integration herunterladen
EINE TEILNEHMERLISTE MANUELL ERSTELLEN
Eine in TurningPoint erstellte Teilnehmerliste kann für die PowerPoint-Abfrage, Anywhere-Abfrage und die Abfrage im
Selbststudium verwendet werden.
Eine neue Teilnehmerliste erstellen...
1
Wählen Sie die Registerkarte Verwaltung aus.
2
Klicken Sie auf Teilnehmerliste und wählen Sie Neu aus.
Es wird das Fenster Teilnehmerliste erstellen geöffnet.
Teilnehmerlisten erstellen
turningtechnologies.com/user-guides
TurningPoint 5.3
3
60
Benennen Sie die Teilnehmerliste, wählen Sie Manuell erstellen aus und klicken Sie auf Liste erstellen.
Es wird der Teilnehmerlisteneditor angezeigt.
Teilnehmerlisteneditor
4
Wählen Sie eine Zelle aus und geben Sie die Teilnehmerdaten ein.
TIPP
Verschieben Sie die Datei durch Drag und Drop in dieses Fenster, wenn
eine CSV- oder TXT-Datei vorhanden ist, die die Teilnehmerdaten bereits
enthält. Weitere Informationen finden Sie unter Eine CSV- oder TXT-Datei
importieren auf Seite 64.
Es besteht gleichfalls die Möglichkeit, Text aus einer Excel-Datei zu
kopieren und direkt in den Teilnehmerlisteneditor einzufügen.
5
Betätigen Sie die Eingabetaste auf der Tastatur, um einen weiteren Teilnehmer hinzuzufügen.
6
Klicken Sie nach Beendigung des Vorgangs auf Speichern und schließen, um die Teilnehmerliste zu speichern und
zum Bildschirm der Teilnehmerlistenübersicht zurückzukehren.
Weitere Schritte
Weitere Informationen zur Bearbeitung vorhandener Teilnehmerlistendaten finden Sie unter Teilnehmerlisten ändern
auf Seite 63.
turningtechnologies.com/user-guides
TurningPoint 5.3
61
EINE TEILNEHMERLISTE VON EINER INTEGRATION HERUNTERLADEN
Die Teilnehmerdaten können aus einem Teilnehmerkursplan in einem Lernmanagementsystem (LMS) importiert
werden.
HINWEIS
Der Import aus einem LMS kann nur verwendet werden, wenn die
Integration auf dem LMS-Server installiert wurde. Bitte wenden Sie sich an
Ihre IT-Abteilung, um festzustellen, ob die LMS-Integration installiert ist.
Weitere Informationen zum Import einer Teilnehmerliste mit einer exportierten Datei aus einer Integration finden Sie
unter Teilnehmerlisten importieren auf Seite 70.
Eine Teilnehmerliste von einer Integration herunterladen...
1
Wählen Sie die Registerkarte Verwaltung aus.
2
Klicken Sie auf Teilnehmerliste und wählen Sie Neu aus.
Es wird das Fenster Teilnehmerliste erstellen geöffnet.
Teilnehmerlisten erstellen
3
Wählen Sie Herunterladen von Integration aus und klicken Sie auf Liste erstellen.
Es wird das Fenster Verbinden mit Integration geöffnet.
Verbinden mit Integration
4
Wählen Sie im Dropdownmenü Integration aus.
5
Geben Sie Serveradresse, Benutzername und Kennwort ein.
6
Wählen Sie im Dropdownmenü die Institution aus.
turningtechnologies.com/user-guides
TurningPoint 5.3
7
62
Klicken Sie auf Verbinden.
Klicken Sie optional auf sich an diese Informationen erinnern, um Integration, Serveradresse und Benutzername
für den zukünftigen Gebrauch zu speichern.
8
Wählen Sie den zu importierenden (die zu importierenden) Kurs(e) aus.
9
Klicken Sie auf Importieren.
Es wird ein Feld zur Bestätigung des Imports angezeigt.
10
Klicken Sie auf OK.
Die Teilnehmerliste wird zum Bereich auf der linken Seite des Bildschirms der Teilnehmerlistenübersicht hinzugefügt.
11
Wählen Sie die Teilnehmerliste aus, um die Teilnehmerdaten anzuzeigen.
Weitere Schritte
Weitere Informationen zur Bearbeitung der Teilnehmerlistendaten finden Sie unter Teilnehmerlisten ändern auf
Seite 63.
WARNUNG
Ändern Sie die Benutzer-ID bei der Bearbeitung einer Teilnehmerliste aus
einem LMS nicht. Das Bearbeiten der Benutzer-ID kann Probleme beim
Hochladen der Ergebnisse in das LMS verursachen.
turningtechnologies.com/user-guides
TurningPoint 5.3
63
Teilnehmerlisten ändern
Nachdem eine Teilnehmerliste erstellt wurde, können zur Anpassung an benutzerspezifische Bedürfnisse Änderungen
vorgenommen werden.
WARNUNG
Durch das Ändern von Teilnehmerlisten WERDEN die Daten oder
Bewertungen in allen zugeordneten Sitzungsdateien geändert.
In diesem Abschnitt werden die folgenden Themen behandelt:
• Teilnehmerlistendaten bearbeiten
• Eine CSV- oder TXT-Datei importieren
• In eine CSV-, HTML-Datei oder Vorlagendatei exportieren
• Eine Vorlagendatei importieren
TEILNEHMERLISTENDATEN BEARBEITEN
Führen Sie die folgenden Schritte aus, um Änderungen an einer bestehenden Teilnehmerliste vorzunehmen.
Teilnehmerlistendaten bearbeiten...
1
Wählen Sie die Registerkarte Verwaltung aus.
2
Wählen Sie eine Teilnehmerliste aus und klicken Sie auf Teilnehmer bearbeiten.
Es wird der Teilnehmerlisteneditor angezeigt.
3
Wählen Sie eine Zelle aus und bearbeiten Sie die Teilnehmerdaten.
4
Klicken Sie auf Teilnehmer und wählen Sie Hinzufügen aus, um einen weiteren Teilnehmer hinzuzufügen.
5
Wählen Sie zum Entfernen eines Teilnehmers den Teilnehmer aus, klicken Sie auf den Teilnehmer und wählen Sie
Entfernen aus.
6
Klicken Sie auf Spalte und wählen Sie Hinzufügen aus, um eine Spalte hinzuzufügen.
Wählen Sie einen Überschriftentyp aus.
• Benutzerdefiniert - Geben Sie in das dafür vorgesehene Feld einen Namen für die Spaltenüberschrift ein und
klicken Sie anschließend auf OK.
• Stimmengewichtung - Eine Teilnehmerstimme ist gleich eins. Mit einer Stimmengewichtung kann die Stimme
eines Teilnehmers stärker als eine Einzelstimme gewichtet werden. Beispiel: Eine Stimmengewichtung von '2'
würde zwei Stimmen entsprechen.
7
Zum Entfernen oder Bearbeiten einer Spalte, wählen sie eine Zelle in der Spalte aus, klicken Sie auf die Spalte und
wählen Sie Entfernen oder Bearbeiten aus.
8
Klicken Sie zur Verwendung der Funktion Suchen oder Ersetzen auf Bearbeiten und wählen Sie Suchen aus.
9
Klicken Sie auf Speichern und schließen, um die Änderungen zu speichern und zum Bildschirm der
Teilnehmerlistenübersicht zurückzukehren.
turningtechnologies.com/user-guides
TurningPoint 5.3
64
EINE CSV- ODER TXT-DATEI IMPORTIEREN
Wenn die Teilnehmerdaten in einer CSV- oder TXT-Datei gespeichert sind, können sie direkt in den
Teilnehmerlisteneditor importiert werden.
Teilnehmerlistendaten aus einer CSV- oder TXT-Datei importieren...
1
Wählen Sie die Registerkarte Verwaltung aus.
2
Wählen Sie eine Teilnehmerliste aus und klicken Sie auf Teilnehmer bearbeiten.
Es wird der Teilnehmerlisteneditor angezeigt.
3
Klicken Sie auf Teilnehmer, ziehen Sie die Maus über Importieren und wählen Sie eine der folgenden Optionen aus:
• CSV - Eine Datei mit durch Komma getrennten Werten (CSV-Datei) enthält Tabellendaten (Zahlen und Text) in
Form von Nur-Text. Eine Excel-Tabellenkalkulation kann als CSV-Datei gespeichert werden.
• TXT - Eine TXT-Datei ist eine Computerdatei, in der ein eingegebenes Dokument als eine Reihe von
alphanumerischen Zeichen gespeichert wird und die keine besondere Formatierung enthält.
4
Navigieren Sie zur gewünschten Datei und klicken Sie auf Öffnen.
Es wird das Fenster Datei importieren geöffnet.
Datei importieren
In der unteren Hälfte des Fensters Datei importieren wird eine Vorschau des Imports angezeigt.
5
Wählen Sie die Art des Trennzeichens aus.
6
Aktivieren Sie das Kästchen links neben Enthält Kopfzeilen, wenn die zu importierende Datei mit Überschriften
versehen ist. Überschriften werden vom Import ausgeschlossen.
7
Passen Sie gegebenenfalls die Anfangszeile oder Anfangsspalte an.
8
Wählen Sie die Spaltenüberschrift aus dem entsprechenden Dropdownmenü aus, wenn die Sender-ID oder
Benutzer-ID sich in einer Spalte mit einem anderen Überschriftsnamen befindet.
turningtechnologies.com/user-guides
TurningPoint 5.3
9
65
Klicken Sie auf Importieren.
WARNUNG
Durch das Importieren von Daten werden alle derzeit im Raster
enthaltenen Daten überschrieben.
10
Klicken Sie auf Ja, um den Vorgang auszuführen.
Die Teilnehmerdaten werden in die Teilnehmerliste importiert.
11
Klicken Sie auf Speichern und schließen, um die Änderungen zu speichern und zum Bildschirm der
Teilnehmerlistenübersicht zurückzukehren.
IN EINE CSV-, HTML-DATEI ODER VORLAGENDATEI EXPORTIEREN
Befolgen Sie zum Exportieren einer CSV-, HTML-Datei oder Vorlagendatei die nachfolgenden Schritte.
Teilnehmerlistendaten in eine CSV-, TXT-Datei oder Vorlagendatei exportieren...
1
Wählen Sie die Registerkarte Verwaltung aus.
2
Wählen Sie eine Teilnehmerliste aus und klicken Sie auf Teilnehmer bearbeiten.
Es wird der Teilnehmerlisteneditor angezeigt.
3
Klicken Sie auf Teilnehmer, ziehen Sie die Maus über Exportieren und wählen Sie eine der folgenden Optionen aus:
• CSV - Eine Datei mit durch Komma getrennten Werten (CSV-Datei) enthält Tabellendaten (Zahlen und Text) in
Form von Nur-Text. Eine Excel-Tabellenkalkulation kann als CSV-Datei gespeichert werden.
• HTML - Eine HTML-Datei kann mit einem Internetbrowser geöffnet werden.
• Vorlage - Die Vorlagendatei enthält alle Felder der Teilnehmerliste. Durch den Import einer Vorlage in eine
Teilnehmerliste wird das Erstellen einer neuen Teilnehmerliste mit den gleichen Feldern erleichtert. Weitere
Informationen zum Importieren einer Vorlage finden Sie unter Eine Vorlagendatei importieren im nächsten
Abschnitt.
4
Geben Sie einen Namen für die Datei ein und klicken Sie auf Speichern.
5
Klicken Sie auf Speichern und schließen, um die Teilnehmerliste zu schließen und zum Bildschirm der
Teilnehmerlistenübersicht zurückzukehren.
Weitere Schritte
Nach dem Export einer Teilnehmerliste als CSV- oder HTML-Datei kann sie in ein anderes Programm wie z. B. ein
Notenbuch importiert werden.
turningtechnologies.com/user-guides
TurningPoint 5.3
EINE VORLAGENDATEI IMPORTIEREN
Durch den Import einer Vorlagendatei werden die vorhandenen Spalten überschrieben.
Eine Vorlagendatei importieren...
1
Wählen Sie die Registerkarte Verwaltung aus.
2
Wählen Sie eine Teilnehmerliste aus und klicken Sie auf Teilnehmer bearbeiten.
Es wird der Teilnehmerlisteneditor angezeigt.
3
Klicken Sie auf Teilnehmer, ziehen Sie die Maus über Importieren und wählen Sie die Vorlage aus.
4
Wählen Sie die Vorlagendatei (TPTX-Erweiterung) aus und klicken Sie auf Öffnen.
Die Vorlage wird auf die aktuelle Teilnehmerliste angewandt.
5
Klicken Sie auf Speichern und schließen, um die Änderungen zu speichern und zum Bildschirm der
Teilnehmerlistenübersicht zurückzukehren.
turningtechnologies.com/user-guides
66
TurningPoint 5.3
67
Demografie
In einer Teilnehmerliste können demografische Daten für Teamwettbewerbe und zur ausführlichen Auswertung der
Sitzungsdaten zugewiesen werden.
In diesem Abschnitt werden die folgenden Themen behandelt:
• Demografische Daten zu einer Teilnehmerliste hinzufügen
• Demografische Daten in einer Teilnehmerliste bearbeiten
• Demografische Daten aus einer Teilnehmerliste entfernen
DEMOGRAFISCHE DATEN ZU EINER TEILNEHMERLISTE HINZUFÜGEN
Mit den demografischen Daten in einer Teilnehmerliste kann der Benutzer Teilnehmer Teams oder anderen
demografischen Gruppen zuweisen. Diese Informationen können verwendet werden, um demografische Ergebnisse
während einer Präsentation oder in den Ergebnissen entsprechend demografischer Auswertungen anzuzeigen. Die
demografischen Daten werden auf alle der Teilnehmerliste zugeordneten Sitzungen angewandt.
Demografische Daten zu einer Teilnehmerliste hinzufügen...
1
Wählen Sie die Registerkarte Verwaltung aus.
2
Wählen Sie eine Teilnehmerliste aus und klicken Sie auf Teilnehmer bearbeiten.
Es wird der Teilnehmerlisteneditor angezeigt.
3
Klicken Sie auf Demografie und wählen Sie Hinzufügen aus.
4
Geben Sie den Namen der demografischen Gruppierung ein.
Der Name der demografischen Gruppierung ermöglicht die Organisation der demografischen Daten. (Beispiel:
Geschlecht).
5
Geben Sie Text für einzelne demografische Gruppenoptionen ein (Beispiel: Männlich, weiblich).
6
Klicken Sie auf Hinzufügen.
7
Wiederholen Sie die Schritte fünf und sechs, bis alle Gruppenoptionen hinzugefügt wurden.
TIPP
Richten Sie verschiedene Gruppen für verschiedene demografische
Typen ein, um mehrere demografische Filter auf die demografische
Auswertung anzuwenden.
8
Markieren Sie optional Bei Wettbewerben verwenden, wenn die demografischen Daten während der Präsentation
für Teamranglisten verwendet werden sollen.
9
Klicken Sie auf OK.
10
11
Weisen Sie im Dropdownmenü in der Demografiespalte den einzelnen Teilnehmern demografische Daten zu.
Klicken Sie auf Speichern und schließen, um die Änderungen zu speichern und zum Bildschirm der
Teilnehmerlistenübersicht zurückzukehren.
turningtechnologies.com/user-guides
TurningPoint 5.3
DEMOGRAFISCHE DATEN IN EINER TEILNEHMERLISTE BEARBEITEN
Durch die Bearbeitung der demografischen Daten kann der Demografiename zusammen mit den zur Verfügung
stehenden Demografieoptionen geändert werden.
Demografische Daten in einer Teilnehmerliste bearbeiten...
1
Wählen Sie die Registerkarte Verwaltung aus.
2
Wählen Sie eine Teilnehmerliste aus und klicken Sie auf Teilnehmer bearbeiten.
Es wird der Teilnehmerlisteneditor angezeigt.
3
Markieren Sie eine Zelle in der Demografiespalte.
4
Klicken Sie auf Demografie und wählen Sie Bearbeiten aus.
5
Ändern Sie den Demografienamen, die Demografieoptionen oder richten Sie die erforderlichen
Wettbewerbseinstellungen ein.
6
Klicken Sie auf OK.
7
Klicken Sie auf Speichern und schließen, um die Änderungen zu speichern und zum Bildschirm der
Teilnehmerlistenübersicht zurückzukehren.
DEMOGRAFISCHE DATEN AUS EINER TEILNEHMERLISTE ENTFERNEN
Führen Sie die folgenden Schritte aus, um demografische Daten aus einer Teilnehmerliste zu entfernen.
Demografische Daten aus einer Teilnehmerliste entfernen...
1
Wählen Sie die Registerkarte Verwaltung aus.
2
Wählen Sie eine Teilnehmerliste aus und klicken Sie auf Teilnehmer bearbeiten.
Es wird der Teilnehmerlisteneditor angezeigt.
3
Markieren Sie eine Zelle in der Demografiespalte.
4
Klicken Sie auf Demografie und wählen Sie Entfernen aus.
turningtechnologies.com/user-guides
68
TurningPoint 5.3
69
Teilnehmerlisten verwalten
In diesem Abschnitt werden die folgenden Themen behandelt:
• Einen Teilnehmerlistennamen ändern
• Teilnehmerlisten exportieren
• Teilnehmerlisten importieren
• Teilnehmerlisten duplizieren
• Eine Teilnehmerliste drucken
• Eine Teilnehmerliste löschen
EINEN TEILNEHMERLISTENNAMEN ÄNDERN
Ein Teilnehmerlistenname kann jederzeit geändert werden. Teilnehmerlistennamen werden in der Abfrageregisterkarte
angezeigt, sodass sie für Abfragesitzungen leicht zu identifizieren sind.
Einen Teilnehmerlistennamen ändern...
1
Wählen Sie die Registerkarte Verwaltung aus.
2
Wählen Sie eine Teilnehmerliste aus und klicken Sie auf das Freihandwerkzeugsymbol oben links im Bildschirm
der Teilnehmerlistenübersicht.
Es wird das Fenster Teilnehmerliste bearbeiten geöffnet.
Teilnehmerlisten bearbeiten
3
Geben Sie in das dafür vorgesehene Feld einen Namen für die Teilnehmerliste ein und klicken Sie anschließend auf
Speichern.
Der neue Teilnehmerlistenname wird im Bereich auf der linken Seite angezeigt.
TEILNEHMERLISTEN EXPORTIEREN
Eine Teilnehmerliste kann von TurningPoint auf einem Computer zur Verwendung auf einem anderen Computer
exportiert werden.
Eine Teilnehmerliste exportieren...
1
Wählen Sie die Registerkarte Verwaltung aus.
2
Klicken Sie auf Teilnehmerliste und wählen Sie Exportieren aus.
3
Wählen Sie die Teilnehmerliste(n) aus, die exportiert werden soll(en).
turningtechnologies.com/user-guides
TurningPoint 5.3
70
4
Klicken Sie auf ..., navigieren Sie zum Speicherort und klicken Sie auf OK.
5
Klicken Sie auf Speichern.
Die ausgewählte(n) Teilnehmerliste(n) wird (werden) jetzt am ausgewählten Ort gespeichert.
Weitere Schritte
Nach dem Export einer Teilnehmerliste kann sie in TurningPoint auf einem anderen Computer importiert werden.
Weitere Informationen zum Import einer Teilnehmerliste finden Sie im nächsten Abschnitt Teilnehmerlisten
importieren.
TEILNEHMERLISTEN IMPORTIEREN
Exportierte Teilnehmerlisten können in TurningPoint auf einem anderen Computer importiert werden. Exportierte
Teilnehmerdaten aus einer Integration können ebenfalls als Teilnehmerliste importiert werden.
HINWEIS
In älteren Produkten von Turning Technologies verwendete
Teilnehmerlisten können in TurningPoint importiert werden.
Eine Teilnehmerliste importieren...
1
Wählen Sie die Registerkarte Verwaltung aus.
2
Klicken Sie auf Teilnehmerliste und wählen Sie Importieren aus.
Es wird das Fenster Teilnehmerliste importieren geöffnet.
Teilnehmerlisten importieren
3
Wählen Sie eine der folgenden Optionen aus:
• TurningPoint-Teilnehmerliste
• Datei aus Integration - Wählen Sie aus dem Dropdownmenü das Dateiformat aus.
4
Klicken Sie auf Datei auswählen....
5
Wählen Sie die Datei aus und klicken Sie auf Öffnen.
Die Teilnehmerliste wird im Bereich auf der linken Seite angezeigt.
Weitere Schritte
Weitere Informationen zur Bearbeitung der Teilnehmerlistendaten finden Sie unter Teilnehmerlisten ändern auf
Seite 63.
turningtechnologies.com/user-guides
TurningPoint 5.3
71
TEILNEHMERLISTEN DUPLIZIEREN
Vorhandene Teilnehmerlisten können dupliziert werden, sodass die Liste und die Daten schnell repliziert werden
können.
Eine Teilnehmerliste duplizieren...
1
Wählen Sie die Registerkarte Verwaltung aus.
2
Wählen Sie eine Teilnehmerliste aus und klicken Sie auf Teilnehmer bearbeiten.
Es wird der Teilnehmerlisteneditor angezeigt.
3
Klicken Sie auf Teilnehmerliste und wählen Sie Liste duplizieren aus.
4
Geben Sie in das dafür vorgesehene Feld einen Namen für die duplizierte Liste ein und klicken Sie anschließend auf
OK.
Die neue Teilnehmerliste wird im Teilnehmerlisteneditor angezeigt.
Weitere Schritte
Weitere Informationen zur Bearbeitung der Teilnehmerlistendaten finden Sie unter Teilnehmerlisten ändern auf
Seite 63.
EINE TEILNEHMERLISTE DRUCKEN
Führen Sie die nachfolgenden Schritte aus, um eine Teilnehmerliste zu drucken.
Eine Teilnehmerliste drucken...
1
Wählen Sie die Registerkarte Verwaltung aus.
2
Wählen Sie eine Teilnehmerliste aus und klicken Sie auf Teilnehmer bearbeiten.
Es wird der Teilnehmerlisteneditor angezeigt.
3
Klicken Sie auf Drucken.
Es wird das Fenster Teilnehmerliste drucken geöffnet.
Teilnehmerlisten drucken
4
Wählen Sie die zu druckenden Felder aus.
turningtechnologies.com/user-guides
TurningPoint 5.3
72
5
Wählen Sie im Dropdownmenü Ausrichtung drucken aus.
6
Klicken Sie auf Drucken.
• Optional kann durch Klicken auf Vorschau eine Druckvorschau angezeigt werden. Die Teilnehmerliste kann auch
über das Vorschaufenster gedruckt werden.
7
Klicken Sie auf Speichern und schließen, um die Teilnehmerliste zu schließen und zum Bildschirm der
Teilnehmerlistenübersicht zurückzukehren.
EINE TEILNEHMERLISTE LÖSCHEN
Teilnehmerlisten, die nicht länger verwendet werden, können aus TurningPoint gelöscht werden.
WARNUNG
TurningPoint-Sitzungen werden auf Grundlage der ihnen zugeordneten
Teilnehmerliste gruppiert. Durch das Löschen einer Teilnehmerliste
werden alle Daten der zugeordneten Sitzungsdatei gelöscht.
Eine Teilnehmerliste löschen...
1
Wählen Sie die Registerkarte Verwaltung aus.
2
Wählen Sie die zu löschende Teilnehmerliste aus.
3
Klicken Sie auf Teilnehmerliste und wählen Sie Löschen aus.
Klicken Sie auf Löschen, wenn eine Teilnehmerliste keine zugeordneten Sitzungsdaten enthält.
Wenn eine Teilnehmerliste ihr zugeordnete Sitzungsdaten enthält, wird einer Eingabeaufforderung mit Optionen für
die Sitzungsdaten eingeblendet.
Teilnehmerlisten löschen
a Wählen Sie eine der folgenden Optionen aus:
• Sitzungen nach Auto verschieben - Teilnehmerliste entfernen und alle Sitzungen nach 'Auto' verschieben.
• Sitzungen aus TurningPoint entfernen - Sitzungen aus der Liste entfernen, die zugeordneten Dateien jedoch
an ihrem aktuellen Speicherort auf dem Computer belassen.
turningtechnologies.com/user-guides
TurningPoint 5.3
73
• Sitzungen löschen - Sitzungen aus der Liste entfernen und zugeordnete Dateien in den Papierkorb
verschieben.
WARNUNG
Wenn Sitzungen löschen ausgewählt ist, werden alle Sitzungsdateien in
den Papierkorb verschoben und dauerhaft aus dem System entfernt, wenn
der Papierkorb geleert wird.
b Klicken Sie auf OK.
turningtechnologies.com/user-guides
TurningPoint 5.3
74
EINSTELLUNGEN
In diesem Kapitel wird der Zugriff auf das Fenster der Einstellungen in TurningPoint und allen drei Abfrageumgebungen
erläutert.
Die TurningPoint-Einstellungen sind in fünf Kategorien organisiert:
• Software
• Verbindungen
• PowerPoint
• Anywhere
• Im Selbststudium
DIE TURNINGPOINT-EINSTELLUNGEN ÖFFNEN
Das Fenster Einstellungen wird in einem separaten Fenster oberhalb des Dashboards von TurningPoint geöffnet. Auf
die Einstellungen kann gleichfalls über die Abfrageumgebungen zugegriffen werden. Beim Öffnen der Einstellungen
über eine Abfrageumgebung öffnet sich das Fenster mit Anzeige der jeweiligen Kategorie.
Die Fenster Einstellungen in TurningPoint öffnen...
1
Öffnen Sie TurningPoint.
2
Klicken Sie in der rechten unteren Ecke des TurningPoint-Dashboards auf Einstellungen.
Es wird das Fenster Einstellungen geöffnet.
TurningPoint-Fenster Einstellungen
3
Auf das Fenster Einstellungen kann optional über die Abfrageumgebungen zugegriffen werden.
turningtechnologies.com/user-guides
TurningPoint 5.3
75
• Klicken Sie im Menüband/in der Symbolleiste von TurningPoint auf das Symbol für die Einstellungen, um das
Fenster Einstellungen in der PowerPoint-Abfrageumbegung zu öffnen.
• Klicken Sie auf die Schaltfläche Optionen und wählen Sie Einstellungen aus, um das Fenster Einstellungen in
der Anywhere-Abfrageumgebung zu öffnen.
• Klicken Sie auf Tools in der Menüleiste und wählen Sie Einstellungen aus, um das Fenster Einstellungen in der
Selbststudium-Abfrageumgebung zu öffnen.
4
Passen Sie die Einstellungen nach Bedarf an.
HINWEIS
Änderungen in den Einstellungen werden automatisch gespeichert.
Klicken Sie auf Alle zurücksetzen, um alle Einstellungen wieder auf ihren
ursprünglichen Status zurückzusetzen. Klicken Sie auf die Schaltfläche
Zurücksetzen, um alle Einstellungen für einzelne Kategorien wieder auf
ihren ursprünglichen Status zurückzusetzen.
5
Klicken Sie auf Schließen, um das Fenster Einstellungen zu schließen.
turningtechnologies.com/user-guides
TurningPoint 5.3
76
Software
Die Software-Einstellungen gelten für die gesamte TurningPoint-Software und sind in zwei Abschnitte unterteilt:
• Verwaltung
• Tastenkombinationen
Einstellungen TurningPoint-Software
Verwaltung
Die Verwaltungseinstellungen beziehen sich auf die Einstellungen, die auf die gesamte TurningPoint-Anwendung
angewandt werden.
Add-in immer geladen
Legt fest, ob die PowerPoint-Abfrageumgebung automatisch geladen wird, wenn PowerPoint geöffnet ist.
Benutzernachrichten zulassen
Zulassen, dass die Teilnehmer Feedback an den Presenter senden.
Automatisch auf Updates prüfen
Wenn diese Option aktiviert ist, benachrichtigt TurningPoint den Benutzer darüber, dass eine aktualisierte Version zum
Download zur Verfügung steht.
Sitzungen automatisch speichern
Die Sitzungen werden automatisch am Standardspeicherort gespeichert, wenn die Sitzungen zurückgesetzt werden
oder die Abfrageumgebung geschlossen wird.
turningtechnologies.com/user-guides
TurningPoint 5.3
77
Sitzungen sichern
Eine Sicherungssitzung wird automatisch gespeichert, wenn ein Benutzer sich dafür entscheidet, eine Sitzungsdatei
nicht zu speichern.
• Sicherungssitzung löschen - Gesicherte Sitzungen werden nach der angegebenen Anzahl an Tagen automatisch
gelöscht.
Standardspeicherort
Legt einen benutzerdefinierte Speicherort für die Sitzungsdateien fest.
Sprache
Ändert die Sprache von TurningPoint. Derzeit ist Englisch der Vereinigten Staaten die einzige unterstützte Sprache.
Softwareoptionen nach dem Schließen zurücksetzen
Wenn diese Option aktiviert ist, werden alle Einstellungen und Softwareoptionen (alle im Speicher gespeicherten
Elemente) wieder auf ihren ursprünglichen Zustand zurückgesetzt, wenn TurningPoint geschlossen wird. Dies wirkt sich
nicht auf die Einstellungen für Verwaltung und Antwortsender aus.
Verhalten Sitzungsimport
Legt fest, wie TurningPoint mit den Sitzungsdateien umgeht, wenn sie erkannt werden.
• Dateien in das Verzeichnis verschieben - Mit dieser Option werden die Sitzungsdateien von ihrem ursprünglichen
Speicherort in das standardmäßige Sitzungsverzeichnis verschoben.
• Dateien an ihrem vorherigen Speicherort belassen - Diese Option fügt die Sitzungsdatei zur Registerkarte Verwalten
hinzu, verschiebt die Sitzungsdatei jedoch nicht. Wenn die Datei später von diesem Speicherort verschoben wird,
muss sie zum Anzeigen von Auswertungen oder Bearbeiten der Sitzung gesucht werden.
• Immer Eingabeaufforderung - Jedes Mal, wenn neue Sitzungsdateien erkannt werden, fordert TurningPoint den
Benutzer auf, die Dateien zu verschieben oder am vorherigen Speicherort zu belassen.
Tastenkombinationen
In TurningPoint sind benutzerdefinierte Tastenkombinationen in der Abfrageumgebung PowerPoint und Anywhere
möglich.
Klicken Sie zum Ändern der Tastenkombination auf Ändern, betätigen Sie eine Taste auf der Tastatur und wählen Sie
Strg, die Umschalttaste oder Alt aus. Tastenkombinationen stehen für die folgenden Software-Funktionen zur Verfügung:
• Folie erneut abfragen (PP) - Die Funktion Erneute Abfrage in der PowerPoint-Abfrageumgebung.
• Countdown-Timer anzeigen/ausblenden (AW) - Diese Verknüpfung wird auf den Countdown-Timer der AnywhereAbfrageumgebung angewandt.
• Countdown-Timer starten/anhalten - Diese Verknüpfung wird auf den Countdown-Timer in allen drei
Abfrageumgebungen angewandt.
• Antwortengitter Ein-/Ausblenden - Diese Verknüpfung wird auf das Antwortengitter der PowerPoint- und AnywhereAbfrageumgebung angewandt.
turningtechnologies.com/user-guides
TurningPoint 5.3
78
• Verbindungsdaten Ein-/Ausblenden - Diese Verknüpfung wird auf die Umgebung der PowerPoint- und AnywhereAbfrage angewandt.
• Diagramm Ein-/Ausblenden (AW) - Diese Verknüpfung wird auf das Diagrammfenster der AnywhereAbfrageumgebung angewandt.
• Präsentationsfenster Ein-/Ausblenden - Diese Verknüpfung wird auf die Umgebung der PowerPoint- und AnywhereAbfrage angewandt. In der Abfrageumgebung der PowerPoint-Präsentation zeigt der Bildschirm schwarz an.
• Abfrageleiste Ein-/Ausblenden (PP) - Diese Verknüpfung wird auf die PowerPoint-Abfrageumgebung angewandt.
• Abfrage starten/beenden - Diese Verknüpfung wird auf die Umgebung der Anywhere-Abfrage angewandt.
• Antworten umschalten - Die Verknüpfung schaltet die Anzahl der Antworten und Prozentsätze in den
Abfrageumgebungen PowerPoint und Anywhere um.
turningtechnologies.com/user-guides
TurningPoint 5.3
79
Verbindungen
Die Verbindungseinstellungen gelten für die Antwortsender und sind in fünf Abschnitte unterteilt:
• Antwortsender
• PresenterCard
• PresenterWare
• RemotePoll
• RemotePoll Monitor
Verbindungseinstellungen von TurningPoint
Antwortsender
Dieser Abschnitt enthält die Einstellungen für die mit TurningPoint kompatiblen Antwortsender.
ResponseCard-Kanäle
Zeigt Empfänger-ID und Kanäle der mit dem Computer verbundenen Empfänger an. Wählen Sie die Kanalnummer aus
dem Dropdownmenü aus, um den Kanal des Empfängers zu ändern.
Abfrageverbindungen
Der Abfragetest wird verwendet um sicherzustellen, dass alle Antwortsender mit TurningPoint kommunizieren können.
Anleitungen zum Testen der Abfrageverbindungen finden Sie unter Die Abfrageverbindungen testen auf Seite 17.
Kanalwechsel erzwingen
Legt fest, ob TurningPoint zulässt, dass der Empfängerkanal nach Herstellung der Verbindung beibehalten wird. Wenn
diese Option aktiviert ist, zwingt TurningPoint den Empfänger, zum ersten verfügbaren Kanalsteckplatz zu wechseln.
turningtechnologies.com/user-guides
TurningPoint 5.3
80
Teilnehmerliste erzwingen
Wenn diese Option aktiviert ist, werden die Antworten von Teilnehmern, die sich nicht in der geladenen Teilnehmerliste
befinden, ausgeschlossen. Die Standardeinstellung akzeptiert die Antworten aller Teilnehmer und hängt diese an das
Ende der Teilnehmerliste an.
Benachrichtigung bei ungültigen Antworten
Wenn diese Option aktiviert ist, benachrichtigt ResponseCard den Teilnehmer darüber, dass eine ungültige Antwort
ausgewählt wurde.
HINWEIS
Die Benachrichtigung über die ungültige Antwort wird nicht auf
ResponseCard-IR angewandt.
PresenterCard
Dieser Abschnitt enthält die Einstellungen für die Kopplung der PresenterCard mit TurningPoint und die
Programmierung der anpassbaren Tasten.
PresenterCard-Sender-ID
Klicken Sie auf Ändern, um das Kopplungsfenster von PresenterCard zu öffnen. Die PresenterCard muss gekoppelt
werden, um mit TurningPoint kompatibel zu sein. Anleitungen zur Kopplung finden Sie unter Eine PresenterCard
koppeln auf Seite 18.
Programmierbare PowerPoint-Taste 1
Wählen Sie aus dem Dropdownmenü eine Option für die erste programmierbare Taste aus.
Programmierbare PowerPoint-Taste 2
Wählen Sie aus dem Dropdownmenü eine Option für die zweite programmierbare Taste aus.
Programmierbare PowerPoint-Taste 3
Wählen Sie aus dem Dropdownmenü eine Option für die dritte programmierbare Taste aus.
PresenterWare
Dieser Abschnitt enthält die Einstellungen für die Aktivierung der PresenterWare-Unterstützung. Das Setup der
PresenterWare muss über die Einstellungen der PowerPoint-Abfrage oder Anywhere-Abfrage erfolgen.
PresenterWare-Unterstützung aktivieren
Aktivieren Sie diese Option, um die PresenterWare-Unterstützung über TurningPoint zu aktivieren.
PresenterWare-Verbindung
Klicken Sie auf Bestätigen. Zum Aktivieren dieser Taste muss PresenterWare auf Ihrem Smartphone oder Tablet
gestartet werden.
turningtechnologies.com/user-guides
TurningPoint 5.3
81
Aktuelle IP-Adresse
Zeigt zum Herstellen der Kommunikation zwischen der PresenterWare-Software und TurningPoint die IP-Adresse des
Computers an, auf dem die Präsentation ausgeführt wird.
PresenterWare-Port
Geben Sie die Portnummer des Netzwerks des Computers ein, auf dem die Präsentation ausgeführt wird. Standard ist
6090.
Bonjour-Name
Geben Sie optional den Bonjour-Namen Ihres Computer ein.
TIPP
Weitere Informationen zu PresenterWare einschließlich der Konfiguration
eines Senders finden Sie unter PresenterWare für die Anywhere-Abfrage
oder unter PresenterWare für die PowerPoint-Abfrage:
www.turningtechnologies.com/user-guides.
RemotePoll
Dieser Abschnitt enthält die Einstellungen für die Aktivierung von RemotePoll.
RemotePoll-Unterstützung aktivieren
Aktivieren Sie diese Option, um die Unterstützung für RemotePoll über TurningPoint zu aktivieren.
Aktuelle IP-Adresse
Zeigt zum Herstellen der Kommunikation zwischen der RemotePoll-Software und TurningPoint die IP-Adresse des
Computers an, auf dem die Präsentation ausgeführt wird.
RemotePoll-Port
Geben Sie die Portnummer des Netzwerks des Computers ein, auf dem die Präsentation ausgeführt wird. Standard ist
1025.
TIPP
Weitere Informationen zu RemotePoll finden Sie im Benutzerhandbuch für
RemotePoll: www.turningtechnologies.com/user-guides.
RemotePoll Monitor
Dieser Abschnitt enthält die Einstellungen für die Aktivierung von RemotePoll Monitor.
Unterstützung für RemotePoll Monitor aktivieren
Aktivieren Sie diese Option, um die Unterstützung für RemotePoll Monitor über TurningPoint zu aktivieren.
turningtechnologies.com/user-guides
TurningPoint 5.3
82
Aktuelle IP-Adresse
Zeigt zum Herstellen der Kommunikation zwischen der Software von RemotePoll Monitor und TurningPoint die IPAdresse des Computers an, auf dem die Präsentation ausgeführt wird.
RemotePoll-Port
Geben Sie die Portnummer des Netzwerks des Computers ein, auf dem die Präsentation ausgeführt wird. Standard ist
2010.
turningtechnologies.com/user-guides
TurningPoint 5.3
83
PowerPoint
Die PowerPoint-Einstellungen gelten nur für die PowerPoint-Abfrageumgebung und sind in vier Abschnitte unterteilt:
• Diagramme
• Fragen
• Wettbewerbe
• Präsentation
PowerPoint-Einstellungen von TurningPoint
HINWEIS
Die Schaltfläche Alle anwenden wendet die Einstellungen auf
Abfragefolien in der aktuellen Präsentation und in allen zukünftigen Folien
an.
Diagramme
Dieser Abschnitt ermöglicht dem Benutzer, die Diagrammeinstellungen anzuzeigen und zu ändern.
Diagramme automatisch formatieren
Wenn diese Option aktiviert ist, werden die Standardeigenschaften der Diagramme beibehalten. Wenn diese Option
nicht aktiviert ist, hat der Benutzer die Option, die Eigenschaften des Diagramms durch Doppelklick auf das Diagramm
und Bearbeitung nach Bedarf zu bearbeiten. Jedes Diagramm muss separat bearbeitet werden, die allgemeinen
Einstellung können jedoch über die Einstellungen angewandt werden.
Diagrammfarben
Wählen Sie aus dem Dropdownmenü ein Farbschema aus, um festzulegen, welche Farben bei der Präsentation
verwendet werden. Es stehen drei Optionen zur Verfügung.
turningtechnologies.com/user-guides
TurningPoint 5.3
84
• PowerPoint-Schema - Verwendet das ausgewählte PowerPoint-Farbschema.
• Benutzerdefiniert - Verwendet benutzerdefinierte Diagrammfarben.
• Richtig/falsch - Verwendet Grün für richtige Antworten und Rot für falsche Antworten.
Benutzerdefinierte Diagrammfarben
Das sind die Farben, die angezeigt werden, wenn Benutzerdefiniert die ausgewählte Diagrammfarbe ist. Klicken Sie auf
eine Farbe, um die Farbpalette zu öffnen, und wählen Sie eine neue Farbe aus.
Benutzerdefinierte Beschriftungsfarbe
Legt die Farbe des Texts der Diagrammbeschriftung fest. Klicken Sie auf die Farbe, um die Farbpalette zu öffnen, und
wählen Sie eine neue Farbe aus.
Diagrammbeschriftungen
Legt fest, ob Antworttext oder Aufzählungszeichen in den Beschriftungen und Legenden der Diagramme angezeigt wird
bzw. werden.
Diagrammwerte
Legt fest, ob eine Antwortanzahl (Anzahl der Teilnehmer) oder ein Prozentwert angezeigt wird. Für die Anzeige des
Prozentsatzes stehen drei Formate zur Verfügung: 0 %, 0,0 % und 0,00 %.
Standarddiagrammtyp
Legt das Standarddiagramm fest, das verwendet wird, wenn eine Folie in eine Präsentation eingefügt wird. Wählen Sie
im Dropdownmenü einfach einen anderen Typ aus, um den Diagrammtyp zu ändern.
Antwortdivisor
Legt fest, woraus der Divisor zur Berechnung der Prozentsätze einer Frage mit Mehrfachauswahl besteht:
• Gesamtzahl der eingegangenen Antworten (Antworten)
• Gesamtzahl der Teilnehmer in der Teilnehmerliste der Sitzung
• Gesamtzahl der Sender, die geantwortet haben.
Ergebnisse anzeigen
Wenn diese Option aktiviert ist, wird ein Diagramm angezeigt, wenn die Abfrage geschlossen wird.
Ergebnisanzeige
Legt fest, ob die Ergebnisse nach oder während der Abfrage angezeigt werden. Die Option Während der Abfrage ist nur
in Office 2003 oder Office 2010 verfügbar.
Fragen
Dieser Abschnitt ermöglicht dem Benutzer, die Frageneinstellungen anzuzeigen und zu ändern.
turningtechnologies.com/user-guides
TurningPoint 5.3
85
Nur erste Antwort annehmen
Wenn diese Option aktiviert ist, akzeptiert TurningPoint nur jeweils die erste von den einzelnen Teilnehmern gesendete
Antwort.
Aufzählungsformat
Legt die Art der Antwortaufzählungszeichen für Abfragefolien fest. Verfügbare Optionen: Alphabetische
Großbuchstaben [A, B, C, D], alphabetische Kleinbuchstaben [a, b, c, d], numerische Zeichen ab 1 [1, 2, 3, 4] oder
numerische Zeichen ab 0 [0, 1, 2, 3].
Automatischer Folienablauf nach Objekten
Wenn diese Option aktiviert ist, werden die Diagrammergebnisse nach dem Abschluss eines Countdown-Timers oder
Antwortzählers automatisch angezeigt.
Abfrage automatisch öffnen
Wenn diese Option aktiviert ist, wird die Abfrage automatisch geöffnet, wenn die Folie angezeigt wird. Wenn diese
Option deaktiviert ist, muss die Folie vorwärts bewegt werden, um die Abfrage zu öffnen.
Countdown-Timer
Legt fest, ob ein Countdown-Objekt automatisch in neue Folien eingefügt wird.
• Countdown-Sekunden - Stellen Sie die Anzahl der Sekunden ein, für die ein Countdown-Objekt angezeigt wird. Der
zulässige Bereich liegt zwischen 1 und 999. Der Standard ist auf 30 Sekunden festgelegt.
• Countdown-Ton - Zu einem Countdown-Timer kann eine Audiodatei hinzugefügt werden. Klicken Sie auf ...,
navigieren Sie zum Speicherort der Audiodatei und klicken Sie auf Öffnen, um einen Countdown-Ton hinzuzufügen.
Antwortengitter
Wenn diese Option aktiviert ist, wird ein Antwortengitter automatisch in jede neue Abfragefolie eingefügt. Für die
Antwortengitter stehen die folgenden Einstellungen zur Verfügung.
• Antwortengittertyp - Legt den standardmäßigen Antwortengittertyp fest. Es stehen drei Antwortengitter zur Verfügung:
• Das Tabellengitter zeigt nummerierte Felder an, die für die einzelnen Teilnehmer in der Teilnehmerliste stehen. Bei
der Abfrage mit einer automatischen Liste wird die Anzahl der angezeigten Felder durch die Anzahl der
antwortenden Teilnehmer festgelegt.
• Das Antwortengitter zeigt den Teilnehmernamen standardmäßig an. Wenn die Teilnehmer antworten, ändert sich
die Farbe des entsprechenden Felds. Bei Abfragen mit einer automatischen Liste wird empfohlen, den
Abfragengittertext in den Einstellungen nur für die Sender-ID zu ändern. Wenn die Teilnehmer antworten, wird im
Feld eine Sender-ID angezeigt.
• Das Gitter für Keine Antwort zeigt den Teilnehmernamen standardmäßig an. Wenn die Teilnehmer antworten, wird
das entsprechende Feld entfernt. Bei Abfragen mit einer automatischen Liste wird empfohlen, den
Abfragengittertext in den Einstellungen nur für die Sender-ID zu ändern.
• Antwortengitter - Legt fest, welche Teilnehmerdaten angezeigt werden.
• Rotationsintervall - Legt die Anzahl der Sekunden fest, für die ein Gitter für die Antwort/Nichtantwort zwischen den
Intervallen auf Pause gesetzt wird. Der zulässige Bereich liegt zwischen zwei und zehn Sekunden. Der Standard ist
auf vier festgelegt.
turningtechnologies.com/user-guides
TurningPoint 5.3
86
• Schriftgrad - Legt den Schriftgrad für den im Antwortengitter angezeigten Text fest.
• Farbe der Anfangszelle - Legt die Anfangsfarbe des Gitters für die Antworten/Keine Antwort fest.
• Farbe der ersten Antwort - Legt die Farbe der Zelle fest, wenn ein Teilnehmer eine Antwort sendet.
• Farbe der zweiten Antwort - Legt die Farbe der Zelle fest, wenn ein Teilnehmer eine weitere Antwort sendet.
• Farbe der dritten Antwort - Legt die Farbe der Zelle fest, wenn ein Teilnehmer zum dritten Mal eine weitere Antwort
sendet.
Mehrfachantworten
Mit Mehrfachantworten können die Teilnehmer mehr als eine Antwort auf eine Frage senden. Wenn dieses
Kontrollkästchen aktiviert ist, können die folgenden Optionen eingestellt werden:
• Anzahl der Antworten- Wählen Sie aus dem Dropdownmenü die für jeden Teilnehmer zulässige Anzahl an Antworten
aus.
• Duplikate zulassen - Wenn diese Option aktiviert ist, können die Teilnehmer die gleiche Antwortauswahl mehr als
einmal auswählen.
• Bewertung Alle oder Keine - Wenn diese Option aktiviert ist, müssen die Teilnehmer jede richtige Antwort auswählen,
um Punkte zu erzielen.
Punktewerte
Legt die Punktwerte für Richtig und Falsch fest. Klicken Sie auf Alle anwenden, um alle Punktwerte für Richtig oder
Falsch zu ändern.
• Richtig - Der Punktwert für die richtige Antwort kann durch Eingabe eines Werts in das dafür vorgesehene Feld
eingestellt werden.
• Falsch - Der Punktwert für die falsche Antwort kann durch Eingabe eines Werts in das dafür vorgesehene Feld
eingestellt werden.
Eingabeaufforderung
Durch Auswählen einer Eingabeaufforderung aus dem Dropdownmenü wird das Objekt der Eingabeaufforderung
während der Erstellung der Folie automatisch in die Abfragefolie eingefügt.
• Text der Eingabeaufforderung - Der Wortlaut, der im Eingabeaufforderungsobjekt angezeigt wird.
Wettbewerbe
Dieser Abschnitt ermöglicht dem Benutzer, die Wettbewerbseinstellungen anzuzeigen und zu ändern.
Schnellste Antworten
In den Einstellungen für die schnellsten Antworten wird festgelegt, welche Art an Informationen und wie viele Teilnehmer
angezeigt werden.
• Nur richtig antwortende Teilnehmer anzeigen - Nur Teilnehmer, die auf die vorherige Fragenfolie richtig geantwortet
haben, werden angezeigt.
• Teilnehmerdaten - Wählen Sie die Art der anzuzeigenden Teilnehmerinformationen aus dem Dropdownmenü aus.
turningtechnologies.com/user-guides
TurningPoint 5.3
87
• Anzahl der Teilnehmer - Wählen Sie die Anzahl der anzuzeigenden Teilnehmer aus dem Dropdownmenü aus.
Teilnehmerergebnisse
In den Einstellungen für die Teilnehmerbewertung wird festgelegt, welche Art an Informationen und wie viele Teilnehmer
angezeigt werden und wie die Punktzahl errechnet wird.
• Teilnehmerdaten - Wählen Sie die Art der anzuzeigenden Teilnehmerinformationen aus dem Dropdownmenü aus.
• Teilnehmeranzahl - Wählen Sie die Anzahl der anzuzeigenden Teilnehmer aus dem Dropdownmenü aus.
• Ergebnisberechnung - Wählen Sie aus dem Dropdownmenü aus, ob die angezeigten Punkte kumulativ oder einzeln
ausgewiesen werden. Kumulative Punkte sind die Gesamtpunkte, die bis zu diesem Punkt in der Präsentation erzielt
wurden. Einzelne Punkte sind nur die in der vorherigen Fragefolie erzielten Punkte.
Teamergebnisse
In den Einstellungen für die Teambewertung wird festgelegt, wie viele Teams angezeigt werden und wie die Punktzahl
errechnet wird.
• Teams mit weniger als einem Punkt einbeziehen - Wenn diese Option aktiviert ist, werden die Teams, die null Punkte
oder einen negativen Punktwert aufweisen, auf der Folie angezeigt.
• Anzuzeigende Teamanzahl - Wählen Sie die Anzahl der anzuzeigenden Teams aus dem Dropdownmenü aus.
• Ergebnisberechnung - Wählen Sie aus dem Dropdownmenü aus, ob die angezeigten Punkte kumulativ oder einzeln
ausgewiesen werden. Kumulative Punkte sind die Gesamtpunkte, die bis zu diesem Punkt in der Präsentation erzielt
wurden. Einzelne Punkte sind nur die in der vorherigen Fragefolie erzielten Punkte.
• Nicht antwortende Teilnehmer einbeziehen - Wenn diese Option aktiviert ist, werden Teilnehmer, die in der Sitzung
aktiv waren, jedoch keine bestimmte(n) Frage(n) beantwortet haben, als Antwort für ihr Team gezählt und mit 'Null'
bewertet.
Allgemeine Spieleeinstellungen
In den allgemeinen Spieleeinstellungen wird festgelegt, welches Bild für die Darstellung der Teams verwendet wird, ob
die Gewinnertafel angezeigt wird oder nicht und welcher Punktschwellenwert für das Gewinnen des Spiels erforderlich
ist.
• Animiertes Bild - Wählen Sie das Bild für die Darstellung des Teams aus. Für alle Teams wird ein Bild verwendet.
• Gewinnertafel anzeigen - Wenn diese Option aktiviert ist, wird eine Folie mit Anzeige des Gewinnerteams
eingeblendet, wenn der Punktschwellenwert erreicht ist.
• Punktschwellenwert für Gewinnen - Wenn der Punktstand erreicht wurde, wird die Gewinnertafel angezeigt.
Präsentation
Dieser Abschnitt ermöglicht dem Benutzer, verschiedene Präsentationseinstellungen anzuzeigen und zu ändern.
Abfrageleiste reduzieren
Wenn diese Option aktiviert ist, wird die Abfrageleiste in verkürzter Form angezeigt.
turningtechnologies.com/user-guides
TurningPoint 5.3
88
Abfrageleiste anzeigen
Wenn diese Option aktiviert ist, ist die Abfrageleiste sichtbar, wenn eine Abfragefolie angezeigt wird.
PowerPoint-Präsentation einbeziehen
Wenn diese Option aktiviert ist, wird eine Kopie der PowerPoint-Präsentation automatisch in jeder Sitzung gespeichert.
Weitere Informationen zum Extrahieren einer PowerPoint-Präsentation finden Sie unter Sitzungsdaten extrahieren auf
Seite 172.
Zweiten Bildschirm verwenden
Wenn diese Option aktiviert ist, wird die Abfrageleiste auf einem zweiten Monitor angezeigt, falls dieser verfügbar ist.
turningtechnologies.com/user-guides
TurningPoint 5.3
89
Anywhere
Die Anywhere-Einstellungen gelten nur für die Anywhere-Abfrageumgebung und sind in drei Abschnitte unterteilt:
• Diagramme
• Wettbewerbe
• Präsentation
TurningPoint-Einstellungen für Anywhere
Diagramme
Dieser Abschnitt ermöglicht dem Benutzer, die Diagrammeinstellungen anzuzeigen und zu ändern.
Diagrammfarben
Legt die Farben fest, die in jedem Diagramm angezeigt werden. Klicken Sie auf eine Farbe, um die Farbpalette zu
öffnen, und wählen Sie eine neue Farbe aus.
Diagrammbeschriftungen
Legt fest, ob Antworttext oder Aufzählungszeichen in den Beschriftungen und Legenden der Diagramme angezeigt wird
bzw. werden.
Diagrammwerte
Legt fest, ob eine Antwortanzahl (Anzahl der Teilnehmer) oder ein Prozentwert angezeigt wird. Für die Anzeige des
Prozentsatzes stehen drei Formate zur Verfügung: 0 %, 0,0 % und 0,00 %.
Standarddiagrammtyp
Legt das Standarddiagramm für die Präsentation fest.
turningtechnologies.com/user-guides
TurningPoint 5.3
90
Antwortdivisor
Legt fest, woraus der Divisor zur Berechnung der Prozentsätze einer Frage mit Mehrfachauswahl besteht:
• Gesamtzahl der eingegangenen Antworten (Antworten)
• Gesamtzahl der Teilnehmer in der Teilnehmerliste der Sitzung
• Gesamtzahl der Sender, die geantwortet haben.
Ergebnisse anzeigen
Wenn diese Option aktiviert ist, wird ein Diagramm angezeigt, wenn die Abfrage geschlossen wird.
Wettbewerbe
Dieser Abschnitt ermöglicht dem Benutzer, die Wettbewerbseinstellungen anzuzeigen und zu ändern.
Schnellste Antworten
In den Einstellungen für die schnellsten Antworten wird festgelegt, welche Art an Informationen und wie viele Teilnehmer
angezeigt werden.
• Nur richtig antwortende Teilnehmer anzeigen - Nur Teilnehmer, die auf die vorherige Fragenfolie richtig geantwortet
haben, werden angezeigt.
• Teilnehmerdaten - Wählen Sie die Art der anzuzeigenden Teilnehmerinformationen aus dem Dropdownmenü aus.
• Teilnehmeranzahl - Wählen Sie die Anzahl der anzuzeigenden Teilnehmer aus dem Dropdownmenü aus.
Teilnehmerergebnisse
In den Einstellungen für die Teilnehmerbewertung wird festgelegt, welche Art an Informationen und wie viele Teilnehmer
angezeigt werden und wie die Punktzahl errechnet wird.
• Teilnehmerdaten - Wählen Sie die Art der anzuzeigenden Teilnehmerinformationen aus dem Dropdownmenü aus.
• Teilnehmeranzahl - Wählen Sie die Anzahl der anzuzeigenden Teilnehmer aus dem Dropdownmenü aus.
• Ergebnisberechnung - Wählen Sie aus dem Dropdownmenü aus, ob die angezeigten Punkte kumulativ oder einzeln
ausgewiesen werden. Kumulative Punkte sind die Gesamtpunkte, die bis zu diesem Punkt in der Präsentation erzielt
wurden. Einzelne Punkte sind nur die in der vorherigen Fragefolie erzielten Punkte.
Teamergebnisse
In den Einstellungen für die Teambewertung wird festgelegt, wie viele Teams angezeigt werden und wie die Punktzahl
errechnet wird.
• Teams mit weniger als einem Punkt einbeziehen - Wenn diese Option aktiviert ist, werden die Teams, die null Punkte
oder einen negativen Punktwert aufweisen, auf der Folie angezeigt.
• Anzuzeigende Teamanzahl - Wählen Sie die Anzahl der anzuzeigenden Teams aus dem Dropdownmenü aus.
• Ergebnisberechnung - Wählen Sie aus dem Dropdownmenü aus, ob die angezeigten Punkte kumulativ oder einzeln
ausgewiesen werden. Kumulative Punkte sind die Gesamtpunkte, die bis zu diesem Punkt in der Präsentation erzielt
wurden. Einzelne Punkte sind nur die in der vorherigen Fragefolie erzielten Punkte.
turningtechnologies.com/user-guides
TurningPoint 5.3
91
• Nicht antwortende Teilnehmer einbeziehen - Wenn diese Option aktiviert ist, werden Teilnehmer, die in der Sitzung
aktiv waren, jedoch keine bestimmte(n) Frage(n) beantwortet haben, als Antwort für ihr Team gezählt und mit 'Null'
bewertet.
Präsentation
Dieser Abschnitt ermöglicht dem Benutzer, verschiedene Präsentationseinstellungen anzuzeigen und zu ändern.
Nur erste Antwort annehmen
Wenn diese Option aktiviert ist, akzeptiert TurningPoint nur jeweils die erste von den einzelnen Teilnehmern gesendete
Antwort.
Countdown-Timer
Legt fest, ob ein Countdown-Timer angezeigt wird.
• Countdown-Sekunden - Stellen Sie die Anzahl der Sekunden ein, für die ein Countdown-Timer angezeigt wird. Der
zulässige Bereich liegt zwischen 1 und 999. Der Standard ist auf 30 Sekunden festgelegt.
Screenshots einbeziehen
Wenn diese Option aktiviert ist, werden die Screenshots automatisch mit jeder Auswertungs- und Bearbeitungssitzung
gespeichert. Weitere Informationen zum Extrahieren von Screenshots finden Sie unter Sitzungsdaten extrahieren auf
Seite 172.
Punktewerte
Legt die Punktwerte für Richtig und Falsch fest.
• Richtig - Der Punktwert für die richtige(n) Antwort(en) kann durch Eingabe eines Werts in das dafür vorgesehene Feld
eingestellt werden.
• Falsch - Der Punktwert für die falsche Antwort kann durch Eingabe eines Werts in das dafür vorgesehene Feld
eingestellt werden.
Schnellabfrageantworten
Legt die Standardanzahl der möglichen Antworten auf eine Schnellabfragefrage fest.
Schriftart Schnellabfrage
Legt die Schrift auf der Anzeige für Schnellabfragefragen fest.
Aufzählungsformat
Legt die Art der Antwortaufzählungszeichen fest. Verfügbare Optionen: Alphabetische Großbuchstaben [A, B, C, D],
alphabetische Kleinbuchstaben [a, b, c, d], numerische Zeichen ab 1 [1, 2, 3, 4] oder numerische Zeichen ab 0 [0, 1, 2,
3].
Mehrfachantworten Schnellabfrage
Mit Mehrfachantworten können die Teilnehmer mehr als eine Antwort auf eine Frage senden. Wenn diese Option
aktiviert ist, können die folgenden Optionen eingestellt werden: Anzahl der Antworten, Duplikate zulassen und
Bewertung Alle oder Keine
turningtechnologies.com/user-guides
TurningPoint 5.3
92
• Anzahl der Antworten - Wählen Sie aus dem Dropdownmenü die für jeden Teilnehmer zulässige Anzahl an Antworten
aus.
• Duplikate zulassen - Wenn diese Option aktiviert ist, können die Teilnehmer die gleiche Antwortauswahl mehr als
einmal auswählen.
• Bewertung Alle oder Keine - Wenn diese Option aktiviert ist, müssen die Teilnehmer jede richtige Antwort auswählen,
um Punkte zu erzielen.
Antwortengitter
Wenn diese Option aktiviert ist, wird der ausgewählte Antwortengittertyp jedes Mal angezeigt, wenn eine Abfrage in der
PowerPoint-Abfrageumgebung geöffnet wird. Für die Antwortengitter stehen die folgenden Einstellungen zur Verfügung.
• Antwortengittertyp - Legt den standardmäßigen Antwortengittertyp fest. Es stehen drei Antwortengitter zur Verfügung:
• Das Tabellengitter zeigt nummerierte Felder an, die für die einzelnen Teilnehmer in der Teilnehmerliste stehen. Bei
der Abfrage mit einer automatischen Liste wird die Anzahl der angezeigten Felder durch die Anzahl der
antwortenden Teilnehmer festgelegt.
• Das Antwortengitter zeigt den Teilnehmernamen standardmäßig an. Wenn die Teilnehmer antworten, ändert sich
die Farbe des entsprechenden Felds. Bei Abfragen mit einer automatischen Liste wird empfohlen, den
Abfragengittertext in den Einstellungen nur für die Sender-ID zu ändern. Wenn die Teilnehmer antworten, wird im
Feld eine Sender-ID angezeigt.
• Das Gitter für Keine Antwort zeigt den Teilnehmernamen standardmäßig an. Wenn die Teilnehmer antworten, wird
das entsprechende Feld entfernt. Bei Abfragen mit einer automatischen Liste wird empfohlen, den
Abfragengittertext in den Einstellungen nur für die Sender-ID zu ändern.
• Antwortengitter - Legt fest, welche Teilnehmerdaten angezeigt werden.
• Rotationsintervall - Legt die Anzahl der Sekunden fest, für die ein Gitter für die Antwort/Nichtantwort zwischen den
Intervallen auf Pause gesetzt wird. Der zulässige Bereich liegt zwischen zwei und zehn Sekunden. Der Standard ist
auf vier festgelegt.
• Schriftgrad - Legt den Schriftgrad für den im Antwortengitter angezeigten Text fest.
• Farbe der Anfangszelle - Legt die Anfangsfarbe des Gitters für die Antworten/Keine Antwort fest.
• Farbe der ersten Antwort - Legt die Farbe der Zelle fest, wenn ein Teilnehmer eine Antwort sendet.
• Farbe der zweiten Antwort - Legt die Farbe der Zelle fest, wenn ein Teilnehmer eine weitere Antwort sendet.
• Farbe der dritten Antwort - Legt die Farbe der Zelle fest, wenn ein Teilnehmer zum dritten Mal eine weitere Antwort
sendet.
Fragenliste anzeigen
Die Fragenliste wird in einem Fenster unter der Anywhere-Abfrageleiste angezeigt.
Präsentationsfenster anzeigen
Zeigt die Abfragefragen in einem Fenster mit änderbarer Größe an. Das Fenster Präsentation anzeigen wird nur
angewendet, wenn eine Fragenliste geladen ist.
turningtechnologies.com/user-guides
TurningPoint 5.3
93
Im Selbststudium
Die Einstellungen für das Selbststudium gelten nur für die Selbststudium-Abfrageumgebung.
• Login
TurningPoint-Einstellungen für das Selbststudium
Login
Dieser Abschnitt ermöglicht dem Benutzer, die Einstellungen für die Abfrage im Selbststudium anzuzeigen und zu
ändern.
Teilnehmer-Login
Legt fest, ob sich die Teilnehmer zum Test einloggen müssen. Im Dropdownmenü sind drei Optionen verfügbar.
• Aus - Die Teilnehmer müssen sich nicht zum Test einloggen.
• Erforderlich (Standard auf vorheriger Benutzer-ID auf der Karte) - Der Teilnehmer meldet sich mit der aktuell auf der
Karte gespeicherten Benutzer-ID an.
• Erforderlich (vorherige Benutzer-ID auf der Karte löschen) - Die Teilnehmer müssen vor dem Einloggen ihre BenutzerID eingeben.
Zeitlimit Test
Im Dropdownmenü sind drei Optionen für das Zeitlimit verfügbar.
• Keine - Der Test hat keinen Timer und die Abfrage muss manuell geschlossen werden.
• Dauer einstellen - Geben Sie die Stunden und/oder Minuten für die Dauer des Tests ein. Die Abfrage wird dieses Mal
automatisch geschlossen.
turningtechnologies.com/user-guides
TurningPoint 5.3
94
• Endzeit - Stellen Sie eine bestimmte Endzeit für den Test ein. Die Abfrage wird dieses Mal automatisch geschlossen.
Abgeschlossene Testnachricht
Es kann eine Benachrichtigung über abgeschlossene Tests an die Teilnehmer gesendet werden. Im Dropdownmenü
stehen verschiedene Bewertungsoptionen mit einer benutzerdefinierten Option zur Verfügung.
• Benutzerdefinierte Textnachricht - Geben Sie den Text der Nachricht in das dafür vorgesehene Feld ein, wenn Sie für
die erstellte Testnachricht Benutzerdefiniert ausgewählt haben.
• Vor der Anzeige der Nachricht fragen - Ermöglicht dem Teilnehmer festzulegen, ob die erstellte Testnachricht
angezeigt wird.
Anmeldefenster anzeigen
Zeigt das Anmeldefenster an, wenn auf Anmeldungen akzeptieren geklickt wird, ansonsten werden
Teilnehmeranmeldungen, Testzeitlimits und die Einstellungen für erstellte Testnachrichten beachtet.
turningtechnologies.com/user-guides
TurningPoint 5.3
95
POWERPOINT-ABFRAGE
Dieses Kapitel enthält die folgenden Abschnitte der PowerPoint-Abfrageumgebung:
• Inhalt
• Tools
• Abfrage
DIE POWERPOINT-ABFRAGEUMGEBUNG ÖFFNEN
Die PowerPoint-Abfrageumgebung ist direkt in PowerPoint eingebettet.
Die PowerPoint-Abfrageumgebung öffnen...
1
Öffnen Sie TurningPoint.
2
Wählen Sie auf der linken Seite der Bereiche optional eine Teilnehmerliste und/oder Fragenliste oder PowerPointPräsentation aus.
Wenn eine Fragenliste ausgewählt wurde, analysiert TurningPoint den Inhalt automatisch in Folien. Wenn sich eine
große Anzahl an Fragen in der Fragenliste befindet, kann dies einige Momente dauern. Weitere Informationen zu
Teilnehmerlisten finden Sie unter Teilnehmerlisten. Weitere Informationen zu Fragenlisten finden Sie unter
Fragenlisten auf Seite 27.
3
Klicken Sie auf PowerPoint-Abfrage.
PowerPoint öffnet mit TurningPoint.
TurningPoint-Menüband (Office 2007/2010/2013)
Weitere Schritte
Abfragefolien können direkt in PowerPoint erstellt werden. Gleichfalls sind mehrere Werkzeuge zur Optimierung der
Präsentation vorhanden. Weitere Informationen finden Sie unter Inhalt auf Seite 96.
turningtechnologies.com/user-guides
TurningPoint 5.3
96
Inhalt
Der Inhalt der PowerPoint-Abfrage besteht einfach aus einer PowerPoint-Folie, die Informationen auf der Grundlage der
Antworten der Teilnehmer interaktiv anzeigen kann.
In diesem Abschnitt werden die folgenden Punkte erläutert:
• Folientypen und Folieneinstellungen
• Objekte
• Wettbewerbe
• Import
• Tools
In diesem Abschnitt werden gleichfalls die verschiedenen Möglichkeiten zum Erstellen von Abfrageinhalt erläutert:
• Eine Abfragefolie einfügen
• Eine PowerPoint-Folie in eine Abfragefolie mit Mehrfachauswahlfragen konvertieren
• Fragenlisten
EINE ABFRAGEFOLIE EINFÜGEN
Das Erstellen von Inhalt in PowerPoint ähnelt der Erstellung von Inhalt in früheren Versionen der TurningPoint-Software.
Eine Abfragefolie in PowerPoint erstellen...
1
Klicken Sie vom Menüband/der Symbolleiste von TurningPoint aus auf Neu und wählen Sie einen Folientyp aus.
Neues Folienmenü (Office 2007/2010/2013)
Es stehen 10 Folientypen zur Verfügung. Weitere Informationen finden Sie unter Folientypen und
Folieneinstellungen auf Seite 99. Informationen über das Ändern des Diagrammtyps finden Sie unter Ein
Diagramm einfügen/den Diagrammtyp ändern auf Seite 113.
2
Geben Sie, falls verfügbar, den Fragentext und Antworttext ein.
a Wiederholen Sie diesen Vorgang so oft wie notwendig, um die PowerPoint-Abfrage-Präsentation zu erstellen.
turningtechnologies.com/user-guides
TurningPoint 5.3
3
97
Speichern Sie die PowerPoint-Präsentation, wenn der Vorgang abgeschlossen ist.
Weitere Schritte
Optimieren Sie die Präsentation durch Hinzufügen von Objekte oder Wettbewerbe-Folien, um die Beteiligung zu
erhöhen. Versuchen Sie gleichfalls, das auf dem Menüband/der Symbolleiste von TurningPoint vorhandene Tools zu
verwenden.
EINE POWERPOINT-FOLIE IN EINE ABFRAGEFOLIE MIT MEHRFACHAUSWAHLFRAGEN
KONVERTIEREN
Eine gewöhnliche PowerPoint-Präsentation kann durch Hinzufügen eines Diagramms zu einer Folie, die als Titel und
Text oder Titel und Inhalt formatiert ist, in eine Abfragefolie mit Mehrfachauswahlfragen konvertiert werden. Es können
bis zu 10 Elemente in der Antwortenliste vorhanden sein. Die Frage/der Titel und die Antwortenliste/nummerierte Liste
müssen sich zur korrekten Konvertierung in zwei separaten Feldern befinden.
Einen PowerPoint-Folie in eine Abfragefolie konvertieren...
1
Wählen Sie die PowerPoint-Folie(n) in der Präsentation aus, die in eine Abfragefolie (in Abfragefolien) konvertiert
werden soll(en).
2
Klicken Sie im Menüband/in der Symbolleiste von TurningPoint auf Objekte, ziehen Sie die Maus über Diagramme
oder Animierte Diagramme und wählen Sie den gewünschten Diagrammtyp aus.
Es wird ein Informationsdialog angezeigt.
Informationsdialog zur Konvertierung
3
Klicken Sie auf Jaum die Folie zu konvertieren.
HINWEIS
Die Antwortenliste wird entsprechend den Einstellungen von TurningPoint
neu nummeriert. Das Aufzählungszeichenformat kann in den
Einstellungen geändert werden. Weitere Informationen finden Sie unter
Fragen auf Seite 84.
4
Wiederholen Sie diesen Vorgang, um weitere PowerPoint-Folien zu konvertieren.
5
Speichern Sie die PowerPoint-Präsentation, wenn der Vorgang abgeschlossen ist.
Weitere Schritte
Optimieren Sie die Präsentation durch Hinzufügen von Objekteoder Wettbewerbe-Folien , um die Beteiligung zu
erhöhen. Versuchen Sie gleichfalls, das auf dem Menüband/der Symbolleiste von TurningPoint vorhandene Tools zu
verwenden.
turningtechnologies.com/user-guides
TurningPoint 5.3
98
EINE FOLIE MIT MEHRFACHAUSWAHLFRAGEN IN EINE DEMOGRAFISCHE FOLIE
KONVERTIEREN
Ein Abfragefolie mit Mehrfachauswahlfragen kann im Bereich der Folieneinstellungen leicht in eine demografische
Abfragefolie konvertiert werden.
Eine Folie mit Mehrfachauswahlfragen in eine demografische Folie konvertieren...
1
Wählen Sie die Folie(n) mit Mehrfachauswahlfragen in der Präsentation aus, die in eine demografische Folie (in
demografische Folien) konvertiert werden soll(en).
2
Klicken Sie auf In demografisch konvertieren unten im Bereich der Folieneinstellungen.
Bereich Folieneinstellungen
Es wird die folgende Meldung angezeigt.
In demografisch konvertieren
3
Klicken Sie auf Konvertieren, um fortzufahren.
4
Die Demografieoptionen werden jetzt als ein Abschnitt im Bereich der Folieneinstellungen angezeigt. Klicken Sie
auf den Pfeil, um zu erweitern. Weitere Informationen über demografische Abfragefolien finden Sie unter Folientypen
und Folieneinstellungen auf Seite 99.
turningtechnologies.com/user-guides
TurningPoint 5.3
99
Folientypen und Folieneinstellungen
Für die PowerPoint-Abfrage stehen verschiedene Folientypen zur Verfügung:
Neues Folienmenü (Office 2007/2010/2013)
• Mehrfachauswahl
• Kurzantworten
• Numerische Antworten
• Wahr/Falsch
• Freitext
• Demografische Zuordnung
• Priorisierung
• Likert
• Einstiegsfragen
• Stimmungsbarometer
Jede Folie verfügt über Einstellungen, die für den verwendeten Folientyp spezifisch sind. Informationen zu
Wettbewerbsfolien finden Sie unter Wettbewerbe auf Seite 122. Weitere Informationen zum Festlegen der
Standardeinstellungen finden Sie unter Einstellungen.
turningtechnologies.com/user-guides
TurningPoint 5.3
100
Diagrammeinstellungen
Durch Klicken auf ein Diagramm in einer Abfragefolie werden die Diagrammeinstellungen im Bereich der
Folieneinstellungen angezeigt. Die Farben, Beschriftungen und Werte des Diagramms können eingestellt werden, ohne
dass das Einstellungsfenster von TurningPoint geöffnet werden muss. Die Diagrammeinstellungen werden nur auf
Diagrammen für die folgenden Folien angezeigt: Mehrfachauswahl, Kurzantwort, Numerische Antwort, Wahr/Falsch,
Demografische Zuordnung, Priorisierung, Likert und Einstiegsfragen.
Wählen Sie aus dem Dropdownmenü ein Farbschema aus, um festzulegen, welche Farben bei der Präsentation
verwendet werden. Es stehen drei Optionen zur Verfügung.
• PowerPoint - Verwendet das ausgewählte PowerPoint-Farbschema.
• Festgelegt - Verwendet benutzerdefinierte Diagrammfarben.
• Richtig/falsch - Verwendet Grün für richtige Antworten und Rot für falsche Antworten.
Diagrammeinstellungen
turningtechnologies.com/user-guides
TurningPoint 5.3
101
Mehrfachauswahl
Ein Folie mit Mehrfachauswahlfragen enthält ein Fragentextfeld und ein Antworttextfeld, in dem bis zu 10
Antwortmöglichkeiten und ein Diagramm möglich sind.
Mehrfachauswahl
Einstellungen für Folien mit Mehrfachauswahlfragen:
Fragenoptionen
• Anonym - Eine als anonym gekennzeichnete Folie verfolgt die Teilnehmerlistendaten bei der Abfrage nicht nach.
• Aufzählungszeichenformat - Das Aufzählungszeichenformat für die möglichen Antworten kann im Dropdownmenü
geändert werden.
• Mehrfachantworten - Mit Mehrfachantworten können die Teilnehmer mehr als eine Antwort auf eine Frage senden.
Wenn dieses Kontrollkästchen aktiviert ist, können die folgenden Optionen eingestellt werden: Anzahl der Antworten,
Duplikate zulassen und Bewertung Alle oder Keine.
Abfrageoptionen
• Abfrage automatisch öffnen - Wenn diese Option aktiviert ist, wird die Abfrage automatisch während der
Präsentation geöffnet. Wenn diese Option deaktiviert ist, muss die Folie vorwärts bewegt werden, um die Abfrage zu
öffnen.
• Ergebnisse anzeigen - Wenn diese Option aktiviert ist, wird das Diagramm angezeigt, nachdem die Abfrage
abgeschlossen wurde. Die Ergebnisanzeige während der Abfrage ist in Office 2007 nicht verfügbar.
• Nur erste Antwort - Wenn diese Option aktiviert ist, akzeptiert TurningPoint nur jeweils die erste von den einzelnen
Teilnehmern gesendete Antwort.
Bewertungsoptionen
• Punktwert für Richtig - Der Punktwert für die richtige(n) Antwort(en) kann durch Eingabe eines Werts in das dafür
vorgesehene Feld eingestellt werden.
• Punktwert für Falsch - Der Punktwert für die falsche(n) Antwort(en) kann durch Eingabe eines Werts in das dafür
vorgesehene Feld eingestellt werden.
• Bewertung nach Geschwindigkeit - Wenn diese Option aktiviert ist, nehmen die Punktwerte im Verhältnis zu der
Zeit, für die die Abfrage geöffnet ist, ab.
• Erweiterte Bewertung anzeigen - Wenn diese Option aktiviert ist, werden sowohl Antwortwert als auch Punktwert
angezeigt. Der Punktwert kann geändert werden, indem ein neuer Wert in das dafür vorgesehene Feld eingegeben
wird.
turningtechnologies.com/user-guides
TurningPoint 5.3
102
• In Demografisch konvertieren - Wenn diese Option ausgewählt wird, wird die Folie zu einer demografischen Folie.
Eine demografische Gruppierung muss im Einstellungsbereich zugewiesen werden.
Kurzantworten
Eine Kurzantwortfolie enthält ein Textfeld, ein Diagramm und eine Liste der sechs häufigsten Antworten.
HINWEIS
Es werden die folgenden Symbole unterstützt:
ResponseCard NXT ab Firmwareversion 1.0.1
.,‘“?@#$%^&*()_+-=/<>[]{}Ҁ£€E
ResponseCard XR ab Firmwareversion 1.2.1
.,+-*/%()^@!&EҀ€
Kurzantworten
Einstellungen für die Kurzantwortfolie:
Fragenoptionen
• Anonym - Eine als anonym gekennzeichnete Folie verfolgt die Teilnehmerlistendaten bei der Abfrage nicht nach.
Abfrageoptionen
• Abfrage automatisch öffnen - Wenn diese Option aktiviert ist, wird die Abfrage automatisch während der
Präsentation geöffnet. Wenn diese Option deaktiviert ist, muss die Folie vorwärts bewegt werden, um die Abfrage zu
öffnen.
• Ergebnisse anzeigen - Wenn diese Option aktiviert ist, wird das Diagramm angezeigt, nachdem die Abfrage
abgeschlossen wurde.
• Nur erste Antwort - Wenn diese Option aktiviert ist, akzeptiert TurningPoint nur jeweils die erste von den einzelnen
Teilnehmern gesendete Antwort.
• Richtiges Schlüsselwort anzeigen - Nach Abschluss der Abfrage wird das richtige Schlüsselwort (werden die
richtigen Schlüsselwörter) auf der Folie angezeigt.
Bewertungsoptionen
• Punktwert für Richtig - Der Punktwert für die richtige(n) Antwort(en) kann durch Eingabe eines Werts in das dafür
vorgesehene Feld eingestellt werden.
• Punktwert für Falsch - Der Punktwert für die falsche(n) Antwort(en) kann durch Eingabe eines Werts in das dafür
vorgesehene Feld eingestellt werden.
turningtechnologies.com/user-guides
TurningPoint 5.3
103
• Bewertung nach Geschwindigkeit - Wenn diese Option aktiviert ist, nehmen die Punktwerte im Verhältnis zu der
Zeit, für die die Abfrage geöffnet ist, ab.
• Antwortwert - Der Antwortwert kann durch Auswahl von 'Richtig' oder 'Kein Wert' im Dropdownfeld eingestellt
werden.
• Richtiges Schlüsselwort (Richtige Schlüsselwörter) Geben Sie das Schlüsselwort (die Schlüsselwörter) in das
dafür vorgesehene Feld ein. Mehrfachschlüsselwörter müssen durch Semikolon voneinander getrennt werden.
• Großschreibung erzwingen - Wenn eine Antwort nicht die korrekte Großschreibung aufweist, gilt die Antwort als
falsch.
Numerische Antworten
Eine Folie mit numerischen Antworten enthält ein Textfeld, ein Diagramm und eine Liste der fünf häufigsten Antworten.
Numerische Antworten
Einstellungen der Folie mit numerischen Antworten
Fragenoptionen
• Anonym - Eine als anonym gekennzeichnete Folie verfolgt die Teilnehmerlistendaten bei der Abfrage nicht nach.
Abfrageoptionen
• Abfrage automatisch öffnen - Wenn diese Option aktiviert ist, wird die Abfrage automatisch während der
Präsentation geöffnet. Wenn diese Option deaktiviert ist, muss die Folie vorwärts bewegt werden, um die Abfrage zu
öffnen.
• Ergebnisse anzeigen - Wenn diese Option aktiviert ist, wird das Diagramm während oder nach der Abfrage
angezeigt. Die Ergebnisanzeige während der Abfrage ist in Office 2007 nicht verfügbar.
• Nur erste Antwort - Wenn diese Option aktiviert ist, akzeptiert TurningPoint nur jeweils die erste von den einzelnen
Teilnehmern gesendete Antwort.
• Richtige Antwort anzeigen - Nach Abschluss der Abfrage wird die richtige Antwort auf der Folie angezeigt.
Bewertungsoptionen
• Punktwert für Richtig - Der Punktwert für die richtige(n) Antwort(en) kann durch Eingabe eines Werts in das dafür
vorgesehene Feld eingestellt werden.
• Punktwert für Falsch - Der Punktwert für die falsche(n) Antwort(en) kann durch Eingabe eines Werts in das dafür
vorgesehene Feld eingestellt werden.
• Bewertung nach Geschwindigkeit - Wenn diese Option aktiviert ist, nehmen die Punktwerte im Verhältnis zu der
Zeit, für die die Abfrage geöffnet ist, ab.
turningtechnologies.com/user-guides
TurningPoint 5.3
104
• Antwortwert - Der Antwortwert kann durch Auswahl von 'Richtig' oder 'Kein Wert' im Dropdownfeld eingestellt
werden.
• Zulässiger Wert - Geben Sie einen bestimmten Wert in das dafür vorgesehene Feld ein.
• Zulässiger Bereich - Wenn für eine richtige Antwort kein bestimmter Wert erforderlich ist, kann ein Bereich eingestellt
werden. Geben Sie in die dafür vorgesehenen Felder einen minimalen Wert und einen maximalen Wert ein.
Wahr/Falsch
Eine Wahr/Falsch-Folie wird für eine Frage mit einer richtigen oder falschen Antwort verwendet. Die Folie enthält eine
allgemein formulierte Frage und Antworten. Der Fragentext kann bearbeitet werden.
Wahr/Falsch
Einstellungen der Folie Wahr/Falsch:
Fragenoptionen
• Anonym - Eine als anonym gekennzeichnete Folie verfolgt die Teilnehmerlistendaten bei der Abfrage nicht nach.
• Aufzählungszeichenformat - Das Aufzählungszeichenformat für die möglichen Antworten kann im Dropdownmenü
geändert werden.
Abfrageoptionen
• Abfrage automatisch öffnen - Wenn diese Option aktiviert ist, wird die Abfrage automatisch während der
Präsentation geöffnet. Wenn diese Option deaktiviert ist, muss die Folie vorwärts bewegt werden, um die Abfrage zu
öffnen.
• Ergebnisse anzeigen - Wenn diese Option aktiviert ist, wird das Diagramm während oder nach der Abfrage
angezeigt. Die Ergebnisanzeige während der Abfrage ist in Office 2007 nicht verfügbar.
• Nur erste Antwort - Wenn diese Option aktiviert ist, akzeptiert TurningPoint nur jeweils die erste von den einzelnen
Teilnehmern gesendete Antwort.
Bewertungsoptionen
• Punktwert für Richtig - Der Punktwert für die richtige(n) Antwort(en) kann durch Eingabe eines Werts in das dafür
vorgesehene Feld eingestellt werden.
• Punktwert für Falsch - Der Punktwert für die falsche(n) Antwort(en) kann durch Eingabe eines Werts in das dafür
vorgesehene Feld eingestellt werden.
• Bewertung nach Geschwindigkeit - Wenn diese Option aktiviert ist, nehmen die Punktwerte im Verhältnis zu der
Zeit, für die die Abfrage geöffnet ist, ab.
• Wählen Sie Wahr oder Falsch als richtige Antwort aus. Ein Wert für Nicht richtig kann auch ausgewählt werden, wenn
keine richtige Antwort vorhanden ist.
turningtechnologies.com/user-guides
TurningPoint 5.3
105
Freitext
Die Freitextfolie enthält eine Fragenbereich, in dem Fragen gestellt werden können.
Freitext
Einstellungen der Freitextfolie:
Fragenoptionen
• Anonym - Eine als anonym gekennzeichnete Folie verfolgt die Teilnehmerlistendaten bei der Abfrage nicht nach.
Bewertungsoptionen
• Freitextfolien werden von TurningPoint nicht bewertet. Im Ergebnismanager können manuelle
Bewertungseinstellungen vorgenommen werden.
Abfrageoptionen
• Abfrage automatisch öffnen - Wenn diese Option aktiviert ist, wird die Abfrage automatisch während der
Präsentation geöffnet. Wenn diese Option deaktiviert ist, muss die Folie vorwärts bewegt werden, um die Abfrage zu
öffnen.
• Nur erste Antwort - Wenn diese Option aktiviert ist, akzeptiert TurningPoint nur jeweils die erste von den einzelnen
Teilnehmern gesendete Antwort.
Bewertungsoptionen
• Freitextfolien werden von TurningPoint nicht bewertet. Im Ergebnismanager können manuelle
Bewertungseinstellungen vorgenommen werden.
turningtechnologies.com/user-guides
TurningPoint 5.3
106
Demografische Zuordnung
Eine Folie mit demografischer Zuordnung enthält ein Fragentextfeld und ein Antworttextfeld, in dem bis zu 10
Antwortmöglichkeiten und ein Diagramm möglich sind. Folien mit demografischer Zuordnung ordnen die Teilnehmer
demografischen Gruppen/Wettbewerbsgruppen zu.
Demografische Zuordnung
Einstellungen der Folie mit demografischer Zuordnung:
Demografische Optionen
• Demografische Gruppierung - Kategorisierung der demografischen Optionen zur leichteren Berichterstellung.
• Im Wettbewerb verwenden - Die Antwortoptionen werden zu Teams und können bei Teamwettbewerben verwendet
werden. Wenn diese Option deaktiviert ist, gilt die Folie nicht mehr als Teamaufgabenfolie.
• In Teilnehmerliste speichern - Die Wettbewerbsdaten werden in der aktuellen Teilnehmerliste gespeichert.
Fragenoptionen
• Aufzählungszeichenformat - Das Aufzählungszeichenformat für die möglichen Antworten kann im Dropdownmenü
geändert werden.
Abfrageoptionen
• Abfrage automatisch öffnen - Wenn diese Option aktiviert ist, wird die Abfrage automatisch während der
Präsentation geöffnet. Wenn diese Option deaktiviert ist, muss die Folie vorwärts bewegt werden, um die Abfrage zu
öffnen.
• Ergebnisse anzeigen - Wenn diese Option aktiviert ist, wird das Diagramm während oder nach der Abfrage
angezeigt. Die Ergebnisanzeige während der Abfrage ist in Office 2007 nicht verfügbar.
• Nur erste Antwort - Wenn diese Option aktiviert ist, akzeptiert TurningPoint nur jeweils die erste von den einzelnen
Teilnehmern gesendete Antwort.
turningtechnologies.com/user-guides
TurningPoint 5.3
107
Priorisierung
Eine Folie mit Priorisierung enthält ein Fragentextfeld und ein Antworttextfeld, in dem bis zu 10 Antwortmöglichkeiten
und ein Diagramm möglich sind. Die Folie gewichtet die Antworten der Teilnehmer und weist ihnen einen
dementsprechenden Rang zu.
Priorisierung
Einstellungen für die Folie mit Priorisierung:
Fragenoptionen
• Anonym - Eine als anonym gekennzeichnete Frage verfolgt die Teilnehmerlistendaten bei der Abfrage nicht nach.
• Aufzählungszeichenformat - Das Aufzählungszeichenformat für die möglichen Antworten kann im Dropdownmenü
geändert werden.
• Antwortenlimit - Das Antwortenlimit bestimmt die Anzahl der Antwortmöglichkeiten, die ein Teilnehmer für eine
bestimmte Frage auswählen kann.
• Duplikate zulassen - Wenn diese Option aktiviert ist, können die Teilnehmer die gleiche Antwortauswahl mehr als
einmal auswählen.
• Antwortgewichtung - Legt durch Auswählen eines Werts im Dropdownmenü oder durch Eingabe eines Wert von 0
bis 99999 den Wert für die einzelnen Antworten fest. Wiederholen Sie diesen Vorgang für die verbleibenden Fragen.
Abfrageoptionen
• Abfrage automatisch öffnen - Wenn diese Option aktiviert ist, wird die Abfrage automatisch während der
Präsentation geöffnet. Wenn diese Option deaktiviert ist, muss die Folie vorwärts bewegt werden, um die Abfrage zu
öffnen.
• Ergebnisse anzeigen - Wenn diese Option aktiviert ist, wird das Diagramm während oder nach der Abfrage
angezeigt. Die Ergebnisanzeige während der Abfrage ist in Office 2007 nicht verfügbar.
• In Demografisch konvertieren - Wenn diese Option ausgewählt wird, wird die Folie zu einer demografischen Folie.
Eine demografische Gruppierung muss im Einstellungsbereich zugewiesen werden.
turningtechnologies.com/user-guides
TurningPoint 5.3
108
Likert
Eine Likert-Folie wird verwendet, um verschiedene Niveaus von Zustimmung oder Nichtzustimmung zu bestimmen. Die
Folie enthält eine allgemein formulierte Frage und Antworten. Der Text kann bearbeitet werden.
Likert
Einstellungen der Likert-Folie:
Fragenoptionen
• Anonym - Eine als anonym gekennzeichnete Folie verfolgt die Teilnehmerlistendaten bei der Abfrage nicht nach.
• Aufzählungszeichenformat - Das Aufzählungszeichenformat für die möglichen Antworten kann im Dropdownmenü
geändert werden.
• Mehrfachantworten - Mit Mehrfachantworten können die Teilnehmer mehr als eine Antwort auf eine Frage senden.
Wenn dieses Kontrollkästchen aktiviert ist, können die folgenden Optionen eingestellt werden: Antwortenlimit,
Duplikate zulassen und Bewertung Alle oder Keine.
Abfrageoptionen
• Abfrage automatisch öffnen - Wenn diese Option aktiviert ist, wird die Abfrage automatisch während der
Präsentation geöffnet. Wenn diese Option deaktiviert ist, muss die Folie vorwärts bewegt werden, um die Abfrage zu
öffnen.
• Ergebnisse anzeigen - Wenn diese Option aktiviert ist, wird das Diagramm während oder nach der Abfrage
angezeigt. Die Ergebnisanzeige während der Abfrage ist in Office 2007 nicht verfügbar.
• Nur erste Antwort - Wenn diese Option aktiviert ist, akzeptiert TurningPoint nur jeweils die erste von den einzelnen
Teilnehmern gesendete Antwort.
Bewertungsoptionen
• Punktwert für Richtig - Der Punktwert für die richtige(n) Antwort(en) kann durch Eingabe eines Werts in das dafür
vorgesehene Feld eingestellt werden.
• Punktwert für Falsch - Der Punktwert für die falsche(n) Antwort(en) kann durch Eingabe eines Werts in das dafür
vorgesehene Feld eingestellt werden.
• Bewertung nach Geschwindigkeit - Wenn diese Option aktiviert ist, nehmen die Punktwerte im Verhältnis zu der
Zeit, für die die Abfrage geöffnet ist, ab.
• Erweiterte Bewertung anzeigen - Wenn diese Option aktiviert ist, werden sowohl Antwortwert als auch Punktwert
angezeigt. Der Punktwert kann geändert werden, indem ein neuer Wert in das dafür vorgesehene Feld eingegeben
wird.
turningtechnologies.com/user-guides
TurningPoint 5.3
109
Einstiegsfragen
Ein Folie mit Einstiegsfragen ist eine Folie mit einer Analogie- oder Buchstabensalatfrage, um die Teilnehmer in die
Abfragepräsentation einzubinden. Die Analogien werden automatisch generiert, für den Buchstabensalat muss jedoch
ein Wort angegeben werden.
Analogie und Buchstabensalat
Einstellungen für die Folie mit Einstiegsfragen:
Fragenoptionen
• Anonym - Eine als anonym gekennzeichnete Folie verfolgt die Teilnehmerlistendaten bei der Abfrage nicht nach.
• Aufzählungszeichenformat - Das Aufzählungszeichenformat für die möglichen Antworten kann im Dropdownmenü
geändert werden.
• Mehrfachantworten - Mit Mehrfachantworten können die Teilnehmer mehr als eine Antwort auf eine Frage senden.
Wenn dieses Kontrollkästchen aktiviert ist, können die folgenden Optionen eingestellt werden: Antwortenlimit,
Duplikate zulassen und Bewertung Alle oder Keine.
Abfrageoptionen
• Abfrage automatisch öffnen - Wenn diese Option aktiviert ist, wird die Abfrage automatisch während der
Präsentation geöffnet. Wenn diese Option deaktiviert ist, muss die Folie vorwärts bewegt werden, um die Abfrage zu
öffnen.
• Ergebnisse anzeigen - Wenn diese Option aktiviert ist, wird das Diagramm während oder nach der Abfrage
angezeigt. Die Ergebnisanzeige während der Abfrage ist in Office 2007 nicht verfügbar.
• Nur erste Antwort - Wenn diese Option aktiviert ist, akzeptiert TurningPoint nur jeweils die erste von den einzelnen
Teilnehmern gesendete Antwort.
Bewertungsoptionen
• Punktwert für Richtig - Der Punktwert für die richtige(n) Antwort(en) kann durch Eingabe eines Werts in das dafür
vorgesehene Feld eingestellt werden.
• Punktwert für Falsch - Der Punktwert für die falsche(n) Antwort(en) kann durch Eingabe eines Werts in das dafür
vorgesehene Feld eingestellt werden.
• Bewertung nach Geschwindigkeit - Wenn diese Option aktiviert ist, nehmen die Punktwerte im Verhältnis zu der
Zeit, für die die Abfrage geöffnet ist, ab.
• Erweiterte Bewertung anzeigen - Wenn diese Option aktiviert ist, werden sowohl Antwortwert als auch Punktwert
angezeigt. Der Punktwert kann geändert werden, indem ein neuer Wert in das dafür vorgesehene Feld eingegeben
wird.
turningtechnologies.com/user-guides
TurningPoint 5.3
110
Stimmungsbarometer
Die Stimmungsbarometerfolie kann verwendet werden, um die Bewertung der Teilnehmer auf einer Skala von 1 bis 5 für
einen bestimmten Zeitraum durchzuführen. Die Folie enthält ein Textfeld und ein Diagramm, in dem die durchschnittliche
Antwortzeit bei jedem Abfrageintervall angezeigt wird. Das Diagramm zeigt die durchschnittliche Antwort im Lauf der
Zeit in einem Liniengraphen an.
Stimmungsbarometer
Einstellungen für die Stimmungsbarometerfolie:
• Abfragezyklus - Wählen Sie aus dem Dropdownmenü das Abfrageintervall (in Sekunden) aus. Der Standard ist eine
Sekunde. Das Diagramm wird auf der Grundlage des Abfrageintervalls aktualisiert.
turningtechnologies.com/user-guides
TurningPoint 5.3
111
Objekte
Den einzelnen Folien können in unterschiedlicher Weise Objekte hinzugefügt werden. Dieser Abschnitt behandelt das
Hinzufügen von Objekten zu einer Folie über das Menüband/die Symbolleiste von TurningPoint.
• Objekte wie z. B. Diagramme, Countdown-Timer, Antwortengitter und Eingabeaufforderungen können als
Standardobjekte eingerichtet werden, die auf jeder Folie automatisch eingefügt werden. Weitere Informationen zum
Einrichten von Standardobjekten finden Sie unter PowerPoint auf Seite 83.
• Die Objekte können auch bei der Erstellung von Fragenlisten eingerichtet werden. Weitere Informationen finden Sie
unter Inhalt.
• Objekte können einer Folie über das Menüband/die Symbolleiste von TurningPoint hinzugefügt werden.
Es stehen mehrere Objekttypen zur Verfügung; in diesem Abschnitt werden die folgenden Elemente behandelt:
• Einen Indikator für richtige Antworten einfügen
• Ein Diagramm einfügen/den Diagrammtyp ändern
• Ein animiertes Diagramm einfügen
• Einen Countdown-Timer einfügen
• Ein Gitter einfügen
• Eine Eingabeaufforderung einfügen
• Einen Antwortzähler einfügen
• Statistiken einfügen
EINEN INDIKATOR FÜR RICHTIGE ANTWORTEN EINFÜGEN
Mit dem Indikator für richtige Antworten können die Teilnehmer die richtige(n) Antwort(en) sehen, nachdem die Abfrage
geschlossen wurde. Der Indikator wird während einer Präsentation, wenn die Folie nach Anzeige des Diagramms
vorwärts bewegt wird, eingeblendet.
Voraussetzungen
Bevor ein Indikator für richtige Antworten in eine Abfragefolie eingefügt werden kann, muss eine richtige Antwort
eingerichtet werden.
Einen Indikator für richtige Antworten in eine PowerPoint-Abfragefolie einfügen...
1
Wählen Sie die Abfragefolie aus.
TIPP
Wählen Sie mehr als eine Folie aus, indem Sie die Strg-Taste oder
Umschalttaste auf der Tastatur betätigt halten.
turningtechnologies.com/user-guides
TurningPoint 5.3
2
112
Klicken Sie im Menüband/in der Symbolleiste von TurningPoint auf Objekte, ziehen Sie die Maus über den Indikator
für richtige Antworten und wählen Sie den gewünschten Indikator aus.
Menü Indikator für richtige Antworten (Office 2007/2010/2013)
Es stehen sieben Indikatortypen für richtige Antworten zur Verfügung.
Rechteck
Häkchen
Smiley
Pfeil
Benutzerdefiniert
Blinkendes
Rechteck
Stern
• Ein benutzerdefinierter Antwortindikator kann eine BMP-, JPG-, GIF-, PNG- oder JPEG-Datei sein. Das Bild wird
am gleichen Speicherort wie die Indikatoren für richtige Antworten Häkchen, Smiley, Stern und Pfeil abgelegt.
• Wählen Sie aus dem Objektmenü einen anderen Indikator für richtige Antworten aus, um den aktuellen Indikator
für richtige Antworten auf der Folie zu ändern.
• Löschen Sie einfach das Objekt aus der Folie, um den Indikator für richtige Antworten zu entfernen.
TIPP
Indikatoren für richtige Antworten können wie gewöhnliche PowerPointObjekte formatiert werden. Klicken Sie mit der rechten Maustaste auf das
Objekt und wählen Sie eine Formatierungsoption aus dem Menü aus.
turningtechnologies.com/user-guides
TurningPoint 5.3
113
EIN DIAGRAMM EINFÜGEN/DEN DIAGRAMMTYP ÄNDERN
Ein Diagramm zeigt die Ergebnisse der Teilnehmerantworten an. Der standardmäßige Diagrammtyp und die
Anzeigeoptionen wie Farben, Beschriftungen und Wert können in den Einstellungen festgelegt werden. Weitere
Informationen zum Festlegen des standardmäßigen Diagrammtyps finden Sie unter PowerPoint auf Seite 83.
Um eine PowerPoint-Folie interaktiv zu machen, muss der Folie ein TurningPoint-Diagramm hinzugefügt werden. Unter
der Voraussetzung, dass die PowerPoint-Folie die Form von Titel und Inhalt hat, kann ein Diagramm durch Ausführen
der folgenden Schritte hinzugefügt werden.
Auf einer PowerPoint-Abfragefolie ein Diagramm hinzufügen oder den aktuellen Diagrammtyp ändern...
1
Wählen Sie die Abfragefolie aus.
TIPP
Wählen Sie mehr als eine Folie aus, indem Sie die Strg-Taste oder
Umschalttaste auf der Tastatur betätigt halten.
2
Klicken Sie im Menüband/in der Symbolleiste von TurningPoint auf Objekte, ziehen Sie die Maus über Diagramme
und wählen Sie das Diagramm aus.
Diagramm-Menü (Office 2007/2010/2013)
Es stehen sieben Diagrammtypen zur Verfügung.
Vertikal
Horizontal
turningtechnologies.com/user-guides
3-D-Kreis
Kreisdiagramm
TurningPoint 5.3
114
Versetzt
Ringdiagramm
Nur Antworten
• Wählen Sie aus dem Objektmenü ein anderes Diagramm aus, um das aktuelle Diagramm auf der Folie zu ändern.
• Löschen Sie einfach das Objekt aus der Folie, um das Diagramm zu entfernen.
WARNUNG
Durch das Löschen eines TurningPoint-Diagramms aus einer Folie wird
die Folie auf nicht-interaktiv herabgestuft. Deaktivieren Sie im Bereich der
Folieneinstellungen einfach die Option Ergebnisse anzeigen, um das
Diagramm vor dem Publikum zu verbergen, oder klicken Sie in der
TurningPoint-Symbolleiste auf das Einstellungssymbol, wählen Sie
PowerPoint aus, deaktivieren Sie die Option Ergebnisse anzeigen und
klicken Sie auf Alle anwenden, um es für alle Folien zu übernehmen.
EIN ANIMIERTES DIAGRAMM EINFÜGEN
Ein animiertes Diagramm ist ein Flashobjekt, das in der Diashow im Vollbildmodus angezeigt wird.
Voraussetzungen
Zur Verwendung animierter Diagramme muss Adobe Flash Player installiert sein. Gehen Sie zu
http://get.adobe.com/flashplayer , um die neueste Version von Adobe Flash Player herunterzuladen.
Ein animiertes Diagramm in eine PowerPoint-Abfragefolie einfügen...
1
Wählen Sie die Abfragefolie aus.
TIPP
Wählen Sie mehr als eine Folie aus, indem Sie die Strg-Taste oder
Umschalttaste auf der Tastatur betätigt halten.
turningtechnologies.com/user-guides
TurningPoint 5.3
2
115
Klicken Sie im Menüband/in der Symbolleiste von TurningPoint auf Objekte, ziehen Sie die Maus über Animierte
Diagramme und wählen Sie das gewünschte Diagramm aus.
Menü Animierte Diagramme (Office 2007/2010/2013)
Für das animierte Diagramm wird ein Platzhalter eingefügt.
Es stehen sieben Typen an animierten Diagrammen zur Verfügung.
3-D-Säule
2-D-Säule
3-D-Kreis
3-D-Torte
2-D-Torte
2-D-Balken
2-D-Kreis
• Wählen Sie aus dem Objektmenü ein anderes Diagramm aus, um das aktuelle Diagramm auf der Folie zu ändern.
Das Diagramm kann durch Auswahl eines anderen Diagrammtyps aus dem Dropdownmenü im Diagrammfenster
auch während der Diashow geändert werden.
• Löschen Sie einfach den Platzhalter aus der Folie, um das animierte Diagramm zu entfernen.
turningtechnologies.com/user-guides
TurningPoint 5.3
116
EINEN COUNTDOWN-TIMER EINFÜGEN
Ein Countdown-Timer bietet den Teilnehmern einen visuellen Hinweis darüber, dass die Abfrage sich ihrem Ende
nähert, während der Timer rückwärts bis Null zählt. Wenn der Countdown abgelaufen ist, wird der Countdown-Timer
ausgeblendet und die Abfrage wird automatisch geschlossen. Ein Countdown-Timer kann dafür eingestellt werden, auf
jeder erstellten Abfragefolie eingeblendet zu werden. Weitere Informationen zum automatischen Aufnehmen eines
Countdown-Timers in jede Abfragefolie finden Sie unter PowerPoint auf Seite 83.
Einen Countdown-Timer in eine PowerPoint-Abfragefolie einfügen...
1
Wählen Sie die Abfragefolie aus.
TIPP
Wählen Sie mehr als eine Folie aus, indem Sie die Strg-Taste oder
Umschalttaste auf der Tastatur betätigt halten.
2
Klicken Sie im Menüband/in der Symbolleiste von TurningPoint auf Objekte, ziehen Sie die Maus über Countdown
und wählen Sie den gewünschten Countdown-Timer aus.
Countdown-Menü (Office 2007/2010/2013)
Es stehen vier Countdown-Timer zur Verfügung.
Quadrat
Brief
Uhr
Edelstein
• Wählen Sie aus dem Objektmenü einen anderen Countdown aus, um den aktuellen Countdown auf der Folie zu
ändern.
• Löschen Sie einfach das Objekt aus der Folie, um den Countdown zu entfernen.
3
Klicken Sie zum Einstellen der Zeit oder zum Hinzufügen eines Tons zum Countdown-Timer auf den CountdownTimer.
turningtechnologies.com/user-guides
TurningPoint 5.3
117
Es wird das Feld der Countdown-Eigenschaften angezeigt.
Countdown-Eigenschaften
a Geben Sie zum Einstellen der Zeit einen Wert in das Sekundenfeld des Countdowns ein. Ein gültiger Eintrag liegt
zwischen 1 und 999.
b Klicken Sie zum Hinzufügen eines Tons auf ..., gehen Sie zum Speicherort der Audiodatei und klicken Sie auf
Öffnen.
TIPP
Countdown-Timer können wie gewöhnliche PowerPoint-Objekte formatiert
werden. Klicken Sie mit der rechten Maustaste auf das Objekt und wählen
Sie eine Formatierungsoption aus dem Menü aus.
c Der Countdown-Timer startet, wenn die Abfrage geöffnet wird.
EIN GITTER EINFÜGEN
Ein Gitter ist ein Objekt, das auf einer Folie während der Präsentation überlagert wird und angibt, welche Teilnehmer
geantwortet haben. Ein Gitter kann dafür eingestellt werden, auf jeder erstellten Abfragefolie eingeblendet zu werden.
Weitere Informationen zum automatischen Aufnehmen eines Gitters in jede Abfragefolie oder zur benutzerdefinierten
Anpassung des Gitters finden Sie unter PowerPoint auf Seite 83.
Ein Gitter in eine PowerPoint-Abfragefolie einfügen...
1
Wählen Sie die Abfragefolie aus.
2
Klicken Sie im Menüband/in der Symbolleiste von TurningPoint auf Objekte, ziehen Sie die Maus über Gitter und
wählen Sie das gewünschte Gitter aus.
Gittermenü (Office 2007/2010/2013)
Für das Gitter wird ein Platzhalter eingefügt.
turningtechnologies.com/user-guides
TurningPoint 5.3
118
Es stehen drei Gitter zur Verfügung:
Tabelle
Antwort
Nicht-Antwort
• Das Tabellengitter zeigt nummerierte Felder an, die für die einzelnen Teilnehmer in der Teilnehmerliste stehen. Bei
der Abfrage mit einer automatischen Liste wird die Anzahl der angezeigten Felder durch die Anzahl der
antwortenden Teilnehmer festgelegt.
• Das Antwortengitter zeigt den Teilnehmernamen standardmäßig an. Wenn die Teilnehmer antworten, ändert sich
die Farbe des entsprechenden Felds. Bei Abfragen mit einer automatischen Liste wird empfohlen, den
Abfragengittertext in den Einstellungen nur für die Sender-ID zu ändern. Wenn die Teilnehmer antworten, wird im
Feld eine Sender-ID angezeigt.
• Das Gitter für Keine Antwort zeigt den Teilnehmernamen standardmäßig an. Wenn die Teilnehmer antworten, wird
das entsprechende Feld entfernt. Bei Abfragen mit einer automatischen Liste wird empfohlen, den
Abfragengittertext in den Einstellungen nur für die Sender-ID zu ändern.
• Wählen Sie aus dem Objektmenü ein anderes Gitter aus, um das aktuelle Gitter auf der Folie zu ändern.
• Löschen Sie einfach das Objekt aus der Folie, um das Gitter zu entfernen.
3
Halten Sie bei geöffneter Abfrage die Maus über das Gitter, um auf die Gittersteuerelemente zuzugreifen.
Gittersteuerelemente
a Klicken Sie unter Rotieren auf den linken oder rechten Pfeil, um weitere Teilnehmer anzuzeigen.
b Klicken Sie auf das linke oder rechte 'A', um den Schriftgrad zu erhöhen oder zu verringern. Der Schriftgrad wird
mit jedem Klick um einen Grad erhöht oder verringert. Der minimale Schriftgrad ist 12, der maximale Schriftgrad
ist 48.
turningtechnologies.com/user-guides
TurningPoint 5.3
119
EINE EINGABEAUFFORDERUNG EINFÜGEN
Mit einer Eingabeaufforderung erhalten die Teilnehmer einen visuellen Hinweis darüber, dass die Folie eine Abfragefolie
ist, auf die sie antworten können. Eine Eingabeaufforderung kann dafür eingestellt werden, auf jeder erstellten
Abfragefolie eingeblendet zu werden. Weitere Informationen zum automatischen Aufnehmen einer Eingabeaufforderung
in jede Abfragefolie finden Sie unter PowerPoint auf Seite 83.
Eine Eingabeaufforderung in eine PowerPoint-Abfragefolie einfügen...
1
Wählen Sie die Abfragefolie aus.
2
Klicken Sie im Menüband/in der Symbolleiste von TurningPoint auf Objekte, ziehen Sie die Maus über
Eingabeaufforderung und wählen Sie die gewünschte Eingabeaufforderung aus.
Eingabeaufforderungsmenü (Office 2007/2010/2013)
Es stehen vier Eingabeaufforderungen zur Verfügung.
Rahmen
Auflösung
Sprache
Laufschrift
• Wählen Sie aus dem Objektmenü eine andere Eingabeaufforderung aus, um die aktuelle Eingabeaufforderung auf
der Folie zu ändern.
• Löschen Sie einfach das Objekt aus der Folie, um die Eingabeaufforderung zu entfernen.
TIPP
Eingabeaufforderungen können wie gewöhnliche PowerPoint-Objekte
formatiert werden. Klicken Sie mit der rechten Maustaste auf das Objekt
und wählen Sie eine Formatierungsoption aus dem Menü aus. Der Text
der Eingabeaufforderung kann in den Einstellungen geändert werden.
turningtechnologies.com/user-guides
TurningPoint 5.3
120
EINEN ANTWORTZÄHLER EINFÜGEN
Während der Diashow zeigt der Antwortzähler die Anzahl der Antworten an. Wenn sich 32 Teilnehmer in der
Teilnehmerliste befinden, zeigt der Antwortzähler '0 von 32' an und zählt mit dem Eingehen der Antworten weiter.
Einen Antwortzähler in eine PowerPoint-Abfragefolie einfügen...
1
Wählen Sie die Abfragefolie aus.
2
Klicken Sie vom Menüband/der Symbolleiste von TurningPoint aus auf Objekte und wählen Sie Antwortzähler aus.
Objektmenü (Office 2007/2010/2013)
Für den Antwortzähler wird ein Platzhalter eingefügt.
Antwortzähler
• Löschen Sie einfach das Objekt aus der Folie, um den Antwortzähler zu entfernen.
TIPP
Der Antwortzähler kann wie gewöhnliche PowerPoint-Objekte formatiert
werden. Klicken Sie mit der rechten Maustaste auf das Objekt und wählen
Sie eine Formatierungsoption aus dem Menü aus.
turningtechnologies.com/user-guides
TurningPoint 5.3
121
STATISTIKEN EINFÜGEN
Statistikobjekte zeigen Statistiken zu den Antworten an, nachdem die Abfrage geschlossen wurde. Der Wert der Statistik
wird während einer Präsentation als Statistikobjekt angezeigt, nachdem die Abfrage geschlossen wurde.
Ein Statistikobjekt in eine PowerPoint-Abfragefolie einfügen...
1
Wählen Sie die Abfragefolie aus.
2
Klicken Sie im Menüband/in der Symbolleiste von TurningPoint auf Objekte, ziehen Sie die Maus über Statistik und
wählen Sie die gewünschte Statistik aus.
Statistikmenü (Office 2007/2010/2013)
Es stehen vier Statistiken zur Verfügung.
Mittelwert
Medianwert
Abweichung
Standardabweichung
• Wählen Sie aus dem Objektmenü eine andere Statistik aus, um die aktuelle Statistik auf der Folie zu ändern.
TIPP
Es können mehrere Statistiken auf einer einzelnen Folie angebracht
werden.
• Löschen Sie einfach das Objekt aus der Folie, um die Statistik zu entfernen.
TIPP
Statistiken können wie gewöhnliche PowerPoint-Objekte formatiert
werden. Klicken Sie mit der rechten Maustaste auf das Objekt und wählen
Sie eine Formatierungsoption aus dem Menü aus.
turningtechnologies.com/user-guides
TurningPoint 5.3
122
Wettbewerbe
Wettbewerbsfolien verfolgen die Teilnehmer oder Teams mit den meisten Punkten und den schnellsten Antworten nach.
Für Wettbewerbe stehen verschiedene Folientypen zur Verfügung.
• Teameinteilung
• Teilnehmerrangliste
• Teamrangliste
• MVP-Tafel Team
• Schnellste Antwort
• Spielerangliste
• Einsatz
HINWEIS
Die Punktwerte oder richtigen Antworten müssen den
Antwortmöglichkeiten der Teilnehmer oder Gruppen zugeordnet werden,
um Punkte für den Wettbewerb sammeln zu können.
Teameinteilung
Eine Folie mit Teameinteilung enthält ein Fragentextfeld und ein Antworttextfeld, in dem bis zu 10 Antwortmöglichkeiten
und ein Diagramm möglich sind. Die Folie mit Teameinteilung weist die Teilnehmer für Wettbewerbe Teams zu und gilt
ebenfalls als demografische Folie.
Teameinteilung
Einstellungen der Folie mit Teameinteilung:
Demografische Optionen
• Demografische Gruppierung Kategorisierung der demografischen Optionen zur leichteren Berichterstellung.
• Im Wettbewerb verwenden Die Antwortoptionen werden zu Teams und können bei Teamwettbewerben verwendet
werden. Wenn diese Option deaktiviert ist, gilt die Folie nicht mehr als Teamaufgabenfolie.
• In Teilnehmerliste speichern - Die Wettbewerbsdaten werden in der aktuellen Teilnehmerliste gespeichert.
Fragenoptionen
turningtechnologies.com/user-guides
TurningPoint 5.3
123
• Aufzählungszeichenformat - Das Aufzählungszeichenformat für die möglichen Antworten kann im Dropdownmenü
geändert werden.
Abfrageoptionen
• Abfrage automatisch öffnen - Wenn diese Option aktiviert ist, wird die Abfrage automatisch geöffnet, wenn die Folie
angezeigt wird. Wenn diese Option deaktiviert ist, muss die Folie vorwärts bewegt werden, um die Abfrage zu öffnen.
• Ergebnisse anzeigen - Wenn diese Option aktiviert ist, wird das Diagramm angezeigt, nachdem die Abfrage
abgeschlossen wurde.
• Nur erste Antwort - Wenn diese Option aktiviert ist, akzeptiert TurningPoint nur jeweils die erste von den einzelnen
Teilnehmern gesendete Antwort.
Teilnehmerrangliste
Eine Teilnehmerrangliste zeigt die besten Einzelteilnehmer in der Rangfolge ihrer Gesamtpunkte an. Diese Folie wird
nach jeder Frage dynamisch aktualisiert. Betätigen Sie die Tab-Taste auf der Tastatur, um weitere Teilnehmer in der
Teilnehmerliste anzuzeigen.
Teilnehmerrangliste
Einstellungen der Folie mit Teilnehmerrangliste:
• Teilnehmer anzeigen - Wählen Sie die Art der anzuzeigenden Teilnehmerinformationen aus dem Dropdownmenü
aus.
• Anzuzeigende Anzahl - Wählen Sie die Anzahl der anzuzeigenden Teilnehmer aus dem Dropdownmenü aus.
• Ergebnisberechnung - Wählen Sie aus dem Dropdownmenü aus, ob die angezeigten Punkte kumulativ oder einzeln
ausgewiesen werden. Kumulative Punkte sind die Gesamtpunkte, die bis zu diesem Punkt in der Präsentation erzielt
wurden. Einzelne Punkte sind nur die in der vorherigen Fragefolie erzielten Punkte.
Teamrangliste
Die Teamrangliste zeigt die Teams in der Rangfolge ihrer Gesamtpunkte an. Die Teambewertung erfolgt durch
Berechnung der Gesamtpunktzahl für alle Teilnehmer eines Teams und durch anschließende Division durch die Anzahl
turningtechnologies.com/user-guides
TurningPoint 5.3
124
der Teilnehmer. Die Folie wird nach jeder Frage dynamisch aktualisiert. Betätigen Sie die Tab-Taste auf der Tastatur, um
weitere Teambewertungen anzuzeigen.
Teamrangliste
Einstellungen der Folie mit Teamrangliste:
• Anzuzeigende Anzahl - Wählen Sie die Anzahl der anzuzeigenden Teams aus dem Dropdownmenü aus.
• Ergebnisberechnung - Wählen Sie aus dem Dropdownmenü aus, ob die angezeigten Punkte kumulativ oder einzeln
ausgewiesen werden. Kumulative Punkte sind die Gesamtpunkte, die bis zu diesem Punkt in der Präsentation erzielt
wurden. Einzelne Punkte sind nur die in der vorherigen Fragefolie erzielten Punkte.
• Teams mit Punkten - Wenn diese Option aktiviert ist, werden die Teams, die null Punkte oder einen negativen
Punktwert aufweisen, auf der Folie angezeigt.
MVP-Tafel Team
Die Team-MVP-Tafel zeigt die einzelnen Teilnehmer jedes Teams mit den meisten Punkten an. Diese Funktion erfordert
die Verwendung von Teilnehmerlisten, Teams und richtigen Antworten. Die Folie wird nach jeder Frage dynamisch
aktualisiert.
MVP-Tafel Team
Einstellungen der Folie mit Team-MVP-Tafel:
• Teilnehmer anzeigen - Wählen Sie die Art der anzuzeigenden Teilnehmerinformationen aus dem Dropdownmenü
aus.
• Anzuzeigende Anzahl - Wählen Sie die Anzahl der anzuzeigenden Teilnehmer aus dem Dropdownmenü aus.
• Ergebnisberechnung - Wählen Sie aus dem Dropdownmenü aus, ob die angezeigten Punkte kumulativ oder einzeln
ausgewiesen werden. Kumulative Punkte sind die Gesamtpunkte, die bis zu diesem Punkt in der Präsentation erzielt
wurden. Einzelne Punkte sind nur die in der vorherigen Fragefolie erzielten Punkte.
turningtechnologies.com/user-guides
TurningPoint 5.3
125
• Teams mit Punkten <1 einbeziehen - Wenn diese Option aktiviert ist, werden die Teams, die null Punkte oder einen
negativen Punktwert aufweisen, auf der Folie angezeigt.
Schnellste Antworten
Die Folie mit den schnellsten Antworten zeigt die einzelnen Teilnehmer an, die auf die aktuellste Frage richtig und am
schnellsten geantwortet haben. Diese Funktion erfordert eine richtige Antwort oder einen Punktwert und wird nach jeder
Frage dynamisch aktualisiert. Betätigen Sie die Tab-Taste auf der Tastatur, um weitere schnellste Antworten
anzuzeigen.
Schnellste Antworten
Einstellungen der Folie mit den schnellsten Antworten:
• Nur richtig antwortende Teilnehmer anzeigen - Nur Teilnehmer, die auf die vorherige Fragenfolie richtig
geantwortet haben, werden angezeigt.
• Teilnehmer anzeigen - Wählen Sie die Art der anzuzeigenden Teilnehmerinformationen aus dem Dropdownmenü
aus.
• Anzuzeigende Anzahl - Wählen Sie die Anzahl der anzuzeigenden Teilnehmer aus dem Dropdownmenü aus.
Spielerangliste
Die Folie mit Spielerangliste zeigt eine visuelle Darstellung der Teamergebnisse. Im Bereich der Folieneinstellungen
wird ein Bild zur Darstellung der Teams ausgewählt. Wenn die Folie erweitert wird, bewegen sich die Bilder im Verhältnis
zur Anzahl der erzielten Punkte.
Spielerangliste
Einstellungen der Folie mit Spielerangliste:
• Anzuzeigende Anzahl - Wählen Sie die Anzahl der anzuzeigenden Teams aus dem Dropdownmenü aus.
turningtechnologies.com/user-guides
TurningPoint 5.3
126
• Ergebnisberechnung - Wählen Sie aus dem Dropdownmenü aus, ob die angezeigten Punkte kumulativ oder einzeln
ausgewiesen werden. Kumulative Punkte sind die Gesamtpunkte, die bis zu diesem Punkt in der Präsentation erzielt
wurden. Einzelne Punkte sind nur die in der vorherigen Fragefolie erzielten Punkte.
• Animiertes Bild - Wählen Sie das Bild für die Darstellung des Teams aus. Für alle Teams wird ein Bild verwendet.
• Animationsgeschwindigkeit - Wählen Sie die Geschwindigkeit der Bilder aus.
• Animation (Richtung) - Wählen Sie die Richtung, horizontal oder vertikal, für die durchzuspielenden Bilder aus.
Einsatz
Die Einsatzfolie ermöglicht den Teilnehmern, einen Prozentsatz ihrer Punkte in der nächsten Fragefolie einzusetzen.
Wenn die Teilnehmer die Folie nicht richtig beantworten, geht der eingesetzte Punktebetrag verloren. Wenn die
Teilnehmer die Frage erfolgreich beantworten, erhalten sie den Prozentsatz der Punkte. Wenn für die Frage ein
Antwortwert für Richtig vorhanden ist, erhalten die Teilnehmer diese Punkte zusätzlich zu den eingesetzten Punkten.
Einsatz
Einstellungen der Einsatzfolie:
• Abfrage automatisch öffnen - Wenn diese Option aktiviert ist, wird die Abfrage automatisch geöffnet, wenn die Folie
angezeigt wird. Wenn diese Option deaktiviert ist, muss die Folie vorwärts bewegt werden, um die Abfrage zu öffnen.
• Aufzählungszeichenformat - Das Aufzählungszeichenformat für die möglichen Antworten kann im Dropdownmenü
geändert werden.
Import
Das Symbol Fragenliste importieren auf dem Menüband/der Symbolleiste von TurningPoint dient zum Importieren einer
Fragenlistendatei von einem beliebigen Speicherort wie z. B. dem TurningPoint-Inhaltsordner, einem Flashlaufwerk oder
Netzwerklaufwerk.
EINE FRAGENLISTENDATEI IMPORTIEREN
Die Fragen aus der Fragenlistendatei werden in Abfragefolien konvertiert.
Eine Fragenlistendatei in eine Abfrage-Präsentation importieren...
1
Klicken Sie auf dem Menüband/der Symbolleiste von TurningPoint auf Importieren.
2
Navigieren Sie zum Speicherort der Fragenlistendatei.
turningtechnologies.com/user-guides
TurningPoint 5.3
3
127
Wählen Sie die Fragenlistendatei aus und klicken Sie auf Öffnen.
HINWEIS
Es kann jeweils nur eine Fragenlistendatei ausgewählt werden.
Ein Feld zeigt den Status des Imports der Fragenlistendatei an.
Weitere Schritte
Richtige Antworten und andere Folieneinstellungsoptionen können im Bereich der Folieneinstellungen angepasst
werden. Weitere Informationen zu Folieneinstellungen finden Sie unter Folientypen und Folieneinstellungen auf
Seite 99.
turningtechnologies.com/user-guides
TurningPoint 5.3
128
Tools
Die PowerPoint-Abfrage-Tools sind erweiterte Funktionen, die zur Optimierung der Präsentation verwendet werden
können.
Es stehen sechs Tools zur Verfügung:
• Vergleichsverknüpfungen
• In Bild konvertieren
• Demografischer Vergleich
• Bewertungsassistent
• Standards
Vergleichsverknüpfungen
Vergleichsverknüpfungen können verwendet werden, um die Ergebnisse von zwei verschiedenen Folien in einer
einzigen Folie anzuzeigen. Wenn eine Frage zu Beginn der Präsentation und erneut gegen Ende der Präsentation
gestellt wird, zeigt eine vergleichende Folie die Ergebnisse der einzelnen Fragen in der gleichen Folie an.
EINE VERGLEICHSVERKNÜPFUNG EINFÜGEN
Die verglichenen Folien sollten jeweils die gleiche Anzahl an Antworten aufweisen. Die Folie, auf der der Vergleich
angezeigt wird, muss auf die zweite verglichene Folie folgen, sodass die Ergebnisse dieser Folien für die Anzeige
verfügbar sind.
HINWEIS
Zur Erzeugung einer vergleichenden Ergebnisauswertung muss keine
Folie mit Vergleichsverknüpfungen vorhanden sein.
Voraussetzungen
Zur Einrichtung einer Vergleichsverknüpfung muss eine Präsentation mindestens zwei Abfragefolien mit
Mehrfachauswahl enthalten.
Eine Vergleichsverknüpfung einfügen...
1
Wählen Sie in der PowerPoint-Präsentation eine Einfügemarke für die Folie mit Vergleichsverknüpfungen aus.
turningtechnologies.com/user-guides
TurningPoint 5.3
2
129
Klicken Sie vom Menüband/der Symbolleiste von TurningPoint aus auf Tools und wählen Sie
Vergleichsverknüpfungen aus.
Menü Tools > Vergleichsverknüpfungen (Office 2007/2010/2013)
Es wird das Fenster Folie mit Vergleichsverknüpfungen geöffnet.
Folie mit Vergleichsverknüpfungen hinzufügen
3
Wählen Sie im Dropdownmenü die erste Folie aus.
4
Wählen Sie im Dropdownmenü die zweite Folie aus.
5
Klicken Sie auf OK.
Die Folie mit den Vergleichsverknüpfungen wird in die Präsentation eingefügt.
Folie mit Vergleichsverknüpfungen
• Löschen Sie zum Entfernen einer Vergleichsverknüpfung einfach die Folie.
HINWEIS
Die Farben des Diagramms können nur benutzerdefiniert eingestellt
werden, indem das PowerPoint-Farbschema angepasst wird.
6
Wiederholen Sie die Schritte 1- 5, um weitere Vergleichsverknüpfungen einzufügen.
turningtechnologies.com/user-guides
TurningPoint 5.3
130
In Bild konvertieren
Textbasierte Antwortoptionen können in Bilder konvertiert werden, wenn visuelle Hilfsmittel für das Publikum hilfreich
sind.
EINE TEXTBASIERTE FOLIE IN EINE BILDFOLIE KONVERTIEREN
Wenn einzelne Bilder als Antworten verwendet werden, werden die horizontalen und versetzten Diagramme nicht
korrekt an den Antworten ausgerichtet. Es wird empfohlen, ein vertikales Diagramm, 3-D-Kreis-, Kreis- oder
Ringdiagramm zu verwenden.
Eine textbasierte Folie in eine Bildfolie konvertieren...
1
Erstellen Sie eine Abfragefolie.
Der Text im Antwortbereich wird durch Bilder ersetzt. Es wird daher empfohlen, im Antwortbereich beschreibende
Wörter oder Sätze zu verwenden, da dieser Text für die Diagrammbeschriftungen, Auswertungen, extrahierten
Fragenlisten und im Sitzungseditor verwendet wird. Vor dem Konvertieren einer Folie in eine Bildfolie müssen auf der
Folie Indikatoren für richtige Antworten eingefügt werden.
HINWEIS
Das Tool In Bild konvertieren wird von Kurzantwort-, Freitext- und
Stimmungsbarometerfolien nicht unterstützt.
2
Verwenden Sie das PowerPoint-Menü Einfügen > Bild, um für jede Antwortmöglichkeit ein Bild einzufügen.
Weitere Informationen über das Einfügen von Bildern finden Sie in der Onlinehilfe für PowerPoint.
3
Ändern Sie die Größe der Bilder und ordnen Sie sie an, sodass sie auf der Folie korrekt angezeigt werden.
4
Führen Sie die folgenden Schritte aus, um die Bilder der richtigen Antwortauswahl zuzuordnen:
a Stellen Sie sicher, dass auf der Folie keine Objekte durch Klicken außerhalb der Folie ausgewählt werden.
b Klicken Sie auf das Bild, das der ersten Antwortmöglichkeit entspricht.
c Halten Sie die Strg-Taste auf der Tastatur betätigt und klicken Sie auf das zweite Bild.
Jetzt werden sowohl das erste als auch das zweite Bild ausgewählt.
d Wiederholen Sie Schritt c für jedes weitere Bild, bis alle Bilder ausgewählt wurden.
HINWEIS
Es können Bilder in die Folie aufgenommen werden, die keiner der
Antworten zugeordnet sind (zur Dekoration oder Illustration). Klicken Sie
nicht auf diese Bilder.
turningtechnologies.com/user-guides
TurningPoint 5.3
5
131
Klicken Sie im Menüband/in der Symbolleiste von TurningPoint auf Tools und wählen Sie In Bild konvertieren aus.
Menü Tools > In Bild konvertieren (Office 2007/2010/2013)
Die Bilder werden mit einer Beschriftung versehen und die textbasierten Antwortoptionen werden jetzt ausgeblendet.
Die Bilder können nach Bedarf in der Größe verändert und angeordnet werden.
Weitere Schritte
Richtige Antworten und andere Folieneinstellungsoptionen können im Bereich der Folieneinstellungen angepasst
werden. Weitere Informationen zu Folieneinstellungen finden Sie unter Folientypen und Folieneinstellungen auf
Seite 99.
Demografischer Vergleich
Eine demografische Vergleichsfolie kann verwendet werden, um die Ergebnisse einer Fragenfolie als von den
Teilnehmern gesammelte demografische Daten anzuzeigen.
EINEN DEMOGRAFISCHEN VERGLEICH EINFÜGEN
Eine demografische Vergleichsfolie kann Informationen aus einer demografischen Zuordnungsfolie oder in der
Teilnehmerliste festgelegte demografische Daten nutzen. Die Folie ist in diesem Fall mit einer Abfragefolie mit
Mehrfachauswahl, Priorisierung oder Wahr/Falsch verknüpft.
Voraussetzungen
Zur Einrichtung eines demografischen Vergleichs muss eine Präsentation mindestens eine demografische Folie und
eine Abfragefolie oder demografische Daten in der ausgewählten Teilnehmerliste enthalten.
Einen demografischen Vergleich einfügen...
1
Wählen Sie in der PowerPoint-Präsentation eine Einfügemarke für die demografische Vergleichsfolie aus.
2
Klicken Sie vom Menüband/der Symbolleiste von TurningPoint aus auf Tools und wählen Sie Demografischer
Vergleich aus.
Menü Tools > Demografischer Vergleich (Office 2007/2010/2013)
turningtechnologies.com/user-guides
TurningPoint 5.3
132
Es wird das Fenster Demografische Vergleichsfolie hinzufügen geöffnet.
Demografische Vergleichsfolie hinzufügen
3
Wählen Sie im Dropdownmenü die Demografie aus.
4
Wählen Sie im Dropdownmenü die Frage aus.
5
Klicken Sie auf OK.
Die demografische Vergleichsfolie wird in die Präsentation eingefügt.
Demografische Vergleichsfolie
• Löschen Sie zum Entfernen eines demografischen Vergleichs einfach die Folie.
HINWEIS
Wenn bei der Folienerstellung demografische Daten aus einer
Teilnehmerliste ausgewählt wurden, muss diese Teilnehmerliste
zusammen mit der Diashow geladen werden, damit die Folie korrekt
ausgeführt wird.
6
Wiederholen Sie die Schritte 1 - 5, um weitere demografische Vergleiche einzufügen.
Bewertungsassistent
Erstellen Sie mit dem Bewertungsassistenten schnell und einfach Folien, die Entscheidungsfindung, Priorisierung oder
andere Bewertungsarten unterstützen. Der Bewertungsassistent erstellt automatisch Folien, um Elemente auf
Grundlage von ein bis drei Kriterien zu vergleichen, und fasst die Ergebnisse anschließend in einem Diagramm
zusammen.
turningtechnologies.com/user-guides
TurningPoint 5.3
133
MIT DEM BEWERTUNGSASSISTENTEN ABFRAGENFOLIEN ERSTELLEN
Der Bewertungsassistent führt den Benutzer durch die Erstellung eines Bewertungsfoliensatzes.
Mit dem Bewertungsassistenten Abfragenfolien erstellen...
1
Wählen Sie in der PowerPoint-Präsentation eine Einfügemarke für die Bewertungsfolien aus.
Die Bewertungsfolien werden in der Präsentation nach der Einfügemarke eingefügt.
2
Klicken Sie im Menüband/in der Symbolleiste von TurningPoint auf Tools und wählen Sie Bewertungsassistent aus.
Menü Tools > Bewertungsassistent (Office 2007/2010/2013)
Der Bewertungsassistent wird geöffnet.
Bewertungsassistent
3
Geben Sie in das dafür vorgesehene Feld einen Namen für ein Element ein, das bewertet werden soll, und klicken
Sie auf Hinzufügen oder betätigen Sie die Eingabetaste auf der Tastatur.
Das Element wird der Liste hinzugefügt. Für eine Bewertung sind mindestens zwei Elemente erforderlich.
turningtechnologies.com/user-guides
TurningPoint 5.3
134
Wiederholen Sie diesen Schritt, bis alle Bewertungselemente der Liste hinzugefügt wurden.
TIPP
Die Bewertungselementeliste kann gespeichert und zu einem späteren
Zeitpunkt wiederverwendet werden.
Klicken Sie auf die Schaltfläche Speichern (wie ein Datenträger geformt),
um eine Textdatei mit einer Elementeliste zu speichern. Klicken Sie zum
Öffnen der Liste auf die Schaltfläche Laden (wie ein Ordner geformt), um
eine gespeicherte Bewertungsliste zu öffnen.
4
Geben Sie in die dafür vorgesehenen Felder einen Namen für das erste Kriterium und optional für das zweite und
dritte Kriterium ein.
Für die Bewertung muss mindestens ein Kriterium eingegeben werden. Lassen Sie das zweite und dritte Kriterium
leer, wenn die Elemente auf Grundlage eines einzigen Kriteriums bewertet werden.
Das erste und zweite Kriterium werden auf der horizontalen und vertikalen Achse des Diagramms eingeblendet. Das
dritte Kriterium wird im Diagramm durch die Größe der Blase für jedes Element dargestellt.
5
Deaktivieren Sie die Kontrollkästchen neben der Zahl, um die Skala auf weniger als 1 - 10 zu begrenzen.
Durch die Deaktivierung einer kleineren Zahl werden gleichfalls alle größeren Zahlen deaktiviert. Klicken Sie zur
Wiederherstellung der ursprünglichen Bewertungsskala auf Skala zurücksetzen.
Doppelklicken Sie auf den vorhandenen Text, um den Text der Skala zu bearbeiten.
TIPP
Die Bewertungsskala kann gespeichert und zu einem späteren Zeitpunkt
wiederverwendet werden.
Klicken Sie auf die Schaltfläche Speichern (wie ein Datenträger geformt),
um die Bewertungsskala zu speichern. Klicken Sie zum Öffnen der
Bewertungsskala auf die Schaltfläche Laden (wie ein Ordner geformt), um
eine gespeicherte Bewertungsskala zu öffnen.
6
Klicken Sie auf Weiter.
turningtechnologies.com/user-guides
TurningPoint 5.3
135
Der Bewertungsassistent geht vorwärts und die Anzeigeoptionen können festgelegt werden. Unten im Fenster wird
ein Beispiel dafür angezeigt, wie die Folien auf der Grundlage der ausgewählten Anzeigeoptionen angezeigt werden.
Anzeigeoptionen Bewertungsassistent
7
Wählen Sie eine Option für Elemente darstellen aus. Es kann nur ein Element ausgewählt werden.
• Wählen Sie Standard X/XY/XYZ aus, um die Elemente auf einer numerischen Skala für die Kriterien zu bewerten.
• Wählen Sie Gekoppelter Vergleich aus, um die Elemente auf Grundlage der Kriterien gekoppelt zu vergleichen.
Wenn der gekoppelte Vergleich ausgewählt wird, kann das Kontrollkästchen für eine Antwort 'Keine Priorität'
aktiviert werden.
8
Wählen Sie eine Option für Reihenfolge der Folien aus. Es kann nur ein Element ausgewählt werden.
• Wählen Sie Gruppiert nach Kriterien aus, um die Folien für die einzelnen Elemente für das erste Kriterium, danach
die Folien für die einzelnen Elemente für das zweite Kriterium und so weiter zu gruppieren.
• Wählen Sie Gruppiert nach Listenelement aus, um die Folien für die einzelnen Kriterien zum ersten Element in der
Liste, danach die Folien für die einzelnen Kriterien zum zweiten Element in der Liste und so weiter zu gruppieren.
9
Wählen Sie die Abfrageoptionen aus. Es können mehrere Elemente ausgewählt werden.
• Mit Abfrage automatisch öffnen wird die Abfrage geöffnet, wenn die einzelnen Folien angezeigt werden.
• Autom. weiter führt die Folie automatisch weiter, nachdem alle Teilnehmer auf eine Frage geantwortet haben,
wenn kein Diagramm angezeigt wird.
• Ergebnisse anzeigen zeigt in jeder Abfragefolie ein Diagramm an, das vom Bewertungsassistenten erstellt wurde.
• Nur erste Antwort akzeptiert nur jeweils die erste von den einzelnen Teilnehmern gesendete Antwort.
10
Klicken Sie auf Erstellen, um die Bewertungsfolien zu erstellen.
turningtechnologies.com/user-guides
TurningPoint 5.3
136
Die Bewertungsfolien und -diagramme werden in die Präsentation eingefügt. (dies kann bei einer großen Anzahl an
Elementen einige Momente dauern).
WARNUNG
Die vom Bewertungsassistenten erstellten Folien sollten nicht verändert
werden, da der Bewertungsassistent die Ergebnisse aus den erstellten
Folien verwendet, um das endgültige Diagramm zu erstellen.
Weitere Schritte
Wenn die Präsentation mit Bewertungsfolien ausgeführt wird, werden die Ergebnisse kompiliert, um das
Bewertungsdiagramm zu erzeugen, das in einer Folie im Anschluss an die Bewertungsfragen angezeigt wird.
Standards
Mit den Standardwerkzeugen können die heruntergeladenen K-12-Standards (nach Region oder Land, Thema, Fach
und Stufe) verwendet werden oder es kann eine benutzerdefinierte Liste der Standards erstellt werden, auf der die
Teilnehmer bewertet werden können. Standards erleichtern bei Schulung, Lehre und Tests, das Material in der
Präsentation in Themenbereichen, Kompetenzen oder nach anderen Kriterien zu organisieren, die die Teilnehmer
erfüllen sollten.
Klicken Sie zum Öffnen des Fensters der Standards im Menüband/in der Symbolleiste von TurningPoint auf Tools und
wählen Sie Standards aus.
Ausführliche Anleitungen zum Tool für die Standards finden Sie in Standards in <CiteSection>Kapitel : Inhalt auf Seite/
52.
HINWEIS
Einer Fragenliste zugewiesene und in PowerPoint importierte Standards
müssen nicht neu zugewiesen werden.
turningtechnologies.com/user-guides
TurningPoint 5.3
137
Abfrage
Mit der Abfragefunktion in PowerPoint kann der Benutzer ein Publikum mit Fragen abfragen, die direkt in die
PowerPoint-Präsentation eingebettet sind.
Im Abfrageabschnitt werden die folgenden Themen behandelt:
• Eine PowerPoint-Abfragesitzung oder Diagramme zurücksetzen
• Eine frühere PowerPoint-Abfragesitzung fortsetzen
• Das Echtzeitregistrierungstool verwenden
• Eine Diashow ausführen
• PowerPoint-Abfrageleiste
• Ein Antwortengitter anzeigen
• Den Teilnehmermonitor verwenden
• Nachrichten
• Während der Präsentation neue Folien einfügen
• Datensegmentierung verwenden
• Eine PowerPoint-Abfragesitzung speichern
EINE POWERPOINT-ABFRAGESITZUNG ODER DIAGRAMME ZURÜCKSETZEN
Mit der Option zum Zurücksetzen auf dem Menüband/der Symbolleiste von TurningPoint erhält der Benutzer die
Möglichkeit, Daten aus einer Sitzung zu löschen, sodass diese erneut abgefragt werden kann, oder die Option zum
Zurücksetzen der Diagramme.
WARNUNG
Nachdem die Funktion Zurücksetzen ausgeführt wurde, kann sie nicht
mehr rückgängig gemacht werden.
Eine PowerPoint-Abfragesitzung zurücksetzen...
1
Klicken Sie auf dem Menüband/der Symbolleiste von TurningPoint auf Zurücksetzen.
2
Wählen Sie eine der folgenden Optionen aus:
• Sitzung - Es werden alle Ergebnisse aus der Sitzungsdatei zurückgesetzt und es werden alle Teilnehmerdaten
entfernt.
• Ausgewählte Diagramme (Folien) - Es werden alle ausgewählten Diagramme zurückgesetzt, die Sitzungsdaten
und Teilnehmerdaten werden jedoch NICHT entfernt. Wenn die Präsentation ausgeführt wird, werden die Daten
vorheriger Sitzungen ebenfalls in der Sitzungsdatei gespeichert.
3
Klicken Sie auf Speichern oder Nicht speichern, um die aktuellen Sitzungsdaten zu speichern, wenn im vorherigen
Schritt Sitzung ausgewählt wurde.
turningtechnologies.com/user-guides
TurningPoint 5.3
138
Weitere Schritte
Wenn die Sitzung oder die Diagramme zurückgesetzt wurde bzw. wurden, kann eine neue Sitzung ausgeführt werden.
Weitere Informationen zur Ausführung einer Sitzung finden Sie unter Eine Diashow ausführen auf Seite 140.
EINE FRÜHERE POWERPOINT-ABFRAGESITZUNG FORTSETZEN
TurningPoint kann eine Präsentation mit einer gespeicherten Sitzungsdatei fortsetzen. Neue Sitzungsdaten werden an
die geöffnete Sitzungsdatei angehängt. Beim Speichern werden die Abfrageergebnisse in einer einzigen Sitzungsdatei
gespeichert.
Eine frühere PowerPoint-Abfragesitzung fortsetzen...
1
Klicken Sie im Menüband/in der Symbolleiste von TurningPoint auf Vorherige Sitzung fortsetzen.
2
Wählen Sie die fortzusetzende Sitzungsdatei aus und klicken Sie auf Öffnen.
TurningPoint öffnet die zuvor gespeicherte Datei.
Weitere Schritte
Die vorherige Sitzung kann fortgesetzt werden, nachdem sie geöffnet wurde. Weitere Informationen zur Ausführung
einer Sitzung finden Sie unter Eine Diashow ausführen auf Seite 140.
DAS ECHTZEITREGISTRIERUNGSTOOL VERWENDEN
Das Echtzeitregistrierungstool bietet eine schnelle und einfache Möglichkeit zum Verwenden einer Teilnehmerliste für
ein kleineres Publikum (im Idealfall mit weniger als 50 Teilnehmern). Die Registrierung nimmt nur einige Augenblicke in
Anspruch, wodurch die Notwendigkeit einer ständigen Teilnehmerliste entfällt. Die folgenden Schritte können vor jeder
Präsentation durchgeführt werden, um zu gewährleisten, dass jeder Teilnehmer über den geeigneten Antwortsender
verfügt.
Voraussetzungen
Es ist eine Teilnehmerliste mit Namen (Sender-IDs sind optional) erforderlich. Anleitungen zum Erstellen einer
Teilnehmerliste finden Sie unter Teilnehmerlisten.
Das Echtzeitregistrierungstool verwenden...
1
Klicken Sie auf Laden, wählen Sie die Teilnehmerliste aus und klicken Sie auf Öffnen, wenn die gewünschte
Teilnehmerliste nicht geladen ist.
2
Klicken Sie auf dem Menüband/der Symbolleiste von TurningPoint auf das Symbol Echtzeitregistrierung.
turningtechnologies.com/user-guides
TurningPoint 5.3
139
Es wird das Echtzeitregistrierungstool geöffnet.
Echtzeitregistrierungstool
3
Klicken Sie auf die Schaltfläche Wiedergabe, um die Registrierung zu öffnen.
4
Jeder Teilnehmer muss auf seinem Antwortsender eine Nummer betätigen, die der Nummer links von seinem Namen
oder seiner Benutzer-ID entspricht.
Die Sender-ID des Teilnehmers wird in der Spalte für die Sender-ID angezeigt.
Klicken Sie auf die Schaltfläche Weiter oder Zurück, wenn sich mehr als 10 Teilnehmer in der Teilnehmerliste
befinden, um zur Anzeige der restlichen Teilnehmer Seite für Seite durchzublättern.
5
Klicken Sie auf die Schaltfläche Pause, sobald alle Teilnehmer geantwortet haben, um die Registrierung zu
schließen.
6
Schließen Sie das Echtzeitregistrierungstool, indem Sie auf das X in der rechten oberen Ecke des Fensters klicken.
Die Teilnehmerliste wird vorübergehend gespeichert. Wenn die Sitzung zurückgesetzt wird oder wenn PowerPoint
geschlossen wird, werden die Sender-IDs nicht gespeichert. Informationen über das Speichern der Sender-IDs finden
Sie unter Sender-IDs aus dem Echtzeitregistrierungstool speichern auf Seite 195.
turningtechnologies.com/user-guides
TurningPoint 5.3
140
EINE DIASHOW AUSFÜHREN
Verwenden Sie die PowerPoint-Diashowfunktion, um die Abfragepräsentation auszuführen.
Voraussetzungen
Zur Abfrage in PowerPoint ist eine Präsentation mit Abfragefolien oder einer Fragenliste erforderlich. Zur
Nachverfolgung der Ergebnisse nach Teilnehmer ist gleichfalls eine Teilnehmerliste erforderlich. Weitere Informationen
über das Erstellen einer PowerPoint-Präsentation finden Sie unter Inhalt auf Seite 96.
Eine PowerPoint-Abfragediashow zurücksetzen...
1
Schließen Sie den Empfänger an oder richten Sie eine ResponseWare-Sitzung ein.
HINWEIS
Informationen über die Einrichtung einer ResponseWare-Sitzung finden
Sie unter ResponseWare einrichten auf Seite 14.
2
Öffnen Sie TurningPoint und wählen Sie eine Teilnehmerliste und eine Fragenliste oder gegebenenfalls eine
PowerPoint-Präsentation aus.
3
Klicken Sie auf PowerPoint-Abfrage.
Das Dashboard von TurningPoint wird geschlossen und PowerPoint wird geöffnet. Wenn eine Fragenliste ausgewählt
wurde, analysiert TurningPoint den Inhalt automatisch in Abfragefolien. Wenn sich eine große Anzahl an Fragen in
der Fragenliste befindet, kann dies einige Momente dauern.
4
Wählen Sie das Menüband/die Symbolleiste von TurningPoint aus.
5
Öffnen Sie die PowerPoint-Präsentation, die die Fragefolien enthält, wenn vor dem Öffnen von PowerPoint keine
Fragenliste ausgewählt wurde.
6
Stellen Sie sicher, dass die richtige Teilnehmerliste geladen und im Dropdownfeld Liveabfrage ausgewählt ist.
7
Starten Sie die Diashow.
8
Je nach den während der Inhaltserstellung ausgewählten Abfrageoptionen muss die Folie zum Öffnen der Abfrage
gegebenenfalls vorwärts bewegt werden.
9
Fahren Sie fort, bis die Diashow beendet ist.
Weitere Schritte
Wenn die Diashow beendet ist und die Ergebnisse gesammelt wurden, müssen die Sitzungsdaten gespeichert werden,
um die Auswertungen zu erzeugen und die Ergebnisse zu verwalten.
Weitere Informationen über das Speichern von Sitzungsdateien finden Sie unter Eine PowerPoint-Abfragesitzung
speichern auf Seite 148.
turningtechnologies.com/user-guides
TurningPoint 5.3
141
PowerPoint-Abfrageleiste
Die Abfrageleiste wird eingeblendet, wenn während der Diashow eine Abfragefolie angezeigt wird. Die Abfrageleiste ist
eine Symbolleiste mit Symbolen für Abfrage, Überwachung, Antwortanzeige und andere Abfragewerkzeuge während
der Diashow. Die Abfrageleiste kann falls erforderlich entfernt werden.
PowerPoint-Abfrageleiste
Im Folgenden finden Sie eine Beschreibung der einzelnen Schaltflächen auf der Abfrageleiste:
Abfrageleiste minimieren
Wenn die Abfrageleiste minimiert ist, werden die Schaltflächen
Antworten, Abfragestatus und Abfrageleiste maximieren angezeigt.
Umschalten für die
Antwortanzahl
Mit dem Umschalten für die Antwortanzahl werden die auf den
einzelnen Diagrammen angezeigten Werte geändert. Die Werte
können als Antwortenanzahl oder Prozentsatz der abgegebenen
Stimmen dargestellt werden.
Erneut abfragen
Erneut abfragen löscht die Antworten und akzeptiert neue Antworten
der Teilnehmer für die aktuell angezeigte Frage. Sowohl die
ursprünglichen Antworten als auch die neuen Antworten werden in
der Sitzungsdatei gespeichert.
Antwortengitter ein/ausblenden
Antwortengitter ein-/ausblenden schaltet die Anzeige eines
Antwortengitters auf dem Bildschirm um, um anzuzeigen, welche
Teilnehmer geantwortet haben.
Die visuelle Anzeige und der Inhalt des Antwortengitters werden in
den PowerPoint-Einstellungen gesteuert. Weitere Informationen zu
diesen Einstellungen finden Sie in Fragen auf Seite 84.
Neue Frage einfügen
Wählen Sie im Dropdownmenü eine in die Präsentation
einzufügende Folie aus.
Auf Anonym festlegen
Setzt die aktuelle Folie auf anonym. Die Teilnehmerdaten werden
den Ergebnissen nicht zugeordnet.
Datensegmentierung
Mit der Datensegmentierung wird ermöglicht, im Diagramm nur den
Teil der Antworten anzuzeigen, die mit den ausgewählten Antworten
aus vorherigen Folien korrelieren.
turningtechnologies.com/user-guides
TurningPoint 5.3
142
Ursprüngliches Diagramm
anzeigen
Verwenden Sie diesen Befehl nach der Verwendung des Befehls
Umschalten für die Antwortanzahl oder Datensegmentierung, um
das Diagramm auf ihr ursprüngliches Aussehen zurückzusetzen.
Teilnehmermonitor anzeigen
Teilnehmermonitor anzeigen öffnet den Teilnehmermonitor.
Verbindungsdaten ein/ausblenden
Verbindungsdaten ein-/ausblenden zeigt die Kanalnummer der
ResponseCard an. Die Anmeldedaten von ResponseWare werden
gegebenenfalls ebenfalls angezeigt.
Nachrichtenfenster anzeigen
Nachrichtenfenster anzeigen öffnet den Feedbackmonitor.
Antworten
Antworten zeigt die Anzahl der Teilnehmer an, die auf die aktuelle
Frage geantwortet haben.
Abfragestatus
Abfragestatus zeigt den aktuellen Abfragestatus an.
EIN ANTWORTENGITTER ANZEIGEN
Wenn bei der Folienerstellung kein Antwortengitterobjekt angebracht wurde, kann durch Klicken auf das
Antwortengittersymbol auf der TurningPoint-Abfrageleiste ein Objekt angezeigt werden.
Ein Antwortengitter anzeigen...
1
Klicken Sie im Präsentationsmodus auf eine PowerPoint-Abfragefolie, klicken Sie in der TurningPoint-Abfrageleiste
auf das Symbol Antwortengitter ein-/ausblenden Antwort.
Das Antwortengitter wird auf der aktuellen Folie angezeigt.
HINWEIS
Wenn die Abfrage geschlossen ist und die Folie vorwärts bewegt wird,
wird das Antwortengitter auf der nächsten Abfragefolie nicht angezeigt.
Weitere Informationen zum Aufnehmen eines Antwortengitters in jede
Abfragefolie finden Sie unter Ein Gitter einfügen auf Seite 117.
2
Klicken Sie optional erneut auf das Symbol Antwortengitter ein-/ausblenden, um das Antwortengitter
auszublenden.
turningtechnologies.com/user-guides
TurningPoint 5.3
143
DEN TEILNEHMERMONITOR VERWENDEN
Der Teilnehmermonitor zeigt Informationen zu den Fragen, zu den Teilnehmern und zu den Angaben der
Teilnehmerfragen an.
Die Verwendung des Teilnehmermonitors ist optional, jedoch hilfreich um nachzuverfolgen, wie die Teilnehmer während
einer Präsentation antworten. Auf den Teilnehmermonitor kann in der Abfrageleiste oder nach Beendigung der Diashow
im Menüband/in der Symbolleiste von TurningPoint zugegriffen werden.
TIPP
Zur Beschränkung des Teilnehmermonitors auf den Blick des Presenters
wird empfohlen, einen zweiten Monitor einzurichten. Weitere
Informationen zur Einrichtung eines zweiten Monitors finden Sie in der
Windows-Hilfe.
Den Teilnehmermonitor verwenden...
1
Klicken Sie während der Ausführung der Diashow in der Abfrageleiste auf das Symbol Teilnehmermonitor
anzeigen.
Der Teilnehmermonitor wird geöffnet und zeigt Informationen zu den Fragen, zu den Teilnehmern und zu den
Angaben der Teilnehmerfragen an.
Teilnehmermonitor
• Der Abschnitt Fragendaten enthält den Fragentext, die Gesamtprozente von Richtig und die für jede Frage
möglichen Gesamtpunkte.
• Im Abschnitt Teilnehmerdaten werden für jeden Teilnehmer Vor- und Nachname, Sender-ID, Benutzer-ID, Anzahl
der erzielten Punkte und die Gesamtprozente von Richtig angezeigt.
• Im Abschnitt Teilnehmerfragendaten werden für den im Abschnitt Teilnehmerdaten ausgewählten Teilnehmer der
Fragentext, die Antwort und die erzielten Punkte angezeigt.
2
Klicken Sie auf einen Teilnehmer im Abschnitt Teilnehmerdaten, um die Fragendaten des Teilnehmers anzuzeigen.
Weitere Schritte
Der Teilnehmermonitor kann während der Ausführung einer Diashow geöffnet werden.
turningtechnologies.com/user-guides
TurningPoint 5.3
144
NACHRICHTEN
Die Teilnehmer können mit der Funktion Mitteilung an den Leiter auf der ResponseCard NXT oder über die Anwendung
ResponseWare ihr Feedback an den Presenter senden, während die Abfrage geöffnet ist.
Aktivieren Sie vor der Anzeige des Nachrichtenfensters die Nachrichtenfunktion, indem Sie in der TurningPointSymbolleiste auf das Symbol Einstellungen klicken. Wählen Sie im linken Bereich Software aus. Aktivieren Sie die
Option 'Benutzernachrichten zulassen' unter dem Verwaltungsbereich.
Das Nachrichtenfenster anzeigen...
1
Klicken Sie in der Abfrageleiste auf das Symbol Nachrichten anzeigen.
Es wird das Nachrichtenfenster geöffnet.
Nachrichtenfenster
Der Nachrichtenverlauf wird im oberen Bereich angezeigt.
HINWEIS
Antworten können nur an Teilnehmer gesendet werden, die die
ResponseWare-Anwendung als Antwortsender verwenden. Es muss eine
Verbindung zu ResponseWare hergestellt sein.
2
Geben Sie im unteren Bereich eine Antwort auf eine Nachricht ein.
3
Wählen Sie im Dropdownmenü Nachricht senden Alle Sender oder einen bestimmten Sender aus.
• Wenn eine Antwort an einen bestimmten Sender gesendet wird, muss die Sender-ID in das Textfeld rechts neben
dem Dropdownmenü eingegeben werden.
4
Klicken Sie auf Nachricht senden.
• Klicken Sie optional auf Verlauf löschen, um alle Nachrichten zu löschen.
turningtechnologies.com/user-guides
TurningPoint 5.3
145
WÄHREND DER PRÄSENTATION NEUE FOLIEN EINFÜGEN
TurningPoint bietet dem Benutzer die Flexibilität, während der Ausführung der Präsentation eine Vorlage oder
benutzerdefinierte Folie hinzuzufügen. Die Option zum Hinzufügen einer neuen Folie ist über die Abfrageleiste
verfügbar.
Während der Präsentation neue Folien einfügen...
1
Klicken Sie in der Abfrageleiste auf das Symbol Neue Folie einfügen.
Das Menü Neue Folie einfügen öffnet sich von der Abfrageleiste aus.
Menü Neue Folie einfügen
2
Wählen Sie den Folientyp aus, der in die Präsentation eingefügt werden soll.
Vorlagenfolien werden mit allgemeinen Frage- und Antwortmöglichkeiten automatisch in die Präsentation eingefügt.
Bei benutzerdefinierten Folien muss der Benutzer den Fragen- und Antworttext eingeben.
Benutzerdefinierte Folie
a Geben Sie den Fragentext in das dafür vorgesehene Feld ein.
b Geben Sie den Antworttext in das dafür vorgesehene Feld ein. Jede Antwortmöglichkeit muss sich in einer
eigenen Zeile befinden.
c Klicken Sie auf Einfügen.
turningtechnologies.com/user-guides
TurningPoint 5.3
3
146
Fragen Sie die neue Folie ab.
HINWEIS
Speichern Sie die Datei, um die Präsentation mit der (den) neu
hinzugefügten Folie(n) wiederzuverwenden. Wählen Sie nach Beendigung
der Diashow aus dem PowerPoint-Menü Datei > Speichern unter aus.
DATENSEGMENTIERUNG VERWENDEN
Nach dem Empfang von Daten kann TurningPoint Querverweise von den Antworten für eine Frage zu einem anderen
Antwortensatz setzen.
Datensegmentierung verwenden...
1
Klicken Sie in der Abfrageleiste auf das Symbol Datensegmentierung, während Sie sich in der Frage befinden, die
die zu segmentierenden Daten enthält.
Es wird das Fenster Setup Datensegmentierung geöffnet.
Setup Datensegmentierung
2
Zum Segmentieren nach Fragendaten:
a Wählen Sie die Registerkarte Fragendaten aus.
b Erweitern Sie die Frage, die die Informationen enthält, nach denen die Daten segmentiert werden sollen.
Datensegmentierung - Sitzungsdaten
turningtechnologies.com/user-guides
TurningPoint 5.3
147
c Wählen Sie die Antwortmöglichkeit aus und klicken Sie auf Auswählen.
d Das Diagramm zeigt jetzt die Ergebnisse der Teilnehmer an, die auf die Antwortmöglichkeit von Schritt c
geantwortet haben.
In der oberen Mitte des Bildschirms befindet sich ein Dropdownmenü für die Datensegmentierung, mit dem eine
andere Antwortmöglichkeit ausgewählt werden kann. Gleichfalls ist eine Option vorhanden, mit der die Ergebnisse
der Teilnehmer angezeigt werden, die die in schritt b ausgewählte Frage richtig oder falsch beantwortet haben.
Dropdownmenü Datensegmentierung
3
Zum Segmentieren nach Teilnehmergruppen:
a Wählen Sie die Registerkarte Teilnehmergruppen aus.
b Erweitern Sie die Gruppe, die die Informationen enthält, nach denen die Daten segmentiert werden sollen.
Setup Datensegmentierung - Teilnehmergruppen
c Wählen Sie die gewünschte Gruppe aus und klicken Sie auf Auswählen.
d Das Diagramm zeigt jetzt die Ergebnisse der aktuellen Fragen für die Teilnehmer in der ausgewählten Gruppe an.
In der oberen Mitte des Bildschirms befindet sich ein Dropdownmenü für die Datensegmentierung, mit dem eine
andere Gruppe ausgewählt werden kann.
Dropdownmenü Datensegmentierung
4
Bewegen Sie die Folie vorwärts, um mit der Präsentation fortzufahren.
TIPP
Klicken Sie auf das Symbol Ursprüngliches Diagramm anzeigen, um
das Diagramm zurückzusetzen.
turningtechnologies.com/user-guides
TurningPoint 5.3
148
EINE POWERPOINT-ABFRAGESITZUNG SPEICHERN
Mit dem Speichern der Sitzungsdaten wird dem Benutzer ermöglicht, Auswertungen zu erzeugen und die Ergebnisse zu
verwalten.
Voraussetzungen
Das Publikum muss mit einer PowerPoint-Präsentation mit Abfragefolien abgefragt werden.
Eine PowerPoint-Abfragesitzung speichern...
1
Klicken Sie im Abschnitt Sitzungen der TurningPoint-Symbolleiste auf Speichern.
WARNUNG
Durch das Speichern der PowerPoint-Präsentation werden die
Sitzungsdaten nicht gespeichert.
Die Sitzungsdateien sollten am standardmäßigen Speicherort gespeichert werden. Wenn die Sitzung an einem
anderen Speicherort gespeichert wurde, muss sie im Sitzungsordner von TurningPoint abgelegt oder in TurningPoint
importiert werden.
2
Benennen Sie die Sitzungsdatei und klicken Sie auf Speichern.
3
Schließen Sie PowerPoint, um zum TurningPoint-Dashboard zurückzukehren.
Weitere Schritte
Wenn die Sitzung gespeichert wurde, können Auswertungen erzeugt werden und die Ergebnisse können verwaltet
werden. Weitere Informationen zur Verwaltung der Ergebnissen finden Sie unter Verwaltung einzelner Sitzungen oder
Ergebnismanager. Weitere Informationen zur Erzeugung von Auswertungen finden Sie unter Auswertungen auf
Seite 207.
turningtechnologies.com/user-guides
TurningPoint 5.3
149
ANYWHERE-ABFRAGE
Mit der Anywhere-Abfrage kann der Benutzer die Abfrage mit einer unverankerten, interaktiven Symbolleiste oberhalb
beliebiger Anwendungen einschließlich Webseiten, Videos und Dokumente durchführen.
Dieses Kapitel enthält die folgenden Abschnitte:
• Abfrage
• Sitzungen
Abfrage
Mit der Abfragefunktion Anywhere kann der Benutzer mit beliebigen Anwendungen Publikum abfragen.
In diesem Abschnitt werden die folgenden Themen behandelt:
• Eine Sitzung durchführen
• Über die Anywhere-Abfrageleiste
• Über das Diagrammfenster
• Arten an Schnellabfragefragen
• Kennzeichnung einer Frage als anonym
• Das Echtzeitregistrierungstool verwenden
• Nachrichten
EINE SITZUNG DURCHFÜHREN
Mit der Anywhere-Abfrage kann oberhalb beliebiger Anwendungen abgefragt werden.
Eine Anywhere-Abfragesitzung durchführen...
1
Schließen Sie den Empfänger an oder richten Sie eine ResponseWare-Sitzung ein.
HINWEIS
Informationen über die Einrichtung einer ResponseWare-Sitzung finden
Sie unter ResponseWare einrichten auf Seite 14.
2
Öffnen Sie TurningPoint und wählen Sie eine Teilnehmerliste und gegebenenfalls eine Fragenliste aus.
3
Klicken Sie auf Anywhere-Abfrage.
turningtechnologies.com/user-guides
TurningPoint 5.3
150
Das Dashboard von TurningPoint wird geschlossen und die Anywhere-Abfrage wird geöffnet. Weitere Informationen
über die Anywhere-Abfrageleiste finden Sie unter Über die Anywhere-Abfrageleiste auf Seite 151.
Anywhere-Abfrageleiste
HINWEIS
Wenn eine Fragenliste ausgewählt wurde, wird sie auf der AnywhereAbfrageleiste angezeigt.
4
Klicken Sie auf Abfrage öffnen.
Die Teilnehmer können nun die Frage beantworten.
TIPP
Klicken Sie zum Vergrößern oder Verkleinern des Präsentationsfensters
von Anywhere mit der rechten Maustaste auf Hintergrund des
Präsentationsfensters und wählen Sie Vergrößern oder Verkleinern aus.
5
Klicken Sie auf Abfrage schließen, sobald alle Antworten eingegangen sind.
Das Diagrammfenster wird angezeigt, wenn für die Frage "Ergebnisse anzeigen" aktiviert ist. Weitere Informationen
zum Diagrammfenster finden Sie unter Über das Diagrammfenster auf Seite 153.
Diagrammfenster
6
Wiederholen Sie die Schritte 4und 5 für die restlichen Fragen.
7
Schließen Sie nach abgeschlossener Bearbeitung die Abfrageanwendung Anywhere.
Es wird eine Meldung angezeigt, die darüber informiert, dass die aktuelle Sitzung nicht gespeicherte Daten enthält.
8
Klicken Sie auf Speichern.
9
Benennen Sie die Sitzung und klicken Sie auf Speichern.
turningtechnologies.com/user-guides
TurningPoint 5.3
151
Die Abfrageanwendung Anywhere wird geschlossen und das TurningPoint-Dashboard wird mit der Registerkarte
Verwalten geöffnet.
Weitere Schritte
Weitere Informationen zum Bearbeiten der Sitzungsdaten oder zur Verwaltung der Ergebnisse finden Sie unter
Verwaltung einzelner Sitzungen.
Über die Anywhere-Abfrageleiste
Die Anywhere-Abfrageleiste bietet Zugriff auf verschiedene Funktionen, die beim Abfragen verwendet werden können.
Anywhere-Abfrageleiste
Abfrage öffnen/schließen
Mit der Schaltfläche Abfrage öffnen können die Teilnehmer Fragen
beantworten. Mit der Schaltfläche Abfrage schließen wird die
Abfrage geschlossen und das Diagrammfenster wird geöffnet.
Schnellabfragemenü
Das Schnellabfragemenü enthält eine Liste mit allgemeinen Fragen,
die verwendet werden können, um die Teilnehmer abzufragen. Mit
der Option Benutzerdefinierte Fragen kann ein Benutzer seinen
eigenen Fragen- und Antworttext eingeben.
Antworten
Antworten zeigt die Anzahl der Sender an, die auf die aktuelle Frage
geantwortet haben.
Fragenliste
Wenn eine Fragenliste für die Abfrage ausgewählt wird, können die
Fragen im Dropdownmenü angezeigt werden. Klicken Sie auf X, um
die Ansicht der Fragenliste zu schließen.
turningtechnologies.com/user-guides
TurningPoint 5.3
Optionen
152
Vom Menü Optionen aus kann der Benutzer die folgenden Aufgaben
ausführen:
• Fragen als anonym markieren
• Auf Sitzungsoptionen wie Speichern, Zurücksetzen und
Fortfahren zugreifen
• Auf das Echtzeitregistrierungstool zugreifen
• Auf Optionen der Fragenliste wie Anzeigen und Schließen
zugreifen
•
•
•
•
Sich mit ResponseWare verbinden
Einstellungen öffnen
Hilfedatei anzeigen
Anwendung schließen
Diagramm ein-/ausblenden
Die Schaltfläche Diagramm ein-/ausblenden schaltet das
Diagrammfenster um.
Präsentation ein-/ausblenden
Die Schaltfläche Präsentation ein-/ausblenden schaltet das
Präsentationsfenster um. Fragen und Antworten aus der Fragenliste
werden im Präsentationsfenster angezeigt. Wenn eine Fragenliste
nicht geladen ist, werden die Nummer der Frage und die
Antwortauswahl angezeigt.
Antwortengitter ein/ausblenden
Die Schaltfläche Antwortengitter ein-/ausblenden schaltet die
Anzeige eines Antwortengitters auf dem Bildschirm um, um
anzuzeigen, welche Teilnehmer geantwortet haben. Informationen
zum Festlegen des standardmäßigen Gittertyps finden Sie unter
Anywhere auf Seite 89.
Countdown-Timer
Die Schaltfläche Countdown-Timer zeigt einen Countdown-Timer an.
Sobald der Countdown Null erreicht, wird die Abfrage geschlossen.
Informationen zum Festlegen der Standardzeit für einen CountdownTimer finden Sie unter Anywhere auf Seite 89.
Verbindungsdaten ein/ausblenden
Die Schaltfläche Verbindungsdaten ein-/ausblenden schaltet die
Anzeige der Verbindungsdaten für IR-Empfänger, RF-Kanäle und
ResponseWare-Sitzungs-IDs um.
turningtechnologies.com/user-guides
TurningPoint 5.3
153
Nachrichten ein-/ausblenden
Die Schaltfläche Nachrichten ein-/ausblenden öffnet und schließt
das Nachrichtenfenster. Weitere Informationen zu Nachrichten
finden Sie unter Nachrichten auf Seite 159.
Abfrageleiste
minimieren/maximieren
Abfrageleiste minimieren/maximieren schaltet die Abfrageleiste um,
um nur die Schaltfläche Abfrage öffnen/schließen, die Antworten und
die Schaltfläche Maximieren anzuzeigen.
Über das Diagrammfenster
Das Diagrammfenster zeigt die Teilnehmerergebnisse an. Das Fenster kann verschoben, in der Größe verändert,
erweitert und reduziert werden. In Abhängigkeit von den aktuellen Fragendaten sind einige Schaltflächen
gegebenenfalls nicht sichtbar oder können nicht verwendet werden.
TIPP
Klicken Sie mit der rechten Maustaste auf einen Bereich im Diagramm, um
die Antwort als richtig zu markieren.
Diagrammfenster
Diagrammoptionen ein/ausblenden
Die Schaltfläche Diagrammoptionen ein-/ausblenden schaltet das
Diagrammfenster um.
turningtechnologies.com/user-guides
TurningPoint 5.3
Wettbewerb
154
Die Schaltfläche Wettbewerb bietet dem Presenter die Möglichkeit,
die folgenden Elemente anzuzeigen:
• Teamrangliste - Die Teamrangliste zeigt die besten Teams in der
Rangfolge ihrer Gesamtpunkte an. Die Punkte des Teams sind
der Durchschnitt der Punkte der Teilnehmer des Teams.
• Teilnehmerrangliste - Eine Teilnehmerrangliste zeigt die besten
Einzelteilnehmer in der Rangfolge ihrer Gesamtpunkte an.
• Schnellste antwortende Teilnehmer - Schnellste antwortende
Teilnehmer zeigt die einzelnen Teilnehmer an, die auf die
aktuellste Frage richtig und am schnellsten geantwortet haben.
Diese Funktion erfordert eine richtige Antwort oder einen
Punktwert.
Ansicht Antwortdaten
Mit der Schaltfläche Ansicht Antwortdaten kann der Presenter die im
Diagramm angezeigten Datenwerte ändern. Folgende Optionen sind
verfügbar: 0 % (Prozentsatz: Keine Dezimalstellen), 0,0 %
(Prozentsatz: Eine Dezimalstelle), 0,00 % (Prozentsatz: Zwei
Dezimalstellen) und 0 (Anzahl der Antworten).
Richtiger und falscher
Vergleich
Die Schaltfläche Richtiger und falscher Vergleich schaltet die
Diagrammfarben um, um falsche Antworten des Teilnehmers mit Rot
und richtige Antworten des Teilnehmers mit Grün wiederzugeben.
Durch Klicken auf diese Schaltfläche kehrt das Diagramm zu seiner
ursprünglichen Ansicht zurück.
Richtige Antworten können durch Klicken auf die Antwort(en), die
richtig ist (sind), eingerichtet werden. Sie können bei Bedarf
umgeschaltet werden.
Dropdownmenü Mit Fragen
vergleichen
Mit dem Dropdownmenü Mit Fragen vergleichen kann der Presenter
die Ergebnisse der aktuellen Frage mit den Ergebnissen aus einer
zuvor beantworteten Frage mit Mehrfachauswahl vergleichen.
Schaltfläche Diagramm
Wenn die Ergebnisse für Kurzantworten und numerische Antworten
angezeigt werden, wird die Schaltfläche zum Umschalten der
Diagramme und Tabellen angezeigt. Das Diagramm zeigt einen
Graphen der gesammelten Antworten an.
Schaltfläche Tabelle
Die Tabelle zeigt eine Tabelle mit den Antworten und der Anzahl der
Teilnehmer an, die mit dieser Antwort geantwortet haben.
turningtechnologies.com/user-guides
TurningPoint 5.3
155
Arten an Schnellabfragefragen
Für die Anywhere-Abfrage stehen mehrere Arten an Schnellabfragefragen zur Verfügung. Klicken Sie zur Verwendung
einer Schnellabfragefrage auf das Schnellabfragemenü und wählen Sie den gewünschten Fragentyp aus.
Fragentypen
• Benutzerdefiniert
• Mehrfachantwort
• 2 - 10 Antworten
• Kurzantwort
• Numerische Antwort
• Freitext
• Demografische Zuordnung
• Demografische Zuordnung (Wettbewerb)
turningtechnologies.com/user-guides
TurningPoint 5.3
156
Benutzerdefiniert
Benutzerdefinierte Fragen mit Mehrfachauswahl enthalten ein Frage- und Antwortfeld, in dem bis zu 10
Antwortmöglichkeiten verfügbar sind. Benutzerdefinierte Fragen mit Mehrfachauswahl können als anonym
gekennzeichnet werden.
Benutzerdefinierten Fragen
Wählen Sie zum Festlegen einer benutzerdefinierten Frage als anonym die Optionen aus und klicken Sie auf Frage als
anonym markieren. Links von der Einstellung wird eine Markierung angezeigt.
Fragen als anonym markieren
Mehrfachantwort
Fragen mit mehr als einer Antwort können spontan hinzugefügt werden. Wählen Sie zum Festlegen des Antwortenlimits
einfach das entsprechende Antwortenlimit aus dem Dropdownmenü aus.
Fragen mit Mehrfachauswahl
2 - 10 Antworten
Öffnet die Abfrage für eine Frage mit Mehrfachauswahl und 2 - 10 Antwortmöglichkeiten.
turningtechnologies.com/user-guides
TurningPoint 5.3
157
Kurzantwort
Öffnet die Abfrage für eine Frage, die die Teilnehmer mit einer Kurztextantwort beantworten können. Es werden die
Antwortsender ResponseWare, ResponseCard NXT und ResponseCard XR unterstützt.
HINWEIS
Es werden die folgenden Symbole unterstützt:
ResponseCard NXT ab Firmwareversion 1.0.1
.,‘“?@#$%^&*()_+-=/<>[]{}Ҁ£€E
ResponseCard XR ab Firmwareversion 1.2.1
.,+-*/%()^@!&EҀ€
Numerische Antworten
Öffnet die Abfrage für eine Frage mit numerischer Antwort. Es kann ein beliebiger numerischer Wert abgesandt werden.
Es werden die Antwortsender ResponseWare, ResponseCard NXT und ResponseCard XR unterstützt.
Freitext
Öffnet die Abfrage zum Zulassen von Freitextantworten. Es werden die Antwortsender ResponseWare, ResponseCard
NXT und ResponseCard XR unterstützt. Freitextantworten werden von TurningPoint nicht bewertet.
Demografische Zuordnung
Fragen mit demografischer Zuordnung ordnen die Teilnehmer demografischen Gruppen zu. Jeder Teilnehmer kann eine
Gruppe aus zehn Optionen auswählen.
Demografische Zuordnung (Wettbewerb)
Mit dieser Option werden die demografischen Daten für Wettbewerbe (Teams, Bewertung usw.) zugewiesen.
KENNZEICHNUNG EINER FRAGE ALS ANONYM
Bei Verwendung einer Teilnehmerliste werden den Teilnehmern alle Antworten beim Antworten während einer Sitzung
zugeordnet. Führen Sie die folgenden Schritte aus, wenn anonyme Antworten gewünscht werden. Fragen, die in der
Fragenliste mit aktivierter Option Anonym erstellt werden, müssen nicht erneut ausgewählt werden.
WARNUNG
Wenn diese Funktion aktiviert ist, kann sie für die aktuelle Fragenabfrage
nicht rückgängig gemacht werden. Schließen Sie die Abfrage und öffnen
Sie die gleiche Frage erneut, wenn diese Option versehentlich aktiviert
wurde.
Fragen als anonym markieren...
1
Klicken Sie auf Optionen.
2
Wählen Sie Frage als anonym markieren aus.
3
Wiederholen Sie die obigen Schritte jedes Mal, wenn die anonyme Abfrage gewünscht wird.
turningtechnologies.com/user-guides
TurningPoint 5.3
158
DAS ECHTZEITREGISTRIERUNGSTOOL VERWENDEN
Das Echtzeitregistrierungstool bietet eine schnelle und einfache Möglichkeit zum Erstellen einer Teilnehmerliste für ein
kleineres Publikum (im Idealfall mit weniger als 50 Teilnehmern). Die Registrierung nimmt nur einige Augenblicke in
Anspruch, wodurch die Notwendigkeit einer ständigen Teilnehmerliste entfällt. Die folgenden Schritte können vor jeder
Präsentation durchgeführt werden, um zu gewährleisten, dass jeder Teilnehmer über den geeigneten Antwortsender
verfügt.
Voraussetzungen
Es ist eine Teilnehmerliste mit Namen (Sender-IDs sind optional) erforderlich. Weitere Informationen zum Erstellen einer
Teilnehmerliste finden Sie unter Teilnehmerlisten.
Das Echtzeitregistrierungstool verwenden...
1
Wählen Sie aus dem Bereich Teilnehmer des Dashboards eine Liste aus.
2
Klicken Sie auf Anywhere-Abfrage.
3
Klicken Sie auf Optionen.
4
Ziehen Sie die Maus über Teilnehmerliste und wählen Sie anschließend Registrierung in Echtzeit aus.
Es wird die Echtzeitregistrierung geöffnet.
Unter dem Namen der Teilnehmerliste werden/wird der Empfängerkanal und/oder die Sitzungs-ID von
ResponseWare angezeigt.
Echtzeitregistrierungstool
5
Klicken Sie auf Wiedergabe, um die Registrierung zu öffnen.
6
Jeder Teilnehmer muss auf seinem Antwortsender eine Nummer betätigen, die der Nummer links von seinem Namen
entspricht.
Die Sender-ID des Teilnehmers wird in der Spalte für die Sender-ID angezeigt.
Klicken Sie auf die Schaltfläche Weiter oder Zurück, wenn sich mehr als 10 Teilnehmer in der Teilnehmerliste
befinden, um zur Anzeige der restlichen Teilnehmer Seite für Seite durchzublättern.
7
Klicken Sie auf die Schaltfläche Pause, sobald alle Teilnehmer geantwortet haben, um die Registrierung zu
schließen.
turningtechnologies.com/user-guides
TurningPoint 5.3
8
159
Schließen Sie das Echtzeitregistrierungstool, indem Sie auf das ( X ) in der rechten oberen Ecke des Fensters klicken.
Die Teilnehmerliste wird vorübergehend gespeichert. Wenn die Sitzung zurückgesetzt wird oder die AnywhereAbfrage geschlossen wird, werden die Sender-IDs nicht gespeichert. Informationen über das Speichern der SenderIDs finden Sie unter Sender-IDs aus dem Echtzeitregistrierungstool speichern auf Seite 195.
NACHRICHTEN
Die Teilnehmer können mit der Funktion Mitteilung an den Leiter auf der ResponseCard NXT oder über die Anwendung
ResponseWare ihr Feedback an den Presenter senden. Wenn eine Nachricht empfangen wurde, wird ein
Ausrufezeichen (!) angezeigt.
Das Nachrichtenfenster anzeigen...
1
Klicken Sie in der Abfrageleiste auf das Symbol Nachrichten anzeigen.
Es wird das Nachrichtenfenster geöffnet.
Nachrichtenfenster
Der Nachrichtenverlauf wird im oberen Bereich angezeigt.
HINWEIS
Antworten können nur an Teilnehmer gesendet werden, die
ResponseWare als Antwortsender verwenden. Es muss eine Verbindung
zu ResponseWare hergestellt sein.
2
Geben Sie im unteren Bereich eine Antwort auf eine Nachricht ein.
3
Wählen Sie im Dropdownmenü Nachricht senden Alle Sender oder einen bestimmten Sender aus.
• Wenn eine Antwort an einen bestimmten Sender gesendet wird, muss die Sender-ID in das Textfeld rechts neben
dem Dropdownmenü eingegeben werden.
4
Klicken Sie auf Nachricht senden.
• Klicken Sie optional auf Verlauf löschen, um alle Nachrichten zu löschen.
turningtechnologies.com/user-guides
TurningPoint 5.3
160
Sitzungen
Anywhere-Abfragesitzungen enthalten alle Antwortdaten und Screenshots, die während einer Präsentation gesammelt
werden.
In diesem Abschnitt werden die folgenden Themen behandelt:
• Speichern einer Anywhere-Abfragesitzung
• Zurücksetzen einer Anywhere-Abfragesitzung
• Eine frühere Anywhere-Abfragesitzung fortsetzen
SPEICHERN EINER ANYWHERE-ABFRAGESITZUNG
Mit dem Speichern der Sitzungsdaten wird dem Benutzer ermöglicht, von der Verwaltungsregisterkarte von TurningPoint
aus Auswertungen zu erzeugen und die Ergebnisse zu verwalten.
Voraussetzungen
Das Publikum muss mit der Anywhere-Abfrage abgefragt werden.
Eine Anywhere-Abfragesitzung speichern...
1
Klicken Sie auf Optionen.
2
Ziehen Sie die Maus über Sitzung und wählen Sie Sitzung speichern aus.
Die Sitzungsdateien sollten am standardmäßigen Speicherort gespeichert werden. Wenn die Sitzung an einem
anderen Speicherort gespeichert wurde, muss sie im Sitzungsordner von TurningPoint abgelegt oder in TurningPoint
importiert werden.
3
Benennen Sie die Sitzungsdatei und klicken Sie auf Speichern.
4
Schließen Sie die Anywhere-Abfrage, um zum Dashboard von TurningPoint zurückzukehren.
ZURÜCKSETZEN EINER ANYWHERE-ABFRAGESITZUNG
Mit der Option Sitzung Zurücksetzen kann der Benutzer die Ergebnisse aus den Fragen löschen, um eine Sitzung
erneut abzufragen.
WARNUNG
Nachdem die Funktion Zurücksetzen ausgeführt wurde, kann sie nicht
mehr rückgängig gemacht werden.
Eine Anywhere-Abfragesitzung zurücksetzen...
1
Klicken Sie auf Optionen.
2
Ziehen Sie die Maus über Sitzung und wählen Sie Sitzung zurücksetzen aus.
Wenn Sitzungsdaten erkannt werden, wird der Benutzer aufgefordert, die Sitzung zu speichern.
3
Speichern Sie optional die Sitzungsdatei.
turningtechnologies.com/user-guides
TurningPoint 5.3
161
EINE FRÜHERE ANYWHERE-ABFRAGESITZUNG FORTSETZEN
Die Anywhere-Abfrage kann eine Sitzung mit einer gespeicherten Sitzungsdatei fortsetzen. Neue Sitzungsdaten werden
an die geöffnete Sitzungsdatei angehängt. Beim Speichern werden die Abfrageergebnisse in einer einzigen
Sitzungsdatei gespeichert.
Eine Anywhere-Abfragesitzung fortsetzen...
1
Klicken Sie auf Optionen.
2
Ziehen Sie die Maus über Sitzung und wählen Sie Frühere Sitzung fortsetzen aus.
3
Wählen Sie die fortzusetzende Sitzungsdatei aus und klicken Sie auf Öffnen.
Die zuvor gespeicherte Sitzungsdatei ist jetzt geöffnet.
Weitere Schritte
Nachdem die Sitzung fortgesetzt wurde, kann Sie abgefragt werden. Weitere Informationen finden Sie unter Eine
Sitzung durchführen auf Seite 149.
turningtechnologies.com/user-guides
TurningPoint 5.3
162
ABFRAGE IM SELBSTSTUDIUM
Die Selbststudium-Abfrageumgebung ermöglicht den Teilnehmern, mit einer XR- oder NXT-ResponseCard einen Test
auf Papiergrundlage zu absolvieren.
In diesem Kapitel werden die folgenden Themen behandelt:
• Die Abfrage im Selbststudium einrichten
• Kompaktmodus anzeigen
• Einen Timer manuell einstellen
• Abfrage
• Sitzungen
DIE ABFRAGE IM SELBSTSTUDIUM EINRICHTEN
In den folgenden Anleitungen wird erläutert, wie die Selbststudium-Abfrageumgebung geöffnet wird, wie der Inhalt und
die Teilnehmerliste ausgewählt werden und wie der Test eingerichtet wird, sodass die Teilnehmer sich einloggen
können.
Die Abfrage im Selbststudium einrichten...
1
Schließen Sie den Empfänger an.
2
Öffnen Sie TurningPoint und wählen Sie eine Teilnehmerliste und eine Fragenliste aus.
HINWEIS
Informationen zu Teilnehmerlisten finden Sie unter Teilnehmerlisten.
Weitere Informationen zu Fragenlisten finden Sie unter Inhalt.
3
Klicken Sie auf Abfrage im Selbststudium.
Das Dashboard von TurningPoint wird geschlossen und die Abfrageanwendung wird geöffnet.
Abfrage im Selbststudium
turningtechnologies.com/user-guides
TurningPoint 5.3
4
163
Klicken Sie auf Anmeldungen annehmen.
Anmeldungen annehmen
a Wählen Sie im Dropdownmenü eine Option für das Teilnehmer-Login aus.
b Wählen Sie im Dropdownmenü das Zeitlimit aus.
c Wählen Sie im Dropdownmenü die Abgeschlossene Testnachricht aus.
TIPP
Die standardmäßigen Anmeldeoptionen können in den Einstellungen
festgelegt werden. Weitere Informationen finden Sie unter Im
Selbststudium auf Seite 93.
5
Klicken Sie auf OK.
Die Teilnehmer können sich jetzt zum Test einloggen.
Weitere Schritte
Nachdem die Teilnehmer sich angemeldet haben, kann der Test beginnen Abfrage im Selbststudium.
KOMPAKTMODUS ANZEIGEN
Für Benutzer, die nicht das gesamte Anwendungsfenster der Abfrage im Selbststudium anzeigen möchten, steht eine
Kompaktansicht zur Verfügung. Der Kompaktmodus zeigt die Menüleiste, die Abfrageschaltfläche und den Timer an.
Den Kompaktmodus anzeigen...
1
Klicken Sie von der Menüleiste aus auf Tools und wählen Sie Kompakt anzeigen aus.
Kompaktmodus Abfrage im Selbststudium
2
Klicken Sie von der Menüleiste aus auf Tools und wählen Sie Voll anzeigen aus, um zum Vollmodus
zurückzukehren.
turningtechnologies.com/user-guides
TurningPoint 5.3
164
EINEN TIMER MANUELL EINSTELLEN
Die Zeitlimits für den Test können manuell eingestellt oder geändert werden, wenn das Zeitlimit falsch eingestellt wurde.
Einen Testtimer einrichten...
1
Klicken Sie von der Menüleiste für Tests im Selbststudium aus auf das Fenster und wählen Sie Timer aus.
Es wird das Optionsfenster geöffnet.
Timeroptionen
2
Wählen Sie eine der folgenden Optionen aus:
• Dauer - Geben Sie die Stunden und/oder Minuten für die Dauer des Tests ein.
• Endzeit - Stellen Sie eine bestimmte Endzeit für den Test ein.
• Kein Timer - Der Test hat keinen Timer und die Abfrage muss manuell geschlossen werden.
3
Klicken Sie auf Einstellen.
Abfrage
Die Selbststudium-Abfrageumgebung ermöglicht den Teilnehmern, mit einem Antwortsender einen Test auf
Papiergrundlage zu absolvieren.
Im Abschnitt Abfrage werden die folgenden Themen behandelt:
• Abfrage im Selbststudium
• Liveergebnismonitor anzeigen
ABFRAGE IM SELBSTSTUDIUM
Fahren Sie mit schritt 6 fort, wenn die Anleitungen in Die Abfrage im Selbststudium einrichten bereits durchgegangen
wurden.
Mit der Abfrage im Selbststudium abfragen...
1
Schließen Sie den Empfänger an.
2
Öffnen Sie TurningPoint und wählen Sie eine Teilnehmerliste und eine Fragenliste aus.
turningtechnologies.com/user-guides
TurningPoint 5.3
3
165
Klicken Sie auf Abfrage im Selbststudium.
Das Dashboard von TurningPoint wird geschlossen und die Abfrageanwendung wird geöffnet.
Abfrage im Selbststudium
4
Klicken Sie auf Anmeldungen annehmen.
HINWEIS
Fahren Sie mit schritt 6 fort, wenn Anmeldefenster anzeigen in den
Einstellungen deaktiviert ist.
a Wählen Sie im Dropdownmenü eine Option für das Teilnehmer-Login aus.
b Wählen Sie im Dropdownmenü das Zeitlimit aus.
c Wählen Sie im Dropdownmenü die Abgeschlossene Testnachricht aus.
5
Klicken Sie auf OK.
Die Teilnehmer können sich jetzt zum Test einloggen.
6
Klicken Sie auf Abfrage starten.
Die Teilnehmer können jetzt mit dem Test beginnen. Wenn sie den Test abgeschlossen haben, können sie ihre
Ergebnisse vom Antwortsender aus absenden.
7
Klicken Sie auf Abfrage beenden, sobald alle Ergebnisse eingegangen sind.
8
Klicken Sie auf Speichern, um die Ergebnisse der Sitzung zu speichern.
9
Benennen Sie die Sitzung und klicken Sie auf Speichern.
Die Sitzungsdateien sollten am standardmäßigen Speicherort gespeichert werden. Wenn die Sitzung an einem
anderen Speicherort gespeichert wurde, muss sie im Turning-Ordner abgelegt oder in TurningPoint importiert werden.
10
Schließen Sie die Anwendung, um zum Dashboard von TurningPoint zurückzukehren.
Weitere Schritte
Die Datei kann jetzt verwendet werden, um die Ergebnisse zu verwalten oder um Auswertungen zu erzeugen. Weitere
Informationen finden Sie unter Verwaltung einzelner Sitzungen oder Ergebnismanager.
turningtechnologies.com/user-guides
TurningPoint 5.3
166
LIVEERGEBNISMONITOR ANZEIGEN
Der Liveergebnismonitor bietet Informationen zum Test in Echtzeit. Der Monitor zeigt an, welche Fragen die einzelnen
Teilnehmer beantwortet haben und ob sie richtig oder falsch geantwortet haben. Eine Option zum Anzeigen des
Gesamtfortschritts für den gesamten Test ist ebenfalls verfügbar. Darüber hinaus können in diesem Fenster die
Nachrichten überwacht werden.
Liveergebnismonitor anzeigen...
1
Klicken Sie während der Verwaltung eines Tests in der Symbolleiste für die Abfrage im Selbststudium auf
Liveergebnisse.
Es wird das Fenster des Liveergebnismonitors geöffnet.
Liveergebnismonitor
2
Klicken Sie auf individueller Fortschritt, um den Fortschritt nach Teilnehmer anzuzeigen.
Es werden die Version des Tests, die Bewertung und der Fortschritt für die einzelnen Teilnehmer angezeigt. Grüne
Häkchen kennzeichnen die Teilnehmer, die die Frage richtig beantwortet und rote X kennzeichnen die Teilnehmer,
die falsch geantwortet haben. Ein Strich steht für eine unbeantwortete Frage, während ein durchgestrichener Kreis
angibt, dass die Frage weder eine richtigen noch einen falschen Antwortwert aufwies. Zeigen Sie mit der Maus auf
die Häkchen, die X oder den Kreis, um die Antwort des Teilnehmers anzuzeigen.
3
Klicken Sie auf Allgemeiner, um den Fortschritt nach Version des Tests anzuzeigen.
turningtechnologies.com/user-guides
TurningPoint 5.3
167
Es werden die Versionsnummer des Tests sowie die durchschnittliche Anzahl der beantworteten Fragen und die
durchschnittliche Punktzahl angezeigt. Im unteren Teil des Fensters wird die Statistik für den gesamten Test
angezeigt.
Gesamtfortschritt
4
Klicken Sie auf Nachrichten, um das von den Teilnehmern eingesendete Feedback anzuzeigen.
Die Teilnehmer können mit der Funktion Mitteilung an den Leiter auf der ResponseCard NXT jederzeit ihr Feedback
an den Presenter senden.
HINWEIS
Es können keine Antworten an die Teilnehmer gesendet werden.
Klicken Sie auf Verlauf löschen, um alle Nachrichten der Teilnehmer zu
entfernen.
Nachrichten
turningtechnologies.com/user-guides
TurningPoint 5.3
168
Sitzungen
Im Sitzungsmenü in der Menüleiste der Abfrage im Selbststudium sind die folgenden Optionen verfügbar:
• Eine Abfragesitzung im Selbststudium speichern
• Eine Abfragesitzung im Selbststudium zurücksetzen
• Eine Abfragesitzung im Selbststudium fortsetzen
EINE ABFRAGESITZUNG IM SELBSTSTUDIUM SPEICHERN
Mit dem Speichern der Sitzungsdaten wird dem Benutzer ermöglicht, Auswertungen zu erzeugen und die Ergebnisse zu
verwalten.
Eine Abfragesitzung im Selbststudium speichern...
1
Klicken Sie in der Symbolleiste für die Abfrage im Selbststudium auf Speichern.
HINWEIS
Sitzungen können auch gespeichert werden, indem Sie in der Menüleiste
auf Sitzung klicken und Sitzung speichern oder Als neue Sitzung
speichern auswählen.
2
Benennen Sie die Sitzungsdatei und klicken Sie auf Speichern.
Die Sitzungsdateien sollten am standardmäßigen Speicherort gespeichert werden. Wenn die Sitzung an einem
anderen Speicherort gespeichert wurde, muss sie im TurningPoint-Ordner abgelegt oder in TurningPoint importiert
werden.
3
Schließen Sie die Abfrage im Selbststudium, um zum Dashboard von TurningPoint zurückzukehren.
Weitere Schritte
Wenn die Sitzung gespeichert wurde, können Auswertungen erzeugt werden und die Ergebnisse können verwaltet
werden. Weitere Informationen zur Verwaltung der Ergebnissen finden Sie unter Verwaltung einzelner Sitzungen oder
Ergebnismanager. Weitere Informationen zur Erzeugung von Auswertungen finden Sie unter Auswertungen auf
Seite 207.
EINE ABFRAGESITZUNG IM SELBSTSTUDIUM ZURÜCKSETZEN
Durch das Zurücksetzen einer Abfragesitzung im Selbststudium werden die Antworten dauerhaft aus der aktuellen
Sitzung gelöscht.
Eine Abfragesitzung im Selbststudium zurücksetzen...
1
Klicken Sie in der Menüleiste auf Sitzungsdatei und wählen Sie Sitzung zurücksetzen aus.
Weitere Schritte
Nachdem die Sitzung zurückgesetzt wurde, kann der Test abgefragt werden.
turningtechnologies.com/user-guides
TurningPoint 5.3
169
EINE ABFRAGESITZUNG IM SELBSTSTUDIUM FORTSETZEN
Die Fortsetzung einer Sitzung ermöglicht dem Benutzer, nach dem ursprünglichen Test zusätzliche
Teilnehmerantworten zu sammeln. Diese Funktion kann nützlich sein, wenn ein Teilnehmer einen versäumten Test
aufholen muss.
Eine Abfragesitzung im Selbststudium fortsetzen...
1
Klicken Sie in der Menüleiste auf Sitzungsdatei und wählen Sie vorherige Sitzung fortsetzen aus.
2
Wählen Sie eine Sitzungsdatei aus und klicken Sie auf Öffnen.
Es werden die Teilnehmerliste und die der Sitzungsdatei zugeordnete Fragenliste geladen.
3
Es wird das Login-Fenster geöffnet.
• Wählen Sie in den Dropdownmenüs Teilnehmer-Login, Zeitlimit und Nachrichten abgeschlossener Test aus.
4
Klicken Sie auf Abfrage starten.
Die Teilnehmer können jetzt mit dem Test beginnen. Wenn die Teilnehmer den Test abgeschlossen haben, können
sie ihre Ergebnisse vom Antwortsender aus absenden.
5
Klicken Sie auf Abfrage beenden, sobald alle Ergebnisse eingegangen sind.
6
Klicken Sie auf Speichern, um die Ergebnisse der Sitzung zu speichern.
7
Benennen Sie die Sitzung und klicken Sie auf Speichern.
8
Schließen Sie die Anwendung, um zum Dashboard von TurningPoint zurückzukehren.
turningtechnologies.com/user-guides
TurningPoint 5.3
170
VERWALTUNG EINZELNER SITZUNGEN
In diesem Kapitel werden die folgenden Themen behandelt:
• Sitzungen importieren
• Eine AnyWhere-Sitzung mit ResponseCard importieren
• Sitzungen exportieren
• Sitzungsdaten extrahieren
• Eine Teilnehmerliste aus einer Auto-Sitzung erstellen
• Sitzungen zusammenführen
• Sitzungen löschen
• Einen Sitzungsnamen ändern
• Eine Sitzung bearbeiten
SITZUNGEN IMPORTIEREN
Jedes Mal, wenn die Anwendung geöffnet wird, erkennt sie automatisch die Sitzungen, die im Sitzungsordner von
TurningPoint gespeichert wurden. Wenn neue Dateien gefunden werden, wird eine Eingabeaufforderung mit der
Möglichkeit die Dateien zu importieren angezeigt. Wenn die Dateien nicht über die Eingabeaufforderung importiert
werden, müssen sie manuell importiert werden.
Eine Sitzung manuell importieren...
1
Klicken Sie von der Registerkarte Verwaltung aus auf Sitzung und wählen Sie Importieren aus.
2
Navigieren Sie zum Speicherort der Sitzung oder Sitzungen.
3
Wählen Sie die Sitzung oder Sitzungen aus und klicken Sie auf Öffnen.
4
Klicken Sie auf OK.
Die Importzusammenfassung zeigt den Status der einzelnen für den Import ausgewählten Sitzungen an.
5
Klicken Sie auf OK.
Weitere Schritte
Die Sitzung oder Sitzungen wird bzw. werden jetzt im linken Bereich angezeigt. Wählen Sie die Sitzung aus, um den
Speicherort der Datei, die Termine und den Sitzungsinhalt anzuzeigen.
TIPP
Das Symbol auf der linken Seite der Sitzungsdaten zeigt die
Abfrageumgebung an, in der die Datei erzeugt wurde.
turningtechnologies.com/user-guides
TurningPoint 5.3
171
EINE ANYWHERE-SITZUNG MIT RESPONSECARD IMPORTIEREN
Die Dateien der AnyWhere-Sitzungen mit ResponseCard können in die TurningPoint-Versionen 5.2 und höher importiert
werden.
Eine AnyWhere-Sitzung mit ResponseCard importieren...
1
Schließen Sie ResponseCard AnyWhere mit einem Mini-USB-Kabel an den Computer an.
2
Klicken Sie von der Registerkarte Verwaltung aus auf Sitzung und wählen Sie ResponseCard AnyWhere aus.
Es wird die folgende Eingabeaufforderung angezeigt.
ResponseCard AnyWhere
3
Klicken Sie auf Ja.
4
Die Sitzung wird jetzt unter Auto im linken Bereich angezeigt.
Weitere Schritte
Nachdem die Sitzung ResponseCard AnyWhere hochgeladen wurde, kann sie bearbeitet werden. Weitere
Informationen zur Bearbeitung einer Sitzung finden Sie unter Eine Sitzung bearbeiten auf Seite 176.
SITZUNGEN EXPORTIEREN
Beim Exportieren einer Sitzungsdatei wird eine Kopie der Sitzung in einem vom Benutzer festgelegten Verzeichnis
abgelegt.
HINWEIS
Informationen zum Exportieren einer Sitzung in ein
Lernmanagementsystem (LMS) finden Sie unter Sitzungen in eine LMSIntegration exportieren auf Seite 204.
Eine Sitzung exportieren...
1
Klicken Sie von der Registerkarte Verwaltung aus auf Sitzung und wählen Sie Exportieren aus.
turningtechnologies.com/user-guides
TurningPoint 5.3
172
Es wird das Fenster Sitzung exportieren geöffnet.
Sitzung exportieren
2
Setzen Sie neben die Sitzung oder Sitzungen, die exportiert werden soll(en), ein Häkchen.
HINWEIS
Klicken Sie auf Alle auswählen, um alle Sitzungsdateien für den Export
auszuwählen. Die Sitzungen werden in einem Ordner mit dem gleichen
Namen wie die Teilnehmerliste gespeichert.
3
Klicken Sie auf ..., um den Speicherort für die Kopie der Sitzungsdatei auszuwählen.
4
Klicken Sie auf Exportieren.
Eine Kopie der Sitzungsdatei wird jetzt im neuen Verzeichnis gespeichert.
SITZUNGSDATEN EXTRAHIEREN
Aus einer Sitzungsdatei können Daten wie PowerPoint-Präsentationen, Screenshots und Fragenlisten extrahiert
werden. Diese Funktion ist hilfreich, wenn die ursprünglichen Dateien gelöscht wurden.
Sitzungsdaten extrahieren...
1
Wählen Sie im linken Bereich auf der Registerkarte Verwaltung eine Sitzung aus.
2
Klicken Sie auf Sitzung und wählen Sie Extrahieren aus.
Es wird das Fenster Extrahieren geöffnet.
Extrahieren
turningtechnologies.com/user-guides
TurningPoint 5.3
3
173
Wählen Sie den aus der Sitzung zu extrahierenden Dateityp aus. Je nach Sitzungsdatei kann mehr als eine Option
ausgewählt werden.
• PowerPoint-Präsentationen extrahieren - Eine PowerPoint-Präsentation wird aus der Sitzungsdatei extrahiert.
Diese Option kann nur für Sitzungen verwendet werden, die über die PowerPoint-Abfrageumgebung erstellt
wurden.
HINWEIS
Während der Ausführung der Präsentation muss PowerPointPräsentation aufnehmen in den PowerPoint-Einstellungen aktiviert sein.
• Screenshots extrahieren - Screenshots werden aus der Sitzungsdatei extrahiert. Diese Option kann nur für
Sitzungen verwendet werden, die über die Anywhere-Abfrageumgebung erstellt wurden.
HINWEIS
Während der Ausführung der Präsentation muss Screenshots
aufnehmen in den Anywhere-Einstellungen aktiviert sein.
• Fragenliste extrahieren - Eine Fragenliste wird aus der Sitzungsdatei extrahiert. Diese Option gilt für alle
Abfrageumgebungen.
4
Klicken Sie auf ..., um einen Speicherort für die extrahierten Dateien auszuwählen.
5
Klicken Sie auf OK.
EINE TEILNEHMERLISTE AUS EINER AUTO-SITZUNG ERSTELLEN
Eine Teilnehmerliste kann aus einer mit Auto ausgeführten Sitzung erstellt werden.
Eine Teilnehmerliste aus einer Auto-Sitzung erstellen...
1
Erweitern Sie von der Registerkarte Verwaltung aus Auto.
2
Klicken Sie mit der rechten Maustaste entsprechende Sitzung und wählen Sie In neue Teilnehmerliste verschieben
aus.
Es wird das folgende Fenster angezeigt.
Teilnehmerlisten erstellen
3
Benennen Sie die neue Teilnehmerliste und klicken Sie auf Liste erstellen.
Die Sitzung wird zusammen mit der neuen Teilnehmerliste unter der Verwaltungsregisterkarte angezeigt.
4
Wählen Sie die neue Teilnehmerliste aus und klicken Sie auf Teilnehmer bearbeiten. Weitere Informationen über
die Bearbeitung der Teilnehmerliste finden Sie unter Teilnehmerlistendaten bearbeitenauf Seite 76.
turningtechnologies.com/user-guides
TurningPoint 5.3
174
SITZUNGEN ZUSAMMENFÜHREN
Es können mehrere Sitzungsdateien zu einer einzigen Sitzungsdatei zusammengeführt werden. Sitzungen können nach
Fragen, nach Teilnehmer oder nach sowohl Fragen als auch Teilnehmer zusammengeführt werden.
HINWEIS
PowerPoint-Präsentationen und Screenshots können nicht aus der
zusammengeführten Sitzungsdatei extrahiert werden und die
Antwortzeiten werden in den Auswertungen nicht angezeigt.
Sitzungen zusammenführen...
1
Klicken Sie von der Registerkarte Verwaltung aus auf Sitzung und wählen Sie Zusammenführen aus.
Es wird das Fenster Sitzungen zusammenführen geöffnet.
Fenster Sitzungen zusammenführen
2
Wählen Sie die zusammenzuführenden Sitzungen aus.
HINWEIS
Anonyme Sitzungen können nicht zusammengeführt werden.
3
Wählen Sie eine der folgenden Optionen aus:
• Zusammenführen nach Frage - Wenn die Sitzungen eine gemeinsame Fragenliste oder PowerPointPräsentation aufweisen. Dadurch werden für jede Frage kumulierte Ergebnisse erstellt. Anonyme Fragen in einer
Sitzung werden in der zusammengeführten Datei übersprungen.
• Zusammenführen nach Teilnehmer - Wenn die Sitzungen eine gemeinsame Teilnehmerliste oder gemeinsame
Sender aufweisen. Dadurch werden für jeden Teilnehmer kumulierte Ergebnisse erstellt.
• Zusammenführen nach Teilnehmer und Fragen - Wenn die Sitzungen eine gemeinsame Fragenliste oder
PowerPoint-Präsentation und eine gemeinsame Teilnehmerliste aufweisen. Die Teilnehmer werden in einer
einzigen Liste zusammengeführt.
4
Klicken Sie auf Zusammenführen.
5
Benennen Sie die zusammengeführte Datei und klicken Sie auf Speichern.
turningtechnologies.com/user-guides
TurningPoint 5.3
175
Alle zusammengeführten Sitzungsdateien werden in einer neuen Kategorie im linken Bereich mit der Bezeichnung
'Zusammengeführ' abgelegt. Wenn Nach Teilnehmer zusammenführen ausgewählt wurde, können die
zusammengeführten Sitzungen zur Kategorie der Teilnehmerliste oder zum zusammengeführten Ordner hinzugefügt
werden. Sobald sich die Datei im zusammengeführten Ordner befindet, kann sie nicht mehr verschoben werden.
SITZUNGEN LÖSCHEN
Es können Sitzungen vom Computer oder Sitzungslisten aus der Verwaltungsregisterkarte gelöscht werden.
Eine Sitzung löschen...
1
Wählen Sie im linken Bereich auf der Registerkarte Verwaltung eine Sitzung aus.
2
Klicken Sie auf Sitzung und wählen Sie Löschen aus.
Es wird das Fenster Sitzung löschen geöffnet.
Fenster Sitzung löschen
3
Wählen Sie eine der folgenden Optionen aus:
• Sitzung aus TurningPoint entfernen - Sitzungen aus der Liste entfernen, die zugeordnete Datei jedoch an ihrem
aktuellen Speicherort auf dem Computer belassen.
• Sitzung löschen - Sitzung aus der Liste entfernen und die zugeordnete Datei in den Papierkorb verschieben.
4
Klicken Sie auf OK.
WARNUNG
Eine manuell aus ihrem Speicherort, jedoch nicht aus der
Verwaltungsregisterkarte gelöschte Sitzung wird weiterhin in der
Sitzungsliste angezeigt. Das Erzeugen von Auswertungen oder die
Bearbeitung von Sitzungen steht für diese Sitzung jedoch nicht mehr zur
Verfügung.
EINEN SITZUNGSNAMEN ÄNDERN
Der Sitzungsname kann vom Bildschirm Sitzungsübersicht aus geändert werden. Durch das Ändern lediglich des
Namens wird der Name in der Verwaltungsregisterkarte geändert, jedoch nicht der Dateiname.
Einen Sitzungsnamen ändern...
1
Wählen Sie im linken Bereich auf der Registerkarte Verwaltung eine Sitzung aus.
turningtechnologies.com/user-guides
TurningPoint 5.3
176
Es wird das Fenster für die Sitzungsübersicht angezeigt.
2
Klicken Sie auf das Freihandwerkzeugsymbol in der oberen linken Ecke des Bildschirms der Sitzungsübersicht.
3
Geben Sie in das dafür vorgesehene Feld den neuen Text ein.
4
Klicken Sie auf Schließen, um zur Fragenliste zurückzukehren.
EINE SITZUNG BEARBEITEN
Mit der Bearbeitung von Sitzungen kann der Benutzer Fragen von der Bewertung ausschließen, Fragen entfernen, das
Fragendiagramm anzeigen (oder Screenshots, wenn verfügbar), Bewertungsoptionen einstellen, Frage- und Antworttext
bearbeiten und Standards anwenden.
HINWEIS
Durch das Bearbeiten einer Frage mit Versionen werden alle
zugeordneten Fragen in allen Versionen dementsprechend angepasst.
Eine Version bearbeiten...
1
Wählen Sie im linken Bereich auf der Registerkarte Verwaltung eine Sitzung aus.
Es wird der Bildschirm für die Sitzungsübersicht angezeigt.
Sitzungsübersicht
• Im Bildschirm der Sitzungsübersicht werden der Sitzungsname, der Speicherort der Sitzungsdatei, die Anzahl der
antwortenden Teilnehmer, die Anzahl der Fragen, die durchschnittliche Punktzahl, das Erstellungsdatum und das
Änderungsdatum angezeigt.
HINWEIS
Die Berechnung der durchschnittlichen Punktzahl erfolgt durch Bildung der
Summe der Punkte der einzelnen aktiven Teilnehmer und durch deren
Division durch die Anzahl der aktiven Teilnehmer.
turningtechnologies.com/user-guides
TurningPoint 5.3
2
177
Klicken Sie unten im Bildschirm für die Sitzungsübersicht auf Sitzung bearbeiten.
Es wird der Bildschirm des Sitzungseditors angezeigt.
Fenster Sitzungseditor
a Wählen Sie eine Frage aus und klicken Sie auf Von der Bewertung ausschließen im rechten Bereich, um eine
Frage von der Bewertung auszuschließen. Die Bewertung für die Frage wird jetzt mit Null angezeigt und die
Antwortwerte wechseln auf Kein Wert.
b Wählen Sie zum Umwandeln einer Frage mit Mehrfachauswahl in eine demografische Frage die entsprechende
Frage aus und klicken Sie im rechten Bereich auf In demografisch konvertieren. Es wird eine
Eingabeaufforderung angezeigt. Geben Sie eine demografische Gruppierung ein und klicken Sie auf
Konvertieren.
TIPP
Der Name der demografischen Gruppierung ermöglicht die Organisation
der demografischen Daten (Beispiel: Geschlecht).
c Wählen Sie zum Entfernen einer Frage eine Frage aus, klicken Sie in der Symbolleiste auf Frage und wählen Sie
Löschen aus.
HINWEIS
Fragen können nicht aus Sitzungen im Selbststudium gelöscht werden.
d Wählen Sie zum Anzeigen des Fragendiagramms oder des Screenshots eine Frage aus und klicken Sie in der
Symbolleiste auf Diagramm oder Screenshot.
HINWEIS
Screenshots für Sitzungen aus der Anywhere-Abfrageumgebung sind nur
verfügbar, wenn in den Einstellungen Screenshots einbeziehen aktiviert
wurde.
turningtechnologies.com/user-guides
TurningPoint 5.3
178
e Wählen Sie zum Einstellen der Antwortwerte eine Frage aus und erweitern Sie die Bewertungsoptionen auf den
Bereich auf der rechten Seite. Stellen Sie bei Bedarf die Punkt- und Antwortwerte für Richtig oder Falsch ein.
f Wählen Sie zum Bearbeiten des Frage- oder Antworttextes eine Frage aus und klicken Sie auf das
Freihandwerkzeug auf der rechten Seite. Geben Sie in das dafür vorgesehene Feld den neuen Text ein. Klicken
Sie auf Schließen, um zur Fragenliste zurückzukehren.
g Klicken Sie auf Standards, um die Standards für die Frage einzustellen. Weisen Sie die Standards nach Bedarf
zu. Weitere Informationen zur Anwendung der Standards finden Sie unter Standards auf Seite 52.
3
Klicken Sie auf Speichern und Schließen, um Änderungen an der Sitzungsdatei zu speichern.
Weitere Schritte
Die Fragenlisten können aus einer bearbeiteten Sitzung extrahiert werden. Die extrahierte Fragenliste enthält die
Änderungen aus der bearbeiteten Sitzung. Weitere Informationen zum Extrahieren einer Teilnehmerliste finden Sie
unter Sitzungsdaten extrahieren auf Seite 172.
turningtechnologies.com/user-guides
TurningPoint 5.3
179
ERGEBNISMANAGER
Im Ergebnismanager werden alle Sitzungsdateien einer Teilnehmerliste zugeordnet; die Teilnehmerliste ähnelt einem
Notenbuch.
In diesem Abschnitt werden die folgenden Themen behandelt:
• Übersicht
• Sitzungen
• Teilnehmer
• Sender
• Export
• Integrationen
• Archivieren
Übersicht
Im Übersichtsbildschirm des Ergebnismanagers werden alle der Teilnehmerliste zugeordneten Sitzungen angezeigt.
Oben rechts auf dem Bildschirm werden der Name der Teilnehmerliste, die Anzahl der Spalten, die Anzahl der
Teilnehmer, die maximalen Punkte und die durchschnittliche Punktzahl angezeigt.
Die Namen der Teilnehmer (Name, Vorname) werden in der ersten Spalte angezeigt. Die Benutzer-ID wird angezeigt,
wenn die Teilnehmerliste keine Vor- und Nachnamen enthält. Die Sender-ID wird angezeigt, wenn die Teilnehmerliste
keine Namen oder Benutzer-IDs enthält.
Spalten mit weißem Hintergrund stehen für einzelne Sitzungen oder manuelle Spalten. Spalten mit schattiertem
Hintergrund werden von TurningPoint kompiliert und können ausgeblendet werden. Die Sitzungsspalten werden in der
Reihenfolge angeordnet, in der sie zum TurningPoint-Sitzungsordner hinzugefügt wurden. Wenn dem Sitzungsordner
mit einem Mal mehrere Sitzungen hinzugefügt werden, werden die Sitzungen alphabetisch geordnet. Im
Ergebnismanager können die Spalten, falls erforderlich, manuell neu geordnet werden.
Der Übersichtsbereich auf der rechten Seite ändert sich je nach dem in der Übersicht des Ergebnismanagers
ausgewählten Abschnitt. Die einzelnen Kategorien können erweitert werden, um zusätzliche Optionen einzublenden.
TurningPoint sichert alle im Ergebnismanager vorgenommenen Änderungen automatisch.
In diesem Abschnitt werden die folgenden Themen behandelt:
• Die Übersicht des Ergebnismanagers öffnen
• Eine manuelle Bewertungsspalte hinzufügen
• Die Sitzungsspalten neu ordnen
• Sitzungsbewertungen überschreiben
turningtechnologies.com/user-guides
TurningPoint 5.3
180
DIE ÜBERSICHT DES ERGEBNISMANAGERS ÖFFNEN
Der Übersichtsbildschirm zeigt die Optionen an, die geändert werden können, um verschiedene Datensätze
wiederzugeben. TurningPoint merkt sich Ihre Anzeigeoptionen für den Ergebnismanager.
Die Übersicht des Ergebnismanagers öffnen...
1
Wählen Sie in der Registerkarte Verwaltung eine Teilnehmerliste aus und klicken Sie auf Ergebnismanager.
Es wird der Bildschirm des Ergebnismanagers angezeigt.
Ergebnismanager
2
Erweitern Sie die Kategorie Anzeigeoptionen im Übersichtsbereich auf der rechten Seite und passen Sie die
Optionen nach Bedarf an.
Anzeigeoptionen
• Alle Spalten anzeigen - Klicken Sie auf die Schaltfläche, um alle möglichen Spalten auf dem Bildschirm des
Ergebnismanagers anzuzeigen.
turningtechnologies.com/user-guides
TurningPoint 5.3
181
• Leistungspunkte - Aktivieren oder deaktivieren Sie die Kontrollkästchen, um die Spalten für die Leistungspunkte
pro Sitzung, die Gesamtpunkte oder die möglichen Punkte ein- oder auszublenden.
• Teilnahmepunkte - Aktivieren oder deaktivieren Sie die Kontrollkästchen, um die Spalten für die Teilnahmepunkte
pro Sitzung, die Gesamtpunkte oder die möglichen Punkte ein- oder auszublenden.
• Mögliche Gesamtpunkte - Aktivieren oder deaktivieren Sie das Kontrollkästchen, um die Spalte für die möglichen
Gesamtpunkte ein- oder auszublenden.
• Vergleichsposition - Aktivieren oder deaktivieren Sie das Kontrollkästchen, um die Spalte für die
Vergleichsposition ein- oder auszublenden.
• Leistungsskala - Aktivieren oder deaktivieren Sie das Kontrollkästchen der Spalte für die Leistungsskala.
Anleitungen zum Einstellen der Leistungsskala finden Sie unter schritt 4.
3
Erweitern Sie die Kategorie Teilnahme.
Teilnahme
WICHTIG
Die Teilnahmepunkte gelten nicht für eine Sitzung, sofern die Sitzung nicht
im Ergebnismanager angezeigt wurde.
• Teilnahmepunkte - Teilnahmepunkte werden an die Teilnehmer für die Beantwortung eines bestimmten
Prozentsatzes der Fragen in einer Sitzung vergeben. Die Punkte werden zum Gesamtergebnis des Teilnehmers
hinzugefügt. Geben Sie die Teilnahmepunkte in das dafür vorgesehene Feld ein.
• Schwellenwert Sitzung - Der Sitzungsschwellenwert ist der Prozentsatz der Fragen, die der Teilnehmer
beantworten muss, um Teilnahmepunkte zu erzielen. Geben Sie den Sitzungsschwellenwert in das dafür
vorgesehene Feld ein.
4
Erweitern Sie die Kategorie Vergleichspositionen im Bereich auf der rechten Seite.
Vergleichspositionen
• Vergleichspositionen - Vergleichspositionen sind ein Standard, mit dem eine Bewertung gemessen werden kann.
Vergleichspositionen können in der Übersicht für alle Sitzungen eingestellt werden. Ein Teilnehmer, der unter der
Vergleichsposition liegt, zeigt den Prozentsatz in rot an und ein Teilnehmer, der die Vergleichsposition erreicht oder
übertrifft, zeigt den Prozentsatz in grün an.
• Leistungsskala - Eine Skala, die eingerichtet wird, um einen Text- oder numerischen Wert anzuzeigen, der der
Leistung eines Teilnehmers über alle Sitzungen hinweg entspricht. Die Standardeinstellung ist die Anzeige als
turningtechnologies.com/user-guides
TurningPoint 5.3
182
Bewertungsskala im Bildungsbereich; sie kann jedoch für andere Zwecke geändert werden. Die Standardwerte
können jederzeit durch Klicken auf wiederherstellen wiederhergestellt werden. Änderungen gehen verloren und
werden durch die Standardwerte ersetzt.
Leistungsskala
WICHTIG
Wenn der untere Wert eines Bereichs angepasst wird, wird der obere Wert
für den darunter liegenden Bereich automatisch angepasst. Durch
Eingabe einer Zahl größer als Null für den niedrigsten Bereichswert
können weitere Bereiche hinzugefügt werden.
EINE MANUELLE BEWERTUNGSSPALTE HINZUFÜGEN
Für Aufgaben, die nicht in einer der drei Abfrageumgebungen ausgeführt wurden, können manuelle Bewertungsspalten
hinzugefügt werden. Diese Werte werden zur durchschnittlichen Gesamtpunktzahl hinzugefügt und in die
Exportoptionen aufgenommen.
Eine manuelle Bewertungsspalte hinzufügen...
1
Wählen Sie in der Registerkarte Verwaltung eine Teilnehmerliste aus und klicken Sie auf Ergebnismanager.
2
Wählen Sie eine Spalte aus und klicken Sie auf Spalte.
Die neue Bewertungsspalte wird nach der ausgewählten Spalte hinzugefügt.
3
Geben Sie den Namen der Spalte, das Datum, die Leistungspunktwerte und die Teilnahmepunktwerte ein.
Eine manuelle Bewertungsspalte hinzufügen
4
Klicken Sie auf Hinzufügen.
5
Doppelklicken Sie auf eine Zelle in der neuen Spalte, um die Bewertung des Teilnehmers manuell einzugeben.
turningtechnologies.com/user-guides
TurningPoint 5.3
183
DIE SITZUNGSSPALTEN NEU ORDNEN
Der Benutzer kann die Reihenfolge der Sitzungsspalten des Ergebnismanagers auf besondere Anforderungen
anpassen. Der Kurs muss mehr als eine Sitzung enthalten.
Die Sitzungsspalten neu ordnen...
1
Wählen Sie in der Registerkarte Verwaltung eine Teilnehmerliste aus und klicken Sie auf Ergebnismanager.
2
Klicken Sie auf Spalten und wählen Sie Bewertungsspalten neu ordnen aus.
Es wird das Fenster Bewertungsspalten neu ordnen angezeigt.
Bewertungsspalten neu ordnen
3
Verwenden Sie die Pfeile nach oben und nach unten, um die Sitzungen neu zu ordnen. Alternativ können die
Sitzungen per Drag und Drop an ihre Position gebracht oder durch Klicken auf die Spaltenüberschriften sortiert
werden.
4
Klicken Sie auf Speichern, um die Änderungen anzuwenden.
Die Sitzungen werden jetzt in der benutzerdefinierten Reihenfolge angezeigt.
TIPP
Die Sitzungen geben die neue Reihenfolge gleichfalls in der
Verwaltungsregisterkarte unter den entsprechenden Teilnehmerlisten
wieder.
SITZUNGSBEWERTUNGEN ÜBERSCHREIBEN
Der Ergebnismanager ermöglicht den Benutzern die Bearbeitung von Bewertungen nach Bedarf. Dies ist nützlich, wenn
in einer Kurve bewertet wird oder wenn eine Bewertung für einen bestimmten Teilnehmer eingegeben werden muss.
Sitzungsbewertungen überschreiben...
1
Wählen Sie in der Registerkarte Verwaltung eine Teilnehmerliste aus und klicken Sie auf Ergebnismanager.
2
Suchen Sie den Teilnehmer und die Sitzungsspalte.
3
Doppelklicken Sie auf die Zelle, und geben Sie die neue Bewertung ein.
Die obere linke Ecke der Zelle wird schwarz, um die geänderten Bewertungswerte zu kennzeichnen. Die geänderten
Bewertungswerte werden in allen Durchschnittswerten und Bewertungen in der Software aktualisiert.
turningtechnologies.com/user-guides
TurningPoint 5.3
184
Sitzungen
Die Sitzungen im Ergebnismanager werden im Notenbuchformat eingerichtet. Sitzungen können über Leistungspunkte,
Teilnahmepunkte und Bewertungen verfügen, die manuell bearbeitet werden können. Sitzungen können gleichfalls aus
der Berechnung von Gesamtpunktzahl und Durchschnittswerten ausgeschlossen werden. Einer Teilnehmerliste
zugeordnete Sitzungen werden automatisch in den Ergebnismanager generiert.
In diesem Abschnitt werden die folgenden Themen behandelt:
• Eine Sitzung ausschließen
• Leistungspunkte für eine Sitzung einrichten
• Teilnahmepunkte einrichten
EINE SITZUNG AUSSCHLIEßEN
Aus der Übersicht ausgeschlossene Sitzungen werden in die Gesamtleistungspunkte, Gesamtpunkte oder
Gesamtprozente des Teilnehmers nicht eingerechnet.
Eine Sitzung ausschließen...
1
Wählen Sie in der Registerkarte Verwaltung eine Teilnehmerliste aus und klicken Sie auf Ergebnismanager.
2
Wählen Sie eine Sitzungsüberschrift aus.
3
Aktivieren Sie Sitzung ausschließen im rechten Bereich.
Die Sitzungen können durch Deaktivieren des Kontrollkästchens Ausschließen jederzeit wieder aufgenommen
werden. Die Sitzungsspalten werden grau dargestellt, um den Ausschluss zu kennzeichnen.
Eine Sitzung ausschließen
turningtechnologies.com/user-guides
TurningPoint 5.3
185
LEISTUNGSPUNKTE FÜR EINE SITZUNG EINRICHTEN
Die Leistungspunkte der Sitzung sind die Gesamtzahl der Punkte für die ausgewählte Sitzung.
Leistungspunkte für eine Sitzung einrichten...
1
Wählen Sie in der Registerkarte Verwaltung eine Teilnehmerliste aus und klicken Sie auf Ergebnismanager.
2
Wählen Sie eine Sitzungsüberschrift aus.
3
Erweitern Sie die Kategorie Leistung im rechten Bereich.
4
Geben Sie die maximale Anzahl an für die Sitzung möglichen Leistungspunkten ein.
Dieser Wert wird verwendet, um die Punkte und Durchschnittswerte über die Verwaltungsregisterkarte zu berechnen.
Leistungspunkte für eine Sitzung einrichten
TEILNAHMEPUNKTE EINRICHTEN
Die Anzahl der Teilnahmepunkte kann für jede Sitzung eingestellt oder angepasst werden. Informationen zum Festlegen
der standardmäßigen Teilnahmepunkte für alle Sitzungen finden Sie unter Die Übersicht des Ergebnismanagers
öffnen auf Seite 180.
Teilnahmepunkte einrichten...
1
Wählen Sie in der Registerkarte Verwaltung eine Teilnehmerliste aus und klicken Sie auf Ergebnismanager.
2
Wählen Sie eine Sitzungsüberschrift aus.
3
Erweitern Sie die Kategorie Teilnahme im Bereich auf der rechten Seite.
4
Geben Sie die Teilnahmepunkte und die Schwellenwert Sitzung in die dafür vorgesehenen Felder ein.
turningtechnologies.com/user-guides
TurningPoint 5.3
186
Der Schwellenwert ist der Prozentsatz der Fragen, der beantwortet werden muss, um die Teilnahmepunkte zu
erzielen. Der standardmäßige Sitzungsschwellenwert beträgt 50 %. Dieser Wert kann zwischen 0 und 100 %
eingestellt werden. Die Werte werden automatisch auf die einzelnen Sitzungen angewandt.
Teilnahmepunkte einrichten
turningtechnologies.com/user-guides
TurningPoint 5.3
187
Teilnehmer
Kleinere Anpassungen der Teilnehmerlistendaten können vom Ergebnismanager aus vorgenommen werden.
Informationen zur vollständigen Verwaltung der Teilnehmerlisten finden Sie unter Teilnehmerlisten auf Seite 59.
Anpassungen der Teilnehmerdaten werden auf alle zugeordneten Sitzungsdateien angewandt. Wenn dies eine große
Anzahl an Sitzungen betrifft, dauert das Schließen des Bildschirms des Ergebnismanagers eventuell etwas länger als
normalerweise.
In diesem Abschnitt werden die folgenden Themen behandelt:
• Teilnehmerdaten bearbeiten
• Daten der Bewertungsübersicht anzeigen
• Teilnehmer aus einer einzelnen Sitzung entfernen
• Teilnehmer aus dem Ergebnismanager entfernen
• Einen entfernten Teilnehmer löschen
• Entfernte Teilnehmer anzeigen
• Einen Teilnehmer wiederherstellen
• Die Bewertungsübersicht für entfernte Teilnehmer anzeigen
TEILNEHMERDATEN BEARBEITEN
Die Namen der Teilnehmer und Benutzer-IDs können vom Ergebnismanager aus bearbeitet werden.
WARNUNG
Die Benutzer-IDs sollten NICHT geändert werden, wenn die Liste aus
einer LMS-Integration importiert wurde, da dies die Fähigkeit, Sitzungen
korrekt zu exportieren, beeinträchtigt.
Teilnehmerdaten bearbeiten...
1
Wählen Sie in der Registerkarte Verwaltung eine Teilnehmerliste aus und klicken Sie auf Ergebnismanager.
2
Wählen Sie eine Teilnehmerzeile aus.
3
Erweitern Sie die Kategorie Teilnehmerdaten im rechten Bereich der Ansicht der Teilnehmerübersicht.
turningtechnologies.com/user-guides
TurningPoint 5.3
4
188
Nehmen Sie die gewünschten Änderungen am Vornamen oder Nachnamen oder an der Benutzer-ID des
Teilnehmers vor.
Teilnehmerdaten bearbeiten
DATEN DER BEWERTUNGSÜBERSICHT ANZEIGEN
In der Bewertungsübersicht werden die Anzahl der Sitzungen, an denen der Teilnehmer teilgenommen hat, die
Leistungspunkte, Teilnahmepunkte und die insgesamt erzielten Punkte angezeigt. Die demografischen Daten werden
gegebenenfalls ebenfalls angezeigt.
Die Bewertungsübersicht anzeigen...
1
Wählen Sie in der Registerkarte Verwaltung eine Teilnehmerliste aus und klicken Sie auf Ergebnismanager.
turningtechnologies.com/user-guides
TurningPoint 5.3
2
189
Wählen Sie die Teilnehmerzeile aus und erweitern Sie die Kategorie Bewertungsübersicht im Bereich auf der
rechten Seite.
Daten der Bewertungsübersicht anzeigen
TEILNEHMER AUS EINER EINZELNEN SITZUNG ENTFERNEN
Ein Sender und die ihm zugeordneten Antworten können von einem Teilnehmer für eine einzelne Sitzung entfernt
werden. Daraufhin kann der Sender einem anderen Teilnehmer zugewiesen werden.
Teilnehmer aus einer einzelnen Sitzung entfernen...
1
Wählen Sie in der Registerkarte Verwaltung eine Teilnehmerliste aus und klicken Sie auf Ergebnismanager.
2
Suchen Sie den Teilnehmer und die Sitzungsspalte und wählen Sie die Teilnehmerbewertung aus.
turningtechnologies.com/user-guides
TurningPoint 5.3
3
190
Erweitern Sie die Kategorie Sitzungsdaten im Bereich auf der rechten Seite.
Teilnehmer aus einer einzelnen Sitzung entfernen
4
Klicken Sie auf Aus der Sitzung entfernen.
5
Klicken Sie im Bestätigungsfeld auf Ja, um den Teilnehmer aus der Sitzung zu entfernen.
Der dem Teilnehmer zugeordnete Sender wird in die Kategorie Nicht zugewiesenen Sender in der Übersicht des
Ergebnismanagers verschoben. Die dem Sender zugeordnete Punktzahl bleibt erhalten.
Weitere Schritte
Informationen zum Zuweisen eines Senders an einen Teilnehmer finden Sie unter Einem Teilnehmer eine einzelne
Sitzung zuweisen auf Seite 198.
TEILNEHMER AUS DEM ERGEBNISMANAGER ENTFERNEN
Die Teilnehmer können aus der Übersicht des Ergebnismanagers entfernt werden. Durch das Entfernen eines
Teilnehmer aus dem Ergebnismanager wird der Teilnehmer nicht aus den Sitzungsauswertungen entfernt. Letztere
werden jedoch weder in die Teilnehmerauswertungen erzeugt noch vom Ergebnismanager in eine Integration
hochgeladen.
Einen Teilnehmer aus dem Ergebnismanager entfernen...
1
Wählen Sie in der Registerkarte Verwaltung eine Teilnehmerliste aus und klicken Sie auf Ergebnismanager.
2
Wählen Sie eine Teilnehmerzeile aus.
turningtechnologies.com/user-guides
TurningPoint 5.3
3
191
Klicken Sie auf Teilnehmer entfernen im Bereich auf der rechten Seite.
Einen Teilnehmer entfernen
Weitere Schritte
Informationen zur Wiederherstellung eines Teilnehmers finden Sie unter Einen Teilnehmer wiederherstellen auf
Seite 193.
EINEN ENTFERNTEN TEILNEHMER LÖSCHEN
Ein Teilnehmer kann dauerhaft gelöscht werden, nachdem er aus dem Ergebnismanager entfernt wurde.
Einen entfernten Teilnehmer löschen...
1
Wählen Sie in der Registerkarte Verwaltung eine Teilnehmerliste aus und klicken Sie auf Ergebnismanager.
2
Aktivieren Sie Entfernte Teilnehmer anzeigen am unteren Rand des Bildschirms.
Entfernte Teilnehmer anzeigen
turningtechnologies.com/user-guides
TurningPoint 5.3
192
3
Wählen Sie im Abschnitt Entfernte Teilnehmer den entsprechenden Teilnehmer aus.
4
Klicken Sie auf Teilnehmer löschen im Bereich auf der rechten Seite.
Entfernte Teilnehmer löschen
HINWEIS
Die Sender-ID und die ihr zugeordneten Bewertungen bleiben unter Nicht
zugewiesene Sender gespeichert, nachdem der Teilnehmer dauerhaft aus
dem Ergebnismanager gelöscht wurde.
ENTFERNTE TEILNEHMER ANZEIGEN
Teilnehmer, die aus der Teilnehmerliste entfernt wurden, können jederzeit angezeigt und wieder in die Liste
aufgenommen werden. Auch die vorherigen Sitzungsdaten werden wiederhergestellt.
Entfernte Teilnehmer anzeigen...
1
Wählen Sie in der Registerkarte Verwaltung eine Teilnehmerliste aus und klicken Sie auf Ergebnismanager.
turningtechnologies.com/user-guides
TurningPoint 5.3
2
193
Aktivieren Sie Entfernte Teilnehmer anzeigen am unteren Rand des Bildschirms.
Entfernte Teilnehmer anzeigen
EINEN TEILNEHMER WIEDERHERSTELLEN
Ein Teilnehmer, der entfernt wurde, kann in der Teilnehmerliste wiederhergestellt werden.
Einen Teilnehmer wiederherstellen...
1
Wählen Sie in der Registerkarte Verwaltung eine Teilnehmerliste aus und klicken Sie auf Ergebnismanager.
2
Aktivieren Sie Entfernte Teilnehmer anzeigen am unteren Rand des Bildschirms.
3
Wählen Sie die entfernte Teilnehmerzeile aus und klicken Sie auf Teilnehmer wiederherstellen im Bereich auf der
rechten Seite.
Einen Teilnehmer wiederherstellen
turningtechnologies.com/user-guides
TurningPoint 5.3
194
DIE BEWERTUNGSÜBERSICHT FÜR ENTFERNTE TEILNEHMER ANZEIGEN
In der Bewertungsübersicht werden die Anzahl der Sitzungen, an denen der Teilnehmer teilgenommen hat, die
Leistungspunkte, Teilnahmepunkte und die vom Teilnehmer insgesamt erzielten Punkte angezeigt.
Die Bewertungsübersicht anzeigen...
1
Wählen Sie in der Registerkarte Verwaltung eine Teilnehmerliste aus und klicken Sie auf Ergebnismanager.
2
Aktivieren Sie Entfernte Teilnehmer anzeigen am unteren Rand des Bildschirms.
3
Wählen Sie die entfernte Teilnehmerzeile aus und erweitern Sie die Kategorie Bewertungsübersicht im Bereich
auf der rechten Seite.
Die Bewertungsübersicht anzeigen
turningtechnologies.com/user-guides
TurningPoint 5.3
195
Sender
In der Übersicht des Ergebnismanagers ist gegebenenfalls eine Liste der nicht zugewiesenen Sender vorhanden. Nicht
zugewiesene Sender sind Sender, die während einer Sitzung geantwortet haben, jedoch keiner Einzelperson in der
Teilnehmerliste zugewiesen wurden.
In diesem Abschnitt werden die folgenden Themen behandelt:
• Sender-IDs aus dem Echtzeitregistrierungstool speichern
• Sender hinzufügen oder entfernen
• Einen nicht zugewiesenen Sender zuweisen
• Die Bewertungsübersicht für nicht zugewiesene Sender anzeigen
• Einem Teilnehmer eine einzelne Sitzung zuweisen
SENDER-IDS AUS DEM ECHTZEITREGISTRIERUNGSTOOL SPEICHERN
Das Echtzeitregistrierungstool muss vor der Abfrage in der Abfrageumgebung PowerPoint oder Anywhere verwendet
worden sein. Die Ergebnisse der Sitzung müssen gespeichert und im Ergebnismanager zugänglich sein.
Sender-IDs aus dem Echtzeitregistrierungstool speichern...
1
Wählen Sie in der Registerkarte Verwaltung eine Teilnehmerliste aus und klicken Sie auf Ergebnismanager.
2
Wählen Sie die Sitzungsüberschrift aus, die die Ergebnisse der Echtzeitregistrierungssitzung enthält.
3
Klicken Sie auf Sender-IDs speichern im Bereich auf der rechten Seite.
4
Klicken Sie auf Ja, um die Sender-IDs zu speichern.
5
Klicken Sie im Bestätigungsfeld auf OK.
SENDER HINZUFÜGEN ODER ENTFERNEN
Einem Teilnehmer können Sender-IDs aus dem Ergebnismanager hinzugefügt werden.
Einen Sender zu einem Teilnehmer hinzufügen oder entfernen...
1
Wählen Sie in der Registerkarte Verwaltung eine Teilnehmerliste aus und klicken Sie auf Ergebnismanager.
2
Wählen Sie eine Teilnehmerzeile aus.
turningtechnologies.com/user-guides
TurningPoint 5.3
3
196
Erweitern Sie die Kategorie Sender im Bereich auf der rechten Seite.
Sender hinzufügen oder entfernen
4
Klicken Sie zum Hinzufügen eines Senders auf die Schaltfläche (+) , geben Sie die Sender-ID ein und klicken Sie auf
OK.
5
Wählen Sie zum Entfernen eines Senders die Sender-ID aus und klicken Sie auf (-).
Wählen Sie eine der folgenden Optionen aus:
• Ja - Der Sender sowie alle diesem Sender zugeordneten Bewertungseinträge werden vom Teilnehmer entfernt.
• Nur Sender entfernen - Der Sender wird für zukünftige Sitzungen nicht registriert, die aktuellen, diesem Sender
zugeordneten Bewertungen werden jedoch beibehalten.
EINEN NICHT ZUGEWIESENEN SENDER ZUWEISEN
Ein nicht zugewiesener Sender kann einem Teilnehmer in der Teilnehmerliste zugewiesen werden. Die dem nicht
zugewiesenen Sender zugeordneten Bewertungen werden auf den ausgewählten Teilnehmer übertragen.
Einen nicht zugewiesenen Sender zuweisen...
1
Wählen Sie in der Registerkarte Verwaltung eine Teilnehmerliste aus und klicken Sie auf Ergebnismanager.
2
Wählen Sie in der Übersicht des Ergebnismanagers den nicht zugewiesenen Sender aus.
3
Erweitern Sie die Kategorie Sender zuweisen im Bereich auf der rechten Seite.
turningtechnologies.com/user-guides
TurningPoint 5.3
4
197
Wählen Sie im Dropdownmenü Teilnehmer auswählen den entsprechenden Teilnehmer aus und klicken Sie auf Dem
Teilnehmer zuweisen.
Einen nicht zugewiesenen Sender zuweisen
5
Wenn der Teilnehmer sich nicht in der Teilnehmerliste befindet, kann ein neuer Teilnehmer erstellt werden.
HINWEIS
Ein Teilnehmer wird im Dropdownmenü gegebenenfalls nicht angezeigt,
wenn ihm kein Sender zugewiesen werden kann. Einem Teilnehmer kann
kein Sender zugewiesen werden, wenn er bereits über Sitzungsdaten von
einem ihm zugewiesenen Sender für eine der Sitzungen verfügt, in denen
der nicht zugewiesene Sender geantwortet hat.
a Klicken Sie auf Teilnehmer erstellen im Bereich auf der linken Seite.
Einen Teilnehmer erstellen
turningtechnologies.com/user-guides
TurningPoint 5.3
198
b Geben Sie die Teilnehmerdaten ein.
c Klicken Sie auf Speichern.
DIE BEWERTUNGSÜBERSICHT FÜR NICHT ZUGEWIESENE SENDER ANZEIGEN
In der Bewertungsübersicht werden die Anzahl der Sitzungen, in denen der Sender verwendet wurde, sowie die
Leistungspunkte, Teilnahmepunkte und die vom Teilnehmer insgesamt erzielten Punkte angezeigt.
Die Bewertungsübersicht anzeigen...
1
Wählen Sie in der Registerkarte Verwaltung eine Teilnehmerliste aus und klicken Sie auf Ergebnismanager.
2
Wählen Sie den nicht zugewiesenen Sender aus und erweitern Sie die Kategorie Bewertungsübersicht im Bereich
auf der rechten Seite.
Die Bewertungsübersicht anzeigen
EINEM TEILNEHMER EINE EINZELNE SITZUNG ZUWEISEN
Einem Teilnehmer können für eine einzelne Sitzung Sender aus den nicht zugewiesenen Sendern zugewiesen werden.
Einem Teilnehmer eine einzelne Sitzung zuweisen...
1
Wählen Sie in der Registerkarte Verwaltung eine Teilnehmerliste aus und klicken Sie auf Ergebnismanager.
2
Suchen Sie den nicht zugewiesenen Sender und die Sitzungsspalte.
turningtechnologies.com/user-guides
TurningPoint 5.3
3
199
Wählen Sie die Bewertung aus.
HINWEIS
Wenn ein Teilnehmer geantwortet und sich nicht in der Teilnehmerliste
befunden hat, werden Daten wie Vorname, Nachname oder die BenutzerID in der Kategorie der eingesendeten Daten im Bereich auf der rechten
Seite angezeigt. Diese Daten werden nur angezeigt, wenn sie mit einer
ResponseCard NXT, ResponseCard XR oder ResponseWare eingegeben
wurden.
4
Erweitern Sie die Kategorie Sitzungsdaten im Bereich auf der rechten Seite.
Einem Teilnehmer eine einzelne Sitzung zuweisen
5
Wählen Sie im Dropdownmenü Teilnehmer auswählen den entsprechenden Kursteilnehmer aus und klicken Sie auf
Sitzung dem Teilnehmer zuweisen.
turningtechnologies.com/user-guides
TurningPoint 5.3
200
Export
Die Teilnehmerauswertungen, Sitzungsdaten und die Übersicht des Ergebnismanagers können aus TurningPoint
exportiert werden.
In diesem Abschnitt werden die folgenden Themen behandelt:
• Eine Teilnehmerauswertung exportieren
• Eine Sitzung in ein Exportschema exportieren
• Die Übersicht des Ergebnismanagers exportieren
EINE TEILNEHMERAUSWERTUNG EXPORTIEREN
Die Teilnehmerauswertung enthält ausführliche und nach Teilnehmer aufgeschlüsselte Sitzungsdaten.
Eine Teilnehmerauswertung exportieren...
1
Wählen Sie in der Registerkarte Verwaltung eine Teilnehmerliste aus und klicken Sie auf Ergebnismanager.
2
Klicken Sie auf Exportieren und wählen Sie Teilnehmer aus.
Es wird das Fenster der Teilnehmerauswertungen geöffnet.
Teilnehmerauswertung
3
Richten Sie die in die Auswertung aufzunehmenden Teilnehmerdaten ein, indem Sie im Dropdownmenü der
Teilnehmerdaten eine Option auswählen.
• Nur Name - Es wird nur der Name des Teilnehmers angezeigt.
• Alle einbeziehen - Es werden der Name des Teilnehmers, die Sender, die demografischen Daten und die
Benutzer-ID angezeigt.
4
Richten Sie die in die Auswertung aufzunehmenden Sitzungsdaten ein, indem Sie im Dropdownmenü der
Sitzungsdaten eine Option auswählen.
• Datum und Name - Zeigt das Datum und den Namen an.
• Nur Datum - Es wird nur das Datum der Sitzung angezeigt.
• Nur Name - Es wird nur der Name der Sitzung angezeigt.
turningtechnologies.com/user-guides
TurningPoint 5.3
5
201
Versehen Sie die aufzunehmenden Optionen mit einem Häkchen. Zu den verfügbaren Optionen gehören unter
anderem die Leistungspunkte, die Teilnahmepunkte, die Vergleichsposition und die Leistungsskala.
• Leistungspunkte - Fügt eine Leistungspunktespalte zur Teilnehmerauswertung hinzu. Das zeigt die Anzahl der
für jede Sitzung erzielten Leistungspunkte an.
• Teilnahmepunkte - Fügt eine Teilnahmepunktespalte zur Teilnehmerauswertung hinzu. Das zeigt die Anzahl der
für jede Sitzung erzielten Teilnahmepunkte an.
• Vergleichsposition - Zeigt die Vergleichsposition des Teilnehmers für alle Sitzungen in der Auswertung an.
• Leistungsskala - Zeigt die Bewertung des Teilnehmers auf der Grundlage der für die Teilnehmerliste
eingerichteten Leistungsskala als Buchstabe an.
6
Wählen Sie die Teilnehmer aus, die in die Auswertung aufgenommen werden sollen. Alle Teilnehmer oder einzelne
Teilnehmer können aus dem Dropdownmenü Druckoptionen ausgewählt werden.
7
Die Auswertung kann jetzt ausgedruckt oder gespeichert werden. Eine Option Seitenansicht ist ebenfalls verfügbar.
a Klicken Sie auf Speichern, um die Auswertung als CSV-Datei zu speichern.
b Klicken Sie auf Vorschau, um eine Seitenansicht der Auswertung anzuzeigen oder um die Auswertung als PDFDatei zu speichern. Eine Druckoption ist vom Vorschaubildschirm aus verfügbar.
c Klicken Sie auf Drucken, um die Auswertung auszudrucken.
EINE SITZUNG IN EIN EXPORTSCHEMA EXPORTIEREN
Die Sitzungen können in ein Exportschema exportiert werden.
Eine Sitzung in ein Exportschema exportieren...
1
Wählen Sie in der Registerkarte Verwaltung eine Teilnehmerliste aus und klicken Sie auf Ergebnismanager.
2
Klicken Sie auf eine Sitzungsüberschrift.
3
Klicken Sie auf Exportieren und wählen Sie Sitzung aus.
Es wird das Fenster Sitzung in Datenschema exportieren geöffnet.
Sitzung in Datenschema exportieren
4
Wählen Sie aus dem Dropdownmenü Schema auswählen ein Exportschema aus.
5
Klicken Sie auf Speichern.
turningtechnologies.com/user-guides
TurningPoint 5.3
6
202
Geben Sie einen Dateinamen für die Exportdatei ein und klicken Sie auf Speichern.
HINWEIS
Je nach dem im obigen Schritt 4ausgewählten Schema können für das
korrekte Funktionieren des Exports bestimmte Kriterien erforderlich sein.
Weitere Schritte
Die Datei ist jetzt gespeichert und kann in das im obigen Schritt 4 ausgewählte System importiert werden.
DIE ÜBERSICHT DES ERGEBNISMANAGERS EXPORTIEREN
Die Sitzungsübersicht kann in eine CSV-Datei exportiert werden.
Die Übersicht des Ergebnismanagers exportieren...
1
Wählen Sie in der Registerkarte Verwaltung eine Teilnehmerliste aus und klicken Sie auf Ergebnismanager.
2
Klicken Sie auf Exportieren und wählen Sie Übersicht aus.
Es wird das Fenster Nach CSV exportieren geöffnet.
Nach CSV exportieren
3
Wählen Sie eine der folgenden Optionen aus:
• Aktuelle Ansicht exportieren - Exportiert die aktuelle Ansicht der Übersicht. Diese Ansicht kann auf Grundlage
der unter Die Übersicht des Ergebnismanagers öffnen auf Seite 180 eingestellten Optionen angepasst werden.
• Alle Spalten exportieren - Exportiert die aktuelle Ansicht und alle anderen Spalten, auch wenn sie unter Optionen
anzeigen nicht ausgewählt wurden. Zu den Spalten gehören unter anderem: Sitzungsspalten, Teilnahmepunkte
pro Sitzung, Gesamtleistungspunkte, mögliche Leistungspunkte, Gesamtteilnahmepunkte, Gesamtpunkte,
mögliche Punkte insgesamt, Prozent, Leistung Vergleichsposition, Leistungsskala und entfernte Teilnehmer.
4
Klicken Sie auf Speichern.
5
Benennen Sie die CSV-Datei und klicken Sie auf Speichern.
Weitere Schritte
Nachdem die Sitzungsübersicht exportiert wurde, kann die Datei mit Microsoft Excel geöffnet werden.
turningtechnologies.com/user-guides
TurningPoint 5.3
203
Integrationen
Integrationen ermöglichen die gemeinsame Nutzung von Daten im Online-Registrierungstool von Turning Technologies
oder in Lernmanagementsystemen (LMS) und in TurningPoint.
In diesem Abschnitt werden die folgenden Themen behandelt:
• Teilnehmerlisten von einem LMS aus aktualisieren
• Sitzungen in eine LMS-Integration exportieren
TEILNEHMERLISTEN VON EINEM LMS AUS AKTUALISIEREN
TurningPoint kann die Teilnehmerlistendaten von der LMS-Integration aus aktualisieren.
Voraussetzungen
Es muss eine LMS-Integration auf einem LMS-Server konfiguriert sein. Lassen Sie sich von Ihrer IT-Abteilung
bestätigen, dass die Integration korrekt eingerichtet ist, bevor Sie versuchen, die TurningPoint-Integration zu
verwenden.
Teilnehmerlisten von einem LMS aus aktualisieren...
1
Wählen Sie in der Registerkarte Verwaltung eine Teilnehmerliste aus und klicken Sie auf Ergebnismanager.
2
Klicken Sie auf Integrationen.
Es wird das Fenster Verbinden mit Integration geöffnet.
Verbinden mit Integration
3
Wählen Sie im Dropdownmenü Integration aus.
4
Geben Sie Serveradresse, Benutzername und Kennwort ein.
5
Wählen Sie gegebenenfalls im Dropdownmenü eine Institution aus.
6
Klicken Sie auf Verbinden.
7
Wählen Sie Teilnehmerliste aktualisieren aus und klicken Sie auf Liste aktualisieren.
8
Klicken Sie in der Eingabeaufforderung auf OK.
turningtechnologies.com/user-guides
TurningPoint 5.3
204
SITZUNGEN IN EINE LMS-INTEGRATION EXPORTIEREN
Mit LMS-Integrationen können Daten von TurningPoint und vom LMS gemeinsam genutzt werden. Die Sitzungen
können direkt von TurningPoint aus in das LMS-Notenbuch exportiert werden.
Voraussetzungen
Es muss eine LMS-Integration auf einem LMS-Server konfiguriert sein. Lassen Sie sich von Ihrer IT-Abteilung
bestätigen, dass die Integration korrekt eingerichtet ist, bevor Sie versuchen, die Integration in TurningPoint zu
verwenden.
Sitzungen in eine LMS-Integration exportieren...
1
Wählen Sie in der Registerkarte Verwaltung eine Teilnehmerliste aus und klicken Sie auf Ergebnismanager.
2
Klicken Sie auf Integrationen.
Es wird das Fenster Verbinden mit Integration geöffnet.
Verbinden mit Integration
3
Wählen Sie im Dropdownmenü Integration aus.
4
Geben Sie Serveradresse, Benutzername und Kennwort ein.
5
Wählen Sie gegebenenfalls im Dropdownmenü eine Institution aus.
6
Klicken Sie auf Verbinden.
7
Wählen Sie Sitzung(en) exportieren aus.
8
Markieren Sie die Sitzung(en), die exportiert werden soll(en).
• Markieren Sie Alle auswählen, um alle der Teilnehmerliste zugeordneten Sitzungen zu exportieren.
• Aktivieren Sie Nur aktive Teilnehmer, um nur die Teilnehmer aufzunehmen, die über einen aktiven Sender in der
Sitzung oder über überschriebene Bewertungen in einer Spalte verfügen.
9
Klicken Sie auf Exportieren.
Es wird eine Eingabeaufforderung angezeigt, auf der die Anzahl der Spalten angezeigt wird, die in das LMS exportiert
werden.
10
11
Klicken Sie auf Exportieren.
Klicken Sie im Bestätigungsfeld auf OK.
Weitere Schritte
Melden Sie sich im LMS an, um zu überprüfen, ob die Sitzungen korrekt hochgeladen wurden.
turningtechnologies.com/user-guides
TurningPoint 5.3
205
Archivieren
Eine Teilnehmerliste und die ihr zugeordnete(n) Sitzung(en) können archiviert werden, wenn sie nicht mehr benötigt
werden. Die Archivierung einer Teilnehmerliste ist nützlich, wenn ein Benutzer diese und die ihr zugeordnete(n)
Sitzung(en) nicht mehr anzeigen, jedoch an einem bestimmten Speicherort speichern möchte.
In diesem Abschnitt werden die folgenden Themen behandelt:
• Eine Teilnehmerliste archivieren
• Eine archivierte Teilnehmerliste wiederherstellen
EINE TEILNEHMERLISTE ARCHIVIEREN
Eine archivierte Teilnehmerliste kann an einem beliebigen Speicherort wie ein gemeinsam genutztes Netzlaufwerk oder
Flashlaufwerk gespeichert werden.
Eine Teilnehmerliste archivieren...
1
Wählen Sie von der Registerkarte Verwaltung aus die entsprechende Teilnehmerliste aus, klicken Sie auf das
Dropdownmenü der Teilnehmerliste und wählen Sie Archiv erstellen aus.
Archiv erstellen
2
Navigieren Sie zum gewünschten Speicherort und klicken Sie auf Speichern.
Die Teilnehmerliste wird als TPRX-Datei gespeichert. Es wird die folgende Meldung angezeigt.
Archivierungsmeldung
3
Klicken Sie auf Behalten, um die Teilnehmerliste weiterhin in der Verwaltungsregisterkarte einzublenden oder klicken
Sie auf Löschen, um die Teilnehmerliste zu entfernen.
HINWEIS
Durch die Beibehaltung der Teilnehmerliste und Sitzungsdateien können
diese aktiv bleiben. Dadurch kann das Archiv gegebenenfalls als
Dateisicherung zur späteren Wiederherstellung dienen.
turningtechnologies.com/user-guides
TurningPoint 5.3
EINE ARCHIVIERTE TEILNEHMERLISTE WIEDERHERSTELLEN
Eine archivierte Teilnehmerliste kann durch den Import der TPRX-Datei leicht wiederhergestellt werden.
Eine archivierte Teilnehmerliste wiederherstellen...
1
Wählen Sie in der Registerkarte Verwaltung eine Teilnehmerliste aus.
2
Klicken Sie auf Archiv wiederherstellen.
3
Navigieren Sie zum Speicherort der gespeicherten TPRX-Datei und klicken Sie auf Öffnen.
Die Teilnehmerliste wird in der Verwaltungsregisterkarte angezeigt.
turningtechnologies.com/user-guides
206
TurningPoint 5.3
207
AUSWERTUNGEN
Es gibt sechs Arten an Auswertungen:
• Ergebnisse nach Frage
• Ergebnisse nach Teilnehmer
• Ergebnisdetails
• Ergebnisse nach demografischen Daten
• Vergleichsergebnisse
• Auswertung Sitzungsprotokoll
Die einzelnen Auswertungen können durch Auswahl der Datenoptionen auf der rechten Seite des Auswertungsfensters
angepasst werden.
AUSWERTUNGEN ERZEUGEN
Es gibt sechs Arten an Sitzungsauswertungen (Ergebnisse nach Fragen, Ergebnisse nach Teilnehmer, ausführliche
Ergebnisse, Ergebnisse nach demografischen Daten, vergleichende Ergebnisse und Auswertung des
Sitzungsprotokolls). Die einzelnen Auswertungen können durch Auswahl der Datenoptionen auf der rechten Seite des
Auswertungsfensters angepasst werden.
Auswertungen erzeugen...
1
Wählen Sie im linken Bereich auf der Verwaltungsregisterkarte eine Sitzung aus.
Es wird der Bildschirm für die Sitzungsübersicht angezeigt.
Sitzungsübersicht
turningtechnologies.com/user-guides
TurningPoint 5.3
2
208
Klicken Sie unten im Bildschirm für die Sitzungsübersicht auf Auswertungen.
TIPP
Das Fenster für die Auswertungsübersicht wird gleichfalls durch
Doppelklicken auf den Namen der Sitzung geöffnet.
3
Wählen Sie im Dropdownmenü in der oberen rechten Ecke den Auswertungstyp aus.
Auswertungstyp auswählen
• Die Sitzungsüberschrift der Auswertung wird in allen Auswertungen angezeigt. Die Überschrift enthält den
Sitzungsnamen, das Datum der Erstellung, die Anzahl der aktiven Teilnehmer, die durchschnittliche Punktzahl und
die Anzahl der Fragen.
HINWEIS
Die Berechnung der durchschnittlichen Punktzahl erfolgt durch Bildung der
Summe der Punkte der einzelnen aktiven Teilnehmer und durch deren
Division durch die Anzahl der aktiven Teilnehmer.
Weitere Schritte
Weitere Informationen zu den verfügbaren Auswertungstypen finden Sie unter Auswertungen.
EINE AUSWERTUNG EXPORTIEREN
Auswertungen können als CSV-, Excel- oder HTML-Datei exportiert werden.
HINWEIS
Es muss Java installiert sein, um eine Auswertung als CSV- oder ExcelDatei zu exportieren.
turningtechnologies.com/user-guides
TurningPoint 5.3
209
Eine Auswertung exportieren...
1
Klicken Sie im Fenster Auswertungen auf Exportieren und wählen Sie eine der folgenden Optionen aus:
• CSV - CSV-Dateien sind einfache Nur-Text-Dateien, die mit verschiedenen Programmen geöffnet werden können.
• Excel - Speichert die Datei als Microsoft-Excel-Datei mit nativen Excel-Diagrammen zur manuellen Bearbeitung.
• HTML - HTML-Dateien können mit einem Internetbrowser geöffnet werden.
2
Benennen Sie die Datei und klicken Sie auf Speichern.
EINE PDF-AUSWERTUNG SPEICHERN UND DRUCKEN
TurningPoint ermöglicht dem Benutzer, die Auswertungen in Papierform auszudrucken. Die Auswertungen werden als
PDF-Dateien gedruckt.
Eine Auswertung ausdrucken...
1
Klicken Sie im Fenster Auswertungen auf Drucken und wählen Sie Drucken aus.
TIPP
Klicken Sie auf Drucken und wählen Sie Vorschau aus, um die
Auswertung vor dem Drucken oder Speichern als PDF-Datei anzuzeigen.
2
Nehmen Sie erforderliche Anpassungen im Fenster Drucken vor.
3
Klicken Sie auf Drucken.
turningtechnologies.com/user-guides
TurningPoint 5.3
210
Ergebnisse nach Frage
Die Standardauswertung Ergebnisse nach Frage zeigt die folgenden Elemente an:
• Fragetext
• Fragentyp
• Antwortmöglichkeiten
• Antworten (Prozentsatz und Anzahl)
• Diagramm
Auswertung Ergebnisse nach Frage
Durch Aktivieren der Kontrollkästchen im rechten Bereich werden die Angaben der Auswertung angepasst. Die Auswahl
wird zur zukünftigen Verwendung gemerkt.
• Fragenstatistik - Fügt in der Auswertung unter jeder Frage eine Tabelle ein, in der Mittelwert, Median, Varianz und
Standardabweichung für jede Frage angezeigt werden.
• Index Schwierigkeitsgrad und Diskriminierung - Zeigt den Index Schwierigkeitsgrad/Diskriminierung auf der
Grundlage pro Frage an.
Der Index Schwierigkeitsgrad1Ist ein Maß dafür, wie schwierig es war, die Frage richtig zu beantworten. Der Index
zeigt auf der Grundlage der gesamten Gruppe der aktiven Teilnehmer den prozentualen Anteil der Teilnehmer an, die
die Frage richtig beantwortet haben. Die Index Schwierigkeitsgrad wird mit der folgenden Formel berechnet: D = c / n
• D = Index Schwierigkeitsgrad
• c = Anzahl der Teilnehmer, die die Frage richtig beantwortet haben.
• n = Gesamtanzahl der aktiven Teilnehmer
Der Diskriminierungsindex2 Der Diskriminierungsindex für eine bestimmte Frage basiert auf dem zweireihigen
Korrelationskoeffizienten der Punkte, der die Korrelation zwischen der richtigen Antwort auf eine Frage und der
Testgesamtpunkte der aktiven Teilnehmer misst.
1. Kenneth D. Hopkins, Educational and Psychological Measurement and Evaluation, 8. Ausgabe (Needham
Heights, MA: Allyn und Bacon, 1998), 256 - 260.
turningtechnologies.com/user-guides
TurningPoint 5.3
211
Zur Berechnung dieser Statistikdaten müssen Sie zunächst die folgenden Schritte ausführen:
• Gesamtzahl der Teilnehmer, die die Frage richtig beantwortet haben.
• Gesamtzahl der Teilnehmer, die die Frage falsch beantwortet haben.
Ein Teilnehmer, der nicht auf die Frage geantwortet hat, gilt als Teilnehmer, der falsch geantwortet hat.
• Durchschnittliche Gesamtpunkte der Gruppe der Teilnehmer, die die Frage richtig beantwortet haben.*
• Durchschnittliche Gesamtpunkte der Gruppe der Teilnehmer, die die Frage falsch beantwortet haben.*
• Durchschnittliche Gesamtpunkte aller aktiven Teilnehmer*
• Standardabweichung
standard deviation (Ȫ) = Ҁ ( ѷ ((x - ȣ)²) / n)
• x = Punkte eines Teilnehmers
• ȣ = Durchschnittliche Gesamtpunkte
• n = Gesamtanzahl der Teilnehmer
Der Diskriminierungsindex kann anschließend mit der folgenden Formel berechnet werden:
discrimination index = ((Mp-Mq) / Ȫ) * Ҁ ((Np*Nq)/((Np+Nq) * (Np+Nq-1))
• Mp = Durchschnittliche Gesamtpunkte der Gruppe der Teilnehmer, die die Frage richtig beantwortet haben.*
• Mq = Durchschnittliche Gesamtpunkte der Gruppe der Teilnehmer, die die Frage falsch beantwortet haben.*
• Np = Gesamtzahl der Teilnehmer, die die Frage richtig beantwortet haben.
• Nq = Gesamtzahl der Teilnehmer, die die Frage falsch beantwortet haben.
• Ȫ = Standardabweichung der Punkte für den gesamten Satz
• Screenshots - Zeigt mit jeder Frage den Screenshot an.
HINWEIS
Es muss Screenshots aufnehmen in den Anywhere-Einstellungen aktiviert
werden.
• Gesamtstandards - Zeigt den Prozentsatz für das insgesamte Verstehen für jeden Standard an.
2. Hopkins, 256 - 260.
turningtechnologies.com/user-guides
TurningPoint 5.3
212
Ergebnisse nach Teilnehmer
Die Standardauswertung Ergebnisse nach Teilnehmer zeigt die folgenden Elemente an:
• Teilnehmerdaten
• Durch das Drucken dieser Auswertung wird ein Seitenumbruch zwischen den einzelnen Teilnehmern erzeugt.
• Fragetext
• Teilnehmerantwort
Auswertung Ergebnisse nach Teilnehmer
Durch Aktivieren der Kontrollkästchen im rechten Bereich werden die Angaben der Auswertung angepasst.
• Richtige Antworten - Zeigt für jede Frage die richtigen Antworten an.
• Antwortmöglichkeiten - Zeigt alle möglichen Antworten auf jede Frage an.
• Antwortverlauf - Zeigt für jede Frage jede vom Teilnehmer gesendete Antwort einschließlich der ungültigen Antworten
an.
• Antwortzeiten - Zeigt die Länge der benötigten Zeit (in Sekunden) mit der (den) endgültigen Antwort(en) an. In
zusammengeführten Sitzungen werden die Antwortzeiten nicht angezeigt.
• Gesamtstandards - Zeigt den Prozentsatz für das insgesamte Verstehen für jeden Standard an.
• Nur aktive Teilnehmer - Zeigt die Ergebnisse der Teilnehmer an, die mindestens eine Frage in der Sitzung
beantwortet haben. Teilnehmer, die Feedback oder ungültig gesendet haben, werden ebenfalls angezeigt.
turningtechnologies.com/user-guides
TurningPoint 5.3
213
Ergebnisdetails
Die standardmäßige ausführliche Ergebnisauswertung zeigt die folgenden Elemente an:
• Teilnehmerdaten
• Teilnehmerantwort
• Vom Teilnehmer erzielte Punkte
• Punkte (Gesamtprozente)
• Durchschnitt der Teilnehmerliste (Punkte und Prozentsatz)
• Antwortschlüssel
• Durchschnitt Teilnehmerliste
Ausführliche Ergebnisauswertung
Durch Aktivieren der Kontrollkästchen im rechten Bereich werden die Angaben der Auswertung angepasst.
• Teilnehmer - Wählen Sie die Art der anzuzeigenden Teilnehmerinformationen aus.
• Nur aktive Teilnehmer - Zeigt die Ergebnisse der Teilnehmer an, die mindestens eine Frage in der Sitzung
beantwortet haben. Teilnehmer, die Feedback oder ungültig gesendet haben, werden ebenfalls angezeigt.
• Fragenergebnisse - Antwort zeigt die Fragen-/Antwortspalten und die Antwortschlüsselzeile an. Bewertung zeigt die
Fragen-/Antwortspalten und die Zeile der Maximalpunkte an.
• Erweitern - Erweitert die Fragen-/Antwortspalten zur Anzeige von Werten mit mehr als drei Zeichen.
• Gesamtpunkte - Zeigt die Gesamtpunktespalte an.
• Ergebnis - Zeigt die Bewertungsspalte an.
turningtechnologies.com/user-guides
TurningPoint 5.3
214
Ergebnisse nach demografischen Daten
Die Standardauswertung der Ergebnisse nach demografischen Daten filtert die folgenden Elemente entsprechend der
Auswahl der demografischen Daten:
• Fragetext
• Fragentyp
• Antwortmöglichkeiten
• Antworten (Prozentsatz und Anzahl)
• Diagramm
Auswertung Ergebnisse nach demografischen Daten
Durch Aktivieren der Kontrollkästchen im rechten Bereich werden die Angaben der Auswertung angepasst.
• Fragenstatistik - Fügt in der Auswertung unter jeder Frage eine Tabelle ein, in der Mittelwert, Median, Varianz und
Standardabweichung für jede Frage angezeigt werden.
• Screenshots - Zeigt mit jeder Frage den Screenshot an.
HINWEIS
Es muss Screenshots aufnehmen in den Anywhere-Einstellungen
aktiviert werden.
• Allgemeine Standards - Zeigt den Prozentsatz für das insgesamte Verstehen für jeden Standard an.
• Demografische Daten - Aktivieren Sie ein Kontrollkästchen neben den anzuzeigenden demografischen Daten.
HINWEIS
Es werden die von einer Folie oder Teilnehmerliste aus zugewiesenen
demografischen Daten angezeigt. Wenn eine Folie zum 'In Teilnehmerliste
speichern' ausgewählt wurde und in der Sitzung vorhanden ist, wird sie
zweimal angezeigt.
turningtechnologies.com/user-guides
TurningPoint 5.3
215
Vergleichsergebnisse
Mit der Auswertung der Vergleichsergebnisse kann der Benutzer zwei Fragen aus der Sitzung auswählen und diese
nebeneinander vergleichen.
Auswertung Vergleichsergebnisse
Wählen Sie aus den Dropdownmenüs im rechten Bereich die Fragen aus, die verglichen werden soll.
Aktivieren Sie die Kontrollkästchen Frage anzeigen, um den Fragentext jeder Auswahl anzuzeigen.
turningtechnologies.com/user-guides
TurningPoint 5.3
216
Auswertung Sitzungsprotokoll
Die Auswertung Sitzungsprotokoll zeigt ein Protokoll der Sitzungsereignisse und/oder -nachrichten in chronologischer
Reihenfolge an.
Auswertung Sitzungsprotokoll
Durch Aktivieren der Kontrollkästchen im rechten Bereich werden die Angaben der Auswertung angepasst.
• Sitzungsereignisse - Zeigt Sitzungsereignisse aus der Auswertung an.
• Messaging - Zeigt alle Instanzen der Nachrichtenereignisse aus der Auswertung an.
• Teilnehmerdaten - Wählen Sie die Art der anzuzeigenden Teilnehmerinformationen aus.
turningtechnologies.com/user-guides
TurningPoint 5.3
217
KONTAKT
Wenn Sie Fragen oder Anliegen haben, stehen Ihnen zusätzliche Ressourcen online zur Verfügung oder indem Sie
einen Vertreter von Turning Technologies anrufen.
Online-Hilfe
Turning Technologies bietet Online-Hilfe auf seiner Website an: www.turningtechnologies.com.
Gehen Sie auf der Website zur Registerkarte Support, um weitergehende Informationen über die Verwendung von
TurningPoint wie Anleitungen und Handbücher, Online-Lernprogramme und Produktschulungen abzurufen.
Kunden-Support
Die Kundendienstabteilung von Turning Technologies bietet erstklassigen technischen Support, der seinesgleichen
sucht.
Technischer Support ist von Montag bis Freitag, 7:00 Uhr - 21:00 Uhr EST, verfügbar.
Um Ihnen den Kontakt zu erleichtern, bieten wir verschiedene Kommunikationsmethoden für den technischen Support
an. In den aneinander angrenzenden Vereinigte Staaten erreichen Sie den Kundendienst gebührenfrei unter der
Telefonnummer 1.866.746.3015.
Rufen Sie bei Anrufen von außerhalb der Vereinigten Staaten bitte unter der folgenden Telefonnummer an:
+1.330.746.3015.
Der Kundendienst ist unter der folgenden Adresse gleichfalls per E-Mail erreichbar: [email protected].
Bitte beachten Sie, dass die Antwort bei einer Kontaktaufnahme per E-Mail bis zu zwei Werktage in Anspruch nehmen
kann.
Postanschrift:
Turning Technologies
255 West Federal Street
Youngstown, Ohio 44503
turningtechnologies.com/user-guides
TurningPoint 5.3
218
GLOSSAR
Im Folgenden finden Sie eine Liste der in TurningPoint häufig verwendeten Begriffe.
A
Abfrage im Selbststudium
Die Abfrageumgebung, die den Teilnehmern ermöglicht, eine Abfragesitzung in ihrem eigenen Tempo zu durchlaufen.
Fragenlisten/Tests werden in der Regel gedruckt und verteilt, wenn die Teilnehmer die Fragen mit ihrer XR- oder NXTResponseCard beantworten.
Aktive Teilnehmer
Teilnehmer, die in der Sitzung auf mindestens eine Frage geantwortet haben; gesendetes Feedback und/oder
gesendete ungültige Antworten gilt bzw. gelten als aktive Teilnehmer.
Aktualisieren
Mit der Aktualisierungsoption in der Registerkarte Inhalt kann der Benutzer die Anzeige von Inhalten aktualisieren, wenn
Änderungen an den Inhaltsordnern außerhalb von TurningPoint auf dem lokalen Computer vorgenommen wurden.
Weitere Informationen finden Sie unter Ordnerinhalt aktualisieren auf Seite 26.
Animierte Diagramme
Ein animiertes Diagramm ist ein Flashobjekt, das in der Diashow im Vollbildmodus angezeigt wird.
Anonyme Fragen
Eine als anonym gekennzeichnete Frage verfolgt die Teilnehmerlistendaten bei der Abfrage nicht nach.
Anonym (Teilnehmerliste)
Eine anonyme Teilnehmerliste ermöglicht die Abfrage der Antworten ohne die Antworten Antwortsendern zuzuordnen.
Ansicht Nicht zugewiesene Sitzungen
Ein nicht zugewiesener Sender kann im Ergebnismanager auch über nicht zugewiesene Sitzungen verfügen. Einzeln
ausgewählte Sitzungen können einem Teilnehmer in diesem Fall pro Sitzung zugewiesen werden.
Antwortgewichtungen
Bei priorisierten Fragen bezeichnet die Antwortgewichtung die Anzahl an Stimmen, die die erste, zweite, dritte usw.
Antwort der einzelnen Teilnehmer erhalten kann. Eine Antwortgewichtung von 10 für eine erste Auswahl (Antwort)
entspricht 10 Stimmen für die erste Auswahl (Antwort) der einzelnen Teilnehmer.
turningtechnologies.com/user-guides
TurningPoint 5.3
219
Antwortschlüssel
Diese Einstellung befindet sich im Fragenlisteneditor und druckt die ausgewählten Überschriftsinformationen des Tests
sowie die Fragen und richtigen Antworten aus.
Antwortverlauf
Eine Option der Auswertung der Ergebnisse nach Teilnehmer, die die letzten 10 Antworten eines Teilnehmers auf eine
bestimmte Frage anzeigt.
Antwortverteilung
In den Abfrageumgebungen von PowerPoint und Anywhere zeigt ein Antwortengitter an, welche Teilnehmer auf eine
Frage geantwortet haben oder nicht.
Antwortzeiten
In der Auswertung der Ergebnisse nach Teilnehmer zeigt die Antwortzeit die Anzahl der Sekunden an, die die einzelnen
Teilnehmer benötigten, um auf eine Frage mit ihrer endgültigen gültigen Antwort zu antworten.
Anywhere-Abfrage
Die Abfrageumgebung, mit der unabhängig von anderen Anwendungen abgefragt werden kann. Eine interaktive,
unverankerte Symbolleiste zeigt die Abfrage mit oder ohne Fragenliste oberhalb beliebiger Anwendungen an. Weitere
Informationen finden Sie unter Anywhere-Abfrage.
Anywhere-Abfrageleiste
Die Anywhere-Abfrageleiste bietet Zugriff auf verschiedene Funktionen, die beim Abfragen in der Umgebung der
Anywhere-Abfrage verwendet werden können. Weitere Informationen finden Sie unter Über die AnywhereAbfrageleiste auf Seite 151.
Auswertungen
Es gibt sechs Arten an Sitzungsauswertungen (Ergebnisse nach Fragen, Ergebnisse nach Teilnehmer, ausführliche
Ergebnisse, Ergebnisse nach demografischen Daten, vergleichende Ergebnisse und Auswertung des
Sitzungsprotokolls). Die einzelnen Auswertungen können durch Auswahl der Datenoptionen auf der rechten Seite des
Auswertungsfensters angepasst werden. Weitere Informationen finden Sie unter Auswertungen.
Aufzählungsformat
Legt die Art der anzuzeigenden Antwortaufzählungszeichen fest. Verfügbare Optionen: Alphabetische Großbuchstaben
[A, B, C, D], alphabetische Kleinbuchstaben [a, b, c, d], numerische Zeichen ab 1 [1, 2, 3, 4] oder numerische Zeichen
ab 0 [0, 1, 2, 3].
turningtechnologies.com/user-guides
TurningPoint 5.3
220
Auto (Teilnehmerliste)
Eine Teilnehmerlistenoption, mit der Antworten abgefragt sowie die Antworten mit Sender-ID und vom Antwortsender
gesendete Informationen nachverfolgt werden können.
B
Bei Wettbewerben verwenden
Dieses Kontrollkästchen befindet sich im Abschnitt Demografische Optionen im Fragenlisteneditor. Mit Bei
Wettbewerben verwenden können demografische Daten auch als Teams in Wettbewerben verwendet werden.
Benutzer-ID
Eine Benutzer-ID ist eine eindeutige Kennung für einen Teilnehmer. Hierbei handelt es sich nicht um ein erforderliches
Feld in der Teilnehmerliste, wenn sie jedoch in einer Teilnehmerliste vorhanden ist und von einem Sender gesendet wird,
kann sie verwendet werden, um einen nicht zugewiesenen Sender für diese Sitzung dem entsprechenden Teilnehmer
zuzuordnen.
Bereich Folieneinstellungen
Der Bereich Folieneinstellungen ist ein verschiebbarer, unverankerter Bereich in der PowerPoint-Abfrageumgebung, der
angezeigt wird, wenn eine TurningPoint-Folie ausgewählt wird. Er bietet die Möglichkeit, die Folienoptionen
benutzerdefiniert anzupassen.
Bewertung Alle oder Keine
Eine Option für Mehrfachantworten und Zuordnungsfragen; wenn diese Option aktiviert ist, muss ein Teilnehmer auf
eine Frage mit mehr als einer richtigen Antwort richtig geantwortet haben, um den vollen Punktwert zu erzielen.
D
Demografisch
Nach bestimmten demografischen Kriterien unterteilte Gruppenteilnehmer, z. B. männlich oder weiblich. Demografische
Daten können in einer Teilnehmerliste oder von einer Abfragefrage aus zugewiesen werden.
Demografischer Vergleich
In der PowerPoint-Abfrageumgebung zeigt die Folie für den demografischen Vergleich die Antworten auf der Grundlage
der angegebenen demografischen Daten an.
turningtechnologies.com/user-guides
TurningPoint 5.3
221
Demografische Gruppierung
Die demografische Gruppierung ist die allgemeine Kategorisierung einer demografischen Gruppe. Beispiel: Die
demografische Gruppierung 'Geschlecht' gruppiert nach den demografischen Daten 'männlich' und 'weiblich'.
Diagrammfenster
Das Diagrammfenster zeigt die Teilnehmerergebnisse in der Umgebung der Anywhere-Abfrage an. Das Fenster kann
verschoben, in der Größe verändert, erweitert und reduziert werden. In Abhängigkeit vom aktuellen Fragentyp sind
einige Schaltflächen gegebenenfalls nicht sichtbar oder können nicht verwendet werden.
Duplikat (Fragenliste und Teilnehmerliste)
Eine Option im Fragenlisten- und Teilnehmerlisteneditor, die die aktuelle Fragenliste oder Teilnehmerliste als neue Liste
anzeigt, um das Erstellen mehrerer Listen mit den gleichen Daten oder im gleichen Format zu vereinfachen.
Duplikate zulassen
Mit Duplikate zulassen können die Teilnehmer mehr als einmal mit der gleichen Antwortauswahl antworten.
E
Echtzeitregistrierungstool
Das Echtzeitregistrierungstool ist sowohl in der PowerPoint- als auch Anywhere-Abfrage verfügbar und bietet eine
schnelle und einfache Möglichkeit zur Verwendung einer Teilnehmerliste für ein kleineres Publikum (im Idealfall mit
weniger als 50 Teilnehmern). Es ermöglicht den Teilnehmern, mit ihrem Sender zu antworten, wobei der Sender für die
Dauer der Sitzung vorübergehend deren Namen zugewiesen wird. Zuweisungen können im Ergebnismanager dauerhaft
gespeichert werden. Weitere Informationen finden Sie unter Das Echtzeitregistrierungstool verwenden auf
Seite 138oder Das Echtzeitregistrierungstool verwenden auf Seite 158.
Eingabeaufforderung
Ein Objekt, das einer PowerPoint-Abfragefolie hinzugefügt werden kann und die Teilnehmer darauf hinweist, dass die
aktuelle Folie eine Abfragefolie ist.
Einstellungen
TurningPoint verfügt über verschiedene Einstellungen, die das Verhalten der Software und die einzelnen
Abfrageumgebungen steuern. Weitere Informationen finden Sie unter Einstellungen.
Empfänger
Ein USB-Sender, der RF- (Radiofrequenz) oder IR-Signale (Infrarot) von Antwortsendern empfängt und an TurningPoint
übermittelt. Bei allen ResponseCards und PresenterCards ist für die Benutzung ein Empfänger erforderlich.
turningtechnologies.com/user-guides
TurningPoint 5.3
222
Entfernte Teilnehmer
Teilnehmer mit ihnen zugeordneten Sitzungsdaten, die jedoch aus einer Teilnehmerliste entfernt wurden, gelten als
entfernte Teilnehmer.
Ergebnismanager
Eine Kompilierung aller einer einzelnen Teilnehmerliste zugeordneten Sitzungen. Kumulative Ergebnisse aus mehreren
Sitzungen und weitere Werkzeuge sind im Ergebnismanager gleichfalls verfügbar. Weitere Informationen finden Sie
unter Ergebnismanager.
Erwarteter Dateispeicherort
Das ist der Speicherort, den TurningPoint zum Finden der ausgewählten Sitzung erwartet. Wenn die Sitzung an diesem
Speicherort nicht gefunden wurde, wird eine Schaltfläche 'Suchen' angezeigt, um die Umleitung zum Speicherort der
Sitzung zu ermöglichen.
Erweiterte Bewertung
Eine Option für Fragen mit Mehrfachauswahl und Zuordnungsfragen, bei denen die Werte für jede Antwort einzeln
festgelegt werden können. Diese Einstellung ist nicht gültig, wenn die Bewertung Alle oder Keine aktiviert ist.
Exportübersicht
Die Exportübersicht ist eine Option im Ergebnismanager, mit der die Teilnehmerlistenübersicht in eine CSV-Datei
exportiert werden kann.
F
Folie der am schnellsten antwortenden Teilnehmer
Die Folie der am schnellsten antwortenden Teilnehmer zeigt die einzelnen Teilnehmer an, die auf die aktuellste Frage
richtig und am schnellsten geantwortet haben. Diese Funktion erfordert eine richtige Antwort oder einen Punktwert.
Folien zurücksetzen
Eine PowerPoint-Abfragefunktion, mit der die ausgewählten Folien unter Beibehaltung der Sitzungsdaten zurückgesetzt
werden können.
Fragenliste
Eine Fragenliste ist eine Liste mit Fragen, die von der Registerkarte Inhalt aus erstellt wird. Eine Fragenliste kann
verwendet werden, um Fragen in der Anywhere-Abfrage und der Abfrage im Selbststudium abzufragen oder um Folien
in der PowerPoint-Abfrage zu erstellen.
turningtechnologies.com/user-guides
TurningPoint 5.3
223
Fragenlistenübersicht
Die Fragenlistenübersicht zeigt Angaben zur Liste sowie eine Inhaltsvorschau an.
Freitext
Fragentyp, der offene Antworten zulässt. Freitextantworten werden von TurningPoint nicht bewertet. Nur XR-, NXT- und
ResponseWare-Sender können auf Freitextfragen antworten.
G
Großschreibung erzwingen
Eine Option, mit der die Teilnehmer auf Kurzfragen mit der richtigen Zeichensetzung antworten müssen.
Gruppenoptionen
'Gruppenoptionen' steht für die einzelnen demografischen Bezeichnungen zur Zuweisung von Gruppen; 'männlich' und
'weiblich' z. B. sind Gruppenoptionen, die der demografischen Gruppe 'Geschlecht' zugewiesen werden.
I
In Bild konvertieren
In der PowerPoint-Abfrageumgebung können textbasierte Antwortoptionen in Bilder konvertiert werden, wenn visuelle
Hilfsmittel für das Publikum hilfreich sind. Weitere Informationen finden Sie unter In Bild konvertieren auf Seite 130.
Indikator für richtige Antworten
Mit dem Indikator für richtige Antworten können die Teilnehmer die richtige(n) Antwort(en) sehen, nachdem die Abfrage
geschlossen wurde.
Inhalt
Der Inhalt besteht aus den Fragenlisten und PowerPoint-Präsentationen, die erstellt, bearbeitet und unter der
Registerkarte Inhalte in Ordnern organisiert werden können. Weitere Informationen finden Sie unter Inhalt.
Integration
Integrationen ermöglichen die gemeinsame Nutzung von Daten im Online-Registrierungstool von Turning Technologies
oder in Lernmanagementsystemen (LMS) und in TurningPoint. Weitere Informationen finden Sie unter Integrationen
auf Seite 203.
turningtechnologies.com/user-guides
TurningPoint 5.3
224
IR
IR ist die Abkürzung für Infrarot. Dies bezieht sich auf alle IR-Empfänger und IR-Antwortsender von Turning
Technologies.
K
Kein Wert
Wenn eine Antwortauswahl weder richtig noch falsch ist, gilt die Antwort als Antwort ohne Wert.
Kurzantworten
Fragentyp, der von den Teilnehmern mit einer Kurztextantwort beantwortet werden muss. Nur Teilnehmer, die eine
ResponseCard XR oder NXT oder ResponseWare verwenden, können eine Kurzantwortfrage beantworten.
L
Leistungspunkte
Leistungspunkte werden einem Teilnehmer im Ergebnismanager für die Leistung in einer bestimmten Sitzung
zugewiesen. Weitere Informationen finden Sie unter Leistungspunkte für eine Sitzung einrichten auf Seite 185.
Leistungsskala
Eine Skala, die eingerichtet wird, um einen Text- oder numerischen Wert anzuzeigen, der der Leistung eines
Teilnehmers über alle Sitzungen hinweg entspricht.
Liveabfrage
Die PowerPoint-Abfrage bietet die Möglichkeit, die Präsentation mit Live-Teilnehmerantworten oder simulierten
Computerantworten abzufragen. Standardmäßig ist die Live-Abfrage ausgewählt.
M
Mehrfachantworten
Mit Mehrfachantworten können die Teilnehmer mehr als eine Antwort auf eine Frage mit Mehrfachauswahl senden.
Mehrfachauswahl
Fragentyp, der mehrere Antworten ermöglicht, aus denen vom Teilnehmer die richtige(n) Antwort(en) ausgewählt
werden kann (können).
turningtechnologies.com/user-guides
TurningPoint 5.3
225
Mögliche Gesamtpunkte
Im Ergebnismanager wird in dieser Spalte die für jeden Teilnehmer über alle Sitzungen hinweg mögliche Gesamtzahl
der Punkte (Leistung plus Teilnahme) angezeigt.
N
Nachrichten
Die Teilnehmer können mit der Funktion Mitteilung an den Leiter auf der ResponseCard NXT oder während einer
Sitzung über die Anwendung ResponseWare Feedback/Nachrichten an den Presenter senden. Weitere Informationen
finden Sie unter Nachrichten auf Seite 144, Nachrichten auf Seite 159 oder Liveergebnismonitor anzeigen auf
Seite 166.
Nicht zugewiesene Sender
Im Ergebnismanager befinden sich die Sender, die einem Teilnehmer nicht dauerhaft zugewiesen sind, als nicht
zugewiesene Sender unter der Teilnehmerliste. Diese Sender können einem Teilnehmer jederzeit zugeordnet werden.
Numerische Antworten
Auf eine numerische Antwortfrage müssen die Teilnehmer mit einem numerischen Wert antworten. Nur Teilnehmer, die
eine ResponseCard XR oder ResponseCard NXT oder ResponseWare verwenden, können eine numerische
Antwortfrage beantworten.
NXT
Eine ResponseCard, mit der alle Funktionen der IR- und RF-ResponseCard zur Verfügung stehen und darüber hinaus
numerische Antworten, Kurzantworten und Freitextantworten sowie Nachrichten und die Abfrage im Selbststudium
geboten werden.
P
PowerPoint-Abfrage
Die PowerPoint-Abfrageumgebung ermöglicht die Abfrage als integrierter Bestandteil einer PowerPoint-Präsentation.
Die Folien werden in einer erstellt, die in PowerPoint eingebettet ist. Weitere Informationen finden Sie unter
PowerPoint-Abfrage.
PowerPoint -Abfrageleiste
Die PowerPoint-Abfrageleiste wird automatisch eingeblendet, wenn während der Diashow eine Abfragefolie angezeigt
wird. Die Abfrageleiste ist eine Symbolleiste mit Schaltflächen für Abfrage, Überwachung, Antwortanzeige und andere
Abfragewerkzeuge während der Diashow. Weitere Informationen finden Sie unter PowerPoint-Abfrageleiste auf
Seite 141.
turningtechnologies.com/user-guides
TurningPoint 5.3
226
Präsentationsfenster
Dieses Fenster zeigt den aktuell abgefragten Fragen- und Antworttext in der Anywhere-Umgebung an.
PresenterCard
Ein RF-Sender (Radiofrequenz), mit dem Live-Abfragepräsentationen über TurningPoint gesteuert werden können.
PresenterWare
PresenterWare ist eine separate Anwendung für mobile Sender, mit der Live-Abfragepräsentationen über TurningPoint
gesteuert werden können. PresenterWare ist für Android- und iOS-Sender verfügbar.
Priorisierung
Fragentyp, der den Teilnehmern ermöglicht, mehrere Male abzustimmen, wobei die Elemente nach Antwortgewichtung
bewertet werden. Weitere Informationen finden Sie unter Priorisierung auf Seite 39.
Proxyserver
In Computernetzwerken ist ein Proxyserver ein Server (EDV-System oder Anwendungsprogramm), der als Vermittler für
Anfragen von Clients dient, die Ressourcen auf anderen Servern suchen.
Punktwert für Falsch
Der Punktwert für Falsch gibt die Anzahl der Punkte an, die an einen Teilnehmer für die falsche Antwort auf eine Frage
vergeben werden.
Punktwert für richtige Antworten
Der Punktwert für Richtig gibt die Anzahl der Punkte an, die an einen Teilnehmer für die richtige Antwort auf eine Frage
vergeben werden.
R
Reservierte Sitzungs-ID
Der Presenter erstellt eine eindeutige Sitzungs-ID für ResponseWare. Die reservierte Sitzungs-ID muss auf der
folgenden Website vom Konto des Presenters aus eingerichtet werden: www.rwpoll.com.
ResponseWare
Eine ResponseCard-Alternative, die von einem internetfähigen Sender aus betrieben wird. ResponseWare bietet die
gleiche Funktionalität wie IR- und RF-ResponseCards, darüber hinaus stehen jedoch auch numerische Antworten,
Kurzantworten und Freitextantworten sowie Nachrichten zwischen Teilnehmer und Presenter zur Verfügung.
turningtechnologies.com/user-guides
TurningPoint 5.3
227
RF
RF ist die Abkürzung für Radiofrequenz. Dies bezieht sich auf alle RF-Empfänger und RF-Antwortsender von Turning
Technologies.
S
Schlüsselwort
Wenn diese Option für eine Kurzfrageantwort aktiviert ist, muss eine Teilnehmerantwort dem Schlüsselwort
entsprechen, um als richtig gezählt zu werden. Es können mehrere Schlüsselwörter eingerichtet werden.
Screenshot
Das Bild einer Momentaufnahme des Inhalts des Computerbildschirms zum Zeitpunkt, zu dem die Abfrage in der
Anywhere-Abfrage geschlossen wird.
Sender-ID
Eine Sender-ID ist der eindeutige und sechs- bis achtstellige hexadezimale Zeichensatz zur Unterscheidung der
einzelnen Antwortsender. Bei den ResponseCards befindet sich die Sender-ID auf der Rückseite unter dem Strichcode.
In ResponseWare wird die Sender-ID angezeigt, wenn ein Teilnehmer ein Konto erstellt oder sich in ResponseWare
einloggt.
Simuliert (Sitzungsmanager)
Sitzungen, die in der PowerPoint-Abfrage mit der simulierten Abfrage durchgeführt werden, werden zur Auswertung und
Bearbeitung der Sitzung unter der gleichen Überschrift gruppiert.
Simulierte Abfrage
Die PowerPoint-Abfrage bietet die Möglichkeit, die Präsentation mit simulierten Computerantworten abzufragen. Durch
die Auswahl der simulierten Abfrage füllt TurningPoint die Diagramme automatisch mit Antwortdaten.
Sitzung
Eine Sitzung ist die Sammlung von Antwortdaten aus einer Abfragesitzung. Durch das Speichern der Daten wird eine
Sitzungsdatei erstellt.
Sitzungsansicht der Teilnehmer
Im Ergebnismanager zeigt die Sitzungsansicht der Teilnehmer die Ansicht und die Optionen für den Sitzungseintrag
eines einzelnen Teilnehmers an.
turningtechnologies.com/user-guides
TurningPoint 5.3
228
Sitzungsereignisse
Ereignisse, die während einer Sitzung stattfinden und protokolliert werden; Beginn- und Endzeiten einer Abfrage sowie
empfangene oder gesendete Nachrichten beispielsweise werden als Sitzungsereignisse bezeichnet. Diese Elemente
können auch vom Sitzungsprotokollbericht aus angezeigt werden.
Sitzung ausschließen
Wenn diese Option aktiviert ist, werden die im Ergebnismanager von der Bewertung ausgeschlossenen Sitzungen in
den Gesamtprozenten, möglichen Punkten oder erzielten Punkten nicht angeführt.
Sitzung exportieren
Der Sitzungsexport ist eine Option im Ergebnismanager, mit der die Spaltenergebnisse der ausgewählten Sitzung in
einem vordefinierten Format in eine CSV-Datei exportiert werden können.
Sitzung extrahieren
Eine Sitzung kann ausgewählt werden und deren Daten können aus dieser Datei extrahiert werden. Die
Extrahierungsoptionen umfassen unter anderem die PowerPoint-Präsentation, Screenshots und die Fragenliste der
Sitzung.
Sitzung speichern
Eine Option in allen Abfrageumgebungen, die erforderlich ist, wenn gespeicherte Daten ausgewertet oder exportiert
werden sollen.
Sitzungs-ID
Ein Code, der in ResponseWare erzeugt und von allen Teilnehmern verwendet wird, um auf die Sitzung zuzugreifen.
Sitzung zurücksetzen
Eine Funktion, mit der die Diagramme auf null Prozent zurückgesetzt und alle Daten gelöscht werden.
Sitzung zusammenführen
Es können mehrere Sitzungsdateien zu einer einzigen Sitzungsdatei zusammengeführt werden. Sitzungen können nach
Fragen oder Teilnehmern zusammengeführt werden. Weitere Informationen finden Sie unter Sitzungen
zusammenführen auf Seite 174.
Spielerangliste
In der PowerPoint-Abfrageumgebung zeigt die Spielerangliste eine visuelle Darstellung der Teambewertung an. Ein Bild
zur Darstellung der Teams wird im Bereich der Folieneinstellungen ausgewählt. Wenn die Folie erweitert wird, bewegen
sich die Bilder im Verhältnis zur Anzahl der erzielten Punkte.
turningtechnologies.com/user-guides
TurningPoint 5.3
229
Standards
Ein Satz an Lernvergleichspositionen, der an einzelne Fragen oder Folien angehängt werden kann. Das Niveau zum
Erreichen der Standards kann in den Auswertungen angezeigt werden. Weitere Informationen zu Standards finden Sie
unter Standards auf Seite 52.
• Benutzerdefinierte Standards - Standards, die angepasst an spezifische Anforderungen des Benutzers erstellt
wurden. Benutzerdefinierte Standards können manuell erstellt oder von einem anderen Speicherort importiert
werden.
• Heruntergeladene Standards - Diese Standards stehen über die Software von Turning Technologies, QuestionPoint,
zur Verfügung.
Stimmengewichtung
Eine Stimmengewichtung ermöglicht die Anpassung der Stimme eines Teilnehmers auf die entsprechende Gewichtung
einer gegebenen Anzahl an Stimmen. Beispiel: Eine Stimmengewichtung von '4' würde vier Stimmen entsprechen.
Stimmungsbarometer
In der PowerPoint-Abfrage kann die Stimmungsbarometerfolie verwendet werden, um die Bewertung der Teilnehmer auf
einer Skala von 1 bis 5 für einen bestimmten Zeitraum durchzuführen. Die Folie enthält ein Textfeld und ein Diagramm,
in dem die durchschnittliche Antwortzeit bei jedem Abfrageintervall angezeigt wird.
T
Teamrangliste
Die Teamrangliste zeigt die besten Teams in der Rangfolge ihrer Gesamtpunkte an. Die Punkte des Teams sind der
Durchschnitt der Punkte der Teilnehmer des Teams.
Team-MVP
In der PowerPoint-Abfrageumgebung zeigt die Team-MVP-Rangliste die am besten bewerteten Teilnehmer für die
einzelnen Teams an.
Teilnehmer
Jede Einzelperson, die während einer Sitzung auf Fragen antworten kann.
Teilnahmepunkte
Teilnahmepunkte können delegiert werden, um die Teilnahme im Ergebnismanager nachzuverfolgen. Diese Punkte
werden den von jedem Teilnehmer erzielten Sitzungsgesamtpunkten hinzugefügt. Die Teilnahmepunkte können durch
Aktivieren der Option in der Übersicht des Ergebnismanagers aus- oder eingeblendet werden.
turningtechnologies.com/user-guides
TurningPoint 5.3
230
Teilnehmeransicht
Im Ergebnismanager zeigt die Teilnehmeransicht die Ansicht und die Optionen für einen einzelnen Teilnehmer an.
Teilnehmerliste
Eine Liste der Teilnehmer, von denen erwartet wird, dass sie einer Sitzung beiwohnen. Zur präzisen Nachverfolgung und
exakten Auswertung können Informationen über die Teilnehmern eingegeben werden.
Teilnehmermonitor
Der Teilnehmermonitor zeigt Informationen zu den Fragen, zu den Teilnehmern und zu den Angaben der
Teilnehmerfragen an. Weitere Informationen finden Sie unter Den Teilnehmermonitor verwenden auf Seite 143.
Teilnehmerrangliste
Eine Teilnehmerrangliste zeigt die besten Einzelteilnehmer in der Rangfolge ihrer Gesamtpunkte an.
Teilnehmer exportieren
Der Teilnehmerexport ist eine Option im Ergebnismanager, mit der die Daten mehrerer Sitzungen einzelner Teilnehmer
in eine CSV- oder PDF-Datei exportiert werden können.
Tools
Das Menü mit zusätzlich verfügbaren Funktionen zur Verbesserung der Präsentation in der PowerPoint-Abfrage wird als
Tools bezeichnet. Zu diesen Funktionen gehören unter anderem: In Bild konvertieren, Bewertungsassistent und
Vergleichsverknüpfungen.
TurningTalk
Turning Talk ist die auf der folgenden Website verfügbare Beutzercommunity von Turning Technologies:
turningtalk.turningtechnologies.com. Turning Talk enthält gemeinsam genutzten Inhalt, Foren und QuestionPoint.
U
Übersicht
Im Ergebnismanager zeigt die Übersicht die Angaben und Optionen für die Teilnehmerliste und die Sitzungen an. Diese
können durch Klicken auf die Schaltfläche Übersicht oder auf eine der grau schattierten Spalten angezeigt werden.
Übersicht Teilnehmerliste
Diese Informationen werden angezeigt, wenn eine Teilnehmerliste aus der Verwaltungsregisterkarte ausgewählt wird.
Die Informationen umfassen unter anderem Angaben zur Liste sowie eine Inhaltsvorschau.
turningtechnologies.com/user-guides
TurningPoint 5.3
231
V
Vergleichsergebnisse
Mit der Auswertung der Vergleichsergebnisse kann der Benutzer zwei Fragen aus der Sitzung auswählen und diese
nebeneinander vergleichen. Weitere Informationen finden Sie unter Vergleichsergebnisse auf Seite 215.
Vergleichsposition
Vergleichspositionen können in der Übersicht des Ergebnismanagers für alle Sitzungen eingestellt werden. Ein
Teilnehmer, der unter der Vergleichsposition liegt, zeigt den Prozentsatz in rot an; ein Teilnehmer, der die
Vergleichsposition erreicht oder übertrifft, zeigt den Prozentsatz in grün an.
Vergleichsverknüpfungen
Vergleichsverknüpfungen können verwendet werden, um die Ergebnisse von zwei verschiedenen Fragen in einem
einzigen Diagramm anzuzeigen. Wenn eine Frage zu Beginn der Präsentation und erneut gegen Ende der Präsentation
gestellt wird, zeigt ein vergleichendes Diagramm die Ergebnisse der einzelnen Fragen an. Weitere Informationen finden
Sie unter Vergleichsverknüpfungen auf Seite 128.
Version
Es können mehrere Versionen von Fragenlisten erstellt werden, wodurch verschiedene Testversionen ermöglicht
werden, die in der Abfrageumgebung im Selbststudium gleichzeitig bereitgestellt werden können.
Von Bewertung ausschließen
Wenn diese Option aktiviert ist, werden die im Sitzungseditor von der Bewertung ausgeschlossenen Fragen in den
Sitzungsgesamtprozenten, möglichen Punkten oder erzielten Punkten nicht angeführt. Wenn eine Sitzung von der
Bewertung ausgeschlossen wurde, kann sie nicht wieder darin aufgenommen werden.
Vorherige Sitzung fortsetzen
Einen zuvor ausgeführte Sitzung kann fortgesetzt werden, sodass neue Antwortdaten zu den vorhandenen Daten
hinzugefügt werden können.
Wahr/Falsch
Ein Fragentyp, der eine wahre oder falsche Antwort erfordert.
Wettbewerb
Mit der Schaltfläche Wettbewerb im Diagrammfenster der Anywhere-Abfrage und der PowerPoint-Abfragesymbolleiste
kann der Benutzer eine Teamrangliste, Team-MVP-Rangliste, Spielerangliste, Teilnehmerrangliste und eine Folie der am
schnellsten antwortenden Teilnehmer einfügen.
turningtechnologies.com/user-guides
TurningPoint 5.3
232
W
Wahr/Falsch
Ein Fragentyp, der eine wahre oder falsche Antwort erfordert.
Wettbewerb
Mit der Schaltfläche Wettbewerb im Diagrammfenster der Anywhere-Abfrage und der PowerPoint-Abfragesymbolleiste
kann der Benutzer eine Teamrangliste, Team-MVP-Rangliste, Spielerangliste, Teilnehmerrangliste und eine Folie der am
schnellsten antwortenden Teilnehmer einfügen.
X
XR
Eine ResponseCard, mit der alle Funktionen der IR- und RF-ResponseCard zur Verfügung stehen und darüber hinaus
numerische Antworten, Kurzantworten und Freitextantworten sowie Nachrichten und die Abfrage im Selbststudium
geboten werden. Die ResponseCard XR ist eine ältere Generation der NXT-ResponseCard.
Z
Zulässiger Bereich
Gilt für Fragen mit numerischer Antwort. Wenn für eine richtige Antwort kein bestimmter Wert erforderlich ist, muss die
Antwort eines Teilnehmers zwischen dem Minimal- und Maximalwert liegen, der entsprechend den Einstellungen als
richtig gezählt werden muss.
Zulässiger Wert
Gilt für Fragen mit numerischer Antwort. Die Antwort eines Teilnehmers muss dem Wert entsprechen, der als richtig
gezählt werden muss.
Zuordnung
Fragentyp, der den Abgleich von zwei Spalten mit Informationen ermöglicht. Das Antworten auf eine Zuordnungsfrage
funktioniert in der gleichen Weise wie bei allen anderen Fragen mit Mehrfachauswahl. Alle Antwortsender können auf
Zuordnungsfragen antworten, Zuordnungsfragen werden jedoch nur in den Umgebungen Anywhere und Selbststudium
unterstützt.
turningtechnologies.com/user-guides
TurningPoint 5.3
233
Zusammengeführt (Sitzungsmanager)
Nach dem Zusammenführen wird im linken Bereich mit dem Namen 'Zusammengeführt' eine neue Kategorie erstellt.
Neue Sitzungen, die nicht in eine Teilnehmerliste aufgenommen werden, befinden sich in dieser Kategorie. Sobald sich
eine Sitzung in dieser Kategorie befindet, kann sie nicht mehr in eine Teilnehmerliste verschoben werden.
turningtechnologies.com/user-guides