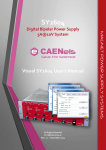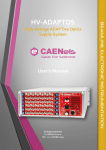Download Visual Liam User`s Manual
Transcript
Visual LiAM User’s Manual MAGNET POWER SUPPLY SYSTEMS All Rights Reserved © CAEN ELS d.o.o. Version 1.0 – October 2014 CAEN ELS d.o.o. Kraška ulica, 2 6210 Sežana – Slovenija Mail: [email protected] Web: www.caenels.com 2 Table Of Contents 1. INTRODUCTION................................................................................................ 5 1.1 1.2 1.3 1.4 1.5 1.6 1.7 1.8 1.9 VISUAL LIAM V1.1 OVERVIEW ...................................................................... 5 CONNECTION .................................................................................................. 5 COMMUNICATION SETUP ................................................................................ 7 MAIN FUNCTIONS ........................................................................................... 8 PS MEMORY MANAGEMENT ......................................................................... 10 PS FIRMWARE ............................................................................................... 12 TOOLS ........................................................................................................... 13 DEVICE INFO ................................................................................................. 14 FILE MENU.................................................................................................... 15 Visual LiAM User’s Manual Document Revision 0.1 1.0 Date March 24st 2013 October 30th 2014 Comment Document created Manual graphics changed 4 Visual LiAM User’s Manual 1. Introduction This chapter describes the general characteristics and main features of the Visual LiAM Graphical User Interface (GUI) Version 1.1. 1.1 Visual LiAM V1.1 Overview The Visual LiAM software has been developed to setup and control the LiAM 6005 5A@60V Bipolar Linear Amplifier Module with a user friendly interface running on Windows Operating System. The software allows users to: Set and read the output current. Read the output voltage and the status of the PS (interlocks, temperatures, rails voltage, etc.). Reset the PS faults. Change EEPROM parameters. Update DSP firmware. Set Load Resistance Value. Change IP address of the module. 1.2 Connection Connect an Ethernet cable between the computer running Windows OS and the LiAM 6005 to start communication with the channel. Set the computer IP address with the same subnet used for the controller card. For instance, if the IP address of the LiAM 6005 is 192.168.0.10 the computer’s IP address must be 192.168.0.n, where n can be a decimal number between 1 to 244 but different from 10 (Figure 1). 5 Visual LiAM User’s Manual Figure 1: Computer IP Setup Install the Visual LiAM software by launching the file “Setup_Visual_LIAM_V1.1.exe”. Follow the procedure that will lead you through the application installation on your PC. Now it is possible to launch the Visual LiAM software: the main window should now appear, as shown in Figure 2. Figure 2: Visual LiAM main window 6 Visual LiAM User’s Manual 1.3 Communication Setup Enter the IP number of the power supply (PS) you want to control in the Settings TAB (Figure 3) and leave the port number to 10001 if you did not modify this value. In the Setup TAB it is possible to choose the rate of communication between the computer and the PS. Default refresh rate (which defines the refresh of the data displayed on the software interface) is set to 200ms, but can be reduced down to 20ms to have a more frequent read of the PS status. Time-out is defined as the maximum time that the computer has to wait in order to have a response from the PS: after this time interval, the reading is discarded. The Max and Min Set Current values are respectively the maximum and minimum current values that can be set from the Visual LiAM interface. These values can be set to 5 [A] and -5 [A] for the LiAM 6005 power supply. Clicking on the Apply button makes the inserted values active. The Connect button initializes communication with the PS with the typed IP address. If the host is not reachable (check the power supply IP address and computer IP subnet) a windows will report the message “Connection host refused”, otherwise the PS name will be displayed on the Status Bar (Figure 4) as a confirmation that communication was established successfully. Figure 3: Visual LiAM settings TAB 7 Visual LiAM User’s Manual Connection type, PS name Figure 4: Visual LiAM, connection established 1.4 Main Functions When the communication with the PS Channel has been established, it is possible to control and read its status; this can be done from the Main TAB (Figure 5). In the Switches section: ON: enables the RAILS and output amplifier (initially set to 0A); OFF: disables the RAILS, and output amplifier. RESET: it resets the power supply status to “No Faults”. The output stage is still disabled (OFF). If the fault cause has not been removed before resetting the status, the same fault condition appears again; REBOOT: it resets the DSPs by reloading the firmware stored in the Flash memory. The reboot command is equivalent to press the RESET button present on the front panel of the PS. Disconnect: stops the communication between PS and computer. 8 Visual LiAM User’s Manual Output status Switch ON/OFF the channel Rails voltage Reset Faults Heatsink Temperature Reboot DSP Firmware Fans Speed Start/Stop Communicat ion Type of Fault Figure 5: Visual A26, Main TAB In the Current Set [A] section: Current Set [A]: it is possible to set the desired output current either by clicking on the arrows knob or by typing the number in the dedicated field; SET CURRENT (‘MWI\r’): send the current value to the PS; Ramp (‘MRM\r’): when active, makes the PS ramp to the current set value following the di/dt slew rate imposed in the respective parameter (stored in the EEPROM). When the ramp is disabled the PS reaches the current set value as fast as possible. In the Output States section: Voltage [V]: displays the actual output voltage value; Current [A]: displays the actual output current value. In the Global States section: 9 Output: shows the output state of the PS channel. It is ON when the Rails are ON. OFF when RAILS are zero; Positive and Negative Rail [V]: displays the Rails voltage value, measured after the Rails Fuses mounted on rear panel; Temp. [˚C]: displays the heatsink temperature (in Celsius degree); Visual LiAM User’s Manual Fans Speed [%]: displays the Actual Fan speed (in percents); Fault: indicates the type of fault occurred. The same message is reported in the status bar. Table 1 lists all fault conditions. Fault Status Bit Phase Fault / AC Internal Fault 2 OVERTEMPERATURE 3 CrowBar 4 Ext. Interlock 1 5 Ext. Interlock 2 6 Current Regulation Fault 7 Rail undervoltage 8 Load out of range 9 Output Over voltage 10 Table 1: Fault conditions 1.5 PS Memory Management When the communication with the PS Channel has been established, it is possible to read and write the parameters stored in the EEPROM memory; this can be done from the PS Mem TAB (Figure 7). These parameters define, in different ways, the behavior of the PS. Some memory cells are write-protected to avoid accidental/unwanted modifications of the data that could compromise either the PS hardware or the correct load current regulation. A password is required to change the write-protected cells; see chapter 3.2 of “LiAM’s Users Manual” for further details. 10 Visual LiAM User’s Manual Figure 6: Visual LiAM, Power Supply Memory Management In the Power Supply Memory Management table: Field: indicates what the specific EEPROM cell is used for; Value: numeric data or string stored in the EEPROM memory cell; In the Display Mem section: Save to File: saves the Values listed in the table into a file located on the local hard disk; Load from File: loads in the table the Values of a previous saved file; Clear: clears the values of the table. In the Display Mem section: Pass.: type the password to write-enable the protected cells; 11 Set password: write-enables the EEPROM cells; Read from Mem: reads all memory cells from the connected PS and displays Values in the table; Write to Mem: if password has been inserted and the module is then write-enabled, all the Values displayed in the table will be stored in the correspondent EEPROM cells; if no (or wrong) password was set, only the un-protected cells will be updated. No EEPROM cells are updated if there is no character written the table. The parameter will be automatically update with the ‘MUP\r’ command. Visual LiAM User’s Manual 1.6 PS Firmware The LiAM 6005 has a digital signal processors used for the communication and the of the PS. By using the Visual LiAM software it is possible to upgrade the DSP firmware with a new release. Visual LiAM also allows users to upgrade the XPort device (Ethernet). So far, it is possible to upgrade these firmware versions only with Windows Operating Systems. Visual LiAM requires an additional software: Java Virtual Machine Version 6 or later. A free copy can be downloaded from http://www.java.com/. Figure 7: Visual LiAM, PS Firmware update XPort Firmware path: choose the new firmware file for XPort (with .rom extension) for the Ethernet device; Upload XPort Firmware: starts to upload the firmware on the Ethernet device. A message dialog will report that the procedure has successfully completed if the process ends without errors; DSP Firmware path: choose the new firmware file (with .hex extension) for the DSP; Upload DSP Communication Firmware: starts to upload the firmware on DSP. A message dialog will report that the procedure has successfully completed if the process ends without errors. 12 Visual LiAM User’s Manual 1.7 Tools When there is the need to setup a spare Liam 6005 to substitute a damaged one, the Tools TAB provides basic functionalities to setup the IP address and communication protocol. Set the communication protocol: chooses the way the PS communicates with the remote server (which can be Visual LiAM, Tango or EPICS drivers). Click on the Apply button to change the Ethernet device configuration with the selected communication protocol; Old IP Address: type the IP address number of the PS (spare PS) that has to be changed; New IP Address: type the new IP address for the PS. Click on the Apply button to change the IP number of the Ethernet device. The Subnet Mask and the Gateway will not change. NOTE: the subnet of the computer must be the same of the Old IP Address and New IP Address. SET LOAD RESISTANCE (‘MTUNE\r’): the power supply will drive 1A on the connected load for 5 seconds to calculate the load resistance value. The measured value will stored in the EEPROM by the control DSP. If the load can not withstand 1A please, do not run this procedure! A wrong parametrization of the load can damage the power supply. Power supply State must be OFF without Faults. Finally the resistance value of the load will be reported in “Load Resistance currently in use” and the parameter will be automatically update with the ‘MUP\r’ command: please check the value if it is as supposed to be! 13 Visual LiAM User’s Manual Figure 8: Visual LiAM, Tools 1.8 Device Info When Visual LiAM is connected to a LiAM 6005, the Firmware DSP version currently in use will be showed as the MAC address of the Ethernet device. Figure 9: Visual LiAM, Device Info 14 Visual LiAM User’s Manual 1.9 File Menu In the File menu the Save command will save the configuration of the Visual LiAM software, i.e. the Settings parameters and the firmware paths. Figure 10: Visual LiAM, File menu 15