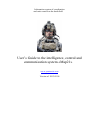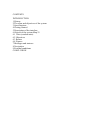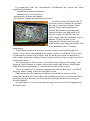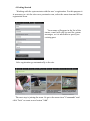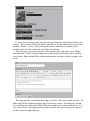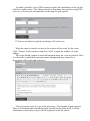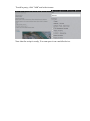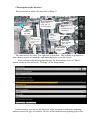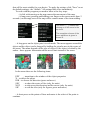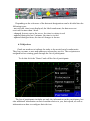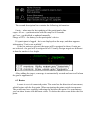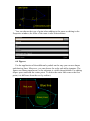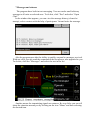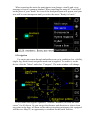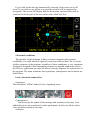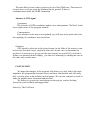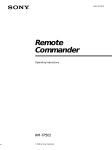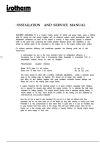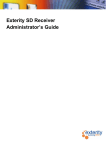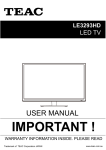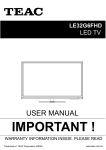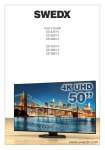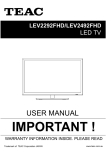Download user manual
Transcript
Information system of coordination and units control on the battlefield User’s Guide to the intelligence, control and communication system «Map21» www.yourtactic.com Version of 2013.02.09 CONTENTS INTRODUCTION 1 History 2 The aims and objectives of the system 3 Specifications 4 Getting Started 5 Description of the interface 6 Objects of the system Map 21 6.1 Units (combat units) 6.2 Objectives 6.3 Routes 6.4 Figures 7 Messages and statuses 8 Navigation 9 External conditions CONCLUSION INTRODUCTION Dear colleagues - fans of military tactical games and outdoor activities, if You have opened the paper and started reading it, then You are at least interested in new technologies that can turn the world around. Whether it will happen or not, time will tell, but now we offer You an opportunity to get acquainted in details with another novelty, which would have seemed fantastic a few years ago, but today it is not just real, but also affordable. Would You like to see through walls? In each setting to take the right path to go, even in places where You have never been? So that is just what You need! The proposed product is a simplified analogue of Nett Warrior, which currently U.S. experts are actively trying to make a mass product. While they are looking for a hardware solution for their army, we offer You to assess personally the potential of new technologies. We sincerely hope that the application of the system will open up for You a new horizon and will increase the interest and quality of the activities You participate in! Sincerely, developers EvilTeam History of the system The idea of creating a single information environment on the battlefield has tormented minds of scientists for more than two decades. The first studies on the Land Warrior program were started by General Electric in the late 80s. However, the technology of the time did not allow a compact hardware and software system. What had been produced was of a little use for actual combat (the latest version of the complex Land Warrior weighed about 3.5 kg, without exceeding facilities of the modern smartphone at the same time). The program had been in use until 2007, when it was shut down. However, the science and technologies are in constant progress. Appearance of the new technologies, microprocessors, motherboards, batteries led to the fact that in 2010 there appeared at the market a great many opportunities for mobile devices comparable, or even sometimes superior to the devices developed in the framework of the program. The result is a reincarnation of the Land Warrior project in late 2011, but in a new form - Nett Warrior. The basic idea remains the same, but the requirements for the hardware were significantly changed. In particular, military experts make such demands as "the device should be" a modified smartphone "- with integrated camera, GPS, compass, accelerometer and a screen with the diagonal of not less than 3.5 inches (8.8 cm). The screen should be read without light in sunlight; there should be a means of reducing the screen glow at night. In addition, the screen (touch) should allow work in protective gloves, and the device on the whole is required to be resistant to blows, percussion, temperatures from 0 to 120 degrees Fahrenheit (from -19 to +49 ˚ C) and dive under water for half a minute on the meter depth. " What is so attractive about the program that the U.S. Department of Defense is ready to spend on it millions of dollars and tens of years? No one can tell about it better than those who tested samples of Land Warrior in real conditions in Iraq in 2007. Colonel Patrick L. Fetterman marks first of all the system's ability to improve survival rates of soldiers and the ability to quickly deploy, reduce gaps in current military technology, providing in combat conditions previously unattainable orientation. In comparison with the conventional coordination the system has some significant advantages: - orientation in combat conditions; - transmission of voice and text; - transmission of maps and images; - the ability to change the graphics in real time. Colorful icons on the map of the TV screen are used to pinpoint in real-time the enemy location or indicate where friendly troops and equipment are located. Information concerning the location of their own and others will help the soldier to fulfill his mission better, faster and with a minimal risk for humans. This is ensured by the connection of all these devices with Land Warrior, providing the soldier with an instantaneous flow of combat information. "Land Warrior allows us to assess combat situation more quickly than the enemy, so we can be much ahead of the enemy, capture or kill them. This system so quickened us on the field of battle, that my units were forced to turn back to look at other units that could not keep up with us and from time to time asked us to stop or slow down. " "We always know where we are, we always know where we are going", said Sergeant Curtis Pittman, a combat veteran who used Land Warrior on the battle field, and had an opportunity to evaluate the benefits of this system. "On new territories it is the most important tool that we have now", said Staff Sergeant James Young, who also tested this system. And perhaps this development would have remained the property of the American Special Forces, but today with available resources we cannot but realize the analog of Nett Warrior system for amateurs playing strike ball, laser tag or tactical paintball. So, gentlemen, we invite everybody to plunge into a new level of engagement. Welcome back! 2. The aims and objectives of the system As it has been noted in the history of the emergence the main purpose of this system is to increase effectiveness by improving units coordination. This is achieved by creating a single information environment with a maximally short time of updating of and access to this information for combat units. Simply speaking it is necessary for every soldier to have a clear idea of the field, to know the location of their own and other forces, to analyze what is happening in real time and thus to make adequate decisions. It will allow performing tasks faster and more safely. The priority is to provide the soldiers with a single card with synchronization of information. In our system this function is achieved through the exchange of data via the Internet (GPRS or WiFi) between all devices in real time. All marks put by you or your colleagues become available to everybody in the shortest possible time. It is very important that the map is drawn on scale, and a fighter is able to determine the real distance. The next challenge is to provide navigation, which is especially important when the actions are on a new territory. To provide navigation GPS receiver of the device is used. It allows determining the location of a soldier on the ground up to 10 m. Together with the software options all this allows to navigate easily on a map in a complex terrain and poor visibility, go to any selected point, and pass routes. 3 Specifications Hardware: Processor at least 400 MHz Operating system: Android 2.1 at least Resolution: 320x240, 400x320 and above is recommended. Network: Mobile * requires GPRS modem Navigation: GPS receiver is required. Note: * - for stationary devices any Internet connection can be used. Battery consumption: Active mode at maximum brightness: - 25-30% per hour (up to 4 hours) Active mode at minimum brightness: - 15-18% per hour (up to 6 hours) 4 Getting Started Working with the system starts with the user’s registration. For this purpose it is necessary to visit the site www.yourtactic.com, select the menu item and fill out registration form. Your name will appear in the list of the teams, e-mail will only be used for system messages, so it is advisable to specify an existing post. After registration go automatically to the site. The next step is joining the team. So go to the menu item "Commands" and click "Join" or create a new button "Add". If You join an existing team, the person registering the team must confirm your request. The control of the team staff is carried out by the author in the team view window (Teams - View). After joining the team, a transition to another one is possible only after the exclusion out of the current one. The next step is to create maps. For this purpose go to the menu item "Maps" and then click "Add". Polygons maps are created once and further can be used in your scripts. Maps should only contain information on areas, without regard to the event. The map must be a schematic drawing or a photo of the area, made on scale. To add a map fill the margins and provide a link to the picture. The drawing should be preferably not larger than 3000x3000 pixels and saved in the smallest size. It is very convenient to use monochrome maps, because they provide a good contrast on the screen in bright lighting. To make it possible to use GPS for maps requires the coordinates of the top left and lower right corners. This allows players to determine their position using GPS receiver, as well as put automatically on the map the grid squares. If You are not linked to global coordinates, fill with zeros. When the map is created, we turn to the creation of the script for the event. Click "Scripts" in the top menu and click "Add" to open the window of script adding. The script should contain as much information about the event as possible. Here it is desirable to publish the announcement, background, key characters, a description of the goals and objectives. After saving the script You go to the next stage - the creation of game parties. They will determine the information space formed on the battle field, as all the information collected by a party will be displayed on all the tablets. To add a party, click "Add" and select teams. Now that the script is ready, You can open it on a mobile device. 5 Description of the interface The screen below shows the interface of Map 21. Synchronization Green status done, red - no communication Units Objects on the map Map Press and hold to display the menu Management of GPS Updates the GPS coordinates Scale click and move up-down Messages Flash messages, chat Your status select from the list The main area is the map. The right side is a toolbar. This is done on purpose so that when you press a button the right hand does not cover the screen. Start working with the program settings, for this purpose click on "Menu" button on the device and select "Settings" in the Setup menu. In this window you can set the intervals of the map and coordinates updating, and also select the type of window, the size of the interface and printing type color that will be most suitable for your device. To apply the settings, click "Save" to set the default settings - the "default." All settings take effect immediately. To work with the program you need to know a few key steps: - A click with moving on the map causes the movement of the map. - A long press (pressing and holding your finger on the screen more than 2 seconds.) on an empty area of the map calls a context menu of the items adding. Title menu "(...)" means that clicking on it will move to the top level. The complete scheme of the menu additions is given in Annex B. - A long press on the object puts it to edit mode. The menu appears around the object and the object can be dragged by holding the circular area in the center of the menu. The menu depends on the type of object. If the object is locked by the author - there appears information about access limit instead of the menu. In the menu there are the following items EDT – transition to the window of the object properties Х – to delete the object DIR – to choose the direction (press and move) SEC – to show the sector of fire (only for units) NOT – to take away the direction and the sector (only for units) SIZ – to edit the size (only for figures, press and move) - A short press on the points of lines and routes is the select of the point to continue. In this case the created point will be placed next to the selected point. That can be used to go on drawing a line and a path, or to place a new point between already existing points. Now that we have covered the basic steps, let's deal with the objects. 6 Objects of the system Map 21 All the symbols are reproduced according to APP-6A, the necessary information from this standard is given in Annex A. 6.1 Units (combat units) Combat units are one or more men acting collectively and performing a common task. Units in the system Map 21 have the following properties: Units have the ability to set the direction or sector. It is done through the object menu. After a certain approaching the arrows length starts being scaled. In this case the arrows in the sector are 50m; the direction arrow is 30m. Depending on the relevance of the data unit designations can be divided into the following types: - not relevant, time is not displayed, the label translucent, the data were not received for more than 1 hour. - changed, but not sent to the server, the time is written in red - updated during the last 3 minutes, the time is circled. - updated during an hour, the time of changes is shown. 6.2 Objectives Goals are markers to indicate the tasks to be carried out of combat units. They have a name, a note and addressees whom they are for. The recipients are assigned before creating goals through the list of participants. To do this click the "Status" and call the list of participants. The list of participants includes not only the information on the participants, but also additional information on their location relative to you, their speed, as well as information on how to configure their devices. The second description line contains the following information: 0 min. - when was the last updating of the participant’s data expos. 60 sec - synchronization with the map for 60 seconds. gps? sec - gps disabled or updated manually. charge of 65% - the battery on the participant’s device If a participant is logged - he is not displayed on the map, and there appears information “Unit is not available”. If the list units are selected, the target will be assigned to them, if units are not selected - the goal will be assigned to all. Visually foreign targets are different in that the marker is less bright. After adding the target, a message is automatically created and sent to all whom the goal is appointed to. 6.3 Routes A route is a set of connected points. The route has the direction of movement, which begins with the first point. When navigating the points switch in sequence. The points may have symbols indicating the action at this point. For convenience, you can show routes with different colors. To delete the entire route delete the first point. You can choose the type of point when adding to the menu or editing in the Properties window; the color of the route is also selected there. 6.4 Figures For the application of the additional symbols on the map you can use shapes and drawing lines. Moreover, you can choose the color and add a signature. The figures are drawn translucent, so the substrate is visible through them. For editing shapes press and hold the center point. To delete the entire line remove the first point (it is different from the rest by outline). 7 Messages and statuses The program has a built-in text messaging. You can send a small arbitrary message to all units or selected ones. To do this, click "Post" and select "Open Chat". In the window that appears, you can view the message history (cleared at startup), select contacts with the help of participants’ list and write the message. Also the program provides the ability to quickly respond to messages received. With one click you can send the command to the last person, who appealed to you. To do this, click the "Messages" and select the text in the list. Another means for transmitting signals are statuses. By two clicks you can tell about the situation around you by clicking on the icon "Status" and then selecting the desired item. When reporting the status the participants icon changes visually and a text message is sent to a common channel. When installing the status of "I am killed" on the place of your "death" the icon of the dead participant will appear, and your icon will be semi-transparent until you select the status "Ready for battle." 8 Navigation For easier movement through unfamiliar areas or in conditions low visibility (night, fog, thick forest) navigation mode can be applied. To enable it, on the device click the "Menu" and select "Compass". The main window will change: In this mode there appear signatures “azimuth / distance (m) from the scale cursor” for all objects. So you can get the distance and direction to objects from any point on the map, tell them on the radio giving the participants (not equipped with devices Map 21) an opportunity to orientate on the battle field too. If you click on the unit tag automatically centering of the cursor on it will occur. If you click on any object or a point the position will be captured for navigation. The screen will display data for the motion, and your label will be connected with the goal of the movement with a thick blue line. 9 External conditions The specifics of this program is that you can not unequivocally promise availability of a stable network signal or connection with satellites. So, to ensure reliable operation of the program, regardless of these conditions, is very important. Program is designed to have maximum resistance to unstable conditions, but for the effective application one must be able to correctly diagnose the current state of the program. The main situations, their symptoms, consequences and solutions are listed below. Lack of network connectivity Symptoms: The inscription "offline" and red color of updating icons Consequences: You do not get the update of the message and situation on the map. Your added objects are not transferred to other participants. In this case all the earlier received marks remain on the map. Solutions: The most likely cause is that you have got out of the GSM zone. Then move to an open area, try to get up on the platform on the ground. If there is communication check the GPRS connection. Absence of GPS signal Symptoms: The red color of GPS coordinates update icon, and signature "No Data" in the lower right corner of the program window. Consequences: Your position on the map is not updated, you will stay at the point where the last updating of coordinates was carried out. Solutions: GPS signal is often lost in the closed rooms, in the folds of the terrain, it can be lost also in a thick forest, especially after rain. In this case, to determine the position it is necessary to go out into the open country or on a hill. If you wish to define your position in the building you can set it manually by editing the icon in the same way as other ones. CONCLUSION We hope that changes in the program will please you, and, what is the most important, the program has become clearer and more comfortable and will really take a worthy place in the military tactical games. We, in turn, continue to work to make the product more functional and practical. We believe in your active participation in the project and are looking forward to your feedback and suggestions! Sincerely, The EvilTeam