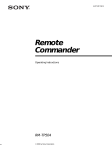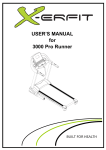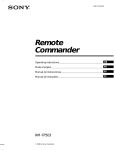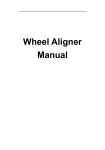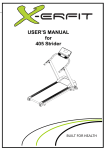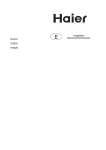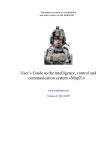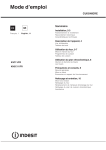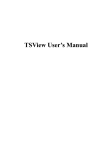Download Sony RM-TP501 User's Manual
Transcript
3-864-784-11(1) Remote Commander Operating Instructions RM-TP501 1998 by Sony Corporation Precautions About This Manual CAUTION (Lithium battery) Danger of explosion if battery is incorrectly replaced. Replace only with the same or equivalent type recommended by the manufacturer. Discard used batteries according to the manufacturer’s instructions. • The following icon is used in this manual: z Indicates hints and tips for making the task easier. On operation Before connecting other components, be sure to turn off and unplug the receiver. On cleaning Clean the cabinet, panel and controls with a soft cloth slightly moistened with a mild detergent solution. Do not use any type of abrasive pad, scouring powder or solvent such as alcohol or benzine. If you have any question or problem concerning your receiver, please consult your nearest Sony dealer. 2 TABLE OF CONTENTS Preparations 4 Compatible Components and Functions 4 Preparing the Commander 5 Screen Hierarchy 8 Location of Parts and Basic Operations 9 Front panel 9 Rear panel 10 Operation 11 Basic Operations 11 Example: Operating a CD Player 13 Example: Operating the Tuner 14 Example: Recording from CD to MD 15 Selecting Sound Fields 16 Adjusting Sound Fields 17 Adjusting the Commander’s Operating Environment 18 Additional information 22 Precautions during use 22 Troubleshooting 23 Specifications Back Cover Index Back Cover 3 Preparations This chapter describes how to prepare the remote commander for operation. Be sure to read this section before operating. Compatible Components and Functions This unit is a remote control system that utilizes infrared rays to control a receiver and AV components connected to the receiver. Compatible Components This unit can be used to operate Sony AV components as well as AV components manufactured by other manufacturers. Set up is necessary in order to operate components manufactured by other companies (see page 18). Functions This unit is a bidirectional remote commander. Not only does it transmit infrared rays for operation of the receiver, it can also receive infrared rays emitted by the receiver to display characters and other information supplied by other components connected to the receiver with a CONTROL A1 cord. 4 Preparing the Commander 4 Close the battery compartment cover. Preparations Please be sure to carry out the procedures described in “Setting up the commander” on page 6 after inserting the batteries. Inserting batteries into the commander Insert the four size-AA (LR6) alkaline batteries (for commander operation) and lithium battery (for preservation of the commander’s internal memory). 1 Remove the battery compartment cover. Push in direction of arrow 2 After inserting the batteries, touching the touch panel turns on the light and displays the touch panel (LCD) adjustment screen. Follow the procedure on the next page for touch panel adjustment and initial communication. Insert the alkaline batteries. Size-AA alkaline batteries Notes ] } } ] ] } } ] Always insert the negative (–) pole side of batteries first. 3 • The LCD lights up when touched. • VOL+/–, MUTING and SLEEP can be used even when the LCD is not lit. • Pressing BACK LIGHT/COMMANDER OFF turns the backlight off. Holding it down for about 2 seconds turns the LCD off. To conserve battery power, be sure to regularly turn off the LCD or power when not in use. • If the commander is not used for approx. 1 minute, the LCD turns off automatically (Auto Off function). The auto off time can be adjusted (see page 21). Insert the lithium battery. After wiping the lithium battery thoroughly with a dry cloth, insert it into the compartment with the positive (+) pole side facing up. Coin shaped lithium battery CR2032 Positive (+) pole side up 5 Preparing the Commander Setting up the commander Preparations Please be sure to carry out the following 1 to 5 procedures for preparation of the commander. The commander’s panel is touch sensitive and can be operated by simply touching it. 1 Touch panel adjustment 3 Adjust the position of the touch panel’s LCD. Touch the center of each of the 4 dots with the touch pen. When all 4 dots have been touched “Adjusted” appears, a buzzer sounds, and the initial communication screen appears. Remove the touch pen. When returning the touch pen, always slide it in tip first. Pen holder Remove by sliding out Touch the 4 dots with the touch pen. Caution Use only the touch pen provided with this unit or the soft tip of your finger to operate the touch panel. Using a commercially available writing utensils may damage the panel and make correct operation impossible. If the tip of the touch pen is damaged, or the touch pen is lost, please consult your nearest Sony dealer. 2 Turn CONTRAST to adjust brightness of the LCD. Caution Touch panel adjustment must be carried out for proper panel operation. If used without adjustment, the ”Touch Panel Adjustment” screen appears each time the LCD lights up. CONTRAST control 6 Initial communication 4 Press 1/u on the receiver to turn on the receiver. 5 Point the commander’s transmitter/receiver section toward the receiver’s display, and touch OK. Once initial communication with the receiver has been established, the commander is ready to operate the receiver. When replacing the batteries 1m~2m Note • To ensure good communication conditions, carry out initial setup from directly in front of, and close to the receiver. • Do not move the unit during initial setup. If a communication error occurs during setup An error message will be displayed. • Touching OK will return to the step 5 setup screen. • Touching SKIP goes to the regular screen without carrying out initial setup. Although operation is possible in this condition, functions not included on the receiver will be displayed, and some buttons will not be operable. Also, the initial setup screen will appear each time the touch panel is turned on. Note When to replace batteries When the batteries become weak, a warning sounds and a message is displayed. Replace batteries as instructed by the message. Replace alkaline batteries. Replace lithium battery. How to remove the lithium battery The commander receives and displays data transmitted from the receiver. Communication errors may occur if the commander’s transmitter/receiver section is not directed properly toward the receiver’s display. Be sure to point the commander’s transmitter/receiver section towards the receiver’s display. Notes • Disc titles and song titles downloaded from the CD changer are memorized in the commander. The lithium battery is used for preservation of this memory. If the unit is used with an exhausted battery, the settings memorized in the commander will be erased. Please replace the battery as soon as the message appears. • Replace the alkaline batteries with new batteries as soon as their charge is exhausted. If the unit is used with exhausted batteries, exhaustion of the lithium battery used to maintain memory will be quickened and the memorized settings may be erased. • The life span of batteries may be shortened depending on the conditions in which the commander is used. • If the alkaline batteries and lithium battery become exhausted at the same time, replace the alkaline batteries first. Replacing the lithium battery first will erase the data memorized in the commander. • When replacing the alkaline batteries, always replace all 4 batteries with new ones. • After replacing batteries, be sure to carry out touch panel adjustment (page 6). 7 Preparations To ensure preservation of the commander’s internal memory when replacing batteries, be sure to observe the following cautions. Screen Hierarchy The following diagram show the basic composition of this unit’s screen hierarchy. Preparations FUNCTION screen Normally, the FUNCTION screen is displayed. To display a different screen, touch the left side of the LCD. Screens for selection and operation of components connected to the receiver. Screen for recording audio and video from one component to another (see page 15). SOUND FIELD screen Screen for selection and adjustment of the sound fields (see page 16~18). SETUP screen Screen for setting up the operation environment and control of components made by other manufacturers (page 18). RELOAD... Touch when the song titles of a CD or MD being played back are not displayed correctly. 8 Location of Parts and Basic Operations Front panel 1 2 3 4 5 6 7 8 1 BACK LIGHT/COMMANDER OFF Press to turn the backlight on or off. Hold down for about 2 seconds to turn the LCD off. When the LCD is off, press to turn on the LCD and backlight. 2 Touch panel Touch to operate. The commander turns on automatically. 3 VOL +/– buttons Use to adjust the volume of the receiver. 4 JOG DIAL control Rotate to scroll through items in a list (etc.). Push to select the highlighted item. 5 SYSTEM/STANDBY button Normally used to turn off all Sony components. Can also be used to turn the receiver on or off depending on the settings made in the SETUP screen (see page 21). 6 MUTING button Use to mute the sound of the receiver. 7 CONTRAST control Use to adjust the contrast of the LCD. 8 SLEEP button Use to operate the receiver’s sleep function. The sleep settings appear in the receiver’s display, not the commander’s LCD. 9 Location of Parts and Basic Operations This chapter provides information about the locations and functions of the buttons and controls on this unit. Rear panel 1 2 Location of Parts and Basic Operations 3 5 4 1 Transmitter/receiver section Transmits and receives infrared signals to and from the receiver. 2 Battery cover 3 Touch pen 4 SYSTEM/STANDBY button Normally used to turn off all Sony components. Can also be used to turn the receiver on or off depending on the settings made in the SETUP screen (see page 21). 5 Touch pen holder Pull out and insert touch pen when not in use. 10 Operation This chapter explains how to operate the receiver and connected audio/ video components. Basic Operations Displaying the FUNCTION screen To operating components connected to the receiver, first display the FUNCTION screen, then select the component you wish to operate (CD, MD etc.). Normally, the FUNCTION screen is displayed. If it is not displayed, touch FUNCTION to display it. Touch FUNCTION in the LCD. Operation FUNCTION The FUNCTION screen appears. Composition of the FUNCTION screen is shown on the next page. z You can change the functions displayed in the FUNCTION screen You can set all functions, except REC EDIT, to be displayed, or not, using the FUNCTION HOOK UP screen (see page 20). 11 Basic Operations FUNCTION screen hierarchy The following diagram shows the composition of the FUNCTION screen hierarchy. The types of icons that can be displayed on the FUNCTION screen can be set using FUNCTION HOOK UP in the SETUP screen. (For details on FUNCTION HOOK UP, see page 20.) Operation 12 Example: Operating a CD Player This section describes how to operate a CD player connected to the receiver. Other components can also be operated in the same way. To operate other functions Touch SUB. Another set of buttons are displayed and ready for use. For details concerning CD player operation, please refer to your CD player’s operating instructions. The screens used in the following example are the screens that appear when using a SONY CD changer with a CONTROL A1 terminal. Touch FUNCTION. The function screen appears. 2 Touch . The receiver’s function switches to CD and the CD screen appears. Selected maker and category (see page 19). Disc title* To view the LIST Touch LIST to view the song titles in a Sony CD changer (5, 50, 200 CD) or MD deck connected by a CONTROL A1 cord. In this case, the information must be downloaded from the receiver (see page 20 for details). The LIST screen can only be displayed when the FUNCTION is set to CD or DAT/MD. Song title* • Long titles can be read by touching the scroll icon ( ) to scroll along the title. • Only displayed when a Sony CD changer (5/50/200 CDs) is connected to the receiver by a CONTROL A1 cord. 3 Touch ( to start playback. • Touch the disc number to start playing that disc. appears on the disc being played. • Use the JOG DIAL or touch 4 or $ to scroll up or down the list. • Touch NUMBER to sort in numerical order or touch TITLE to sort in alphabetical order. • Touch FUNCTION to return to the FUNCTION screen at any time. z When the song number or song title is not displayed correctly Point the commander toward the receiver and touch RELOAD. 13 Operation 1 Example: Operating the Tuner This section describes how to operate the tuner. For details on tuner operation, please refer to the operating instructions provided with the receiver. 1 Touch FUNCTION. The FUNCTION screen appears. 2 Touch . The receiver’s function switches to TUNER and the tuner screen appears. Operation Preset station To operate other functions Touch SUB to display the icons used for memorizing broadcast stations and station names. Station name • To receive manually, touch DIRECT and input the frequency. • When memorizing a received broadcast station, memorize after touching MEMORY. Viewing the LIST Touch LIST to view the names of the broadcast stations downloaded from the receiver (see page 20 for details). The LIST screen can only be displayed when the FUNCTION is set to TUNER. Band Frequency • Touch AM or FM to change the band. • Touch PRESET + or – to search for preset stations. • Touch TUNING + or – to search for stations that can be received. • Touch SHIFT to switch memory pages (A, B, C). • During display of any of the screens, touching FUNCTION will return to the FUNCTION screen. z When broadcast stations or frequencies are not displayed properly Point the commander at the receiver and touch RELOAD. 14 Example: Recording from CD to MD This section describes how record audio from a CD to an MD as an example of recording audio/video. 4 Touch to select the recorder component (MD/DAT in this example). When MD/DAT is touched, the REC EDIT operation screen appears. 5 Touching r in RECORDER: MD/DAT, then touch ( in PLAYER: CD. Other operations Recording from an LD to a video deck is basically the same procedure. For details on the buttons used in recording, refer to the operating instructions supplied with the receiver and other components. Touch FUNCTION. The FUNCTION screen appears. 2 Touch . The REC EDIT screen appears. Operation 1 Starts playback from the CD player 3 Touch to select the player component (CD in this example). Because CD is not displayed, Use the JOG DIAL or touch $ to scroll downward through the list. If you scroll to far, touch 4 to scroll back up. PLAYER Starts recording on the MD deck. Recording starts. The FUNCTION screen returns once the recording finishes. To stop recording at any time Although recording stops automatically in the above example, recording can also be stopped at any time by touching p in RECORDER. Touching 4 moves list up Touching $ moves list down When PLAYER is selected, the receiver’s FUNCTION automatically switches to the PLAYER component. To stop the recording procedure at any time Touch FUNCTION to display the FUNCTION screen. During steps 2 to 3, touching EXIT will also stop the recording procedure. 15 Selecting Sound Fields These sections describe how to select and make adjustments to the sound fields. For details concerning sound fields, please refer to the operating instructions supplied with the receiver. Selecting the sound field For details concerning which sound fields can be selected, please refer to the receiver’s operating instructions. 1 Touch SOUND FIELD. The SOUND FIELD screen appears. 2 Use the JOG DIAL or touch $ or 4 to scroll through the list. 3 Push the jog dial to select the highlighted sound field or touch the sound field you desire. A check (✔) will appear next to the selected sound field, and the sound field will change. Displaying the SOUND FIELD screen Touch SOUND FIELD. SOUND FIELD Operation Genre of sound field highlighted by the cursor The SOUND FIELD screen appears. Selected sound field Cursor Turns the sound field on or off with each touch The SOUND FIELD screen hierarchy is shown below. SOUND FIELD screen hierarchy 16 Adjusting Sound Fields Sound fields can be adjusted with the following 3 items: • EQ EDIT (frequency band adjustments) • SURROUND EDIT (surround parameter adjustments) • LEVEL (speaker volume adjustments) For details on what can be adjusted, refer to the operating instructions supplied with the receiver. To adjust the surround parameters 1 Touch SURR EDIT on the SOUND FIELD screen. The SURROUND EDIT screen appears. 2 Adjust as desired. EFFECT: Higher values increase the “presence” of the surround effect. WALL TYPE: Use to simulate different sonic environments. REVERB TIME: Use to control the spacing of the early reflections. LFE MIX LEVEL: Touch or to select the desired value. D.RANGE COMPRESSOR: Touch or to select the desired value. 3 Touch EXIT when adjustment is finished. To adjust the frequency bands Touch EQ EDIT on the SOUND FIELD screen. The EQ EDIT screen appears. 2 Select the item that you wish to adjust (output speaker, sound range, frequency, or gain). Output speaker Operation 1 BASS: low range MID: mid range TREBLE: high range GAIN: gain adjustment FREQUENCY: frequency adjustment Notes • Items that cannot be adjusted due to the current speaker settings or sound field mode are grayed out. • If the alarm sounds, or all items appear to be grayed out, touch RELOAD. 3 Touch value. 4 Repeat steps 2 and 3 when there is more than one item that you wish to adjust. To display other items, use the JOG DIAL or touch 4 or $ to scroll through the list. 5 Touch EXIT when adjustment is finished. or to adjust to the desired Notes • Items that cannot be adjusted due to the current speaker settings or sound field mode are grayed out. • If the alarm sounds, or all items appear to be grayed out, touch RELOAD. 17 Adjusting the Sound Fields To adjust the speaker volume 1 Touch LEVEL on the SOUND FIELD screen. The LEVEL screen appears. Adjusting the Commander’s Operating Environment The following explanations allow you to adjust various setting and customize the commander’s operating environment. Displaying the SETUP screen To adjust the operating environment, first display the SETUP screen. Touch SETUP. Operation SETUP 2 Adjust as desired. Touch or to adjust to the level of the corresponding speaker. 3 Touch EXIT when adjustment is finished. To listen to the adjusted sound and check its balance Touch TEST TONE. To emphasize the low range Touch BASS BOOST. Notes • Items that cannot be adjusted due to the current speaker settings or sound field mode are grayed out. • If the alarm sounds, or all items appear to be grayed out, touch RELOAD. 18 The SETUP screen appears. Registering the connected component 4 Select the type of component connected (Ex: Sony VTR1). To display other items, use the JOG DIAL or touch 4 or $ to scroll through the list. The FUNCTION&USER IR:MAKER CODE screen appears. 5 Touch the remote controller mode of the connected component. The component selected in steps 4 to 5 will be registered at the function selected in step 3, and the SETUP screen will reappear. A long beep sound is emitted to indicate that registration was successful. Operation is now possible from the FUNCTION screen. If a series of short beeps is emitted, redo the registration procedure. If this occurs, make sure the receiver is turned on and that the commander is pointing toward the receiver during operation. The following procedure lets you setup the component commander to operate the components connected to the receiver. When carrying out this operation, make sure that the receiver’s power is on, and be sure to point the commander’s transmitter/ receiver section toward the display on the receiver. Touch SETUP. The SETUP screen appears. 2 Touch FUNCTION&USER IR. The FUNCTION&USER IR screen appears. 3 Select the function that you wish to register (Ex: VCR). To display other items, use the JOG DIAL or touch 4 or $ to scroll through the list. The FUNCTION&USER IR:CATEGORY screen appears. Operation 1 To stop registration at any time Touch EXIT during step 2 or touch CANCEL during steps 3 to 5. Notes • All icons may not be displayed when registering components made by certain manufacturers. • Some icons may not function even though they are displayed when registering components made by certain manufacturers. 19 Adjusting the Commander’s Operating Environment FUNCTION screen setup 2 Touch DOWNLOAD. The DOWNLOAD screen will appear. 3 Touch to select the data you wish to download and press: FUNCTION NAME: Names of connected components. TUNER PRESET NAME: Broadcast station names etc., memorized in receiver. CD MEMO: CD song titles or disc titles etc., from a Sony CD changer (5/50/200 CD) connected to receiver with CONTROL A1 cable. Up to 11 components can be displayed on the FUNCTION screen. Only connected components will appear on the FUNCTION screen. 1 Touch SETUP. The SETUP screen will appear. 2 Touch FUNCTION HOOK UP. The FUNCTION HOOK UP screen will appear. Operation 3 Select the function not to be displayed and touch NO. To display other items, use the JOG DIAL or touch 4 or $ to scroll through the list. The selected component is set to not appear and the SETUP screen appears. Downloading starts, and the progress is displayed. During this time, please leave the commander’s transmitter/receiver section pointed toward the display on the receiver. To display the components set not to display Touch YES instead of NO is step 3. z Components that have been registered (see page 19) are set to “YES” automatically. Downloading receiver data When you touch CANCEL, the data downloaded before you touched CANCEL will be saved. Various types of data can be downloaded from the receiver. When downloading has finished, the DOWNLOAD screen returns. A long beep sound will be emitted if downloading has been carried out properly. If a series of short beeps is emitted, please redo the download procedure. If this occurs, make sure the receiver is turned on and that the commander is pointing toward the receiver during operation. When carrying out this operation, make sure that the receiver’s power is on, and be sure to point the commander’s transmitter/ receiver section toward the display on the receiver. Also, operate the commander at a distance of about 1~2 meters from the receiver. 1 Touch SETUP. The SETUP screen will appear. 20 4 Repeat step 3 when downloading other data. 5 Touch EXIT. Download finishes and the SETUP screen appears. Other setup p Setting the operation sound on or off A beep can be set to sound or not sound when the touch panel is touched. Touch ON (sound) or OFF (no sound) in BEEP:ON OFF in the SETUP screen. p Setting the warning alarm on or off A warning alarm can be set to sound or not sound when a communication error has occurred. 1 Touch TOUCH PANEL on the SETUP screen. The TOUCH PANEL ADJUSTMENT screen appears. 2 Touch the center of each of the 4 dots. (For details, see “Touch panel adjustment” on page 6.) “Adjusted” appears in a short while and long beep is emitted. p Setting the LCD to turn off automatically The LCD backlight can be set to turn off automatically after operation. 1 Touch LCD AUTO OFF on the SETUP screen. The LCD AUTO OFF screen appears. 2 Touch + or – to set the desired turn off time. The turn off time can be set between 1 and 10 minutes in 1 minute intervals. 3 Touch EXIT. p Returning settings to their factory preset settings Use this function to erase all memorized settings and return them to their factory presets. Please note that once erased, settings can not be returned. When carrying out this operation, make sure that the receiver’s power is on, and be sure to point the commander’s transmitter/ receiver section toward the display on the receiver. 1 Touch ALL CLEAR on the SETUP screen. 2 Touch OK. z To preserve battery life Select a short turn off time in step 2. p Changing the function of the SYSTEM/STANDBY button ALL OFF: Switches power of all Sony AV components off. ON/OFF: Switches only the receiver on or off. 21 Operation p Adjusting the position of the touch panel (LCD) Adjust the position of the LCD when it shifts from the normal operating position. Touch ON (sound) or OFF (no sound) in ALARM:ON OFF in the SETUP screen. Additional information Precautions during use On installment Do not drop the commander or subject it to strong vibration as this could cause damage. On the touch pen Use only the touch pen provided with this unit or the soft tip of your finger to operate the touch panel. Using a commercially available writing utensils may damage the panel and make correct operation impossible. If the tip of the touch pen is damaged, or the touch pen is lost, please consult your nearest Sony dealer. On handling The touch panel (display section) is made of glass. Twisting the touch panel, dropping the unit, placing your elbow (etc.) on it, or placing heavy objects on top of it, may break the touch panel and cause bodily harm due to glass fragments. On cleaning Clean the cabinet, panel and controls with a soft cloth slightly moistened with a mild detergent solution. Do not use solvent such as thinner, benzine, or alcohol as these will damage the rear panel. 22 Troubleshooting The SOUND FIELD function does not work. / If the receiver has the 5.1 INPUT jacks, the SOUND FIELD function becomes inoperable whenever you select the component connected to the jacks. Operation can not be done with the commander. / Check that the receiver and components are connected correctly. / The commander and receiver are too far apart. / Make sure that there are no objects between the commander and receiver. / Make sure that the receiver’s power is turned on. / The commander’s transmitter/receiver section is not pointed at the receiver. / The commander’s batteries are exhausted. Replace with new alkaline batteries (see page 7). / There is an invertor system florescent light near the commander or receiver. Please place away from the florescent light. / Make sure you have selected the correct function on the remote. / When you operate a programmed non-Sony component, the remote may not function properly depending on the make and model of the component. “5.1INPUT” cannot be selected from the function screen even though the receiver has the 5.1 INPUT jacks. / A communication error has occurred. Point the remote towards the receiver and select “5.1INPUT” from the function screen again. Additional information If you experience any of the following difficulties while using the commander, use this troubleshooting guide to help you remedy the problem. Should any problem persist, consult your nearest Sony dealer. The receiver’s functions and modes do not correlate with the displays on the commander. / Initial communication setup has not been done. Use after first carrying out initial communication setup (see page 6). / The commander was not pointed at the receiver when it was turned ON. Touch RELOAD, and download component data (see page 8). / Select the correct function using the commander. LCD does not appear. / The LCD is not turned on. Touch the touch panel. / Contrast is too light or too dark. Use the CONTRAST control to adjust the contrast of the LCD (see page 6). When a CD player, tape deck, or MD deck is connected to the receiver via S-LINK CONTROL A1 jacks, Auto Function does not work properly. / Reprogram the remote (see page 18). 23 Specifications Index Operating system Liquid crystal touch panel A, B Liquid crystal size 3.8 inches (256 x 200 dots) Liquid crystal type Reflection system (Monochrome type) Touch panel Resistant membrane system Analog type Additional information Power requirements For operation: DC 6V (Type AA alkaline batteries) For memory preservation: DC 3V (CR2032 lithium battery) Maximum external dimensions (width x height x depth, including projecting parts and controls) 160 x 111 x 46 mm Mass 290 g (Main unit only including touch pen) Design and specifications are subject to change without notice. 24 Sony Corporation Printed in Malaysia Battery 5, 7 C CD player 13 D Downloading receiver data 20 E, F, G Front panel 9 FUNCTION Screen 11, 12 setup 19 H, I, J, K, L, M, N, O Operating components CD player 13 Recording 15 Tuner 14 P, Q, R Rear panel 10 Recording 15 Registering the connected component 18 S Setup commander 6 environment 18~21 FUNCTION screen 19 SETUP screen 18 SOUND FIELD 16~18 T, U, V, W, X, Y, Z Tuner 14