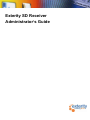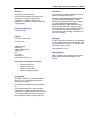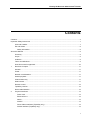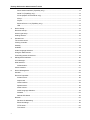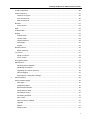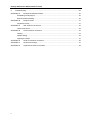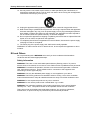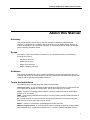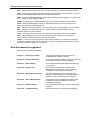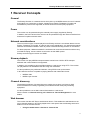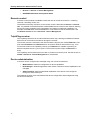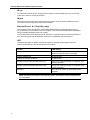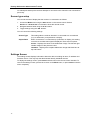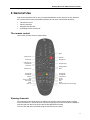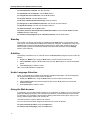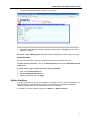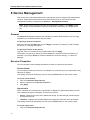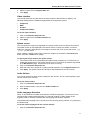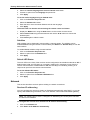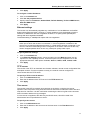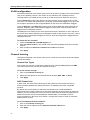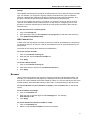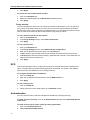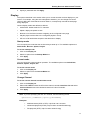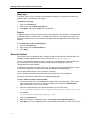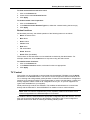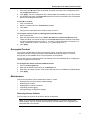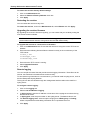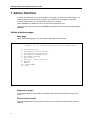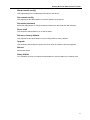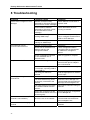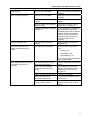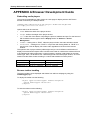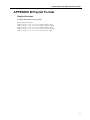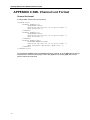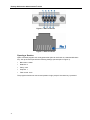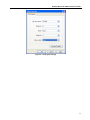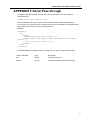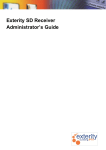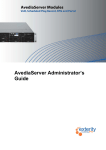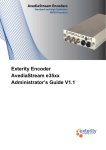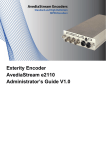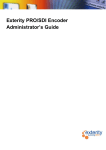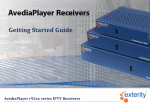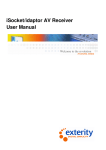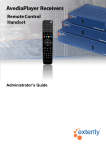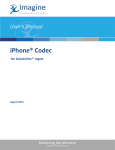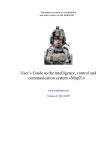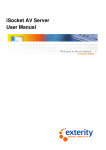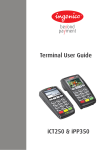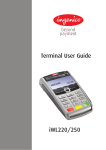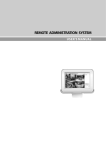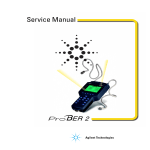Download AV Receiver User Manual
Transcript
Exterity SD Receiver Administrator’s Guide Exterity SD Receiver Administrator’s Guide Notices Disclaimer © Exterity Limited 2003-2009 The information contained in this document is subject to change without notice. This document contains information that is protected by copyright. Reproduction, adaptation, or translation without prior permission is prohibited, except as under the copyright laws. Document Reference 1300-0004-0001 EXTERITY LIMITED MAKES NO WARRANTY OF ANY KIND WITH REGARD TO THIS MATERIAL, INCLUDING, BUT NOT LIMITED TO, THE IMPLIED WARRANTIES OF MERCHANTABILITY AND FITNESS FOR A PARTICULAR PURPOSE. Exterity Limited shall not be liable for errors contained herein or for incidental or consequential damages in connection with the furnishing, performance, or use of this material. Edition 2.6 Issue 1 (April 2009) Printed in UK Exterity Limited Ridge Way Hillend Industrial Park Dalgety Bay, Fife, KY11 9JD Scotland, UK http://www.exterity.co.uk Products Covered By This Guide • iSocket AV Receiver • idaptor AV Receiver • idaptor IPTV Receiver • idaptor TriplePlay Receiver Trademarks Microsoft®, Windows®, and Windows Media Player® are U.S. registered trademarks of Microsoft Corporation. Encryptonite is a trademark of SecureMedia Inc. The Exterity Building IPTV logo, prodaptor, avediaServer, avediaCentre and isocket are trademarks or registered trademarks of Exterity Ltd. All other trademarks are the property of their respective owners. All rights reserved. 2 Warranty A copy of the specific warranty terms applicable to your Exterity products and replacement parts can be obtained from Exterity. To request more information or parts, email [email protected] Safety Notices Before installing and operating these products, please read the safety information in this manual. Exterity SD Receiver Administrator’s Guide Contents Contents ...................................................................................................................................................... 3 Important Safety Instructions ...................................................................................................................... 7 USA and Canada .............................................................................................................................. 7 EU and Others .................................................................................................................................. 8 Safety Information........................................................................................................................ 8 About this Manual ....................................................................................................................................... 9 Summary........................................................................................................................................... 9 Scope ................................................................................................................................................ 9 Audience ........................................................................................................................................... 9 Terms and definitions ....................................................................................................................... 9 How this manual is organised ......................................................................................................... 10 1 Receiver Concepts ......................................................................................................................... 11 General ........................................................................................................................................... 11 Power .............................................................................................................................................. 11 Network considerations .................................................................................................................. 11 Stream playback ............................................................................................................................. 11 Channel discovery .......................................................................................................................... 11 Web browser ................................................................................................................................... 11 Remote control................................................................................................................................ 12 TriplePlay receiver .......................................................................................................................... 12 Device administration ..................................................................................................................... 12 2 Physical Interfaces .......................................................................................................................... 13 Power Jack ................................................................................................................................ 13 Ethernet Port 0........................................................................................................................... 13 Admin ......................................................................................................................................... 13 SCART ....................................................................................................................................... 13 Phono Video Interfaces (TriplePlay only) .................................................................................. 13 SVideo Interface (TriplePlay only) ............................................................................................. 13 3 Exterity SD Receiver Administrator’s Guide Phono Audio Interfaces (TriplePlay only) .................................................................................. 13 Serial TV (TriplePlay only) ......................................................................................................... 13 IR Out (idaptor IPTV Receiver only) .......................................................................................... 13 IR eye ........................................................................................................................................ 14 IR jack ........................................................................................................................................ 14 Ethernet Ports 1 & 2 (TriplePlay only) ....................................................................................... 14 LED ............................................................................................................................................ 14 3 Device Setup................................................................................................................................... 15 Receiver start-up............................................................................................................................. 15 Screen type setup ........................................................................................................................... 16 Settings Screen............................................................................................................................... 16 4 General Use .................................................................................................................................... 17 The remote control .......................................................................................................................... 17 Viewing channels ............................................................................................................................ 17 Standby ........................................................................................................................................... 18 Subtitles .......................................................................................................................................... 18 Audio Language Selection .............................................................................................................. 18 Using the Web browser .................................................................................................................. 18 Controlling remote AV devices ....................................................................................................... 19 5 Management Interfaces .................................................................................................................. 20 IPTV Manager ................................................................................................................................. 20 Web Interface.................................................................................................................................. 20 Authentication ............................................................................................................................ 21 Admin Interface ............................................................................................................................... 21 6 Device Management ....................................................................................................................... 22 General ........................................................................................................................................... 22 Receiver Properties ........................................................................................................................ 22 Screen format ............................................................................................................................ 22 Aspect ratio ................................................................................................................................ 22 Video interface ........................................................................................................................... 23 Splash screen ............................................................................................................................ 23 Audio Volume ............................................................................................................................ 23 Audio Language Selection ......................................................................................................... 23 Subtitles ..................................................................................................................................... 24 Default LED Status .................................................................................................................... 24 Network ........................................................................................................................................... 24 Receiver IP addressing.............................................................................................................. 24 Ethernet settings ........................................................................................................................ 25 TFTP server ............................................................................................................................... 25 Time server ................................................................................................................................ 25 4 Exterity SD Receiver Administrator’s Guide VLAN configuration ......................................................................................................................... 26 Channel learning ............................................................................................................................. 26 Channel List Types .................................................................................................................... 26 SAP Channel List....................................................................................................................... 26 XML Channel List ...................................................................................................................... 27 Browser ........................................................................................................................................... 27 Proxy servers ............................................................................................................................. 28 EPG ................................................................................................................................................ 28 Authentication ................................................................................................................................. 28 Display ............................................................................................................................................ 29 Startup mode ............................................................................................................................. 29 Current mode ............................................................................................................................. 29 Change Channel ........................................................................................................................ 29 Web pages ................................................................................................................................. 30 Playlist ....................................................................................................................................... 30 Remote Control ............................................................................................................................... 30 Button functions ......................................................................................................................... 31 TV Control ....................................................................................................................................... 31 Serial TV Control ....................................................................................................................... 32 IR TV Control ............................................................................................................................. 32 Encrypted Content .......................................................................................................................... 33 Maintenance ................................................................................................................................... 33 Restoring factory defaults .......................................................................................................... 33 Restarting the receiver............................................................................................................... 34 Upgrading the receiver firmware ............................................................................................... 34 Remote logging.......................................................................................................................... 34 Export/import configuration settings .......................................................................................... 35 7 Admin Interface ............................................................................................................................... 36 Admin interface pages .................................................................................................................... 36 Main page .................................................................................................................................. 36 Diagnostics pages ..................................................................................................................... 36 Board revision details ................................................................................................................ 36 Show network config.................................................................................................................. 37 Set network config ..................................................................................................................... 37 Set admin password .................................................................................................................. 37 Run a shell ................................................................................................................................. 37 Return to factory defaults .......................................................................................................... 37 Upgrade ..................................................................................................................................... 37 Reboot ....................................................................................................................................... 37 Setup VLANs ............................................................................................................................. 37 5 Exterity SD Receiver Administrator’s Guide 8 Troubleshooting .............................................................................................................................. 38 APPENDIX A Browser Development Guide...................................................................................... 40 Embedding media players ......................................................................................................... 40 Browser toolbar handling ........................................................................................................... 40 APPENDIX B Playlist Format ............................................................................................................ 41 Playlist file format....................................................................................................................... 41 APPENDIX C XML Channel List Format ........................................................................................... 42 Channel list format ..................................................................................................................... 42 APPENDIX D Admin interface connection ........................................................................................ 43 Cabling ....................................................................................................................................... 43 Adaptor Wiring ........................................................................................................................... 43 Opening a Session .................................................................................................................... 44 APPENDIX E Serial TV Interface connection ................................................................................... 46 APPENDIX F Serial Pass-through .................................................................................................... 47 APPENDIX G Support and contact information ................................................................................ 48 6 Exterity SD Receiver Administrator’s Guide Important Safety Instructions There are no instructions specifically for service personnel in this document. There are no user serviceable parts inside any Exterity product. To prevent electric shock or fire hazard, do not remove cover. Refer service to qualified service personnel. This chapter contains important safety information. If you are unsure about any of the information in the section, please contact Exterity. The lightning flash with arrowhead symbol within an equilateral triangle, is intended to alert the user to the presence of uninsulated "dangerous voltage " within the product's enclosure that may be of sufficient magnitude to constitute a risk of electric shock to persons. The exclamation point within an equilateral triangle is intended to alert the user to the presence of important operating and maintenance (servicing) instructions in the literature accompanying the product. USA and Canada 1. 2. 3. 4. 5. 6. 7. 8. 9. 10. 11. Read these instructions. Keep these instructions. Heed all warnings. Follow all instructions. Do not use this apparatus near water. Clean only with dry cloth. Do not block any ventilation openings. Install in accordance with the instructions contained in this manual. Do not install near any heat sources such as radiators, heat registers, stoves, or other apparatus (including amplifiers) that produce heat. Do not defeat the safety purpose of the polarized or grounding-type plug. A polarized plug has two blades with one wider than the other. A grounding type plug has two blades and a third grounding prong. The wide blade or the third prong are provided for your safety. If the provided plug does not fit into your outlet, consult an electrician for replacement of the obsolete outlet. Protect the power cord from being walked on or pinched particularly at plugs, convenience receptacles, and the point where they exit from the apparatus. Only use attachments/accessories specified by the manufacturer. 7 Exterity SD Receiver Administrator’s Guide 12. Use only with the cart, stand, tripod, bracket, or table specified by the manufacturer, or sold with the apparatus. When a cart is used, use caution when moving the cart/apparatus combination to avoid injury from tip-over. 13. Unplug this apparatus during lightning storms or when unused for long periods of time. 14. Refer all servicing to qualified service personnel. Servicing is required when the apparatus has been damaged in any way, such as power-supply cord or plug is damaged, liquid has been spilled or objects have fallen into the apparatus, the apparatus has been exposed to rain or moisture, does not operate normally, or has been dropped. 15. Do not expose this apparatus to dripping or splashing and ensure that no objects filled with liquids, such as vases, are placed on the apparatus. 16. To completely disconnect this apparatus from the AC Mains, disconnect the power supply cord plug from the AC receptacle. 17. The mains plug of the power supply cord shall remain readily operable. WARNING: To reduce the risk of fire or electric shock, do not expose this apparatus to rain or moisture. EU and Others Do not proceed beyond a WARNING notice until you have understood the hazardous conditions and have taken appropriate steps. Safety Information WARNING: There are no user serviceable parts inside any Exterity product. To prevent electric shock or fire hazard, do not remove cover. Refer service to qualified service personnel. WARNING: For 230/240 volt operation, be sure to use a harmonised grounded 3 conductor cord, rated 6 Amp minimum. Use a suitable cord for connection to the equipment and terminating in an IEC approved plug. WARNING: Use only the dedicated power supply or cord supplied for your device. WARNING: The Exterity products use ventilation holes for cooling. None of the ventilation holes should be blocked. Keep all materials at least 5cm away from all the ventilation holes. WARNING: Do not expose the product to any rain or moisture. WARNING: Do not use the product near a naked flame e.g. a candle. WARNING: The operating conditions of the product should be 0°C-40°C with a Relative Humidity of 5 – 95%. The product should not be operated outside of these conditions. There are no user-serviceable parts inside these products. Any servicing, adjustment, maintenance, or repair must only be performed by service-trained personnel. 8 Exterity SD Receiver Administrator’s Guide About this Manual Summary This manual explains how to set up, use and manage the Exterity SD Receiver (the “receiver”). The Receiver is a network device which picks up an MPEG stream from an IP network and outputs it on a television or display. This manual should be used in association with the Exterity Installation Guide. Scope This edition of the manual refers to version 2.6.x of the receiver software. The following products are covered: • iSocket AV Receiver • idaptor AV Receiver • idaptor IPTV Receiver • idaptor TriplePlay Receiver Audience This manual is intended for use by systems integrators or systems administrators who are installing and setting up Exterity products. The manual assumes that readers are familiar with installing and configuring network-based products. Terms and definitions The following terms and definitions are used in this document: Composite video – A type of analogue video signal where the luminance, chrominance and sync signals are all carried on a single cable. This is often referred to as CVBS. DHCP – Dynamic Host Configuration Protocol, a protocol used to allocate IP addresses to devices on an IP network. IGMP – Internet Group Management Protocol, a protocol used to manage multicast traffic on an IP network. IP – Internet Protocol, a protocol used for communicating data across a network using the Internet Protocol Suite, also referred to as TCP/IP. MPEG – A family of compression methodologies for audio and video. MPEG Transport Stream - a communications protocol enabling multiplexing of digital audio, video and data which is specified in MPEG-2 Part 1, Systems (ISO/IEC standard 13818-1). 9 Exterity SD Receiver Administrator’s Guide NTP – Network Time Protocol, a protocol for synchronizing the clocks of computer systems. POE – Power Over Ethernet, a system to transfer electrical power, along with data, to remote devices over standard twisted-pair cable in an Ethernet network. RGB - A type of component analogue video signal consisting of three signals - red, green, and blue - carried on three separate cables. RGBS – A specific type of RGB where the video sync signal is carried on a fourth cable. RTSP – Real Time Streaming Protocol, an application-level protocol for control over the delivery of data with real-time properties. RTP - Real-time Transport Protocol, a protocol used to carry real time data on an IP network. SAP – Session Announcement Protocol, a protocol used to advertise the presence of multicast sessions on an IP network. TFTP – Trivial File Transfer Protocol, a simple file transfer protocol used on IP networks. UDP – User Datagram Protocol, a transport protocol in the TCP/IP suite, providing a connectionless transport mechanism with low overhead. YPbPr – A type of component analogue video signal consisting of a colourless component (luminance), combined with one or more colour-carrying components (chrominance). This is commonly referred to simply as “component”. How this manual is organised This manual is organised as follows: 10 Section 1 – Receiver Concepts This section provides an introduction to the capabilities of the Exterity receiver. Section 2 - Physical Interfaces This section describes how to connect your receiver to the power supply and television/display. Section 3 – Device Setup This section describes basic aspects of setting up your receiver. Section 4 – General Use This section describes how to perform basic operations with the receiver, such as selecting channels and controlling remote devices. Section 5 – Management Interface You can manage the receiver using the IPTV Manager, web management interface and admin interface. These are described in this section. Section 6 – Device Management This section provides detailed information on the configuration options available with the web management interface. Section 7 – Admin Interface This section describes how to use the serial admin interface. Section 8 – Troubleshooting Review this section if you are having problems. Exterity SD Receiver Administrator’s Guide 1 Receiver Concepts General The Exterity Receiver is a network device which picks up an MPEG stream from an IP network and outputs it on a television or display. Streams from Exterity TVgateway, Encoder and avediaServer products are supported, as well as streams from third party equipment. Power The receiver can be powered using the external power supply supplied by Exterity. In addition, the POE variant of the receiver can be powered through the network interface from an 802.3af compliant network switch. Network considerations The most common type of stream played on an Exterity receiver is a multicast stream from an Exterity TVgateway or Encoder. In order for this to work satisfactorily, it is vital that the network switches are multicast-enabled in order to prevent unwanted flooding of traffic on the network. For these purposes, “Multicast-enabled” is understood to mean that all network switches carry out IGMP snooping, and one switch must function as the IGMP querier. Exterity receivers support version 2 of IGMP. Stream playback The receiver can play MPEG2 transport streams carried over a UDP or RTP transport. Multicast and unicast streams are supported. In addition, it is possible to play back files hosted on a web server using HTTP. The receiver can play MPEG2 TS and MPEG2 PS files using this mechanism. It is also possible to play onDemand streams, using RTSP to set up the stream. In all cases the receiver is capable of playing streams with video/audio format: • MPEG2 video • MPEG1 layer II audio. Channel discovery The default mechanism of channel discovery used by the receiver is to listen for SAP announcements from Exterity TVgateways, Encoders and other third-party streaming equipment. It is also possible to use an XML channel list hosted on a web server. See the section on Channel learning within Section 6 - Device Management for more details. Web browser The receiver has the ANT Fresco web browser built in. This enables the administrator to set up on-demand streams or HTTP file playback via a web portal. See the following sections for details on use of the web browser: • Using the web browser in Section 4 - General Use 11 Exterity SD Receiver Administrator’s Guide • Browser in Section 6 - Device Management • APPENDIX A Browser Development Guide Remote control A remote control handset is available to allow the user to control the receiver i.e. selecting channels, controlling volume, etc. The default functionality of buttons on the remote control is described in Section 4 - General Use. It is possible for the administrator to alter/disable the use of the function buttons, allowing the remote control capability to be customised to the needs of a particular installation. For example, the HOME button could be disabled if it is not desired to use the web browser. See the Remote Control section in Section 6 - Device Management. TriplePlay receiver The TriplePlay Receiver has an internal Ethernet switch chip, allowing two additional network devices to be connected to the network through the receiver. The receiver must be connected to the network switch using the port marked Ethernet 0. The ports marked Ethernet 1 and Ethernet 2 can be used for another network device e.g. a PC. On the POE variant of the TriplePlay receiver, port Ethernet 1 is capable of powering an 802.3af compliant device e.g. an IP phone. The maximum power output on Ethernet 1 is 6.5W. The TriplePlay receiver allows the use of 802.1q VLANs on its switch ports. See the section on VLANs in Section 6 - Device Management for more details. Device administration A receiver can be configured and managed using one of three mechanisms: • Web Interface: Allows full configuration of device capabilities. • IPTV Manager: Windows application which allows a subset of device capabilities to be managed. • Admin Interface: Allows fundamental capabilities of the device to be configured through the serial admin port. The following sections of this manual describe device configuration and management using the above mechanisms. 12 Exterity SD Receiver Administrator’s Guide 2 Physical Interfaces Physical interfaces of the SD receiver family are described below. Power Jack The receiver can be powered through the power jack using the power adaptor supplied by Exterity. All SD receiver models use a 5V/1300mA power supply. Ethernet Port 0 Ethernet 0 is a 10/100 Mbps interface used to connect the receiver to the network switch using a standard straight-through Cat 5 cable. POE variants of the receiver can be powered through this interface by an 802.3af compliant PSE. Admin The admin interface is a serial RS232 interface used to configure basic device capabilities and to troubleshoot problems. For details on using this interface see Section 7: Admin Interface and APPENDIX D: Admin interface connection. SCART Use a standard SCART cable to output audio/video from this interface to a television/display. Video format can be Composite or RGB. Phono Video Interfaces (TriplePlay only) Use standard phono cables to output video to televisions/displays as follows: Composite Video: Connect the Composite output to the Composite input on the television. Component Video: Connect the Y, Pb and Pr outputs to the similar-marked inputs on the television. RGB Video: Connect the Y, Pb and Pr outputs to the television’s Green, Blue and Red inputs respectively. Connect the Composite output to the sync input on the television. SVideo Interface (TriplePlay only) Use a standard SVideo cable to connect this interface to the SVideo input on the television. Phono Audio Interfaces (TriplePlay only) Use standard phono cables to connect left/right analogue audio outputs to the similar-marked inputs on the television/display. Serial TV (TriplePlay only) This RJ45 interface is used to allow the receiver to communicate with a serial-controllable television. The interface wiring is shown in APPENDIX E. Contact your Exterity supplier for more details on supported televisions. IR Out (idaptor IPTV Receiver only) This interface is used to allow the receiver to control a television using infra-red. If this functionality is required, contact your Exterity supplier to obtain an IR transmitter. 13 Exterity SD Receiver Administrator’s Guide IR eye On units with a built-in IR eye, simply point the remote control handset at the eye on the front of the unit in order to control the receiver. IR jack Connect the IR extender cable or tethered remote control to the IR jack to enable the user to control the receiver using the remote control handset. Ethernet Ports 1 & 2 (TriplePlay only) The TriplePlay model provides two 10/100 Mbps Ethernet ports to allow other devices (e.g. PC, IP phone) to be connected to the main network. Devices should be attached to these ports using a standard straight-through Cat 5 cable. If the receiver itself is powered using POE, Ethernet 1 provides power over Ethernet (POE) out up to 6.5W using the 802.3af standard. Ethernet 2 is a standard, non-powered port. LED The status LED (blue on idaptor variants and green on iSocket variants) lights when the receiver is switched on. The LED behaviour is as follows: Function LED activity Start-up On – several rapid flashes – off for 6 seconds – blinks once per second for 5 seconds Acquiring network link 2x per second Acquiring IP address via DHCP 4x per second Standard operation (Default LED status: On) Always on, blinking off briefly on reception of IR from the handset. Standard operation (Default LED status: Off) Always off, blinking on briefly on reception of IR from the handset. Upgrading On 2 secs, off 2 secs for the duration of the upgrade. Note: The default LED status is a configurable option. See Section 6: Device Management for more details. 14 Exterity SD Receiver Administrator’s Guide 3 Device Setup The receiver is configured such that there is no need to use the management interface before operation. The next two sections describe how end users can operate the receiver. For information on how to configure and manage the receiver, refer to Section 5 – Management Interface and Section 6 – Device Management. Before reading this section, ensure that: • The receiver is powered on. • The receiver is attached to a multicast-enabled network. • The network containing your receiver has a DHCP server. • The infra-red receiver is connected. • The receiver is attached to a television or display. Receiver start-up The receiver start-up process consists of two stages: • • Assigning an IP address to the receiver Connecting to a channel (if receiver in Audio/Video mode) Note: If you are using software prior to v2.1, the receiver always starts in Audio/Video mode, and therefore always tries to connect to a channel. When you switch the receiver on, a splash screen is displayed on the television or display, and the receiver attempts to obtain an IP address. The following message appears: Configuring network interface The receiver’s LED flashes twice per second while waiting for a network link, then 4 times per second while carrying out the DHCP transactions. Note: By default, the receiver requires a DHCP server to be available on the network to assign it an IP address. Once an IP address is assigned to the receiver, you can configure a static IP address using the management interface. This is described on page 15. A static IP address allows the receiver to operate without a DHCP server. When an IP address has been allocated to the receiver, the LED enters its default status as configured in the web interface. If default status is On, the LED stays on constantly, blinking off in response to input from the remote control handset. If default status is Off, the LED stays off constantly, blinking on in response to input from the remote control handset. The first time the receiver starts up, it is set to Audio/Video mode by default, and therefore tries to connect to a channel. One of the following messages is displayed temporarily until a channel is found: No channels available This channel is not available The channels list is collected automatically using announcements from head-end devices. This process takes approximately 1 minute. 15 Exterity SD Receiver Administrator’s Guide On subsequent start-ups the receiver attempts to reconnect to the channel it was connected to previously. Screen type setup You can set the size of display that the receiver is connected to as follows: 1. Access the Mode menu using the MODE button on the remote control. Refer to Section 4 – General Use for information about the remote control. 2. Navigate between fields using the ▲/▼ buttons. 3. Toggle settings using the ◄/► buttons. You can control the following settings: Screen Type This setting tells the receiver whether it is connected to a conventional (4:3) or widescreen (16:9) television or display. Aspect Ratio When connected to a conventional (4:3) television or display, this setting controls how a widescreen signal is displayed. There are two options: Centre – Displays the centre of the widescreen image. The left and right outside margins of the picture are lost. Letterbox – Displays the complete widescreen image with black bars at top and bottom. Settings Screen The settings screen displays information about the device including its name, IP address and firmware version. This may help the administrator identify individual devices. To display the settings screen, press MODE and then PLAY on the remote control handset. To remove the settings screen, press PLAY to return to the Mode menu, or press MODE to hide the menu completely. 16 Exterity Receiver Administrator’s Guide 4 General Use This section describes how to carry out general operations on the receiver. As with Section 3, the content of this section is particularly relevant to end users. This section describes: • The remote control • Viewing channels • Using the web browser • Controlling remote AV devices The remote control The receiver remote control is shown below: Menu Back/Cancel Channel up Channel down Navigate left Volume up Volume down Unassigned Unassigned Rewind Play Previous scene Skip scene Mode View TV Standby Navigate up Navigate right Navigate Down Mute Unassigned Unassigned Fast forward Pause Record Stop Guide Open Browser/View home page Viewing channels The channels list is built at start-up by listening to Session Announcement Protocol (SAP) announcements from server devices. This is an ongoing process and channels are added to and removed from the list as server devices are added and removed. You can view and select channels using the receiver remote control: 17 Exterity SD Receiver Administrator’s Guide To view television channels, use the TV button. To display the list of channels, use the MENU button. To navigate the list of channels, use the ▲/▼ buttons. To select a channel, use the SELECT button. To select a numbered channel directly, press its number. To change up or down between channels, use the CH- and CH+ buttons To adjust the volume, use the VOL- and VOL+ buttons. To mute the sound, use the MUTE button. To pause, rewind or fast-forward an onDemand stream, use the PAUSE, REWIND or FAST buttons respectively. FORWARD To resume normal playback of an onDemand stream, use the PLAY button. Standby The receiver can be put into standby by pressing the STANDBY button on the remote control. This will turn off all audio/video outputs to the television or display. A subsequent press of the STANDBY button will turn the audio/video outputs back on and the last viewed channel will resume playing (unless an alternative startup mode has been specified; see the Display section of this manual). Subtitles The display of subtitles on a TV channel can be enabled/disabled using the remote control as follows: 1. Display the Mode menu using the MODE button on the receiver remote control. 2. Select Subtitles using the ▲/▼ buttons and use the ◄/► buttons to choose the desired option. 3. Press MODE again to hide the menu. Note: Only DVB subtitles are supported. Audio Language Selection Some TV channels have multiple audio streams in different languages. The audio language can be selected using the remote control as follows: 1. Display the Mode menu using the MODE button on the receiver remote control. 2. Select Audio Track using the ▲/▼ buttons and use the ◄/► buttons to choose the desired language. 3. Press MODE again to hide the menu. Using the Web browser If configured, you can view browser content on your television or display. You can control how pages are displayed using the web management interface, as described later in this manual. For example, you can define a home page to display when the browser opens, and you can specify whether pages display with a menu bar. The ANT browser is used to display web content. You can control the browser using the receiver remote control as follows: To open a browser window, press the HOME button. To return to the home page, press the HOME button. 18 Exterity Receiver Administrator’s Guide To navigate between links (if available), use the ▲/▼ buttons. To select a link, press the SELECT button. Controlling remote AV devices The receiver can send remote control button commands across a network to Exterity Encoders, where they will then be sent on to the attached AV device. This functionality is illustrated in the diagram below where, for example, the remote control handset could be used to play/pause/stop the DVD player. Note: The remote control configuration file for the remote device must be present on the Encoder. Also, the Encoder must be properly configured as described in the Encoder Administrator’s Guide. To control remote AV devices: 1. This feature is disabled by default. To enable it, enable Remote Device Control as described in Section 6 – Device Management. 4. Display the Mode menu using the MODE button on the receiver remote control. 5. Select IR Controls using the ▲/▼ buttons and change the setting to AV Source. If the remote device allows this functionality, a small icon appears in the top right corner of the screen. 6. Press MODE again to hide the menu. You are now using Remote Device mode. All button commands (except MODE) are sent across the network to the remote device. To return to normal operation: 1. Display the Mode menu using the MODE button on the remote control. 2. Select Normal in the IR Controls box. 19 Exterity SD Receiver Administrator’s Guide 5 Management Interfaces The receiver has three management interfaces as follows: • IPTV Manager • Web Interface • Admin Interface IPTV Manager The IPTV Manager is a Windows application which discovers Exterity devices on the network and uses SNMP to manage a subset of device functionality. It can also be used to start the device web interface as shown below. Note: You can also use a third-party SNMP tool to manage the receiver. Contact Exterity to obtain the Management Information Base (MIB). For more details on managing receivers with the IPTV Manager, see the associated manual. Web Interface You can manage every aspect of the receiver’s functionality using the receiver’s web management interface. You can display the web management interface using the IPTV Manager as shown above, or by typing the receiver IP address directly into your browser: Use the web management interface as follows: 1. When prompted, enter the correct username and password. The default login details are: Username: admin Password: labrador 20 Exterity Receiver Administrator’s Guide 2. The web management interface opens in your browser: 3. Navigate through the tabs, changing settings as appropriate. Click Apply on each tab to save your changes. Section 6 – Device Management describes the web management interface options in detail. Authentication You can control access to the web management interface by changing the login. To allow access to all users, click on the Authentication tab and select Allow Web Access to All Users. To allow access only to certain users by setting a password: 1. Click on the Authentication tab. 2. Select Authenticate Web Access. 3. Specify a password and click Apply. Admin Interface In certain circumstances it may not be possible to manage a receiver via its web interface. For these situations a text based admin interface is provided which is available via the serial interface (marked admin on the rear panel of the unit) or via telnet. For details on use of the admin interface, see Section 7 - Admin Interface. 21 Exterity SD Receiver Administrator’s Guide 6 Device Management This section of the manual describes how to manage the receiver using the web management interface. All procedures described in this section assume that you are running the web management interface, as described in Section 5 – Management Interface. Note: When making changes using the web management interface, click Apply to save your changes on each tab before moving to another tab, otherwise your changes will be lost. General The General tab displays hardware and software information about the device you are using and allows you to name the device and its location. To specify a name for the device: Enter the name into the Name box and click Apply. The name you specify is used to identify the device on a management station. To specify a location for the device: Type the name of a location into the location folder and click Apply. The location you specify is used by the IPTV Manager to organise devices into folders. For example, if you specify Group 1, the device appears in Location\Group 1 in the IPTV Manager. Receiver Properties You can configure various settings that affect how video is output from the receiver. Screen format You can specify whether the receiver is connected to a conventional (4:3) or widescreen (16:9) television or display. This setting can also be changed by the user using the MODE button on the remote control. To set the screen format: 1. Click on the Receiver Properties tab. 2. Select an option from the Screen Format box. 3. Click Apply. Aspect ratio When connected to a conventional (4:3) television or display, the aspect ratio setting controls how a widescreen signal is displayed. There are two options: • Centre – Displays the centre of the widescreen image. The left and right outside margins of the picture are lost. • Letterbox – Displays the complete widescreen image with black bars at top and bottom. This setting can also be changed by the user using the MODE button on the remote control. To set the aspect ratio: 1. Click on the Receiver Properties tab. 22 Exterity Receiver Administrator’s Guide 2. Select an option from the Aspect Ratio box. 3. Click Apply. Video interface You can set the format of video that the receiver outputs to the television or display. The following settings will be available as appropriate for the particular product: • Composite • RGB • S-Video • Component (YPbPr) To set the video interface: 1. Click on the Receiver Properties tab. 2. Select an option from the Video Interface box. 3. Click Apply. Splash screen You can specify an image to be displayed as a splash screen when the receiver is turned on. The splash screen is also displayed if the receiver fails to connect to a stream or when an audio-only channel is being played. The image is stored on the TFTP server and can be .jpg, .gif or .png file format. When creating a splash screen image, restrict the image to a resolution of 720 x 576 pixels and a maximum of 32-bit colour quality. To specify the image used for the splash screen: 1. The receiver uses TFTP to download new splash screen images from a TFTP server. To update the splash screen, first ensure that the correct TFTP server IP address is specified in the Maintenance page, and that the TFTP server is running. 2. Click on the Receiver Properties tab. 3. Enter the name of the image file, including the file extension, into the Splash Screen box. 4. Click Apply. The splash screen file will now be downloaded from the TFTP server. Audio Volume You can set the level of audio volume output from the receiver. This is a value between 0 (min volume) and 40 (max volume). To set the audio volume: 1. Click on the Receiver Properties tab. 2. Enter a value between 0 and 40 in the Audio Volume box. 3. Click Apply. Audio Language Selection Some TV channels have multiple audio streams in different languages. The receiver can be configured with a default audio language. If a channel contains an audio stream of this language it will be selected, otherwise the first language found will be selected. The default audio language can be chosen from the currently playing channel, or by specifying an ISO639 code. To set the audio language from the current channel: 1. Click on the Receiver Properties tab. 23 Exterity SD Receiver Administrator’s Guide 2. Select the Choose language from current channel radio button. 3. Choose an option from the Language drop down list. 4. Click Apply. To set the audio language using an ISO639 code: 1. Click on the Receiver Properties tab. 2. Select the ISO639 radio button. 3. Enter the two or three character ISO639 code for the language. 4. Click Apply. The audio track can also be selected using the remote control as follows: 1. Display the Mode menu using the MODE button on the receiver remote control. 2. Select Audio Track using the ▲/▼ buttons and use the ◄/► buttons to choose the desired option. 3. Press MODE again to hide the menu. Subtitles DVB subtitles can be displayed if present within a channel stream. The subtitles can be enabled/disabled using the remote control handset (see Section 4 - General Use) or from the web interface. To enable/disable subtitles using the web interface: 1. Click on the Receiver Properties tab. 2. Select an option from the Subtitles box. 3. Click Apply. Default LED Status The main LED on the front of the receiver can be configured to have default mode On or Off .If default status is On, the LED stays on constantly, blinking off in response to input from the remote control handset. If default status is Off, the LED stays off constantly, blinking on in response to input from the remote control handset. To set the default LED status: 1. Click on the Receiver Properties tab. 2. Select an option from the Default LED Status box. 3. Click Apply. Network This section describes receiver options relating to network connections. Receiver IP addressing You can configure the receiver to obtain an IP address automatically using DHCP, or you can specify static addressing information, such as IP address, subnet mask and default gateway. Note: For software prior to V2.3.0, changes to IP addressing do not take place until after the device has restarted. To configure the receiver to be allocated an IP address automatically: 1. Click on the Network tab. 2. Click Obtain an IP Address automatically. 24 Exterity Receiver Administrator’s Guide 3. Click Apply. To configure a static IP address: 1. Click on the Network tab. 2. Click Use the properties below. 3. Specify values for IP Address, Subnet Mask, Default Gateway, Preferred DNS Server, Alternate DNS Server. 4. Click Apply. Ethernet settings The receiver can automatically negotiate any combination of 10/100 Mbits/sec and half/full duplex with an Ethernet switch. However, in certain situations it may be desired to limit the interface to 10Mbits/sec with auto-negotiation enabled, or to specify fixed speed/duplex settings with auto-negotiation disabled. The default setting is 100Mbps full duplex with auto-negotiation. Note: It is important to make sure that the receiver settings match the settings on the switch port to which the receiver is connected. i.e. if auto-negotiation is enabled on the receiver it must also be enabled at the switch. If a fixed setting has been configured on the receiver, that same fixed setting must be configured on the switch. Failure to do this may result in dropped packets which in turn may cause poor quality video output. To specify Ethernet settings: 1. Click on the Network tab. 2. In the Ethernet Settings section, choose an option from the Mode dropdown box as required. For the TriplePlay receiver, choose an option from the dropdown box for the appropriate interface. Valid options are Auto, Auto-10, 100FD, 10FD, 100HD, 10HD. 3. Click Apply. TFTP server The receiver uses TFTP to download new firmware releases, remote control configuration files and splash screens. For this to operate correctly, the receiver must be configured to communicate with the TFTP server. To specify a TFTP server IP address: 1. Click on the Maintenance tab. 2. Enter the IP address of the TFTP server in the TFTP Server box. 3. Click Apply. Time server The receiver uses NTP to maintain accurate time on the device, using the time server specified. This is required if using head-end devices whose announcements contain start and stop times for channels. It is also useful when examining the device log file to have accurate time information attached to log messages. If a time server is supplied to the device by the DHCP server, this will be used if the administrator has not specified a time server. To specify a time server: 1. Click on the Maintenance tab. 2. Enter the IP address or the host name of the time server in the Time Server box. 3. Click Apply. 25 Exterity SD Receiver Administrator’s Guide VLAN configuration The options described in this section allow you to set up 802.1q VLANs on the internal switch chip on the TriplePlay receiver. This section is only relevant to the TriplePlay receiver. The page allows you enable the use of 802.1q VLANs and to set VLAN IDs for each port. The port Ethernet 0 must be the uplink to the main network, and is configured as a VLAN trunk port. This means that packets with a VLAN tag are transmitted tagged on this port, with the exception of packets on the configured Native VLAN, which are transmitted untagged. The ports Ethernet 1 and Ethernet 2 are the ports to which additional network devices are attached. Outgoing traffic is transmitted untagged on these ports, while incoming traffic is tagged with the configured VLAN ID. The Host port is the switch port to which the actual receiver is attached i.e. this is the port on the switch which passes streaming and management traffic to the receiver. Like ports 1 and 2, outgoing traffic is transmitted untagged on this port, while incoming traffic is tagged with the configured VLAN ID. To enable the use of VLANs: 1. Check the Enable 802.1Q VLAN Support box. 2. Enter the Native VLAN ID. This should match the Native (Default) VLAN ID of the main network. 3. Enter VLAN IDs for Ethernet 1, Ethernet 2 and Host as required. 4. Click Apply. Channel learning The options described in this section allow you to control how the receiver finds and displays channel information. Channel List Types The receiver can use two mechanisms to build its list of channels: SAP (default) and XML. The channel list function can also be switched off entirely. To set the channel list type: 1. Click on the Channel Learning tab. 2. Select the radio button for the required channel list type (SAP, XML, or None). 3. Click Apply. SAP Channel List In SAP mode, the channel list is built up from SAP (Session Announcement Protocol) announcements generated by Exterity Encoders, TV Gateways and other compatible products. By default, the receiver listens for these announcements on the multicast address 239.255.255.255. If there are devices on the network sending announcements to another IP address, you can configure the receiver to listen for these announcements by adding the IP address to the SAP Announcement Multicast Address table. For example to receive announcements from the Cisco IPTV solution, configure the receiver to listen on multicast address 224.2.127.254. To set an additional multicast address: 1. Click on the Channel Learning tab. 2. Enter the new IP address into the Add new multicast address box. 3. Click Apply. 26 Exterity Receiver Administrator’s Guide Groups The available channels across a network of Exterity devices can be split into groups of similar type. For example, you might have a group of Sports channels and a group of Children’s channels. Channels are assigned to group(s) by Exterity Encoders and TV Gateways. The groups are included as part of the SAP announcements sent by these devices. If you do not configure any groups on a receiver (i.e. receiver is in the “all” group), then all channels are available from the channels menu on that receiver. Configuring one or more groups on a receiver means that only channels in those groups are listed in that receiver’s channels menu. To add the receiver to a channel group: 1. Click on the Groups tab. 2. Enter the group name into the Add device to new group box and select the check box. 3. Click Update Group Membership. XML Channel List In XML mode, the channel list is an XML file which the receiver downloads from a web server. To ensure the list is up to date, the receiver downloads the file at an interval specified by the administrator. The format of the channel list is described in APPENDIX C. To set the channel list URL: 1. Click on the Channel Learning tab. 2. Enter the URL into the Channel List URL box. 3. Click Apply. To set the refresh interval: 1. Click on the Channel Learning tab. 2. Enter the interval in minutes into the Refresh Interval box. 3. Click Apply. Browser Use the options described in this section to control the receiver’s web browsing feature. For example, you can define a home page that is displayed each time the browser is accessed and you can control whether the browser toolbar is visible. You can also specify the size of the browser window; either 640x480 centred on the screen or 720x576 taking up the full screen. To view the browser on your television or display, press the HOME button on the remote control. To set a browser home page: 1. Click on the Browser tab. 2. Enter the URL of the web page into the Homepage box. For example, www.exterity.co.uk. 3. Click Apply. To control whether the browser toolbar is visible: 1. Click on the Browser tab. 2. Select or clear the Show Toolbar check box as required. 27 Exterity SD Receiver Administrator’s Guide 3. Click Apply. To control the size of the browser window: 1. Click on the Browser tab. 2. Select the required setting in the Dimensions dropdown menu. 3. Click Apply. Proxy servers You can configure the receiver to use a direct connection to the internet or you can specify a proxy server to be used instead. If you use a proxy server for a general internet connection, but still want to use a direct connection for particular sites, you can specify exceptions. These sites can then be accessed by the browser without using the proxy server. To use a direct connection to the internet: 1. Click on the Browser tab. 2. In the Proxy Settings section, select Direct Connection. 3. Click Apply. To use a proxy server: 1. 2. 3. 4. 5. Click on the Browser tab. In the Proxy Settings section, select Manual Proxy Configuration. Enter the IP address of the proxy server into the Proxy box. In Port, enter the port number to be used for internet connections on the proxy server. In No proxy for, enter the domain name(s), separated with commas, of any sites that you want to use a direct connection for. 6. Click Apply. EPG This section describes how to configure the receiver for interoperation with the Exterity EPG server. The EPG Server provides a web page which the receiver can access. This displays EPG information and allows the user to change channel. To configure the EPG Server IP address: 1. Click on the EPG tab. 2. Enter the IP address of the EPG server into the EPG Server box. 3. Click Apply. To use a proxy server: 1. Click on the EPG tab. 2. Follow instructions as for setting proxy in the Browser section. Authentication You can control access to the web management interface by changing the login. To allow access to all users, click on the Authentication tab and select Allow Web Access to All Users. To allow access only to certain users by setting a password: 1. Click on the Authentication tab. 2. Select Authenticate Web Access. 28 Exterity Receiver Administrator’s Guide 3. Specify a password and click Apply. Display The options described in this section allow you to control what the receiver displays on your screen. For example, using the web management interface, you can change the current channel, define the mode that the receiver starts in, or temporarily override the web page being displayed. Various display modes are defined as follows: • Audio/Video: default mode for TV channels • Splash: display the splash screen • Browser: runs the fresco browser navigating to the configured home page • Playlist: plays back the files in the configured playlist in a loop • Off: turn off all audio/video outputs to the television or display Startup mode You can specify the mode that the receiver always starts up in. The available options are: Audio/Video, Browser, Splash, Playlist. To set the startup mode: 1. Click on the Display tab. 2. Select an option from the Startup Mode box. 3. Click Apply. Current mode You can control the current mode of operation. The available options are: Audio/Video, Browser, Splash, Playlist, Off. To set the current mode: 1. Click on the Display tab. 2. Select an option from the Current Mode box. 3. Click Apply. Change Channel To set the current channel in audio/video mode: 1. Click on the Display tab. 2. Either select URI and enter the URI of the channel, or select Item from list and select Current Channel next to the desired channel in the list of channels. 3. Click Apply. Note: If you are specifying the URL of a channel, use the following format: <protocol>://<address>[:<port>][/<filename>] Examples: • Multicast stream (UDP or RTP): udp://239.192.0.72:5000 • onDemand playback (RTSP): rtsp://10.8.64.72:8554/football.mpg • File playback (HTTP): http://10.8.64.72/tennis.mpg 29 Exterity SD Receiver Administrator’s Guide Web pages In browser mode, you can use the web management interface to navigate the browser to a particular page, overriding the home page. To display a web page: 1. Click on the Display tab. 2. Enter a URL into the Web page URL box. 3. Click Apply. The page is displayed in the browser. Playlist In playlist mode, the receiver will play back the files specified in the playlist file. The playlist file is typically hosted on a web server. To configure the receiver to run a playlist, the URL of the playlist must be specified. For the format of the playlist file, see appendices at the end of this manual. To configure the location of the playlist: 1. Click on the Display tab. 2. Enter a URL into the Playlist URL box. 3. Click Apply. Remote Control The receiver uses a configuration file to interpret codes from the remote control handset. The standard handset shipped with the device uses the type exterity_remote_2. You can use a different handset to control the receiver by obtaining the correct configuration file. If you wish to use a different handset, consult a systems integrator to obtain a configuration file for that handset. In addition to controlling on-screen menus, you can use the remote control handset to control the AV device attached to an Exterity Encoder (see Section 4 – General Use). You can also disable remote control operation completely. The functionality controlled by the menu and colour buttons can be re-configured. The above operations are described in the following paragraphs. To use a different remote control handset: 1. The receiver uses TFTP to download new remote control config files from a TFTP server. First ensure that the correct TFTP server IP address is specified in the Maintenance page, and that the TFTP server is running. 2. Save the configuration file in the following directory on the TFTP server. <root>/remotes/<manufacturer>/<type>/<manufacturer>_<type>_<id>.conf For example: <root>/remotes/sony/dvd/sony_dvd_1.conf 3. Click on the Remote tab. 4. Enter the name of the configuration file in the Remote Control Handset Type box. 5. Click Apply. The new configuration file is downloaded automatically from the TFTP server. 30 Exterity Receiver Administrator’s Guide To allow remote device mode to be used: 1. Click on the Remote tab. 2. Check the box marked Remote Device. 3. Click Apply. To disable remote control operation: 1. Click on the Remote tab. 2. In the Remote Control Handset Type box, delete the contents leaving the box empty. 3. Click Apply. Button functions As described previously, the default operation of the following buttons is as follows: • Menu: Channels menu • Blue: None • Green: None • Yellow: None • Red: None • TV: Audio/Video • Home: Browser • Guide: EPG (if available) The functions of all these buttons can be redefined as desired by the administrator. For example, disable use of the HOME button to stop users using the web browser. To redefine button functions: 1. Click on the Remote tab. 2. In the Button functions section, set button functions as appropriate. 3. Click Apply. TV Control The receiver can be configured to communicate with the attached TV/Display over the Serial TV interface or the IR out interface. The receiver can be configured to send commands to the TV on entering and exiting standby mode (whether via remote control handset or management interface), thus powering on/off the TV as appropriate. In order to use this feature, contact your Exterity supplier to obtain a serial or IR configuration file for your TV (a list of supported TV types is also available from your supplier). Serial pass-through mode is also available. This enables the administrator to communicate directly with the attached TV. See APPENDIX F for details on how to use this feature. Note: Serial TV control is supported only on the TriplePlay variant of the receiver. IR TV Control is supported on the standard idaptor IPTV receiver. To enable the feature, first download the appropriate configuration file to the receiver. You can then use the receiver web interface to test sending commands to the TV and configure the particular actions to be taken on entering and leaving standby mode. 31 Exterity SD Receiver Administrator’s Guide Serial TV Control To enable serial TV control 1. Click on the TV tab. 2. Select the Serial radio button. 3. Click Apply. To download a serial configuration file to the receiver: 1. The receiver uses TFTP to download new config files from a TFTP server. First ensure that the correct TFTP server IP address is specified in the Maintenance page, and that the TFTP server is running. 2. Save the configuration file in the base directory of the TFTP server. 3. Click on the TV tab. 4. Ensure that the Serial radio button is selected, and enter the name of the configuration file in the Configuration File box. 5. Click Apply. The new configuration file is downloaded automatically from the TFTP server. 6. On reloading the page, the Test Serial Out dropdown list will be populated if the configuration file has successfully downloaded. To test serial TV control: 1. 2. 3. 4. Click on the TV tab. Select a command from the Test Serial Out dropdown. Click send. Verify that the expected action has taken place on the TV. To configure actions to take on entering/exiting standby mode: 1. Click on the TV tab. 2. Enter the appropriate actions in the Power On Actions and Power Off Actions fields. These should be commands as shown in the Test Serial Out dropdown. Multiple commands should be separated with a semicolon (;). If a delay is required between commands, use “sleep” followed by a value in seconds. e.g. “tv_on;sleep 2;tv_mute_on”. 3. Click Apply. IR TV Control To enable IR TV control 1. Click on the TV tab. 2. Select the IR radio button. 3. Click Apply. To download an IR configuration file to the receiver: 1. The receiver uses TFTP to download new config files from a TFTP server. First ensure that the correct TFTP server IP address is specified in the Maintenance page, and that the TFTP server is running. 2. Save the configuration file in the following directory on the TFTP server. <root>/remotes/<manufacturer>/<type>/<manufacturer>_<type>_<id>.conf For example: <root>/remotes/sony/tv/sony_tv_1.conf 3. Click on the TV tab. 32 Exterity Receiver Administrator’s Guide 4. Ensure that the IR radio button is selected, and enter the name of the configuration file in the Configuration File box. 5. Click Apply. The new configuration file is downloaded automatically from the TFTP server. 6. On reloading the page, the Test IR Out dropdown list will be populated if the configuration file has successfully downloaded. To test IR TV control: 1. 2. 3. 4. Click on the TV tab. Select a command from the Test IR Out dropdown. Click send. Verify that the expected action has taken place on the TV. To configure actions to take on entering/exiting standby mode: 1. Click on the TV tab. 2. Enter the appropriate actions in the Power On Actions and Power Off Actions fields. These should be commands as shown in the Test IR Out dropdown. Multiple commands should be separated with a semicolon (;). If a delay is required between commands, use “sleep” followed by a value in seconds. e.g. “rm_power;sleep 2;rm_1”. 3. Click Apply. Encrypted Content The receiver has the ability to decrypt encrypted content. At present this is restricted to decrypting VoD files encrypted using the SecureMedia Encryptonite system. In order to decrypt files, a SecureMedia server must be present on the network. The receiver must be configured with the IP address of the SecureMedia server, enabling the receiver to register with the server. To configure the details of the SecureMedia server: 1. 2. 3. 4. Click on the Encryption tab. Enter the IP address of the server in the Address box. Enter the port number used to communicate with the server in the Port box (default 8082). Click Apply. Maintenance This section describes various maintenance tasks. It covers: • Restoring the receiver to factory default settings • Rebooting the receiver • Upgrading the receiver’s firmware • Controlling remote logging • Storing/restoring configuration settings Restoring factory defaults You can return the receiver to its factory default configuration. Note: If you restore the receiver to factory default settings, you will lose all previously saved settings. You can however restore these if you have saved your configuration, as described later in this section. 33 Exterity SD Receiver Administrator’s Guide To restore the receiver factory default settings: 1. Click on the Maintenance tab. 2. Select the Return to Factory Defaults check box. 3. Click Apply. Restarting the receiver You can restart the receiver at any time. To restart the receiver, click on the Maintenance tab, select Reboot and click Apply. Upgrading the receiver firmware By upgrading the receiver’s firmware regularly, you can ensure that you are always using the most recent receiver software. WARNING: Do not switch the receiver off while the upgrade process is running. The process takes several minutes, during which time the LED flashes slowly. To upgrade the receiver to a new version of firmware: 1. Click on the Maintenance tab. Ensure that the receiver is using the correct TFTP server address. 2. Ensure that the following firmware files are hosted correctly in the root directory of the TFTP server: isocket_r.bin isocketapps_r.bin isocketbackup_r.bin 3. Ensure that the TFTP server is running. 4. Select Upgrade Firmware. 5. Click Apply. Remote logging You can compile and store files that provide receiver logging information. These files can be used to view historical information about receiver activity. To save device log information to a remote server, you need to install a syslog server, such as the Kiwi Enterprises Syslog Daemon. The log file can also be viewed through the management interface without the need for a syslog server. To configure remote logging: 1. Click on the Logging tab. 2. Select Local and Remote Logging. 3. In Syslog server, enter the IP address or host name of the syslog server where the log files are to be stored. 4. In Syslog port, enter the port number on the syslog server. The default value is 514. 5. For Remote logging level, select an option ranging from 0-Emergency to 7-Debug, where 0 represents the least debug information and 7 represents the most. 6. Click Apply. 34 Exterity Receiver Administrator’s Guide To view the log file: 1. Click on the Logging tab. 2. Click the Show log button, resulting in the log being displayed in a new browser window. Export/import configuration settings Once you have configured the receiver, you can store your configuration settings in a single file. You can use the file to restore your settings should you need to. You can also use a saved configuration to replicate identical settings on multiple devices. NOTE: Device naming and IP addressing information is not exported/imported. This means that a configuration file can be imported to multiple units. The configuration file is stored in the root directory of the TFTP server within an archive containing the following files: • Receiver configuration file • Remote control configuration file • Browser configuration file • SNMP configuration file • HTTP server configuration file To export configuration settings: 1. 2. 3. 4. Click on the Maintenance tab. Enter a name for your configuration archive in the File Name box. Select the Export configuration check box. Click Apply. To import configuration settings: 1. 2. 3. 4. Click on the Maintenance tab. Enter the name of the configuration archive that you are using in the File Name box. Select the Import configuration check box. Click Apply. 35 Exterity SD Receiver Administrator’s Guide 7 Admin Interface In certain circumstances it may not be possible to manage a receiver via its web interface. For these situations a text based admin interface is provided which is available via the serial interface (marked admin on the rear panel of the unit) or via telnet. See APPENDIX D for details of how to connect to the serial admin port. Once connected, log in using username admin and password as for the web interface (default labrador). Admin interface pages Main page When successfully logged in, the main page is displayed as shown below Exterity Receiver Admin Program isock-vr [2.3.3] release #4 Tue Aug 28 16:35:02 BST 2007 1) Show Diagnostics 2) Show board revision details 3) Show Network Configuration 4) Set Network Configuration 5) Set Admin Password 6) Run a Shell 7) Return to Factory Defaults 8) Upgrade 9) Reboot 10) Setup VLANs 11) Exit Diagnostics pages These pages allow the administrator to read the log file and view processes running on the device. Board revision details This page displays the type and revision of the device, as well as its serial number and MAC address. 36 Exterity Receiver Administrator’s Guide Show network config This page displays the IP addressing information of the device. Set network config This page allows the administrator to set the IP address of the device. Set admin password Allows the administrator to change the admin password for the serial and web interfaces Run a shell This allows the administrator to run a shell as admin. Return to factory defaults This page allows the administrator to set all configuration to factory defaults. Upgrade This allows the administrator to specify the TFTP server and initiate a firmware upgrade. Reboot Reboots the device. Setup VLANs On a TriplePlay receiver, this allows the administrator to setup VLANs on the network ports. 37 Exterity SD Receiver Administrator’s Guide 8 Troubleshooting Problem Possible Cause Solution Device does not appear in IPTV Manager Network connection faulty (indicated by LED flash twice per second and on-screen message) Check Ethernet connections or replace cable. Cannot obtain IP address (indicated by LED flash 4 times per second and on-screen message) Check that DHCP server is running on network. PC has firewall configured, blocking SNMP traps. Disable firewall, open UDP port 162 or configure firewall to allow traffic to IPTV Manager. PC has another application listening for SNMP traps. Close down SNMP trap listener. Network connection faulty See above Device has an IP address on a different subnet to the management station Use a management station configured with an appropriate IP address to manage the device. Device is upgrading (indicated by slow LED flash 2 or 3 seconds on/off Wait for upgrade to complete Incorrect AV cabling Check cabling. For example, some SCART-phono adaptors are uni-directional. Video interface setting incorrect. For example, outputting RGB to a non-RGB TV. Check video interface setting. The wrong TV channel is selected. Find the appropriate TV channel for AV input. Network connection faulty See above The head-end device(s) is/are not properly connected to the network. Ensure the IPTV Manager can communicate with the head-end device(s) and investigate if not. The head-end devices(s) is/are on a different subnet from the receiver. Reconfigure multicast routing on network. Groups are configured, but the head-end and receiver are not in the same group. Correct the Groups configuration on the Groups tab. Can’t connect to channel (“This channel is not available”) Either receiver or head-end device are not on the network. Ensure the IPTV Manager can communicate with the devices and investigate if not. Blank screen when changing channel Network port overloaded. Ensure that network is multicastenabled. IPTV Manager cannot communicate with device No picture on television Channel(s) missing from channels list 38 Exterity Receiver Administrator’s Guide Video freezes Network port overloaded. Ensure that network is multicastenabled. Video continually stutters Network port overloaded. Ensure that network is multicastenabled. Network stream from TVgateway is bursty. Change the traffic smoothing setting. Network stream from third party device is bursty. Reconfigure receiver network interface for 10 Mbits/sec. Ethernet configuration mismatch with switch. If auto-negotiation is disabled on the switch port, it should be disabled on the receiver and the devices should have identical settings. If auto-negotiation is enabled on the switch port it should be enable on the receiver. Cannot connect to URL You are using invalid proxy settings. Check your proxy settings on Browser tab. The version number of the device is 65535.255.255 or similar. The upgrade process failed. Ensure that the TFTP server files - isocket_r.bin - isocketapps_r.bin - isocketbackup_r.bin are from the correct release and try to upgrade again. After upgrade, the device is still running the old version of firmware. The correct firmware files are not on the TFTP server. Put the correct files on the TFTP server. The TFTP server address configured for the device is wrong Check that the TFTP server address is the address of the machine the TFTP server is running on. The TFTP server is not running. Start the TFTP server. The TFTP server is not configured to send files. Fix the security settings on the TFTP server. The PC firewall is blocking the incoming TFTP requests. Disable firewall or configure firewall to allow traffic to TFTP Server. 39 Exterity SD Receiver Administrator’s Guide APPENDIX A Browser Development Guide Embedding media players The syntax for embedding a video window in a web page for display with the ANT fresco browser is shown by the example below: <embed type="application/x-ant-player" width=300 height=240 src="udp://239.192.0.30:1234" > Options which can be used are: • width defines the width of the player window • height defines the height of the player window • src – is the URI of the stream comprising the protocol, address and port. For the format of URI for different stream types, see the Display section of Section 6 - Device Management. • hidden – Setting this to “TRUE” hides the player window, but audio will still be heard • fullscreen – Setting this to “TRUE” in conjunction with setting hidden to “TRUE” is a special case. This will display full screen video regardless of the size of the browser window. The optimum size of player window (width:height ratio) to use for different combinations of display format and stream aspect ratio is shown below. Bear in mind that the window will have to be optimised for either widescreen or normal streams, resulting in black bars for the other stream type. Also, it is advised to use a dark background around the player window, as not all streams use the entire window resulting in a narrow black border round the picture. Normal TV Widescreen TV Normal stream 5:4 (e.g. 400x320) 15:16 (e.g. 300x320) Widescreen stream 5:3 (e.g. 400x240) 5:4 (e.g. 300x240) Browser toolbar handling The fresco toolbar can be displayed and hidden from within a webpage by using the toolbartoggle plugin. To display the toolbar use the following: <object type="toolbartoggle" width=0 height=0> <param name=toggle value="on"> </object> To hide the toolbar use the following: <object type="toolbartoggle" width=0 height=0> <param name=toggle value="off"> </object> 40 Exterity Receiver Administrator’s Guide APPENDIX B Playlist Format Playlist file format A sample playlist file is shown below datestamp:1000005 media:http://10.8.64.72/video/news1.mpg media:http://10.8.64.72/video/sport1.mpg media:http://10.8.64.72/video/news2.mpg media:http://10.8.64.72/video/cartoon.mpg media:http://10.8.64.72/video/film.mpg 41 Exterity SD Receiver Administrator’s Guide APPENDIX C XML Channel List Format Channel list format A sample XML channel list is shown below: <channel-list> <channel number="1"> <name>BBC1</name> <multicast ip="239.192.33.61" port="5002" /> <dvb sid="4164" /> </channel> <channel number="2"> <name>BBC2</name> <multicast ip="239.192.37.61" port="5003" /> <dvb sid="4228" /> </channel> <channel number="24"> <name>BBC NEWS24</name> <multicast ip="239.192.32.61" port="5001" /> <dvb sid="4415" vpid="281" apid="282" /> </channel> </channel-list> The parameter number within the channel element is optional, as is the dvb element and all its parameters. Note that specifying the video pid (vpid) and audio pid (apid) will produce shorter channel change times. 42 Exterity Receiver Administrator’s Guide APPENDIX D Admin interface connection The serial admin interface provides the ability to manage a small subset of device functionality e.g. to configure an IP address. Cabling To connect to the serial interface use the female DB-9 to RJ45 adaptor supplied by Exterity (shown in Figure 1). Figure 1 - DB-9 to RJ45 serial adaptor The female DB-9 connector should be plugged into the serial port on a PC. A straight-through network cable should be used between the RJ45 socket on the adaptor and the admin port on the Exterity device. Note that although the cable fits, the admin port should not be connected to the Ethernet port on a PC. Adaptor Wiring If you do not have an adaptor you can make one using the details shown in Figure 2, Figure 3 and Table 1. DB9 Pin No Description RJ45 Pin No 2 TxD 8 3 RxD 2 5 GND 4 Table 1 - Serial Pin Out 43 Exterity SD Receiver Administrator’s Guide Figure 2 - DB-9 connector Figure 3 - RJ45 connector Opening a Session Open a terminal program such as Hyperterminal (this can be found on a standard Windows PC). Set up the serial port with the following settings (see example in Figure 4): • Baud rate: 115200 • Data bits: 8 • Parity: none • Stop bits: 1 • Flow control: none The program should now connect and present a login prompt if the return key is pressed. 44 Exterity Receiver Administrator’s Guide Figure 4 - Serial port settings 45 Exterity SD Receiver Administrator’s Guide APPENDIX E Serial TV Interface connection The serial TV interface allows serial control of an attached television or display. The wiring of this interface is as shown below. Description RJ45 Pin No TxD 8 RxD 2 GND 4 Table 2 - Serial TV interface wiring Figure 5 - Serial TV Interface 46 Exterity Receiver Administrator’s Guide APPENDIX F Serial Pass-through To enable serial pass-through, first add a line of the following form to your serial out configuration file: <telnet port="5001" enable="yes"/> Then download the file to the receiver as described in Section 6 Device Management. You can then use a telnet client to connect to the receiver’s IP address on the specified port. This will give you slave line access to the attached TV. Example: <exterity> <tv> <config> <manufacturer name="lg" version="1" /> <serial baud="9600" parity="none" databits="8" flow="none" raw="no" /> <telnet port="5001" enable="yes"/> </config> </tv> </exterity> To enable/disable serial pass-through or change the TCP port, consult the table below. <telnet> attributes Type Description Port Integer TCP Port to listen on enable yes | no To enable or disable serial pass through. 47 Exterity SD Receiver Administrator’s Guide APPENDIX G Support and contact information Technical Support for Exterity products is provided by authorised Systems Integrators and Resellers. Please contact your Systems Integrator or Reseller with any Support issues. 48