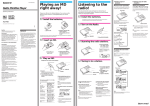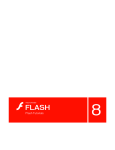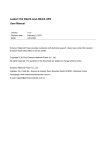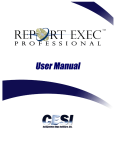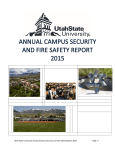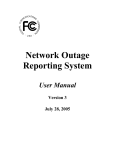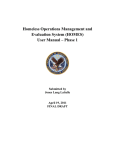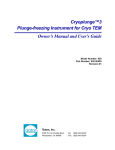Download ISIS User Manual
Transcript
ISIS 2000 USER’S GUIDE Data Gathering and Analyzing Practices For Implementing Better Security Decisions LONGWOOD’S .. INSTITUTION SECURITY INFORMATION SYSTEM, The #1 Incident Report Writing & Data-Base Management Tool … for Effective Security Management. A BRIEF HISTORY OF ISIS ISIS was developed with on-going input from many security managers and officers beginning in 1995. Since then, ISIS has been successfully used by hundreds of officers and administrators in many, many environments including world-renown healthcare and educational institutions and nationally recognized residential communities. But the ISIS story goes back much farther than 1995. ISIS is rooted in the efforts of the Longwood [Harvard] Medical and Academic Committee on Security dating back to 1969 when the Committee, with the help of computer experts at Harvard University and later at Northeastern University’s School of Criminal Justice, saw the need to better collect and analyze data for investigations, cost analysis and effective management decision making. In summary, we’ve drawn of the ideas and input of many, many talented and dedicated professionals in making ISIS a reality for all. Any oversights and errors you may find in ISIS are, of course, entirely the responsibility of yours truly and our development team. We are committed to seeing that ISIS continues to grow and expand and have plans in the works to further enhance its functionality and ease of use features. Everyone at Longwood, and especially our software developers, wish you the very best in using ISIS. We especially look forward to hearing any comments or suggestions you may have for future updates and changes. Regards, John T. Connelly, Esq., CPP President [email protected] Licensed Users are authorized to make copies of this booklet and other set-up materials and related documentation, but solely for internal use, including in the training of officers and others using this software in accordance with applicable licensing agreements described elsewhere. Any other copying, sharing or use constitutes a violation of existing copyright laws or your license agreement and make subject violators to criminal and/ or civil penalties. Please contact Longwood Security Services, Inc. with questions or requests for permissions in this regard. © All Rights Reserved, 1995 – 2002 Longwood Security Services, Inc. Boston, MA i CONTENTS AN OVERVIEW A Brief History Feature Highlights Windows Screen Sizing CHAPTER 1 WRITE - OFFICER REPORT WRITING Writing Reports Using Notes Pseudonyms Spell Check Master Log Screen/ Keyboard Navigation Tips and Shortcuts Using and UPDATING On-the-Fly Data Drop Down Lists Persons Subjects Vehicle Plate Numbers CHAPTER 2 SEARCH - DISPATCHER INFO SEARCHES & LOOK UPS Parking Tickets & Tows Photo & Subject Searches Vehicle Access CHAPTER 3 SHIFT SUPERVISOR FUNCTIONS Reviewing and Approving Reports Locking Reports against Data Alterations The RTK [Right to Know/ Clery Report Feature] Calculating Patient Watch Time Queuing Reports for Batch Printing E-Mailing Reports CHAPTER 4 ADMIN - INVESTIGATOR/ ADMINISTRATOR USES ii Master Log Recalling your User Log Finding a Report by Number Analyze Data Filtering Logs Statistic Comparisons and Trending Graphing Photo Line Up For Investigative Photo Arrays Blank Report Set For Emergency Use, when your system goes down CHAPTER 5 MAINTENANCE - SET UP & MAINTENANCE IMPORTANT ! PLEASE READ BEFORE BEGINNING TO USE ISIS Setting up Look Up Tables – An Overview Key Fields in databases Set Up Menu Site/ User Institution Preferences User Rights ‘On-the-Fly’ User Tables Nature Notes Pseudonyms Establishing [standard] Required Fields Locations, Property Types, et al …… E-Mail APPENDIX A HELP - FAQ AND TROUBLE SHOOTING What to do first - Re-Launching ISIS Cannot Focus a Disabled Window ISIS asks for Required Field Info when it shouldn’t Getting Technical Support from Longwood Security APPENDIX B ADDITIONAL SERVICES Special Needs Hard Copy of Manual iii My UNDERSTANDING OF RIGHTS Red shows categories [which may need to be renamed], Write/ Data Entry as it says Enter Data/ Write a Report ONLY – This is the DEFAULT for all ACTIVE Users Where will we set up/ enforce USER, Site & Field Office RULES? MASK All reports 1). Written by Someone else, 2). All Older than three days and 3). all APP’D reports. Search/ Ticket Qry ALL Ticket and Tow & all Vehicle Access SEARCH menu items As filtered by the above 2 SPECIFIC date ranges - set under Maintenance. Supervisor/ Approve Rpts Click Approve [which then automatically tags w/ Sup’s Log-In Name], can also press Calc Button in PW reports, ???? Click RTK Send E-Mail Admin/ Edit App’d as it says Edit Approved Reports Data – but only in the reports you have ‘rights to see’ Does Not include Delete Rights. Also has rights to add to Spell Check [??.dct in ??/??] And can edit ‘On the Fly’ look up tables. And, can Reclassify Reports from Crime to Service [& vice versa] Stat Reports All Analyze Data rights – including Analyze Data Format Rename the button to ‘Stat Report Format’ Delete Rpts Photo Array As stated, can delete reports [rename sic] Also as stated. Set Up/ Maintanance Site Set Up Emp SetUp All Others Alter Headers [insert logos, change addresses & phone numbers, etc.] Set Up/ Inactivate [but not delete] all Users As it says iv v AN OVERVIEW FEATURE HIGHLIGHTS ISIS is easy to use, even for those unfamiliar with computers or with report writing. • ISIS’ simple, intuitive interface; • along with its modifiable drop-down lists which help minimize typing and increases consistency in data gathering and later analysis; • it’s required fields combined with various nature specific forms prompting officers to include important information; Note: ISIS presently contains the following forms: • ISIS’ professional looking, easy to read print outs [which can easily display your organization’s logo and other department information]; • an email feature which makes distributing reports to interested department managers a few mouse clicks away [requires Adobe Acrobat™ Writer]; and • its data search and graphing capabilities; and more… requires little or no training, is designed for ease of set up and use; and has been well received by all who have used it over the years. 1 ISIS’ MAIN MENU ISIS’ integrated design allows for a compact, yet powerful Main Menu that helps users quickly locate what they want to do – without a lot of ‘looking around’ or jumping from menu to menu. The Main Menu is organized more or less by user group, with • Officers using Write to enter reports; • Dispatchers using Dispatch and Search to track service calls, find parking ticket histories, etc.; • Investigators using Search and Admin; to locate subjects and photos; and • Administrators using Admin to create Statistic Reports and Graphs according to a variety of filters and formats. In addition to the Help, Search and Index functions, there are numerous screen sensitive Help windows that can be accessed ‘on the fly’ using the standard ‘F1’ help button. In addition, everyone can use: File – for Printer Set Up Menu, Queued Report batch printing, … Edit – Containing Microsoft’s standard Copy, Cut and Paste features Write – for Officers submitting Reports; and Help TIP: It is recommended that ISIS Maintenance including Nature, User, Area Type, etc. be limited to one person – or a small team of people. 2 Window Screen ‘Sizing’ ISIS’ screens are set to work best in an 800x600 [or higher] environment. Users whose screens are set to 640x480 will see some buttons, on the right side of the screen, cut off. In all environments 800x600 and higher, individual users can alter and save personal settings to best suit their equipment and preferences using standard drag and resize methods. Once a window is resized or moved, the new setting will be stored automatically in the user’s personal settings profile. TIP: If using in a Meta-Frame™ or Citrix ™ environment, users must set their log-on Meta-Frame or Citrix log-on settings to 800x600 or higher BEFORE LOGGING-ON in order to see the entire screen. TIP: System Administrators can reset the default screen sizes to better suit their standard screen sizes and settings by ???? Note – you must reset the [TmpAliasSetUp] ??? 3 Chapter 1 WRITE - OFFICER REPORT WRITING WRITE – OVERVIEW Report Nature allows users to select the title of the report being written. ISIS’ unique Pseudonym feature, discussed later, greatly aids in finding an appropriate nature code. [ISIS will then pick the associated Report Form, as set by your system administrator.] Master Log allows Officers, who are interrupted while writing a report, to later return to their unfinished report and complete it - without losing their work. All reports are automatically written to [i.e. “saved in”] your ISIS Database, once an officer enters all information required on the first Report Writing screen [i.e. the ‘Date/Loc’ tab shown later]… AND moves to the next tab/ window*. * When writing a lengthy narrative, it is strongly recommended that you press the button periodically. Report Training allows users to practice moving through ISIS’s screens. On exiting a training session, all training reports are automatically deleted. NOTE: Officers write to your database. As such, training reports will temporarily appear in your database. ??? 4 WRITING A REPORT Selecting a Report Nature System administrators control all Report Nature, related Pseudonyms and other ‘dropdown’ lists. If, on a regular basis, you have trouble finding a suitable report Nature, Area or Property type, or anything missing from any drop-down list, please advise your system administrator. New natures, pseudonyms and other codes can be easily added. Selecting Report Nature from the main menu takes you to a list of Reports Natures, Nature Pseudonyms™, and Report Notes. [Notes include your Department’s unique information and instructions related to each report.] Step 1: In the Search Characters field, type the first few letters of a Report Nature – and you will be taken to the appropriate nature [or its pseudonym]. In the above example, we typed ‘ASSI’, and were taken to ASSIST POLICE. Step 2: You now have 2 options; you may either: • Go immediately to the report form’s data entry screens by highlighting and ‘double-clicking’ the Nature of your report - or by pressing the button; 5 OR, you may: • First review the instructions and tips provided by your Department – by highlighting and double-clicking on the related Notes Column – or by pressing the following: button, which will open a window similar to the ‘Department specific’ notes typically state what information should be included in a report; who needs to be notified of a specific event; your state’s legal elements of a particular crime, etc. LEGAL DISCLAIMER: For our users’ convenience – and as an example of what is possible - ISIS comes with notes containing the elements of several crimes based on Massachusetts General Law. In no case, should this information be used in lieu of legal advice. State laws are constantly being changed and crime elements can vary widely. ISIS is a data-gathering and analysis tool only. You are strongly advised to seek the assistance of competent legal counsel in interpreting your needs in all legal matters. 6 Selecting a Nature by Using a Pseudonym Continuing with our example, after we choose ‘Assist Police’ from the Nature list, ISIS brings us to the first data entry screen for a General Services report form [see below]. Assist Police is in the nature list, as a pseudonym, not as an approved nature description. Since the approved nature description [as specified by your system administrator] is ‘Police Assistance’, the first data entry screen appears with our ‘Assist Police’ pseudonym selection automatically converted to the preferred title ‘Police Assistance’. Using ISIS’ Nature Pseudonym™ feature, system administrators can attach a variety of possible words and phrases to a single nature. [e.g. officers can use the terms Theft, Stolen Property or Larceny and ISIS automatically translates their words into ‘standard terminology’ used by your department. Pseudonyms/ synonyms are used in the Property type and Area type look-up tables as well. The use of pseudonyms reduces officer frustration as they are no longer required to look through a long list of possible natures. Pseudonyms also enforce data consistency and enhance the ease and completeness of later searching and reporting. 7 TIP: Even using pseudonyms, system administrators cannot anticipate every Nature, Area or Property type needed. In the tables included with ISIS, we have used ‘ZOther’ or ‘Z- Miscellaneous’ to allow officers to complete ‘required fields’. [The use of the preceding “Z” places these ‘last resort’ picks at the bottom of their corresponding look-up table.] TIP: System administrators are encouraged to periodically run Analyze Data reports to find instances where Miscellaneous is being used so that they can more fully build their tables and pseudonyms over time. Required Fields To ensure thoroughness in the report writing process, each report requires various fields be completed. If you do not complete a ‘Required Field’, and attempt to leave that screen, a prompt will appear asking you to complete the needed information: Property related fields, such as ‘Estimated Dollar Value’, ‘Property Type’, ‘Time Last Seen’ and ‘Time Discovered Missing’ can be required fields - or not – as determined on a Nature by nature basis by your system administrator. After completing the first screen, a user then presses tabs along the bottom of the screen to submit further information. e.g. Property, Vehicle, Persons [who may have requested 8 services, responded to incidents, witnesses, etc.], on to the Subject tab, and finally the Narrative. TIP: The requirement/ prompt to submit certain important information will not be enforced unless you open each report tab. Required fields must be completed. Do not attempt to leave blank by turning off the computer or otherwise improperly exit ISIS when in the middle of writing a report. Improperly exiting ISIS can corrupt your report forcing you to begin from scratch. TIP: If you find you need to obtain additional information for a required field, enter something before exiting. e.g. for Property of an unknown value, you can enter a penny [$0.01], for other required fields there is generally a ‘Miscellaneous’ or ‘Z-Other’ pick provided. Dates and Times are always “Required Fields” For your convenience, the Occurrence Date field, near the top of the report, defaults to the day you opened the report. Evening officers filing reports after midnight may need to roll the date back a day. 9 The reporting officer is required to fill-in the Occurrence Time. Time can be entered in either military or Greenwich format, though military time is usually found to be more convenient for the report writer. Time will be automatically converted to Greenwich Time [a.m. / p.m. time] to help people not familiar with military time, but who may later receive your report. Occurrence Time is often critical for later analysis and possibly investigations. That said, with many crime reports, such as Larcenies, the exact Time of Occurrence is oftentimes not known [e.g. when a theft occurs over a weekend in a closed building]. In such cases, contact your supervisor for advice on your department’s protocol for assigning/ estimating such unknown times. For your convenience, the Submitted Date and Time fields near the bottom of the report similarly default to the day and time you opened the report form. TIP: RE: Screen Navigation. Some users prefer the keyboard’s Tab key, in place of their mouse to navigate from field to field… & from data entry screen to data entry screen. [Moving to the next entry screen requires either pressing the tabs on the bottom of the data entry screen /e.g. into Property, Vehicle… - or ‘Tabbing thru’ all fields which will then lead onto the next screen/ tab.] Drop Down Lists Look-Up tables [a.k.a. drop-down lists] are set up by your system administrator and serve both to reduce the amount of typing required – as well as maintain data consistency for effective data and investigation searches. It is important to include all available information in the fields provided using drop-down lists where available. Information about Property, Vehicles or People that is only included in your Narrative will not be retrieved in subsequent data searches. 10 Fields with Drop down lists are signified by either a or a button on the right side of the field. Those with the 3 dots can be opened by clicking anywhere inside a field. TIP: Drop Down lists, if present, can be opened by clicking anywhere inside a field. It is not necessary to press directly on the gray button. Drop down lists can also be opened by typing the first few letters of a selection – or by pressing the ‘Alt + Down cursor/ Arrow’ – or - ‘Alt + L’ combinations on your keyboard. ???????????? inconsistent – also check ‘tab flow’ above screen… ??? User Created Look-Up Tables In addition to system administrator created Look-Up tables, Users automatically create time saving Look-Up tables, when writing a report listing any Person, Subject or Vehicle Plate Number. These look-up tables are immediately available for later use by all. 11 Once created, you can access the ‘on-the-fly’ look-up tables, by ‘double-clicking’ on a Name or License Plate field in the Vehicle, Persons or Subject screens. You will then be taken automatically to a list of information submitted by your fellow officers. [e.g. see following motor vehicle plate screen]. If a vehicle or person was listed in a prior report; the name, description, etc. will appear in the user created lists. To find prior entries, type the first few letters [or numbers] in the Search field. If there is a prior entry, click on it to select it – or highlight the desired record and press the button. ISIS will then automatically complete all fields for which related data has been entered. TIP: Check the previously entered information for accuracy. If you have additional [or more up to date information], add it now. Spell correctly. Your ‘look-up table’ entry will be used by others writing reports. Incorrect spellings and incorrect plate numbers can affect later users. If there is no prior entry, or if you are uncertain of an accurate match, press the button and proceed to enter the information you have. 12 Whether making a new entry or updating an earlier officer’s record, your most recent information will be automatically entered for future use by all. TIP: System Administrators maintain the integrity of user created tables [e.g. for incorrect name spelling, transposed plate numbers, etc.] from the Main Menu Maintenance section. These can be printed out for ease of updating. ??? Frank you ought to check ours --- doesn’t seem to work well spaces, etc…. ?? 13 Additional Items of Property, Vehicles, Persons and Subjects Some reports will involve multiple items of property, vehicles, etc. A Tool Bar is provided on each screen where including additional items may be necessary. [See the tool bar with the circled “ + “ sign in the following screen shot.] After completing the data entry for the first item, press the additional item. button to add an When additional items are placed in the report, the forward and reverse arrow buttons, , will ‘come alive’, as will the delete/ minus sign button - . When your report is printed, there will be an indication on the first page of your report that there are multiple property items, persons, subjects, vehicles, etc. This indication will be in the appropriate section header-line. 14 Additional property items, persons, subjects or vehicles, etc. will print out on page two and subsequent report pages, if needed. 15 Find/ Show Photo - Overview ???? I’m still getting lost / Users can attach and later view one or more photographs associated with their reports. If a photo is attached, the button will be active. If a photo is not yet attached, but either exists in a prior report, or elsewhere on your computer, you can find and attach the photo using the system administrator has given you rights to do so. ??? button, if your Property Pictures Property pictures can be found and attached using the following screen. If your system uses ISIS default directories, existing photos will be found under: [Drive letter]:\Program Files\ISIS\Pictures\Property. Subject Photos New Subject Photos To attach a recent photo, press located and click on the file name. . Go to the Drive where your photos are 16 Existing Subject Photos You may attach photos, previously attached to another report, to the report being written. If you know the name and location of the photo, you can use the button as described earlier. If your system uses ISIS defaults, existing photos will be found under: [Drive letter]:\Program Files\ISIS\Pictures\Subject. If uncertain whether or where a photo exists, you can search for the photo using the above filtering criteria. Highlighting a report will call up the related picture. Subject History After searching for and locating a Subject, you will find prior reports relating to that subject by pressing the ‘Show History’ button to call up the following screen. ‘Doubling clicking’ on a report will open it. 17 Prior Trespass Warnings, if any, will be indicated by Site Code, in the results list. Trespass Warnings are added in the Subject tab [see below]. Warnings can be given for multiple sites. If your Department uses a ‘standard warning’ to be read from a card, this can be indicated here as well. Multiple Property and Subject photos can be attached to a single report by ??? 18 Outside Services Many departments find it useful to track their interaction with outside agencies and companies. Since not all incidents involve the use of outside services, these are not “required fields”. 19 Writing the Narrative It is suggested that narratives be written in chronological order. For example: TIPS: Report as fact only information known by you – personally. “Facts” are what you came to know based on one of your five senses [i.e. what you personally saw, heard, smelled, felt, or tasted]. For information provided to you by another person, always clearly state the source of your information. [i.e. Specify who told you - e.g. ‘Mr. Jones stated he saw the above Subject #1 running …..’]. It is usually not necessary to repeat in the narrative, the names, plate numbers or other descriptions you already provided in the above fields. A clear reference to the pertinent information is all that’s needed [e.g. “the above vehicle...” or “the above Subject #1…..” if there are more than one subjects is all that is required.] Most departments require that your opinions, hunches, and other thoughts be submitted separately. Check with you supervisor for your department’s policy. 20 Spell Check Using Spell Check will help your reports appear more professional. Names, such as people, street and building names can be included in ISIS’ dictionary by your system administrator [or other users with ‘Edit Approved Reports’ rights]. To ensure misspelled words are not entered in your Department’s custom dictionary, many users will see the ‘Add’ and other buttons ‘grayed out’ indicating they are inactive for that particular user. Notify your Network Administrator of any frequently used words, such as Building and Street names missing from your dictionary. Thesaurus ISIS also helps a user find replacement words/ synonyms for use in the Narrative. 21 Using the Master Log to Return to a Report If interrupted while writing a report and, if you’ve proceeded past the Date/Loc screen, you may return to complete your report through the Master Log. When first opened, the Master Log screen will be blank. Begin by adjusting your date range filter by pressing on the calendar pages in the top left corner of the Master Log: …doing so will open the current month’s calendar: After beginning and ending dates, you must press the above green check mark, to post your ‘from’ and ‘to’ date selections. The forward and reverse buttons, will change the date from month to month or from year to year. 22 Before opening the Master Log, you may additionally adjust a variety of filters to limit your view by site, by officer submitting a report, by type of report, nature of report, whether approved or not, etc. – or any combination you wish. After adjusting your filters, press the button to view a list of reports. The default time frame is for reports ‘submitted’ during the prior 24 hours. After pressing the Master Log button, your screen will look similar to the following. Open any report shown, by double clicking on it. Most officers will receive Data Entry rights from their system administrators. People with Data Entry rights alone will see only the reports they have written and only until these reports have been ‘approved’, - unless your system administrator has also given rights to see your ‘approved reports for some extended number of days. Oftentimes, supervisors will be given authority to ‘approve’ reports. As such, supervisors will see all unapproved reports, - unless your system administrator has extended your rights to see ‘approved reports for some extended number of days. 23 Saving Personal Filters After setting your filters, and opening the Log, you may save your filters for later use. For example, an Investigator may wish to see only serious crimes, or an Administrator may not wish to see all Dispatch Slips, Parking Tickets or Condition reports. To Save your filters, press the button, while the Log is open. To later Use your saved filters, do not press the Master Log button, instead press the button which will active your personal filters. Regardless of whether you use the Master Log defaults or your own personally set filters, you must set a Date Range for each use. Press , after setting your dates. NOTE: Some buttons appearing on the Master Log will be ‘grayed out’ as determined by the rights assigned by your system administrator. TIP: to Filter for multiple ‘Report Types’ or for multiple ‘Natures’, you must hold down the ‘Ctrl’ key when clicking your left mouse button. ?? 24 Sorting the Master Log The Master Log default sort is set in order of those natures that are usually of most importance and interest to security managers. Therefore, by default the sort is: first by: then by: then: Crimes against Persons Crimes against Property ???? After displaying the Master Log, it can be easily re-sorted by any one of the included headers, by pressing on the Header type [e.g. Site, Report #, Date, Day…]. The following example shows a Log filtered by pressing on So that reports are listed alphabetically by Nature desecription. , Writing Multiple Reports of the Same Type When entering multiple reports of the same type [e.g. Parking Tickets, Door Opening/ Unlock reports, or Condition Slips], you can open a New Report form by pressing . Your first report will be saved, and you can begin entering data for your next report – without returning to the Main Menu/ Write screens. 25 26 Chapter 2 SEARCH DISPATCHER & INVESTIGATOR INFO SEARCHES & LOOK UPS SEARCH OVERVIEW In their day-to-day roles, Dispatchers, Shift Supervisors and Investigators may require information on a particular motor vehicle, person, etc. Much of this information can be retrieved through the Main Menu – Search selection. There are no ‘required fields’ in ISIS’ Search or Analyze Data screens. Users set their own search criteria as their needs and their department’s policies and procedures require. The search default setting is ‘ALL’. Once set, a user’s preferred [i.e. regularly used] settings can be saved, in a user specified directory, according to each user’s individual needs. 27 Parking Ticket & Tow Searches In the Parking Ticket/ Tow screen, you can call for a complete history on a particular plate, or you can search for vehicles with a violation history of ‘greater than or equal’ to some number of vehicle tickets & tows. Your search will include partial plate numbers. You can filter your results by any combination of violation types, vehicle makes, colors, body type, state, etc. By default, ISIS will search for all violations within one year. ??? To alter your date range, press the General tab. When your filter [revised date range] is set, press the Process Tickets button ????. TIP: System administrators can set the Default Parking Ticket search range. ????? TIP: Some departments periodically print hard copy ‘hot sheets’ listing vehicles routinely in violation - i.e. vehicles with “>/ or = “ some number of past violations. Taking this approach can reduce radio traffic from field officers requesting this information. 28 The Vehicle Access report, for those tracking the time and destination of vehicles entering their property, works much the same as the Parking Ticket report. No Ticket/ No Tow feature Have you, or one of your officers, ever mistakenly ticketed a company VIP or guest? ISIS helps you control such intra-department miscommunication with a feature that alerts users when a plate number has been flagged for special consideration. In the following example, on running a vehicle plate history, the ‘No Ticket / No Tow’ warning shows ‘John Doe’ may be receiving special parking privileges by your company. TIP: If you operate multiple sites, the requesting site [e.g. ‘Longwood Security’ in this instance] will be automatically identified. This is a ’heads up’ notice only. Officers may still enter a parking violation ticket or tow report, if deemed appropriate. 29 Photo/ Subject Search. ???? Dispatch Log Dispatchers can track service requests to timely completion as well as prompt officers to write certain reports by using the ISIS’ Dispatch feature. Selecting the above Dispatch pick from the Main Menu will open the following screen: The cursor will open on, and later default back to, the caller’s Name field. Dispatchers enter data by tabbing from field to field. Typing the first letter[s] of a Building Name, Floor, Nature or Assigned Officer, will automatically open a drop-down list. Highlighting the chosen code, and Pressing Enter on the keyboard will post the chosen information and bring you to the next field. 30 For the sake of speed, there are no ‘required fields’.?? A ‘Start Time’ and Date will be automatically applied either when ‘tabbing off’ the Assigned Officer field – or by pressing the Start button. The Log Slip will automatically post to the Response Log list. System administrators assign 2 projected Response Time Intervals to each Nature. When a nature sits in the Response Log field for longer than the 1st time interval, without an officer reporting back that he or she has arrived ‘on scene’, the related Response Log line turns Yellow. When the 2nd interval passes without an ‘on-scene’ indication, the line turns RED. Upon arriving ‘on scene’, an officer radios this information to dispatch, and the dispatcher stops the ‘response time clock’ by pressing the button. When an officer radios dispatch that they have completed their assigned task, Dispatchers indicate whether a report is required or not. If a report is to be filed, as noted by pressing the button, the Log Slip will be automatically converted into the start of an Incident Report and will be posted in the Master Log under the responding officer’s name waiting for the officer to complete the report. This start of a report will include all information provided by the Dispatcher except the dispatcher’s ‘Comments’ information. If No Report is required, dispatchers press the and the Slip will post as a Dispatch Slip only. button After posting, the cursor reverts to the Name field - ready for the next caller’s request. ??? 31 Chapter 3 SHIFT SUPERVISOR FUNCTIONS APPROVING, E-MAILING, PRINTING, LOCKING…. OFFICER REPORTS Approving Reports - Generally Many departments require their Shift Supervisors review and approve all – or certain – reports, before the end of each shift. In ISIS’ Maintenance/ Nature Set-Up screens, system administrators identify which reports require approval. After a report is approved, it is locked. Only people with specified rights to do so may open them. And, only those with even higher rights can ‘alter/ edit’ or ‘delete’ a report. Approving, and thereby ‘locking down’, reports is an important data protection function. To help with identifying reports needing approval, Supervisors can ‘filter’ the Master Log to show only reports that have not been approved. After setting their desired filters, supervisors [as with any user] can save personal filters for later use by pressing the button while the filtered log remains open. When reopening the log, and after setting a desired date range, users activate their personal filters by pressing the – and not the Master Log, button. 32 APPROVING REPORTS – HOW To approve a report, go to the Date/ Loc tab and click off the Approve box. Your user number ?? will then automatically appear in the ‘Approved By’ box and in the last column of the Master Log. E-Mailing Reports ISIS provides for e-mailing reports. E-mail capability requires the purchase and installation of Adobe Acrobat Writer™, though anyone with the free web-downloadable Adobe Acrobat Reader™ can view and print such reports. Reports received via e-mail will print out formatted and in a resolution more or less identical to what you receive off your own local printer. Authority to send reports as e-mail attachments is set by your system administrator on a user by user basis. If you have e-mail rights, you can select a report – or multiple reports for e-mailing from either the Master Log or the individual Report screens. E-Mailing Single Reports: Reports can be sent as they are being approved from the above Date/Loc tab of each report – OR from the Master Log. In either case, highlight the report you wish to send, and press the button. 33 E-Mailing Multiple Reports from the Master Log: From the Master Log, you can select and attach multiple reports to a single e-mail address – or to multiple addresses - using the button. Highlight the reports you wish to attach to an e-mail, one by one, pressing the button between each selection. After identifying each of the reports you wish to send, press the which will open the following window: button 34 The first queued e-mail report will automatically create a Subject in your e-mail ???? consisting of the Site code, Incident Report number, and Nature. The sender’s name will similarly be automatically entered. You may change the Subject line, if you wish. You may also enter an e-mail narrative, if you wish. Changes will occur on all ???? Once you have added a message, if desired, press will appear: and the following prompt Press ‘Yes” and each report will cycle through your system’s email process and be sent as a separate e-mail. 35 button. New e-mail recipients may be added by pressing the Outdated e-mail addresses may be removed by highlighting the address to be deleted and pressing the button. New e-mail addresses will be automatically stored in a site-wide table for later use by all with e-mail rights. To use the stored list, either ‘double-click’ on the name, or press the ‘single item’ insert button. Press the ‘all’ button to include all email addresses. A record of who was e-mailed a report will be automatically created on the first screen of each incident report so sent. These names will also print on any future hard copy of an e-mailed report. Attaching Photos to an email????? 36 Printing Reports Similar to the e-mail feature, reports can be printed from each Report’s data entry screen or from the Master Log. And, reports can similarly be printed one at a time or ‘queued’ for batch printing. 37 In the Master Log you have a few methods of printing. The button prints the Log as displayed in the above example. The button prints the highlighted report. The button begins a cycling process, printing each report listed. TIP: Those will older/ slower PC’s and printers may wish to use the button to place reports into a print bin for batch printing. To use the batch printing feature, highlight the desired reports one at a time, pressing the button between each selection. Reports placed into the print queue can be printed: 1). by pressing the button in the Master Log; or 2). from the Main Menu; or 3). upon exiting ISIS, when you will be automatically reminded as shown below. 38 The below Report Print Queue window, as automatically shown on exiting, allows you to preview each report, remove reports from the queue, or print the entire ‘queued’ batch. Re-Classifying Reports On occasion you may wish to change a report classification. [e.g. when an item of property reported as ‘stolen’ turns out to be ‘lost and found’.] Crime reports can be reclassified as Service reports and vice versa. Due to the differences in the data fields between other Report Types [e.g. Condition Observed vs. Medical Assist vs. Tow, etc.] only Crime and Service reports can be re-classified. Others must be re-entered/ re-written. For these ‘other report types’, we suggest you 1). Print the report and, 2). if the narrative is lengthy, ‘cut and paste’ it into the desired form. To change a report type between General Service and Crime, press the button on the Date/ Loc tab [the first tab] of the Report’s data entry screen. When you press Re-Classify, a filtered list of Crimes or Services will open. Select the Nature Description you desire and press . Right to Know Crime Statistics Many Educational Institutions publicly report certain crime statistics annually. 39 To help ease this chore, a RTK checkbox is provided on the crime report’s Date/ Loc or first tab. Checking this box as appropriate throughout the year, may allow for faster end of year data compilation. The use of the RTK checkbox is optional, as users have a variety of filters and reports to chose from as will be discussed in the Administrator’s Analyze Data chapter. Patient Watch Time Tracking If your system administrator has ‘turned on’ Patient Watch Reports, officers and others with Data Entry rights will be able to use this form. Most of the input screens are similar to other reports and require no further explanation. In addition to providing standard reports and graphs, Patient Watch reports can also track hours and officer time using the following screen: Entering the First Officer’s name [from a drop down list] and the Date and Time On Duty [i.e. when the watch started], starts the clock. Entering ‘Date and Ended Time’ stops the clock. You must then press the button to capture and post the hours spent. 40 Chapter 4 ADMINISTRATOR / INVESTIGATOR FUNCTIONS ANALYZING DATA, STATISTIC REPORTS, GRAPHING, …. MASTER LOG For Master Log filtering and other features, see Chapter 1, Officer Report Writing. ANALYZE DATA - OVERVIEW The are three (3) types of reports you can generate from inside Analyze Data: 1). a LOG report [similar to the previously discussed Master Log]; 2). STATISTICS report showing Monthly, Year to Date and other comparisons, or 3). a number of bar, line or pie GRAPHS. As will be discussed, you can do ‘year to year’ graphical comparisons. All ISIS reports default to include more or less All Information contained in your database. ??? Admin set default range?? But more often than not, a report containing “all” data is not particularly helpful to your measuring or trending needs. Instead, your interest will likely center on a service or group of services; a particular crime or type of crime; or perhaps only one or more buildings, area types, time of day, day of week, or…. some combination of the above criteria. 41 You can create a focused report by filtering out unwanted data – or put another way, you set your filters to include in your report ONLY data relevant to the issue at hand. Filter Setting – and Saving Filters for Re-Use Setting filters can be cumbersome – the first time. If you intend to re-use your filters, you should save them under a report file for re-use monthly, quarterly, annually – or more often – using the following: ??? button which will open a screen similar to the You may use ISIS’ default location to save your reports – or you may select another location. In either case, ISIS will automatically ‘remember’ -and return you to - the last directory in which you saved a memorized report. 42 USING ANALYZE DATA – STEP-BY-STEP Analyze Data is ISIS’ most powerful search, graph and analysis tool. You begin building a report by setting filters in the following screen: After setting the ‘General’ tab selections for Site, Report Nature, Report Date, Time Ranges, etc., users move across the bottom of the screen opening tabs and setting filters for Location, Property, Vehicle, etc. There is no required order, though the tabs are set up in more or less the same sequence as the report writing data entry tabs. Analyze Data’s default data settings is {ALL}. ??? re-order buttons on screen sic – After setting your filters, limiting your search to defined criteria, press . If you wish to save these filters [except for date range which must be set each time] press the button, as described above. If you’ve previously set filters for a report you intend to use regularly, you needn’t reset your filters. Instead, press the button and you will be taken to where you last saved your filters under a file name you assigned. Double click on your saved file and you will ?? 43 To reset your filters to the default - i.e. {ALL} - , press . Building a Report / Setting Filters – Step by Step General Tab Beginning from the above main screen labeled ‘General’, you set a variety of fields for Site, Nature, Time and other data. Nearly all ‘filter dialogue boxes’ operate in the same fashion. As such, we will use only a few examples, beginning with choosing a Nature or group of Natures. Press the button at the top center of the ‘General’ tab/ screen, and a filtering window, similar to the following, will open: When the above window first opened, the top left Display Options box showed only: 44 By pressing “ ” , the ‘Available Options’ list [bottom left side of window] is filtered to include just Services [i.e. all crimes were removed from the list]. At this point you can further limit your available choices by clicking on a sub-category of Alarms, Condition Observed, Door Unlocks, etc. Individual report Natures you wish to include in your report can be sent to the box by either ‘double-clicking’ or by pressing the button. Filtering for Persons… General Persons, Subjects, and Patients ## ??? Filtering for Miscellaneous… Outside Services, Alarm types, et al 45 CHOOSING THE REPORT STYLE – Log, Statistic Summary, or Graph On the last tab labeled ‘Analysis, you chose the type of report you want. Clicking on the radial button of a report style will ‘liven up’ options for a Log, Statistics report, or Graph. LOG: Log reports will look and act similar to the Master Log described in Chapter 1 – Write. STATISTICS: Determine here whether • • • • you want the report sent directly to your Printer; what type of Time Period [i.e. Monthly, Quarterly or Annual] you want; whether to limit the report to only Crimes or Services; whether you want a detailed breakdown of Thefts by 46 dollar loss, property type, area type, business hours vs. non-business hours, and secured or unsecured area; and • whether you want to show Outside Services used. Any filter setting you have done on other Analyze Data tabs, will additionally limit the data shown in the resulting report. 47 GRAPH: 48 49 Chapter 5 MAINTENANCE - Set Up & Maintenance IMPORTANT ! Please Read Before Beginning to use ISIS A???? WorkSheets ??? Plus… 50 BUTTONS – simplify ?? Tips Master Log 51 Data Entry Dispatch Slips 52 Pt Watch Analyze data Photos -Æ ??? under Photo Search -Æ ????under Property -Æ ??? under Property 53 Ctrl+Click to select multiple…. Better hint ?? 54 The Date/Loc tab in the above example, will default to the site/ organization you selected at log-in. If you are assigned to only one site, this will be your default site and there is no need to select a site at log-in. 55