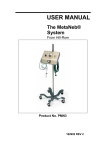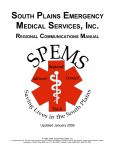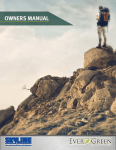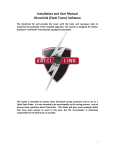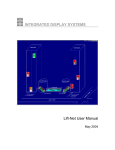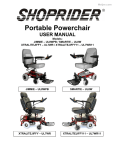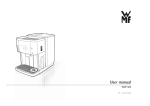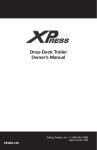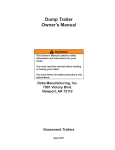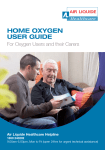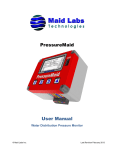Download USER MANUAL - FiveCubits
Transcript
™ USER MANUAL table of contents 9-12 10 11 12 16-39 16 17 18-22 23-37 18-27 INTRODUCTION site access trackit homepage preferences DISPATCH accessing dispatch dispatch menu dispatch view a . summary a . equipment map b . employee dispatch equipment map b . dispatch summary c . settings d . panels table of contents 16-39 38-39 DISPATCH e . truck information a . manual login / logout a . ticket management summary f . directions g . find / find near login registry ticket management 48-74 48 49 50 18-27 b . customers c . job d . order e . product f . ticket g . assignment PAYROLL introduction accessing payroll payroll menu table of contents 48-74 51-53 54-55 56-64 65-66 67-72 18-27 73-74 PAYROLL reports a . exception report b . time card weekly c . audit report schedule payroll settings a . paid time off setup b . employee type setup c . holiday setup d . payroll setup e . time off category f . time off type g . work and note types time off management time cards a. time card 1. 2. 3. 4. 5. audit trail editing time cards edit status edit pre / post trip edit tickets weekly time card table of contents 75-114 75 76 77 78 79 80 81-84 85 86-87 88 89 90 91 92 93-94 95-96 97 98 99 100 101 102 18-27 REPORTS accessing reports reports menu reports filters alert history distance and fuel by region drive time summary driver performance a . driver scorecard employee review engine events fuel economy summary fuel trend summary gps fix report gps gap report geofence address geofence en route geofence time hours of service idle time summary login / logout report material per hour message history pre / post trip table of contents 75-114 103-104 105 106 107-110 111 112-114 REPORTS question summary status breakdown status time summary ticket summary a . view routes b . duration summary c . ticket summary ticket time summary trip summary 115-177 SETTINGS 115 116-119 18-27 120-122 accessing settings alerts a . alert view a . driver goals b . adding alerts c . alert types d . add alert driver performance table of contents 115-177 SETTINGS 123-12 130-136 136-146 147 148-149 150 151 152 18-27 employee a . add employee a . equipment type a . geofences b . employee group c . add new employee group d . employee restore e . employee type equipment b . equipment type defined c . equipment restore geofences and regions b . geofence type c . region interface messages a . add new message permission type plant question setup table of contents 115-177 SETTINGS 153 153-159 160-161 162-176 177 18-27 site settings a . geofence / map settings a . admin b . editing a rollover menu site settings b . ticket integration site user status a . add status b . add status payroll c . add status actions d . status geofence e . status reminder f . status restrictions g . status timer h . status questions tracking device 9 introduction INTRODUCTION TrackIt is a web-based application powered by FiveCubits designed specifically for the bulk material transportation industry. TrackIt offers highly customizable tools designed to maximize productivity as well as providing valuable proof of delivery information. Using GPS technology, and world-class hosted software, TrackIt has become the fastest adopted GPS track and trace technology in the market. This user manual provides information on features and functionality of the TrackIt system for customer training and reference. In an effort to better service TrackIt customer needs it is recommended that customers first consult this manual before contacting FiveCubits directly for support. In the event a TrackIt customer cannot resolve their issue using this guide, FiveCubits service and support can be reached for additional assistance 24 hours a day, seven days a week, at (888) 473-5832. 10 introduction SITE ACCESS TrackIt customers can access their secure, company specific website by accessing www.fivecubits.com in their web browser, and clicking on the “Customer Login” option in the top right hand menu bar. After clicking “Customer Login,” a new screen will appear allowing users to enter their unique username and password registered with FiveCubits. A “Remember me” check box is available as a login shortcut for users to access the site quickly. 11 introduction TRACKIT HOMEPAGE After a successful login, users will be taken to their secure, company specific, TrackIt user homepage. From this menu, users have access to the four core functions of the TrackIt System: Dispatch, Payroll, Reports, Settings. Each of these core functions are explained within the contents of this manual. 12 introduction PREFERENCES GENERAL TrackIt PREFERENCES can be found in the top left corner of the TrackIt homepage Here users set filters and options that fit the way they use the site. Using this menu, each user can customize their experience to fit their needs. The “General” tab in PREFERENCES lets users select a home page as a shortcut. Every time a user logs into the TrackIt system, they will be brought to whatever page is set as the default home page. The “Password” options allow users to change their password by entering a new password, and then confirming it. Selecting “SAVE” will confirm the changes. NOTE: Passwords must be at least 6 characters and contain 1 number. 13 introduction PREFERENCES DISPATCH PREFERENCES Dispatch/Payroll Filters: These filters are what will be defaulted to when accessing map, dispatch and payroll screens. Equipment Identifier on Map: shows the truck number next to the truck while on the map (show a picture of map with the number for clarity) Zoom on Cursor (Map): Centers the zoom option on the EQUIPMENT MAP to wherever the cursor is. 14 introduction PREFERENCES DISPATCH PREFERENCES CONT. Dispatch Work Display: This will put the selected value on the dispatch screen and dispatch summary panel on the map. for instance if ticket number is selected, you will see the associated ticket number with the vehicle on the dispatch and map dispatch summary screens. Dispatch Font Size: allows you to customize the font size for the headers on the dispatch screen. Dispatch Header Word Wrap: Will wrap the status names on the dispatch screen Dispatch Header Truncate: Will truncate the status name on the headers on the dispatch screen Show Status Text: Control whether the status name is showing in the colored square on the dispatch screen Show Status Time: Controls whether the time in that status shows in the colored square on the dispatch screen Show Last Plant: Will add a new column to the dispatch screen and map dispatch summary showing the last plant the vehicle loaded out of. 15 introduction PREFERENCES MESSAGING FiveCubits allows the ability to integrate the vehicle messages with the dispatchers email or text messages on their phones. To do so simply fill out the Messaging tab under PREFERENCES as shown. MESSAGING filters: Will determine which messages from which trucks you will receive in your email of text message. MESSAGING Email: The email address that will receive the messages from the vehicles in the filters. MESSAGING Phone Number: Enter the phone number that text messages will go to (if any) MESSAGING Phone Carrier: The system needs this information in order to integrate text messaging with the messages from the vehicle. 16 dispatch ACCESSING DISPATCH To access TrackIt’s Dispatch tools, either navigate to the “Dispatch” icon on the TrackIt user homepage, or select “Dispatch” from the static menu bar located in the top right hand corner. This static menu is accessible as a shortcut from any TrackIt module other than maps. 17 dispatch DISPATCH MENU Upon selecting the DISPATCH icon from the main menu, four main dispatch options are made available. DISPATCH VIEW, EQUIPMENT MAP, LOGIN REGISTRY, and TICKET MANAGEMENT. A brief description of each dispatch option is provided under each item for quick reference. A more complete explanation and application for each of the dispatch menu items will be covered in detail in the following subsections in the order they occur on the Dispatch menu list. NOTE: Menu Items like Disptach View, and Ticket Management utilize a “+” symbols to indicate the existence of several sub items available for that function. 18 dispatch DISPATCH VIEW SUMMARY Dispatch View allows users to select from two main options. EMPLOYEE DISPATCH, and EQUIPMENT DISPATCH. EMPLOYEE DISPATCH: Allows users to view Employees in a list or grid format EQUIPMENT DISPATCH: Allows users to view Equipment in a list or grid format. 19 dispatch DISPATCH VIEW EMPLOYEE DISPATCH After selecting EMPLOYEE DISPATCH, users are brought to a list view of all drivers and what STATUS they are in. The STATUS colors can be customized for easy identification. Clicking on a drivers name under the EMPLOYEE header will provide users with useful information on what equipment the driver is currently using, his STATUS, and plant info. NOTE: Information shown on rollovers of EMPLOYEE, GEOFENCES, and EQUIPMENT are customizable. Navigate to SITE SETTINGS in SETTINGS to customize labels. 20 dispatch DISPATCH VIEW EMPLOYEE DISPATCH EMPLOYEE DISPATCH can also be viewed in a more compact grid view by selecting the “View” button in the top right and corner below. Grid view condenses the list of employees into an easy to read grid format showing each employee and the STATUS they are in. 21 dispatch DISPATCH VIEW EMPLOYEE DISPATCH Employee Dispatch Filters The Dispatch View filtering options provide a more focused view of the information dispatchers are looking for. PLANTS, STATUS TYPES, EMPLOYEE TYPES, and EMPLOYEE GROUPS can all be filtered to focus on what matters most the user. After selecting which items users want to focus on, clicking “Apply Filters” will refresh the page showing only those options selected. 22 dispatch DISPATCH VIEW EQUIPMENT DISPATCH After selecting EQUIPMENT DISPATCH, users are brought to a list view of all vehicles and what STATUS they are in. Clicking on a drivers name under the EQUIPMENT header will provide users with useful information on who is currently using the EQUIPMENT, and plant info. NOTE: Information shown on rollovers of EMPLOYEE, GEOFENCES, and EQUIPMENT are customizable. Navigate to SITE SETTINGS in SETTINGS to customize labels. 23 dispatch EQUIPMENT MAP EQUIPMENT MAP Selecting the EQUIPMENT MAP option in Dispatch View will display TrackIt-enabled active units in a powerful Map View format. Map View will present a “bird’s eye” view of users plants, job sites, and fleet as they move throughout their day. The following section will examine the panels and features associated with TrackIt’s EQUIPMENT MAP. 24 dispatch EQUIPMENT MAP DISPATCH SUMMARY The Dispatch Summary shows dispatchers all active equipment in the field. Equipment is listed by the Equipment number assigned to them in the EQUIPMENT menu available SETTINGS. The time and STATUS of each piece of equipment is also shown, along with the amount of time spent in the corresponding STATUS. The example below shows that Truck 95 has been at the plant for 9 minutes, while Truck 101 has been on its way to a job for 14 minutes. 25 dispatch EQUIPMENT MAP DISPATCH SUMMARY Incoming and Outgoing messages between TrackIt users and active units is also shown by the MESSAGES and OUTBOX panel above the equipment list. TrackIt’s Dispatch Summary Panel also includes filter options that help users focus on a certain type of EQUIPMENT or STATUS. Using the drop down menu options provided users can choose to see scenarios like all dump trucks that are currently in the “AT JOB” STATUS or all Ready Mix trucks that are in the “RETURNING TO PLANT” STATUS. NOTE: Multiple maps can be opened to show different filters allowing users to see different types of trucks in different browser windows. 26 dispatch EQUIPMENT MAP SETTINGS To view the Map Options in the Map View, click on the Map Options item located on the Map View SETTINGS tab dropdown menu 27 dispatch EQUIPMENT MAP SETTINGS Map options allow users to toggle certain map features on and off. If users want to hide or view certain objects on the map like EQUIPMENT, GEOFENCES, or REGIONS, they can be selected or unselected by the check boxes presented. If a map user would like to focus on certain PLANTS, ORDERS, or perhaps all trucks in a certain STATUS, the “Standard Filters” options may be selected from the drop-down menu provided. 28 dispatch EQUIPMENT MAP PANELS The PANELS option in Map View brings up five different tools that can be displayed while viewing the Equipment Map. Map Controls - Map Controls allow users to ZOOM IN and OUT on the map using the “+” and “-” controls shown. Map Controls also allows users to switch between ROAD, AERIAL, and HYBRID maps to increase the level detail shown. As well as toggling real-time TRAFFIC on and off. 29 dispatch EQUIPMENT MAP PANELS Map Control Views Road View shows a familiar map with streets and points of interest shown. Aerial View shows users a satellite view with detailed photography of the area. Turning on the Hybrid View combines Road and Aerial views to present a satellite image with street names and points of interest attached. 30 dispatch EQUIPMENT MAP PANELS Truck Information From the EQUIPMENT MAP users can see all TrackIt enabled vehicles and equipment. Hovering over a vehicle with the mouse, or selecting a vehicle from the DISPATCH SUMMARY panel will provide Dispatchers with similar information to the EMPLOYEE and EQUIPMENT DISPATCH VIEW options. When accessing this menu, users can send drivers a message, view ticket information, update a truck’s STATUS manually, and see a list of GPS fixes. The information provided in the “Dispatch Vehicle Rollover” can be customized in the GEOFENCE/MAP the in SITE SETTINGS section of TrackIt SETTINGS. 31 dispatch EQUIPMENT MAP PANELS Truck Information CONT. MESSAGE HISTORY: A history of messages sent between this driver and dispatch. Includes who sent the message, what STATUS they were in, and timestamps for when the message was sent and received. SEND MESSAGE: Allows users to send text messages to a drivers TrackIt enable device. Users can select from Canned messages setup in the MESSAGES section of settings, Questions including numeric, YES/NO, or list answers, or free text that says anything the dispatcher desires. 32 dispatch EQUIPMENT MAP PANELS Truck Information CONT. STATUS REPORT: STATUS reports show the each STATUS the selected driver has been in throughout the day and how long they spent in each STATUS. UPDATE STATUS: Selecting UPDATE STATUS gives a dispatcher the opportunity to manually update the STATUS of a driver if either the driver forgot to enter a manual STATUS or to move drivers into a non-driver status like yard work, or cleaning. 33 dispatch EQUIPMENT MAP PANELS Truck Information CONT. GPS FIXES: Selecting GPS FIXES will send users to the “Breadcrumb Trail” report that plays portions of a drivers day, and shows users a recording of the driver as they move around the map. 34 dispatch EQUIPMENT MAP PANELS Truck Information CONT. TICKET: The Ticket feature shows users all relevant ticket information regarding the selected truck. Users can manage tickets, end tickets if unplanned changes occur, and edit destination GEOFENCES if they need to be adjusted. Editing a destination will affect all other tickets assigned to address associated with that job. LAST LOAD: Alerts drivers that they are on their last load of the day. This automatically sets a timer once the driver enters an “At Plant” or “At Yard” STATUS. See EQUIPMENT TYPE setup for more information. 35 dispatch EQUIPMENT MAP PANELS Directions The Directions panel allows users to type in an address, GEOFENCE, or Latitude/Longitude to get visual and turn-by-turn directions TO and FROM a desired location. Dispatchers also have the option to print directions to hand out to drivers using the “Print” feature in the Directions panel. 36 dispatch EQUIPMENT MAP PANELS Find/Find Near The final two panels in the Panel Menu are FIND and FIND NEAR. These two functions help users easily find specific GEOFENCES, EQUIPMENT and locations without having to navigate the map to find them. The FIND function lets users select a GEOFENCE or piece of EQUIPMENT from an active list. The map will automatically navigate to user’s desired location. FIND NEAR allows users to locate specific EQUIPMENT near GEOFENCES, or other places of interest. In the example below, a Dispatcher is looking to find 5 Dump Trucks that are closest to a quarry. 37 dispatch EQUIPMENT MAP PANELS Find/Near CONT. The results came back in the FIND NEAR panel with 5 dump trucks and the STATUS they are currently in. Three of those trucks are under 10 miles away, and are not currently on their way to a quarry or traveling loaded like the other options highlighted in blue. 38 dispatch LOGIN REGISTRY Selecting the LOGIN REGISTRY item from the Dispatch Menu will display all TrackIt enabled units currently logged into the TrackIt System, including details of the applicable Device, Employee, and Equipment. Remote manual login or logout for any TrackIt enabled device is available from the Login Registry. 39 dispatch LOGIN REGISTRY MANUAL LOGIN/LOGUT Clicking on the MANUAL LOGIN option (to add units) in the upper-right area of the screen will display a Manual Login pop-up allowing selection of the desired PHONE, EQUIPMENT and EMPLOYEE to be remotely logged in. Clicking on the LOGOUT option (to remove units) at the end of the applicable Device/ Employee/Equipment line in the Login Registry will display a Manual Logout pop-up to confirm the desired action. NOTE: MANUAL LOGIN doesn’t automatically activate the tracking devices but will start a timecard for the specific employee. 40 dispatch TICKET MANAGEMENT TICKET MANAGEMENT SUMMARY This section is typically only used for troubleshooting and testing purposes and is not intended to take the place of your existing dispatch system. Selecting Ticket Management from the DISPATCH Menu List will display the Ticket Management Options within the TrackIt System. NOTE: Ticket Management functionality will only be available in the Dispatch Menu if the associated Customer has specified Ticket Integration as part of their agreement with FiveCubits. 41 dispatch TICKET MANAGEMENT CUSTOMER Click on the CUSTOMER option from the list of Ticket Management options to view the alphabetical list of customers that have already been entered into the TrackIt system. 42 dispatch TICKET MANAGEMENT CUSTOMER add/edit customers Clicking the “ADD CUSTOMER” button located in the far-right area of the screen will open the ADD CUSTOMER pop-up template. To add a new Customer, simply enter the applicable information and click “SAVE.” The new Customer will then be added to the Ticket Management Customer List. NOTE: As with most TrackIt System data once entered and saved, the information for that entry can easily be edited as needed at any time thereafter. Simply click on the edit icon found on the right end of any line item, edit the item, then click SAVE. 43 dispatch TICKET MANAGEMENT JOB Click on the “JOB” option from the list of Ticket Management options to view the alphabetical list of Jobs that have already been entered into the TrackIt System. Clicking the “ADD JOB” button located in the far-right area of the screen will open the ADD JOB pop-up template. To add a new Job, simply enter the applicable information and click “SAVE.” The new Job will then be added to the Ticket Management Job List. 44 dispatch TICKET MANAGEMENT ORDER Click on the “ORDER” option from the list of Ticket Management options to view the alphabetical list of Orders that have already been entered into the TrackIt System. From the Order List page, Orders for any date can be viewed selecting the applicable dates from the drop-down menu or calendar options then clicking “VIEW ORDER,” located in the right-central area of the Order Controls Field. To add a new Order, click on the “ADD ORDER” button located in the far-right area of the Order Controls field to open the ADD ORDER pop-up template. To add a new Order, simply enter the applicable information and click “SAVE.” The new Order will then be added to the Ticket Management Order List. 45 dispatch TICKET MANAGEMENT PRODUCT Click on the “PRODUCT” option from the list of Ticket Management options to view the alphabetical list of Products that have already been entered into the TrackIt System. Clicking the “ADD PRODUCT” button located in the far-right area of the Product Controls field will open the ADD PRODUCT pop-up template. To add a new Product, simply enter the applicable information and click “SAVE.” The new Product will then be added to the Ticket Management Product List. 46 dispatch TICKET MANAGEMENT TICKET Click on the “TICKET” option from the list of Ticket Management options to view the numerically ordered list of Tickets that have already been entered into the TrackIt System. From the Ticket List page, Tickets for any date can be viewed selecting the applicable dates from the drop-down menu or calendar options and then clicking “VIEW TICKET,” located in the right-central area of the Ticket Controls field. To add a new Ticket, click on the “ADD TICKET” button also located in the Ticket Controls field to open the ADD TICKET pop-up template. To add a new Ticket, simply enter the applicable information and click “SAVE.” The new Ticket will then be added to the Ticket Management Ticket List. 47 dispatch TICKET MANAGEMENT TICKET ASSIGNMENT Click on the TICKET ASSIGNMENT option from the list of Ticket Management options to view the list of Ticket Assignments of all non-completed tickets in the TrackIt System. By default, only Ticket Assignments still in process will be displayed on the Ticket Management Ticket Assignment List. Note that Ticket Assignment or STATUS can be modified/overridden from the applicable display. 48 payroll INTRODUCTION FiveCubits PAYROLL system is designed to give users the power manage, schedule, and pay drivers and other office employees while taking unique industry challenges into account. Hourly drivers clock in and out behind the wheel, saving those extra minutes of payroll at the beginning and end of each day. Company time and attendance is tracked with powerful scheduling tools that account for holiday hours, paid time off, and Hours of Service restrictions. Employee attendance records are tracked to show late and absent occurrences, and accidents reported while on the job, and reporting tools show users where their payroll is being spent. All of this data can then be built into a custom payroll export into the accounting package of your choice making it a truly end-to-end solution for tracking time throughout the fleet. 49 payroll ACCESSING PAYROLL To access TrackIt’s payroll tools, either navigate to the “Payroll” icon on the TrackIt user homepage, or select “Payroll” from the static menu bar located in the top right hand corner. This static menu is accessible as a shortcut from any TrackIt module. 50 payroll PAYROLL MENU Upon selecting the PAYROLL icon from the main menu, 5 main dispatch options are made available. REPORTS, SCHEDULE, SETUP, TIME OFF MANAGEMENT, and TIME CARDS. A brief description of each payroll option is provided under each item for quick reference. A more complete explanation and application for each of the Payroll menu items will be covered in detail in the following subsections in the order they occur on the Payroll menu list. NOTE: Menu Items like Reports and Setup utilize a “+” symbol to indicate the existence of several sub items available for that function. 51 payroll REPORTS EXCEPTION REPORT The Payroll Exception report shows Payroll related exceptions that occurred for the given date range for an employee. Payroll Exceptions are defined by events like late logins, accidents, absences, and auto-logouts. When an exception occurs, this report will also show whether or not the exception was “cleared” or acknowledged, who it was cleared by, and any other comments that are made regarding that event. In the example above, the comment section was used to show that a late login and an accident were incorrectly logged, and therefore corrected. 52 payroll REPORTS TIME CARD WEEKLY The Time Card Weekly report shows users a limited weekly view of all time card information. A detailed summary at the top of the report breaks down how many hours were spent in each category including total man hours, lunch, overtime, and total time saved. Below the summary each employee’s time card is broken down by the same values. Selecting the DETAILS button next to each employee time card will break down the information even further to show the hours for each employee, for each day of the schedule. A “Printer Friendly” option is also available. NOTE: This is the same data shown on the “driver login page” where drivers can login to see their schedule, KPIs and pay hours. 53 payroll REPORTS AUDIT REPORT The Payroll Audit Report in TrackIt allows users to see all changes to time card information for a specific user. This audit trail will not only show changes made to employee time cards, but also who made those changes and any associated comments. If changes are made the OLD VALUE and NEW VALUE will be updated, and the UPDATED BY field will show who is responsible for the change as well as any comments added by the user during the change. 54 payroll SCHEDULE TrackIt’s SCHEDULE feature allows users to build their company schedule based on the parameters established in the PAYROLL SETUP. Users can create shortcuts to specific PLANTS and EMPLOYEE TYPES to easily find and organize data that’s most important to them. Schedules can also be copied from week to week using the “Copy Schedule” Add Employee: allows users to select from their roster to add to the main SCHEDULE. Copy Schedule From: If SCHEDULES stay mostly unchanged, users can “copy/paste” SCHEDULES from day to day to save time. E-Mail Entire Schedule: Will send out the schedule to every EMPLOYEE setup in TrackIt with an email address present in the system. 55 payroll SCHEDULE IN and OUT times for each employee are represented in the “HH:MM” for hours and minutes, and “YYYY-MM-DD HH:MM” for year, month, date, hours and minutes like the example below. Here users can also add employees to a schedule, assign their main YARD or PLANT, and WORK TYPE. If an E-Mail address is present in the EMPLOYEE setup for this worker, the SCHEDULE can be distributed through emailed using the “E-Mail Schedule” button. 56 payroll PAYROLL SETTINGS PAID TIME OFF SETUP The Paid Time Off setup simply lists all employees added into the TrackIt system, their employee number, hire date, and paid time off. Users should review this page at the start of every year to update the amount of paid time off each employee is allocated for the next year. To enter this information, simply enter the time (in hours) under the PTO ALLOWED THIS YEAR field. If an employee attempts to take more than their allotted PTO, a pop-up error will appear and the employee will not be permitted that time off unless the yearly allowance is changed. PAYROLL SETTINGS EMPLOYEE TYPE SETUP 57 payroll 58 payroll PAYROLL SETTINGS EMPLOYEE TYPE SETTINGS DEFINED Description: A description should be given for each employee type you would like to track time for. Drivers, Supervisors, Dispatchers, Batch Men, are all examples of employee types. Require Schedule: If selected, that EMPLOYEE TYPE will not be able to login to TrackIt if there is no schedule in place for them Allow Early Login: If selected, choose the amount of time (in minutes) that an employee is allowed to clock-in. Mark Late After xx: Select how many minutes after their scheduled time an employee can clock-in before they are considered late. Max Login Time: The amount of time (in hours) that an employee can be logged in before the system automatically logs them out. i.e. an employee forgetting to log out at the end of the day. Non-Driver Status Type: The STATUS loop a driver is assigned to when they are scheduled to do other work outside of driving. i.e. cleaning, maintenance, yard work. Default Work Type: Select from work types defined under WORK TYPE & NOTES payroll settings. Daily Hours of Service: Daily hours a driver is allowed to be behind the wheel to comply with FMCSA regulations. This data powers the HOURS OF SERVICE report and the quick HOURS OF SERVICE report accessible from the vehicle modal on the EQUIPMENT MAP. 59 payroll PAYROLL SETTINGS EMPLOYEE TYPE SETTINGS DEFINED Pay to Schedule: Decide whether an employee is paid for the amount of time they clocked before their scheduled shift. If unchecked, an employee clocking in 5 minutes early will be paid those extra minutes. Deduct Lunch: Select whether or not time is deducted for lunch breaks. Lunch Threshold: Minimum amount of time an employee has to be in lunch status for it to officially count as a lunch break. Lunch Minimum Time (hours): Minimum amount of time an employee can be on lunch. Lunch Maximum Time: Maximum amount of time an employee can be on lunch. Weekly Overtime Threshold: Select if employees are paid overtime after a certain weekly threshold. i.e. employees paid overtime after 40 hours. Daily Overtime Threshold: Select if employees are paid overtime after a certain daily threshold. i.e. employees paid overtime for any time worked over 8 hours daily. Pay Holiday Hours: How many paid holiday hours are given for this EMPLOYEE TYPE. Day Paid as Overtime: Select whether certain days (like weekends) are automatically paid as overtime. 60 payroll PAYROLL SETTINGS HOLIDAY SETUP TrackIt’s Holiday Setup lets users set standalone, or reoccurring holidays as part of Payroll Setup. Selecting the ADD HOLIDAY button will prompt users to enter the holiday name, date, whether it reoccurs every year, and whether or not employees are paid for that holiday. Holidays can be edited by selecting the “pen and paper” icon to the right of the holiday. 61 payroll PAYROLL SETTINGS PAYROLL SETUP The Payroll Setup option is used to build global payroll rules for employees. This is where businesses enter in company polices like automatically deducting a lunch after “X” hours worked, and not scheduling someone on a day they have requested more than “X” hours off for that day. Some other features include: Require Comment to Clear Exception: Are comments or notes required by someone in order to make changes to a time card exception (like being late or being involved in an accident)? Cross Day Boundary: selecting this option will allow night shifts that pass midnight into the next day to be counted as a single day’s shift. Unable to schedule after X Hours Requested Off: Will not allow an employee to be scheduled for the day if he requests more than “X” hours off for that day. 62 payroll PAYROLL SETTINGS TIME OFF CATEGORY The Time Off Category feature allows users to set default restricted hours for Paid Time Off (PTO) and Unpaid Time Off (UTO). If by default employees are allowed 2 weeks of vacation (80 hours) the PTO category should have hours restricted to 80. This default will auto-populate the PTO ALLOWED THIS YEAR column of the PAID TIME OFF SETUP In the example above, UTO is set to unrestricted if the amount of unpaid time off is not being tracked. 63 payroll PAYROLL SETTINGS TIME OFF TYPE Time Off Type setup allows users to define different types of both paid, and unpaid time off that a company recognizes. Vacation, jury duty, and medical absence are all types of time off that are considered within this category. Once Time Off Types are defined, and color coded, an export code can also be added for use with a payroll export. Select ADD TIME OFF TYPE in the top right of the menu to add a new definition, or the edit button next to each type to change a predefined type. 64 payroll PAYROLL SETTINGS WORK AND NOTE TYPES WORK TYPES WORK TYPES are used to categorize how much time is being spent on different types of work. For example payroll hours can be broken down between types of driver work like Ready Mix, Aggregate, etc. to compare where your resources are being distributed. WORK TYPES are visible on the SCHEDULE section of PAYROLL for each employee and sent to the drivers email if the “Email Schedule” option is utilized in SCHEDULES. NOTE TYPES NOTE TYPES are used for communication and marking payroll. This way exception cases that need to be addressed by notes have a uniform set of comments to choose from. These notes are found in the list of available options when editing a TIME CARD. 65 payroll TIME OFF MANAGEMENT The Time Off Management section of Payroll is where users go to view/edit/create time off requests made by employees. If a request for time off is made, users can navigate to the employees name on the roster provided. This roster can be filtered by PLANT and EMPLOYEE TYPE to narrow the search. Here users see a view of the week and which employees have time off for each day. Users can hover over a color coded block reveal additional comments about the time off requested. Time off will also appear in the SCHEDULE when an employee is being scheduled. To edit or add time off, select the edit icon to the right of the users schedule. 66 payroll TIME OFF MANAGEMENT After selecting the edit icon next to a user, a drop-down menu is provided to choose from a list of TIME OFF TYPES previously defined in the TIME OFF TYPES settings of PAYROLL. After the TIME OFF TYPE is selected, the week view opens up to allow users to select the amount of time off each day (in hours) the employee has requested off. If the amount of time requested off is more than the remaining vacation time available for an employee, the user will be notified and the employee will not be allowed to schedule the requested time off. 67 payroll TIME CARDS TIME CARD TIME CARD settings allow users to view/edit/create time cards for employees. Users can create shortcuts to specific PLANTS and EMPLOYEE TYPES to easily find and organize TIME CARD data that’s most important to them. Using the “CREATE SHORTCUT +” button allows users to save a shortcut to a specific subset of employees. The example below uses the available filters to create a shortcut to all DRIVERS and the ROSEMONT PLANT. Created shortcuts will be shown below under the day users would like to review. Selecting the appropriate shortcut will display only those employees for quick access. 68 payroll TIME CARDS TIME CARD The top of the TIME CARD screen provides payroll shortcuts like being able to fix late logins, accept or reject all time cards, and send time cards to desired custom payroll export. Time cards can also be downloaded for use with Microsoft Excel. The next section of the TIME CARD screen will show an overall time card that day for the entire company, or the selected PLANT, EMPLOYEE TYPE, or EMPLOYEE GROUP. Here things like total man hours, lunch hours, equipment hours and overtime are all calculated. 69 payroll TIME CARD TIME CARD Each driver’s time card is broken down by their Scheduled Time, Login/Logout time, and the time (in hours) spent overall including Overtime. Each individual time card can also be Accepted or Rejected. Selecting the “edit” button next to the employee name will provide a detailed way to edit TIME CARDS and find useful information. 70 payroll TIME CARD AUDIT TRAIL The “Time Card Detail” menu provides the opportunity to review an audit trail of all changes made to information in the TIME CARD for accountability. Selecting “Audit Trail” from the menu. Any changes made to TIME CARDS, SCHEDULES, STATUSES, or QUESTIONS are identified along with when the change occurred, the user who made the changes, and any comments that accompanied the change. EDITING TIME CARDS Times can be changed by simply editing the values represented in the “Login” and “Logout” columns, and the WORK TYPE can be edited for better reporting of where payroll is being spent. 71 payroll TIME CARD EDIT STATUS Any STATUS times and information can be corrected using the “STATUS/Q&A” tab. Answers to QUESTIONS asked to the driver are also recorded here. Any QUESTIONS asked can be changed here if the wrong answer was entered by the driver. EDIT PRE/POST TRIP Pre/Post Trip information entered by drivers into their TrackIt enabled device appears here on their TIME CARD from the “Pre/Post Trip” tab. If ENGINE DIAGNOSTICS is active, these totals will auto-populate. If any mistakes were made, changes and updates can be made here. 72 payroll TIME CARD EDIT TICKETS Tickets associated with the selected TIME CARD are shown in the “Tickets” tab. Here Job Codes, Phase Codes, and PO Numbers can all be associated with tickets for cost accounting purposes. These values are mapped to accounting packages in order to break down information like how much time (and PAYROLL) is being spent during different phases of a job. NOTES Notes allow users to choose from the NOTE TYPES setup in PAYROLL SETUP. NOTE TYPES must be setup first before adding NOTES to a TIME CARD. This way exception cases that need to be addressed by notes have a uniform set of comments to choose from. 73 payroll WEEKLY TIME CARDS WEEKLY TIME CARDS show an overview of all TIME CARD data from a weekly perspective. This is an easy way to see hours, overtime, time off, and exceptions that have happened throughout the week. The first section of the TIME CARD screen will show an overall TIME CARD for that week for the entire company, or the selected PLANT, EMPLOYEE TYPE, or EMPLOYEE GROUP. Here things like total man hours, lunch hours, equipment hours and overtime are all calculated. Exceptions are also available. Blue (Autologout), Green (Late), Yellow (absent), and Red (accident) bubbles are shown next to each daily time. Selecting an exception allows for comments to be entered. 74 payroll WEEKLY TIME CARDS WEEKLY EMPLOYEE DETAILS Selecting an employee name presents TIME CARD weekly details. The employee’s SCHEDULE (clock in and clock out times) and Daily Log for the week are presented. The Daily Log also shows a daily breakdown of TIME CARD information, as well as productivity stats like Total Yards, and Material Per Hour. Daily Logs are printer friendly. 75 reports ACCESSING REPORTS To access TrackIt’s reporting tools, either navigate to the “Reports” icon on the TrackIt user homepage, or selects “Reports” from the static menu bar located in the top right hand corner. This menu is accessible as a shortcut from any TrackIt module. 76 reports REPORTS MENU Upon selecting the REPORTS icon from the main menu, all reporting options are made available. These reports give users powerful information to better manage their fleet. A brief description of each Reporting option is provided under each item for quick reference. A more complete explanation and application for each of the Report menu items will be covered in detail in the following subsections in the order they occur on the Reports menu list. NOTE: Menu Items like Reports and Setup utilize a “+” symbol to indicate the existence of several sub items available for that function. 77 reports REPORT FILTERS All reports in TrackIt have a similar set of tools that allow users to access only the data that is important to them. Using the drop down menus provided, users can specify the date range in which they want to run a report and which parameters apply to their specific needs. Selecting the “Use Filter” check box on the right hand side of menu will provide the option to select which plants, equipment types, or employees they want included in the report (if applicable). After all applicable parameters are fill out, clicking “VIEW REPORT” will provide users with the data they need to manage their fleet, measure productivity, or troubleshoot any issues they may be having. The “DOWNLOAD” and “EXPORT” report features will allow users to save reports into a Microsoft Excel spreadsheet format for internal use. 78 reports ALERT HISTORY PREREQUISITES: ALERTS setup in SETTINGS OPTIONAL: Engine Diagnostics The Alert History report stores all ALERTS sent to dispatch or emailed to employees. These alerts include speed restrictions, idle vehicles, late logins, and custom events if Engine Diagnostics are available. The Alert History report is an excellent resource to track driver behavior and provides data that can be useful for employee reviews. Within the report, MESSAGE TIMESTAMP tells users when an alert was sent, and the ACK TIMESTAMP informs user what time the message was acknowledged. Acknowledging an ALERT is done by clicking on the “ALERT” icon in the DISPATCH and EQUIPMENT MAP sections of the website. 79 reports DISTANCE AND FUEL BY REGION Prerequisites: REGIONS setup in SETTINGS Optional: Engine Diagnostics yields distance by odometer and fuel in gallons Primary uses for this report are to calculate the distance and fuel used by region. Regions are defined in the REGIONS setup in SETTINGS. Regions can be defined by State, City, County etc. to get an accurate view of how much time, distance, and fuel are spent within a specific area. Another unique use of this report is to track where trucks spend most of their time, which can aid in helping company decisions like where to build a new plant. Defining Columns: Enter/Exit Time: Shows the time the vehicle entered and exited the region Duration (min): Shows the amount of time the vehicle was in the region by minutes Distance by GPS (MI): How many miles where driven within the region based on GPS calculations. Distance by Odometer (MI): Distance driven within the region (ENGINE DIAGNOSTICS required) Fuel (GAL): Fuel used within the region (ENGINE DIAGNOSTICS required) 80 reports DRIVE TIME SUMMARY Prerequisites: None Optional: Engine Diagnostics yields distance by odometer and fuel in gallons The primary use for this report is to calculate the total estimated drive and stop time for employees. The Drive Time Summary gives users a quick glance at how long their drivers have been behind the wheel, and can be useful to estimate Hours of Service and DOT Logs. Adding Engine Diagnostics will show users the distance traveled, and gallons of fuel used. Drive Time Summaries can be filtered by Plant, or by Employee. 81 reports DRIVER PERFORMANCE PREREQUISITES: Driver Goals setup in SETTINGS OPTIONAL: Engine Diagnostics recommended Driver Performance uses FiveCubits technology to help improve safety, fuel economy, and maintenance costs across a fleet. Events like idling, hard-braking,speeding, and over-revving are logged for each driver throughout their day. These occurrences are set against company goals to provide a scorecard for each individual driver, and the entire fleet. Using this report, users can identify trends in driving behavior, and offer feedback and coaching to drivers who are performing poorly. 82 reports DRIVER PERFORMANCE DRIVER SCORECARDS CONT. The “Fleet Score Trend” graphically shows a trend in how the fleet is performing based on the driver goals setup in SETTINGS. The “Metrics” panel breaks down the date range presented, and the total number infractions that occurred within that period of time. Fuel metrics are shown based on Miles and Gallons per Hour, Distance and Fuel used, and Idle fuel used. Idle fuel is also presented in a percentage to show what ratio of the total fuel was used during idling. The “Infraction Impact” panel sheds light on what may be causing unfavorable results in the Metrics break down. Here a “pie chart” is shown to identify which infractions are most impacting your fleet. In the example provided, speeding accounts for 36.7% of all infractions which may reduce MPG and safety. Idling longer than acceptable is the second largest infraction at nearly 30%. 83 reports DRIVER PERFORMANCE DRIVER SCORECARDS CONT. The “Driver Ranks” panel shows users what percentage of their drivers are hitting their goals. The example shown tells us that drivers hitting 80% or more of their goals are performing well, while anyone hitting above 50% is doing fair, and lower than 50% signals a poor performance. This report can be run by fleet, or by individual. Reviewing Individual scorecards can help users in presenting Employee Reviews, and coaching drivers to meet company expectations. 84 reports DRIVER PERFORMANCE DRIVER SCORECARDS CONT. Selecting any of the graph elements in the Driver Ranks or Infraction Impact data will drill-down to show more information. Selecting a bar in the Driver Ranks graph will reveal a list of employees who are in the given range. The information button to the right of the score will send users to the Driver Summary report. When selecting any infraction that is part of the Infraction Impact “pie chart” users can identify their Top 10 offenders when it comes to instances like speeding, hard braking, etc. This can be used to coach drivers into handling vehicles more safely. 85 reports EMPLOYEE REVIEW PREREQUISITES: PAYROLL setup The Employee Review report provides a review based on the Time and Attendance features of TrackIt. With this report, management can analyze how often employees have attendances issues like arriving late to work. This report shows the scheduled time, and login time for each employee and the difference in minutes between them. This can be used along with FiveCubits Driver Performance and other reports to form Employee Reviews. This data can also be fed into the Driver Scorecard presented in the DRIVER PERFORMANCE report. 86 reports ENGINE EVENTS PREREQUISITES: ENGINE DIAGNOSTICS BREAKDOWN Using FiveCubits ENGINE DIAGNOSTICS technology, the Engine Events report collects information from each vehicles computer and provides a detailed report that allows users to stay connected with vehicle health. Anything from engine fault codes to driver behavior like speeding, hard braking, or coasting are captured. The report can be filtered by event, and by EQUIPMENT or EMPLOYEE. The results below show 5 instances of hard braking for one EMPLOYEE during the month of June. Timestamps are provided to show when the events occurred. Selecting the red pin will show the recorded “breadcrumb trail” playback of the drivers day on the EQUIPMENT MAP. 87 reports ENGINE EVENTS SUMMARY The Engine Events summary will show users how many occurrences of an event have happened over a given amount of time. The example below shows multiple speeding events for one employee over a month span. Selecting the info button next to each occurrence will break down the time each event occurred per day, and a value, in this case road speed, that was reached in order to initiate the event. The vehicle being analyzed has a max speed restriction of 75mph, causing any instance over that given threshold will be reported in this summary. Clicking on the red “push-pin” will take you to the map in the exact location where the issue happened. 88 reports FUEL ECONOMY SUMMARY PREREQUISITES: Engine Diagnostics The Fuel Economy Summary is used to monitor fuel economy and performance at a job level. Using this report, not only can you see the average miles per gallon and gallons per hour used by vehicles, but also Idle Fuel Used and Idle %. Using the GROUP BY filter allows users to see all trucks assigned to each job and how they stack up to one another. The example above shows three trucks that were on the same job, and rates their fuel performance based on data coming from the Engine Diagnostics. The totals along the bottom show overall fuel economy for each job. 89 reports FUEL TREND SUMMARY PREREQUISITES: Engine Diagnostics Like the Fuel Economy Report, the Fuel Trend Summary shows users how well a fleet is doing from a fuel performance level. While the Fuel Economy Report will allow users to see their fuel consumption by job, or equipment, the Fuel Trend Summary shows companies how their fleet is performing over an extended period of time to analyze trends. For example, “How was our fuel performance last month? Last quarter?” etc. This report is also helpful to see which plants are performing the best. The Fuel Trend Summary shows users a graphical representation of the following items to help uncover trends: • Miles per Gallon • Gallon per Hour • Idle Percentage • Distance in Miles • Fuel Usage in Gallons • Idle Fuel used in Gallons 90 reports GPS FIX REPORT PREREQUISITES: None The GPS Fix Report is a useful tool for troubleshooting any GPS issues users may experience. Using this report users can see every GPS fix received by TrackIt at specific intervals throughout the day. When a GPS fix cannot be obtained, it will be highlighted in red with an error message providing feedback on how to resolve the issue. Selecting the blue information icon to the right of the error will provide more information. Selecting the blue information button next to the GPS Fix show users the latitude and longitude of the fix and provide an opportunity to view the The “Breadcrumb Trail” playback of the day. 91 reports GPS GAP REPORT PREREQUISITES: None The GPS Gap Report is another useful way to troubleshoot GPS issues. When a vehicle loses coverage, the GPS Gap Report will log the time the gap started and ended. It will also show what STATUS the vehicle was in when GPS was lost, and resumed. The below example shows the length of the gap, and what STATUS the truck was in when the gap occurred. Using the GPS Gap Report will hopefully provide answers to why coverage is being lost. Some reasons include trucks losing GPS or cellular signal depending on the area they are servicing. Troubleshooting antenna issues and proper antenna placement may help to correct those issues. Drivers unplugging their TrackIt enabled device may also lead to a gap in connection. NOTE: One common cause for GPS gaps is a “Pre Login Attempt” error. This error is caused by the application being stopped and restarted, meaning the TrackIt unit inside the truck was either unplugged or turned off. 92 reports GEOFENCE ADDRESS PREREQUISITES: Ticket Integration The GEOFENCE Address report will notify users if the address on a TICKET automatically created a valid GEOFENCE. The address, description and time the address was submitted are all included in the report, along with a “Failed” or “Success” indicator. 93 reports GEOFENCE EN ROUTE PREREQUISITES: GEOFENCE setup in settings. OPTIONAL: Engine Diagnostics for Distance and Fuel The GEOFENCE En Route report is based off of GPS and is used to analyze the time it takes for a vehicle to drive between GEOFENCES. Route start time, end time, and duration are all calculated to show users how long it takes their trucks to travel between plants, yards, quarries, job sites, and any other GEOFENCES. New filters are added to this report to help users customize what information they want to see. A “Group By” feature is added to chose between grouping information by EQUIPMENT or GEOFENCE, and users are able to select between seeing all permanent and non-permanent GEOFENCES. To ensure accuracy of the report is recommended to use an enter and exit delay of 2-3 minutes to compensate for any instance where a truck may briefly exit and re-enter a GEOFENCE. 94 reports GEOFENCE EN ROUTE SUMMARY The GEOFENCE En Route summary breaks down each piece of EQUIPMENT from, and to, each GEOFENCE. The Total, Avg, Max, and Min are all calculated, and totals are collected at the bottom of the report. This can be used to analyze patterns or to find any outliers that caused longer times than expected. Selecting the blue information button presents the red pin icon that will take users to the “breadcrumb trail” playback of the trip between GEOFENCES. 95 reports GEOFENCE TIME PREREQUISITES: GEOFENCE setup in SETTINGS The GEOFENCE Time report shows a breakdown or summary of how much time is spent inside of a GEOFENCE. This report is useful in measuring productivity by determining how fast a plant or quarry is processing trucks, and how long drivers are spending on job sites. This report will break out the number of times an employee or vehicle has entered a GEOFENCE, and the average, maximum, and minimum time (in minutes) trucks have spent there. The GEOFENCE Time report can help fleet managers identify areas within the supply chain that are falling short of expectations. 96 reports GEOFENCE TIME SUMMARY The GEOFENCE Time summary breaks down each piece of EQUIPMENT and the time it spent in each GEOFENCE. The Total, Avg, Max, and Min are all calculated, and totals are collected at the bottom of the report. This can be used to analyze patterns or to find any outliers that caused longer times than expected. The summary can be filtered by EQUIPMENT or by GEOFENCE. Selecting the blue information button presents the red pin icon that will take users to the “breadcrumb trail” playback of the time spent within GEOFENCES. 97 reports HOURS OF SERVICE PREREQUISITES: Daily Hours of Service in Employee Type (Max Hours) OPTIONAL: The Hours of Service report helps users keep track of driver hours behind the wheel. This report helps companies follow regulations issued by the Federal Motor Carrier Safety Administration (FMCSA) which governs the working hours of anyone operating a commercial motor vehicle in the United States. This report is useful in determining whether or not a driver should be put on a job based on the number of hours he’s driven throughout the day. Within this report the HOURS OF SERVICE column was set at 14.0 hrs for these employees (under the EMPLOYEE TYPE settings). 98 reports IDLE TIME SUMMARY PREREQUISITES: None The Idle Time Summary measures how long a vehicle has been idle, and what STATUS they are in when the idling occurred. Idle times are determined by GPS when a vehicle stops moving. Using this report is useful in identifying where idling is occurring the most (on the job? stuck in traffic?) and can help to dispatchers make decisions that will limit idling, increase productivity, and save fuel. This report can be run by employee, by equipment and also separated by plant using the filters provided. The idle time summary shows users the STATUS, location and time the idling occurred, as well as the duration (in minutes) the vehicle was idling. Selecting the blue information icon to the right of the report will allow users to view these instances on a map, and even play back an animated version of the drivers day in an attempt to pinpoint reoccurring problems. 99 reports LOGIN/LOGOUT REPORT PREREQUISITES: None The Login/Logout Report shows not only the timestamp of when an employee logged in and out, but also the equipment they logged into, the plant they logged in at, and the total hours logged in for the day. 100 reports MATERIAL PER HOUR REPORT PREREQUISITES: Question Setup in Settings, “Productive” check box selected in STATUS setup OPTIONAL: Engine Diagnostics adds Distance and Fuel data The Material Per Hour report is a powerful tool that shows users how productive a plant is, how much material is being moved, and how productive each driver is from a material per hour standpoint. Management is able to analyze this data to make sure plants, drivers and equipment are meeting expectations. Reports can be run anywhere from 1-7 days and can be used to compare productivity day by day or week by week. The example below breaks down four different drivers on the same job. Data like Total Productive Hours, Material Per Hour, and Average Loop times are shown here. This can be used to evaluate how the job is performing as a whole, and each individual drivers contribution. 101 reports MESSAGE HISTORY PREREQUISITES: None Similar to the Alert History report, the Message History report provides a detailed list of all messages sent by EQUIPMENT or EMPLOYEE. Having a history of communication provides the opportunity to audit conversations and keep record of important messages that can be accessed later. Within this report, users get timestamps for when messages were sent and received in the SENT TO EQUIPMENT, and ACKNOWLEDGED menus. The “Message” field is created when the dispatcher sends the message. The “Sent to Equipment” field is timestamped when the message was delivered to the MDT. The “Acknowledged” timestamp is created when driver saw the message and clicked “OK.” 102 reports PRE/POST TRIP REPORT PREREQUISITES: None OPTIONAL: Engine Diagnostics Recommended The Pre/Post Trip report is used to electronically capture data that mechanics would obtain manually like fuel, power, and odometer readings for each vehicle at the end of each day. This makes tracking vehicle health and history paperless, and automatic. Readings are taken at LOGIN and LOGOUT STATUS to get beginning, and ending vehicle levels for each day. This report, like all others, can be downloaded and exported for use in Microsoft Excel. Adding Engine Diagnostics will populate additional information like Total Fuel Used. 103 reports QUESTION SUMMARY PREREQUISITES: Question Setup in settings OPTIONAL: The Question Summary Report provides a summary of all questions and responses across the fleet between dispatch and drivers. Questions are set up in the QUESTION SETUP in TrackIt’s settings. This report will allow users to collect data digitally, like ticket information, or beginning and ending odometer readings if those questions are built into the STATUS loop of the fleet. Common questions like “What is your job number?” “What is your ticket number?” or “How many tons/yards?” can all be captured electronically using status questions. This report collects those questions and answers as a point of reference. 104 reports QUESTION SUMMARY QUESTION SUMMARY CONT. The example below shows an example of the Question Summary Results. Here results for Tractor Trailer 807 display the answer to the “Beginning Mileage” question asked at the beginning of every day. 105 reports STATUS BREAKDOWN PREREQUISITES: None The Status Breakdown report shows the STATUS history of an EMPLOYEE or EQUIPMENT throughout a chosen date range. This report will breakdown how long equipment was in a specific STATUS, how that status was triggered, and the time the STATUS was triggered. This report is useful for troubleshooting any differences in STATUS between TrackIt and a dispatch system TrackIt is being interfaced with. The Status Breakdown will help users find out “Why is this truck in the wrong status?” Selecting the blue information button next to a status will provide users with additional information including the opportunity to see where the truck was on the EQUIPMENT MAP when a STATUS was triggered. 106 reports STATUS TIME SUMMARY PREREQUISITES: The Status Time Summary is a simple, yet powerful report that shows a breakdown of how much time drivers are spending in each status. This can be a useful tool to help monitor load times, productivity, and standby time. Having this data allows users to pinpoint problem areas in the STATUS loop and make the necessary changes. 107 reports TICKET SUMMARY PREREQUISITES: Ticket Integration OPTIONAL: Engine Diagnostics for Distance and Fuel The TICKET summary allows users to view TICKET information by order or vehicle. Using the drop-down menu provided, users can chose from Job, Order, Plant, Equipment, or Employee. If ENGINE DIAGNOSTICS is available, distance and fuel used will auto-populate within the report. 108 reports TICKET SUMMARY VIEW ROUTES Selecting “View Routes” will show the route each truck took to complete their TICKET. The red overlay draws a line to the job site, while the green overlay draws the route back to the plant. The “To” and “From” fields show duration in minutes. Each individual truck route can be toggled on and off using the check boxes provided. 109 reports TICKET SUMMARY DURATION SUMMARY The Duration Summary breaks down the time taken to fulfill the selected ticket. Time is recorded in minutes to capture Trip Time, Amount of material delivered per hour, how long a driver to get to the job, and how much time they spent on the job. Averages are also calculated to show the estimated amount of time it takes a driver to complete a ticket on a particular job. In the example below, the average Trip Time to complete a ticket for this job is 110 minutes. 110 reports TICKET SUMMARY The figure represented at the bottom of the summary takes STATUS information for each TICKET and color codes it to visually show the time spent in each STATUS for the duration of a TICKET. This panel is also sorted by EQUIPMENT and time is represented by a 24 hour clock along the top of the graph. Red lines under each STATUS represents when a vehicle was stopped via GPS. 111 reports TICKET TIME SUMMARY PREREQUISITES: Ticket Integration The Ticket Time Summary Report shows ticket time information for an order or vehicle. Users select the date, job, order, or any other filters they wish to customize the report. Just like the Ticket Summary Report, the Time Summary breaks down the time taken to fulfill the selected ticket. Exact times are recorded in this report so users can see exactly when STATUS changes happened like what time a driver arrived to a job, and what time the driver got to the plant. 112 reports TRIP SUMMARY PREREQUISITES: NONE OPTIONAL: ENGINE DIAGNOSTICS The TRIP SUMMARY report breaks down the amount of time it takes for a driver to get from one STATUS to another. This report can be run from one STATUS to the next like “To Job -> On Job” or across multiple STATUSES like “Clock In -> To Job” To run the report, choose the ‘Beginning” and “Ending” STATUS and whether or not you would like the timer to start upon a vehicle entering, or exiting a STATUS. TRIP SUMMARIES can be grouped by EQUIPMENT/EMPLOYEE, JOB, or PLANT, and Distance and Fuel used can be calculated with ENGINE DIAGNOSTICS. 113 reports TRIP SUMMARY TRIP SUMMARY CONT. In the TRIP SUMMARY report time is collected in minutes. a Total, Average, Min, and Max are calculated to tell users the amount of time it took to get from “STATUS A” to “STATUS B”. Trip counts also let users know how many times that employee/equipment took the “Trip” defined by the filters. 114 reports TRIP SUMMARY TRIP SUMMARY CONT. Selecting the blue information icon will break down a vehicle’s trip to show users the amount of time each trip from STATUS to STATUS took. This can be used to analyze patterns or to find any outliers that caused longer times than expected. The red pin icon will take users to the “breadcrumb trail” playback of the TRIP. Selecting the blue information icon again will yield a further breakdown showing the duration of each STATUS within the TRIP, as well as how the STATUS was changed and the time each STATUS change occurred. 115 settings ACCESSING SETTINGS To access TrackIt’s settings, either navigate to the “Settings” icon on the TrackIt user homepage, or selects “Settings” from the static menu bar located in the top right hand corner. This menu is accessible as a shortcut from any TrackIt module. 116 settings ALERTS ALERT VIEW ALERTS are used to notify dispatchers and management of important or critical information about drivers and equipment as it happens in the field. Selecting ALERTS in the SETTINGS menu will bring users to a list of enabled alerts. The example below shows two common alerts that users can be notified of. “Late Login,” for employees that clock-in after their scheduled time, and “Idle Vehicle,” which will alert users if a vehicle has been idle in a certain STATUS for an unexpected amount of time. The “Notify Dispatch” option will send an alert to the MESSAGES INBOX located in either the EQUIPMENT MAP or DISPATCH VIEW. Notifications can also be emailed to individuals, or preset email groups to ensure the appropriate employees are alerted to unplanned events. 117 settings ALERTS ADDING ALERTS After selecting the ADD ALERT button from the main ALERT VIEW menu, users are asked to select the ALERT TYPE they would like to add. ALERT TYPES: GEOFENCE Failed - Alert when a Ticket Destination GEOFENCE fails to create. Idle Vehicle - Alert when a Vehicle’s Idle Time exceeds a Threshold. Late Login - Alert when an Employee Logins in Late. Late to Destination - Alert when an Vehicle is Late to the Destination. Late to Origin - Alert when an Vehicle is Late to the Origin. Question Answer - Alert when an Employee answers a Question. 118 settings ALERTS ALERT TYPES CONT. Status Threshold Violation - Alert when an Employee exceeds a Status Threshold Vehicle Maintenance - Alert to occur when an Vehicle exceeds a Maintenance Threshold. Speed Restrictions - Alert to occur when a speed is exceeded within a region. When the ALERT TYPE has been selected, users will be brought to the ALERT SETTINGS menu. Here users select the appropriate menu items like which employees and equipment are affected by these alerts, and who is notified of their occurrence. When ALERT priorities are set they are defined as: Important: Informational: Critical: These alert badges can be found on the EQUIPMENT MAP, and DISPATCH VIEW. 119 settings ALERTS ADD ALERT NOTE: Many ALERTS require prerequisite setup to complete, i.e. - Idle Alerts must have STATUS and EQUIPMENT TYPES defined prior to setup. Question Answer alerts must have STATUS, STATUS QUESTIONS, EMPLOYEE and EQUIPMENT TYPES defined prior to setup (all found in the SETTINGS menu). 120 settings DRIVER PERFORMANCE DRIVER GOALS Driver Performance uses FiveCubits technology to help improve safety, fuel economy, and maintenance costs across a fleet. Events like idling, hard-braking,speeding, and over-revving are logged for each driver throughout their day. These occurrences are set against company goals to provide a scorecard for each individual driver, and the entire fleet. DRIVER PERFORMANCE settings allow users to view/edit/create Driver goals and audit any infractions that may have occurred. In order to use DRIVER PERFORMANCE to it’s full potential, FiveCubits ENGINE DIAGNOSTICS should be purchased. Selecting ADD from the Driver Goal menu prompts a DRIVER GOAL setup screen. Here users select a name for the type of infractions and whether they are goals based around the engine, the vehicle itself, or even time and attendance for payroll purposes. These goals are later measured in the DRIVER PERFORMANCE REPORT. 121 settings DRIVER PERFORMANCE DRIVER GOALS CONT. The “Weight” field is reserved for scaling infractions. The weight scale is used to weigh the severity of the infraction. For example, many companies may find that consistently speeding, or over-revving the engine is more severe of an infraction than being a few minutes late to work. The “Goal Type” lets users determine whether or not the goal is defined as an infraction, or a key performance indicator (KPI) like Miles Per Gallon, Gallons Per Hour or Idle Percentage. 122 settings DRIVER PERFORMANCE DRIVER GOALS CONT. “Max infractions” are set to allow limited instances of an infraction to occur. This way a driver’s performance will be measured on habits, and not “one-off ” instances of events like speeding. You can allow for infractions to happen “X” times per miles driven, engine hours, schedule or time card. For example, allowing a driver to have one “hard braking” infraction every 500 miles before it negatively affects his score card. Units of Measure defined: Miles: Allows infractions occur “x” amount of times per miles driven Engine Hours: Allows infractions to occur “x” amount of times per engine hours Schedule: Allows an infraction to occur “x” amount of times per week Timecard: Allows an infraction to occur “x” amount of times per day The infraction section is where the system is “wired” together. Here users tell the system what event should be watched for this “goal”. For instance you may have 2 different “max speed” engine events for 2 separate vehicles types (because max speed is different for different trucks). You can put both of those engine events on one goal so that regardless of the vehicle driven by any driver they are judged equally based off of the goal. 123 settings EMPLOYEE Upon selecting the EMPLOYEE option from the SETTINGS menu, four main employee options are made available. EMPLOYEE, EMPLOYEE GROUP, EMPLOYEE RESTORE and EMPLOYEE TYPE. A brief description of each EMPLOYEE option is provided under each item for quick reference. A more complete explanation and application for each of the employee menu items will be covered in detail in the following subsections in the order they occur on the EMPLOYEE menu list. 124 settings EMPLOYEE EMPLOYEE The EMPLOYEE menu option allows users to View/Edit and Create employees in the TrackIt system. Employees must be setup in the TrackIt system prior to them logging into a TrackIt enabled device, receiving email or text ALERTS, or being linked to PAYROLL. Selecting the ADD NEW EMPLOYEE button will prompt users to fill out the necessary fields to register an employee with the TrackIt system. 125 settings EMPLOYEE EMPLOYEE Add Employee Employee Number: Internal company number associated with the employee Alt Employee #: Typically a payroll code associated with the employee Employee Type: Controls payroll/employee settings applicable for this type of employee Email Address: Email or text message address for alerts, schedules etc. Phone Number: Available for user reference Default Plant: Users primary plant Hire Date: Controls where employees show up on the schedule for seniority preference Transfer Date: Also affects payroll schedule preference 126 settings EMPLOYEE EMPLOYEE GROUP Selecting EMPLOYEE GROUP allows users to group employees by category. This feature is fully customizable and can be used to group your drivers, supervisors, dispatchers, or any other subgroup. Typically, EMPLOYEE GROUPS are used to quickly filter reports or the EQUIPMENT MAP. For example seasonal employees, or problematic drivers can be grouped to track performance or behavior. ADD NEW EMPLOYEE GROUP Selecting ADD NEW EMPLOYEE GROUP from the EMPLOYEE GROUP menu allows users to create groups. To add a group, first assign the group a name (i.e. Dispatchers), and then select from the list of employees on the left side panel, moving them to the right side panel by clicking the arrows represented. (Shown on the next page) NOTE: Employees must be registered with TrackIt before being assigned to a group. If an employee is not present on the ADD NEW EMPLOYEE GROUP option, please make sure to add them under SETTINGS --> EMPLOYEE before continuing. 127 settings EMPLOYEE EMPLOYEE GROUP CONT. In this example, Employees are selected from the left or right panel by clicking on their name, and then added/removed by clicking the appropriate left or right arrow icon. 128 settings EMPLOYEE EMPLOYEE RESTORE Selecting the EMPLOYEE RESTORE option will allow users to restore a deleted employee back into the TrackIt system. An employee is removed by clicking the red “X” next to their employee name in the EMPLOYEE settings menu. If an employee needs to be restored, select their name from the EMPLOYEE RESTORE menu, and click the edit button represented by the pen and paper icon on the far right. You will be prompted to confirm that you would like to add the employee back into the TrackIt System. You can confirm this by selecting RESTORE from the menu shown below. NOTE: When an EMPLOYEE is deleted, they are simply set to inactive. When an EMPLOYEE is restored all of their original data comes back. 129 settings EMPLOYEE EMPLOYEE TYPE Every employee registered in TrackIt should have an EMPLOYEE TYPE assigned to them. The EMPLOYEE TYPE menu allows users to customize the different employee types their company users. Anyone from Drivers, Dispatchers, and Supervisors are common examples of EMPLOYEE TYPES. If desired, other employee types could be Mechanics or Office Staff. All of these types are helpful in other features of traffic like PAYROLL. PLEASE SEE EMPLOYEE TYPE OPTIONS LOCATED IN THE PAYROLL SECTION OF THIS MANUAL ON PAGE # 130 settings EQUIPMENT All equipment being tracked by the TrackIt System must be added through the EQUIPMENT menu located in SETTINGS. Customers setting up the TrackIt System for the first time should first visit the EQUIPMENT TYPE section, located at the bottom of the Equipment Menu. Once EQUIPMENT TYPES are defined, users can then use the EQUIPMENT option at the top of the Equipment Menu to add vehicles and other equipment being tracked. 131 settings EQUIPMENT EQUIPMENT TYPE EQUIPMENT TYPE options allow TrackIt users to define each type of equipment they will be managing for better organization. The example below shows separate definitions for concrete trucks, dump trucks, trailers, and service vehicles. Selecting the EDIT icon to right of the equipment will allow changes to be made to that type. Select ADD EQUIPMENT TYPE and fill out the form provided to setup a desired type, including the STATUS loop built for that type of equipment and it’s appearance (icon) that will help identify it on the EQUIPMENT MAP. 132 settings EQUIPMENT EQUIPMENT TYPE DEFINED Description: What type of EQUIPMENT is this? Status Type: What STATUS TYPE does this EQUIPMENT follow? (See STATUS setup) Default: TrackIt will use this TYPE as the default settings for creating a vehicle from an integration. 133 settings EQUIPMENT EQUIPMENT TYPE DEFINED CONT Last Load Defined: TrackIt’s Last Load feature is used to alert drivers that they are done for the day. When the Last Load button is selected for a truck, the driver will be alerted that they are on their last load. This means that once they enter the an “At Plant” or “At Yard” STATUS, a timer would be set (i.e. 30 minutes) for drivers to do their Post Trip and any other final work before being automatically clocked out at the end of the timer. Last Load Start Status: The STATUS that starts the last load timer. Usually an “At Plant” or “At Yard” STATUS. Last Load Target Status: The STATUS that will automatically trigger once the Last Load timer has reached its threshold. Usually a “Clock Out” STATUS. Maintenance Threshold: Engine hours used in maintenance reporting and alerts Engine Diagnostics: Assign a specific custom engine configuration to a group of trucks. Allows users to monitor different criteria for different EQUIPMENT TYPES. 134 settings EQUIPMENT EQUIPMENT After EQUIPMENT TYPES are setup properly, users can then add specific vehicles to the TrackIt system by selecting EQUIPMENT in the Equipment Menu. Users can also import or export spreadsheet data of equipment using the Upload or Export features available. When adding a piece of equipment to TrackIt, users will be asked to enter information like Equipment number, Description, Equipment Type, and Interface number (for use with integrated third party systems). 135 settings EQUIPMENT ADD EQUIPMENT DEFINED Equipment Number: Internal Equipment number used to identify each vehicle. Description: What kind of vehicle is this? Interface #: Number assigned to the EQUIPMENT if TrackIt information for this EQUIPMENT is being sent to an interface. Odometer Offset: Used for maintenance purposes if the odometer reading does not match the actual engine mileage. Engine Hours Offset: Used for maintenance purposes if the engine hours reading does not match the actual engine hours (in the case of an engine replacement.) Use Engine Diagnostics for Pre/Post Trip: If Engine Diagnostics is available, select whether or not Pre/Post Trip data will be collected electronically. Home Plant: Which PLANT is this EQUIPMENT associated with. Equipment Type: Select which EQUIPMENT TYPE this vehicle is associated with. Comment: Placeholder to keep additional comments on the vehicle. 136 settings EQUIPMENT EQUIPMENT RESTORE Selecting the EQUIPMENT RESTORE option will allow users to restore a deleted piece of equipment back into the TrackIt system. Equipment is removed by clicking the red “X” next to its equipment name in the EQUIPMENT settings menu. If equipment needs to be restored, select its name from the EQUIPMENT RESTORE menu, and click the edit button represented by the icon on the far right. You will be prompted to confirm that you would like to add the equipment back into the TrackIt System. You can confirm this by selecting RESTORE from the menu shown below. NOTE: When an EMPLOYEE is deleted, they are simply set to inactive. When an EMPLOYEE is restored all of their original data comes back. 137 settings GEOFENCES AND REGIONS GEOFENCES GEOFENCES allow users to define geographical areas on a map and form a “geofence” around them. The radius of a plant, job, or other points of interest for a fleet are marked allowing vehicles equipped with TrackIt hardware to interact with them. This technology fuels FiveCubits’ TrackIt system. To start adding GEOFENCES to the EQUIPMENT MAP, GEOFENCE TYPES must first be setup up in SETTINGS. 138 settings GEOFENCES AND REGIONS GEOFENCE Selecting ADD A GEOFENCE will prompt users to enter a description for that GEOFENCE. Descriptions are specific names of jobsites, plants, yards, or quarries. Shape: GEOFENCES can be defined by circles or polyons on the EQUIPMENT MAP, polygons allow users to “draw” any shape they want on the map to define a point of interest for better accuracy. Type: Select a GEOFENCE TYPE from the drop down menu provided. A list of options created in the GEOFENCE TYPE settings will become available. If known, users can enter the latitude and longitude of their desired GEOFENCE, but the ADDRESS LOOKUP field will help to enter a specific address if available. 139 settings GEOFENCES AND REGIONS GEOFENCE CONT. Plant: Select a Plant (designated in PLANT SETTINGS) to a specific GEOFENCE. This also powers reports like MATERIAL PER HOUR which notifies TrackIt as to what plant a driver is at using GPS. Active: Select this box to “activate” the GEOFENCE. If inactive, trucks will not be able to interact with it. Permanent: Is this a permanent location like a Plant or Yard, or a temporary GEOFENCE like a job site? Permanent GEOFENCES are represented in red, temporary GEOFENCES in blue. Expire Time: If temporary, set a time for the GEOFENCE to expire to help keep the EQUIPMENT MAP clean and up-to-date. GEOFENCES can also be created straight from the EQUIPMENT MAP. From the EQUIPMENT MAP, right click the desired location and choose CREATE A GEOFENCE from the right click menu. 140 settings GEOFENCES AND REGIONS GEOFENCES CONT. After selecting CREATE A GEOFENCE, the GEOFENCE PANEL appears asking for GEOFENCE information. After selecting SAVE, the GEOFENCE is created and can be edited, moved, deleted, or the shape can be adjusted if POLYGON was selected in the GEOFENCE SHAPE panel. To adjust the shape of the GEOFENCE select the newly created GEOFENCE and click “adjust shape.” To define your GEOFENCE, click and drag the yellow boxes provided to match whatever shape you desire. In the example above, the polygon is being shaped to match the shape of a job site. 141 settings GEOFENCES AND REGIONS GEOFENCE TYPE GEOFENCE TYPES are used to define the characteristics of common places like job sites and plants. Users should create GEOFENCE TYPES for Plants, Yards, Quarries, and Job sites, as well as any other frequently visited locations for drivers. This way a vehicle entering that location knows how to interact with the TrackIt system. Selecting the ADD GEOFENCE TYPE button in the top right hand menu will present a form allowing users to define the type of GEOFENCE they want. 142 settings GEOFENCES AND REGIONS GEOFENCE TYPE CONT. This example is setup for a Ready Mix Plant. A description, radius for the GEOFENCE on the map, and a STATUS TYPE is chosen. The STATUS TYPE refers to the STATUS loop for the type of truck that will frequent that location. For example, if the GEOFENCE TYPE is a Quarry, a STATUS LOOP related to dump trucks would be set to track their activity within the GEOFENCE. Enter Status: What STATUS will trigger when a vehicle enters the GEOFENCE? If the GEOFENCE TYPE is a job site, “AT JOB“ is an appropriate STATUS. Exit Status: What STATUS will trigger when a vehicle exits the GEOFENCE? If the GEOFENCE TYPE is a plant or yard, “TO JOB” or “TO QUARRY” may be appropriate depending on the EQUIPMENT TYPE. Enter/Exit Delay: This feature prevents STATUSES from being accidentally triggered by vehicles passing through GEOFENCES (like highways) on their way to a different location. Enter/Exit delays allow users to set how many minutes should pass after a vehicle enters or exits a GEOFENCE before their STATUS is changed to reflect their location. 143 settings GEOFENCES AND REGIONS REGION REGIONS are set up in TrackIt to keep track of time, distance, and fuel usage in a particular geographical area. Regions can be defined by State, City, County etc. to get an accurate view of how much time and fuel are spent within a specific area. This feature partners with TrackIt’s Distance and Fuel by Region report in the REPORTS section of the system. In this example, one region covers an out of state area that a company frequently works in. 144 settings GEOFENCES AND REGIONS REGIONS CONT. To set up REGIONS in TrackIt, navigate to the REGIONS section of the GEOFENCES AND REGIONS settings. Selecting VIEW IN MAP, or VIEW ALL IN MAP will show REGIONS visually on the EQUIPMENT MAP. Selecting ADD REGION will prompt users to enter a description, size and address (if one is available) but the preferred method to add REGIONS through the VIEW IN MAP function. 145 settings GEOFENCES AND REGIONS REGIONS CONT. After selecting VIEW ALL IN MAP, right-click in the area you would like to define as a REGION for your fleet and select CREATE REGION. In the REGION PANEL select the description, shape, and size of your REGION. The polygon shape is most helpful for define specific areas. After saving your selection, the REGION is marked by a red “R” symbol. Selecting that symbol will allow you to MOVE, EDIT, DELETE or ADJUST the shape of your region. 146 settings GEOFENCES AND REGIONS REGIONS CONT. To define your region click and drag the yellow boxes provided to match whatever shape you desire. In the example below, the polygon is being shaped into a rectangle to cover the state of Colorado. When set, the time, distance, and fuel (with engine diagnostics) spent in this area will be recorded and made available in the DISTANCE and FUEL by REGION report. REGIONS can also be used in the Speed Restriction alert which allows users to set speed restrictions within a region as a “speed trap” for drivers. Another unique use of this report is to track where trucks spend most of their time, which can aid in helping company decisions like where to build a new plant. 147 settings INTERFACE The INTERFACE section of SETTINGS is an informational menu that shows users all EQUIPMENT that is currently assigned to an integration. Each line in this menu represents an integration between TrackIt and a dispatch system like Command Fleet or HaulIt. Filters (PLANTS, EMPLOYEE TYPES, GROUPS) can be used to send different trucks to different integrations i.e. dump trucks could send information to FiveCubits HaulIt dispatching system, and concrete trucks could send information to Command. Users can see all unassigned EQUIPMENT (vehicles not sending information to a dispatch system) as well as settings like interface version number, IP address, and port information. 148 settings MESSAGES MESSAGES MESSAGES offers TrackIt users the ability to define commonly used messages for quick, safe text communication with drivers. Frequently used messages like “Drive Safe.” or “Call Dispatch.” are stored for easy access by dispatchers. Common responses can also be setup and accessed by drivers so they can stay safe on the road with “one-touch” responses while communicating with dispatch. Above are examples of commonly used messages sent between dispatch and drivers. Understanding the importance of safe communication with drivers out in the field, users can pre-program messages to cut down time spend on the phone while drivers are handling equipment. NOTE: Messaging FROM the driver to dispatch is not supported on Feature Phone solutions, but is available on Mobile Data Terminals and Smartphones. For safety on the VMx and M4x TrackIt hardware drivers are able to see incoming messages, but cannot respond until the vehicle is stopped. 149 settings MESSSAGES ADD NEW MESSAGE The ADD NEW MESSAGE will allow you to manage all stored messages between dispatch and drivers. The example below shows the required fields in order to create a new message. Users are asked to number their message (any number desired), type out the message they want to store, and also select whether this is a common message FROM dispatch TO drivers, FROM drivers TO dispatch, or a commonly used phrase by both parties (by clicking both check boxes). TrackIt users can then access messages, and send messages to drivers from the DISPATCH VIEW menu, or from the EQUIPMENT MAP. 150 settings PERMISSION TYPE PERMISSION TYPES allow users to set restrictions for different groups of employees. While using the TrackIt System, Administrators will want full access to every feature of the TrackIt website, while dispatchers and other employees only need access to the parts of the system they use daily. To start, select ADD PERMISSION TYPE and use a descriptor such as ADMIN, DISPATCHER, or another identifier. Then simply click the “check boxes”to allow that PERMISSION TYPE access to those features. For example, an administrator would have all boxes checked for full access, and the ability to edit/make changes to the system. These rules are then applied to individual users in the SITE USER section of settings. 151 settings PLANT PLANT SETTINGS The Plant settings of TrackIt is where users create, edit and view each plant the company owns. Within the TrackIt system, EMPLOYEES and EQUIPMENT are associated with Plants to organize the fleet and offer detailed reporting and data collection. To add a plant to a company site, click ADD NEW PLANT in right hand corner of the PLANT menu in settings. Once Plants are setup in this menu, Plant GEOFENCES can be added in the ADD HOTPSOT SETTINGS menu. Here users fill in all relevant data including PLANT contact information, supervisor, and accounting job number. Once Plants are added, employees and equipment can be associated with those PLANTS in the EQUIPMENT and EMPLOYEE SETTINGS menus. 152 settings QUESTION SETUP QUESTION SETUP The QUESTION SETUP page is an informational page that shows users which STATUS QUESTIONS affect which pieces of TrackIt. For example, beginning and ending odometer information can be found and an employee’s TIME CARD under PAYROLL. While QUESTIONS asked regarding TICKET information are sent to the Material Per Hour report. In the example above, beginning and ending odometer information is captured in TIME CARD data for Pre/Post Trip information, but STATUS QUESTIONS can also be setup to ask about engine hours, accidents, and off road miles if the user wishes to capture that information. After creating the STATUS QUESTIONS in STATUS SETTINGS, users can then select from a list of available questions in this setup. 153 settings SITE SETTINGS GEOFENCE/MAP SETTINGS GEOFENCE/Map settings allow users to customize the information shown to them on the EQUIPMENT MAP. Remove inactive vehicle from map after(min): TrackIt will remove vehicles form the EQUIPMENT MAP after TrackIt servers have not received a valid GPS fix after the threshold time. Remove auto-created GEOFENCEs after (hour): TrackIt will remove GEOFENCEs from the EQUIPMENT MAP after the time threshold has been exceeded. Remove auto-created GEOFENCEs each day: TrackIt will remove GEOFENCEs from the EQUIPMENT MAP at the end of each day. Overridable geofence: Users should consult TrackIt before using this feature. When using enter or exit delays on a geofence, if a status change occurs within the enter or exit delay the subsequent status change caused by the geofence is ignored. 154 settings SITE SETTINGS GEOFENCE/MAP SETTINGS CONT. Change Vehicles To Alerts Icons: TrackIt will change vehicle icons to ALERT icons on the EQUIPMENT MAP to visually represent important, critical, or informational ALERTS. Dispatch Vehicle Rollover: Edit vehicle information shown when moving the cursor over a vehicle on the EQUIPMENT MAP. Dispatch Employee Rollover: Edit EMPLOYEE information shown when moving the cursor over an EMPLOYEE in the EMPLOYEE DISPATCH VIEW Dispatch GEOFENCE Rollover: Edit GEOFENCE information shown when rolling over an EMPLOYEE in the EMPLOYEE DISPATCH VIEW Dispatch Rollover Buttons: Edit options users have when hovering over a vehicle on the map or dispatch screen including ALERTS, MESSAGES, TICKET information, GPS Fixes, and more. Dispatch Employee Format: Edit the way in which EMPLOYEE names are presented on DISPATCH screens. Select if names ares are sorted by first name, last name, employee number, etc. Dispatch Vehicle Format: Select whether EQUIPMENT is presented by vehicle number, description, or interface number on DISPATCH screens. Dispatch Map Vehicle Format: Select whether EQUIPMENT is presented by vehicle number, description, or interface number on EQUIPMENT MAP screens. SITE SETTINGS EDITING A ROLLOVER MENU This section will instruct users on how to edit rollover items in TrackIt. The example below explains the vehicle rollover feature found in the DISPATCH VIEW and EQUIPMENT MAP of TrackIt. 155 settings 156 settings SITE SETTINGS EDITING A ROLLOVER MENU CONT. While default information is provided for users, attributes can be added or edited using the “Attribute Name” drop-down menu. After selecting an attribute to add, the attribute key appears along side the name. This key tells TrackIt what information to show users in the field. Users can copy/paste or type the attribute key into the “Value” field provided. As long as the attribute key is typed in correctly, users can name the “Description” field whatever they like, for example, “Employee Name,” “Employe,” “Worker,” “Driver,” etc. TrackIt will know how to define that field based on the “Value”. 157 settings SITE SETTINGS ADMIN Admin settings allow users to customize global settings and formatting for employees, vehicles, and reporting. Management Message (On driver webpage): Allows users to set a message from managament to drivers that log into the website for informational purposes. Employee Dropdown Format: Edit how EMPLOYEE drop-down menus are formatted. Select from combinations of first name, last name, and employee number. Employee Report Format: Edit how EMPLOYEE information is displayed in REPORTS. Select from combinations of first name, last name, and employee number. Vehicle Dropdown Format: Edit how EQUIPMENT drop-down menus are formatted. Select from combinations of vehicle number, description, or interface number. Vehicle Report Format: Edit how EQUIPMENT information is displayed in REPORTS. Select from combinations of vehicle number, description, or interface number. 158 settings SITE SETTINGS TICKET INTEGRATION Geofence off open GEOFENCEs: Allow geofencing off of open GEOFENCES, or only GEOFENCES associated with driver TICKETS. Associate Open GEOFENCEs w/Ticket: Selects whether or not to associate open GEOFENCES with TICKETS when a vehicle enters them. Void ticket without destination: If a ticket is received while another ticket is active, and the Active Ticket has not reached its destination (“On Job”) yet, the active ticket will be voided and replaced with the new ticket. Auto-create GEOFENCEs: Auto-create a GEOFENCE from the destination address when a ticket is received. Auto-activate Ticket Upon Receive: Decides whether the TICKET is active when it is received by TrackIt. 159 settings SITE SETTINGS TICKET INTEGRATION CONT. Auto Close Active Ticket Upon Receive Minutes: How long does the current active TICKET need to have been active before auto-closing it. Ticket Max Activate Age Minutes: How old (in minutes) can a TICKET be when activating it in TrackIt. Max GEOFENCE Unused Days: Sets the max number of days a GEOFENCE can go unused but still be revived. Radius Multiplier: What to multiply the radius by when a TICKET is received by the DISPATCH system. Ticket Message: Select the information shown like address, customer name, customer code, ticket number, destination time, etc. 160 settings SITE USER The SITE USER section of SETTINGS shows a list of each active TrackIt user currently on the system, and their username, permissions, and employee type. The bottom left corner of the list will show users how many licenses are in use by employees, and how many are available to add. To add a new user select the ADD USER button and fill in the corresponding form. NOTE: If you would like to add a TrackIt user, but do not have any available licenses, additional licenses can be purchased by contacting FiveCubits. 161 settings SITE USER SITE USER CONT. User Setup Defined: Username: Each USER must be assigned a valid email address in order to log in to the TrackIt website. Permissions: Select from Permissions created in the PERMISSIONS TYPE settings, this will sets rules for what parts of the TrackIt system USERS have access to. Viewable Vehicle Type: Select which EQUIPMENT TYPES are viewable by the USER. Viewable Employee Type: Select which EMPLOYEE TYPES are viewable by the USER. Viewable Plant: Select which PLANTS are viewable by the USER. Payroll Employee Type: Select which PAYROLL rules apply to this USER. Payroll Plant: Select which PLANT the USER is associated with for PAYROLL reporting. Password: Password the USER will use to login to the TrackIt website. 162 settings STATUS STATUS The STATUS section shows a list of all created STATUSES and the behaviors assigned to each STATUS. STATUS TYPES must first be assigned before STATUS. A STATUS TYPE is created for each type of EQUIPMENT that will be tracked. Ready Mix, Dump Truck, Tractor Trailers, etc. should all have their own STATUS TYPE because they each have a different work flow throughout the day. 163 settings STATUS STATUS To create a new STATUS TYPE, select the green “+” symbol next to the STATUS TYPE drop-down. Add the description (vehicle type) and select “Enforce Status Restrictions”. STATUS RESTRICTIONS are modified in STATUS settings. Selecting the ADD STATUS option at the top of the STATUS menu will prompt users to enter all required fields for building a STATUS. 164 settings STATUS ADD STATUS Name: Description of the STATUS. example: To Job, At Plant, At Quarry, Loading, Returning Number: For use with dispatch integrations into other software. First or Last: Is this the first or last STATUS a driver would be in for the day like Clock In, In Service, Pre Trip, or Post Trip? Status Type: Which STATUS TYPE or vehicle type does this status apply to? Allow Vehicle Swap: Can the driver switch to a different vehicle while in this status? Productive: For use with the Material Per Hour report. Is this Send to Interface: Select whether or not this STATUS gets sent to third party system like HaulIt or Command. Status Meaning: Select from a drop-down list to If the name of the STATUS is unusual, this helps define the meaning of the STATUS so that the computer system knows what to do with it. 165 settings STATUS ADD STATUS PAYROLL SECTION Paid: Deselect if the employee is not being paid for the current STATUS, i.e. Lunch. Lunch: Select if this STATUS is used to designate a Lunch. Acct. Code s: Placeholder for accounting use and custom payroll exports Threshold Settings: Set a threshold for the maximum amount of time a driver can be in the selected STATUS. If necessary, the “Threshold Status Change” option will force drivers into the STATUS defined here. A message can also be sent to the driver alerting them a threshold has been reached. STATUS color is assigned to color code the EQUIPMENT MAP and DISPATCH VIEW. 166 settings STATUS STATUS ACTIONS STATUS ACTIONS are events that happen as the result of a STATUS change. STATUS ACTIONS allow TrackIt users to automate processes like automatically starting and completing tickets based on what STATUS the driver is in. In the example below, the AT PLANT STATUS is set to “Complete Ticket” and the “On Enter” field is set to “Yes”. This means that when a truck enters the plant GEOFENCE, TrackIt will automatically close the active ticket assigned to that truck. NOTE: Ticket based actions rely on FiveCubits Ticket Integration as part of a users TrackIt Agreement. 167 settings STATUS STATUS ACTION CONT. Selecting ADD NEW STATUS ACTION from the menu provides the opportunity to choose a desired ACTION and which STATUS triggers the selected ACTION. ON ENTER and ON EXIT boxes are also available to choose whether the ACTION is triggered upon a vehicle entering, or exiting the selected STATUS. Selecting the “Action:” drop-down menu yields a list of available STATUS ACTIONS. 168 settings STATUS STATUS ACTION CONT. Status Actions Defined: Start Ticket: Start ticket is used to start the next ticket in the queue for the truck Complete Ticket: Marks the current ticket a driver is working on as “completed.” Send Ticket to Device: Sends a message to a drivers TrackIt enabled device with ticket information for the current active ticket. The ticket information sent is specified in SITE SETTINGS under TICKET INTEGRATION Set Ticket Origin Time: Sets the actual origin time on the ticket in TrackIt Set Ticket Destination Time: Sets the actual destination time on the ticket in TrackIt Set Ticket Return Time: Sets the actual return time on the ticket in TrackIt Reset Ticket to Not Started: Sets the current active ticket back to not started. The ticket will then be sent back into a queue of tickets waiting to be completed. Send Status Change Notice to Job Contact: Sends a formatted email message to a job contact, the message informs them that: “Vehicle [number] from [company] is [current STATUS] at [time]. [amount] [unit of measure] on board.” The contact information is sent over with ticket information. 169 settings STATUS STATUS ACTIONS CONT Status Actions Defined: Ticket Loop: The Ticket loop is the STATUS TYPE that a ticket should be associated with. For example, if you want a ticket to be associated with “At Plant” to “Returning” but the ticket for that loop isn’t created/started until the “Ticketed” Status so the truck does something like “At Plant” > “Loading” > “Ticketed” > .. you can then use a ticket loop to associate the ticket with the previous statuses before the ticket was created. Start/End of Ticket Loop: Selects the starting and ending STATUS that is associated with a ticket i.e. a ticket starting at an “At Plant” STATUS and ending at “Returning” STATUS (when the ticket has been completed.) Start of Dispatch Loop: Start status for the dispatch loop End of Dispatch Loop: End status for the dispatch loop Start Dispatch: Starts the next dispatch in the queue for the truck Complete Dispatch: Completes the current dispatch Prompt Dispatch: Will prompt the driver to choose their current dispatch (currently only available on M4x and VMx TrackIt enabled hardware). 170 settings STATUS STATUS GEOFENCE STATUS GEOFENCES are used by the first truck on the job in order to establish a GEOFENCE manually by entering a pouring or dumping STATUS. This way all other trucks behind the first truck on the job will benefit from the GEOFENCE created by the first truck. The STATUS GEOFENCE SETTINGS allow users to set the default GEOFENCE characteristics for driver-made GEOFENCES. STATUS GEOFENCES are defined by four columns. STATUS: What STATUS should the driver be in to create a GEOFENCE. This should be a pouring or dumping STATUS that proves a driver is at a job. GEOFENCE TYPE: Selected from the available list of GEOFENCE TYPES created in SETTINGS PERMANENT: Only selected if the GEOFENCE being created is a permanent place of interest on the EQUIPMENT MAP. (job sites should not be marked as permanant) ACTIVE: Must be selected for trucks to interact with the GEOFENCE NOTE: With ticket integration any GEOFENCE created by a driver with a ticket/order will only be associated with that ticket and with other vehicles on that ticket/order. 171 settings STATUS STATUS REMINDER STATUS REMINDERS help drivers make sure they manually enter certain STATUSES from their TrackIt enabled device. Some STATUSES cannot be triggered by GEOFENCES, and need driver interaction to initiate them. If a vehicle enters a job GEOFENCE, their STATUS should change to “At Job”, but the TrackIt system doesn’t necessarily know what they are doing while they’re on the job. Users can set up STATUSES that require manual entry when drivers are pouring or dumping. STATUS REMINDERS remind the driver to change their STATUS manually from their TrackIt device. Setup requires users to select the STATUS in which the reminder should occur, and how many minutes after entering a STATUS the reminder should appear. The “Prompt Text:” field displays the reminder dispatch would like to send, and “Status Change On Yes:” selects the manual STATUS that drivers should be moved to. Reminders can be set to delay at certain intervals (similar to a “snooze” button) if the driver is not yet ready to switch STATUS. 172 settings STATUS STATUS RESTRICTIONS STATUS RESTRICTIONS are rules that control the workflow of each STATUS loop. These restrictions ensure all drivers are following a logical sequence of connected steps to effectively do their job. Each STATUS TYPE should have STATUS RESTRICTIONS. Examples: 1. After a driver logs in for the day, they may move to a “Pre Trip” STATUS. They must complete the “Pre Trip” before moving on to a “Loading” or “In Service” STATUS. 2. After being loaded, they should be on their way to the job site prompting a “To Job” STATUS as their only available option. 3. If a driver is in a “To Job” STATUS, restrictions can be set to ensure that the next STATUS they can move to must be “At Job,” because they are driving loaded with material. 173 settings STATUS STATUS RESTRICTIONS CONT. Selecting ADD NEW STATUS RESTRICTION provides users with 4 settings to determine. STATUS RESTRICTIONS limit the available options for what the next STATUS change can be. From Status: The current STATUS. To Status: Available STATUS changes from the current STATUS. Is Default Next Status: puts the STATUS on the top of the selection list for the driver for most common next STATUS. Allow Driver Manual Change: If selected, drivers may change their STATUS manually to any other STATUS set within the limits instead of going to the default. 174 settings STATUS STATUS TIMER STATUS TIMERS are used as a “stopwatch” to track time that has passed across multiple STATUSES. STATUS TIMERS are often used to track DOT requirements like mandatory 30 minute breaks. Another useful way to implement STATUS TIMERS are to track delivery times. Since some vehicle types carry perishable material, it is advantageous to set timers from the time a truck is loaded to the time material is delivered for quality control. 175 settings STATUS STATUS TIMER CONT. To setup STATUS TIMERS users can set the STATUSES they want to track, when to start, and stop the timer. Users can also use the “Timer Notification” tab to choose who is notified when a timer has hit a given threshold. STATUS TIMERS can also force STATUS changes. If a driver is required to get a 30 minute break after 8 hours of work, a timer can be set for 8 hours that automatically changes to a “Break” STATUS for 30 minutes to help enforce compliance. 176 settings STATUS STATUS QUESTIONS The STATUS QUESTION settings in TrackIt allow dispatchers, management and maintenance personnel to capture important information from drivers throughout their day. Related questions can be assigned to specific statuses. One example of a STATUS QUESTION is asking drivers to enter beginning and ending odometer readings at Clock-In and Clock-Out STATUS. Select ADD NEW QUESTION at the top right of the menu to add a new question. Select the STATUS TYPE and STATUS that relates to the question from the available drop-down menu. Then type the question you would like to ask, and whether or not an acceptable answer can be in the form of numbers, words, or a list of answers selected by the user. 177 settings TRACKING DEVICE TRACKING DEVICE settings show a complete list of all TrackIt enabled devices currently registered with FiveCubits. Device information including unique device identifiers, interface numbers, and user defined descriptions of each device are available. The STATE column in TRACKING DEVICE settings will show users which devices are active, deactive, sleeping, or in test mode (being piloted). By selecting the EDIT button to the right of a device, the device properties can be changed, including assigning a device to a vehicle. NOTE: If an “IMEI does not match” error occurs, deleting the IMEI number from the IMEI # field and selecting save will repopulate the number.