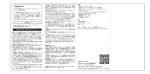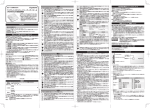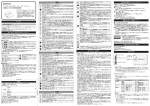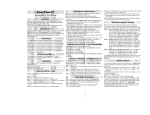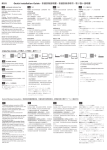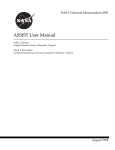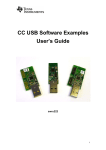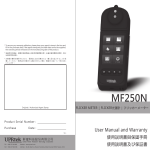Download 20130927 DE說明書
Transcript
How-To’s For iPhone / iPad / iPod Touch Smart Box 1 How-To’s For Android Smartphones & Tablets Search Keyword “Smart Box A4” app in Apple App Store and install 1 Search “Smart Box A4” app in Google Play and install 2 Connect to Smart Box Turn on Smart Box first. Open wifi network settings and connect to “Smart Box” wifi. A connection indicator icon should appear. We recommend you change USER MANUAL the wifi name and password. See instruction in “configurations”. 2 Connect to Smart Box: Turn on Smart Box first. Go to “settings” “wifi-networks” on IOS device FCC ID: PLE-WD2502 and connect to “Smart Box ”. We recommend you change the wifi name and password. See instructions in “configurations”. Smart Box 3 Play Contents: Quick Start Basics Insert your USB or SD card that carries your preloaded media/contents. 1 Power On: what is plugged in. All pre-made folders will show under “folder”. All floating Launch the Smart Box app. Go to either “USB” or “SD” depending on Press on/off button for 5 seconds and blue LED square lights up,then green files will be automatically organized by its format and shown under one of LED lights on. the sub categories. 2 Power Off: To access contents, select the file to bring up a visual. Select media player Press on/off button for 5 seconds and all LED lights are out. if prompted. See supported file formats in “media files supported” section of 3 Charge In / Charge Smart Box: this manual. To return to the Smart Box contents at any time, tap “ Smart Plug microUSB cable to Smart Box; plug the USB end to a USB wall Box ” icon on the bottom left corner or “ Back” button on upper left corner. charger or a working computer. It is suggested to fully charge the battery 5 Upload Photos: Click “Photo Upload” tab from the bottom of the app. Select an album, click “select”, make your image(s) selection, then define destination, click “upload before first use. to Smart Box ” to save. 4 Charge Out / Charge Mobile Devices Using Smart Box: 6 Connect mobile devices to the USB port on Smart Box. Press on/off Configurations: Tap “Settings” icon on the bottom right corner of the app main page. button for 1 second to charge out. Internet Bridge: see section 7. 5 Apps: Change Devices SSID and Password: Search key word “Smart Box A4” in Apple App Store or Google Play. It’s highly recommended you change the default SSID and password for added security. Smart Box Default Setting: Reset to factory default Features Change Administrator Password: default password is 0000. 3 Play Contents: Insert your USB or SD card that carries preloaded contents. Launch the Smart Box app.Tap “Smart Box” on upper left corner. Go to either “USB” or “SD” depending on what is plugged in. Select a file, click to play. Select Internet Bridge Indicator Power media player when prompted. See supported file formats in “media files Battery Indicators On/Off supported” section of this manual. (see chart below) Card Reader Indicator Reset SDHC Slot Charge In PC Data USB Charge Out SD CARD READER RESET INTERNET BRIDGE CHARGE IN USB DATA CHARGE OUT USB DRIVE Definition of LED Battery Indicators 4 Download Files: To download a single file, press file name and hold till dialogue window 3 green LED: 80%-100% battery appears, then select “download”.To download multiple files, click “edit” 2 green LED: 40%-80% battery button in upper right corner, select files, then press download. 1 green LED: <40% battery 0 green LED: 0% battery if not connected to power; 100% battery if connected to power To check the battery life of the Media Streamer, press on/off button for 1 second and read LED as stated above. Definition of LED Blue LED on when internet bridge is enabled Orange LED on when SD card is detected. Orange LED flashing when SD data in transmission Music and video downloads are saved in “local media” tab on the bottom of the app. Documents are saved in “Document” tab. Photos are saved in the photo library of your mobile device. 7 Configurations: Under “setting”, click “Internet Bridge”. Put in admin password (default 0000) and slide to “on” position.Wait for a second for system to search for available networks. Select a network to join. Please note, internet bridge mode consumes more power. 4 Download Files: press and hold till dialogue window appears, then select file “download”. To download multiple files, press download, or tap icon, then select files Tap to to select path and download. All download files can be accessed through “Download” tab on the drop-down menu next to Smart Box icon. 5 Upload Files: Click “Local Drive” tab from the drop down menu on upper left corner, select Product Name: A2-25DE 75 x 60 x 16 (mm) Weight: 88 (g) Li-ion Battery: 2500mAh Charge In/Out: DC 5V / 1000mA SD Card: SD, SDHC, SDXC WiFi Operation time: Up to 8Hrs Change Devices SSID and Password: It’s highly recommended you change the WiFi Standby time: Up to 16Hrs default SSID and password for added security. Operation Temp. 0° C ~ 40° C Connect to Smart Box: Turn on Smart Box first. Open wifi network settings and connect to “Smart Box” wifi. 2 Open a web browser, type in URL field IP address 192.168.1.2 Go to either “USB” or “SD” depending on what is plugged in. Click on file names to view content in a new window. To download, click on the arrow next to the file name. *Note: requires browsers compatible with JavaScript and HTML5 and applications capable of reading the associated file types. Browsers and applications not included. - In a place where a magnetic field is generated system and nuclear energy system. Gigastone shall not be liable for any personal injury or death or any loss or damages to property arising from such kind of application. Gigastone. Gigastone makes no other warranties, including any warranty *Caution: charging in temperatures outside this range could cause serious damage, including fire. respect to the products, provide technical support and warranty service to CERTIFICATIONS CE NOTE: This equipment has been tested and found to comply with the limits for designed to provide reasonable protection against harmful interference in a residential installation. This equipment generates, uses and can radiate radio MEDIA FILES SUPPORTED frequency energy and, if not installed and used in accordance with the instructions, Operating System iOS 5.0 and later; Android v2.2 Supported and later; Windows 8/7/Vista/ XP; Mac OSX 10.4 and later; Linux Kernal 2.4 later Photo JPG, PNG, BMP Audio MP3, M4A, AAC, WAV Video MP4, MOV, M4V Document DOC, DOCX, PPT, PPTX, XLS, XLSX, PDF, TXT, HTM of merchantability or fitness for a particular purpose, whether expressly or implied. warranty period on products, Gigastone will, in such country/region, with User Manual FCC ID: PLE-WD2502 warranties and representations,whether in oral or written, between you and In the event that the law of certain country/region stipulates a maximum MicroUSB cord a Class B digital device,pursuant to part 15 of the FCC Rules. These limits are Please note, Internet Bridge mode consumes more power. 1 - In a moist place or a place where condensation may occur traffic control equipment, disaster prevention systems, combustion control Smart Box Internet Bridge: see section 7. How-To Access Content via Web Browser* - In a car or a place exposed to direct sunlight, or a places that become hot medical-related equipment, military or military-related equipment, aircraft, 802.11b/g/n WiFi Outreach Approx. Up to 20 meters / 66 feet second for system to search for available networks. Select a network to join. - In a dusty place are defective or have a breakdown, including but not limited to medical or micro USB for charge in Enter 0000 (default password) Under “settings”, click “Internet Bridge”. Slide to “on” position. Wait for a Do NOT place or store the product: or other equipment which may lead to personal injury or deathif such equipment PACKAGE CONTENTS Wireless I/F Wi-Fi: Internet Bridge: Do NOT drop or hit this product. Doing so may damage the product. Gigastone does not recommend applying the products in life support systems This warranty is solely and entirely on the products and supersedes all other USB A for charge out and data Tap “Settings” icon from the drop down menu on upper left corner. Change Administrator Password:default password is 0000. Do NOT attempt to disassemble, modify or repair the product by yourself. Do NOT attempt to charge or use the device outside the specification limits. USB Drive: 2.0/3.0 Configurations: Smart Box Default Setting:Reset to factory default 7 Smart Box Dimension: click “ok” to save. (4) Since Gigastone products are not designed for high-safety applications, Observe the following carefully to avoid damage, fire, or burst of the product: Part Number: a file, press and hold until dialogue window pops, tab “upload”, define destination, 6 CAUTIONS PRODUCT SPECIFICATIONS To download a single file in “Smart Box”, choose the file to be downloaded, may cause harmful interference to radio communications. However, there is no guarantee that interference will not occur in a particular installation. If this equipment does cause harmful interference to radio or television reception, which can be determined by turning the equipment off and on, the user is encouraged to try to correct the interference to by one or more of the following measures: local consumers in accordance with such stipulation. In the event that the law of certain country/region prohibits the exclusion of implied warranty, Gigastone shall, in such country/region, only be liable for the implied warranty on the products during Gigastone’s expressed warranty period. 4 Customer eligible for warranty service. Gigastone warranty policy applies to all customers who purchased Gigastone products through authorized agents. 5 Duration of Warranty Smart Box series products are covered by one-year warranty. NOTE: Please note that after Gigastone issues a product’s “END-OF-LINE” (E.O.L) notice, Gigastone will offer a comparable substitute product instead of - Reorient or relocate the receiving antenna. repairing the item under warranty. Please visit Gigastone Legacy Products. - Increase the separation between the equipment and receiver. 6 Additional Remark - Connect the equipment into an outlet on a circuit different from that to which (1) Gigastone under no circumstance will be responsible for the information or the receiver is connected. - Consult the dealer or an experienced radio/TV technician for help. data stored in the Gigastone products claimed by warranty. Gigastone recommends for customer to do a data back up in advance before sending their products for warranty service. WARRANTY (2) Some products may require the use of non-original replacement parts during 1 Warranty Policy maintenance and repair, so the final repaired products may contain non-original Gigastone provides replacement or repair service to our customers for defective components. products within the applicable warranty period. (3) In the event of a warranty request for a product that has been discontinued See http://www.gigastone.com.tw for details. or is no longer serviced, Gigastone will, at its discretion, offer a comparable 2 Limitation of Warranty substitute product instead of repairing the item under warranty. Please note Gigastone is not responsible for providing free repairs (4) When the customers are returning authorized products to Gigastone they if the product defect is caused by any of the following factors: are responsible for one way transportation cost and insurance. Gigastone will (1) Damage caused by natural calamity or any inappropriate usage. cover one way transportation cost for those materials under warranty when (2) Product has been repaired or taken apart by unauthorized technicians. returning back to customer. However, all related cost for nationalization is (3) The warranty label is alerted, damaged or missing. customers’responsibility. (4) Product serial number does not confirm to our original system or the label 7 RMA Information has been damaged. (5) Products purchased from unauthorized agents. (6) The limited warranty covers only repairs or replacement of Gigastone products. Gigastone is not liable for any loss of data or any cost incurred from determining For RMA needs, please contact the local reseller where the purchase was made for help or Gigastone can provide RMA service from corporate headquarters.. Please refer to http://www.gigastone.com.tw for detailed information. the source of system problems, removing,servicing or installing Gigastone products. 3 Disclaimer (1) The warranty Gigastone provides on Gigastone products (“products”) is limited to repair and replacement of in-warranty products, exclusive of data recovery and back up. Gigastone shall not be liable for any damage and/or loss of data stored in products. (2) Gigastone shall in no event be liable for any defect, damage or data lost occurred during the delivery of in-warranty products. Prior to claiming warranty service, Gigastone recommends that you have a backup of your data and remove your data from in-warranty products. (3) In no event shall Gigastone be liable under this statement for loss of profit, loss of anticipated saving, loss of data, or indirect, incidental or consequential Gigastone No.69, Qun Yi Rd., Jhunan,Miaoli, Taiwan 350, R.O.C. Tel: +886-37-288-389 #321 losses or damages to the extent that those losses or damages can be Email: [email protected] disclaimed by law. Website: www.gigastone.com