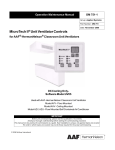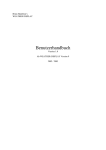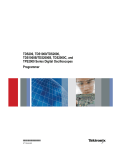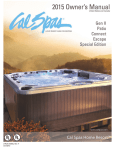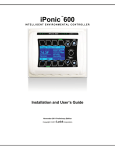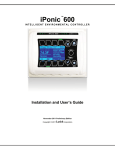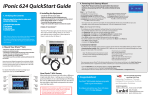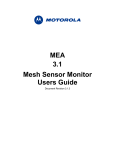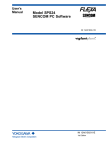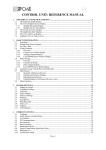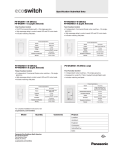Download 614 User`s Guide
Transcript
iPonic 614 ™ INTELLIGENT ENVIRONMENTAL CONTROLLER Installation and User’s Guide October 2012 Edition Corporation Copyright © 2012 960-3100-00 iPonic 614 Installation Manual II Table of Contents Introduction ................................................................................................ 1 Customer Service ............................................................................................................ 1 Contact Us ...................................................................................................................... 1 Warranty ...................................................................................................................... 2 Mounting and Installation...................................................................................... 3 Content Inspection .......................................................................................................... 3 Mounting the iPonicTM 614 .............................................................................................. 3 Connecting the Indoor Sensor Module ............................................................................ 4 Connecting to the Internet ............................................................................................... 4 Internet Setup .................................................................................................................. 5 Equipment Setup ............................................................................................................. 6 Navigation ....................................................................................................................... 7 Equipment Selection ....................................................................................................... 7 Equipment Installation ..................................................................................................... 7 Time Setpoints ........................................................................................... 8 Changing Day/Night Setpoints ............................................................................ 8 Light Control............................................................................................... 9 Lighting Equipment Setup .................................................................................. 9 Changing Light Settings .................................................................................... 9 CO2 Control................................................................................................. 9 CO2 Injector Setup .......................................................................................................... 9 Changing CO2 Target Settings ........................................................................................ 9 Temperature Control.................................................................................. 9 Heater Setup ................................................................................................................... 9 Ventilation Fans Setup .................................................................................................. 10 Air Conditioner Setup .................................................................................................... 10 Central Heating and Air ................................................................................................. 10 Temperature Setpoints .................................................................................................. 10 To Switch Between Degrees Fahrenheit and Degrees Celsius ..................................... 10 To Change the Cooling and Heating Setpoints ............................................................. 10 Humidity Control ...................................................................................... 10 Dehumidifier Setup ........................................................................................................ 10 Humidifier Setup ............................................................................................................ 11 Humidity Setpoints ........................................................................................................ 11 To Change the Humidifying and Dehumidifying Setpoints ............................................ 11 Irrigation ................................................................................................... 11 Irrigation Pump Setup.................................................................................................... 11 Irrigation Settings .......................................................................................................... 11 Alarms ....................................................................................................... 12 Alarm Function ............................................................................................................ 12 Changing the Alarm Settings ......................................................................................... 12 Receiving Alarm Notifications by Text or Email ............................................................. 12 960-3100-00 iPonic 614 Installation Manual III Alarm Output ................................................................................................................. 13 Default Menu Structure Listing ............................................................... 14 ADVANCED PROGRAMMING.................................................................. 22 Control Strategy ....................................................................................... 22 Growth Cycle ................................................................................................................. 22 Enable/Disable Growth Curve ....................................................................................... 22 Set Duration of Entire Grow Cycle................................................................................. 22 Vegetative/Flowering Duration ...................................................................................... 22 Set Vegetative and Flowering Start Weeks ................................................................... 22 Set Start Date for Entire Cycle ...................................................................................... 22 Change Setpoints and Settings of Weeks and/or Phases ............................................. 22 To Save Entire Schedule for Future Use ....................................................................... 22 To Restore Schedule for Use ........................................................................................ 23 Advanced Timing Control ....................................................................... 23 Setting a Third Time Setpoint in a 24hr Period (DIF)..................................................... 23 Once Daily or Single Event Overrides ........................................................................... 23 Advanced Lighting Control ..................................................................... 23 Working with an Independent Light Timer ..................................................................... 23 Separate Light Bank Enable .......................................................................................... 23 Power Cool Down Time................................................................................................. 24 Advanced Temperature Controls ........................................................... 24 Temperature Stages...................................................................................................... 24 Programming Additional Temperature Stages .............................................................. 24 Stage Separation/Width ................................................................................................ 25 Changing the Stage Separation .................................................................................... 25 Deadbands .................................................................................................................... 25 Changing the Temperature Deadband .......................................................................... 25 Ramping ........................................................................................................................ 26 Setting a Ramp Time between Time Setpoints ............................................................. 26 Air Exchange/Air Dump ................................................................................................. 26 Advanced CO2 Control ............................................................................ 26 Switching between Tank and Generator ....................................................................... 26 CO2 Tank Cycle Settings Set On/Off Time .................................................................... 26 CO2 Deadband .............................................................................................................. 26 Fan Cut ......................................................................................................................... 26 To Disable or Re-Enable Fan Cut ................................................................................. 27 Light Sensor ................................................................................................................ 27 Enable CO2 Shutoff in Low Light ................................................................................... 27 Change Light Threshold and Deadband for CO2 Shutoff in Low Light .......................... 27 Fuzzy Logic .................................................................................................................. 27 Enabling and Creating Your Fuzzy Logic Settings ........................................................ 27 Setting Your Fuzzy Logic Cycle Period ......................................................................... 27 CO2 Night Setpoint ...................................................................................................... 28 Enabling CO2 Night Setpoint ......................................................................................... 28 Changing CO2 Night Target Once Enabled ................................................................... 28 960-3100-00 iPonic 614 Installation Manual IV Advanced Humidity Control .................................................................... 28 Override Settings .......................................................................................................... 28 Deadband...................................................................................................................... 28 Additional Programming for Humidity Settings .............................................................. 28 Advanced Irrigation Control.................................................................... 28 Advanced Irrigation Settings ......................................................................................... 28 Once Daily or Single Event Irrigation............................................................................. 28 Additional Equipment .............................................................................. 29 Enabling/Disabling a Sensor ......................................................................................... 29 Wiring Equipment on the Low Voltage Outputs ............................................................. 29 Programming Equipment to the Low Voltage Outputs .................................................. 29 Wiring a Thermostatic Control for an AC/Heater Unit .................................................... 30 Adding Additional Controlled Equipment of the Same Type .......................................... 31 Controlling Multiple Lighting Outputs ............................................................................. 31 Adding an Alarm Output ................................................................................................ 31 Wiring a Sensaphone to Dry Contacts .......................................................................... 31 Administrative Settings ........................................................................... 33 View Model Number and Firmware Versions ................................................................ 33 Upgrade/Restore Controller Firmware........................................................................... 33 Password Protect Controller .......................................................................................... 33 To Save/Restore/Delete a Controller Configuration ...................................................... 33 Adjust the Backlight and Button Light Time Lengths ..................................................... 33 Clear/Reset Setpoint and Sensor History ...................................................................... 33 Restore Factory Defaults............................................................................................... 33 Change Date/Time ........................................................................................................ 33 Rerun Startup Wizard .................................................................................................... 33 Sensor Report ............................................................................................................... 33 Setpoint and Sensor Tracking ....................................................................................... 33 Map Individual Sensors ................................................................................................. 33 Calibrate Individual Sensors .......................................................................................... 33 Format File System ....................................................................................................... 33 Save Log Files .............................................................................................................. 33 Diagnostics .................................................................................................................... 34 Complete Menu Structure Listing ........................................................... 35 Control Strategy ....................................................................................... 44 Setpoint and Staging Worksheets ............................................................................. 44 Temperature and Humidity Worksheet .......................................................................... 44 CO2 Worksheet ............................................................................................................. 45 Cycle & Trigger Worksheet for Irrigation ....................................................................... 45 Growth Schedule Worksheet ......................................................................................... 46 960-3100-00 iPonic 614 Installation Manual V Introduction Welcome to iPonicTM 614, Link4’s Intelligent Hydroponic Environmental Controller. The iPonicTM 614 represents the latest in indoor hydroponic environmental control automation. This UL certified product enables you to control and integrate a variety of equipment in your hydroponic facility. Your heating, cooling, venting, shading, humidity, CO2, and lighting needs are linked together into one flexible, easy-to-use system. Link4 can offer reliable service because we are staffed by the designer and engineers that developed the iPonicTM 614. In designing the iPonicTM 614, it was our purpose to design a controller specifically for the unique demands of indoor growers. Your control system should improve the quality and efficiency of your operation. iPonicTM 614 offers quick installation, and dynamic programming flexibility for easier and more accurate grow room management, giving you the freedom to focus on plants and profits. The reason why we stand out from others is because of our Link4 Promise: Our passion is to provide growers with intelligent control solutions. We understand controlling your growing environment is critical to your success. Our commitment is to build outstanding controllers and to provide excellent support so that you can know with confidence that the iPonicTM 614 system is right for you. Customer Service Link4 has a well-trained customer support staff that is ready to help. Our customer service center is committed to your greenhouse business 24/7 through our website or service line for access to solutions for your controller needs. Before you contact us, please write down the model number and serial number located inside the iPonic 614TM enclosure so that we can serve you better. Contact Us Address Link4 Corporation 22725 La Palma Ave. Yorba Linda, CA 92887 Telephone SUPPORT 714.524.0004 or 866.755.LINK (5465) FAX 714.854.7244 Additional, extensive online support for all Link4 products by registering at: www.link4corp.com Registration is provided at no charge. Website http://www.link4corp.com http://iponic.link4cloud.com Email Sales Service 960-3100-00 [email protected] [email protected] iPonic 614 Installation Manual 1 Terms and Conditions Warranty Link4 warrants that the goods sold under this contract will be free from defects in material and workmanship for a period of 12 months after the date of purchase. This warranty will be limited to the repair and replacement of parts and the necessary labor and services required to repair the goods. IT IS EXPRESSLY AGREED THAT THIS WARRANTY WILL BE IN LIEU OF ALL WARRANTIES OF FITNESS AND IN LIEU OF THE WARRANTY OF MERCHANTABILITY. Moreover, any description of the goods contained in this contract is for the sole purpose of identifying them, is not part of the basis of the bargain, and does not constitute a warranty that the goods will conform to that description. The use of any sample or model in connection with this contract is for illustrative purposes only, is not part of the basis of the bargain, and is not to be construed as a warranty that the goods will conform to the sample or model. No affirmation of fact or promise made by Link4, whether or not in this contract, will constitute a warranty that the goods will conform to the affirmation or promise. Link4 shall not be responsible for replacement(s) or repair(s), which become defective from user negligence, modification, abuse and/or any types of improper usage. Nonconformance to any of the specifications in the product manual will void the warranty. Furthermore, our liability to the goods sold, whether on warranty, contract, or negligence, will be released upon the expiration of the warranty period when all such liability shall terminate. Link4 shall not be responsible for any loss or claims due to consequential damages afford by the Buyer. Link4 also reserves the right to make any necessary changes to features and specifications to condition or warranty. Support In order to offer you the best support, we request that you register your product with us online at www.link4corp.com. You will find the Register selection under the Support tab of the website. Returns Merchandise cannot be returned without a Return Merchandise Authorization (RMA) number from Link4. Requests for permission to return defective items must be made within (14) fourteen days after receipt of shipment. A Link4 RMA # for approved returns must appear on both the customer's shipping carton and the related receipt memo. Parts under warranty will be repaired at no charge. Other returned items will be subjected to the following restocking charges: 20% for no value added items, 40% for value added items, and 75% for custom designed or built to specification items. Repairs A repair order must also have a Link4 Return Merchandise Authorization (RMA) number. Repairs that are not covered by the warranty will be billed on a material and labor basis. Items returned for repair must be sent to Link4 with prepaid return transportation Link4 will not be responsible for damage(s) due to improper packaging or shipping and delivery of items returned for repair. Additional Costs It is expressly agreed that Buyer will reimburse Link4 for any additional costs attributable to changes in the specifications, directions, or design of the items furnished which are requested or approved by Buyer at Link4’s listed retail prices in effect at the time such changes are ordered. Governing Law The validity of this contract and of any of its terms or provisions, as well as the rights and duties of the parties under this contract, shall be construed pursuant to and in accordance with the law of California. The parties specifically agree to submit to the jurisdiction of the courts of California. 960-3100-00 iPonic 614 Installation Manual 2 Mounting and Installation Content Inspection The package should come complete with an iPonicTM 614 unit and a sensor module with 16” of cable attached. Upon arrival, check the contents with the packing list for damaged or missing components (if you have the Integrated iPonic 600 Series model, simply mount the panel using the two holes on either side of the unit.) Make sure that you have all items, all associated hardware and necessary tools before you begin installation. If there is any visible damage or missing parts, please contact our customer service at [email protected], fax us at 714.558.9782 or call 866.755.LINK (866.755.5465) 1. iPonicTM 614 unit 2. Sensor module with 16ft. cable (sensor is packed inside the controller) 3. Quick Start guide 4. USB Thumb Drive containing: a. User Manual b. Factory default configuration file (defaults.icf) c. Factory default growth curve (factory.tab) d. Optional growth schedule (flower.tab) e. A copy of the factory installed firmware (*.bin) f. Video “Communications Module Installation” (*.mpg) Mounting the iPonicTM 614 1. First, find a secure location to mount the iPonicTM 614 controller. The area should be away from direct sunlight, condensation, humidity, rain, and extreme temperatures. It should be mounted in an easily accessible location at the user’s eye level. 2. Since the iPonicTM 614 is equipped with a hinged access panel for easy service and installation, make sure to leave at least 10 inches of workspace below the unit. 3. The iPonicTM 614 comes with a 115 VAC power cord. Make sure there is a power outlet within approximately 6 feet. It is recommended that the outlet is not switched and is on a circuit that is independent of any noisy, high power equipment. The use of a sealed outlet is recommended if the power output is exposed to moisture. Warning: Before plugging any equipment into the iPonicTM 614 or plugging the iPonicTM 614’s power cord in, make sure all of the manual override switches on the internal printed circuit board (PCB) are still in the default OFF position. 4. Identify the type of surface you will be mounting the iPonicTM 614 to and use appropriate hardware to ensure proper mounting and load bearing. Make sure to consider the additional weight of the power cords of the external equipment. 5. There are 4 mounting holes on the outside of the iPonicTM 614 enclosure. Use the appropriate tools and hardware depending upon the surface the unit will be mounted to. 960-3100-00 iPonic 614 Installation Manual 3 Connecting the Indoor Sensor Module The iPonicTM 614 ships with a sensor module. The sensor measures light, temperature, CO2 and humidity. The module includes a 16-foot sensor cable. Optimally, you will want to hang the module near the crop level, close to the center of the controlled environment to get readings closest to what the plants experience. You want to keep the module away from irrigation emitters, unit heaters, etc. that will affect the accuracy of the sensor. 1. Connect the sensor module at the bottom of the iPonicTM 614. Make sure it is screwed in tightly. 2. The top of the sensor is the end attached to the sensor cable and contains the light sensor, for accurate light reading allow this end to face the light bank. 3. You may extend the sensor cable as needed, but be sure to use an adapter and wire approved by Link4 to make any extensions (the wire and adapter can both be purchased from Link4.) If any splices are needed to extend cable length, make certain they are WATERTIGHT. Water or fertilizer infiltration WILL cause unstable sensor readings. 4. Keep sensor cables away from interference sources, including high voltage power wiring, inverters, motor controllers, and mercury arc or sodium lamp circuits. Placing sensor cable near Connecting to the Internet For access to the internet, an optional Communications Module is required and can be purchased from your dealer or distributor. If you have this component and need to install it please refer to the video on the USB thumb drive that came with your unit. Once installed, you can connect to your local network or directly to the internet, by connecting an Ethernet cable to the module. Insert the Ethernet cable through the pass-through at the bottom of the controller and connect the cable to the RJ45 port on the Communications Module on the internal circuit board of the controller. Close the unit and connect the other end of the Ethernet cord to your router. Power Cord 15A Resettable Breaker Sensor Module Connector Ethernet Pass Through Figure 0.3 Controller Bottom 960-3100-00 iPonic 614 Installation Manual 4 Figure 0.4 Remote Connectivity Diagram Internet Setup Once you have completed the hardware installation detailed above and registered your account at iponic.link4cloud.com you can add your controller to your link4 internet account. To view your serial number and registration key, start at the main status screen. Press the menu button. Press 3 for “System Setup,” then OK. Press 8 for “Communication Setup,” then OK. Press 2 for “Server Setup,” then OK. You can now view your serial number and registration key and complete linking your controller(s) to the cloud. While signed onto your iponic.link4cloud.com account, click the “Add a controller to your account” utility. Enter the serial number and registration key as seen on your iPonicTM 614 controller and click “ADD CONTROLLER.” Your controller is now viewable and programmable from the cloud. 960-3100-00 iPonic 614 Installation Manual 5 Equipment Setup Main Status Screen 960-3100-00 iPonic 614 Installation Manual 6 Navigation The iPonic™ 614 has a unique touch sensitive navigation design that utilizes a touch wheel and 4 navigational touch sensitive “buttons” ( HOME, CANCEL, OK, BACK). The behaviors of the wheel and buttons are: WHEEL • • • • o Navigate to the main menu by pressing the top portion. o Use wheel to highlight a choice in a menu, press OK to make the selection. o If an alphanumeric field is highlighted, the wheel can be used to increase or decrease the value of the entry. o Note that the center of the wheel is not a button. HOME o Brings you back to the main status screen. o If changes have been made, user will be prompted for input (e.g. save/discard changes) CANCEL o Pressing CANCEL in the middle on an entry will bring the user back up a level, without making any changes. o Pressing OK will prompt the system to accept the most recent data entry. OK BACK o BACK will bring the user back up one level. User will be prompted to save data, if needed. BUTTONS o There are also EIGHT soft buttons surrounding the display. Their behaviors will be described by the notations displayed either below or above the buttons. Note that the display area itself is not touch sensitive. Equipment Selection From the home screen of your iPonicTM 614, press the menu button. Select option 3, “System Setup” with the wheel and press OK. Select option 1, “Equipment Setup” by pressing OK. Select option 1, “Quick Setup” by pressing OK. A table will appear showing the available equipment types. From this table you can select up to 6 outputs. The default equipment types are lights (output 1, outlet 1), CO2 injector (output 2, outlet 2), irrigation pumps (output 3, outlets 3 & 4), dehumidifier (output 4, outlet 5), heater (output 5, outlet 6) and ventilation fans (output 6, outlets 7 & 8). Any of these equipment types can be replaced with a humidifier or an air conditioner. If you choose to do this, the humidifier or air conditioner will take the place of the output and outlets of the unused equipment type. Use the wheel to select each equipment type and Button 3 on the user interface to select or deselect each equipment type by checking or unchecking the box beside it. When you are through choosing your equipment types, press OK. Press OK again to acknowledge that you may lose the settings for any deselected equipment. Press OK again to save your changes. Once the controller returns to the menu you can hit the Home button to return to the home screen. The home screen will now be populated with your equipment types with each of the first 6 interface buttons corresponding with the same number output of the displayed equipment type. This can be used as a guide to show you which outlets to plug each equipment type into. Equipment Installation The iPonicTM 614 has eight 115 VAC electrical outlets, a resettable 15 ampere fuse and a six foot power cord. Each of the eight electrical outlets is hardwired to one of six independently controlled outputs. On each side of the unit the bottom two outlets are ganged, whereas the top two are independent. The 960-3100-00 iPonic 614 Installation Manual 7 numbers on the sides of the controller show which outlets are connected to each output. If no humidifier or air conditioner is part of your setup then the outputs and outlets will be configured as shown in Figure 1.0. Any of these equipment types can be replaced with a humidifier or an air conditioner. If you choose to do this, the humidifier or air conditioner will take the place of the output and outlets of the unused equipment type. Output 1 2 3 4 5 6 Equipment Lights CO2 Injector Irrigation Pump(s) Dehumidifier Heater Vent Fan(s) Outlets 1 2 3 4 5 6 7 8 Figure 1.0 Default Equipment Outputs Time Setpoints By default you have two time setpoints, one for day and one for night. This default Day Setpoint begins at 5:00 am, with a Normal temperature target range between 75ºF and 78ºF. The humidity target range is between 40% and 60%. The CO2 target is 800 ppm and the lighting equipment is on to facilitate photosynthesis. The default Night Setpoint begins at 11:00 pm, with a Normal temperature target range between 65ºF and 85ºF. The humidity target range is between 40% and 60%. The CO2 target is 0 ppm and the lighting equipment is off. See Figure 1.1 to view these defaults in table form. These setpoints tell the controller how to control the hydroponic environment (the light, temperature, humidity and CO2 level) based on the time of day. During a time setpoint, the controller will activate the necessary equipment during heating and cooling stages to bring the environment back to the normal range for that time setpoint. A humidify and dehumidify setpoint can be set for each of your time setpoints which will activate installed equipment when the humidity falls below the humidify setpoint or rises above the dehumidify setpoint. The same applies when the CO2 level falls below the target for that time setpoint. The time setpoint will also determine whether any installed lighting equipment is on or off for the duration of the setpoint. The only basic control that runs independently of these time setpoints is irrigation. For each time setpoint there is a programmable “Start Time” and each time setpoint ends at the “Start Time” of the next setpoint. You will be able to use up to 3 time setpoints in a 24 hour time period. Setpoint Start Time DAY NIGHT 5:00 AM 11:00 PM Temperature Low High 75.0ºF (23.9ºC) 78.0ºF (25.6ºC) 65.0ºF (18.3ºC) 85.0ºF (29.4ºC) Humidity Low High 40% 60% 40% 60% CO2 Light 800 ppm 0 ppm ON OFF Figure 1.1 Default Time Setpoints and Settings Changing Day/Night Setpoints You can adjust the time and duration of your day and night time setpoints. From the home screen of your iPonicTM 614, press the menu button. Select option 1, “Current Setpoints” and press OK. Select option 5, “Setpoint Times” with the wheel and press OK. To adjust the start time of your Day time setpoint press button 2 on the user interface. Use the buttons and wheel on the user interface to set the start time for your Day time setpoint. Press OK when you have selected the correct time. Press OK again to save your changes. To adjust the start time of your Night time setpoint (the end of your Day time setpoint) press button 3 from the Setpoint Times screen and adjust this time in the same way. 960-3100-00 iPonic 614 Installation Manual 8 Light Control Lighting Equipment Setup If you wish to control the lights in your facility with the iPonicTM 614 make sure the equipment is selected using the Equipment Selection procedure at the beginning of this chapter. Your light output is Output 1. Because lights generally require a stronger current than the controller can handle you will want to plug your light ballasts into a trigger box which will be powered by another source. Then you will plug the trigger cable from the trigger box into outlet 1 of the iPonicTM 614 controller. If you would like to control more than one bank of lights see the Advanced Settings section of this manual. Changing Light Settings You can adjust the time your lights are powered on by adjusting the TIP: Settings Shortcuts Day/Night Setpoints as Throughout this section you will be shown how to adjust basic settings discussed in the previous through the menu, however, you can also change the basic settings of your selected equipment from the home screen by pressing the section. You can also numbered button corresponding to the equipment output and then by adjust this same time using the wheel to select Settings. In any numbered menu, the number setpoint through “Light buttons can also be used to jump to that number selection without using Setting”. From the home the wheel. screen of your iPonicTM 614, press the menu button. Select option 1, “Current Setpoints” and press OK. Select option 4, “Light Setting” with the wheel and press OK. To adjust the start time of your Day time setpoint press button 5 on the user interface. Use the buttons and wheel on the user interface to set the start time for your Day time setpoint. Press OK when you have selected the correct time. Press OK again to save your changes. To adjust the end time of your Day time setpoint (the beginning of your Night time setpoint) press button 6 from the Light Setting screen and adjust this time in the same way. CO2 Control CO2 Injector Setup If you wish to control the CO2 level in your facility with the iPonicTM 614 make sure the equipment is selected using the Equipment Selection procedure at the beginning of this chapter. When saving this setting for the first time you will be prompted to choose whether you will be using a CO2 tank or a CO2 generator. A CO2 tank will run according to a default on/off cycle which can be altered through advanced programming options. A generator will run whenever the CO2 measured in the growing environment falls below the target. Assuming a small (less than one ampere) CO2 valve for your CO2 output, this equipment type can be plugged directly into outlet 2 of the iPonicTM 614 controller. Changing CO2 Target Settings From the home screen of your iPonicTM 614, press the menu button. Select option 1, “Current Setpoints” and press OK. Select option 3, “CO2 Setpoint” with the wheel and press OK. To adjust your CO2 daytime target press button 5. You can use the wheel to change the CO2 target by an increment of 1 ppm or you can press button 1 to change this increment to 10 ppm or 100 ppm and then use the wheel to change the CO2 target by the selected increment. When you have set the desired CO2 target press OK. When you are satisfied with all of your CO2 settings press OK. Press OK one more time to save your changes. Temperature Control Heater Setup If you wish to control a heater with the iPonicTM 614 make sure the equipment is selected using the Equipment Selection procedure at the beginning of this chapter. Because a heater will generally require a stronger current than the controller can handle you will want to plug your heater into a trigger box which 960-3100-00 iPonic 614 Installation Manual 9 will be powered by another source. Then you will plug the trigger cable from the trigger box into outlet 6 (output 5) of the iPonicTM 614 controller. Ventilation Fans Setup If you wish to control ventilation fans with the iPonicTM 614 make sure the equipment is selected using the Equipment Selection procedure at the beginning of this chapter. Assuming small (less than two amperes each) ventilation intake and exhaust fans for your VentFans output, this equipment type can be plugged directly into outlets 7 & 8 of the iPonicTM 614 controller so long as the total amperage drawn by all equipment on the iPonicTM 614 does not exceed 15 amps. Air Conditioner Setup You have the option of hardwiring a thermostat for a central heating and air conditioning unit on the dry contact switches on your iPonicTM 614’s printed circuit board. Refer to the Advanced Section of this manual for more information on hardwiring additional equipment including thermostatic controls for an air conditioning unit. Central Heating and Air You have the option of hardwiring a thermostat for a central heating and air conditioning unit on the dry contact switches on your iPonicTM 614’s printed circuit board. Refer to the Advanced Section of this manual for more information on hardwiring additional equipment including thermostatic controls for central heating and air. Temperature Setpoints With the iPonicTM 614 you can keep the temperature of your hydroponic facility within your own specified normal range. To do this, there is a programmed cooling temperature target called a “Cool Setpoint” and a heating temperature target called a “Heat Setpoint”. The temperature range between these two targets is called the “Normal” temperature range. If the measured temperature is within the normal temperature band, the cooling and heating equipment will be turned off. Whenever the temperature within your hydroponic facility moves above the cool setpoint, or below the heat setpoint (falls outside the Normal temperature range) the iPonicTM 614 can enter progressively stronger cooling or heating stages to bring it back in line. By default, there is one cooling stage for each piece of cooling equipment installed and one heating stage for each piece of heating equipment. If you would like to program additional cooling or heating stages please refer to the Advanced Temperature Controls chapter in the Advanced section of this manual. To Switch Between Degrees Fahrenheit and Degrees Celsius From the home screen of your iPonicTM 614, press the menu button. Select option 3, “System Setup” with the wheel and press OK. Select option 9, “Measurement Units” with the wheel and press OK. Press button 5 to select “Temp Units” and press OK. Press OK again to save your changes. To Change the Cooling and Heating Setpoints From the home screen of your iPonicTM 614, press the menu button. Select option 1, “Current Setpoints” and press OK. Select option 1, “Temp Setpoint” and press OK. Press button 4 on the user interface to choose the time setpoint period you want to adjust the cooling and heating setpoints for. Press button 5 to change the lower of the two temperatures known as the Heat Setpoint. Use the wheel to adjust the temperature setpoint by an increment of 0.1º or you can press button 1 to change this increment to 1º and then use the wheel to change the temperature setpoint. Press OK. Press button 6 to change the higher of the two temperatures known as the Cool Setpoint. When you are done making changes to the cooling and heating setpoints, press OK. Press OK again to confirm your changes. Humidity Control Dehumidifier Setup If you wish to control a dehumidifier in your facility with the iPonicTM 614 make sure the equipment is selected using the Equipment Selection procedure at the beginning of this chapter. Assuming a small (less than three amperes) dehumidifier for your DeHum output, this equipment type can be plugged 960-3100-00 iPonic 614 Installation Manual 10 directly into outlet 5 (output 4) of the iPonicTM 614 controller so long as the total amperage drawn by all equipment on the iPonicTM 614 does not exceed 15 amps. Humidifier Setup If you wish to control a humidifier with the iPonicTM 614 make sure the equipment is selected using the Equipment Selection procedure at the beginning of this chapter. When choosing to control an air conditioner you must first deselect another piece of equipment. The humidifier will take the place of the disabled equipment type. Refer back to Figure 1.0 at the beginning of this chapter to determine which outlet to plug your humidifier into. This equipment type can be plugged directly into the iPonicTM 614 controller so long as the total amperage drawn by all equipment on the iPonicTM 614 does not exceed 15 amps. Humidity Setpoints With the iPonicTM 614 you can keep the humidity level of your hydroponic facility within your own specified normal range. To do this, you will need to program a dehumidifying target called a “DeHum Setpoint” and a humidifying target called a “Hum Setpoint”. The humidity range between these two targets is called the “Normal” humidity range. If the measured humidity is within the normal humidity band, the dehumidifying and humidifying equipment will be turned off. To Change the Humidifying and Dehumidifying Setpoints From the home screen of your iPonicTM 614, press the menu button. Select option 1, “Current Setpoints” and press OK. Select option 2, “Humidity Setpoint” with the wheel and press OK. Press button 4 on the user interface to choose the time setpoint period you want to adjust the humidifying and dehumidifying setpoints for. Press button 5 to change the lower of the two values known as the Humidify Setpoint. Use the wheel to adjust the humidity setpoint by an increment of 1% or you can press button 1 to change this increment to 10% and then use the wheel to change the humidity setpoint. Press OK. Press button 6 to change the higher of the two values known as the Dehumidify Setpoint. When you are done making changes to the cooling and heating setpoints, press OK. Press OK again to confirm your changes. Irrigation Irrigation Pump Setup If you wish to control the irrigation pump in your facility with the iPonicTM 614 make sure the equipment is selected using the Equipment Selection procedure at the beginning of this chapter. Assuming a small (less than two amperes) irrigation pump for your output, this equipment type can be plugged directly into outlets 3 & 4 (output 3) of the iPonicTM 614 controller so long as the total amperage drawn by all equipment on the iPonicTM 614 does not exceed 15 amps. Irrigation Settings From the home screen of your iPonicTM 614, press button 3 which corresponds with the output for “Irrig Pump”. Select “Settings” using the wheel and press OK. Press button one to enable the irrigation pump. To adjust the start time of your irrigation cycle press button 5 on the user interface. Use the buttons and wheel on the user interface to set the start time for your irrigation cycle. Press OK when you have selected the correct time. Press OK again to save your changes. Press button 6 on the Irrigation Settings screen to set the irrigation cycle end time in the same way. Press button 7 on the Irrigation Settings screen to set the On Period to set the amount of time you would like the irrigation pump to run during each phase of the cycle to set the On Period length. Press button 8 on the Irrigation Settings screen to set the Off Period to set the amount of time you would like the irrigation pump to run during each phase of the cycle to set the Off Period length. When you are done making changes press OK. Press OK again to save your changes. 960-3100-00 iPonic 614 Installation Manual 11 Alarms Alarm Function The iPonicTM 614 will not only control your hydroponic environment but it will also notify you if the conditions of your growing environment become unacceptable. You can determine which temperature, humidity and CO2 conditions may require human intervention and for you to be notified. When an alarm condition exists the alarm will display above the temperature reading on the main status screen of the controller. You can also setup additional notification methods such as text or email alerts through the iPonic Cloud or an alarm output such as a Sensaphone Alarm Dialer. There are alarm conditions preprogrammed into your iPonicTM 614 controller. By default, the alarm condition must exist for a full minute before the controller will issue an alarm. After another full minute of a high temperature alarm, the controller will power off an installed light bank in an attempt to cool the hydroponic environment. Temperature Humidity CO2 Alarm Delay 60 seconds High Alarm 100ºF (38.7ºC) 90%RH 2000ppm Low Alarm 50ºF (10.0ºC) 20%RH 600ppm Light Off Delay 60 seconds to Temp (L2) Figure 1.2 Alarm Default Settings Changing the Alarm Settings From the home screen of your iPonicTM 614, press the menu button. Select option 3, “System Setup” with the wheel and press OK. Select option 4, “Alarms Setup” with the wheel and press OK. The screen will display your current alarm settings. Press the UI button corresponding with the alarm threshold you would like to change. Use the wheel to adjust the threshold value by an increment of 0.1º for temperature, 1% for humidity or 1ppm for CO2 or you can press button 1 to change this to another increment and then use the wheel to change the threshold value. When you are done making your changes, press OK. Press OK again to confirm and save your changes. Receiving Alarm Notifications by Text or Email through the Cloud (Recommended) If you would like your alarm notifications delivered via text or email, you will first need to have the optional Communications Module installed and connected to the internet (see previous chapter and section, Connecting to the Internet.) When connecting to the internet you will have created an account at http://www.iponic.link4cloud.com, to enable alarm notifications login to your account. You can open your controller settings by clicking “View Controller.” 960-3100-00 iPonic 614 Installation Manual 12 On the controller status page select “Change Email Notification.” On the email notification screen, check the box labeled “Enable email notification.” From this screen, you can also change your email address to the one that is most convenient for receiving alarm notifications, including your cellular phone. Most cell phone providers have SMS gateways which take email messages from the Internet and deliver them to their customers’ cell phones as SMS text messages. Every provider assigns a unique domain for their customers’ address so check with your provider to identify your cell phone’s email address. Alarm Output An alarm output such as a Sensaphone can be hardwired into one or both additional relays on the controller’s printed circuit board. It is used to notify the user via telephone, cell phone, or pager whenever the sensors reach the user programmed temperature alarm limits. Refer to the Advanced section of this manual for more information on hard wiring additional equipment including a Sensaphone. 960-3100-00 iPonic 614 Installation Manual 13 Default Menu Structure Listing 1. Current Setpoints 1.1 Temp Setpoint 1.1.1 Switch Period 1.1.2 Set Heat Setpoint 1.1.3 Set Cool Setpoint 1.1.4 Global Temp Settings 1.1.4.1 DeadBand 1.2 Humidity Setpoint 1.2.1 Switch Period 1.2.2 Set Humidify Setpoint 1.2.3 Set Dehumidify Setpoint 1.2.4 Global Humidity Settings 1.2.4.1 Set On Time Minutes 1.2.4.2 Set On Time Seconds 1.2.4.3 Set Off Time Minutes 1.2.4.4 Set Off Time Seconds 1.2.4.5 Deadband 1.3 CO2 Setpoint 1.3.1 Set CO2 Setpoint 1.3.2 Global CO2 Settings 1.3.2.1 Deadband 1.3.2.2 Fan Cut Off 1.3.2.3 Switch to (Equipment Type) Equipment type shown will be Tank or Generator, whichever you DO NOT have set up. 1.3.2.4 (CO2 Cycle On Time) Option appears if a CO2 tank is setup. 1.3.2.5 960-3100-00 (CO2 Cycle Off Time) iPonic 614 Installation Manual 14 Option appears if a CO2 tank is setup. 1.4 Light Setting 1.4.1 Start Time 1.4.2 End Time 1.5 Setpoint Times 1.5.1 Set DAY Start Time 1.5.2 Set NIGHT Start Time 2. Reports 2.1 Sensor Report 2.1.1 Since Reset 2.1.2 Last 24 Hours 2.2 Graphs 2.2.1 Temperature 2.2.1.1 Inside Temperature 2.2.1.1.1 Since Reset 2.2.1.1.2 Last Hour 2.2.1.1.3 Last 24 Hours 2.2.1.1.4 Last 7 days 2.2.1.2 Heat Setpoint Same suboptions as Inside Temperature. 2.2.1.3 Cool Setpoint Same suboptions as Inside Temperature. 2.2.2 Humidity 2.2.2.1 Inside Humidity Same suboptions as Inside Temperature. 2.2.2.2 Humidify Setpoint Same suboptions as Inside Temperature. 2.2.2.3 Dehumidify Setpoint Same suboptions as Inside Temperature. 960-3100-00 iPonic 614 Installation Manual 15 2.2.3 Light Same suboptions as Inside Temperature. 2.2.4 CO2 Same suboptions as Inside Temperature. 3. System Setup 3.1 Equipment Setup 3.1.1 Quick Setup 3.1.2 Advanced Establish the type and give a name to each of your six basic outputs as well as relay outputs 7 and 8. Set up to one timed override for each output. 3.1.2.1 Light 3.1.2.1.1 Timed Override 3.1.2.1.1.1 Enable/Disable Override 3.1.2.1.1.2 Override to On/Off 3.1.2.1.1.3 Start Time 3.1.2.1.1.4 Duration 3.1.2.1.1.5 Daily\One time 3.1.2.1.2 Initial Settings 3.1.2.1.2.1 Set Type 3.1.2.1.2.2 Set Name 3.1.2.2 CO2 Same suboptions as Light. 3.1.2.3 Irrig Pump 3.1.2.3.1 Timed Override 3.1.2.3.1.1 Enable/Disable Override 3.1.2.3.1.2 Override to On/Off 3.1.2.3.1.3 Start Time 3.1.2.3.1.4 Duration 3.1.2.3.1.5 Daily\One time 960-3100-00 iPonic 614 Installation Manual 16 3.1.2.3.2 Irrigation 3.1.2.3.2.1 Enable/Disable Irrigation 3.1.2.3.2.2 Start Time 3.1.2.3.2.3 End Time 3.1.2.3.2.4 On Time 3.1.2.3.2.5 Off Time 3.1.2.3.3 Initial Settings 3.1.2.3.3.1 Set Type 3.1.2.3.3.2 Set Name 3.1.2.4 DeHum 3.1.2.4.1 Timed Override 3.1.2.4.1.1 Enable/Disable Override 3.1.2.4.1.2 Override to On/Off 3.1.2.4.1.3 Start Time 3.1.2.4.1.4 Duration 3.1.2.4.1.5 Daily\One time 3.1.2.4.2 Type 3.1.2.4.3 Initial Settings 3.1.2.4.3.1 Set Type 3.1.2.4.3.2 Set Name 3.1.2.5 Heater Same suboptions as DeHum. 3.1.2.6 Vent Fans Same suboptions as Light. 3.1.2.7 (Blank) Same suboptions as DeHum. 3.1.2.8 (Blank) Same suboptions as DeHum. 3.2 960-3100-00 Scheduling Setup iPonic 614 Installation Manual 17 3.2.1 Disable/Enable Growth Curve 3.2.2 Total Duration 3.2.3 Vegetative Duration 3.2.4 Flowering Duration 3.2.5 Start Date 3.2.6 Vegetative Start 3.2.7 Flowering Start 3.2.8 Help 3.3 Sensor Setup 3.3.1 Basic Enable or disable sensors 3.3.2 Advanced 3.3.2.1 Map Sensors 3.3.2.2 Calibrate Sensors 3.4 Alarms Setup 3.4.1 HighTemp Alarm Threshold 3.4.2 HighHum Alarm Threshold 3.4.3 HighCO2 Alarm Threshold 3.4.4 Alarm Delay 3.4.5 LowTemp Alarm Threshold 3.4.6 LowHum Alarm Threshold 3.4.7 LowCO2 Alarm Threshold 3.4.8 Light Off Delay 3.5 Time/Date Setup 3.5.1 Set Time 3.5.2 Set Date 3.6 Advanced 3.6.1 Global Humidity Settings Same suboptions as in Current Setpoints. 960-3100-00 iPonic 614 Installation Manual 18 3.6.2 Global Temp Settings Same suboptions as in Current Setpoints. 3.6.3 Global CO2 Settings Same suboptions as in Current Setpoints. 3.6.4 Global Light Settings 3.6.4.1 Power Cool Down Time 3.6.4.2 Light Day Set Point 3.6.4.3 Separate Light Bank 3.6.5 Air Exchange 3.6.5.1 Air Dump on/off 3.6.6 Adv. Stage Settings 3.6.6.1 Stage Show/Hide 3.6.6.2 Stage Delay 3.6.6.3 Heat Stages 3.6.6.4 Cool Stages 3.6.7 Adv. Setpoint Settings 3.6.7.1 CO2 Night Setpoint 3.6.7.2 Enable/Disable DIF Setpoint 3.6.7.3 Enable/Disable Ramping 3.6.7.4 CO2 Fuzzy Settings 3.6.8 More 3.6.8.1 Time Setting 3.6.8.1.1 Back Light Time 3.6.8.1.2 Button Light Time 3.6.8.2 Controller Version 3.6.8.3 Clear Data 3.6.8.3.1 Clear History 3.6.8.3.2 Format File System 3.6.8.3.3 Restore Factory Defaults 960-3100-00 iPonic 614 Installation Manual 19 3.6.8.4 Bootload 3.6.8.5 Password 3.6.8.6 Start Wizard Enable 3.6.8.7 Diagnostics 3.6.8.7.1 Save FS 3.6.8.7.2 UI Test 3.6.8.7.3 DataFlash Type 3.6.8.8 CO2 Light Cutoff 3.6.8.8.1 Light Cut Off 3.7 Save/Restore 3.7.1 Save/Restore Config 3.7.1.1 Save Configuration 3.7.1.2 Restore Configuration 3.7.1.3 Delete Configuration 3.7.2 Save Log Files 3.7.2.1 Save History Log Files 3.7.2.2 Save Event Log Files 3.7.2.3 USB Logging Setup 3.7.3 Save/Restore Sched 3.7.3.1 Save Schedule 3.7.3.2 Restore Schedule 3.7.3.3 Delete Schedule 3.8 Communication Setup 3.8.1 IP Address Setup 3.8.1.1 Set to Manual IP 3.8.1.2 Reset MAC to default 3.8.1.3 Change name 3.8.1.4 EDIT 3.8.2 Server Setup 960-3100-00 iPonic 614 Installation Manual 20 3.8.2.1 Set to Private Server 3.8.2.2 Reset Regist. Key 3.9 Measurement Units 3.9.1 Temp Units 3.9.2 Light Units 4. Save/Restor Config 4.1 Save Schedule 4.2 Restore Schedule 4.3 Delete Schedule 960-3100-00 iPonic 614 Installation Manual 21 ADVANCED PROGRAMMING Control Strategy Growth Cycle You may find that you would like to alter the setpoints and settings of your growing environment at predictable times due to the growth cycle of your crop. Two phases that may create distinct needs are the vegetative phase and the flowering phase. Using the Growth Schedule you can choose your temperature, humidity, CO2 and time setpoints, as well as your light settings, well in advance of when the controller will be using them. You can have different day period lengths, temperature and humidity allowances, CO2 targets and even use different light banks depending on the phase or week your grow cycle is in. By programming in your entire schedule this way you have the freedom to do other things and even be other places while the controller stays on top of the changing needs of your crop. You can also save this schedule to a USB stick and reuse it every time and everywhere an iPonicTM 614 acts as your environmental control system. Enable/Disable Growth Curve You can enable the menu option, “Growth Schedule,” that will let you adjust all of your settings, in advance, for the different phases and individual weeks throughout the growing cycle. The defaults for the vegetative phase and any weeks that fall outside of the flowering phase are set to the same defaults as the unit itself (seen in figure 1.1 in the previous section). The flowering phase and the weeks that fall within it have a shorter day setpoint lasting from 5:00AM to 5:00PM and the cool setpoint for that day is two degrees warmer at 80ºF. The default is set for a 12 week growing cycle with the flowering phase lasting from the beginning of week 5 to the end of week 12. Menu->System Setup->2.Scheduling Setup->button 1 to enable/disable growth curve Set Duration of Entire Grow Cycle Menu->Growth Schedule->4. Duration Settings->button 2 to set duration of entire grow cycle in weeks Vegetative/Flowering Duration Menu->Growth Schedule->4. Duration Settings->button 3 to set duration of vegetation phase of growth cycle (in weeks) Menu->Growth Schedule->4. Duration Settings->button 4 to set duration of flowering phase of growth cycle (in weeks) Set Vegetative and Flowering Start Weeks Menu->Growth Schedule->4. Duration Settings->button 6 to set start week of vegetation phase of growth cycle Menu->Growth Schedule->4. Duration Settings->button 7 to set start week of flowering phase of growth cycle Set Start Date for Entire Cycle Menu->Growth Schedule->4. Duration Settings->button 5 to set the day your growth cycle schedule will begin Change Setpoints and Settings of Weeks and/or Phases Menu->Growth Schedule->(select Phase or Week)->(select Setting Type)->adjust as you would Basic Settings To Save Entire Schedule for Future Use Insert USB into port inside the controller case. Menu->Growth Schedule->5. Save/Restore Sched->button 1 to save, choose a name for your settings file and press OK 960-3100-00 iPonic 614 Installation Manual 22 To Restore Schedule for Use Insert USB into port inside the controller case. Menu->Growth Schedule->5. Save/Restore Sched->button 2 to restore, choose file to restore with wheel and press OK Advanced Timing Control Setting a Third Time Setpoint in a 24hr Period (DIF) If two daily time setpoints do not fully meet your needs you have the option of creating a third setpoint. An example of a helpful third setpoint might be a short time period before your day time setpoint begins where you would like your controller to begin bringing the room up to temperature and/or closer to the daytime CO2 target before powering on all of the lights. Menu->SystemSetup->6. Advanced->Adv. Setpoint Settings(7)->2Enable/Disable DIF Setpoint (Enable/Disable) Change the settings as you would one of your regular setpoints. Refer to Changing Day/Night Setpoints in the Equipment Setup portion of the manual for instructions. Once Daily or Single Event Overrides Time setpoints keep your environment stable throughout the day and night but you may find an occasion during the day or during your growing cycle where you would like more definite intervention from some piece of equipment. An example might be a one time or a once daily thorough irrigation event where you let the irrigation pump run steady for some period of time in addition to the slow, steady trickle of the regular irrigation cycle. A timed override can force any equipment on or off, starting at any time you choose and for any period of time you choose. One programmed override per piece of equipment is allowed. Menu->SystemSetup->1. Equipment Setup->2. Advanced->(Choose Equipment)->button 1 Timed Override>button 1 to Enable/Disable Menu->SystemSetup->1. Equipment Setup->2. Advanced->(Choose Equipment)->button 1 Timed Override>button 2 to choose whether the override will force the equipment on or off during the override Menu->SystemSetup->1. Equipment Setup->2. Advanced->(Choose Equipment)->button 1 Timed Override>button 5 to set the start time and button 6 to set the duration Menu->SystemSetup->1. Equipment Setup->2. Advanced->(Choose Equipment)->button 1 Timed Override>button 7 to determine whether the programmed override should occur at the same time every day or just once Advanced Lighting Control Working with an Independent Light Timer Out of the box the iPonic TM 614’s light and day setpoints are dependent on one another. If you change one, the other changes so that they are always synchronized. An advanced setting is to separate these setpoints from one another. Menu->SystemSetup->6. Advanced->Global Light Settings->button 3->Allow Light run independently of Day Setpoint Y/N choose Yes. Press OK. Press OK again. Press OK again to confirm changes and exit. THEN, Press the HOME key. Press 1 and use the wheel’s wheel to highlight “Settings,” and press OK. Button 8 has been populated with a new option “Light Timing Method,” press this button. Now use the wheel to highlight “Light runs independently from Day Setpoint.” Press OK. You can now use buttons 1 & 2 to set the start and end times for your lights which will now be independent from your time setpoints. Separate Light Bank Enable To use a light bank not run by the controller: Menu->SystemSetup->6. Advanced->Global Light Settings->button 4 960-3100-00 iPonic 614 Installation Manual 23 Power Cool Down Time When you initially plug in the controller or when you experience a power surge there is a 15 minute (900 second) delay before the light banks will be turned on to prevent damage to the equipment. To change the length of this default: Menu->SystemSetup->6. Advanced->Global Light Settings->button 2 Power Cool down time press 1 to change increment Advanced Temperature Controls Temperature Stages With the iPonicTM 614 you can program up to six cooling and two heating stages. These stages go from Cool 1 to Cool 6 and Heat 1 to Heat 2. Cool 1 and Heat 1 are the least aggressive; while, Cool 6 and Heat 2 are the most aggressive. In your program you will determine what equipment you want to be active in each of the stages. Of course, you do not need to use all the stages; you can program them to your discretion. When the air temperature in the greenhouse rises above the Cool Setpoint, the system enters the first stage of cooling, referred to as Cool 1. If the temperature continues to rise, the system will enter the second stage, Cool 2, then the third stage, Cool 3 and so forth. At each increasing cooling stage, more cooling will be brought to attempt to bring the air temperature below the cool setpoint and within the target “Normal” temperature range. Heating works the same way as the temperature of your facility falls. Programming Additional Temperature Stages When considering adding additional temperature stages you will first want to enable Stages as a menu option through Advanced Stage Settings. The second thing you will want to set is the Stage Delay, or the amount of time a condition must persist before switching to a new stage. The Stage Delay by default is 15 seconds. Finally, you will choose the number of heating and cooling stages to enable and which equipment should be engaged in each one. Menu->SystemSetup->6. Advanced->Adv. Stage Settings(6)->1Stage Show/Hide->StageOptionShow (hide/show) Menu->SystemSetup->6. Advanced->Adv. Stage Settings(6)->2StageDelay change by 1 sec increments Menu->SystemSetup->6. Advanced->Adv. Stage Settings(6)->3HeatStages(choose #of heat stages up to 2) Menu->SystemSetup->6. Advanced->Adv. Stage Settings(6)->4CoolStages(choose #of cooling stages up to 6) Next, tell the controller which temperature and humidity equipment to run in each heating or cooling stage. Menu->Stages->1. Temp Stages->use buttons 5, 6, 7 & 8 to select stage and equipment type, press button 3 “Setup” and choose Off or On. Press OK. When you are done making changes press OK. Press OK again to save your changes. 960-3100-00 iPonic 614 Installation Manual 24 End of Ramp time 6:30pm Beginning of Ramp time 6:00pm End of Ramp time 9:00am Beginning of Ramp time 8:00am Setpt 1 72.5°F Setpt 2 70.5°F 1°F Deadbands 75°F Cool Cool Cool Cool Stage Stage Stage Stage 70°F 4 3 2 1 Normal Temp Range Heat Stage 1 Heat Stage 2 65°F 12am 1 2 3 4 5 6 7 8 9 10 11 12pm 1 2 3 Setpt 1 68.0°F 4 5 6 7 8 9 10 11 Setpt 2 67.0°F In this example: Setpoint 1 is set to 9:00am with a 60minute Ramp, Temp is set as 68 to 72.5°F Setpoint 2 is set to 6:30pm with a 30minute Ramp, Temp is set as 67 to 70.5°F Figure 2.1 Example of Setpoints, Staging, & Deadbands Stage Separation/Width The number of degrees between each heating and cooling stage is called the “Stage Separation” or “Stage Width,” and is a variable increment. By default this increment is 3 degrees. Whenever the temperature rises above the cool setpoint, the iPonicTM 614 will activate stage Cool 1 and the appropriate equipment to bring the greenhouse to the normal temperature range. If the temperature rises 3 additional degrees above the cool setpoint the controller will activate stage Cool 2. The same applies for the heating stages when the temperature drops below the heating setpoints. In Figure 2.1, there is an example with four cooling stages and two heating stages. Changing the Stage Separation Menu->SystemSetup->6. Advanced->button 2 for Global Temp Settings->button 2 for Stage Width->wheel Deadbands While cooling or heating equipment may be engaged as soon as the measured temperature falls outside of the normal range, a deadband will prevent the equipment from shutting off when the temperature returns to slightly within the normal range. If the temperature is below the cool setpoint and rises into the first stage of cooling, some cooling equipment will be turned on. This may then lower the temperature and bring it into the normal range. In order to keep the equipment from oscillating off and on, a “deadband” is employed when the temperature is barely within the limits of a new stage. This deadband prevents the cooling or heating equipment from turning off too soon to keep the temperature of the environment within this new stage. In Figure 2.1, the deadband is set at 1 degree so that when the greenhouse is attempting to return to Normal temperature from Cool 1 the controller will use a deadband of 1 degree to keep the equipment running until the temperature of the environment is one degree lower that the lowest temperature allowed by the “Normal” range. When the temperature drops below the cool setpoint, the system remains in the Cool 1 stage until the temperature drops below the cool deadband. The concepts that we described for cooling operate in the same manner for heating. Changing the Temperature Deadband Menu->SystemSetup->6. Advanced->button 2 for Global Temp Settings->button 1 for Deadband->wheel (1 to change increment) 960-3100-00 iPonic 614 Installation Manual 25 Ramping You also have the option of a temperature ramp between the time setpoints. When enabled, each setpoint time period ends with a ramp time. The benefit of ramping is that it allows smooth transitions within the greenhouse by avoiding aggressive heating and cooling stages so that the plants don’t experience temperature shock. Ramping also saves energy, which translates directly into lower operating costs. Of course, the ramp times can be set to 0 as they are by default and in this case there will be an immediate step transition in the set points. In Figure 2.1, the start time is 9:00am with a 60-minute ramp time. The ramp time enables a smooth transition of the target temperatures while transitioning between the setpoint time periods. Setting a Ramp Time between Time Setpoints Menu->SystemSetup->6. Advanced->button 7 for Adv. Setpoint Settings->button 3 to Enable/Disable Ramping Menu->1. Current Setpoints->5. Setpoint Times->buttons 6 and 7 set ramp time lengths Air Exchange/Air Dump You may want your ventilation fans to cycle fresh air throughout your environment from time to time even though the temperature of the room is not reaching the cool setpoint. To enable this cycle: Menu->SystemSetup->6. Advanced->button 5 for Air Exchange->button 1 to enable air dump, then buttons 2 and 3 to set the lengths of the vent fan on and off periods Advanced CO2 Control Switching between Tank and Generator When you initially chose a CO2 output in Equipment Setup, you were prompted to choose a CO2 equipment type of either CO2 Generator or CO2 Tank. To view or change your selected CO2 equipment type, take the following steps. Menu->SystemSetup->6. Advanced->Global CO2 Settings->Switch to Generator/Switch to Tank (no. 5) CO2 Tank Cycle Settings Set On/Off Time If a CO2 tank is chosen as your CO2 equipment type, by default it will cycle on and off for set periods of time when the environmental CO2 falls short of the target level. The default cycle is 10 seconds on and 30 seconds off, but these times can be changed by following these steps. Menu->SystemSetup->6. Advanced->Global CO2 Settings->button 6 for on time Menu->SystemSetup->6. Advanced->Global CO2 Settings->button 7 for off time CO2 Deadband While CO2 equipment may be engaged as soon as the measured CO2 level falls short of the target, a deadband will prevent the equipment from shutting off when the CO2 level returns to slightly above the CO2 target. By default this level is 25ppm above the CO2 target. To change this, follow these steps. Menu->SystemSetup->6. Advanced->Global CO2 Settings->button 1 to change deadband by 1 ppm (press 1 to change increment) Fan Cut By default your CO2 equipment will not turn on when an installed vent fan is running, a setting known as “Fan Cut Off Enabled”. This is to prevent you from wasting CO2 by generating it just to push it out of your growing environment. If you are not concerned with CO2 loss while your fans are running you can disable this feature with the following steps. 960-3100-00 iPonic 614 Installation Manual 26 To Disable or Re-Enable Fan Cut Menu->SystemSetup->6. Advanced->Global CO2 Settings->button 2 to change Fan Cut settings->choose enable/disable->ok (current setting will display) Light Sensor By default the CO2 is cutoff when lights are cut off (i.e. at night.) If your light banks do not run off of the controller, you may want the light sensor on the sensor module to detect whether there is light in the photosynthesis range in the growing environment and rely on that reading to determine whether CO2 equipment should be engaged or not. Once CO2 cut-off with light meter is enabled, a light threshold of 100 W/m2 will be tolerated before the CO2 equipment will be allowed to cycle on. A deadband of 50 W/m2 will prevent the CO2 equipment cycle from shutting off again until the light level falls 50 W/m2 below the light threshold. Enable CO2 Shutoff in Low Light Menu->SystemSetup->6. Advanced->button 8 for More-> button 8 for CO2 Light CutOff->2Light Cut Off>select “CO2 Cut off with light meter”->OK Change Light Threshold and Deadband for CO2 Shutoff in Low Light Menu->SystemSetup->6. Advanced-> button 8 for More-> button 8 for CO2 Light CutOff ->3Light Threshold->select your light threshold (press 1 to change increment)->OK Menu->SystemSetup->6. Advanced-> button 8 for More-> button 8 for CO2 Light CutOff ->4Light Deadband-> select your light threshold (press 1 to change increment)->OK Fuzzy Logic Employing “Fuzzy Logic” with your controller’s advanced settings will allow your CO2 target to be met based on the amount of need, rather than treating every situation where the CO2 falls below your setpoint target as equal. This is done by taking into consideration the size of the CO2 error (in parts per million) and assigning that error range a ratio which translates to the actual percentage of time the CO2 equipment is on during a CO2 cycle. When you enable Fuzzy Logic, there is already a default program in the controller’s system to get you up and running Amount Error (Short of CO2 Target) >50ppm >75ppm >150ppm >250ppm >500ppm Delay Ratio (Ratio On to Off time during Cycle Period) 0.05 0.10 0.40 0.75 1.00 Figure 2.2 Default Fuzzy Logic Settings When you enable Fuzzy Logic you will also enable a CO2 cycle period that you will need to set. The ratio of time the CO2 tank is on to time off will always be a function of the amount of CO2 error measured by the sensor. This CO2 budgeting will keep you from constantly overshooting your CO2 target. Enabling and Creating Your Fuzzy Logic Settings Menu->SystemSetup->6. Advanced->button 7 for Adv. Setpoint Settings->4CO2 Fuzzy Settings (enable/disable)->save if prompted->button 1 to Enable/disable CO2 Fuzzy->select the error size or delay ratio you would like to change with buttons 5, 6, 7 & 8->press 2 to edit value (press 1 to change increment) Setting Your Fuzzy Logic Cycle Period Menu->SystemSetup->6. Advanced->Global CO2 Settings->6CO2 Cycle Period->Set Time with buttons 1, 2, 3 & 4 and wheel 960-3100-00 iPonic 614 Installation Manual 27 CO2 Night Setpoint To prevent a large deficit of CO2 when your day setpoint begins you may want to enable a night CO2 target that will be higher than the default of zero parts per million but lower than your day CO2 target. Photosynthesis does not occur in the dark, but a night CO2 setpoint can give your environment a “head start” by not allowing CO2 levels to fall too low. An alternative way to achieve this could be by settings a third differential (DIF) setpoint. See Advanced Timing Control in this Advanced section of the manual Enabling CO2 Night Setpoint Menu->SystemSetup->6. Advanced->button 7 for Adv. Setpoint Settings->button 1 to Enable/Disable Changing CO2 Night Target Once Enabled Menu->1. Current Setpoints->3. CO2 Setpoint->button 4 for Switch Period->Select “Night” with wheel Press OK->button 5 for Set CO2 Setpoint->wheel to change (press one to change increment)->OK->OK again will prompt to save-> OK to save settings Advanced Humidity Control Override Settings Menu->SystemSetup->6. Advanced->GlobalHumiditySettings->Set On Duration and Off Duration Deadband Menu->SystemSetup->6. Advanced->GlobalHumiditySettings->SetDeadband as %RH (Press 1 to change increment) Additional Programming for Humidity Settings You have the option of choosing which temperature and humidity regulating equipment is on during each possible humidity stage, just as you can choose which temperature and humidity regulating equipment is on during each cooling or heating stage. (Refer to Advanced Temperature Control section) The three humidity stages are humidify, dehumidify and cold dehumidify. For each humidity stage, you will need to choose whether to override your temperature stage settings and force the chosen equipment type on, override your temperature stage settings and force the chosen equipment type off or not force a change to that piece of equipment during that stage and allow the temperature stage settings to make that determination. If “Stages” is not a main menu option and you would like to tell your controller which equipment to run in each of these humidity stages, please see the section titled Programming Additional Temperature Stages for instructions on enabling this menu option. Menu->Stages->2. Humidity Stages->use buttons 5, 6, 7 & 8 to select stage and equipment type, press button 3 “Setup” and choose Override Off, Override On or No Change. Press OK. When you are done making changes press OK. Press OK again to save your changes. Advanced Irrigation Control Advanced Irrigation Settings From the home screen of your iPonicTM 614, press the menu button. Select option 4, “System Setup” with the wheel and press OK. Select option 1, “Equipment Setup” by pressing OK. Select option 2, “Advanced” with the wheel and press OK. Select option 3, “Irrig Pump” with the wheel and press OK. Press button 2 “Irrigation”. Press button 1 to enable irrigation cycling. Use buttons 5 & 6 to set your irrigation start and end times. Press button 7 to set the duration the water should be on during each irrigation cycle. Press button 8 to set the duration the water should be off during each irrigation cycle. Once Daily or Single Event Irrigation See Once Daily or Single Event Overrides in the Advanced Timing Control section of this manual. 960-3100-00 iPonic 614 Installation Manual 28 Additional Equipment Enabling/Disabling a Sensor Menu->SystemSetup->SensorSetup->button 1 Basic->Sensor Mod (Enable/Disable) Outdoor Sensor (Enable/Disable) Wiring Equipment on the Low Voltage Outputs The iPonicTM 614 has two (outputs 7 and 8) relays that are provided as dry contacts, i.e. “switch closures. If an output is activated to ON, the switch is “closed” (shorted); and if it is activated to OFF, the switch is “open” (no continuity between the positive and negative terminals). The board mounted relays are intended as “pilot” relays. For most loads you will want the iPonic 600™ outputs to control a load relay or contactor that is connected to the motor. However, in some cases such as and alarm unit or irrigation valves that are 24 VAC, you can drive them directly assuming that you are wiring only one or two valves per relay. The maximum current load recommended for each of the iPonic 600™ relays is 1.0 amp. Warning – Do not exceed 1 Ampere or 24 Volts for outputs 7 and 8 Figure 2.3 Low Voltage Connection Points for Outputs 7 and 8. Programming Equipment to the Low Voltage Outputs By default you can program only the first 6 outputs for which outlets are provided. If you wire additional equipment to either of the last two relays (as described above) you will need to program this additional equipment into the controller. An advanced setting will allow you to choose any of the 8 outputs (including the unnamed relays) and set the type of the equipment the controller will recognize as being installed at that output. 960-3100-00 iPonic 614 Installation Manual 29 Menu->SystemSetup->EquipmentSetup->Advanced->Choose the Output for which you would like to change the Name and Type->button 3 “Initial Settings”-> button 1 to select the equipment type of the equipment you’ve installed, highlight the correct type and press OK. Button 3 will allow you to name/rename the equipment to anything you like Wiring a Thermostatic Control for an AC/Heater Unit To wire an AC/Heater you will need to devote three outputs: one for the fan/blower, one for the AC, and one for the furnace. The accompanying drawing shows the heater wired to output 5 (which is by system default, the output assigned for a heater,) the AC wired to output 8 and the unit fan wired to output 7. Note: Before you begin wiring, your unit must have built-in thermostatic connections. Wire colors and setup are typical only. This equipment type and associated wiring are provided by others. You should consult the documentation from the unit manufacturer to confirm the accuracy of these instructions. To wire this unit: Remove power from the controller and the AC/Heater. Open the front panel of the controller and locate the relay outputs on the circuit board. Disconnect the yellow wire from the 5+ relay and cap/wire nut it. Then remove the two black wires from the 5- relay and cap/wire nut them together. Connect the red wire from your AC/Heater to the 8- relay and daisy chain it to the 7- and 5- relays. Connect the yellow wire from your AC/Heater to the 8+ relay; you will program this as your AC output. Connect the green wire from your AC/Heater to the 7+ relay; you will program this as a fan. Finally, connect the white wire from your AC/Heater to the 5+ relay; you will program this as your heater. To program this setup: First you will want to give each output the correct type. From the main menu, select "System Setup" then "Equipment Setup" then "Advanced." In turn, select outputs 5, 7 and 8. Under each you will want to select button 3 "Initial Settings" and press button 1 “Set Type” to give each the correct equipment type (5Heater, 7-Fan, 8-AC). If you have Vent Fans hooked up to output 6, you might also want to give the fan wired to output 7 a distinct name such as "blower" or “unit fan” to avoid confusion later on in the programming. Under “Initial Settings” press button 3 “Set Name,” use the BACK button to erase the default name and choose each character of the desired name by repeatedly pressing the button for that character until it appears on screen, if the next character in the name corresponds with the same button as the last you must wait two seconds before pressing the button to choose the next character. When you are done selecting a name press OK to accept it and press OK again to save it. After setting the type and name for each of the three outputs, under one of the three outputs/equipment types you will want to choose button 4,"Assign Stage." Select button 1 for “Temp Stages.” Select button 2, “All equipment stages.” Using buttons 5-8, select the stages and equipment that should be affiliated with one another. Press button 3 “Setup” and use the wheel to choose “On.” Make sure you assign the blower from the AC/Heater to both the heating stage AND the cooling stage in which you utilize the AC, otherwise it will not engage and blow the warmed or cooled air. When you have assigned all equipment and stages, press OK, press OK again to save your changes. 960-3100-00 iPonic 614 Installation Manual 30 EQUIPMENT NAME OUTPUT # ❶ LIGHT ❷ CO2 ❸ IRRI PUMP ❹ DEHUM ❺ HEATER ❻ VENT FANS ❼ UNIT FAN ❽ AC HEAT STAGE H1 COOL STAGES N C1 C2 HUMIDITY STAGES HUM DEHUM NOT APPLICABLE X X X X X X X Figure 2.4 Recommended Temperature Stages for AC/Heater Setup Adding Additional Controlled Equipment of the Same Type By default you can setup the controller to recognize one piece of equipment per type. An advanced setting will allow you to choose any of the 8 outputs (including the unnamed relays) and change or set the type of the equipment the controller will recognize as being installed at that output. Menu->SystemSetup->EquipmentSetup->Advanced->Choose the Output for which you would like to change the Name and Type->button 3 “Initial Settings”-> button 1 to select the equipment type of the equipment you’ve installed, highlight the correct type and press OK. Button 3 will allow you to name/rename the equipment to anything you like (such as “Light Bank 2”.) Controlling Multiple Lighting Outputs If you add an additional light bank, follow the instructions for Adding Additional Controlled Equipment of the Same Type this will enable the Change Light Banks Mode (button 1) in your Light Settings screen. Now whenever you change your light settings you have the option of using one bank or the other, both concurrently or both alternately. Adding an Alarm Output An alarm output is not one of the basic equipment types but can easily be added to your controller. An advanced setting will allow you to choose any of the 8 outputs (including the unnamed relays) and set the type of the equipment the controller will recognize as being installed at that output as an alarm. After installing the alarm you will be prompted to choose which alarms the alarm output should notify you of. Menu->SystemSetup->EquipmentSetup->Advanced->Choose the Output for which you would like to change the Name and Type->button 3 “Initial Settings”-> button 1 to select the equipment type of the equipment you’ve installed, highlight “Alarm” and press OK. Button 3 will allow you to name/rename the equipment to anything you like. Wiring a Sensaphone to Dry Contacts 1. Make sure all power cables are unplugged before attempting to wire any equipment. 2. Open up the front panel to the 90 deg. position. 3. Find a location for the Sensaphone that is near the controller. 4. Run the free end of the cable to the controller unit. 5. You may extend the cable as needed, but make sure to use an adapter and wire approved by Link4 to make any extensions (the wire and adapter can be purchased from Link4). If any splices are needed to extend cable length, make certain they are WATERTIGHT. Water or fertilizer infiltration WILL cause unstable sensor readings. 6. Carefully insert the cable through the bottom of the enclosure. It is easy to strip insulation and/or break wires when pulling cable. Use UV protected “tie wraps” (typically blue or black), and do not over-tighten. 960-3100-00 iPonic 614 Installation Manual 31 7. Keep cables away from interference sources, including high voltage power wiring, inverters, motor controllers, mercury arc, or sodium lamp circuits. 8. Connect the wires as shown in Figure. 9. Make sure you test the Sensaphone by programming a high and low limit (if both relays are used; either if one relay is used) and then make the alarms go off to see if the Sensaphone will contact the right number. After testing remember to unplug the iPonicTM 614 before continuing to install other equipment. 10. Refer to the Sensaphone installation instructions for programming the unit. 960-3100-00 iPonic 614 Installation Manual 32 Administrative Settings View Model Number and Firmware Versions Menu->SystemSetup->6. Advanced-> More->button 2 for Controller Version Upgrade/Restore Controller Firmware Insert USB into port inside the controller case. Menu->SystemSetup->6. Advanced-> More->button 4 for Bootload(have USB in) Password Protect Controller Menu->SystemSetup->6. Advanced-> More->button 5 for Password->Add Password To Save/Restore/Delete a Controller Configuration Insert USB into port inside the controller case. Menu->Save/Restore Config->button 1 to Save, button 2 to Restore, button 3 to Delete Adjust the Backlight and Button Light Time Lengths Menu->SystemSetup->6. Advanced-> More->button 1 for Time Setting choose BackLight or ButtonLight and adjust number of seconds, adjust to zero to maintain off Clear/Reset Setpoint and Sensor History Menu->SystemSetup->6. Advanced-> More->button 3 for Clear Data->button 1 for Clear History Restore Factory Defaults Menu->SystemSetup->6. Advanced-> More->button 3 for Clear Data->button 3 for Restore Factory Defaults Change Date/Time Menu->SystemSetup->5. Time/Date Setup->button 1 to set time, button 2 to set date Rerun Startup Wizard Will prompt you to enter the date and time, equipment types and the CO2 equipment type, if one is selected. Menu->SystemSetup->6. Advanced-> More->button 6 for Start Wizard Enable, then Y/N rerun wizard Sensor Report View minimum and maximum temperature, humidity and CO2 reading since last reset and in last 24 hours. Menu->Reports->1. Sensor Report->button 1 or 4 to toggle between “Since Reset” and “Last 24 Hours” Setpoint and Sensor Tracking Humidity Setpoints and also the measured temperature, humidity, light and CO2 detected since last reset, in the last hour, in the last 24 hours or in the last 7 days. Menu->Reports->2. Graphs->(choose condition)->(choose setpoint or sensor data to graph)->Press OK to generate and view graph Map Individual Sensors Menu->SystemSetup->SensorSetup->button 2 for Advanced->button 1 to choose sensor to map Calibrate Individual Sensors Menu->SystemSetup->SensorSetup->button 2 for Advanced->button 2 to calibrate by entering adjustment value Format File System Menu->SystemSetup->6. Advanced-> More->button 3 for Clear Data->button 2 to format file system Save Log Files Insert USB into port inside the controller case. 960-3100-00 iPonic 614 Installation Manual 33 Menu->SystemSetup->7. Save/Restore->2. Save Log Files->button 1 to save history log file, button 2 to save event log files, button 3 to enable and setup USB logging Diagnostics Menu->SystemSetup->6. Advanced-> More->button 7 for Diagnostics ->button 1 to save FS, button 2 to run UI test, button 3 for dataflash type 960-3100-00 iPonic 614 Installation Manual 34 Complete Menu Structure Listing 1. Current Setpoints 1.1 Temp Setpoint 1.1.1 Switch Period 1.1.2 Set Heat Setpoint 1.1.3 Set Cool Setpoint 1.1.4 Global Temp Settings 1.1.4.1 DeadBand 1.1.4.2 (Stage Width) Option appears when Stage Show/Hide is set to “Show.” 1.2 Humidity Setpoint 1.2.1 Switch Period 1.2.2 Set Humidify Setpoint 1.2.3 Set Dehumidify Setpoint 1.2.4 Global Humidity Settings 1.2.4.1 Set On Time Minutes 1.2.4.2 Set On Time Seconds 1.2.4.3 Set Off Time Minutes 1.2.4.4 Set Off Time Seconds 1.2.4.5 Deadband 1.3 CO2 Setpoint 1.3.1 (Switch Period) Option appears when you enable CO2 Night Setpoint and/or enable DIF setpoint and create a DIF setting. 1.3.2 Set CO2 Setpoint 1.3.3 Global CO2 Settings 1.3.3.1 Deadband 1.3.3.2 Fan Cut Off 1.3.3.3 Switch to (Equipment Type) 960-3100-00 iPonic 614 Installation Manual 35 Equipment type shown will be Tank or Generator, whichever you DO NOT have set up. 1.3.3.4 (CO2 Cycle On Time) Option appears if a CO2 tank is setup. 1.3.3.5 (CO2 Cycle Off Time) Option appears if a CO2 tank is setup. 1.3.3.6 (CO2 Cycle Period) Option appears if a CO2 tank is setup and CO2 Fuzzy Settings are enabled. 1.3.3.7 (CO2 Fuzzy Settings) Option appears if a CO2 tank is setup and CO2 Fuzzy Settings are enabled. 1.3.3.7.1 Enable/disable CO2 Fuzzy 1.3.3.7.2 Edit 1.4 Light Setting 1.4.1 (Change Light Banks Mode) Option appears if more than one light output is setup. 1.4.2 Start Time 1.4.3 End Time 1.4.4 (Light Timing Method) Option appears if you change Light Day Setpoint to “Yes.” 1.5 Setpoint Times 1.5.1 (Set DIF Start Time) For option to appear DIF Setpoint must be enabled and a DIF setting must be set. 1.5.2 Set DAY Start Time 1.5.3 Set NIGHT Start Time 1.5.4 (Change to Light Adjust) Option appears if you change Separate Light Bank to “Yes.” 1.5.5 (Set DIF Ramp Time) For option to appear DIF Setpoint must be enabled, a DIF setting must be set and Ramping must be enabled. 1.5.6 (Set DAY Ramp Time) Option appears if Ramping is enabled. 960-3100-00 iPonic 614 Installation Manual 36 1.5.7 (Set Night Ramp Time) Option appears if Ramping is enabled. 2. (Growth Schedule) Option appears if Growth Curve is enabled. 2.1 Vegetative Phase Same suboptions as Current Setpoints. 2.2 Flowering Phase Same suboptions as Current Setpoints. 2.3 Setpoint By Week 2.3.1 GrowWeek 01-04 2.3.1.1 GrowWeek 01 Same suboptions as Current Setpoints. 2.4 Duration Settings 2.4.1 Disable/Enable Growth Curve 2.4.2 Total Duration 2.4.3 Vegetative Duration 2.4.4 Flowering Duration 2.4.5 Start Date 2.4.6 Vegetative Start 2.4.7 Flowering Start 2.4.8 Help 2.5 Save/Restore Sched 2.5.1 Save Schedule 2.5.2 Restore Schedule 2.5.3 Delete Schedule 3. Reports 3.1 Sensor Report 3.1.1 Since Reset 3.1.2 Last 24 Hours 960-3100-00 iPonic 614 Installation Manual 37 3.2 Graphs 3.2.1 Temperature 3.2.1.1 Inside Temperature 3.2.1.1.1 Since Reset 3.2.1.1.2 Last Hour 3.2.1.1.3 Last 24 Hours 3.2.1.1.4 Last 7 days 3.2.1.2 Heat Setpoint Same suboptions as Inside Temperature. 3.2.1.3 Cool Setpoint Same suboptions as Inside Temperature. 3.2.2 Humidity 3.2.2.1 Inside Humidity Same suboptions as Inside Temperature. 3.2.2.2 Humidify Setpoint Same suboptions as Inside Temperature. 3.2.2.3 Dehumidify Setpoint Same suboptions as Inside Temperature. 3.2.3 Light Same suboptions as Inside Temperature. 3.2.4 CO2 Same suboptions as Inside Temperature. 4. System Setup 4.1 Equipment Setup 4.1.1 Quick Setup 4.1.2 Advanced Establish the type and give a name to each of your six basic outputs as well as relay outputs 7 and 8. Set up to one timed override for each output. 4.1.2.1 Output 1 Name Options will vary by output type. 960-3100-00 iPonic 614 Installation Manual 38 4.1.2.1.1 Timed Override 4.1.2.1.1.1 Enable/Disable Override 4.1.2.1.1.2 Override to On/Off 4.1.2.1.1.3 Start Time 4.1.2.1.1.4 Duration 4.1.2.1.1.5 Daily\One time 4.1.2.1.2 Initial Settings 4.1.2.1.2.1 Set Type 4.1.2.1.2.2 Set Name 4.1.2.2 Output 2 Name Same suboptions as Output 1 Name. 4.1.2.3 Output 3 Name Same suboptions as Output 1 Name. 4.1.2.4 Output 4 Name Same suboptions as Output 1 Name. 4.1.2.5 Output 5 Name Same suboptions as Output 1 Name. 4.1.2.6 Output 6 Name Same suboptions as Output 1 Name. 4.1.2.7 Output 7 Name Same suboptions as Output 1 Name. 4.1.2.8 Output 8 Name Same suboptions as Output 1 Name. 4.2 Scheduling Setup 4.2.1 Disable/Enable Growth Curve 4.2.2 Total Duration 4.2.3 Vegetative Duration 4.2.4 Flowering Duration 4.2.5 Start Date 4.2.6 Vegetative Start 960-3100-00 iPonic 614 Installation Manual 39 4.2.7 Flowering Start 4.2.8 Help 4.3 Sensor Setup 4.3.1 Basic Enable or disable sensors 4.3.2 Advanced 4.3.2.1 Map Sensors 4.3.2.2 Calibrate Sensors 4.4 Alarms Setup 4.4.1 HighTemp Alarm Threshold 4.4.2 HighHum Alarm Threshold 4.4.3 HighCO2 Alarm Threshold 4.4.4 Alarm Delay 4.4.5 LowTemp Alarm Threshold 4.4.6 LowHum Alarm Threshold 4.4.7 LowCO2 Alarm Threshold 4.4.8 Light Off Delay 4.5 Time/Date Setup 4.5.1 Set Time 4.5.2 Set Date 4.6 Advanced 4.6.1 Global Humidity Settings Same suboptions as in Current Setpoints. 4.6.2 Global Temp Settings Same suboptions as in Current Setpoints. 4.6.3 Global CO2 Settings Same suboptions as in Current Setpoints. 4.6.4 Global Light Settings 4.6.4.1 Power Cool Down Time 4.6.4.2 Light Day Set Point 960-3100-00 iPonic 614 Installation Manual 40 4.6.4.3 Separate Light Bank 4.6.5 Air Exchange 4.6.5.1 Air Dump on/off 4.6.5.2 (Air Dump on time) Option appears if Air Dump is switched on. 4.6.5.3 (Air Dump off time) Option appears if Air Dump is switched on. 4.6.6 Adv. Stage Settings 4.6.6.1 Stage Show/Hide 4.6.6.2 Stage Delay 4.6.6.3 Heat Stages 4.6.6.4 Cool Stages 4.6.7 Adv. Setpoint Settings 4.6.7.1 CO2 Night Setpoint 4.6.7.2 Enable/Disable DIF Setpoint 4.6.7.3 Enable/Disable Ramping 4.6.7.4 Enable/Disable CO2 Fuzzy Settings 4.6.8 More 4.6.8.1 Time Setting 4.6.8.1.1 Back Light Time 4.6.8.1.2 Button Light Time 4.6.8.2 Controller Version 4.6.8.3 Clear Data 4.6.8.3.1 Clear History 4.6.8.3.2 Format File System 4.6.8.3.3 Restore Factory Defaults 4.6.8.4 Bootload 4.6.8.5 Password 4.6.8.6 Start Wizard Enable 4.6.8.7 Diagnostics 960-3100-00 iPonic 614 Installation Manual 41 4.6.8.7.1 Save FS 4.6.8.7.2 UI Test 4.6.8.7.3 DataFlash Type 4.6.8.8 CO2 Light Cutoff 4.6.8.8.1 Light Cut Off 4.6.8.8.2 (Light Threshold) This option appears when Light Cut Off is switched to “CO2 Cut off with light meter.” 4.6.8.8.3 (Light Deadband) This option appears when Light Cut Off is switched to “CO2 Cut off with light meter.” 4.7 Save/Restore 4.7.1 Save/Restore Config 4.7.1.1 Save Configuration 4.7.1.2 Restore Configuration 4.7.1.3 Delete Configuration 4.7.2 Save Log Files 4.7.2.1 Save History Log Files 4.7.2.2 Save Event Log Files 4.7.2.3 USB Logging Setup 4.7.3 Save/Restore Sched 4.7.3.1 Save Schedule 4.7.3.2 Restore Schedule 4.7.3.3 Delete Schedule 4.8 Communication Setup 4.8.1 IP Address Setup 4.8.1.1 Set to Manual IP 4.8.1.2 Reset MAC to default 4.8.1.3 Change name 4.8.1.4 EDIT 4.8.2 Server Setup 4.8.2.1 Set to Private Server 960-3100-00 iPonic 614 Installation Manual 42 4.8.2.2 Reset Regist. Key 4.9 Measurement Units 4.9.1 Temp Units 4.9.2 Light Units 5. Save/Restor Config 5.1 Save Schedule 5.2 Restore Schedule 5.3 Delete Schedule 6. (Stages) This option appears when Stage Show/Hide is set to “Show”. 6.1 Temp Stages 6.2 Humidity Stages 960-3100-00 iPonic 614 Installation Manual 43 Control Strategy It is recommended that you make copies of these sheets before using them. They will be useful in the future should your control needs change. The first worksheet is for temperature and humidity controls. It should be completed as thoroughly as possible, depending on your needs. The second worksheet is for CO2 controls. Skip this worksheet if you don’t plan on regulating the amount of CO2 in your greenhouse. The next worksheet is for irrigation. The iPonicTM 614 supports 2 modes of irrigation. Please see the Programming Section of this manual for additional information on these modes. If there are no plans for irrigation or misting controls with the iPonicTM 614 then these worksheets can be skipped. Setpoint and Staging Worksheets Temperature and Humidity Worksheet SET POINTS START TIME TEMPERATURE Low Set Pt. High Set Pt. (°F/°C) (°F/°C) RAMP TIME HUMIDITY Low Set Pt. High Set Pt. (%) (%) (min) FOR ON/OFF & VENT ONLY EQUIPMENT NAME OUTPUTS HEATING STAGES H6 H5 H4 H3 H2 COOLING STAGES H1 N C1 C2 C3 C4 C5 C6 DH1 DH2 HUMIDIFICATION DEHUMIDIFICATION 1 2 3 4 DHLT 1 2 3 4 5 6 7 8 9 10 11 12 1 0 % -- = = = = ON OFF GO TO % NOT AFFECTED 960-3100-00 iPonic 614 Installation Manual 44 H CO2 Worksheet CO2 OUTPUTS EQUIPMENT NAME START TIME END TIME MINIMUM CO2 LEVEL MAXIMUM CO2 LEVEL (hh:mm) (hh:mm) (ppm) (ppm) CO2 ENABLED STAGE MINIMUM LIGHT LEVEL (W/m2) 1 2 3 4 5 6 7 8 9 10 11 12 Cycle & Trigger Worksheet for Irrigation CYCLE MODE OUTPUTS EQUIPMENT NAME TRIGGER MODE ON TIME START TIME END TIME CYCLE TIME START TIME END TIME (hh:mm:ss) (hh:mm) (hh:mm) (hh:mm) (hh:mm) (hh:mm) 1 2 3 4 5 6 7 8 9 10 11 12 960-3100-00 iPonic 614 Installation Manual 45 Growth Schedule Worksheet Setpoint (circle): DAY / NIGHT /DIF Setpoint Week 1 2 3 4 5 6 7 8 9 10 11 12 13 14 15 16 17 18 19 20 Start : : : : : : : : : : : : : : : : : : : : 960-3100-00 Light Bank Lights On : : : : : : : : : : : : : : : : : : : : Off : : : : : : : : : : : : : : : : : : : : 1 2 Temperature Heat Cool Setpt. setpt. ° ° ° ° ° ° ° ° ° ° ° ° ° ° ° ° ° ° ° ° ° ° ° ° ° ° ° ° ° ° ° ° ° ° ° ° ° ° ° ° iPonic 614 Installation Manual Humidity CO2 Humidify DeHumidify %RH %RH %RH %RH %RH %RH %RH %RH %RH %RH %RH %RH %RH %RH %RH %RH %RH %RH %RH %RH %RH %RH %RH %RH %RH %RH %RH %RH %RH %RH %RH %RH %RH %RH %RH %RH %RH %RH %RH %RH Target 46 ppm ppm ppm ppm ppm ppm ppm ppm ppm ppm ppm ppm ppm ppm ppm ppm ppm ppm ppm ppm