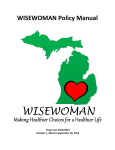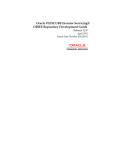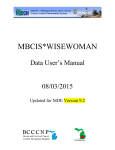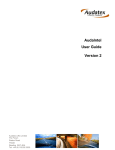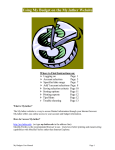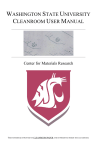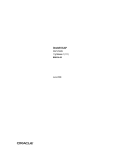Download Why Discoverer Viewer? - Michigan Cancer Consortium
Transcript
Discoverer Viewer for the Michigan BCCCP and WISEWOMAN Discoverer Viewer Table of Contents Introduction Why Discoverer Viewer What are workbooks What are worksheets What is my username for Discoverer What If I do not have an MBCIS account Opening Discoverer Viewer 1 1 2 2 3 3 4 4 Connecting to Discoverer Viewer A Required Setting in Discoverer Viewer Preferences 6 Errors When Returning to Discoverer Viewer 7 The Worksheet List in Discoverer Viewer 7 7 9 10 Opening a workbook Opening a worksheet/Running a report Saving changes to a worksheet Previewing and Printing a Worksheet 11 Exporting Discoverer Worksheets 13 14 A Special note about--macro security level Changing the Worksheet Display 15 15 16 17 Changing the sort criteria Changing the layout of a worksheet Change selection parameters Customizing Discoverer Viewer 18 18 19 Discoverer Viewer preferences Worksheet options BCCCP Discoverer Viewer Workbooks by category 28 Report List with Worksheet Names 30 i Discoverer Viewer Introduction Discoverer Viewer is a web based reporting software. For Michigan BCCCP and WISEWOMAN purposes, the software will be run through a Michigan Department of Community Health network server. Discoverer Viewer will be accessed through the Internet rather than installed as software on your personal computer. Discoverer allows real-time access to a copy of MBCIS data. Because Discoverer Viewer is a separate reporting tool for MBCIS data, one cannot add or edit MBCIS data through it. With Discoverer Viewer, MBCIS users will have access to numerous reports programmed directly (“hard coded”) into MBCIS. For convenience, a link to Discoverer Viewer is available on the main menu of the MBCIS thin client software application. In Discoverer Viewer, individual reports are stored within folders called “workbooks.” Most workbooks have variations of the same or related reports that are analogous to worksheets in Excel. To run a report, just open the workbook and choose the name of the worksheet (i.e. report) you want. Soon, report data shows on your screen in the form of a table. Some reports require you to first enter parameter values before the report data can be retrieved. For example, a report parameter might be the fiscal year of the data you want displayed. With Discoverer Viewer you can analyze data online, print reports on paper, or export the data to another program for analysis and printing, such as Excel. Newer features in Discoverer Viewer allow you to modify the format of the report before printing. For instance, you can move columns around or hide them, change sort criteria, or apply conditional formatting to the values displayed in the report. You can also save your customized set of changes for future use. Why Discoverer Viewer? The thin client version of MBCIS is the result of much planning, programming work, and application testing to provide you with the best system possible. Although it would be convenient for end users to have all data reports built directly into MBCIS, the main drawback of doing this is that the greater the number of hard-coded reports in the system, the slower the system will run for all end users. (The details involve the processing limitations of the server on which MBCIS resides, the Internet connection speed of end users, and the number of processes the program requires for a given task.) The process for making minor changes to hard-coded reports is also substantially longer. Thus, the Discover Viewer tool provides a way to access MBCIS data without affecting the functionality of MBCIS. It also provides for easier report customization. 1 Discoverer Viewer What are workbooks? Workbooks are Discoverer files that contain worksheets displaying data retrieved from the database. If you are familiar with spreadsheet applications (e.g. Microsoft Excel) you can think of a workbook as a spreadsheet file. Discoverer workbooks are stored permanently on the server alongside MBCIS, but they can be added or changed by a data team programmer with the appropriate MBCIS access rights. What are worksheets? Worksheets contain the data from MBCIS that you want to analyze, and they include some components to help you analyze the data. For example, a worksheet can contain parameters, totals, percentages, exceptions, and calculations. If you are familiar with spreadsheet applications (e.g. Microsoft Excel) think of a workbook as a spreadsheet document and worksheets as different sheets in that spreadsheet document. 2 Discoverer Viewer A Discoverer Viewer worksheet What is my username for Discoverer? To use MBCIS and Discoverer Viewer, you will need one or two ids. The first id is called your “Single Sign On” or SSO id. This id is granted by the State of Michigan and is used to get you into the state server where MBCIS resides. Newer program staff will have the same SSO id and MBCIS id. Program staff which has been with the program longer likely has what is referred to as their “old MBCIS id” (from Version 2 and prior of MBCIS). If you have an “old MBCIS id,” it will be the one associated with your Discoverer Viewer account. What If I do not have an MBCIS account? If you do not have an MBCIS username, you will not be able to use Discoverer. To get an MBCIS username, you will have to complete the required MBCIS training and submit the User Agreement found in the front of the MBCIS user’s manual. 3 Discoverer Viewer Opening Discoverer Viewer To open Discoverer Viewer, click on Link to Discoverer Viewer found in the Reports section of MBCIS (refer to graphic above). Connecting to Discoverer Viewer 1. When you first click on the Discoverer Viewer link in MBCIS, you will be taken to the Connect to OracleBI Discoverer screen: Fill in the fields as indicated: 2. “Connect To” is an optional field. It should be left at its default. 3. User Name Your User Name is the same as your SSO id unless you are a long-time user of MBCIS. In the latter case, your User Name is your MBCIS id. 4. Password Your Discoverer Password is maintained separately in your MBCIS account. It does not change when you update the password associated with your SSO account. If you do not know your password, please call a member of the BCCCP data team. Note: Changing the password associated with your SSO id does not change the password associated with your MBCIS id. 4 Discoverer Viewer 5. Database The database name is “pbc2” 6. Leave the “End User Layer” field blank or enter “eul_mbcis” as shown above. 7. Leave the “Locale” field at its default value. 8. Click to start Discoverer. You should see a list of worksheets that looks like this: 5 Discoverer Viewer A Required Setting in Discoverer Viewer Preferences The Preferences link is available after you have logged onto Discoverer Viewer. It is available from the “List of Workbooks” screen in the upper right corner of the screen. 1. Click on the Preferences link. A new screen with settings for Query Governor, Measure Unit, Axis Label, Summary Data, and Fan Trap Detection. A change to the Fan-Trap Detection feature is required before running reports. 2. Fan trap detection will cause many reports to crash or not run at all. The box next to “Enable fan-trap detection” must be unchecked, as shown below. 6 Discoverer Viewer Errors When Returning to Discoverer Viewer 1. Repeat the steps listed above to return to Discoverer Viewer at a later time. Connecting should only take a few seconds at most. If you do not connect, you will likely see an error message for invalid username or invalid password. Retry logging in. If you rule out number 1 and number 2, you may need to call for assistance. Call Mike at 517-335-9954. The Worksheet List in Discoverer Viewer Note: In Discoverer Viewer, a Workbook is a collection of Worksheets in the same sense that you may have worksheets in a single Excel document (workbook). In most cases Oracle’s use of the word “worksheet” is equivalent to the word “report.” Opening a workbook: How do I find the workbook I want? You have two choices. You can scroll down the list of workbook names, or you can use the search utility at the top of the screen. To use the search utility, enter a key term from the title of the workbook you want to find and click the button. In the example graphic below, the word “case” was searched as a shortcut for “caseload.” When pulling results, the search utility examines workbook names and descriptions only. This search does not include the names of individual worksheets. 7 Discoverer Viewer When you click on the arrow icon ( workbook are displayed. ) next to a workbook name, all worksheets in that 8 Discoverer Viewer Opening a worksheet/Running a report To run a report, click on the name of the worksheet you want. Discoverer Viewer will immediately attempt to retrieve the data for your worksheet. While the report is running you will see a Query Progress screen. Sometimes you will be given an estimate of how long it will take Discoverer to pull the report data. When you have a report open, a Worksheets list will be displayed on the left side of the screen. The worksheet you have open will be shown in black font and other available reports in the same workbook will be underlined in brown font. To return to the listing of all available reports, above the report title is a connection tree. Click on the Workbooks link in the tree to return to the full report list. 9 Discoverer Viewer Saving changes to a worksheet When you have made changes to a report (refer to Formatting section below), the report is saved to your Discoverer account with a new workbook name. To save a report, select the Save as link from the Actions menu on the left side of the screen. A default name will appear for the file you are saving. Note: If you change a worksheet and then try to switch to a different worksheet without saving it, Discoverer will prompt you to save or discard the changes you have made. If you click “Yes,” you will see the proposed default name as shown above and you can elect to save it or cancel. How a saved report looks on the list of workbooks is shown in this graphic: 10 Discoverer Viewer Note that alphabetical order for the workbook list is maintained and your report can be identified by looking for your user id under the Owner column in the workbook list. Please note: If you want a custom report that you created deleted, you will need to call Mike at 517-335-9954 for assistance. Previewing and printing a worksheet You preview a worksheet before printing to confirm that the settings in the Print Options page produce the output you expect. For example, you might want to check that margins, spacing, and set up options are correct before printing the worksheets. The preview worksheet will contain all data if there are 100 rows of data or less, otherwise it will preview only the first 100 cases. To preview a worksheet: 1. Display or open the worksheet data that you want to print. 2. Click the Printable Page link to display your report. You can adjust the Printable Page Options as desired. 11 Discoverer Viewer 3. You can also check Page Setup and make adjustments there as well. 4. When you are satisfied with your settings, click on or to continue. Oddly, either choice will take you to a PDF version of your report for you to inspect and/or save. In general, you will want to use . Using the latter choice, , is only recommended if you have already formatted and printed the report previously. 12 Discoverer Viewer Exporting Discoverer worksheets You may export worksheet data from Discoverer Viewer so that you can examine the data or format the report for printing differently. To export a Discoverer worksheet as a different file type: 1. Display or open the desired worksheet. 2. Click on the Export link from the Actions menu on the left side of the screen. 3. The "Export Options” page will be displayed. Choose export type from the drop down list, (typically MS Excel) and click to display the "File Download” page: 13 Discoverer Viewer 4. To save your data, click . The “Save As” dialog box will then open and you can rename the exported file before saving it. You can also control where the file gets saved. Using instead is not recommended. This will display the data in the application associated with the type of file you are saving. If you are exporting the file as an Excel document, the exported file will open up in Excel. However, if you close the whole window with the browser button your exported data will not be saved. A Special note about exporting to Microsoft Excel--macro security level setting: Excel will not allow you to open a Discoverer worksheet exported to an XLS file if the macro security level in Excel is set to “High.” Excel displays an alert and prevents you from opening the worksheet. To continue from this warning, select “Enable Macros”. Discoverer Viewer reports use a type of macro that cannot be disabled. To change your security setting in Microsoft Excel, follow this path: Tools/ Options/ Security/ Macro Security In the Macro Security interface, select a lower setting than the default. 14 Discoverer Viewer Changing the Worksheet Display There are two general ways that a report can be changed so that it is better suited for printing or online use: 1) the worksheet can be changed by the creator of the report; 2) the worksheet display can be changed with settings available to you in Discoverer Viewer. Many new settings and options have been added to Discoverer Viewer (from the prior version). This section will cover only those settings that can directly affect how your report will look when printed. You can explore other settings and tools on your own. If you cannot adjust settings in Discoverer Viewer to get what you want to print, please call Mike at 517-335-9954 for assistance or email him at [email protected]. Changing the sort criteria To sort values in a worksheet use the Sort tool: 1. Display or open the worksheet that you want to analyze. 2. Click the Sort link and then click the More… link to display the Sort Table. 3. Your report should already be sorted by the desired field. If it is not, check for another worksheet in the workbook that is. 4. You can use the sort table to suppress fields that you do not want to print by checking the Hide Column button for each field you do not want to see on your report. Note: Making changes to the sort criteria will cause the report to reload and may take a few seconds. 15 Discoverer Viewer Changing the layout of a worksheet To move columns around in a worksheet use the Layout tool: 1. Display or open the worksheet that you want to analyze. 2. Click the Layout link and then click the More… link to display the Table Layout interface. 3. The Table Layout screen displays all of the page items and columns in the report. This screen gives you two ways to move columns. You can use the “Move” function near the top of the screen with the drop down buttons to indicate which field you want to move, and where you want to move it to. The buttons next to each field name allow you to move the field up into the page items, or move it to the left or right, respectively. You can also move page items down into the main report body. 4. The Table Layout screen also contains a swap function which allows you to swap the position of “Column A” with that of “Column B.” Use the drop down buttons “Swap” and to choose the fields you wish to swap on the report. 16 to select Discoverer Viewer Note: Making changes to the report layout will cause the report to reload and may take a few seconds. Change selection parameters When you display a worksheet that contains page items you will want to check the page items to see if their values are selectable. You often will need to change the values for the page items when the report first opens. For example, you might want to display data for a different month than October. To apply a different parameter value to a worksheet: 1. Click on the drop down arrow and select the value you would like. 2. Wait for the report data to reload. Change additional page item values as necessary. 17 Discoverer Viewer Customizing Discoverer Viewer There are two ways to tailor Discoverer Viewer actions and displays to better suit your needs. The first is through the Preferences link, which gives you some control over how reports are run and results are displayed. The second way is through Worksheet Options, which allows you to control the display of null data cells. Discoverer Viewer preferences The Preferences link is available after you have logged onto Discoverer Viewer. It is available from the “List of Workbooks” screen in the upper right corner of the screen. 1. Click on the Preferences link. A new screen with settings for Query Governor, Measure Unit, Axis Label, Summary Data, and Fan Trap Detection. 2. Other than the required Fan-Trap Detection setting described in the section “A Required Setting in Discoverer Viewer Preferences” above, the only section you may be interested in is the query governor. 3. Optional: You can adjust the numbers associated with query time and query quantity to suit your needs. Changes made in this interface can be undone later. 18 Discoverer Viewer Worksheet Options The Worksheet options link under the Actions menu takes you to the Worksheet options page. The most useful setting in this interface is the box that shows how null values are displayed in your reports. The default setting is the word “NULL.” If you do not like to see the word “NULL” throughout your reports, you can delete this to see blanks, or replace it with a period. 19 Discoverer Viewer BCCCP Discoverer Viewer Workbooks by Category CASELOAD -Caseload by Age Group, Listings and Tables CLAIMS/FISCAL -Claim Information (Paid Amounts) by Provider Service Category -Claims by Provider—THE REPORT TORY USES -Claims Search (by Client Name or MBCIS ID) -Matching Funds CDC FY2009 -Paid and Rejected Claims -Paid and Rejected Claims by Provider -Pended Claims: Authorization Required -Select Pended Claims by Hold Code -Select Rejected Claims by Hold Code CLINICAL ISSUES -Abnormal Mammogram Results -Abnormal Pap Results -ASCUS Results -Assessment Incomplete Results -Cancer Counts -Case Management -CDC Pap Policy FY2010—Eligibility-Ineligibility Report ENROLLMENT -Client Enrollment Information -Client Most Recent Enrollment -Family Planning Services by Client GENERAL DATA QUALITY -Agency, Facility, Provider, and Billing Agency Lists -Clients Near 65 -Clinical Data Quality Assurance (Service Date Issues in MBCIS) -LCA Transfer Cases -Never/Rarely Screened for Pap Test -Out of Range Dates -Program and Age Mismatch REMINDERS -Reminder Labels (Anniversary Date) -Reminder Labels (Reminders Tab) -Reminder Master List (Anniversary Date w Phone) -Reminder Master List (Anniversary Date) -Reminder Master List (Reminders Tab) -Reminder Master List, Select Enrollment Site (Anniversary Date) 20 Last Updated 4/1/2010 Discoverer Viewer WISEWOMAN Discoverer Viewer Reports by Category Last Updated 4/1/2010 CASELOAD -Caseload -Client Enrollment Information CLAIMS/FISCAL -Authorized Services with No Associated Claims -Final Claims Data -Matching Funds -Paid and Rejected Claims -Select Pended Claims by Hold Code -Select Rejected Claims by Hold Code -Services Not Authorized to Pay (OK to Pay Report) INTERVENTION -Follow-Up Contacts -Lifestyle Counseling Contacts PROGRAM MANAGEMENT -Facilities -Reminders -WISEWOMAN MDE Error Fixes SCREENING -BP Indicator -Case Management -Diabetes Screening -Project Fresh Eligibility -Results by Service Type -Screening Alerts 21