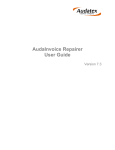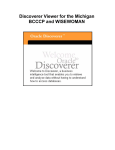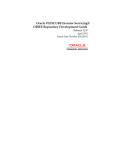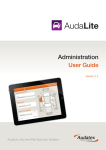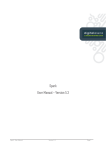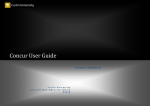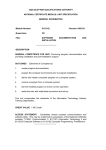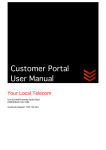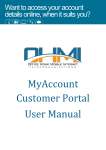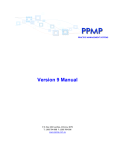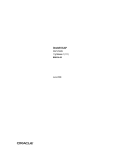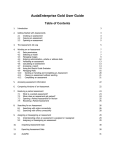Download AudaIntel User Guide Version 2
Transcript
AudaIntel User Guide Version 2 Audatex (UK) Limited The Forum Station Road Theale Reading RG7 4RA Tel: +44 (0)118 932 3535 AudaIntel User Guide ©2011 Copyright Audatex. Strictly Audatex. Confidential. All rights reserved. This document may contain confidential and proprietary information including other product names, products, processes, technologies and so on mentioned in the information, documents or other items provided or available herein may be subject to intellectual property rights (including, but not limited to, trademarks) of Audatex and/or its subsidiaries and associated companies. Audatex is a trademark or registered trademark. Acknowledgement of trademarks Other product names, company names, marks, logos and symbols referenced herein may be the trademarks or registered trademarks of their registered owners. AudaIntel User Guide Version: 2 Date 14/07/10 Table of Contents 1. AudaIntel 1 2. Web Address 1 3. Logging In 3.1 Saving Your Login Details 3.2 Logging In 3.3 Setting New Password 3.4 Quick Log In 1 1 2 3 3 4. Worksheet Viewer 4 5. Entering Reports Date Range 5 6. Understanding the Reports Page 6 7. Understanding the Report Layout 7 8. How to Change the Report Layout 8.1 Drilling on Row or Column Items 8.2 Drill to Related 8.3 Page Items 8.4 Layout 8.5 Format and Conditional Formatting 8 8 9 10 11 12 9. Exporting 13 Confidential Audatex (UK) Ltd., 2011 ii AudaIntel User Guide Version: 2 Date 14/07/10 AudaIntel 1. AudaIntel Drawing upon the assessment data collated and stored in the Audatex data warehouse, AudaIntel is an interactive, web-based business intelligence tool. Providing daily updates of customers’ assessment data captured via AudaEnterpriseGold, the system helps customers develop and measure Key Performance Indicators (KPIs) and drive continuous business improvement. This document provides instructions on how to use AudaIntel and extract the information required for reporting purposes. 2. Web Address The data warehouse is available only when you are connected to the internet. Once you have extracted the information, this can then be saved locally. To access, select the following link or type into your web browser: https://bi.ax-aee.co.uk You will arrive at a web page called Audatex Warehouse. If this is the first time you have accessed this site, then select Favourites and Add, this will place the site in your favourites section of your internet browser. In the middle of the page you will see the following paragraph: “Please select the following link to access Audatex Discoverer Viewer”, or select the link on the left hand side in order to access the login page. By selecting the link (“Audatex Discoverer Viewer”, this will take you to the login screen of the data warehouse. 3. Logging In There are two ways to login to the warehouse. If this is the computer you will normally connect with, then you can record your login details. If however you are using a temporary computer, then you can access the warehouse by entering your full login information. 3.1 Saving Your Login Details In the Discoverer View Page you will see an icon called Create Connection By clicking this icon you will be presented with a page allowing you to enter in your details. * indicates required fields Connect To This will default to OracleBI Discoverer, please leave on this setting Enter your name as you would like it to be displayed * Name Confidential Audatex (UK) Ltd., 2011 1 AudaIntel User Guide Version: 2 Date 14/07/10 Description You can enter in a description of the login details - if you have more than one entry to the warehouse this can be useful Locale This will default to the retrieve from browser setting, please leave on this setting Enter your username as it has been supplied to you Enter your password as it has been supplied to you Enter the database you want to connect to, this is statdw as shown * User Name xxxxxxxxxxxx * Password * Database On the right hand side of the page you will see the following buttons: By selecting Apply, this will create your login details in the Viewer page, by selecting Apply and Connect; you will enter in to the Discoverer Viewer Pages. 3.2 Logging In Now you have saved your login details, the centre section called Choose Connection will display your entered name. By selecting your name under the connection tab, you will be presented with enter password field. Once you have entered your password, at the end of this field is a button called Go allow you to enter the viewer page. Confidential Audatex (UK) Ltd., 2011 , selecting this will 2 AudaIntel User Guide Version: 2 Date 14/07/10 3.3 Setting New Password You can change your login password by clicking the update button next to the connection you have created. . This takes you to the Update Connection page. Click the Change Password button . Enter your old and new passwords. and then apply the changes. This will take you back to the Update Connection page, from which you click the Cancel button to get back to the login page. Your password will now have been changed. 3.4 Quick Log In To login quickly without saving your details, you can enter your information in the section called Connect Directly. By entering in the required information * remembering the Database is statdw, and selecting Go, you will also enter in to the viewer pages If you enter your details incorrectly, an error will appear at the top of the page, and request you enter them in again. Confidential Audatex (UK) Ltd., 2011 3 AudaIntel User Guide Version: 2 Date 14/07/10 4. Worksheet Viewer On entering the viewer page you will see it displayed in two sections, Search and Result List, the default setting for the search list will be set for All Workbooks. This setting allows the Results List to display all workbooks. If you know the details of the report you require, and which type of Workbook it is under then you can enter a keyword in the right hand box and select go. If you want to find the report you require, then leave this setting on All Workbooks and move down the Results List. In the results list you will the names of different workbooks in the Discoverer Workbooks section. This will display the name of the workbook and a brief description on what is contained within these files. The owner section shows by whom it was created, OWB_DISC or REPORTS are the defaults. Alternatively if it is a report that has been created by a user, and then their name will be shown here. At the beginning of the title you will see a triangle with + in the middle, this means you can expand and show further levels of reports. The triangle changes to a – and you will see an expanded list appear, each underlined enabling you to select that report. The Target symbol at the start allows you to itemise this workbook – removing all others from view. If you want to revert back to view all, select the navigation words at the top of the page called Discoverer Workbooks. Confidential Audatex (UK) Ltd., 2011 4 AudaIntel User Guide Version: 2 Date 14/07/10 5. Entering Reports Date Range On selecting the reports you require, you may be asked to enter the date range you want for that report. If the report does not ask you for a date, then it will return data for all years. If you leave the fields blank, it will return all values in the warehouse for that report; however this may take some time. To enter in the dates, you have to type it exactly as displayed. The easiest way to do this is to copy the date from the example field, and change accordingly. In the above example we have copied the text 27–SEP-2007 and then edited the Assmt Dates From field to 01 instead of 27. When you have entered the dates correctly select the Go button, this will run the report from the warehouse returning data within the selected date range. When you have started a report running, an estimate of the how long the report will take to produce will be displayed. If the report is going to take over 5 minutes, you will be asked if you wish to continue with this report due to the length of time. Confidential Audatex (UK) Ltd., 2011 5 AudaIntel User Guide Version: 2 Date 14/07/10 6. Understanding the Reports Page Now you have entered into the report, you will be presented with a page containing many areas of information. In the top left of the page, you will see navigation links. Selecting Connect takes you to the Connection Page. Selecting Workbooks, takes you back to the work books page. Below the navigation links, the display of the report header will be displayed, and the date and time the report was run, this will appear in the header of any extracted report. Under the title is the Actions section, this is what you want to do with the data once you have collated it: Rerun query – re-runs the report Save As – allows you to save the workbook under your name if you wish to keep your edits. Revert to Saved – takes the report back to the original state. Printable Page – Sets the option to print the page as a PDF document (Adobe) Export – allows you to extract the data into the required format Send as Email – allows you to send the data in your desired format (like Export) and attaches it to an email. Below the Actions box is the worksheets box. This shows all the different reports that are contained within the workbook you have selected. You can navigate around these reports by selecting the link, and if you require a report from a different workbook then you need to select workbook from the top navigation section. In the top right section of the page, you see an exit link, which exits the Discoverer Viewer. Help shows the help pages and who you are connected to referencing your login details. In the top centre section you will see the date range you have selected, if the report requires a date range, if you want to run the report with a different date range. You can re-enter the parameters here and select the Go button underneath. Under the dates range you will see a section called Tools, this allows you to change the layout, format Confidential Audatex (UK) Ltd., 2011 6 AudaIntel User Guide Version: 2 Date 14/07/10 and other parameters of the report, and this is explained later in this document. Below the Tools section is the body of the report which is made up of four sections. Page Items are drop down boxes which allow the user to restrict the data that is displayed. This is explained later. The bottom section is made up of Row Items which denote how the numerical data is summarised going down the screen. Column Items which denote how the numerical data is summarised going across the screen. Data Items which contain the numerical data. Field headings are displayed across the page. 7. Understanding the Report Layout The report page is broken down into four key areas; Page Item, Row, Column and Data. The following paragraphs show how the data can be manipulated. Understanding how the areas work together is the key to understanding AudaIntel and the data warehouse. The page items can be used to filter. Selecting a value in the drop down boxes will restrict the information displayed below in the Data area. The Row Items are the categories by which the numerical data is broken down and displayed. For example, you might want the values in the Data Area to be broken down by year, then month then week. When the report is exported, it will show the whole year broken down by Year, Month and Week. If however you want to view the report one month at a time, you can move the Month tab from the Row to Page Item section (see section 8.3). As a result the month can be selected one at a time. If you wanted to see the data split by month all on one page, you can move the month to the column area. This will display the report by year, week, and the column will show all the past months in that year then the values for each month. Confidential Audatex (UK) Ltd., 2011 7 AudaIntel User Guide Version: 2 Date 14/07/10 8. How to Change the Report Layout There are several ways in which you can change the way the data is displayed or summarised. Some changes may take longer to produce than others. In the row area, you will see a breakdown of the results. At the start of each breakdown you will see a small orange triangle; clicking this shows you what data is available to be drilled into (See Section 8.1). This report is by the following criteria; Year, Creator Party Type The reports body then contains the information relevant to the criteria. 8.1 Drilling on Row or Column Items By clicking on the small orange triangle next to a row or column item you can see what other categories the numerical data can be broken down by. For example, if we select the link on Year you can see the available fields. Confidential Audatex (UK) Ltd., 2011 8 AudaIntel User Guide Version: 2 Date 14/07/10 The top section allows you to collapse the data from that point if you have previously drilled from this item. This should be done to remove a drill if it is no longer required. Hint: for best report performance drills should be collapsed in the same order that they have been created in. The middle section offers a selection of related items e.g. Quarter or Month. The bottom section allows you to view the full range of items available via the Drill to Related option (more of this in the next section). Any selection from the middle section will generally display the results relatively quickly. If however you select the Drill to Related criteria, these usually take a lot longer to run and return results. You may have noticed that there is a further choice that you can make, either: a.) click on the triangle by the column heading “First Auth Date (Year)” which results in a drill being applied to all rows in that column (ie. 2006, 2007, 2008, 2009 & 2010), or alternatively b.) click a triangle next to a specific row item (e.g. 2007) and the drill will apply only to the 2007 figures. 8.2 Drill to Related As mentioned above the bottom section contains the Drill to Related option. This allows you to change the parameters of the report outside the normal requirements. This list is the same for a workbook no matter what row item you are drilling from. In the image you can see that the selection for drill to related is lengthy, so you may have to scroll down the page to get the full list. When selecting from this drill to related list you may have to wait several minutes or longer for your results to appear. By changing the criteria in this way, you can obtain the report headers and body as you want them to be displayed. Occasionally reports with multiple drills and collapses can become very slow, especially if drills and collapses have been applied in a different order. If this happens then the best thing to do is to return to a standard report (one owned by OWB_DISC or REPORTS), re-apply your edits and save this report. If you are happy with your new report you can if you wish save over the old/slow report. Confidential Audatex (UK) Ltd., 2011 9 AudaIntel User Guide Version: 2 Date 14/07/10 8.3 Page Items Whilst changing the parameters obtains different data, page items obtain that data from selected areas of the data warehouse. By default all the page items are set to <All> which means all values are displayed. Selecting a specific value in the drop-down restricts the displayed data to this one value. For example if in the “Assessment Type” page item FULL is selected then the results for only Full assessments will be displayed in the Data area. Before you export the data, ensure that the correct values have been selected in the page items. Confidential Audatex (UK) Ltd., 2011 10 AudaIntel User Guide Version: 2 Date 14/07/10 8.4 Layout In the Tools section, the Layout option allows you to move items around the body of the report. For example, row items can be moved to column items or to page items. The drop down box allows you say if you want to Move or Swap the following Fields. The centre drop down allows you to select which item you want to move. The End drop down says where you would like that section to go. By selecting Go, you will reproduce the report based on the new criteria. To be able to make further changes, select the “More” navigation word at the end of the row. By selecting “More”, you will be displayed with all of the Page Items, Row Items, Column Items and reported Measures (numerical data). At the end of each box, you will see some icons that allow you to change the settings. This arrow in page items moves that section down to the row items This arrow in the page items moves that section to the column items This in all sections moves that items across to the right This in all sections moves that items across to the left This in the row section moves the column to the data section. This moves the section from the data or criteria section to the page items By selecting Apply, this makes the changes you have selected. When exiting this section, you may be asked to save changes to the report, if you say yes, it will ask you to save changes under your name and they will appear in the workbook. Confidential Audatex (UK) Ltd., 2011 11 AudaIntel User Guide Version: 2 Date 14/07/10 8.5 Format and Conditional Formatting Format and Conditional Formatting is where you can change the fonts or colours within the data. B, i and U are the buttons for Bold, Italic or Underlined. Background and Font Pallet symbols allow you to change the colour of the report. At the end of the row there are three navigation words: More allows you to change more of the criteria reference cells you have selected in the report; Create Conditional Format allows you to do just that; Conditional Format views the ones already created. Conditional Formatting is placing rules in the report where the value is less than, greater than, equal to etc. Stoplight is similar to Conditional Formatting where you can select a desired result within a single cell, if the results are above or below you can set a colour warning system accordingly. Rows and Columns lets you set the number of Rows and or Columns you have on the screen at any one time. Confidential Audatex (UK) Ltd., 2011 12 AudaIntel User Guide Version: 2 Date 14/07/10 9. Exporting When you have finally created the report you require, you will want to extract that information in a desired format and be able to save locally. To do this, you select the Export link in the Actions section. On selecting the export link, you will be presented with a drop down box allowing you to choose the format you require. As you can see there are many types of data export available, the most common one is .xls, which is Microsoft Excel. When you have selected the criteria, you then select the export button located on the right side of the page. When the report has finished being extracted, you will be presented with a choice to either display or save the report. If you are working on a bigger report and this data is needed for a section of it, then it is easier to open, this will show the data in an Excel page on the screen where you can work and then copy your desired data. If you want to use the whole report as is, then save the report to your desired location under then name you require. Confidential Audatex (UK) Ltd., 2011 13 AudaIntel User Guide Version: 2 Date 14/07/10 You can navigate away from this and back to the report by using the top navigation words, or if you have finished then you can exit by selecting the word exit at the top right or bottom centre of the page. Once you have selected to export the report, you have to navigate back to the report before extracting a second copy. You will not be able to select Export again as you have already downloaded the data once, and it is no longer stored. If you should require further assistance please contact your Audatex Account Manager or the Audatex Service Desk on 0118 923 5666. Confidential Audatex (UK) Ltd., 2011 14