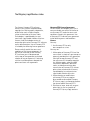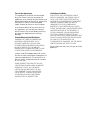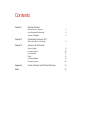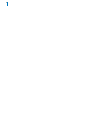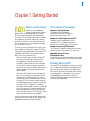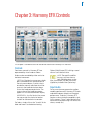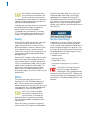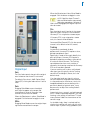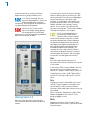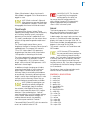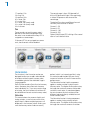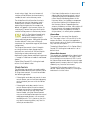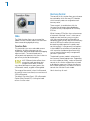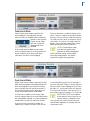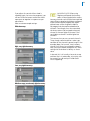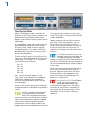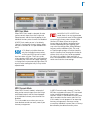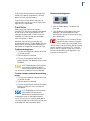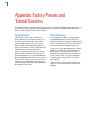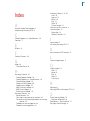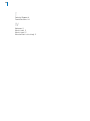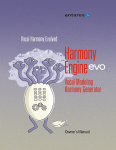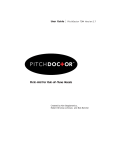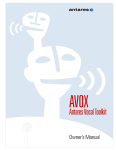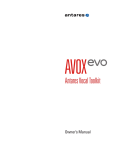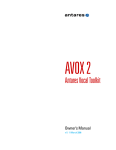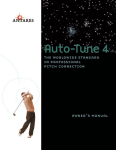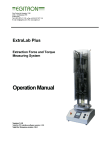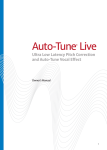Download Harmony EFX
Transcript
Vocal Modeling Harmony Generator Owner’s Manual ©2009 Antares Audio Technologies. All rights reserved. Certified Isinglass-free.™ All trademarks are property of their respective owners. Antares Audio Technologies 231 Technology Circle, Scotts Valley, California 95066 USA www.antarestech.com Printed in USA Rev 1.0 PN P31031-0809-M01 The Obligatory Legal Mumbo-Jumbo The Antares Harmony EFX software and this User’s Manual are protected by copyright law. Making copies, adaptations, or derivative works without the prior written authorization of Antares Audio Technologies, is prohibited by law and constitutes a punishable violation of the law. Harmony EFX License Agreement Antares Audio Technologies grants you a non-transferable, non-exclusive license to use Harmony EFX under the terms and conditions stated in this agreement. Use of Harmony EFX indicates your agreement to the following terms and conditions. Antares Audio Technologies retains all ownership rights to the Harmony EFX software and its documentation. Use of Harmony EFX is limited by the following license agreement. License You may: Please carefully read all the terms and conditions of this license agreement. At the time of installation of the Harmony EFX software you will be presented with a copy of the agreement and asked whether or not you agree to it. Continuing with the installation process beyond that point constitutes such agreement. You may not: 1.Use Harmony EFX on only one computer at a time. 1.Make copies of Harmony EFX or of the user manual in whole or in part except as expressly provided for in this agreement. Your right to copy Harmony EFX and the user manual is limited by copyright law. Making copies, verbal or media translations, adaptations, derivative works, or telecommunication data transmission of Harmony EFX without prior written authorization of Antares, is prohibited by law and constitutes a punishable violation of the law. 2.Make alteration or modifications to Harmony EFX (or any copy) or disassemble or de-compile Harmony EFX (or any copy), or attempt to discover the source code of Harmony EFX. 3.Sub-license, lease, lend, rent, or grant other rights in all or any portion of Harmony EFX (or any copy) to others. Term of the Agreement This agreement is effective until terminated by you or Antares. You may terminate the agreement at any time by notifying Antares and destroying all copies of the manual, and erasing Harmony EFX from all machine-readable media, whether on-line or on archival copies. In the event of breach of any of the terms of this agreement, you shall pay the attorney’s fees of Antares that are reasonably necessary to enforce the agreement plus resulting damages. Limited Warranty And Disclaimer Harmony EFX AND ACCOMPANYING MATERIALS ARE PROVIDED “AS IS” WITHOUT WARRANTY OF ANY KIND, EITHER EXPRESS OR IMPLIED, INCLUDING, BUT NOT LIMITED TO, THE IMPLIED WARRANTIES OF MERCHANTABILITY AND FITNESS FOR A PARTICULAR PURPOSE. Antares Audio Technologies does not warrant that the functions contained in the program will meet your requirements. The entire risk as to the use, quality, and performance of Harmony EFX is with you. SOME JURISDICTIONS DO NOT ALLOW LIMITATIONS ON HOW LONG AN IMPLIED WARRANTY LASTS, SO THE ABOVE LIMITATION MAY NOT APPLY TO YOU. THIS WARRANTY GIVES YOU SPECIFIC LEGAL RIGHTS. YOU MAY ALSO HAVE OTHER RIGHTS WHICH VARY FROM JURISDICTION TO JURISDICTION. Limitation of Liability IN NO EVENT WILL ANTARES BE LIABLE FOR ANY DAMAGES, INCLUDING LOSS OF DATA, LOST PROFITS OR OTHER SPECIAL, INCIDENTAL, CONSEQUENTIAL OR INDIRECT DAMAGES ARISING FROM THE USE OF Harmony EFX OR ACCOMPANYING MATERIALS. THIS LIMITATION WILL APPLY EVEN IF ANTARES OR ITS AUTHORIZED AGENT HAS BEEN ADVISED OF THE POSSIBILITY OF SUCH DAMAGE. YOU ACKNOWLEDGE THAT THE LICENSE FEE REFLECTS THIS ALLOCATION OF RISK. SOME JURISDICTIONS DO NOT ALLOW LIMITATION OR EXCLUSION OF LIABILITY FOR INCIDENTAL OR CONSEQUENTIAL DAMAGES, SO THE ABOVE LIMITATION MAY NOT APPLY TO YOU. Whew! Now that that’s over, let’s get on to the good stuff. Contents Chapter 1 Getting Started How to use this manual Installing and Authorizing Technical Support Chapter 2 Introducing Harmony EFX What the heck is this thing? Chapter 3 Appendix 3 4 4 5 Harmony EFX Controls Original Input Harmony Voices Humanization Glide Harmony Modes Harmony Presets 9 10 12 14 14 22 Factory Presets and Tutorial Sessions 24 Index 25 vi 1 Welcome! On behalf of everyone at Antares Audio Technologies, we’d like to offer both our thanks and congratulations on your decision to purchase Harmony EFX, the most affordable, quickest, easiest-to-use tool for creating realistic vocal harmony. Before you proceed any farther, we’d like to strongly encourage you to register and authorize your copy of Harmony EFX. (You can skip ahead to the Authorization and Installation instructions on page 3. We’ll wait.) As a Harmony EFX owner, you are entitled to receive notification of any software upgrades, technical support, and advance announcements of upcoming products. But we can’t send you stuff unless we know who and where you are. So please, register. With your purchase of Harmony EFX, you have created a relationship with Antares which we hope will be long and gratifying. Let us know what you think. You can count on us to listen. Again, thanks. The Whole Antares Crew 2 3 Chapter 1: Getting Started How to use this manual We know you’re probably anxious to get some harmony going. While we’ve designed the Harmony EFX interface to be largely self-explanatory, Harmony EFX introduces some new concepts to the process of quickly and easily creating realistic harmonies, so, to really get the most out of Harmony EFX, we strongly encourage you to read this manual. Of course, you’re welcome to just launch your host and play around with Harmony EFX for a while, but to get a good idea of Harmony EFX’s capabilities (and how to accomplish various basic tasks) you should at least: • Check out the Factory Presets Guide PDF that you will find on the installation DVD or included with your download. We’ve included a variety of presets that configure Harmony EFX to let you quickly and easily interact with its various modes and functions and the guide will help you discover what they’re about. • Check out the Tutorial Sessions Guide that you will also find on the installation DVD or included with your download. The Tutorial Sessions let you see (and hear) exactly how Harmony EFX was used to create some of the audio demos on our web site and on the installation DVD. The demos’ composers have been kind enough to allow us to include the actual sessions for you to load into your host and experiment with. Open them up. Check out the Harmony EFX settings. Tweak some controls and see what happens. Finally, when you’re ready to learn everything Harmony EFX can do, check out Chapter 3 for detailed descriptions of every function. The contents of this manual Chapter 1: Getting Started The chapter you are reading. Provides information on installing and authorizing Harmony EFX. Chapter 2: Introducing Harmony EFX Provides a brief introduction to what Harmony EFX is all about and gives an overview of Harmony EFX’s key features. Chapter 3: Harmony EFX Controls This chapter is reference information for every control used in the Harmony EFX interface. Appendix: Factory Presets & Tutorial Sessions A brief discussion of the accompanying Factory Presets Guide and the Tutorial Sessions Guide. Installing Harmony EFX Harmony EFX is designed to function as a plugin in a wide variety of digital audio applications. Please refer to your specific host application’s user manual for more information on installing and using plug-ins. (Although in most cases, simply double-clicking the Harmony EFX installer and following the resulting directions will be all you need to do.) 4 Authorizing Harmony EFX Technical Support Authorization is the process by which Harmony EFX is allowed to run on your computer. Detailed instructions covering the available authorization options will be found in the file “Authorization Read Me” which is included on the installation DVD ROM or with your software download. In the unlikely event that you experience a problem using Harmony EFX, try the following: NOTE: When initially installed, this software will run for ten days without authorization. So even if you can‘t authorize it right away you can still use your software in the meantime. (During this period, click the “Continue” button whenever you are presented with the Trial Period screen at launch.) But don’t procrastinate too long. After those ten days are up you will no longer be able to launch Harmony EFX until it’s authorized. 1.Make sure you have the latest version of the plug-in. You can download and install the latest version of Harmony EFX from the following web page: http://www.antarestech.com/download/ update.shtml 2.If you are having problems authorizing your software, be sure that you have the latest version of the PACE Interlok drivers. You can download and install the latest version for your operating system from the following web page: http://portal.knowledgebase.net/article. asp?article=174703&p=5764 If your problem is not resolved after taking the above actions, try the following: 1.Make another quick scan through this manual. Who knows? You may have stumbled onto some feature that you didn’t notice the first time through. 2.Consult our searchable knowledgebase at: http://www.antarestech.com/support/ index.html 3.Check our web page for tips, techniques, or any late-breaking information: http://www.antarestech.com 4.Join the Antares Online Community. The Antares Online Community is a place where Antares product users can gather to exchange information, compare notes, and get to know other Antares users from around the world. Check it out at: http://www.antarestech.net 5 Chapter 2: Introducing Harmony EFX What the heck is this thing? Harmony EFX is an extremely affordable and easy-to-use version of our Harmony Engine Evo real-time harmony generating plug-in. Based on exactly the same Evo™ Voice Processing Technology that powers its big brother, Harmony EFX puts professional-quality vocal harmony arrangements within reach of any songwriter, producer, musician or engineer. What’s it do? Traditionally, harmony tools offer two basic operating modes: On one hand are fully automatic modes based on either parallel or “smart” scale-based intervals. These are relatively easy to set up, but offer very little in the way of creative control. On the other hand (assuming organisms with two hands) are MIDI modes that provide control of each individual note of each individual harmony voice. While these techniques offer absolute control, they also demand that you be skilled in the intricacies of vocal arranging (as well as having the time and patience to enter every note into a MIDI track, hardly a trivial undertaking). With Harmony EFX, we set ourselves the task of creating a tool that would let anyone who could hear the harmonies they wanted in their mind quickly and easily create those harmonies in a song or other project. While Harmony EFX offers all of the traditional harmony generation methods, it adds a variety of new operating paradigms that allow you to approach the harmony generation process from a purely musical point of view. What’s it got? With four independent harmony voices utilizing our advanced Evo™ Voice Processing Technology, a variety of powerful harmony generating modes, humanization features for natural sounding performances, and a flexible real-time harmony preset system, Harmony EFX provides incredibly easy-to-use tools to quickly and easily produce virtually any vocal arrangement you can imagine. Key Harmony EFX features include: • Four high-quality, formant-corrected harmony voices featuring Evo™ Voice Processing Technology with independent vocal character and pan settings • Antares Throat Modeling technology that lets you process each harmony voice through a physical model of the human vocal tract • A variety of innovative Harmony Control modes, from fully automatic to individual control of every note: Fixed or Scale Intervals: Simply set the key and harmony voice intervals and let Harmony EFX do the rest Scale Degree or Chord Name: Define your harmony chord-by-chord, complete with inversions and variable vocal ranges Chord by MIDI: Define your harmony in real time via a MIDI controller or prerecorded MIDI track MIDI Omni: Directly “play” the four harmony voices as if they were voices of a synth or sampler. MIDI Channel: Use four separate MIDI channels for absolute control over each note of your vocal arrangement • Spread and Register controls that allow you to quickly and intuitively set the pitch range and harmony style of your vocal arrangement 6 • Humanize functions that provide selectable amounts of variation to each harmony voice for realistic, natural sounding results • A Harmony Preset matrix that lets you create up to 12 complete harmony settings and instantaneously recall them, in real time or via automation Whether you’re an experienced vocal arranger, a songwriter looking for that perfect backup vocal, or a composer experimenting with unique vocal effects, Harmony EFX gives you entirely new ways to create the harmony parts you hear in your head. In fact, experimenting with different harmonies is so easy (and, dare we suggest, fun), you may find yourself using Harmony EFX to explore harmonic alternatives you may have never otherwise considered. Harmony EFX is, quite simply, the quickest, easiest tool for flexible, realistic harmony creation. 7 Chapter 3: Harmony EFX Controls This chapter is a reference for all of the controls used in the Harmony EFX interface. Controls Continuous controls in Harmony EFX are represented by virtual knobs or faders. Knobs can be controlled by either vertical or horizontal movement: VERTICAL: Position the cursor over a knob, press and hold the left mouse button (or the only mouse button, if you’re using a one-button mouse) and move the cursor up to turn the knob clockwise or down to turn the knob counterclockwise. The current value of the knob’s parameter appears in its associated numeric display. HORIZONTAL: Just like Vertical, but move the mouse right for clockwise rotation and left for counterclockwise rotation. For faders, simply click on the “thumb” of the fader and move it to the desired setting. Option (Mac)/Control (PC)-clicking a control returns it to its default value. Note: The specific modifier key may vary from host to host (Steinberg hosts on the Mac, for example, use the Command (Apple) key instead of the Option key). Input Audio For accurate harmony generation and best modeling performance, Harmony EFX needs to be able to detect the pitch of the original performance. To do that, Harmony EFX requires a clean, pitched, monophonic signal. (In this context, “clean” refers both to lack of noise and lack of processing with effects like chorus, reverb, etc.) 8 Note: Keep in mind that the input must not only be monophonic, but actually a solo voice or instrument (as opposed to a unison section). For example, a group of singers singing the same note will typically not be reliably tracked. Although even true solo voices can sometimes be challenging (for example, exceptionally breathy voices, or tracks recorded in unavoidably noisy environments), Harmony EFX’s Tracking control, described later in this chapter, can typically deal even with those. the pitch of the input audio. As a result, you should not apply these effects to the input audio before it is routed into Harmony EFX. Either apply them to the Harmony EFX output or, if you only want them on the original audio, apply them to a copy of the original audio on another track and then mute the original input in Harmony EFX. Routing Set Input Vocal Range Harmony EFX should typically be instantiated as an insert effect on the track that will supply the source vocal. Harmony EFX can be instantiated on a mono or stereo track, but since it processes only a single channel of audio, if you instantiate it on a stereo track, the two channels will be mixed together before being processed. In order to do its magic, Harmony EFX needs to figure out exactly what pitches are being sung. It will do its best job of pitch detection if it knows the general range of the vocal part. You can help it out by clicking on the Set Input Vocal Range popup menu and selecting your track’s vocal type. The choices are: Harmony EFX’s output can be mono or stereo. Unless you have some overriding reason for using a mono output, we highly recommend using it in stereo output mode, since in mono mode, all panning controls are disabled. This prevents you from positioning the harmony voices across the stereo soundstage and dramatically impacts (in a not-so-swell way) the overall effect. Effects The cleaner the input signal, the easier Harmony EFX’s task of reliably detecting its pitch. For this reason, effects designed to improve the quality of the input (e.g., de-essing, noise reduction, etc.) should be applied to the audio before it is input to Harmony EFX. Note: If you will be using both de-essing and compression on your vocal track, it has been our experience that using the de-esser before the compressor provides improved results in Harmony EFX. Effects like chorus or reverb can negatively affect Harmony EFX’s ability to reliably detect • Soprano Voice Alto/Tenor Voice • Baritone/Bass Voice • Instrument (anything that isn’t actually a voice) • Important Note: We really can’t stress this enough. Getting this setting right is key in getting the best performance from Harmony EFX. Choosing the wrong Vocal Range (or just forgetting to set it at all) will result in compromised performance. Pay attention. 9 When the Mute button is blue, Mute Mode in engaged. Click the button to toggle its state. Note: If both the Input Channel’s Solo and Mute buttons are pressed, Solo takes precedence. However, if Solo is then disengaged, the original input will then be muted. Pan Sets the original vocal’s location in the stereo spectrum when its output is not muted and Harmony EFX is assigned to a stereo output. If Harmony EFX is not assigned to a stereo track, this control will be disabled. Command (Mac)/Control (PC) click the control to reset it to its default value of 0 (center). Tracking As previously mentioned, for best performance, Harmony EFX requires a clean, pitched monophonic signal. Original Input Gain The Gain fader controls the gain of the original vocal whenever the channel is not muted. The default Gain value is -6dB. Option (Mac)/ Control (PC)-clicking the fader returns it to that value. Solo Engaging Solo Mode causes the original vocal signal to appear at the output and simultaneously mutes all Harmony Voice channels that are not also soloed. When the Solo button is yellow, Solo Mode in engaged. Click the button to toggle its state. Mute Engaging Mute Mode causes the original input signal to be muted from the output. Specifically, in order to accurately identify the pitch of the input, Harmony EFX requires a periodically repeating waveform, characteristic of a voice or solo instrument. The Tracking control determines how much variation is allowed in the incoming waveform for Harmony EFX to still consider it periodic. If you are working with a clean, well-isolated solo signal you can typically set the Tracking control to 25 and forget it (hence, that’s the default value). If, on the other hand, your signal is noisy or not well-isolated (as might be more common in a live performance situation or a track with headphone bleed) or you are dealing with a particularly breathy or guttural voice, it may be necessary to adjust the tracking for best performance. Interestingly (to us, anyway), we’ve discovered that it is almost impossible to predict, just from listening, what setting will work best. This led to our choice of labels for the extremes of the control’s range. As the labels imply, there is no hard and fast rule for what settings will work well with what kinds of input. If you’re having a problem (such 10 as octave errors or loss of pitch tracking), experiment until you get the best result. A Tip: One of the things that can cause tracking problems is excessive sibilance and/or other unpitched articulations. De-essing (prior to compression) can often alleviate these problems. Important Note: Like the Set Input Vocal Range setting, getting this setting right is critical for best performance. If you are experiencing problems, these are the controls to adjust. It may be useful to think of the four Harmony Voices as being similar to the voices of a fourvoice synthesizer. Each voice has independent controls for setting its vocal quality, pan and level. The method by which pitches are assigned to voices varies with the Harmony Modes selected in the Harmony Control section. In this section, we’ll describe the Harmony Voice controls. The Harmony Modes will be discussed later in this chapter. Note: As mentioned below in the Harmony Control section, harmony notes will be assigned to the various harmony channels such that the lowest pitched note will be assigned to the highest numbered active channel and the progressively higher pitched notes will be assigned in order to the progressively lowered numbered active channels. For example, for a four note chord, the lowest note will be assigned to harmony channel 4, the next higher to channel 3, the next higher to channel 2 and the highest to channel 1. Gain Each Gain fader controls the gain of its Harmony Voice channel whenever that channel is not muted. In the various MIDI Harmony Modes, the Gain control sets the maximum gain level for its channel (i.e., the gain at MIDI velocity value 127). The default Gain value is -6dB. Option (Mac)/ Control (PC)-clicking a fader returns it to that value. Solo Engaging a channel’s Solo Mode causes that channel’s signal to appear at the output and simultaneously mutes any other channels (Harmony Voice and/or Input Voice) that are not also soloed. Harmony Voices 1–4 Each of the four Harmony Voice channels are functionally identical and contain identical controls. When a channel’s Solo button is yellow, Solo Mode in engaged on that channel. Click a button to toggle its state. Mute Engaging a Harmony Voice channel’s Mute Mode causes that channel’s signal to be muted from the output. 11 When a Mute button is blue, that channel’s Mute Mode in engaged. Click a Mute button to toggle its state. Note: If both a channel’s Solo and Mute buttons are pressed, Solo takes precedence. However, if Solo is then disengaged, the channel will then be muted Throat Length This control uses Antares’ unique Throat Modeling technology to define the vocal quality of a Harmony Voice by actually varying the geometry of the channel’s model vocal tract. It is used in combination with the various forms of pitch shifting to define gender and/or vocal quality. The Throat Length control allows you to lengthen or shorten its Harmony Voice channel’s modeled throat. The range of this control is .75 to 1.50. Values above 1.00 represent a lengthening of the throat while values below 1.00 represent a shortening of the throat. The values represent the percentage change in the throat length. For example, a value of 1.20 represents a 20% increase in throat length, while a value of 0.80 represents a 20% decrease in throat length. In addition to simply changing vocal timbre, increasing throat length is useful when the original input is female and you want the Harmony Voices that are being shifted down to sound male. Conversely, decreasing throat length is useful when the original input is male and you want the Harmony Voices that are being shifted up to sound female or childlike. Note: While this control gives you the ability to radically change the throat length, keep in mind that the variation in the length of human vocal tracts is rarely more than about 20% in either direction. If you are looking for a “realistic” vocal characteristic, start with modest settings of this control. More extreme settings can produce dramatic results, but probably not what anyone would call “realistic.” Command (Mac)/Control (PC) click the control to reset it to its default value of 1.00. Important Note: This function is specifically for changing the existing quality of a voice, not for manual formant compensation for pitch shifting. Harmony EFX automatically applies appropriate formant correction when it shifts a channel’s pitch. Interval The Interval popup sets a Harmony Voice’s pitch interval relative to the original vocal in Fixed Interval and Smart Interval modes. In both modes, the range is plus-or-minus two octaves. In Fixed Interval mode, the popup displays half-steps in the range -24 to +24. In Smart Interval mode, the popup displays scale degrees in the range 16va to 16vb. This control is inactive in all Chord Name and MIDI modes. Note: Harmony EFX remembers the most recent Interval settings for each of the two interval harmony modes. So, if you select Fixed Interval and set a harmony voice to +3 semitones, and then change to Smart Interval and set that same harmony voice to -5th, if you then change back to Fixed Interval, the Interval setting will return to +3 semitones. For reference, here are the equivalent scale intervals for each semitone interval: Semitones = Scale Interval 1 = minor 2nd 2 = major 2nd 3 = minor 3rd 4 = major 3rd 5 = perfect 4th 6 = aug 4th/dim 5th 7 = perfect 5th 8 = aug 5th/min 6th 9 = major 6th 10 = minor 7th 11 = major 7th 12 = octave 13 = minor 9th 14 = major 9th 15 = minor 10th 16 = major 10th 12 17 = perfect 11th 18 = aug 11th 19 = perfect 12th 20 = minor 13th 21 = major 13th 22 = minor 14th (rarely used) 23 = major 14th (rarely used) 24 = 2 octaves Pan These controls set each harmony voice’s position on the stereo soundstage when the voice is not muted and Harmony EFX is assigned to a stereo output. The control range is from -100 (panned full left) to 100 (panned full right). Not surprisingly, a value of 0 represents the center of the soundstage. The default Pan values are different for each Harmony Voice channel as follows: Channel 1: -50 Channel 2: 50 Channel 3: -100 Channel 4: 100 Option (Mac)/Control (PC)-clicking a Pan control returns it to its default value. If Harmony EFX is not assigned to a stereo track, these controls will be disabled. Humanization The functions in the Humanize section are designed to allow you to add a selectable bit of random variation to each harmony voice, as would be typical of four individual singers singing together. Each of these controls affect all active harmony voices. However, they affect each harmony voice individually (i.e., if you set a certain range of variation, the actual amount of variation will be a bit different for each active harmony voice). Naturalize This control selects the amount of pitch and timing variation, as well as how much of the original input’s vibrato and pitch gestures will be present in the harmony voices. Unless you want the harmony voices to be unnaturally perfect (which is an interesting effect), using this control to add the ideal (for your music) amount of variation will result in more realistic performances. The Naturalize function’s pitch component applies a random variation in pitch to each harmony voice. The higher the Naturalize value, the larger the maximum amount of allowable variation in each voice. As mentioned above, the actual amount of pitch variation will be different (and continuously variable) for each active harmony voice. The Naturalize function’s timing component applies a random timing variation to each harmony voice. The higher the Naturalize value, the larger the maximum amount of variation 13 in each voice. Again, the actual amount of variation will be different (and continuously variable) for each active harmony voice. The third effect of the Naturalize function is to control how much of the original vocal’s inherent pitch variations, either vibrato or expressive pitch gestures like scoops and bends, will appear in the harmony voices. At a setting of 0, none of the input vocal’s pitch variation will be present in the harmony voices. Note: In Fixed Interval mode (only), the harmony voices will always parallel all of the original input’s vibrato and pitch gestures. Setting the Naturalize function above 0 in that case will actually accentuate (i.e., expand the range of) the vibrato and gestures. The range of the control is from 0 (no pitch or timing variation or input vibrato or pitch gestures) to a maximum of 100 (lots of pitch and timing variation and harmony voices duplicate the input vibrato and/or pitch gestures — except in Fixed Interval mode as mentioned above) . Option (Mac)/Control (PC)-clicking the knob returns it to its default value. Vibrato Controls The following two controls are used to add a programmable vibrato to each Harmony Voice. In using these controls, it’s useful to consider the following principles: • If the original vocal does not contain its own natural vibrato, you can feel free to do pretty much whatever you want with the Vibrato controls. • If the original vocal does contain its own natural vibrato and the Humanize control has been set to allow it to be present in the Harmony Voices (or you are using Fixed Interval mode), using the Vibrato controls may cause interference between the natural and programmed vibratos, with unnaturalsounding results. This is not to say that this can’t be an interesting effect, only that it is unlikely to sound realistic. • If the Input Audio contains its own natural vibrato and the Humanize control is set to 0 (preventing the pitch component of the natural vibrato from being present in the Harmony Voices), any loudness component of the natural vibrato will still be present in the Harmony Voices. Depending on the amount of loudness variation, there might still be interference with programmed vibrato. However, unless the loudness variation is fairly extreme, it is unlikely to be a problem. Vibrato Rate This control sets the rate of the vibrato (in Hz). The range is from 1.0 Hz to 9.0 Hz. In the interest of realism, the actual rate applied to each harmony voice will slightly (and randomly) vary from the set amount. The default Vibrato Rate is 5 Hz. Option (Mac)/ Control (PC)-clicking the knob returns it to its default value. Vibrato Pitch Amount This control sets the depth of the vibrato’s pitch and amplitude modulation. The range is from 0 (no variation) to a maximum of 100. As with the Vibrato Rate control above, the actual range applied to each harmony voice will slightly (and randomly) vary from the set amount. The default Pitch Amount value is 0 (i.e., no vibrato). Option (Mac)/Control (PC)-clicking the knob returns it to that value. 14 Harmony Control The controls in this section allow you to choose the method by which Harmony EFX decides which harmony notes are assigned to each harmony voice. These controls, in combination with the Harmony Preset buttons described below, is where the truly unique power of Harmony EFX lies. Glide The Glide function allows you to control the speed at which harmony voices transition from note to note during legato phrasing. Transition Rate This control lets you set a selectable amount of glide (or, for those who grew up with synthesizers, portamento) between overlapping note transitions. The control reads out in milliseconds and represents the time it takes to get halfway to the destination pitch. Note: Glide only takes effect when successive notes overlap or butt up against each other. If there is any silence between two notes (even a few milliseconds worth), no glide will be applied. The range of the control is from 0 milliseconds (essentially instant transitions) to a maximum of 1000 milliseconds . The default Transition Rate is 125 milliseconds. Option (Mac)/Control (PC)-clicking the knob returns it to that value. While Harmony EFX offers the usual extremes of automatic fixed and “smart” scale interval modes on one hand (very easy to use, but with little creative control) and the ability to completely specify every note of each harmony voice via MIDI on the other (ultimate control, but requiring solid expertise in note-by-note vocal arranging), it’s the powerful new options in the middle that we believe will provide you with innovative (and downright entertaining) ways of creating the harmony arrangements you hear in your mind. The desired harmony mode is selected with the Harmony Source popup menu. Depending on which mode you select, various of the other controls in this section will be either activated or disabled as necessary. Rather than discuss each control separately, we’ll look at all of the controls that function in each mode. Here’s how they all work: 15 Fixed Interval Mode When Fixed Interval mode is selected, the Interval popups in the individual harmony voice channels are enabled and all of the other controls in the Harmony Control section (apart form the Assign and Delete buttons) are disabled. In this mode, each enabled harmony voice tracks the original input at the interval defined by the number of semi-tones up or down selected in the voice’s Interval popup. Since no allowance is made for diatonic scale tones, using this mode in conventional diatonic harmony with any intervals aside from octaves will almost certainly result is dissonant, out-ofscale notes. As a result, this mode is best for drones, chants and other applications where absolutely parallel harmony is desired. Note: In Fixed Interval mode, all of the input audio’s pitch gestures are followed regardless of the Naturalize setting. Increasing the Naturalize setting above 0 will actually expand the range of those gestures. Scale Interval Mode When Scale Interval mode is selected, the Key/ Root and Scale popups are enabled (along with the Interval popups in the individual harmony voice channels) and all of the other controls in the Harmony Control section (apart form the Assign and Delete buttons) are disabled. in the selected key and scale. For example, If you have selected C Major as the key and set a harmony voice’s Interval popup to +3rd, when the input is C, the harmony voice will sound at E (a major 3rd). However, when the input is D, the harmony voice will sound at F (a minor 3rd). In Scale Interval mode, each harmony voice tracks the original input at the interval defined by the scale degree selected in its Interval popup in combination with the Key and Scale settings. IMPORTANT NOTE: An exception to the above is when Unison or any Octave interval is selected. In that case, the harmony voice will track the input note-for-note, regardless of whether they are scale notes or not. In contrast to the Fixed Interval mode, this mode always chooses harmony notes that fall 16 To use Scale Interval mode, select your song’s key with the Key/Root popup. Note that sharp/flat keys are specified as flats with the exception of F#. If your song is in an unlisted key, you should choose the enharmonic equivalent: Db = C# Eb = D# F# = Gb Ab = G# Bb = A# The Scale popup offers three variations of the major and four variations of the minor scales as follows: Major (Major) Major with no 7th (Maj/no7) Major with a flat 7th (Maj/b7) Natural minor (Minor) Harmonic minor (Har. min) Minor with a natural 6th (Min/nat 6) Minor with a major 7th (Min/Maj7) There aren’t really any hard-and-fast rules for picking one over the others. Depending on the structure of your particular song, one may offer better results. Trial-and-error is the method of the day. Note: In Scale Interval mode, it is particularly important that the original input be properly in tune before being input to Harmony EFX. If the original falls between scale notes, you can get annoying results as the harmony voice flips back and forth between two adjacent harmony notes. If in doubt, pitch correct the original using AutoTune first. Register & Spread The Register and Spread controls are used together with their associated graphic display to define the general range and “closeness” of the harmony notes in Chord Degrees, Chord Name, and Chord via MIDI modes. They provide an amazingly easy and intuitive method of arranging your harmonies in almost any desired style. Since they function identically in all three modes, we’ll describe their use here and then just reference them in the individual mode descriptions that follow. Register The Register control sets the general range of the lowest generated harmony note, with the leftmost setting being the lowest and the rightmost setting the highest. As you move the control, you will see the lower boundary of the graphic range display change in response. If you adjust this control while a chord is sounding (not recommended during a real performance, but instructive for understanding what it’s doing), you will hear the lowest note of the chord move up or down by octaves in response to your adjustments. Spread The Spread control sets the “closeness” of the generated harmony notes. Lower settings result in the harmony notes being spaced tightly together, while higher settings result in the harmony notes being spaced progressively farther apart. As you move the Spread control, you will see the upper boundary of the graphic range display change in response. 17 If you adjust this control while a chord is sounding (again, for instructive purposes), you will hear all but the lowest note of the chord move apart or together in response to your adjustments. Here are some example settings: Wide harmony: High, very tight harmony: Important Note: When using Register and Spread, the harmony notes will be assigned to the various harmony channels such that the lowest pitched note will be assigned to the highest numbered active channel and the progressively higher pitched notes will be assigned in order to the progressively lowered numbered active channels. For example, for a four note chord, the lowest note will be assigned to harmony channel 4, the next higher to channel 3, the next higher to channel 2 and the highest to channel 1. This ensures that you can use each channel’s Throat Length control to define a voice type, confident of that channel’s general range. In the example above, for instance, since harmony channel 4 will always be assigned the lowest note, you might choose to lengthen the Throat setting a bit to reinforce its identity as a bass voice. In the end, this is all actually a lot easier to see and hear than it is to describe, so just play with the controls for a bit and you’ll understand what’s happening. Low, very tight harmony: Medium range, moderately tight harmony: 18 Chord Degrees Mode When Chord Degrees mode is selected, the Key/Root, Scale, Chord, Inversion, Register, and Spread controls are enabled and the Interval popups in the individual harmony voice channels are disabled. In Chord Degrees mode, the harmony notes are generated by the combination of the settings of the Key, Scale, Chord, Inversion, Register, and Spread controls. This mode is specifically designed to be used with the Harmony Preset buttons described below. Start by setting the song’s Key and Scale in the same way as described above for Smart Interval mode. Again, if your song is in an unlisted key, use the enharmonic equivalent: Db = C# Eb = D# F# = Gb Ab = G# Bb = A# Next, for each chord that appears in your song, select the chord from the Chord popup (specified as a degree of the selected key and scale) and the desired inversion from the Inversion popup. Finally, set the chord’s voicing with the Register and Spread controls as described in the previous section. Note: As mentioned in the Register and Spread section, the harmony notes will be assigned to the various harmony channels such that the lowest pitched note will be assigned to the highest numbered active channel and the progressively higher pitched notes will be assigned in order to the progressively lowered numbered active channels. Once you get everything the way you want it, assign the settings to a Harmony Preset button as described below. Repeat the process for each of the chords in your song. If your song modulates, you can either create a new host preset in the new key or use automation to change the Key and/ or Scale setting to the new key (which will automatically transpose all of the chords to the new key). A Tip: Keep in mind that you can, for example, assign the same chord, but with different Register and Spread settings, to multiple Harmony Preset buttons so that you can have different harmony voicings for the same chord depending on where it appears in your song. When you have programmed all of the chords and any alternate voicings, you’re ready to play your song and simply select the various Harmony Presets at the appropriate times, either manually (by clicking the buttons) or, better yet, via automation. Important Note: In Chord Degrees mode, the harmony notes are generated independently of the actual pitch of the original track. The original can be out of tune (or even a monotone, for that matter), but the harmony notes will still be perfectly in tune with the A=440 pitch reference. 19 Chord Names Mode When Chord Names mode is selected, the Key/Root, Chord, Inversion, Register, and Spread controls are enabled, while the Scale popup and the Interval popups in the individual harmony voice channels are disabled. Chord Names mode is almost identical to Chord Degrees mode, with the exception that instead of setting a key and scale and then defining the chords by scale degree, you define each chord by its explicit name, independent of the scale or key. In Chord Names mode, the Key/Root popup is used to define the root note of the chord. (And yes, this is where the discussion of enharmonic equivalents that we’ve already included twice above would go. If you don’t already know it by heart, check it out in the Chord Degrees section.) The Chord popup is used to define the type of chord, and the Inversion popup, not unexpectedly, defines the inversion. The Register and Spread controls function exactly as described above. As in the Chord Degrees mode, assign all the chords and voicings you need to Harmony Preset buttons and harmonize away. Important Note: In Chord Names mode, the harmony notes are generated independently of the actual pitch of the original track. The original can be out of tune (or even a monotone, for that matter), but the harmony notes will still be perfectly in tune with the A=440 pitch reference. Chord Degrees vs. Chord Names Why use one versus the other? The advantages of Chord Names are that if you have a lead sheet with written chord names, it’s extremely simple to quickly define and assign all of the chords you need to Harmony Preset buttons. Additionally, the Chord Names mode offers a wider variety of chord types. The advantages of Chord Degrees are that some people are more familiar with that naming convention (especially if they studied formal harmony in an academic environment). More usefully, if you are early in the song creation process and the song’s final key may eventually change, if you’ve used Chord Degrees mode it’s only necessary to change the Key popup to the new key and all the rest of your work will still be applicable. 20 Chord via MIDI Mode When Chord via MIDI mode is selected, the Register and Spread controls are enabled, while all other section controls (apart form the Assign and Delete buttons) and the Interval popups in the individual harmony voice channels are disabled. Chord via MIDI is very similar to the two preceding modes, except that instead of defining chord names by some combination of popups, they are defined in real time by all “On” MIDI notes appearing on an assigned MIDI channel. These notes are treated as if they were a chord (whether they are actually an “official” chord or not) and are re-voiced by the settings of the Register and Spread controls such that the lowest note played will always be the lowest pitched note and will be assigned to the highest numbered active harmony voice. The MIDI notes can, of course, be played in real time from a controller or recorded into a MIDI track that is then routed to Harmony EFX. Note: Each time there is a change in the currently “On” MIDI notes, Harmony EFX will re-voice the harmony based on the Register and Spread controls. If the MIDI data has notes that start or end at slightly different times, each such change will cause the harmony to be re-voiced, potentially shifting existing notes one or more octaves and resulting in unwanted changes. If you’re playing the chords manually, play precisely. If you’re creating a MIDI track, ensure that all notes of a chord start at exactly the same time. Note: There are only four available harmony voices, so limit your MIDI input to no more than four notes at a time. Another Note: Keep in mind that you are not actually “playing” the harmony channels in this mode (that’s what MIDI Omni mode is for), but simply defining the notes that make up the chord that the Register and Spread controls will voice. 21 MIDI Omni Mode When MIDI Omni mode is selected, all other section controls (apart form the Assign and Delete buttons) and the Interval popups in the individual harmony voice channels are disabled. In MIDI Omni mode, you are in fact directly “playing” the harmony channels (again, either live from a controller or via a pre-recoded MIDI track). A Tip: Keep in mind that there are only four available harmony voices, so limit your MIDI input to no more than four notes at a time. That’s easy to do when creating a MIDI track, but if you’re playing a controller live, watch out for sloppy fingering, as having five or more notes playing at once will result in voice stealing that may or may not be objectionable. MIDI Channels Mode When MIDI Channels mode is selected, all other section controls (apart form the Assign and Delete buttons) and the Interval popups in the individual harmony voice channels are disabled. This is the mode to use when you want to have absolute control over every note of your harmony arrangement. Important Note: In MIDI Omni mode, there is no way to guarantee that a particular note will be assigned to a particular harmony voice channel. While Harmony EFX does its best to assign the lowest note to the highest numbered active channel, depending on your fingering, that may not always be possible. Setting different harmony voices to different Gain, Pan, and/ or Throat Length settings will almost certainly result in harmony lines jumping from timbre to timbre, which may or may not be acceptable. As a result, this mode is most useful (or, at least, most predictable) when all active harmony voices are set to the same settings. In MIDI Channels mode, channels 1-4 of the MIDI bus assigned to Harmony EFX are routed to the matching numbered harmony voice channels. While it’s conceivable that you could split a controller into four zones and use it live in this mode, its main purpose is for executing harmony arrangements where you can be assured that individual harmony lines will always be realized by the desired harmony voice. 22 About Routing MIDI to Harmony EFX In order to use the MIDI Harmony Control modes described above, you must be able to route MIDI data to Harmony EFX. The method of routing MIDI to a plug-in varies pretty dramatically (both in technique and ease) among various hosts. If you are unsure how to do it in your particular host, you should refer to your host’s manual for instructions. Additionally, you can open one of the Tutorial Sessions that make use of one of the MIDI modes (as described in the Tutorial Sessions Guide) and simply observe how it is done. is a powerful tool, both for ease of creating vocal arrangements and as a creative tool for quickly and easily experimenting with a variety of harmonic approaches. Particularly in Chord Degrees or Chord Names modes, assign a variety of chords to the preset buttons and, with just a few clicks, audition your vocal with an almost limitless combination of harmonic structures. Here’s how it works: Harmony Presets store the value of the following controls: Harmony Source Key/Root Scale Chord Inversion Register Spread Harmony Voice Intervals Note that not all of the above controls are available in every mode. When assigning a Harmony Preset to a button, only those controls that are active in the selected Harmony Mode are remembered. In normal operation, a button with a preset assigned to it is blue and displays the preset’s name (either automatically generated or customized by you). A button with no preset assigned to it is gray and displays no text. To assign a new preset to a button: 1.Select a Harmony Source and set the controls listed above as desired. 2.Click the Preset Assign button. The button will flash red. Harmony Presets The Harmony Preset system allows you to assign combinations of harmony control settings to each of 12 buttons for instant recall, either manually or via automation. It 3.Click on the Harmony Preset button to which you want to assign the preset. The Assign button will stop flashing and the selected button will turn (or remain) blue and its preset name text will be displayed. 23 If you assign the new preset to a button that already has a preset assigned to it, the new preset will overwrite the old one. To delete an existing preset: If you click the Assign button and then, for some reason, change your mind, simply click it again to exit Assign mode. Preset Names When you assign a preset to a button, Harmony EFX will create a preset name based on the values of the key parameters of the selected harmony mode. In most cases this should be sufficient to help you remember what each preset is about. However, you can easily create your own custom preset names. Simply double-click any button with an existing preset and modify or replace the existing preset name as you wish. To edit an existing preset: 1.Click the existing preset’s button to call up its control settings. 2.Edit the controls as desired. 3.Click the Assign button and then the preset’s button. The updated values will be recorded. Note: Depending on which controls you change, the preset’s default name may change in response. You can, of course, modify the name as desired. To create a new preset based on an existing preset: 1.Click the existing preset’s button to call up its control settings. 2.Edit the controls as desired. 3.Click the Assign button and then the preset button to which you want to assign the new preset. A Tip: Depending on which controls you change, the new preset’s default name could possibly end up being the same as the original preset’s name. In that case, it’s usually a good idea to manually change one of the names to help you remember how the two presets differ. 1.Click the Delete button. The button will flash red. 2.Click the button whose preset you want to delete. The selected preset will be erased and its button will return to the gray unassigned state. Important Note: Harmony Presets are local to the instance of Harmony EFX in which they are created. If you want to share a set of Harmony Presets among various instances of Harmony EFX, save the plug-in state as a preset in your host so that it can then be recalled as a starting point in any instance of Harmony EFX. 24 Appendix: Factory Presets and Tutorial Sessions As mentioned back at the beginning of the manual, you will find two additional learning tools on the installation DVD (if you’ve purchased a boxed copy) or included with your download: the Factory Presets Guide and the Tutorial Sessions Guide. Factory Presets Tutorial Sessions Harmony EFX comes with a selection of factory presets that configure Harmony EFX to let you quickly and easily interact with its various modes and functions. The Factory Presets Guide includes brief descriptions of each of the presets as well as suggestions for modifying them for your particular use. As mentioned in Chapter 1, the composers who produced some of the Harmony EFX demo compositions have been kind enough to allow us to include the actual sessions for you to load into your host and experiment with. Since it is extremely unlikely that any factory preset will be immediately useful for any of your personal projects, we have designed the presets to demonstrate various ways of using Harmony EFX. Simply start with a vocal track whose key and chord progression you know and run through the presets while reading their descriptions in the Guide. In each case, we’ve provided versions of each demo for a number of the most popular host applications. The Tutorial Sessions Guide provides information about how to make use of the tutorial sessions, as well as providing insight into how Harmony EFX was used in each session. Open them up. Check out the Harmony EFX settings. Tweak some controls and see what happens. 25 Index A Antares Audio Technologies ii Authorizing Harmony EFX 4 C Chord Degrees vs. Chord Names 19 Controls 7 E Effects 8 F Factory Presets 24 G Glide 14 Transition Rate 14 H Harmony Control 14 Chord Degrees Mode 18 Chord Degrees vs. Chord Names 19 Chord Names Mode 19 Chord via MIDI Mode 20 Fixed Interval Mode 15 MIDI Channels Mode 21 MIDI Omni Mode 21 Scale Interval Mode 15 Harmony Presets 22 Preset Names 23 To assign a new preset to a button 22 To create a new preset based on an existing preset 23 To delete an existing preset 23 To edit an existing preset 23 Harmony Voices 1–4 10 Gain 10 Interval 11 Mute 10 Pan 12 Solo 10 Throat Length 11 How to use this manual 3 Humanization 12 Naturalize 12 Vibrato Controls 13 I Input Audio 7 Installing Harmony EFX 3 K Key Harmony EFX features 5 L License Agreement iii O Original Input 9 Gain 9 Mute 9 Pan 9 Solo 9 Tracking 9 R Routing 8 Routing MIDI to Harmony EFX 22 S Scale Interval Mode 15 Register & Spread 16 Semitones = Scale Interval 11 Set Input Vocal Range 8 26 T Technical Support 4 Tutorial Sessions 24 W Welcome! 1 What’s it do? 5 What’s it got? 5 What the heck is this thing? 5