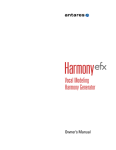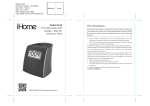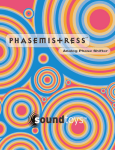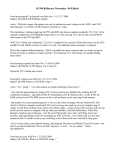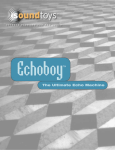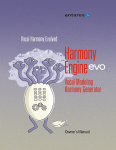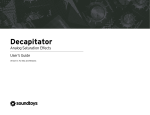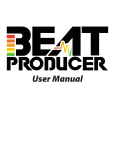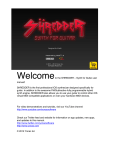Download Manual
Transcript
User Guide P i t c h D o c t o r T D M Ve r s i o n 2 . 7 First-Aid for Out-of-Tune Vocals Crea ted by Ken Bogdano wicz, Robert Bristo w-Johnson, a nd Bob Belcher License Agreement By purchasing this package, you are hereby granted the right to use this copy of this software, subject to the following restrictions: You may not copy, or distribute any copies of this software or documentation, with the exception of copies made for back-up purposes. We still retain all rights to this software, meaning that by purchasing this software you can use it, but we still own the code, algorithms, designs, copyrights, patents and anything else related to this software. You agree not to reverse engineer this product. You understand that this software may not be free of bugs or errors. We’ve done our best to make sure that the software is bug-free, but sometimes bugs happen. We are not liable for any damage caused by this software, whether it’s trashed files, or trashed recording sessions! We don’t expect this to happen, but you can’t be too careful. Back-up your data regularly! IN ANY CASE, OUR LIABILITY IS LIMITED TO THE AMOUNT THAT YOU PAID FOR THIS SOFTWARE. That said, we want you to be happy with this software. If you have a problem with this product, tell us, and we will try to correct the problem. If we can’t correct the problem, and you choose to return the product, we will refund your money without giving you a hassle. This manual and PitchDoctor™ software ©copyright 1998-2002 Wave Mechanics, Inc. Wave Mechanics, the Wave Mechanics logo, and PitchDoctor are trademarks of Wave Mechanics, Inc. Pro Tools is a registered trademark of Digidesign, Inc. Wave Mechanics, Inc. PO Box 528 Burlington,VT 05401 www.wavemechanics.com e-mail: [email protected] fax: (802) 951-9799 phone: (802) 951-9700 Contents C h a p t e r 1 : G etti ng S tart e d Intro . . . . . . . . . . . . . . . . . . . . . . . . . . . . . . . . . . . . . . . . . . . . . . . . . . . 1 System Requirements. . . . . . . . . . . . . . . . . . . . . . . . . . . . . . . . . . . . . . 2 Installation . . . . . . . . . . . . . . . . . . . . . . . . . . . . . . . . . . . . . . . . . . . . . . 2 C h a p t e r 2 : Usi ng Pi tc hDo ct or Basics . . . . . . . . . . . . . . . . . . . . . . . . . . . . . . . . . . . . . . . . . . . . . . . . . . 7 Block Diagram . . . . . . . . . . . . . . . . . . . . . . . . . . . . . . . . . . . . . . . . . . 10 Overview . . . . . . . . . . . . . . . . . . . . . . . . . . . . . . . . . . . . . . . . . . . . . . . 11 Pitch Control Panel. . . . . . . . . . . . . . . . . . . . . . . . . . . . . . . . . . . . . . . 12 Auto-Correct . . . . . . . . . . . . . . . . . . . . . . . . . . . . . . . . . . . . . . . . . . 12 Pitch Keyboard . . . . . . . . . . . . . . . . . . . . . . . . . . . . . . . . . . . . . . . . 13 Key . . . . . . . . . . . . . . . . . . . . . . . . . . . . . . . . . . . . . . . . . . . . . . . . . . 15 Scale . . . . . . . . . . . . . . . . . . . . . . . . . . . . . . . . . . . . . . . . . . . . . . . . 15 Tuning . . . . . . . . . . . . . . . . . . . . . . . . . . . . . . . . . . . . . . . . . . . . . . . 16 Manual Correct . . . . . . . . . . . . . . . . . . . . . . . . . . . . . . . . . . . . . . . . 16 Input Tuning . . . . . . . . . . . . . . . . . . . . . . . . . . . . . . . . . . . . . . . . . . 16 Correction Amount . . . . . . . . . . . . . . . . . . . . . . . . . . . . . . . . . . . . . 17 Pitch Indicator. . . . . . . . . . . . . . . . . . . . . . . . . . . . . . . . . . . . . . . . . 17 Quantizing Control Panel. . . . . . . . . . . . . . . . . . . . . . . . . . . . . . . . . . 17 Amount . . . . . . . . . . . . . . . . . . . . . . . . . . . . . . . . . . . . . . . . . . . . . . 17 Smoothing . . . . . . . . . . . . . . . . . . . . . . . . . . . . . . . . . . . . . . . . . . . . 18 Capture . . . . . . . . . . . . . . . . . . . . . . . . . . . . . . . . . . . . . . . . . . . . . . 18 Sensitivity . . . . . . . . . . . . . . . . . . . . . . . . . . . . . . . . . . . . . . . . . . . . 18 Shift Mode . . . . . . . . . . . . . . . . . . . . . . . . . . . . . . . . . . . . . . . . . . . . . 19 Conventional . . . . . . . . . . . . . . . . . . . . . . . . . . . . . . . . . . . . . . . . . . 19 Formant-Preserving. . . . . . . . . . . . . . . . . . . . . . . . . . . . . . . . . . . . . 20 Score Control Panel . . . . . . . . . . . . . . . . . . . . . . . . . . . . . . . . . . . . . . 20 Correction Score . . . . . . . . . . . . . . . . . . . . . . . . . . . . . . . . . . . . . . . 20 Generate . . . . . . . . . . . . . . . . . . . . . . . . . . . . . . . . . . . . . . . . . . . . . 21 Read . . . . . . . . . . . . . . . . . . . . . . . . . . . . . . . . . . . . . . . . . . . . . . . . . 22 Status Panel . . . . . . . . . . . . . . . . . . . . . . . . . . . . . . . . . . . . . . . . . . . . 23 Delay . . . . . . . . . . . . . . . . . . . . . . . . . . . . . . . . . . . . . . . . . . . . . . . . 23 Bypass . . . . . . . . . . . . . . . . . . . . . . . . . . . . . . . . . . . . . . . . . . . . . . . 23 C h a p t e r 3 : Doing Real Stuff with PitchDoctor Correcting Intonation Problems with the Manual Correct Slider . . . . . . . . . . . . . . . . . . . . . . . . . . . . . . . 24 Correcting Intonation Problems with the Pitch Keyboard . . . . . . . . 25 Correcting Intonation Problems with Automatic Correction . . . . . . . . . . . . . . . . . . . . . . . . . . . . . . . . . . 26 C h a p t e r 4 : Common Problems/Questions How Do I Get Finer Resolution on Parameter Adjustments? . . . . . . . . . . . . . . . . . . . . . . . . . . . . . . . . 28 How Do I Return to the Default Value for a Parameter Control? . . . . . . . . . . . . . . . . . . . . . . . . . . . . . . . . 28 The Pitch Shifted Output Sounds Chopped Up or ‘Glitchy’. . . . . . . . 28 Pro Tools Says that the DSPs are ‘Maxed out’ When Trying to Insert PitchDoctor. . . . . . . . . . . . . . . . . . . . . . . . . 28 C h a p t e r 5 : Technical Support . . . . . . . . . . . . . . . . . . . . . . 29 C h a p t e r 1 : G e t t ing St ar t e d Intro PitchDoctor™ is a professional-quality pitch processing plug-in that works within the Digidesign TDM environment. It is designed specifically for correcting out-of-tune vocal and instrumental tracks. It provides precise control over the amount of pitch shift, making it easy to fine-tune intonation where needed. PitchDoctor also provides some automatic, and semi-automatic correction features to make pitch correction easier, faster, and more accurate. It is designed to detune or transpose vocal or instrumental tracks over a wide pitch range and still maintain the original, natural sound. PitchDoctor is completely real-time, which means you don’t have to take a coffee break while the computer is chewing on your audio track. Move the parameter knobs, and hear the effect instantly. 1 System Requirements PitchDoctor™ is a software plug-in for the Digidesign TDM environment. To use PitchDoctor, you must have a Digidesign Pro Tools system, version 5.0 or later, equipped with TDM, running on a Macintosh computer with OS 9.1 or later.. Each PitchDoctor processor uses one DSP chip on the DSP farm card. Your current setup must have at least one free DSP of sufficient memory resource. This manual assumes that you are familiar with the Digidesign Pro Tools TDM environment. If you are uncertain about how DSP plugins work within the TDM environment, please read the Digidesign documentation and spend some time getting comfortable with the basic TDM system and the DSP plug-ins that come with it before using this package. Installation PitchDoctor™ software comes on a UltraTools CD-ROM and uses an iLok USB hardware key device for software authorization. The UltraTools CD-ROM contains software for every current Wave Mechanics Pro Tools TDM plug-in in the UltraTools family. The PitchDoctor plug-in that is authorized by the iLok will run without restriction whereas other Wave Mechanics plug-ins (not authorized) will run in Demo Mode for a limited period of time. 2 Instal l Pi tc hDoctor (Macin t o s h ): ■ Exit from Pro Tools and any other applications that use the Digidesign ‘DAE’. ■ Insert the WaveMechanics™ Plug-ins CD-ROM into your computer and double-click the WaveMechanics™ installer application. Click on the Continue button with the mouse when the initial ‘splash’ screen appears. ■ Read the license agreement. If you agree to these terms, click the Accept button. If you don’t agree, click Decline, and the installation will be terminated. ■ Read the Read Me file for last minute updates and important information. Click on the Continue button. ■ In the installer dialog box, select either the UltraTools product (non-authorized plug-ins will run in demo mode) or use the Custom Install option and select the PurePitch™ product and any other plug-ins you wish to install. ■ In the installer dialog box, select the drive on which to install PurePitch™. Select the same drive on which Pro Tools is installed. ■ In the installer dialogue box, click on the Install button. ■ When authorizing any or all of the component plug-ins of the UltraTools bundle, the iLok USB key is used (the older key disks are no longer used for authorization). All Digidesign HD and current Mix and 001 systems ship with the iLok key. If you have purchased an upgrade to UltraTools or any of its component plug-ins, a license card is included in the package and you can proceed to authorize your component plug-ins ■ If you purchased UltraTools or any of its component plug-ins for the first time, you must contact Wave Mechanics to register your product and receive the authorization appropriate to your platform. Any of the plug-ins can run, fully functionally, for 30 days until your authorization is completed. 3 4 ■ If you have a Mac with the USB, the iLok is the means of authorization. If your Digidesign system does not already have an iLok key, one can be purchase from Wave Mechanics at a nominal cost. When you register your purchase with Wave Mechanics, an iLok license card will be promptly sent to you to permanently authorize your plug-ins. Be sure to carefully remove the small license card (15mm x 25mm) from the larger plastic card. ■ If you have an older, pre-USB Mac then the challenge and response codes are the appropriate means of authorization. To obtain the challenge code, while starting up Pro Tools (or the authorizer application), the challenge code will be displayed. The challenge code can be copied and sent to Wave Mechanics by email ([email protected]) if your purchase is already registered with Wave Mechanics or along with your registration. Be sure to include the product name and serial number as listed on your product registration card along with the challenge code. A response that permanently authorizes your plug-ins will be promptly returned. ■ If you have an iLok and the iLok license card for the plug-ins you wish to authorize, simply start up Pro Tools or the authorizer application for that product. Displayed is a window with two button options: Authorize, or Quit. Click on the Authorize button to authorize. Confirm that “Use license card” is checked and click on Next>. If the license card is not inserted into the iLok, you will be prompted to insert a valid license card for the plug-in purchased, then click on Next> and your plug-in is authorized. If the installation completed successfully, PitchDoctor™ should now appear in the inserts dialog box next time you start Pro Tools. The installation should have installed the following on your computer: ■ A Wave Mechanics folder (located in the directory you specified during installation), containing a ‘readme’ file, the user manual and an authorizer program. ■ A copy of the PitchDoctor™ plug-in, located in your Plug-Ins folder located within your DAE folder usually located in Program Files/Digidesign. ■ The PitchDoctor settings files, located in your Plug-In Settings folder, located within your DAE Folder. ■ If you are upgrading, the previous version of PitchDoctor will be moved to the Removed Items folder within the Wave Mechanics folder. Please take a moment to fill out the enclosed registration card. 5 6 C h a p t e r 2 : U sing Pit chD oct or™ Basics Within Pro Tools, to process a track with PitchDoctor, ‘click’ on the Inserts button for that track, and select PitchDoctor from the pop-up menu. Each time this is done, a new PitchDoctor processor is created. You may create as many PitchDoctor processors as you want, until you run out of DSP resources (each processor uses one of the four DSPs available on the DSP farm card). To access the control panel for PitchDoctor, within Pro Tools, click on the PitchDoctor™ insert button, in either the Edit window, or the Mix window. 7 Using PitchDoctor™ After clicking on the PitchDoctor insert button, the control panel should appear as below: Pitch Control Panel About Box Primary controls for performing pitch correction. Click the Wave Mechanics logo to display program version, hardware key serial number, credits and other info. Shift Mode Panel Selects the type of pitchshifting algorithm used for pitch correction. 8 Quantizing Control Panel Score Control Panel Status Panel Controls for fine-tuning the pitch c orrection process. Controls for generating and reading automation data used in note-based pitch correction. Displays the bypass state, the current processing delay, and the hardware key status. In the About Box, accessed by clicking on the Wave Mechanics logo, you’ll see the program version, credits, and other info. Release Version Number 9 Block Diagram Below is a simplified block diagram showing the signal flow through the PitchDoctor processor. PITCH SHIFTER IN + AUTOCORRECT PITCH DETECTOR Legend + 10 Summing Junction (2 signals added together) OUT MANUAL CORRECT Overview PitchDoctor is a powerful tool for correcting intonation problems with recorded vocal and instrument tracks. The user interface was designed to be simple and intuitive, and it hides much of the complexity of the processing being performed. However, please take some time to read this section carefully, and to learn the different ways in which PitchDoctor can be used. PitchDoctor can be used in three fundamentally different operating modes, Manual Pitch Correction, Note-Based Pitch Correction, or Automatic Pitch Correction. The mode you choose to work with will usually depend on the type of material being corrected and on the severity of the intonation problems. We suggest getting comfortable with all three operating modes, because all of the modes will be useful in different situations. Some tracks may even require a combination of all three types of pitch correction. The simplest operating mode is Manual Pitch Correction, and it’s normally used when Auto-Correct is disabled. Simply use the Manual Correct slider to dial in the amount of pitch shift desired. This mode gives extremely precise control over the pitch correction applied. However, for vocals that have severe intonation problems, this can also be somewhat tedious to use. Note-Based Pitch Correction is also used when Auto-Correct is disabled, and is accessed by using the Pitch Keyboard. To correct an out-of-tune note in this mode, click on one of the keys in the pitch keyboard while your track is playing. When the pitch falls within the Capture range of the desired note, it will be pulled in towards that note. This mode is very useful for severe intonation problems, and can even be used to change the melody of the original track. To use Automatic Pitch Correction, click on the Auto-Correct enable button, choose a key and scale, and PitchDoctor will automatically modify the pitch of any notes falling outside of the selected scale tones. As enticing this sounds, however, automatic pitch correction comes with some major caveats. In general, 11 automatic pitch correction will only work well on tracks that are slightly out of tune. For more serious intonation problems, PitchDoctor (and any other automatic intonation correction tool) will not be able to determine what the intended pitch is, and will often try to ‘correct’ the pitch to the wrong note. However, for the right kind of track, this mode can save an incredible amount of time. Pitch Control Panel Auto- Cor r e c t Click on the Auto-Correct button to enable or disable automatic pitch correction. Automatic pitch correction is enabled when this button is ‘lit’ (colored bright green). To use PitchDoctor for manual or note-based pitch correction, make sure this button is disabled. When using automatic pitch-correction, it is quite useful to automate this control to enable pitch correction for specific portions of a track. Auto-Correct does not appear as a parameter in the plug-in automation window, but it is automatable. To automate the Auto-Correct control, select Correction Score from the plug-in automation window. The correction score is a 12 special parameter that combines this control with note values from the pitch keyboard. (See the Correction Score description later in this chapter.) Pitch Ke yboar d The Pitch Keyboard is a one-octave virtual keyboard that is used to control the automatic pitch correction features of PitchDoctor. The function of the pitch keyboard will depend on the setting of the Auto-Correct enable button. When Auto-Correct is enabled, the keyboard will display the notes corresponding to the selected scale and key. Notes that are in the selected scale will appear as green (or blue) buttons. Notes that are not part of the scale will appear as dark gray depressions. A green button indicates that the note is part of the 12 note per octave equally-tempered scale, which is the conventional scale used by MIDI keyboards and most of the western world. A blue button indicates that the note is altered from equal-temperament. You’ll see blue notes in your scale if you’ve chosen any of the just-tempered scales, the blues scale, or any of the ethnic scales. A light-gray colored button indicates that the note is in the current scale, but that no pitch correction will be performed when the input pitch is in the vicinity of that note. Normally, when the button is green or blue, the pitch will be quantized to the scale tone. 13 To customize the scale, click on one of the notes in the keyboard to cycle between the three possible button states: Not in the scale (Gray) Don’t perform pitch quantization on this note (Green) or (Blue) Perform quantization on this note (blue indicates non-equal-tempered tone) Once a scale has been customized, the scale button will change to indicate that the scale has been customized. It will also indicate what type of intonation the custom scale is using. For example, if a standard equal-tempered major scale is customized, the custom scale will be equal-tempered. If a just-intoned scale is customized, the new custom scale will also be just-intoned. Scale customization can be recorded as automation data using the Custom Scale automation parameter. When Auto-Correct is disabled, the keyboard will display all the notes as dark gray wells. In this mode, you can either use Manual Pitch Correction or Note-Based Pitch Correction. To use notebased pitch correction, click on one of the dark gray scale tones and a green button will appear. When the pitch falls within the capture range of that note, the key will light up, and pitch correction will be active. The note selection can be automated using the Correction Score automation parameter. In either mode, when the input pitch is within the capture range of one of the scale tones, the corresponding key will be highlighted to indicate that pitch correction may be performed on that scale tone. 14 Key When Auto-Correct is enabled, the Key control sets the root or tonic note of the scale used for pitch correction. Even when AutoCorrect is disabled, the Key and Scale settings have an effect on note assignment when Note-Based Pitch Correction is used and a non-equal-tempered scale is selected. Scal e The Scale setting, together with the Key, are used in automatic pitch correction to determine how to alter the pitch of the input track. While the scale control has many different modes to choose from, for most applications in western music the chromatic, major, and minor scales will be the most useful. For example, if the Key is set to C and the Scale is set to Major, any pitch deviations of the input track from the key of C Major will be altered so that the result falls on one of the notes in the C scale. The notes that make up the C scale will be displayed as green buttons on the Pitch Keyboard. The Chromatic, Major, and Minor scales are all equal-tempered scales, identical to what MIDI keyboards and most of western music uses. However, equal-temperament is a compromise that was designed to allow for easy key modulation, at the expense of producing some intervals that are more dissonant than necessary (especially major thirds). Often, a capella vocal groups will tend to sing harmonies that sound more pleasant by slightly altering the scale tuning from equal-temperament. To achieve these natural tunings, use the just intonation scales, Just Chromatic, Just Major, and Just Minor. The Major and Minor Pentatonic scale are also in just intonation. 15 Hint: The other modes are a small selection of various ethnic scales with interesting intonations. If we’re missing one of your favorite scales, let us know and we might be able to include it in the next release. To tune PitchDoctor to an existing track, Tuni ng select and loop a By default the keyboard is tuned to the reference tuning of A440 Hertz. To tune to a different standard, use the Tuning control. The tuning control is adjusted in cents, where 100 cents equals one semitone, or half-step. Positive values will tune to a higher pitch, and negative values will tune to a lower pitch. For example, a Tuning setting of +50 cents would tune the keyboard to A440 plus one-half semitone (or about A453 Hz). single note from that track. With AutoCorrect enabled, and a chromatic scale selected, adjust the Tuning control until the Input Tuning Bargraph reads dead center, or zero cents. M anual Cor r ect The Manual Correct slider is used to perform manual pitch correction, or to add a constant pitch offset to any automatic corrections made by PitchDoctor. With this control, you can alter the pitch of your audio track by +/-200 cents (2 semitones). Dynamic changes to the Manual Correct amount are smoothed by the Smoothing control. I np ut Tuni ng In Auto-Correct mode, the Input Tuning bargraph displays the tuning deviation of the input pitch relative to the closest note of the currently selected scale. In Note-Based pitch correction, the tuning deviation relative to the selected note is displayed. The bargraph displays a range of +/- 200 cents which is equivalent to +/- 2 semitones. Negative values indicate that the input pitch is flat and positive values indicate that it is sharp. 16 Cor r e cti on Am ount The Correction Amount bargraph displays the total amount of pitch correction applied to the input signal. The bargraph displays a range of +/- 200 cents which is equivalent to +/- 2 semitones. In some cases, the amount of pitch correction may exceed the range of this readout, in which case the maximum reading of +/200 cents will be displayed. P itch In di cator The Pitch Indicator is a continuous readout of the input pitch, and is displayed as a solid black circle above the Pitch Keyboard. This is used as a rough visual indication of the pitch of the input relative to the keyboard below, and is useful when performing note-based pitch correction. Quantizing Control Panel Am ount By default, PitchDoctor will correct notes so that they fall exactly on the desired scale tone. In some cases, it may sound more natural to preserve some small deviations from perfect tuning. The Amount control allows you to dial in exactly how much pitchcorrection will be applied. A setting of 100 percent will result in perfect output pitch. A setting of 50 percent will perform only half as much pitch correction, leaving the output only half as outof-tune as the original track. A setting of 0 percent will perform no pitch correction. 17 Sm oothi ng The Smoothing parameter is used to limit the rate of change of the pitch correction amount. Smoothing is applied to the automatically generated pitch correction and to the manual correction control. With large values of smoothing, the pitch correction amount will be limited to slow, smooth changes. Smaller values of smoothing will allow rapid changes in the amount of pitch correction. In auto-correct mode, rapid pitch correction tracking can eliminate desirable vibrato and inflections from the original track. Because of this, larger settings of Smoothing are usually most desirable, and will result in the most natural sounding pitch correction. Captur e In note-based pitch correction, pitch correction will only be performed when the input pitch falls within the Capture range of the selected note. By default, this range is 100 cents, or 1 semitone. If the input pitch is very out-of-tune, or contains a large amount of vibrato, it may be necessary to increase this setting so that pitch correction will be performed over a wider range. Se nsi ti v i ty PitchDoctor will only perform pitch quantizing if it is reasonably sure that the input audio represents a valid pitch. Sensitivity controls how picky the pitch detector will be before it considers the input worthy of quantizing. Higher values of this parameter will be more sensitive (less picky), and lower values will be less sensitive (more picky). 18 Shift Mode PitchDoctor provides two different pitch shifting modes, Conventional and Formant-Preserving. These are provided because each mode has different strengths and weaknesses. Conventional mode provides the cleanest pitch shift quality, but will give rise to the ‘chipmunk-effect’ for large amounts of pitch shift. This effect is caused by a warping of the formant structure of vocal sounds. The Formant-Preserving mode will maintain the original character of the source vocal for larger shift amounts than Conventional mode. However, this algorithm is a bit more fragile, and may have difficulty shifting certain types of material. Typically very rough or raspy vocal sounds are more difficult to shift with this algorithm, and may produce some objectionable artifacts. Both algorithms have been designed so that at zero pitch shift, no artifacts are introduced into the audio signal. Since the automatic pitch correction modes only modify the audio during obvious pitched sections of audio, the pitch-shifting quality is also usually very good in either mode. C onve nti onal Conventional pitch-shifting should be used when you are making small modifications in pitch, roughly plus or minus 50 or 100 cents. At larger shift amounts, vocals may start to suffer from the ‘chipmunk effect’ with this mode. Usually this effect will be most noticeable if there are rapid variations in the pitch correction amount, and will sound similar to a swept filter. This mode should also be used with non-vocal source material or material that doesn’t shift well with the Formant-Preserving option. 19 For m ant- Pr e s ervi n g The Formant-Preserving pitch shift mode should be used if you need to shift the pitch of a vocal track by large amounts. This mode will more faithfully preserve the character of vocal sources over larger pitch shift ranges. However, this mode is somewhat more prone to having difficulty with some source material. If this is the case, change the mode to conventional. Score Control Panel Cor r ec ti on S co re The Correction Score parameter is a special ‘automation’ parameter that only shows up in the Plug-In Automation Window for PitchDoctor (there is no Correction Score parameter on the control panel). This parameter is used to automate the note selection in note-based pitch correction and to automate the Auto-Correct enable control. By combining these two parameters, note-based and automatic pitch correction may be used in different sections of a track. The Correction Score control can have one of 14 discrete values, No Correction, Auto-Correct, and the notes C, C#,D,... , B. By editing the automation graph associated with this parameter, different regions of a track can have different types of pitch correction. The following sequence of screenshots illustrates the use of the Correction Score parameter in the ProTools automation graph editor. 20 When the Correction Score value is set to a scale note (C, C#, etc.), PitchDoctor will perform note-based pitch correction. In the example above, the first section of the waveform will be quantized to the scale tone ‘A’. If Correction Score is set to ‘No Quantize’, as in the second small section of the waveform, no pitch correction will be performed. When ‘Auto Quantize’ is set, as in the last part of the waveform, PitchDoctor will perform automatic pitch correction using the current Scale and Key settings. Ge ne r ate The Generate button is used to automatically generate correction score automation data by analyzing the pitch of your audio track. This data can then be edited and used for automation-driven Note-Based pitch correction. This feature might be used in cases where automatic pitch correction is having difficulty accurately tracking the pitch. To generate a score, follow this procedure: ■ Click on the automation button for PitchDoctor, and enable automation for the Correction Score parameter. ■ Bring up the Pro Tools automation enable window, and make sure plug-in is enabled for automation. ■ In the track you’re working on, select auto-write or auto-touch to enable automation data to be written. 21 ■ In Pro Tools, locate and select the section containing the section of audio that you want to create a score from. Make sure that Loop Playback in ProTools has been disabled. ■ Click on the generate button. The LED will flash, displaying the message hit play... ■ Start playback in ProTools, at which point the message will change to Analyzing. ■ After playback has stopped, the LED will flash again, and the message hit play.... will appear. ■ Start playback again, and Correction Score automation data will be written for the selected section of your track. After the score has been recorded, you will have a segment of automation data that can then easily be edited to create a reliable source for pitch correction note data. Keep in mind that in the current version of Pro Tools the automation data has a fairly large amount of timing uncertainty, and that this may limit the usefulness of this technique when correcting rapidly changing note sequences. Re ad The score Read button enables or disables the reception of automation data for the Correction Score parameter. This has been included so that you can disable the reception of Correction Score automation without deleting all of the automation data for this. The Read control must be enabled for PitchDoctor to respond to Correction Score automation data. 22 Status Panel D el ay The Delay readout indicates the approximate processing delay through the PitchDoctor plug-in. To compensate for this delay within Pro Tools, simply nudge the source material ahead by the value shown in this display. Bypass When the red Bypass LED is illuminated, PitchDoctor is in the bypass state, meaning that it simply passes the audio signal without modifying it in any way. Bypass is toggled with the control-B keyboard shortcut (for Windows, just ‘B’), or by pressing the bypass button above the PitchDoctor control panel (the gray area above the PitchDoctor control panel contains the Pro Tools controls that affect the operation of this plug-in.) 23 C h a p t e r 3 : Do i ng R eal Stuff w it h Pit chDoct or Correcting Intonation Problems with the Manual Correct Slider To spot fix an individual note, or to adjust an entire section that’s flat or sharp, the most accurate and flexible method is to use the manual correct slider, and to automate its setting with Pro Tools. This is fairly painless, and is accomplished as follows: ■ Start out using the default setting of PitchDoctor (the setting that comes up when the plug-in is first inserted). The AutoCorrect button should be disabled, and the manual-correct slider should be set at zero. Leave the Shift Mode set to Conventional. ■ To set up automation for pitch correction, click on the automation button for PitchDoctor, and enable automation for the Manual Correct parameter. ■ Bring up the Pro Tools automation enable window, and make sure plug-in is enabled for automation. ■ In the track you’re working on, select auto-write or auto-touch to enable automation data to be written. ■ In Pro Tools, locate and select the section containing the note or notes that you want to adjust. It is helpful to set Pro Tools to Loop Playback. Loop the selected section, and adjust the Manual Correct parameter until the note or section is in tune. ■ Once you’ve adjusted the pitch, store this setting as automation data using Write Automation or the / Keyboard shortcut. (for WinNT use Ctrl / ) If you have to shift the pitch by more than 100 cents, or if the timbre of the pitch-corrected vocal sounds unnatural, try setting the Shift Mode parameter to Formant-Preserving. Use whichever mode sounds better. 24 The transition to the pitch-corrected note can be tweaked by using the Smoothing parameter in the Quantizing control panel. If Smoothing is set to 1, the pitch transition will be nearly instantaneous, which can sound a bit unnatural. The purpose of the Smoothing parameter is to smooth out these unnaturalsounding pitch transitions. Set Smoothing so that the transition sounds good to you. The default setting usually works well for most applications. Correcting Intonation Problems with the Pitch Keyboard For a single bad note, by far the easiest way to fix it is to use the Pitch Keyboard to bang in the desired note, and to record this as automation data with ProTools. The procedure is similar to using the manual correct slider above, but quicker and easier: ■ Start out using the default setting of PitchDoctor (the setting that comes up when the plug-in is first inserted). The AutoCorrect button should be disabled, and the Manual-Correct slider should be set at zero. Leave the Shift Mode set to Conventional. Make sure that Read is enabled in the Correction Score window. ■ To set up automation for pitch correction, click on the automation button for PitchDoctor, and enable automation for the Correction Score parameter. ■ Bring up the Pro Tools automation enable window, and make sure plug-in is enabled for automation. ■ In the track you’re working on, select auto-write or auto-touch to enable automation data to be written. 25 ■ In Pro Tools, locate and select the section containing the note or notes that you want to adjust. It is helpful to set Pro Tools to Loop Playback. Loop the selected section. ■ While the loop is playing, click on one of notes on the pitch keyboard for the duration of the out-of-tune note. The note will be corrected to the selected scale tone, and automation event will be recorded (into the Correction Score automation parameter). If the note is very far out of tune, you may need to increase the Capture range control setting. Like using the manual correct slider, the transition to the pitch-corrected note can also be tweaked by using the Smoothing parameter. Correcting Intonation Problems with Automatic Correction Automatic pitch correction is most useful for tracks that have many small pitch errors, like some vocalists who may sing consistently flat on certain notes. This mode will not work very well if a singer is so far out-of-tune that he or she is actually closer to an incorrect scale degree than to the correct note. To perform automatic correction: ■ Set Auto-Correct to enabled. ■ Set Key to the key of the track to be corrected. ■ Select a Scale that matches the track to be corrected. Usually this will be either Major or Minor. If the song is not tuned to A440, adjust the Tuning parameter. For automatic pitch correction, the Scale setting is one of the most important controls for achieving good results. In general, the fewer notes that are in the selected scale, the easier it will be for PitchDoctor to accurately detect and correct the track’s pitch. While it may be tempting to simply set the scale to chromatic, and quantize pitch to the nearest semitone, this will often not 26 produce acceptable results. Often, a vocalist will be out-of-tune enough, or have enough vibrato to cause the pitch detector to choose the wrong chromatic interval. If a major scale is used instead, the pitch detector will have an easier job determining the intended pitch, and will make less ‘mistakes’. Often, a consistent pitch detection error can be eliminated simply by customizing the scale. It may even be useful to have different scales for different sections of a performance. It may also be very useful to perform automatic pitch correction only on selected sections of a track. This can be done by automating the Correction Score automation parameter. When this parameter is enabled for automation, it will record any changes made to the state of the Auto-Correct enable button. 27 C h a p t e r 4 : C omm o n P rob l ems/Que sti on s How do I get f in er r es o lu tio n o n p a r a meter a d ju s tmen ts ? Mac: Hold down the key while dragging the parameter slider. WinNT: Hold down the Ctrl key while dragging the parameter slider. How do I re tu r n to t h e d ef a u lt v a lu e f o r a p a r a meter c o ntrol? Mac: Hold down the option key and click on the parameter control. WinNT: Hold down the Alt key and click on the parameter control. The pit ch shif ted o u tp u t s o u n d s c h o p p ed u p o r ‘g lit c hy ’. First, make sure that you are only trying to process a monophonic, or single voice or instrument sound. Also, make sure that the track is as dry as possible, which means making sure that any reverb or other effects are inserted after PitchDoctor. Try changing the shift mode to the Conventional pitch-shifting mode. Pro Tools sa y s th a t th e DS Ps a r e ‘ ma xed o u t’ wh en tr yin g to insert Pitc h Doc to r. You’ve run out of DSPs on your DSP farm card. You must either remove some other DSP plug-ins from your current session, or add more DSP power by purchasing another DSP farm card from Digidesign. 28 C h a p t e r 5 : Te chnical Suppo r t Wave Mechanics offers free technical support for all registered users. We love to hear from our users, but if you are having problems, first try to look in the manual for an answer. Also, check our web site for technical notes and product updates. If you are still stumped, please e-mail us with the following info (keep in mind that we won’t be able to help you with questions about Pro Tools, Apple or Windows NT hardware or software, or any other non-Wave Mechanics stuff): ■ The product version and serial number. ■ The version number of your Pro Tools system, and type of hardware (e.g. HD, Mix, ‘classic’ PCI or NuBus.) ■ Your computer type and operating system version number (e.g. system 9.1, etc.) ■ A detailed description of the problem. The e-mail address for support is: [email protected] If you don’t have access to e-mail, please fax the same info to: fax: 802-951-9799 If you don’t have e-mail or a fax, you can call us at: phone: 802-951-9700 Finally, if you are completely un-wired, you can write to us at: Wave Mechanics, Inc. P.O. Box 528 Burlington, VT 05401 29 Notes