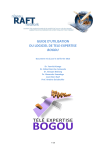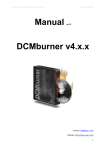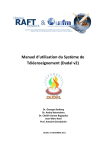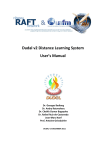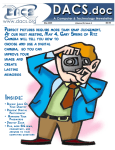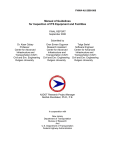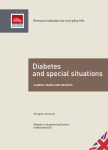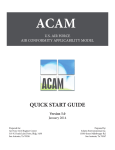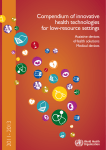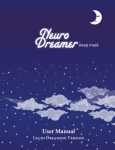Download user`s manual
Transcript
USER’S MANUAL OF THE TELE-EXPERTISE SOFTWARE BOGOU Dr. Yannick Kamga Dr. Rafael Ruiz-De-Castaneda Dr. Georges Bediang Dr. Alexandre Sawadogo Jean-Marc Naef Prof. Antoine Geissbuhler 1 / 25 Table of contents 1 How to use Bogou, in short ..................................................................................................................... 3 2 How to create an account ............................................................................... Erreur ! Signet non défini. 3 How to access your account in Bogou .................................................................................................... 8 4 How to invite someone to register in Bogou ........................................................................................ 11 5 How to submit a case ............................................................................................................................ 13 6 How to attach files to a case ................................................................................................................. 14 7 How to use Bogou with the Voyager software ..................................................................................... 15 8 How to consult and intervene in a case ................................................................................................ 23 Introduction During the last years, the RAFT has expanded its activities including the tele-expertise. Thus, a tool of teleexpertise allowing exchanges within virtual communities of healthcare professionals to solve complicated cases has been developed. This tool is called Bogou. The word Bogou comes from the Djerma language spoken in Niger, Nigeria and Burkina Faso (countries from West Africa) and means "contribution of all to help someone who is not able to complete the cultivation of his field; friends come from far away to help" and also "ferry which helps to cross from one side to the other of a river". In both definitions, we find the ideas of solidarity, mutual aid to face the difficulties of life, all ideas underlying the principles of creation and operation of Bogou. This tool works in an asynchronous mode and the access is secured (login, password, data encryption) to ensure the quality and reliability of exchanges within the community. It is deployed to support health professionals located in remote areas with underequipped hospitals but where the need for care is high. It will be functional in various specialties such as medical imaging, Diabetology, Neurology, Pathology, mother and child health, Surgery, Internal Medicine and Dermatology. Bogou software is associated with an image viewer called Weasis. This is the default viewer tool to view and edit digital images associated with medical cases. This guide is designed to allow you to easily take part on the large community Bogou and to get used to this tool of tele-expertise. 2 / 25 1 How to use Bogou, in short 1.1 How to create an account in Bogou 1.1.1 With an invitation Click on the link in the email invitation Click on accept the invitation Choose a password in the next page Click on "create your account" Your account is created 1.1.2 Without an invitation Open the page http://raft.unige.ch/bogou/ Click on "create your account" Click on "register " Fill in the fields that appear Click on "continue" Your account is created 1.2 How to access your account in Bogou Open the page http://raft.unige.ch/bogou/ Click on "access your account (Bogou & Weasis)" Write your email address and password Click on "identify your-self" 1.3 How to submit a case Log in your account in Bogou Click on the menu "send to" to choose a circle Click on "create a case" Complete the information in the fields Click on "send case" 1.4 How to attach files to a case Follow the same procedure for the submission of a case Click on "add" Select the file and click "attach" Click on "send case" 1.5 How to attach DICOM images to a case Log in your account in Bogou and Weasis Create the case Click on "DICOM Receiver" Click on attach to select the images you have stored in the server of Bogou (see how to transfer images from Voyager to Bogou) Fill in the legend and choose the level of compression Click on attach 1.6 How to consult and intervene in a case Log in your account in Bogou Make a double-click on the case to display all the information Click on "reply" and write a contribution Click on "complete the case" Select the state and click "change" 3 / 25 2 How to create an account To access the tool of tele-expertise Bogou, you must first create an account. There are two possibilities for this: either after an invitation from a member having an expanded access or without this invitation. 2.1 Create and account with invitation When you are invited to join the community Bogou, you receive the following message in your email inbox: Either click on the link below "to accept your invitation" and access this page Or you select and copy the invitation code, then you open the homepage Bogou (http://raft.unige.ch/bogou/) 4 / 25 Click on "accept invitation" and paste the invitation code Finally, click on "accept invitation" Fill in the fields for the password and click on "create your account" 5 / 25 Click on "continue" and your account is created 2.2 Create an account without invitation Connect to the internet site http://raft.unige.ch/bogou/ and click on "create an account" Click on "Register" Fill in the information on the page below and click on "Continue" 6 / 25 Note: When you select your country, the drop-down menu of "primary affiliation" offers a list of choices directly related to projects or hospitals in your country. If your country and/or affiliation do not exist, you can enter this information into the corresponding box. When you register after an invitation, this information is provided by the person who sent you the invitation. The SMS number (mobile telephone number) is not mandatory. It will be ultimately used to alert you about cases via SMS. Click on "Continue" and then write your CV on the next page (minimum 150 characters) Click again on "Continue" and finally on "quit" Your application will be received by the administrator. After some checking, this request will be validated or rejected. In all cases, you will receive a reply in your email inbox. 7 / 25 3 How to access to your account in Bogou Connect to the web page http://raft.unige.ch/bogou/ Click on "access your account (Bogou & Weasis)" if you want to see the cases with digital images. Otherwise click on "access your account (Bogou)" Then write your email address and password and click on "Identify yourself" When the following page appears, you are connected! 8 / 25 By default, you access to the detailed view of the interface. On this page, you have several tools to use Bogou : : By clicking this button, circles of activity appear. Here, cases are grouped by subject specialties or activities. Each user is assigned to one or more circles when his application for registration in Bogou is accepted, this according to their field of activity. Circles RAFT-test and RAFT-forum can be accessed by most participants to make simulations and to submit cases which are difficult to classify in other existing circles. Filters: You can select cases based on their state - All cases: all cases subject to the circle will be displayed - Case in progress: all pending cases without contributions - Answered cases: All cases in which there is already a contribution - Resolved: All cases solved. It is preferable that the one who submitted the case also marks the case as solved. Sort: You can sort cases based on their date of creation or their date of the last modification - Creation: cases are sorted according to the date of creation - Modification: cases are sorted according to the date of the last modification Order: You can show the cases in chronological order of submission in Bogou. - Ascending: cases are listed from the oldest to newest - Descending: cases are listed from newest to oldest : This tool displays the cases submitted to Bogou with colors indicating their state. 9 / 25 - Red color: pending cases Yellow color: answered cases Green color: solved cases Note: It may happen that the system asks you a download code when logging in, simply click on "request a download code" and this code will be sent immediately to your email inbox. You only have to copy and paste on the space in front of "download code". This situation takes place due to security reasons when you connect to Bogou from a different computer than the one you usually use. 10 / 25 4 How to invite someone to register Only those users with the administrator status are authorized to send invitations. Connect first to your account in Bogou: Your interface will appear as shown below Click on "invite", enter the email address of the person you want to invite and click "continue" Fill in the information on the page that appears and click "create an invitation" Click on "send the invitation" 11 / 25 12 / 25 5 How to submit a case Log in your account in Bogou Click on the circle where you want the case to be posted Click on "create a case" Fill in the necessary informations about the case as predefined Click on "send the case" for its distribution and diffusion with the virtual community From this moment, your case can be seen by all those who have access to the circle in which the case was posted. You now just have to wait for the contributions and comments of other members of the community. 13 / 25 6 How to attach files to a case In Bogou, it is possible to attach files such as photos, scanned documents (test results ...) or radiological images in DICOM format. This last format will be part of a chapter in which we will specifically describe the use of the software Voyager. Follow the same procedure as for the submission of a case (see previous section) Complete the information about the case and then click "add" Select the file in a folder of your computer and click "attach" Click on "send case" to submit 14 / 25 7 How to use Bogou with the software Voyager The mobile or portable ultrasound devices produced by Ardent Sound include a software called Voyager. This software allows the manipulation of ultrasound devices. This software enables the storage and transfer of the images obtained. First, start by installing this software on your computer. 7.1 Connect Voyager to Bogou It is necessary to open a session in Bogou prior to proceed with this connection. Launch the Voyager software on your computer Click on "Settings" (vertical menu) and then "Settings" (horizontal menu) Click "DICOM PACS" then double click "Default", then fill in the informations as shown in the image below. 15 / 25 Server: This information is crucial - AE Title: DCMRCV - Host : Local or IP : 127.0.0.1 - Port number : 1964 Client : This information is not important in the configuration - AE Title: SDN - Port number : 1111 Click on "test" If the window below appears, you must return to the previous step to verify the connection settings. 16 / 25 Contrarily, the following figure indicates that the connection is well established. Click "ok" and again "ok" The connection process is completed! 17 / 25 7.2 Transfer images from Voyager to Bogou Perform the ultrasound examination and save images of interest Click on "save" and then on "sending DICOM" Select a patient and the images to be transferred and click "Next" Click on "Default" and then click "Next" and then on "Finish" 18 / 25 7.3 Attach images to a case Log in your account in Bogou and Weasis Create a case Click on "DICOM Receiver" All images that you transferred from Voyager will be displayed. Note: The "DICOM receiver" button is only available when you log in your account Bogou and Weasis. Once you have submitted the case, the images are stored in different locations namely: database of Voyager, the server of Bogou and the DCMRCV directory. It is convenient to remove the images from the directory DCMRCV once you submit the cases. DCMRCV directory path: C:\Users\user name\Bogou\raft.unige.ch\dcmrcv Select the images of interest and then click on "attach" 19 / 25 Note: You can select multiple images by repeating the procedure as many times as images to attach. Similarly, you can delete an image by clicking on the trash icon or by clicking on "delete all" to remove them all. Fill in the legend, choose the compression level and click on "attach" 20 / 25 This window will only open if the software can compress the image, including digital images encoded in eight bits (ultrasound images ...). It is recommended to leave the default compression level "lossless" while waiting for studies to determine the maximum compression level preserving optimal image quality. Alternatively, you can also compress your images before transferring them to Bogou if you have the appropriate software. Submit the case by clicking on "send the case" 21 / 25 At this stage, you can rename or delete the image. In addition, it is also possible to view the image by double-clicking. 22 / 25 8 How to consult and intervene in a case Connect to your account in Bogou Double-click on the case You can view attachments by double-clicking. 23 / 25 There are several tools that allow you to participate in the resolution of cases: Answer: To provide your suggestions on treatments or request additional information on the case. Change status: to inform about the status of the case as defined by the filter tool on the homepage It is preferable that one who submitted the case also marks as solved. By checking "send a notification", an email will be sent to all members of the network to inform them on the new status of the case. 24 / 25 Export: To print information about the case, you can choose between HTML and TEXT. In addition, you can also use the tool "copy and paste" to move the information on the case to a text processing software (Word, Notepad ...). Transfer Status: For information on the progress of the file transfer Back to the list: To view the list of cases submitted 25 / 25