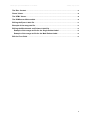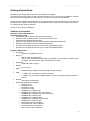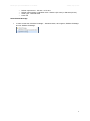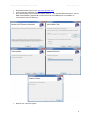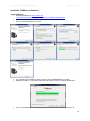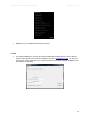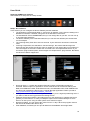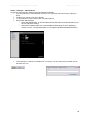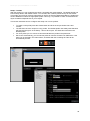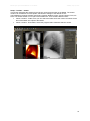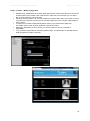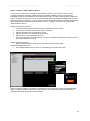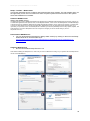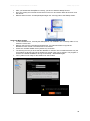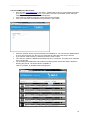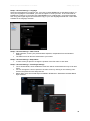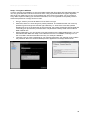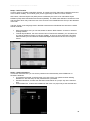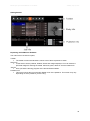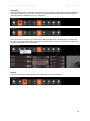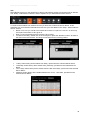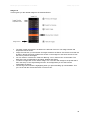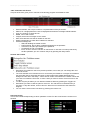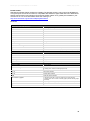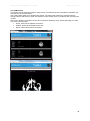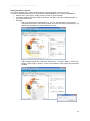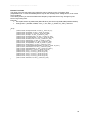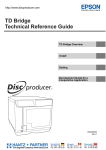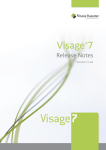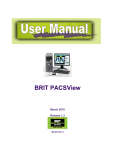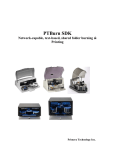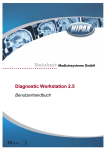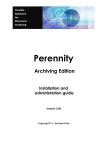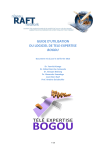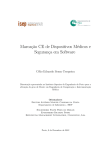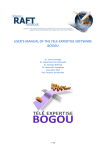Download Primera PTBurn 3 SDK User guide
Transcript
Manual (rev 16) for the DCMburner 4.x.x software Manual Tuesday, July 16, 2013 rev16 DCMburner v4.x.x Contact: [email protected] Website: http://www.sup-c.com 1 Manual (rev 16) for the DCMburner 4.x.x software Tuesday, July 16, 2013 Contents Software Prerequisites...................................................................................................................... 5 Minimum System Requirements ................................................................................................ 5 OS (Operating System) ............................................................................................................. 5 Hardware Models/CPU .................................................................................................................. 5 Install Procedure for the Disc Publishers .................................................................................... 6 Installation procedure for the Epson Disc Publishers ......................................................... 6 Install and configure the Epson Software ............................................................................ 6 Supported Epson Disc Publishers......................................................................................... 6 Install the Epson Disc Publisher Software .......................................................................... 6 Configure the Epson Total Disc.............................................................................................. 6 Configure the Epson TD Bridge.............................................................................................. 6 Start EPSON TD Bridge............................................................................................................. 7 Installation procedure for the Primera Disc Publisher Software ....................................... 8 Install and configure the Primera Disc Publisher Software ............................................ 8 Supported Primera Disc Publisher ........................................................................................ 8 Install the Primera Disc Publisher Software........................................................................ 8 Installation procedure for the Microboards Disc Publisher Software ............................ 10 Install and configure the Microboards Disc Publisher Software ..................................... 10 Supported Microboards Disc Publisher ................................................................................. 10 Install the Microboards Disc Publisher Software................................................................. 10 Install the “DCMburner Software”................................................................................................ 11 Install DCMburner......................................................................................................................... 11 License ............................................................................................................................................ 12 User Guide.......................................................................................................................................... 13 Setup the DCMburner software ................................................................................................ 13 Setup - Dicom Server............................................................................................................... 13 Setup – Publisher ..................................................................................................................... 15 Setup – Publisher - “Epson”.................................................................................................. 15 Setup – Publisher - “Primera” ............................................................................................... 16 Setup – Publisher – CD and DVD settings ......................................................................... 17 Setup – Publisher - “Microboards” ...................................................................................... 18 Setup – Publisher - “SONY UPB-C10” ................................................................................ 19 Setup – Profiles ......................................................................................................................... 20 2 Manual (rev 16) for the DCMburner 4.x.x software Tuesday, July 16, 2013 Setup – Profiles – Viewer ....................................................................................................... 21 Setup – Profiles – Media Configuration .............................................................................. 22 Setup – Profiles – Media Print Labels ................................................................................. 23 Setup – Profiles – External Dicom Server .......................................................................... 24 Setup – Profiles – Web module............................................................................................. 25 Setup – General Settings - Language ................................................................................. 28 Setup – General Settings – Date Format ............................................................................ 28 Setup – General Settings - Swap Name .............................................................................. 28 Setup – General Settings – Form Style Settings .............................................................. 28 Setup – Encryption AES 256.................................................................................................. 29 Setup – SOP Transfer .............................................................................................................. 30 Setup – Advanced options ..................................................................................................... 30 Setup – Activation Code (USB License modal ) ............................................................... 31 Getting Started .............................................................................................................................. 32 Explaining the DCMburner Software ................................................................................... 32 Toolbar ............................................................................................................................................ 33 Burn Disc .................................................................................................................................... 33 Auto Burn ................................................................................................................................... 34 Refresh ........................................................................................................................................ 34 Q/R ................................................................................................................................................ 35 Filter ............................................................................................................................................. 36 Jobs.............................................................................................................................................. 37 Setup ............................................................................................................................................ 37 About ........................................................................................................................................... 37 Close ............................................................................................................................................ 38 Patient/Study Screen ................................................................................................................... 39 Patient List ................................................................................................................................. 39 Patient Info Screen ................................................................................................................... 40 Study and Serie list .................................................................................................................. 41 Image List ................................................................................................................................... 42 Image / Video / Report / Dicom Header Preview ................................................................... 43 Jobs / Publisher Info Screen ................................................................................................. 44 Vertical Job Toolbar................................................................................................................. 44 Ink Level Screen ....................................................................................................................... 44 3 Manual (rev 16) for the DCMburner 4.x.x software Tuesday, July 16, 2013 The Disc Content .......................................................................................................................... 45 Dicom Viewer ................................................................................................................................. 46 The HTML Viewer.......................................................................................................................... 48 The DCMburner Web module .................................................................................................... 49 Editing the Epson Label file....................................................................................................... 51 Example of the merge.txt file..................................................................................................... 52 Editing the Microboards and Primera Label file ................................................................... 53 Example of the merge.txt file for the Single Patient Label ............................................ 54 Example of the merge.txt file for the Multi Patient Label ............................................... 54 Edit the Free fields ....................................................................................................................... 55 4 Manual (rev 16) for the DCMburner 4.x.x software Tuesday, July 16, 2013 Getting Started Guide Welcome to the Getting Started Guide for the DCMburner software. This guide is meant to provide you with general instructions on how to set up the DCMburner software with the simplest configuration in order to get you up and running as quickly as possible. Please review the Software Prerequisites for an understanding of what requirements are necessary for the DCMburner software. Please refer to the DCMburner User's Guide for more in-depth instructions on configuring and using the software. Thank you for choosing DCMburner. Software Prerequisites Minimum System Requirements OS (Operating System) Windows XP (32 bit, SP3 or later) Home/Professional Windows Vista (32 bit/64 bit, SP1 or later) Home Basic/Home Premium/Business/Enterprise/Ultimate Windows 7 (32 bit/64 bit) Home Premium/Professional/Enterprise/Ultimate Windows 8 (32 bit/64 bit) Home/Professional/Enterprise Windows Server 2003 (32 bit/64 bit, SP2 or later) Standard/Enterprise Windows Server 2008 (32 bit/64 bit, SP2 or later) Standard/Enterprise Hardware Models/CPU Processor o Intel i5 (or compatible) or faster Memory o 2GB or more for Windows XP, o 4GB or more Windows Vista (32 bit/64 bit), Windows 7 (32 bit /64 bit), Windows 8 (32 bit /64 bit), ,Windows Server 2003, Windows Server 2008 Resolution o 1360x768 pixels or higher Display o 24 bit or more HDD o Available space: 40GB or more Speed @ 7200rpm or faster USB o 1 x USB 2.0 for the Epson or Primera Publishers o 1 x USB 2.0 for the Rockey4 USB Software Protection Key (depending the software license) Network o 100 Base-TX/1000 Base-T Supported CD/DVD Robot Models o EPSON PP-50 o EPSON PP-100 o EPSON PP-100N o EPSON PP-100AP o PRIMERA Disc Publisher SE o PRIMERA Disc Publisher Pro Xi/Xi2 Series o PRIMERA Disc Publisher DP-4101/4102 Series o PRIMERA Disc Publisher XR o PRIMERA Disc Publisher XRP o PRIMERA Disc Publisher DP-4102 XRP o PRIMERA Disc Publisher XRn o Microboards MX Disc Publisher o Microboards CX-1 Disc Publisher o Microboards G3 Disc Publisher o Sony UPB-C10 Disc Publisher 5 Manual (rev 16) for the DCMburner 4.x.x software Tuesday, July 16, 2013 Install Procedure for the Disc Publishers Installation procedure for the Epson Disc Publishers Install and configure the Epson Software Supported Epson Disc Publishers EPSON PP-50 EPSON PP-100 EPSON PP-100N EPSON PP-100AP Install the Epson Disc Publisher Software Install the latest Epson Disc Publisher Software, at least version 3.0. You can find the latest setup files on https://download.epson-discproducer.com/cgi-bin/dp/main/dp_login.jsp After registration download the following files “TotalDiscMakerVer300Full.zip” and “TDBridgeVer301.zip” Extract “TotalDiscMakerVer300Full.zip” and run “EPSON Total Disc Maker.msi” setup. For more information look at the manual. “\TotalDiscMakerVer300Full\Language\English\Manual.pdf” The next step is to install the TDBridge. Extract the “TDBridgeVer301.zip” file and run the “EPSON TD Bridge.msi” setup. For more information look at the manual. “\TDBridgeVer301\Document\English\TD Bridge TRG_E_06.pdf” Configure the Epson Total Disc In order to configure - Windows button, All Programs, EPSON Total Disc Maker and run “EPSON Total Disc Setup” To get the properties, double click the Disc Publisher. Normally it’s the PP-100 1 line. Configure as follow Name : PP-100 1 or PP-50 1 Publish Mode : External Output mode Stacker 1 : CD-R Stacker 2 : DVD(+R/-R) Stacker 3 : Do not use The Drive and Printer Settings as preferred. Press ok Configure the Epson TD Bridge In order to configure - Windows button, All Programs, EPSON TD Bridge and run “EPSON TD Bridge Environment Settings” Configure as follow o Monitoring Folder : C:\EPSON\TDBridge\Orders o TD Bridge Startup Type : Automatic (when logging on) o Start Total Disc Monitor minimized : Check 6 Manual (rev 16) for the DCMburner 4.x.x software o o o o Tuesday, July 16, 2013 Default output device : PP-100 1 or PP-50 1 Default output stacker in standard mode : Stacker4 (PP-100x) or Stacker3 (PP-50) Label Type : CD/DVD Label Press OK Start EPSON TD Bridge In order to start then “EPSON TD Bridge” - Windows button, All Programs, EPSON TD Bridge and run “EPSON TD Bridge”. 7 Manual (rev 16) for the DCMburner 4.x.x software Tuesday, July 16, 2013 Installation procedure for the Primera Disc Publisher Software Install and configure the Primera Disc Publisher Software Supported Primera Disc Publisher PRIMERA Disc Publisher SE PRIMERA Disc Publisher Pro Xi/Xi2 Series PRIMERA Disc Publisher DP-4101/4102 Series PRIMERA Disc Publisher XR PRIMERA Disc Publisher XRP PRIMERA Disc Publisher DP-4102 XRP PRIMERA Disc Publisher XRn Install the Primera Disc Publisher Software If you have a previous version of PTBurn SDK installed, uninstall that version through Window's "Add or Remove Progams". Follow the directions to install the printer driver and SureThing software from the installation disc that came with the Disc Publisher. (This should be done on the server computer that will have the Disc Publisher attached). 8 Manual (rev 16) for the DCMburner 4.x.x software Tuesday, July 16, 2013 Download at least version 3.3.4 http://www.primera.com/ Connect the Disc Publisher to the server computer. Run \Server\Setup.exe to install the PTBurn Service. -- For special install instructions, see the SDK documentation (Appendix B). PTSETUP.INI can be modified prior to installation to customize the service's behavior. Reboot your computer system. 9 Manual (rev 16) for the DCMburner 4.x.x software Tuesday, July 16, 2013 Installation procedure for the Microboards Disc Publisher Software Install and configure the Microboards Disc Publisher Software Supported Microboards Disc Publisher Microboards MX Disc Publisher Microboards CX-1 Disc Publisher Microboards G3 Disc Publisher Install the Microboards Disc Publisher Software Before you install the DCMburner software you have to install the Microboards Disc Publisher software. This software is shipped with the Publisher. Install the Microboards Disc Publisher software. Restart your system. After restarting the system make sure that the PrintWrite 2 Monitor is running correctly. All the service Status has to be green. If not something did go wrong during the installation. Double click in the systray on the blue Microboards icon to show the PrintWrite 2 Monitor. 10 Manual (rev 16) for the DCMburner 4.x.x software Tuesday, July 16, 2013 Install the “DCMburner Software” Install DCMburner Download DCMburner. http://www.sup- c.com/index.php?option=com_content&view=article&id=11&Itemid=21 Extract the “Setup DCMburner 4.x.x.zip” Run the “Setup DCMburner 4.x.x.exe” On completing the DCMburner Setup, select “Launch DCMBURNER” and Finish. DCMburner starts in 15 day trial mode. After this period you have to register DCMburner. If you run DCMburner for the first time select the preferred Disc Publisher and press ok. 11 Manual (rev 16) for the DCMburner 4.x.x software Tuesday, July 16, 2013 DCMburner is now installed and ready for burning. License For register DCMburner you have to send the Registration Number that you find on the left bottom of the register form. Send the registration number to [email protected] . As soon you receive your unlock code, fill-in your code and press the “OK” button. Restart DCMburner and the software is registered. 12 Manual (rev 16) for the DCMburner 4.x.x software Tuesday, July 16, 2013 User Guide Setup the DCMburner software Start DCMburner and press the “Setup” button. Setup - Dicom Server In this section you can configure the Dicom Gateway and the database. The Hostname is automatically filled in, even as the IP Address. They cannot be editing in the DCMburner software. If wanted, change this in the Windows environment. The standard AE-Title is DCMBURNER, but you can change this as you like. You can use up to 16 uppercase characters. The Dicom Gateway Port is standard 4006, but you can also use different port numbers like 104 for example. The incoming Study Time-Out is set to 5 seconds. If your network is slow then increase this value. Incoming Compression; the standard is “Do Not Change”, this means that all images are stored as they are send by the Dicom Client. If needed you can change this in uncompress, in case the images are send as Lossless the converted to an uncompressed Dicom file. If you choose the Jpeg Lossless option, all the images are compressed to Jpeg Lossless. Be careful, not all Dicom viewers support this. Dicom Dir Part 11, normally the standard General Purpose CD-R/DVD Interchange is activated. With this option it’s possible to choose other Dicom Dir formats like CD-R_DVDRAM, STD-GEN-DVD-JPEG, STD-GEN-DVD-J2K, STD-GEN-BD-JPEG, STD-GEN-BD-J2K etc. More info regarding the Dicom Part 11: Media Storage Application Profiles you find at http://medical.nema.org/dicom/2004/04_11PU.PDF Debug Level, level 0 is the standard log and level 4 gives you the highest possible log level. If you want to view the live log press first the Debug Screen. Optimize Server/User interface, this setting gives you the opportunity to optimize the Dicom gateway or User interface. In case you setup the system to burn automatically then set to 20ms or in case you’re using an older system set to 200ms or higher. Removing studies, you can change this value from 0 to 7 days. When the program closes it will remove all studies older than n days. Clear database, if needed you can wipe all data from the database and Image folder. 13 Manual (rev 16) for the DCMburner 4.x.x software Tuesday, July 16, 2013 Automatically remove old studies when the hard disc space is lower than x, if selected than the DCMburner will erase all the oldest studies in order free your hard disc to the given level. Remote Desktop, in case you need help we can always connect to your system. You need an internet connection for this. 14 Manual (rev 16) for the DCMburner 4.x.x software Tuesday, July 16, 2013 Setup – Publisher This section describes the Publisher setting, depending on which Publisher you use. Setup – Publisher - “Epson” This section describes the settings for the Epson Publishers. Publisher is already filled in. Otherwise the Job Folder is not correct. Job Folder, standard the location is “c:\EPSON\”. If this is not the case then change this location by pressing the right button and choose the write folder. If you are planning to write standard more than one copy then select how many copies you prefer. The Disc type can be set to CD, DVD or DVD-DL (Double Layer). The output Stacker is normally Stacker 4 for the Epson PP-100 or Stacker 3 for the Epson PP-50. The standard format how a disc is written on the media is ISO9660L2. This is the best setting, other Operating Systems like Linux or OSX can read this disc format. Only if certain hardware has some problem reading the ISO format you can change this in JOLIET, UDF102 or UDF102_BRIDGE. o o o o o o o o Specify "ISO9660L2" when creating the CD in ISO9660 Level 2 format. Specify "JOLIET" when creating the CD in Joliet format. Specify "UDF102" when creating the CD in UDF1.0.2 format. When not specified, the CD is burnt in ISO9660 Level 2 format. [When the disc type is DVD] Specify "UDF102" when creating the DVD in UDF1.0.2 format. Specify "UDF102_BRIDGE" when creating the DVD in UDF1.0.2 + UDF Bridge format. When not specified, the DVD is burnt in UDF1.0.2 + UDF Bridge format. To verify the Disc content select “YES” otherwise leave it. 15 Manual (rev 16) for the DCMburner 4.x.x software Tuesday, July 16, 2013 Setup – Publisher - “Primera” This section describes the settings for the Primera Publishers. Publisher is already filled in. Otherwise the Job Folder is not correct. Job Folder, standard the location is “c:\PTBurnJobs\”. If this is not the case then change this location by pressing the right button and choose the write folder. If you are planning to write standard more than one copy then select how many copies you prefer. Media Type can be set to CD or DVDR The standard format how a disc is written on the media is JOLIET. This is the most common to use. Use the ISOLEVEL1 if the STD-GEN CD/DVD RAM is selected in the DICOM Server part. Only if certain hardware has problems reading the ISO format you can change this. Possible FileSystem: o o o o o o o o o o o ISOLEVEL1 – for an ISO 9660 Level 1 compliant CD with folder and file names in the 8+3 format using only the A-:-Z, 0-:-9 and “_” character set. ISOLEVEL2 – for and ISO 9660 Level 2 compliant CD (DOS OEM characters). Filenames are 8+3 format (use ISOLEVEL3 for long filename support). ISOLEVEL3 – for an ISO 9660 Level 3 compliant CD (DOS OEM characters, long file names) JOLIET – for a Microsoft Joliet compliant CD with filenames up to 106 characters. ISOLEVEL1+JOLIET – for an ISO 9660 Level 1 with Joliet CD. ISOLEVEL2+JOLIET – for an ISO 9660 Level 2 with Joliet CD. ISOLEVEL3+JOLIET – for an ISO 9660 Level 3 with Joliet CD. UDF – for a UDF 1.02 bridge file system UDF201 – for a UDF 2.01 bridge file system UDF250 – for a UDF 2.50 bridge file system UDF260 – for a UDF 2.60 bridge file system To verify the Disc content select “YES” otherwise leave it. Burn Speed CD, if 0 is selected the standard burn speed is used. Select only if the CD writer gives some errors when burning the CD. Burn Speed DVD, if 0 is selected the standard burn speed is used. Select only if the DVD writer gives some errors when burning the DVD. Check Disc in BIN, if selected then DCMburner will gives the Primera Publisher the command to check the Disc’s that are available in the BIN’s. This is done every time DCMburner starts. 16 Manual (rev 16) for the DCMburner 4.x.x software Tuesday, July 16, 2013 Setup – Publisher – CD and DVD settings Publisher, if checked then the standard settings of the Primera will be used to pick the CD’s or DVD’s. If the Publisher is not select you can choose in which BIN the CD’s or DVD’s are placed. The output is always the front Kiosk. 17 Manual (rev 16) for the DCMburner 4.x.x software Tuesday, July 16, 2013 Setup – Publisher - “Microboards” This section describes the settings for the Microboads Publishers. If you are planning to write standard more than one copy then select how many copies you prefer. The Disc type can be set to CD or DVDR To verify the Disc content select “YES” otherwise leave it. Microboards SDK Settings o Select the MSDK folder, in case the Microboards SDK folder is located elsewhere you have to adjust this setting. o Select the PrintWrite folder, this could be different depending on which Operating System you use. The standard folder is “C:\Program Files\Microboards\PrintWrite 2”. In the systray the “JobList For DCMburner” is running. You can check this by double click on the black disc icon. 18 Manual (rev 16) for the DCMburner 4.x.x software Tuesday, July 16, 2013 Setup – Publisher - “SONY UPB-C10” This section describes the settings for the SONY UPB-C10. Job Folder, standard the location is “c:\ UPB_ShareFolder\jobs\”. If this is not the case then change this location by pressing the right button and choose the write folder. If you are planning to write standard more than one copy then select how many copies you prefer. The Disc type can be set to DVD. Maybe in a later version the CD is also supported by Sony. Format, the standard is UDF102 but you can also use UDFBRIDGE. To verify the Disc content select “YES” otherwise leave it. Eject, if the job is done the DVD is automatically ejected. 19 Manual (rev 16) for the DCMburner 4.x.x software Tuesday, July 16, 2013 Setup – Profiles With the profiles you can customize the viewer, print label and media settings. The default profile has been already filled-in with default values. You can add, edit or delete profiles accept for the default. This profile can never be removed. Depending on which AE-Title the Medical Modality the studies are send to DCMburner select the appropriate profile. This way, it is possible to create a customized CDlayout for different departments in your hospital. This section describes how to configure and setup one or more profiles. To create a new profile press the Create button and fill-in the unique Profile name and confirm. The AE-Title has to be unique for every profile. The Default profile uses always the Standard AE-Title that was given in the Setup – Dicom Server part. This field cannot be edit in the Default profile. For each profile you can choose a color that indicates the profile in the patient list. Set to burn automatically, you can set this profile to uses this for auto burn CD/DVD’s. If the Auto burn is selected in the main toolbar, all studies with the according AE-Title will be automatically burned. 20 Manual (rev 16) for the DCMburner 4.x.x software Tuesday, July 16, 2013 Setup – Profiles – Viewer This section describes the settings for the Dicom viewer that’s burned on the Media. The viewer location can be different for each profile, standard the settings of the default are set. The DCMburner supports multiple viewers like, Weasis, RadiAnt, eFilm, Syngo Fastview, Onis, etc. Note: The Weasis viewer is not a part of the DCMburner. It’s a freeware Dicom Viewer. Viewer Location - Folder, here you can select the folder where the viewer is located. All the files of this folder are copied to the Media. Viewer Location - Executable, Select the program that’s needed to start the viewer. 21 Manual (rev 16) for the DCMburner 4.x.x software Tuesday, July 16, 2013 Setup – Profiles – Media Configuration Add Dicomdir, standard this is selected. Most of the Dicom viewers need this file to access the images written on the media. If the viewer doesn’t make use of the dicomdir you can select NO. In demo mode this cannot be edit. Add Html, the html option is to view the studies in a standard web viewer. This option is useful to provide your customer an easy way to view the images and even copy the Jpeg images to there system. Location exe, this field is automatically filled in when you’ve selected the folder and executable. But in some cases is needed to overwrite this value. Parameter, depending on which viewer you use this value can be set to DICOM or DICOMDIR. Logo, press the right button to select the preferred logo. The dimensions for the BMP file are width 402 pixels on height 140 pixels. 22 Manual (rev 16) for the DCMburner 4.x.x software Tuesday, July 16, 2013 Setup – Profiles – Media Print Labels Select the CD labels for the Single or Multi Patient Media. The standard example labels for the selected publisher are already filled-in. Standard labels for the Epson publisher are “Epson_Single_Patient_CD.tdd” and “Epson_Multi_Patient_CD.tdd” Standard labels for the Primera publisher are “Primera_Single_Patient_CD.std” and “Primera_Multi_Patient_CD.std” Standard labels for the Microboard publisher are “Microboards_Single_Patient_CD.std” and “Microboards_Multi_Patient_CD.std” Mergefile Separator, for the Microboard an Primera publishers you need to configure the separator of the merge file. The merge file provides the patient information that is printed on the media label. Standard the comma is used. In some cases, depending on the windows language settings, a semicolon is needed to separate the label fields in the SureThing label design program that handles the print command. 23 Manual (rev 16) for the DCMburner 4.x.x software Tuesday, July 16, 2013 Setup – Profiles – External Dicom Server This section describes how to configure external Dicom server or Dicom SCP ( Service Class providers). Normally the dicom studies are send by medical modalities, but you have also the possibility to retrieve the studies from the existing dicom scp’s. In order to retrieve dicom studies you have to configure the dicom servers or viewers (scp) with the dicom settings of DCMburner. You can find these settings in the Setup - “Dicom Server” section. Which parameters are needed, Hostname or the IP-address, Port Number and the AE-Title. Ones you configure your SCP’s you can add the “External Dicom Server”. Adding External Dicom Server To add an external Dicom Server press the “Add Dicom Server” button. Fill-in the server name, this is the AE-Title or an Alias. Add the AE-Title of the external dicom server. Add the IP-Address of the external dicom server. Add the Port of the external dicom server. Press the ping button to test the Dicom connection. If the Dicom ping fails you have to check your dicom setting in the SCP. Edit External Dicom Server Edit an existing external dicom server and test this with the dicom ping. Delete External Dicom Server If an existing external dicom server isn’t needed any more then delete this. Note: For testing, disable your firewall, if everything’s work well you can enable your Firewall again. Make sure that you pass the port of the external dicom server and the port of then DCMburner. Otherwise the Dicom ping and c-store is blocked. 24 Manual (rev 16) for the DCMburner 4.x.x software Tuesday, July 16, 2013 Setup – Profiles – Web module This section describes how to configure and install the web server module. The web module gives you the opportunity to burn CD’s or DVD’s from other computer systems that has access to the system where the DCMburner is installed. Install the WAMP server What is the WAMP server? The WampServer (Formerly WAMP5) application was designed to be a Windows Web development environment. It allows you to create Web applications with Apache, PHP, and the MySQL database. It also comes with PHPMyAdmin and SQLiteManager to easily manage your databases. WampServer installs automatically (installer), and its usage is very intuitive. You will be able to tune your server without even touching the setting files. WampServer is the only packaged solution that will allow you to reproduce your production server. Once WampServer is installed, you have the possibility to add as many Apache, MySQL, and PHP releases as you want. WampServer also has a trayicon to manage your server and its settings. (Source http://www.cnet.com ) Download the WAMPserver You can download the Wampserver (always 32bit version) by clicking on the link in the SetupWebmodule tab or download directly at http://sourceforge.net/projects/wampserver/files/WampServer%202/WampServer%202.1/WampServer2.1ex32.exe/download Install the Wampserver Run the downloaded WampServer2.x.exe Note: Before installing the WampServer 2, make sure you have no Web Server running on your system! Also uninstall previous version of the WAMPserver. 25 Manual (rev 16) for the DCMburner 4.x.x software Tuesday, July 16, 2013 After you finished the WampServer 2 setup, you have to start the Wamp Service. Go to the systray and click left mouse button on the icon and select “Start All Services” and Put Online. Make a shortcut of the “C:\wamp\wampmanager.exe” and copy this to the StartUp folder. Setup the Web module Location WAMPserver, normally the WampServer 2 is installed in the “c:\wamp” folder. If not, select the correct one. Make a choice for the Username and Password. You will need it later to log into the DCMburner web module. The Password is not needed. Check the “Activate WAMP server (webserver)” and save. The warning form let you know that the database is cleared. This is needed because only the new studies are directly send to the webserver module. Click yes to activate. The program is closed now. Restart DCMburner and go to the Setup – Webmodule again. Your system is now ready for the DCMburner web module. 26 Manual (rev 16) for the DCMburner 4.x.x software Tuesday, July 16, 2013 Test the DCMburner Web module Go to the link “Test Webserver” in the Setup – Webmodule or start you local web browser and go to http://127.0.0.1/dicom/login.php If you want to test this from another system then type “http://IP_Address_of_DCMburner/dicom/login.php” If everything is configured properly you will see the screen below. Fill-in your Username and Password and press the “Login” button. Press the “Submit” button to get the Studies from DCMburner. You can fill-in the patient Name or ID or use just a part of it. Also you can select the AE-Title where the study is send to. If you want to create a Study on CD/DVD, press the “Burn” button. The “Job List” shows the Studies that already burned or in progress. This page is be refreshed every 10 seconds. For accessing the DCMburner web module on another system make sure that the firewall is allowing the port 80. The web module is available on “http://IP_Address_of_DCMburner/dicom/login.php”. 27 Manual (rev 16) for the DCMburner 4.x.x software Tuesday, July 16, 2013 Setup – General Settings - Language Select the language that you want to use. You have to restart DCMburner to activate this option. In case your language is not available, you have the option to create your own. In the main folder of DCMburner located at “C:\Program Files (x86)\DCMburner 3.3.0\language\” you find the language files. Copy the English.lng file and rename the copy to your own language and edit this. This is then available in the language selection. Setup – General Settings – Date Format Date separator, choose your preferred date separator, independent from the Windows settings. The date format can also be customized to your needs. Setup – General Settings - Swap Name In some cases you prefer to change the position of the first name or last name. Setup – General Settings – Form Style Settings Touch Screen Mode, when enabled the main form will be maximized and on top of all other forms. You can change the colors of panels in the main screen by clicking on the referring color. Choose the preferred color and press OK. Select Style, there are several Styles available in DCMburner. Standard is the MetroBlack Style selected. 28 Manual (rev 16) for the DCMburner 4.x.x software Tuesday, July 16, 2013 Setup – Encryption AES 256 In some countries it’s mandatory to encrypt portable media. With Encryption AES 256 functionality you can encrypt all data that’s stored on the CD or DVD. Using a powerful 256-bit encryption algorithm, AES Crypt can safely secure your most sensitive files. Once a file is encrypted, you do not have to worry about a person reading your sensitive information, as an encrypted file is completely useless without the password. It simply cannot be read. Encrypt, select if you want all data on CD or DVD is encrypt. Password, there is no such thing as a perfect password. A committed hacker can crack any password, given enough time and the right "dictionary" or "brute force" tools. But just like breaking into a car, if the protection is strong enough, the hacker will become discouraged and commonly give up before the protection fails. The password is always used if the media is a Multi Patients disc. Single Patient Disc, you can choose to use the Password or the Patients Birth Date. I you use the Patients Birth Date than keep in mind that the format is YYYYMMDD, meaning YYYY is the Year, MM is the Month and DD is the Day. For example 19890617. Text Box, here you write a message for your referring physicians. For example, how to obtain the password. When the CD/DVD Startup Screen appears this message will be shown. 29 Manual (rev 16) for the DCMburner 4.x.x software Tuesday, July 16, 2013 Setup – SOP Transfer In some cases it’s needed to add SOP Classes, for instance an SOP Class that’s related to the brand of the medical modality. This module gives you the opportunity to add not common Classes. SOP Class, a Service-Object Pair (SOP) Class is defined by the union of an Information Object Definition (IOD) and a DICOM Service Elements (DIMSE). The SOP Class definition contains the rules and semantics which may restrict the use of the services in the DIMSE Service Group or the Attributes of the IOD. Transfer Syntax, is the language used in DICOM to describe the DICOM file format and the network transfer methods. SOP Class Name, here you can add, delete or edit the SOP Classes. Or select or unselect existing Classes. Transfer Syntax Name, the most common Dicom Transfer are available, you can select the one that is needed according you Dicom modality. In case you have select the STD-GENCD/DVD RAM you best select the LittleEndianExplicit because the Dicom Dir is using this format. Setup – Advanced options This section describes how you can set the password and automatically close DCMburner or Shutdown Windows. If “Password protected” is selected then you have to fill-in your password when starting DCMburner. Also the Setup is now protected with a password. Shutdown Windows, if select then Windows will shutdown in a proper way at the selected time. Close DCMburner, if select then DCMburner will close in a proper way at the selected time. 30 Manual (rev 16) for the DCMburner 4.x.x software Tuesday, July 16, 2013 Setup – Activation Code (USB License modal ) If the DCMburner is not activated yet and you use the USB Protection Key, then this screen is available. In order to activate your “Rockey4 USB software Protection Key” the Activation Code is necessary. If you click on the “Request your activation code here” caption then your standard e-mail program appears with the Serial number filled in. Send this to [email protected] As soon you receive your activation Code, fill-in your Code and press the Activate button. Restart DCMburner and your software is registered. 31 Manual (rev 16) for the DCMburner 4.x.x software Tuesday, July 16, 2013 Getting Started Explaining the DCMburner Software The main screen consists four parts, Toolbar The toolbar consist several buttons, which each of them represent an action. Study info In this section are the patients, Studies, Series and Images displayed. You can select the preferred images for burning the media. Also anonymize, delete or view the Patient info. Job info Here you find the burning progress of the burned Patient studies. Publisher info This screen shows the ink level and/or Media count of the publisher. This screen may vary depending on which publisher you are using. 32 Manual (rev 16) for the DCMburner 4.x.x software Tuesday, July 16, 2013 Toolbar Burn Disc This button is used to burn the selected studies. It is also possible to burn multiple copies of the selected patients or studies. When select more than one patient and you want to burn them, you get the following message “There are more patients selected. Do you want to make a Multi-Patient Disc?” If you choose for the MultiPatient Disc then all the selected patients will be burn on one CD/DVD. Otherwise the program will burn several Single-Patient Disc’s. To burn just one or more studies from one patient you can also select or deselect the preferred study in the Study-info part. 33 Manual (rev 16) for the DCMburner 4.x.x software Tuesday, July 16, 2013 Auto Burn Select this button to go in automatic mode. This means that every patient will be burn automatically on CD or DVD. When the program is in “Auto Burn” it’s also possible to select manual another patient. The Setup button is disabled if you’re in “Auto Burn”. If the “Auto Burn” is not active you can set the preferred profile to burn automatically by clicking with the right mouse button and select or deselect the profile. When you press the “Auto Burn” button with the left mouse button it will be activated. Refresh Use this to refresh the database query, the patient and study info is updated. 34 Manual (rev 16) for the DCMburner 4.x.x software Tuesday, July 16, 2013 Q/R Query/Retrieve gives you the opportunity to Query and Retrieve studies from External Dicom Servers. The “Setup - External Dicom Server” section explain how you add External Dicom Servers. To retrieve some studies from external servers you first have to select the Server Name. In this dropdown box you find all the External Dicom Servers you have added in the “Setup - External Dicom Server” section. Name or ID, here you can fill-in the Patient ID or Name or a part of it. Use the * in case only some part of the Name or ID is given in. Query to show all studies that are match the ID or Name. To retrieve the study, double click in the result grid or press the “Retrieve” button. Go back to the main screen and refresh. The study is now shown as an incoming patient. “Today” button Query all the studies from today, queried from the selected Server Name. “Yesterday” button Query all the studies from yesterday, queried from the selected Server Name. “Last 7 days” button Query all the studies from the last seven days, queried from the selected Server Name. “Between” button Query all the studies between the “From - Until” date, queried from the selected Server Name. 35 Manual (rev 16) for the DCMburner 4.x.x software Tuesday, July 16, 2013 Filter This option filters the Patient and Study info. The filter-screen appears under the toolbar when selecting the filter button. “Patient Name/ID” fill-in the Patient Name/ID or just a part of it. You don’t have to make use of some wildcards. “Modality” to filter on modality you just has to select it. “Select Study date” Select today, yesterday or between. Filter the preferred profile, select “Show Profile”. To remove the filter result you have to press the “Filter” button again and refresh. 36 Manual (rev 16) for the DCMburner 4.x.x software Tuesday, July 16, 2013 Keyboard You can activate the On-Screen Keyboard with the “Keyboard” button. This is useful when working in Touch Screen Mode. The Keyboard form is always on top of the other forms. Jobs Toggle this button shows or hides the Job Info screen. Setup Here you can configure the DCMburner. For more information go to section - Configure the DCMburner About Here you find more information regarding the “End User License and Subscription Agreement”. 37 Manual (rev 16) for the DCMburner 4.x.x software Tuesday, July 16, 2013 Close Use this button to close the program in a proper way. 38 Manual (rev 16) for the DCMburner 4.x.x software Tuesday, July 16, 2013 Patient/Study Screen This screen gives you an overview of the patients that are stored in the database. Patient List The basic patient information is located on the left side of the list. The Profile color indicates which profile is set for this patient. The profile is selected by the incoming AE-Title. The color you can edit in the Setup / Profiles section. Patient Count shows you the number of patients. If there are more than 50 patients in the list the Arrow Up/Down are shown on the patient list. Use these arrows to view the next or previous 50 patients. The moving Color indicator is highlighting when you press and drag up or downwards. This you can do with the mouse left button or touch screen. To select a patient click on the “Select Patient” icon. The color will change to the preset that is set in the setup / Form Style Settings section. If you want more patient info or you want to anonymize or delete click on the “Info Screen” Icon. More info at the Info Screen part. You can select or unselect the “Select For Burning” icon in order to burn to the media. The state of the icon is applicable to all studies. 39 Manual (rev 16) for the DCMburner 4.x.x software Tuesday, July 16, 2013 Patient Info Screen This screen gives you more information regarding the Study/Series/Image count. Here you can verify if all the send Images are arrived. If you select the Patient to publish on the media you can view the estimated disc size and total of images that are selected. Additional you can delete or anonymize the patient. In the “General Information” part you find to selected profile, basic patient and study info. The “Total Size Needed on Disc” gives you an indication how much disc space is needed on the media. If you Delete a Patient all Images will be lost in DCMburner. If needed you can always push or Retrieve the images. In some cases it’s needed to Anonymize the Patient info, Click on the “Anonymize Patient” button to change the Dicom Header info regarding the selected patient. 40 Manual (rev 16) for the DCMburner 4.x.x software Tuesday, July 16, 2013 Study and Serie list This list gives you an overview of the related studies/Series from the selected patient that is stored in the database. The “Study and Series list” shows all the studies related to the selected patient. You can individual select one or more Studies/Series and burn them on CD or DVD. The study information you find in the dark gray panel or blue if selected. Here you find the Study Modality, Date, Accession Number or the Study Description. If you select the study the first series that comes with the study is selected. The lighter gray series panel gives you more info regarding the Series Modality, Series Number, Body Part or Series Description. If you select a series the related study will be selected. At the bottom you find the Studies and Series counter. In the Study panel you can select the “View Study” icon. This will open the Dicom Weasis viewer. This Dicom viewer contains all the standard Dicom Viewing features and more. Weasis is not a part of DCMburner, but it’s a very good Java open source viewer. More info at http://www.dcm4che.org/confluence/display/WEA/Keyboard+and+Mouse+Shortcuts To select a Series click on the “Select Series” icon. The color of the Serie and related Study will change to the preset that is set in the setup / Form Style Settings section. You can select or unselect the “Select for Burning” icon in order to burn to the media. The state of the icon is applicable to the related Study and Images. The moving Color indicator is highlighting when you press and drag up or downwards. This you can do with the mouse left button or touch screen. 41 Manual (rev 16) for the DCMburner 4.x.x software Tuesday, July 16, 2013 Image List This list gives you the related Images to the selected Series. The basic Image information is located on the left side of the list. The Image number and Acquisition time is shown. Image Count shows you the number of Images related to the Series. If there are more than 50 images in the list the Arrow Up/Down are shown on the Image list. Use these arrows to view the next or previous 50 Images. You can select or unselect the “Select for Burning” icon in order to burn to the media. The state of the icon is applicable to all Patient, Studies and Series. To select a image click on the “Select Image” icon. The color will change to the preset that is set in the setup / Form Style Settings section. At the Right side you see the Preview Image/Video or Report. The moving Color indicator is highlighting when you press and drag up or downwards. This you can do with the mouse left button or touch screen. 42 Manual (rev 16) for the DCMburner 4.x.x software Tuesday, July 16, 2013 Image / Video / Report / Dicom Header Preview This part explains the preview of your received Dicom files. The “Debug Window” icon is only shown if the debug mode is on. If DCMburner is set in Touch Screen Mode the Debug window can go behind the main screen. When you click on this icon the debug window comes in front. The preview icon shows the Image, Video or Report preview in case the Dicom Header is in front. To view the Dicom Header press this icon. You can select the tags for copying. In case DCMburner is retrieving or processing Dicom files you can view this at the bottom of the preview screen. 43 Manual (rev 16) for the DCMburner 4.x.x software Tuesday, July 16, 2013 Jobs / Publisher Info Screen This part of the form gives you an overview of the burning progress and Publisher state. Session Number, this unique number is a representation of the job session. Patient, for a single patient the name is displayed otherwise the message is Multi Patients. Copy, the number of copies to burn. Media, can be CD or DVD. Images, the amount of images on the media. Size, the actual disc size that is needed on the disc. Status is depending on which Disc Publisher is selected. Possible message are o Wait, still building the media content. o Preprocessing, the job file is created and waiting for the publisher. o In-Process, the job is processed by the publisher. o Completed, the job is completed. o Error, an error occurred. The line is colored red. In case the error was produced by the disc publisher you can re launch the job by pressing the Retry button. Vertical Job Toolbar Sometimes it’s needed to view more previous job files, in this case you can enlarge the view of the Job screen. The error indicator turns red when an error occurred by the Publisher or images were added to the study after the job has been launched. In case images were added afterwards, then enlarge the Time-out in the Setup – Dicom Server section. Sometimes the network is slow and you have to increase the Time-Out. In some cases you have to set the Time-Out even to 120 or higher. To view only the job status you can hide the Publisher Status by pressing the Toggle icon. Sometimes you want to view the jobs for more info. The Job section is refreshed every 5 seconds. To stop the refresh, click on this icon. When it turns red than the auto refresh is stopped. You can set the normal Jobs view back by pressing the reduce icon. Ink Level Screen This screen is different depending on which publisher is used. For the Local Drive the screen is not showed. 44 Manual (rev 16) for the DCMburner 4.x.x software Tuesday, July 16, 2013 The Disc Content This section describes how you can view the disc content. In Windows XP the viewer starts automattically if the autorun is activated. Later versions of Windows don’t support this option anymore. In the case you have to start this manualy, open Windows Explorer and select the CD or DVD drive. On the right side you find the disc content. Double click on the start(.exe) icon to open the DCMburner startup screen. In the DCMburner startup screen you have the possibility to open the Dicom viewer or the Html based viewer. If a Dicom Structure Report is available then you also can select the Report and View it in your web browser. In case the AES 256 Encryption is enabled you first have to fill-in your password. If the password is correct the disc content will be copied to the local drive and the start program will be automatically opened. Close you’re the Dicom viewer and hit the Close button. The temporary content will be erased on your local drive. 45 Manual (rev 16) for the DCMburner 4.x.x software Tuesday, July 16, 2013 Dicom Viewer Standard the Weasis Viewer software is installed. The Weasis Viewer is not a part of the DCMburner. This great open source Dicom Viewer is compatible with Windows, Apple OSX and Linux distributions. Weasis requires that a Java Runtime Environment (JRE 6 update 10 or greater) be installed on your machine to run. For more information about the viewer go to http://www.dcm4che.org/confluence/display/WEA/Home Shortcuts Selected view of the 2D DICOM Viewer T Translate (pan) the image canvas W Window / Level S Series scroll Z Zoom R Rotation M Measure Q Context menu Ctrl + Spacebar Change to the next action Ctrl + mouse drag Accelerate the current action Ctrl + Shift + mouse drag Accelerate more the current action Right click Open the contextual menu for more options Double click Maximize the view or restore the layout (when layout has multiple views) DICOM explorer Ctrl + click on the thumbnail Select multiple series Click on a thumbnail and then Shift + click on another one Select all series between Enter Open the selected series in the default viewer Click + drag a thumbnail in the main view Display a series Right click Open the contextual menu for more options Graphics Click on a graphic Select a graphic Click + mouse drag In selection mode: select all the graphics inside the selection area. In drawing mode: draw the selected graphic shape. Ctrl + A Select all the graphics Ctrl + D Deselect all the graphics Delete Delete the selected graphics Shift + click on a graphic In selection mode: add or remove a graphic to the current selection. In drawing mode: force to draw on another graphic (without shift the graphic is selected). Double click Stop adding points for polyline (also available in the context menu) Right click Open the contextual menu for more options 46 Manual (rev 16) for the DCMburner 4.x.x software Tuesday, July 16, 2013 47 Manual (rev 16) for the DCMburner 4.x.x software Tuesday, July 16, 2013 The HTML Viewer This simple viewer shows the image in Jpeg format. This software is NOT intended for diagnostic use. Use this only for documentation. The HTML viewer starts your standard web viewer. The tested web viewers are Internet Explorer, Google Chrome and FireFox. Other web viewers would normally have no problems with accessing the content. Click on the image to go deeper into the dicom structure. Meaning; study, series and image. Or make use of the menu structure. Home, shows all the patients on the disc. Studies, shows all the studies on the disc. Series, shows all the series on the disc. 48 Manual (rev 16) for the DCMburner 4.x.x software Tuesday, July 16, 2013 The DCMburner Web module Open your local web browser and go to http://127.0.0.1/dicom/login.php If you want to test this from another system then type “http://IP_Address_of_DCMburner/dicom/login.php” If everything is configured properly you will see the screen below. Fill-in your Username and Password and press the “Login” button. Standard the Username is admin and the Password is not fill-in. Click the Login button. Click on the “Submit” to show all patients / studies that are in the DCMburner database. You can also fill-in a part of the patient name or ID. No wildcards needed. Select the AE-Title to view only from this modality. Burn a patient study or studies just by click ones on the “Burn” button on the right side. 49 Manual (rev 16) for the DCMburner 4.x.x software Tuesday, July 16, 2013 After you click the “Burn” button another screen appears with the message “This patient is added to the burn list.” The Job List shows the progress of the burning process. Every 10 seconds this page will be refreshed. You can access the webpage from different location and burn simultaneous CD’s or DVD’s, even if DCMburner is running in “Auto Mode”. Logout when you’re finished. 50 Manual (rev 16) for the DCMburner 4.x.x software Tuesday, July 16, 2013 Editing the Epson Label file This section explains how to edit or build an Epson Label for printing on the CD or DVD. You find the standard label files at “C:\Program Files (x86)\DCMburner x.x.x\common\CDlabels\”. Double click on the “Epson_Single_Patient_CD.tdd” to open this label. The Epson label file uses the merge.txt file to fill-in the data. You find the field description of the merge.txt file below. Example: o Add a text field and fill in {PATIENTID_1}. You can also adjust the font and colors. Save and test the label. If the label is printed you will notice that the {PATIENTID_1} is replaced by the Patient ID of the first Patient / Study. o Add a image and right click. Select the “Set Item ID…” and fill in “DCM_1” for the first patient / study image or “DCM_2” for the second patient / study image. Save and test the label. 51 Manual (rev 16) for the DCMburner 4.x.x software Tuesday, July 16, 2013 Example of the merge.txt file DATE=actual date TIME=actual tile Studycount=number of studies Session=unique session number StudyID_1= Study ID of the first study PatientName_1=Patient Name of the first study PatientID_1=Patient ID of the first study StudyDate_1=Study Date of the first study StudyTime_1=Study Time of the first study PatientSex_1=Patient Sex of the first study PatientBirthDay_1=Patient Birthdate of the first study StudyUID_1=Study User ID of the first study Modality_1=Modality of the first study AccessionNumber_1=Accession Number of the first study RefPhysician_1=Referring Physician of the first study Description_1=Study Description of the first study DCM_1=Image location of the first study Free_1_1=Free field 1 of the first study Free_2_1= Free field 1 of the first study Free_3_1= Free field 1 of the first study Free_4_1= Free field 1 of the first study Free_5_1= Free field 1 of the first study // Second study StudyID_2= Study ID of the second study PatientName_2=Patient Name of the second study PatientID_2=Patient ID of the second study StudyDate_2=Study Date of the second study StudyTime_2=Study Time of the second study Etc // Third Study StudyID_3= Study ID of the third study 52 Manual (rev 16) for the DCMburner 4.x.x software Tuesday, July 16, 2013 Editing the Microboards and Primera Label file This section explains how to edit or build an Microboards or Primera Label for printing on the CD or DVD. You find the standard label files at “C:\Program Files (x86)\DCMburner x.x.x\common\CDlabels\”. Double click on the “Microboards_Single_Patient_CD.std” or “Primera_Single_Patient_CD.std” to open this label. To select the merge file (Patient data) go to Tools and select “Set Merge File”. The label file uses the merge.txt file to fill-in the data. You find the field description of the merge.txt file below. To insert a field go to Tools and select “Insert field”. 53 Manual (rev 16) for the DCMburner 4.x.x software Tuesday, July 16, 2013 Example of the merge.txt file for the Single Patient Label "PatientID";"PatientName";"PatientSex";"BirthDay";"AddImagePath";"AccessNr_1";"Modality_1";"Date_1";"Time_1";"Description _1";"Free_1_1";"Free_2_1";"Free_3_1";"Free_4_1";"Free_5_1";"AccessNr_2";"Modality_2";"Date_2";"Time_2";"Description_2";" Free_1_2";"Free_2_2";"Free_3_2";"Free_4_2";"Free_5_2";"AccessNr_3";"Modality_3";"Date_3";"Time_3";"Description_3";"Free _1_3";"Free_2_3";"Free_3_3";"Free_4_3";"Free_5_3";"AccessNr_4";"Modality_4";"Date_4";"Time_4";"Description_4";"Free_1_4 ";"Free_2_4";"Free_3_4";"Free_4_4";"Free_5_4";"AccessNr_5";"Modality_5";"Date_5";"Time_5";"Description_5";"Free_1_5";"Fre e_2_5";"Free_3_5";"Free_4_5";"Free_5_5";"AccessNr_6";"Modality_6";"Date_6";"Time_6";"Description_6";"Free_1_6";"Free_2_ 6";"Free_3_6";"Free_4_6";"Free_5_6";"AccessNr_7";"Modality_7";"Date_7";"Time_7";"Description_7";"Free_1_7";"Free_2_7";"Fr ee_3_7";"Free_4_7";"Free_5_7";"AccessNr_8";"Modality_8";"Date_8";"Time_8";"Description_8";"Free_1_8";"Free_2_8";"Free_3 _8";"Free_4_8";"Free_5_8";"AccessNr_9";"Modality_9";"Date_9";"Time_9";"Description_9";"Free_1_9";"Free_2_9";"Free_3_9";" Free_4_9";"Free_5_9";"AccessNr_10";"Modality_10";"Date_10";"Time_10";"Description_10";"Free_1_10";"Free_2_10";"Free_3_ 10";"Free_4_10";"Free_5_10"; Example of the merge.txt file for the Multi Patient Label "StudyPatientID1 - StudyPatientName1 - StudyPatientSex1 - StudyPatientBirthDay1";"StudyAccessionNumber1 StudyModality1 - StudyDate1 - StudyTime1 - StudyDescription1";"Free_1_1 - Free_2_1 - Free_3_1 - Free_4_1 Free_5_1";"StudyPatientID2 - StudyPatientName2 - StudyPatientSex2 - StudyPatientBirthDay2";"StudyAccessionNumber2 StudyModality2 - StudyDate2 - StudyTime2 - StudyDescription2";"Free_1_2 - Free_2_2 - Free_3_2 - Free_4_2 Free_5_2";"StudyPatientID3 - StudyPatientName3 - StudyPatientSex3 - StudyPatientBirthDay3";"StudyAccessionNumber3 StudyModality3 - StudyDate3 - StudyTime3 - StudyDescription3";"Free_1_3 - Free_2_3 - Free_3_3 - Free_4_3 Free_5_3";"StudyPatientID4 - StudyPatientName4 - StudyPatientSex4 - StudyPatientBirthDay4";"StudyAccessionNumber4 StudyModality4 - StudyDate4 - StudyTime4 - StudyDescription4";"Free_1_4 - Free_2_4 - Free_3_4 - Free_4_4 Free_5_4";"StudyPatientID5 - StudyPatientName5 - StudyPatientSex5 - StudyPatientBirthDay5";"StudyAccessionNumber5 StudyModality5 - StudyDate5 - StudyTime5 - StudyDescription5";"Free_1_5 - Free_2_5 - Free_3_5 - Free_4_5 Free_5_5";"StudyPatientID6 - StudyPatientName6 - StudyPatientSex6 - StudyPatientBirthDay6";"StudyAccessionNumber6 StudyModality6 - StudyDate6 - StudyTime6 - StudyDescription6";"Free_1_6 - Free_2_6 - Free_3_6 - Free_4_6 Free_5_6";"StudyPatientID7 - StudyPatientName7 - StudyPatientSex7 - StudyPatientBirthDay7";"StudyAccessionNumber7 StudyModality7 - StudyDate7 - StudyTime7 - StudyDescription7";"Free_1_7 - Free_2_7 - Free_3_7 - Free_4_7 Free_5_7";"StudyPatientID8 - StudyPatientName8 - StudyPatientSex8 - StudyPatientBirthDay8";"StudyAccessionNumber8 StudyModality8 - StudyDate8 - StudyTime8 - StudyDescription8";"Free_1_8 - Free_2_8 - Free_3_8 - Free_4_8 Free_5_8";"StudyPatientID9 - StudyPatientName9 - StudyPatientSex9 - StudyPatientBirthDay9";"StudyAccessionNumber9 StudyModality9 - StudyDate9 - StudyTime9 - StudyDescription9";"Free_1_9 - Free_2_9 - Free_3_9 - Free_4_9 Free_5_9";"StudyPatientID10 - StudyPatientName10 - StudyPatientSex10 StudyPatientBirthDay10";"StudyAccessionNumber10 - StudyModality10 - StudyDate10 - StudyTime10 StudyDescription10";"Free_1_10 - Free_2_10 - Free_3_10 - Free_4_10 - Free_5_10"; 54 Manual (rev 16) for the DCMburner 4.x.x software Tuesday, July 16, 2013 Edit the Free fields The value of the five free fields in the merge file can be change in the “C:\Program Files (x86)\DCMburner x.x.x\DicomGateWay\dicom.sql” file. Be carefully when editing this file, it can cause some problems. In the Study section you find 5 free fields edit. Simple by adjust the Dicom Tag. Change only the Dicom Tag nothing more. Example: We replace dicom tag 0008,0070 (Manufacturer) into dicom tag 0008,0080 (InstitutionName). Change this in { 0x0008, 0x0080, "Free_1", 64, SQL_C_CHAR, DT_STR }, and save. *Study* { { 0x0020, 0x000d, "StudyInstanceUID", 64, SQL_C_CHAR, DT_UI }, { 0x0008, 0x0020, "StudyDate", 8, SQL_C_DATE, DT_DATE }, { 0x0008, 0x0030, "StudyTime", 16, SQL_C_CHAR, DT_TIME }, { 0x0020, 0x0010, "StudyID", 16, SQL_C_CHAR, DT_STR }, { 0x0008, 0x1030, "StudyDescription", 64, SQL_C_CHAR, DT_STR }, { 0x0008, 0x0050, "AccessionNumber", 16, SQL_C_CHAR, DT_STR }, { 0x0008, 0x0090, "ReferPhysician", 64, SQL_C_CHAR, DT_STR }, { 0x0010, 0x1010, "PatientsAge", 16, SQL_C_CHAR, DT_STR }, { 0x0010, 0x1030, "PatientsWeight", 16, SQL_C_CHAR, DT_STR }, { 0x0008, 0x0061, "StudyModality", 64, SQL_C_CHAR, DT_STR }, { 0x0008, 0x1010, "StationName", 16, SQL_C_CHAR, DT_STR }, { 0x0008, 0x1040, "InstitutionalDepartmentName", 64, SQL_C_CHAR, DT_STR }, { 0x0010, 0x0010, "PatientName", 64, SQL_C_CHAR, DT_STR }, { 0x0010, 0x0030, "PatientBirthDate", 8, SQL_C_DATE, DT_DATE }, { 0x0010, 0x0040, "PatientSex", 16, SQL_C_CHAR, DT_STR }, { 0x0008, 0x0070, "Free_1", 64, SQL_C_CHAR, DT_STR }, { 0x0008, 0x1030, "Free_2", 64, SQL_C_CHAR, DT_STR }, { 0x0008, 0x103e, "Free_3", 64, SQL_C_CHAR, DT_STR }, { 0x0018, 0x0015, "Free_4", 64, SQL_C_CHAR, DT_STR }, { 0x0008, 0x1040, "Free_5", 64, SQL_C_CHAR, DT_STR }, { 0x0010, 0x0020, "PatientID", 64, SQL_C_CHAR, DT_STR } } 55