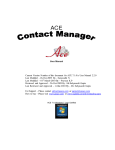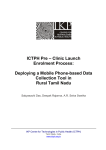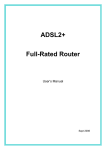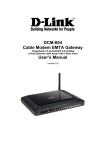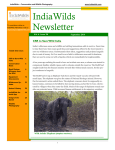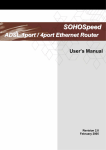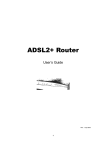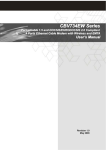Download User Manual - ssglogic.com
Transcript
User Manual for the Software Product – Book Billing: Installation A Product of SSG Software Systems Pvt Ltd ( www.ssgindia.com ) Book Billing version 1.7 User Manual Version 1.2 Created by: Mahajabeen Banu Date: 25/05/11 Reviewed by : Hena G Date: 26/08/11 Approved by: Sabyasachi Gupta Contact # +91-98451-36145 or +91-80-23339502 or +91-80-23330913. Support Contact – [email protected] or Call - +91-98451-36145 or +91-80-23339502 1 User Manual for the Software Product – Book Billing: Installation A Product of SSG Software Systems Pvt Ltd ( www.ssgindia.com ) Book Billing SL No. Topic Description Page No. 1. Installation Sequence 4 2. Operation Sequence 8 3. Purchase Cycle 3.1. Supplier Master 17 3.2. Stock Classification 19 3.3. Stock Master 20 3.4. GRN/Goods Receipt 23 3.5. Purchase Bill Payment 25 4. Sales Cycle 4.1. Sales Representative Master 27 4.2. Supply Description 30 4.3. Customer Master 32 4.4. Tax Master 34 4.5. Supply Information 36 4.6. Sales Invoice 38 4.7. Sales Payment Receipt 41 4.8. Supply Payment Receipt 44 4.9. Stock Returns by Customer 47 5. Others 5.1. Company Details 51 5.2. Upload Company Logo 51 5.3. Year Start Operation 52 5.4. Year End Operation 53 5.5. Year End Values 53 6. Reports 54 6.1. Stock Report 55 6.2. Stock Entry Report 56 6.3. Stock Exit Report 57 Support Contact – [email protected] or Call - +91-98451-36145 or +91-80-23339502 2 User Manual for the Software Product – Book Billing: Installation A Product of SSG Software Systems Pvt Ltd ( www.ssgindia.com ) 6.4. Customer Purchase Report 58 6.5. Vendor Statement 60 6.6. Monthly Bill 61 6.7. Bill Report 63 6.8. VAT Calculation 66 6.9. View Pending Bills 67 0-30 Days 31-60 Days 61-90 Days 6.10. Customer Directory 68 6.11. Vendor Directory 69 6.12. Executive Directory 70 6.13. Ledger 71 7. Tools 7.1. Financial Year 73 7.2. Reset Bill No. 73 8. Login 8.1. Login 74 8.2. Logout 74 8.3. Change Password 74 9. 10. Help 9.1. Product Activation 75 9.2. Product Deactivation 77 9.3. About 78 Exit 78 Support Contact – [email protected] or Call - +91-98451-36145 or +91-80-23339502 3 User Manual for the Software Product – Book Billing: Installation A Product of SSG Software Systems Pvt Ltd ( www.ssgindia.com ) 1. Installation Sequence Book_Billing is installable and a single executable file, Xsetup.exe, where X represents the major version number of Book_Billing (Book_Billing-1.2.exe) Pre-Requisite One of the following versions is required with 32 bit or 64 bit in any of these operating systems: Windows 7, Windows XP, Windows Vista, Windows Server 2003, and Windows Server 2008. Preferable Drive To avoid any issues on C: drive such as “Access Denied “. It is recommended to install on D: drive if available. Installation step by step 1. Right click on setup.exe file and select “run as administrator” 2. Displays Install Shield Wizard as following 3. Click on NEXT button. License agreement is displayed Support Contact – [email protected] or Call - +91-98451-36145 or +91-80-23339502 4 User Manual for the Software Product – Book Billing: Installation A Product of SSG Software Systems Pvt Ltd ( www.ssgindia.com ) 4. Select “I accept the terms in the license agreement” in order to proceed. Click on the NEXT button. 5. Enter User Name and Organization. Click on NEXT button. 6. Select the Setup type as Custom while installing in other Drive than C: Support Contact – [email protected] or Call - +91-98451-36145 or +91-80-23339502 5 User Manual for the Software Product – Book Billing: Installation A Product of SSG Software Systems Pvt Ltd ( www.ssgindia.com ) There are two options Complete => Click on NEXT button => by default it installs in C drive. NOTE: It is advised to install on a drive other than C: drive, if possible. Custom => Click on NEXT button => installs in any drive. 7. Click on NEXT button to proceed. 8. Proceed the sequence of installation in the case of Custom. 9. Click on CHANGE button to change the location of installation to D: drive (or any other drive apart from C drive). 10. Click in folder name and set the path to be installed. 11. Click OK button. Support Contact – [email protected] or Call - +91-98451-36145 or +91-80-23339502 6 User Manual for the Software Product – Book Billing: Installation A Product of SSG Software Systems Pvt Ltd ( www.ssgindia.com ) 12. Click on Install button to begin installation process then wait until installation process completes. 13. Click on Finish button. Installation is completed. Support Contact – [email protected] or Call - +91-98451-36145 or +91-80-23339502 7 User Manual for the Software Product – Book Billing: Installation A Product of SSG Software Systems Pvt Ltd ( www.ssgindia.com ) 2. Operation Sequence Below is a shortcut icon, which is created on desktop To open the software double click on this icon. In this software there are two cycles such as Purchase Cycle and Sales Cycle. Purchase Cycle This cycle describes purchase operation. To start this operation, initially selection of supplier should be done to purchase the stock. To select from supplier master, supplier data should exist in the database. So a filled up form is to keep with all details of supplier i.e. Supplier Master (Alt+U). The ordered stock should be classified and entered in Stock Classification (Alt+C). The stock details should be entered in Stock Master (Alt+K). When the ordered stock is received update the Stock Master and select the stock from Stock Lookup and activate it by clicking on ACTIVATE button. Then go to GRN/Goods Receipt (Alt+G) and Select the Product code then find all the details of the stock. Now enter Quantity of stock Received, MRP of the stock, Received Date of the stock. Purchase Bill Payment (Alt+B) receipt is received from the supplier. Keep record of the Payment details in Purchase Bill Payment. Support Contact – [email protected] or Call - +91-98451-36145 or +91-80-23339502 8 User Manual for the Software Product – Book Billing: Installation A Product of SSG Software Systems Pvt Ltd ( www.ssgindia.com ) Sales Cycle This cycle describes about Sales operation. In this operation, order is received from customer through sales representative. There is a Sales Representative Master (Alt+A). There should be Customer Master (Alt+M). To supply there should be description about of the stock. These details are available in Supply Description (Alt+I). If tax is applied for products in stock then tax details should be recorded, this should be entered in Tax Master (Alt+X). The information about of the supply should be recorded. Details should be entered in Supply Information (Alt+Y). Invoice should be raised for the customer for selling the product. The record of invoice should be entered in Sales Invoice (Alt+V). The details of Product sale Receipt is entered in Sales Payment Receipt (F2). When the product is supplied to the customer then receipt is generated to maintain all the details about the supply. Supply Payment Receipt (F4) is created. If Customer returns the Stock then the details should be entered in Stock Return (Alt+N). Support Contact – [email protected] or Call - +91-98451-36145 or +91-80-23339502 9 User Manual for the Software Product – Book Billing: Installation A Product of SSG Software Systems Pvt Ltd ( www.ssgindia.com ) 5.1. Company Details Each new Company has to be entered. Initially enter details about the company in Company Details form as following Mandatory field for this form is Company Name. 1. Enter new company details. 2. Enter all details as following Company Name: Enter Name of the company. Note: you may keep you branch/sister company names as other company. Registration Number: Enter registration number of the company, separately for other company. Address: Enter address of the company. Pin Number: Enter pin code number as 6 digits. Phone Number: Enter office number as 8 digits. Mobile Number: Enter mobile number of the concerned person as 10 digits. TIN Number: Enter TIN Number of the company. PAN Number: Enter PAN Number of the company. TAN Number: Enter TAN Number of the company. CIN Number: Enter CIN Number of the company. Support Contact – [email protected] or Call - +91-98451-36145 or +91-80-23339502 10 User Manual for the Software Product – Book Billing: Installation A Product of SSG Software Systems Pvt Ltd ( www.ssgindia.com ) Service Tax Number: Enter Service Tax Number of the company. Authorized Signatory Name: Enter name of the person who is having right to give authorization signature. 3. Click on SAVE button. It displays as “Company Information Stored successfully” as following 4. Click on Ok button. CLEAR Button 5. To clear the screen Click on Clear button. DISPLAY Button 6. Click on Display Button. 7. To modify / update the details 8. Select company Id from the drop down list, modify/update /add. If there are more than onecompany names are listed. 9. Click on Save button to save modified details then a message box displays as “Company information Update Successful” Support Contact – [email protected] or Call - +91-98451-36145 or +91-80-23339502 11 User Manual for the Software Product – Book Billing: Installation A Product of SSG Software Systems Pvt Ltd ( www.ssgindia.com ) 10. Click on Ok button. DELETE Button 11. Select Company Id. 12. Click on DELETE button. Displays message box as “Company Information deleted”. 13. Click on OK button. NOTE: Company details can be viewed in Others of Record menu. Trial Version Display the trial version of Book Billing. To use it for few days as trial click on Continue, otherwise click on Register If it is purchased. Support Contact – [email protected] or Call - +91-98451-36145 or +91-80-23339502 12 User Manual for the Software Product – Book Billing: Installation A Product of SSG Software Systems Pvt Ltd ( www.ssgindia.com ) Create User Form: 14. Enter User Name and Password. 15. Click on Submit button. Displays message box as “User Created Successfully”. 16. Click OK button. Support Contact – [email protected] or Call - +91-98451-36145 or +91-80-23339502 13 User Manual for the Software Product – Book Billing: Installation A Product of SSG Software Systems Pvt Ltd ( www.ssgindia.com ) Enter the main page which is displayed as following In the main page operation sequence of a company can be viewed. In this page menu items are Records, Reports, Tools, Login, Help and Exit Shortcut keys for menu: Record - Alt+ D Reports – Alt +R Tools – Alt +T Login – Alt + L Help – Alt + H Exit – Alt + X From execution hereafter Trail Version / Purchased version starts. Support Contact – [email protected] or Call - +91-98451-36145 or +91-80-23339502 14 User Manual for the Software Product – Book Billing: Installation A Product of SSG Software Systems Pvt Ltd ( www.ssgindia.com ) Login Click on Login menu or (Alt +L) and select Login, as User Login form hereafter displays as following, enter as you created initially. Select a Company Name in the case of branch / subsidies from the drop down list. If Company Name is not selected then it takes the first Company Name as default. 1. Entering a wrong User Name or Password it displays as Invalid Password. 2. Click on Ok button. 3. Enter valid User Name, Password and select Company Name. 4. Click on Login button. Displays as” User Logged in Successfully” 5. Click on OK button. 6. Pending Bills form is displayed as below 7. Click on 0-30 days or 31-60 days or 61-90 days then it displays pending records. 8. If there are any pending records then it displays as following Support Contact – [email protected] or Call - +91-98451-36145 or +91-80-23339502 15 User Manual for the Software Product – Book Billing: Installation A Product of SSG Software Systems Pvt Ltd ( www.ssgindia.com ) 9. If records are not present then it will display a message box as “No Pending Bills are found for Books and Magazines.” as below 10. Click on OK button then close the Pending Bills form by clicking CLOSE button. Support Contact – [email protected] or Call - +91-98451-36145 or +91-80-23339502 16 User Manual for the Software Product – Book Billing: Installation A Product of SSG Software Systems Pvt Ltd ( www.ssgindia.com ) 3. Purchase Cycle Refer Page No. 8 3.1. Supplier Master 1. In the main page Click on Record menu (Alt+D) a list is displayed. From the sub group of Purchase Cycle select Supplier Master it is displayed as following 2. The shortcut key for Supplier Master is Alt+ U. Supplier Master Form is displayed as below The header of the Supplier Master form is company name – Supplier Master. In this 4 fields are mandatory i.e. I. II. III. IV. Supplier Code Supplier Name Address City Enter new Supplier details in the form. 3. Supplier Code: Supplier Code inserts alphabet or number or combination of both. Support Contact – [email protected] or Call - +91-98451-36145 or +91-80-23339502 17 User Manual for the Software Product – Book Billing: Installation A Product of SSG Software Systems Pvt Ltd ( www.ssgindia.com ) Ex: TS or 12 or TS-12 4. 5. 6. 7. 8. 9. 10. 11. 12. 13. Supplier Name: Enter Company or Supplier Name. Address: Enter address of the company or Supplier. City: Enter the city name where company is situated or where the Supplier stays. Pin Code: Enter the pin code of the city where company is situated. Phone: Enter land line number of company or Supplier. Mobile: Enter mobile number of the company or Supplier. Contact Person: In the company to whom we must contact that person name or Supplier name. Fax: Enter the Fax number of company or Supplier. TIN: Enter the Tin number of company or Supplier. Email: Enter email id of the company or Supplier. SAVE Button 14. Click on SAVE button to save record then it displays message box as “Record Added Successfully”. FIND Button 15. Click on FIND button, it will display the records which are existing in Vendor Lookup table as below 16. Type vendor code or vendor name in the search space provided to search for particular supplier. 17. Select Supplier record to be modified and click on SELECT button. 18. Change the details in the field and click on SAVE button to save the record. Then a message box displays as the “Record is updated successfully”. When the software is installed or when the records of supplier are not present, click on Find button it displays as “No records found”. Click on OK button. CLEAR Button 19. Click on CLEAR button to clear the screen. Support Contact – [email protected] or Call - +91-98451-36145 or +91-80-23339502 18 User Manual for the Software Product – Book Billing: Installation A Product of SSG Software Systems Pvt Ltd ( www.ssgindia.com ) 3.2. Stock Classification 1. In the main page Click on Record menu (Alt+D) a list is displayed. From the sub group of Purchase Cycle, select Stock Classification then it is displayed as following 2. Shortcut key for Stock Classification is Alt + C. To add new Item Type 1. Enter new Item Type field in the text box. SAVE Button 2. Click on SAVE button to save the record. Then a message box displays as “Record is added successfully”. 3. Click on OK button. NOTE: This Item Type reflects in Stock Master i.e. these item types are chosen in stock Master in drop down list. 4. To modify the saved item click on pointer of drop down which displays a list of saved Item types. 5. Select the Item Type to be modified. 6. Change the modifications in the text box of Item Type. 7. Click on SAVE button to save the record. It displays a message box as “Item_Type is updated successfully”. 8. Click on OK button. CLEAR Button 9. Click on CLEAR button to clear all the fields on the screen. Support Contact – [email protected] or Call - +91-98451-36145 or +91-80-23339502 19 User Manual for the Software Product – Book Billing: Installation A Product of SSG Software Systems Pvt Ltd ( www.ssgindia.com ) 3.3. Stock Master 1. In the main page Click on Record menu (Alt+D) a list is displayed. From the sub group Purchase Cycle select Stock Master, it displays as following 2. Shortcut key for Stock Master is Alt+K Mandatory fields are Item Code, Item Name, Item Type, and Unit of Measurement, Unit Price, and MRP. Enter details as following 3. Item Code: This is inserted as the code of the Item. 4. Item Name: This inserts the name of the Item. 5. Item Type: In this classification of items are done. This is a drop down list and retrieves the information from Stock Classification. If there is no data stored in Stock Classification then it doesn’t display items in drop down list. 6. Unit of Measurement: Stock can be measured in different formats as Gm, Kg, Lt, Ml, Number and so on 7. Quantity: Quantity is updated if the stock is activated. 8. Reorder Quantity: Minimum Quantity of stock required to survive before delivery of the same. 9. Consumption per month: This describes for one month how much quantity is required. 10. Unit Price: This is the unit price of the stock. 11. Batch No: Enter batch number of the stock. 12. Manufacturer: Enter who owns the stock. Support Contact – [email protected] or Call - +91-98451-36145 or +91-80-23339502 20 User Manual for the Software Product – Book Billing: Installation A Product of SSG Software Systems Pvt Ltd ( www.ssgindia.com ) 13. Supplier: Select supplier from list. This data is retrieved from Supplier Master Form. Supplier Names are displayed as a list of suppliers in Stock Master. 14. MRP: Enter MRP (Market Retail Price) of the stock. 15. Exp Date: Enter when the stock expires, if it has an expiry date. SAVE Button 16. Click on SAVE button then a message box displays as “Items Details Inserted Successfully”. 17. Click on OK button. FIND Button 18. Click on FIND button. 19. Select Item_Code from Stock Lookup table or Type Item_Code or Item_Desc to search for stock in the space provided. 20. Click on SELECT button. Display details of stock. ACTIVE Button 21. Click on ACTIVE button then it displays a message box as “Record Activated”. Support Contact – [email protected] or Call - +91-98451-36145 or +91-80-23339502 21 User Manual for the Software Product – Book Billing: Installation A Product of SSG Software Systems Pvt Ltd ( www.ssgindia.com ) 22. Click on OK button. Note: Modifications are not allowed in Stock master if record is active. If any modifications are there then open GRN/Goods Receipt from Purchase Cycle of Record menu and modify them. All details are displayed in stock master if is not active. If active it will display message box that “The item is already active, you can’t do any modifications”. 23. Click on OK button. CLEAR Button 24. Click on CLEAR button now it clears all the details which are displayed on the screen. Support Contact – [email protected] or Call - +91-98451-36145 or +91-80-23339502 22 User Manual for the Software Product – Book Billing: Installation A Product of SSG Software Systems Pvt Ltd ( www.ssgindia.com ) 3.4. GRN/Goods Receipt 1. In the main page Click on Record menu (Alt+D) a list is displayed. From the sub group of Purchase Cycle, select GRN/Goods Receipt. 2. Shortcut Key for GRN/Goods Receipt is Alt+G. NOTE: If the stock is activated then updating of data can be done in GRN/Goods Receipt. Mandatory fields in this GRN/Goods Receipt are product code, product Name, Item Type, Unit of Measurement, Quantity Received, Unit Price, MRP, and Date Received. 3. Select Product Code, it will display the values as following 4. Batch No.: Enter Batch No. Of the stock received. 5.Quantity Received: Enter the quantity received. Support Contact – [email protected] or Call - +91-98451-36145 or +91-80-23339502 23 User Manual for the Software Product – Book Billing: Installation A Product of SSG Software Systems Pvt Ltd ( www.ssgindia.com ) 6. MRP: Enter MRP (Market Rate Price) of the quantity received. 7. Date Received: Enter the date from the calendar for the stock received by clicking on C button. UPDATE Button 8. Click on UPDATE button, it displays as “Record updated successfully”. 9. Click on OK button to confirm. CLEAR Button 10. To clear the screen click on Clear button. NOTE: If the stock is not activated but selected the product code And enter all details then click on update it will display the below message box as “Item code is inactive, go to stock master and make it active”. 11. Click on OK button. 12. Go to Stock Master from Purchase Cycle of Record menu and activate the stock by selecting the stock clicking on ACTIVATE button. Support Contact – [email protected] or Call - +91-98451-36145 or +91-80-23339502 24 User Manual for the Software Product – Book Billing: Installation A Product of SSG Software Systems Pvt Ltd ( www.ssgindia.com ) 3.5. Purchase Bill Payment 1. In the main page Click on Record menu (Alt+D) a list is displayed. From the sub group of Purchase Cycle select Purchase Bill Payment, it is displayed as following 2. Shortcut Key for Purchase Bill Payment is Alt+ B Mandatory fields are Supplier Name, Bill Number, and Bill Date. Enter the details. 3. Supplier: Click in supplier field to get the list of suppliers, select supplier. 4. Bill Number.: Enter bill number. 5. Bill Date: Enter bill date. 6. Total: Enter total amount in Rupees. 7. VAT%: Enter VAT %. VAT and Grand Total are calculated in Rupees with Total amount and VAT%. 8. Cheque/DD/Rupees: If Cheque or DD is given, enter its number or if the payment is in cash, enter in Rupees. 9. Date: Enter Cheque or DD Date from the calendar by clicking at C, select the date of the Cheque or DD. SAVE Button 10. Click on SAVE button to save record. FIND Button 11. Click on FIND Button to Select Supplier Name, field is added in the screen. This is displayed as below Support Contact – [email protected] or Call - +91-98451-36145 or +91-80-23339502 25 User Manual for the Software Product – Book Billing: Installation A Product of SSG Software Systems Pvt Ltd ( www.ssgindia.com ) 12. Click at the pointer of Select Supplier Name then list of saved suppliers is displayed. 13. Select Supplier to get bill details of supplier. 14. Modify the values of Total amount and Vat %. NOTE: Modification cannot be done for Supplier Name, Bill Number, and Bill Date. 15. Click on SAVE button a message box is displayed as “Record is updated successfully” CLEAR Button 16. To clear all details from the screen click on CLEAR button. Support Contact – [email protected] or Call - +91-98451-36145 or +91-80-23339502 26 User Manual for the Software Product – Book Billing: Installation A Product of SSG Software Systems Pvt Ltd ( www.ssgindia.com ) 4. Sales Cycle Refer page No. 9 4.1. Sales Representative Master 1. In the main page Click on Record menu (Alt+D) a list is displayed from the sub group of Sales Cycle select Sales Representative Master as following The form of the Sales Representative Master is displayed as following Shortcut Key for Sales Representative Master is Alt+A. This form is common for all companies. Mandatory fields are Executive Code, Executive Name, and Address. There is a drop down list in which saved data is stored. Enter following details 2. Executive Code: Enter code of the executive in Numbers or in alphabet or the combination of both. 3. Executive Name: Enter name of the executive. 4. Address: Enter address of the executive. 5. City: Enter city of the executive 6. Zone: Enter the Zone as East, West, North, and South. 7. Phone: Enter phone number of the executive. 8. E-mail: Enter mail id of executive. Support Contact – [email protected] or Call - +91-98451-36145 or +91-80-23339502 27 User Manual for the Software Product – Book Billing: Installation A Product of SSG Software Systems Pvt Ltd ( www.ssgindia.com ) SAVE Button 9. Click on SAVE button then it displays as “Record Added Successfully”. FIND Button 10. Click on FIND button then it displays Select Employee Code field is added as following 11. Click on drop down list and select executive name, all details of executive are displayed. Modify the values. 12. Click on SAVE button then message box is displayed as “Record updated successfully”. 13. Click on OK button. Support Contact – [email protected] or Call - +91-98451-36145 or +91-80-23339502 28 User Manual for the Software Product – Book Billing: Installation A Product of SSG Software Systems Pvt Ltd ( www.ssgindia.com ) DELETE Button 1. Click on FIND button. 2. Click on drop down list, Select Executive Name. 3. All details of executive are displayed. 4. Click on DELETE button. To confirm Message box displays as “Record deleted successfully”. 5. Click on OK button. CLEAR Button Click on CLEAR button then it clears all details from the fields in the screen. Support Contact – [email protected] or Call - +91-98451-36145 or +91-80-23339502 29 User Manual for the Software Product – Book Billing: Installation A Product of SSG Software Systems Pvt Ltd ( www.ssgindia.com ) 4.2. Supply Description 1. In the main page Click on Record menu (Alt+D) get the displayed list. From the sub group of Sales Cycle select Supply Description which is displayed as following Shortcut Key for Supply Description is Alt+ I. Mandatory fields are Magazine Name and Publication Frequency. Enter values as following 2. Magazine Name: Enter name of the magazine. 3. Publication Frequency: Select frequency of publication from the list. 4. Price: Enter Price of the Magazine in Rupees. 5. ISSN / ISBN: Enter ISSN (International Standard Serial Number) / ISBN (International Standard Book Number). NOTE: ISSN / ISBN may be of 10 or 13 characters. SAVE Button 6. Click on SAVE button. It would Display “Magazine Record Inserted successfully”. 7. Click on OK button to confirm. 8. Click on the pointer at Magazine Name then it displays a list of magazine names. 9. Select Magazine Name from the list. Modify values Click on SAVE button Message box is displayed as “Record Updated Successfully”. NOTE: Magazine Name cannot be updated. Support Contact – [email protected] or Call - +91-98451-36145 or +91-80-23339502 30 User Manual for the Software Product – Book Billing: Installation A Product of SSG Software Systems Pvt Ltd ( www.ssgindia.com ) DELETE Button 1. Click on the pointer at Magazine Name then it displays a list of magazine names. 2. Select Magazine Name from the list. 3. Click on DELETE button. It Displays “Record Deleted Successfully”. CLEAR Button Click on CLEAR button then clears the screen. Support Contact – [email protected] or Call - +91-98451-36145 or +91-80-23339502 31 User Manual for the Software Product – Book Billing: Installation A Product of SSG Software Systems Pvt Ltd ( www.ssgindia.com ) 4.3. Customer Master 1. In the main page Click on Record menu (Alt+D), a list is displayed. From the sub group of Sales Cycle select Customer Master. it is displayed as following Shortcut key for Supplier master is Alt+ M. Mandatory fields are City, Customer Code, Customer Name, and Address. Enter all details of customer as following 2. City: Enter city of the customer. 3. Customer Code: Enter code of the customer. 4. Customer Name: Enter Name of the Customer. 5. Address: Enter Address of the Customer. 6. Pin Code: Enter Pin Code of the city. 7. TIN: Enter TIN number of the company or customer. 8. Phone: Enter Phone Number of the company or customer. 9. Fax: Enter FAX number of the company. 10. Contact Person: Enter name of the Contact Person. 11. Mobile: Enter Mobile Number of the customer. 12. Deposit: Deposit which customer paid in Rupees. SAVE Button 13. Click on SAVE button. Then it displays a message box “Record Added successfully” Support Contact – [email protected] or Call - +91-98451-36145 or +91-80-23339502 32 User Manual for the Software Product – Book Billing: Installation A Product of SSG Software Systems Pvt Ltd ( www.ssgindia.com ) 14. Click on OK button. FIND Button 15. Click on FIND button, a Customer Lookup appears as below There are two ways to select the customer 1. Select Customer and click on SELECT button. 2. Type Customer_Code or Customer_name in the space provided for searching and select the customer. Display Customer details in Customer Master. 16. To modify details modify here and click on SAVE button. Display message box displays “Record Updated Successfully”. 17. Click on OK button. CLEAR Button Click on Clear button to clear the screen. Support Contact – [email protected] or Call - +91-98451-36145 or +91-80-23339502 33 User Manual for the Software Product – Book Billing: Installation A Product of SSG Software Systems Pvt Ltd ( www.ssgindia.com ) 4.4. Tax Master 1. In the main page Click on Record menu (Alt+D) a list is displayed. From the sub group of Sales Cycle select Tax Master it is displayed as following Shortcut key for Tax Master is Alt+X All are mandatory fields. Enter values as following 1. Tax Code: Enter code of the Tax. 2. Tax Name: Enter name of the Tax. 3. Tax Percentage: Enter percentage of Tax. 4. Valid From: Enter date from which Tax is valid. SAVE Button 5. Click on SAVE button. Then a message box displays as “Tax Information is Stored”. 6. Click on OK button. Support Contact – [email protected] or Call - +91-98451-36145 or +91-80-23339502 34 User Manual for the Software Product – Book Billing: Installation A Product of SSG Software Systems Pvt Ltd ( www.ssgindia.com ) EDIT Button 7. Click on EDIT button. A pointer symbol is displayed at Tax Code. 8. Click at that pointer, a drop down list appears. 9. Select Tax Name, all details is displayed. 10. Modify them and Click on SAVE button. Displays as “Value is updated”. Click on OK button. ACTIVATE Button 11. Enter all details of Tax. 12. Click on SAVE button. 13. Click on EDIT button to modify if requires. 14. Select Tax Name. 15. Click on ACTIVATE button after modification and editing is done. NOTE: If Tax Code exists and if we activate latest code then the previous tax code will be deactivated. If the modification is required go through Edit mode before activation. After activation the TAX value cannot be modified/ edited. If Tax value is modified after the activation then it displays an error message box as “Activated Tax Value, Not able to change”. Click on OK button. Support Contact – [email protected] or Call - +91-98451-36145 or +91-80-23339502 35 User Manual for the Software Product – Book Billing: Installation A Product of SSG Software Systems Pvt Ltd ( www.ssgindia.com ) 4.5. Supply Information 1. In the main page Click on Record menu (Alt+D) a list is displayed. From the sub group of Sales Cycle select Supply Information, it is displayed as following Shortcut Key for Supply Information is Alt+ Y. Mandatory fields are Customer City, Customer Name, Bill No, Bill Date, Issue Date, Magazine Name, and Rate. Enter values as following 2. Customer City: Select City of the Customer. 3. Customer Name: Select name of the customer. 4. Bill Date: Enter Bill date from the calendar, clicking on C i.e. and select date of the bill. Bill No.: Bill number is auto generated as Bill Date is selected. Pending Balance: Pending balance of item is displayed. Deposit: Deposit of customer is displayed from Customer Master 5. Issue Date: Click in the issue date as per calendar displays. Select date from the calendar. 6. Magazine Name: Click on pointer of Magazine Name then select magazine from list. 7. Rate: Enter rate of magazine in Rupees. 8. No. of Copies: Enter number of copies to be supplied. 9. Discount: Enter discount given on the magazine. NOTE: From the second row it will calculate discount value as inserted in first row but there is provision to change discount if necessary. Amount: Click on Amount, it will be calculated. Support Contact – [email protected] or Call - +91-98451-36145 or +91-80-23339502 36 User Manual for the Software Product – Book Billing: Installation A Product of SSG Software Systems Pvt Ltd ( www.ssgindia.com ) SAVE Button 14. Click on SAVE button to save the record inserted. To add new records in the grid view 15. Select Customer City, Customer Name and Bill No. to display the details of supply information. 16. Modify / edit values before raising the invoice. 17. Click on SAVE button. NOTE: If invoice is raised then editing of record is not possible. DISPLAY Button 18. Click on DISPLAY button. 19. Select Customer City, Customer Name, and Bill No. to display the details of supply information. Note: In the display mode records cannot be added. CLEAR Button 20. Click on CLEAR button to clear the screen. Support Contact – [email protected] or Call - +91-98451-36145 or +91-80-23339502 37 User Manual for the Software Product – Book Billing: Installation A Product of SSG Software Systems Pvt Ltd ( www.ssgindia.com ) 4.6. Sales Invoice 1. In the main page Click on Record menu (Alt+D) a list is displayed. From the sub group of Sales Cycle select Sales Invoice, it is displayed as following Shortcut Key for Sales Invoice is Alt + V. 2. Enter the following details City: Select City of the Customer Customer: Select Customer from the list. Executive Name: Select or enter Executive Name. Invoice Date: Enter invoice date from the calendar by clicking at C Note: By default invoice date is current date. Dispatch Date: Enter the Dispatch date from Calendar clicking on C. Item Name: Click Item Name in grid view, Stock Lookup is displayed. Select Item Code or type Item Code in the space provided to search. Click on SELECT button. Support Contact – [email protected] or Call - +91-98451-36145 or +91-80-23339502 38 User Manual for the Software Product – Book Billing: Installation A Product of SSG Software Systems Pvt Ltd ( www.ssgindia.com ) Quantity: Enter Quantity required. NOTE: Quantity should be less than or equal to the Qty in the Stock Lookup. Rate: Click on Rate then the rate is displayed. NOTE: Rate is generated from stock Master. Amount: Click on Amount then it is calculated and displayed. Discount: Enter discount given to customer. Discount Amount: Click on Discount Amount, it is calculated and displayed. Net Amount: Net Amount is calculated and displayed. SAVE Button 3. Click on SAVE button Displays as “Invoice is stored successfully“. 4. Click on OK button. Displays message box if deposit is more than 60%. 5. Click on OK button. Displays as “Invoice is stored successfully“. OLD BILLS Button 6. Select City, Customer and click on OLD BILLS button to display the old bills. Support Contact – [email protected] or Call - +91-98451-36145 or +91-80-23339502 39 User Manual for the Software Product – Book Billing: Installation A Product of SSG Software Systems Pvt Ltd ( www.ssgindia.com ) 7. Double click on the selected old bill. Then the details are displayed. SAVE AND PRINT Button 8. Click on SAVE AND PRINT to save and print the record. CLEAR Button 9. Click on CLEAR button to clear the screen. NOTE: There is a facility of Cash & Carry for customer those who are not entered in customer master. Support Contact – [email protected] or Call - +91-98451-36145 or +91-80-23339502 40 User Manual for the Software Product – Book Billing: Installation A Product of SSG Software Systems Pvt Ltd ( www.ssgindia.com ) 4.7. Sales Payment Receipt 1. In the main page click on Record menu (Alt+D), a list is displayed. From the sub group of Sales Cycle select Sales Payment Receipt it is displayed as following Shortcut Key for Sales Payment Receipt is F2. All the pending and part paid bills are displayed. Payment status is of three kinds Pending: If amount is not paid. Part paid: If amount is paid partly / in installment. Paid: If total amount is cleared. 2. Select Customer City and Customer Name and enter the following details 3. SL Number: Enter Serial number. 4. Amount paid: Enter the amount when paid by customer. NOTE: When the amount is inserted then that amount is deducted from Balance amount of the customer when it is paid. Payment Mode: Click at the payment Mode, it will display a list of payment modes from there select payment mode. Payment Modes are Cash, DD/Cheque, Debit/Credit Card, M.O, and Bank. Payment Details: Enter details of payment. Support Contact – [email protected] or Call - +91-98451-36145 or +91-80-23339502 41 User Manual for the Software Product – Book Billing: Installation A Product of SSG Software Systems Pvt Ltd ( www.ssgindia.com ) Paid Date: Click in the field of paid date, calendar will display the date. Now select date of the payment. SAVE Button Click on SAVE button, it displays message box as “Payment information is stored” Click on OK button. Payment receipt is displayed. This receipt can be printed or saved. Close the receipt. Sales payment receipt form is displayed. In this Rs.88/- are deducted from the Balance amount and Payment Status becomes Part Paid. Support Contact – [email protected] or Call - +91-98451-36145 or +91-80-23339502 42 User Manual for the Software Product – Book Billing: Installation A Product of SSG Software Systems Pvt Ltd ( www.ssgindia.com ) CLEAR Button Click on CLEAR button then it will clear all the details from the fields of the form. DISPLAY Button Click on DISPLAY button then pending and part paid bills are displayed. Support Contact – [email protected] or Call - +91-98451-36145 or +91-80-23339502 43 User Manual for the Software Product – Book Billing: Installation A Product of SSG Software Systems Pvt Ltd ( www.ssgindia.com ) 4.8. Supply Payment Receipt 1. In the main page Click on Record menu (Alt+D) list is displayed. From the sub group of Sales Cycle select Supply Payment Receipt, it is displayed as following Shortcut key for Supply Payment Receipt is F4. Then pending and part paid bills of the customer selected are displayed. Payment status is three kinds Pending: If amount is not paid. Part paid: If amount is paid in installment. Paid: If total amount is cleared. Pending Balance is the total amount in Supply Information. 2. Select Customer City and Customer Name Then pending and part paid bills are displayed. Support Contact – [email protected] or Call - +91-98451-36145 or +91-80-23339502 44 User Manual for the Software Product – Book Billing: Installation A Product of SSG Software Systems Pvt Ltd ( www.ssgindia.com ) 3. Enter the following details. SL Number: Enter Serial number. Amount Paid: Enter the amount to be paid. NOTE: When the amount is paid it will be deducted from the pending balance of the first grid view and also from the Supply Information pending balance. Payment Mode: Click on the pointer at the payment Mode then it will display a list of payment modes from there select payment mode. Payment Details: Enter details of payment. Paid Date: Click in the field of Paid Date then calendar it displays, from that select payment date. SAVE Button 4. Click on SAVE button then it displays message box as “Payment information is stored” 5. Click on OK button. A Payment Receipt is displayed. This receipt can be printed and also saved. 6. Close the receipt. CLEAR Button 7. Click on CLEAR button then it will clear all the details from the screen. Support Contact – [email protected] or Call - +91-98451-36145 or +91-80-23339502 45 User Manual for the Software Product – Book Billing: Installation A Product of SSG Software Systems Pvt Ltd ( www.ssgindia.com ) DISPLAY Button 8. Select Customer City and Customer Name 9. Click on DISPLAY button then pending and part paid bills are displayed. In this Rs.28/- are deducted from the pending Balance. Support Contact – [email protected] or Call - +91-98451-36145 or +91-80-23339502 46 User Manual for the Software Product – Book Billing: Installation A Product of SSG Software Systems Pvt Ltd ( www.ssgindia.com ) 4.9. Stock Returns by Customer 1. In the main page Click on Record menu (Alt+D), from the list select the sub group as Purchase Cycle, select Stock Returns by Customer. Shortcut key for Stock Returns by customer is Alt + N. 2. Enter the following details Radio Button: Click on Magazine or Books. NOTE: If Magazine is selected then it will display details of Magazines otherwise it will display Book details. Select Magazine City: Select City of the customer. Customer Name: Select name of the customer. Pending and part paid pending balances are displayed. To return the books or magazine enter as following Magazine/Book Name: item names are displayed. Select a name of the item Credit Amount: Enter the Amount to be credited. Number of Copies: Enter number of copies to be returned. Return Date: Enter the stock return date. Support Contact – [email protected] or Call - +91-98451-36145 or +91-80-23339502 47 User Manual for the Software Product – Book Billing: Installation A Product of SSG Software Systems Pvt Ltd ( www.ssgindia.com ) SAVE Button 3. Click on SAVE button Then it displays as “Before saving data conform the data you entered is right then click on Ok else Click on Cancel”. 4. Click on Ok button. Displays as “Stock Returned Successfully”. 5. Click on Ok button. Support Contact – [email protected] or Call - +91-98451-36145 or +91-80-23339502 48 User Manual for the Software Product – Book Billing: Installation A Product of SSG Software Systems Pvt Ltd ( www.ssgindia.com ) 6. Select City and Customer Name In pending Balance Rs.500/- is deducted. SAVE AND PRINT Button 7. Select City and Customer Name 8. Enter values for magazine/Book Name, Credit Amount, Number of copies and return date. 9. Clicks on save and print then it saves and prints Credit Note as following. Support Contact – [email protected] or Call - +91-98451-36145 or +91-80-23339502 49 User Manual for the Software Product – Book Billing: Installation A Product of SSG Software Systems Pvt Ltd ( www.ssgindia.com ) DISPLAY Button 10. Select City and Customer Name 11. Click on Display button. Displays pending, part paid, paid bills of the customer. If the customer cleared the amount to be paid then it display payment status as paid and zero pending balance. CLEAR Button 12. Click on Clear button then it clears the screen. Support Contact – [email protected] or Call - +91-98451-36145 or +91-80-23339502 50 User Manual for the Software Product – Book Billing: Installation A Product of SSG Software Systems Pvt Ltd ( www.ssgindia.com ) 5. Others In the main page Click on Record menu (Alt+D), a list is displayed from the sub group of Others. 5.1. Company Details Select Company Details Refer to page no. 10 5.2 UpLoad Company Image 1. In the main page Click on Record menu (Alt+D) a list is displayed from the sub group of Others. Select Upload Company Image, it is displayed as following 2. Click on browse button and select the path of the image and then click on SAVE button. Displays message box as “Image saved successfully” 3. Click on OK button. Support Contact – [email protected] or Call - +91-98451-36145 or +91-80-23339502 51 User Manual for the Software Product – Book Billing: Installation A Product of SSG Software Systems Pvt Ltd ( www.ssgindia.com ) 5.3. Year Start operation 1. In the main page Click on Record menu (Alt+D) a list is displayed. From the sub group of Others. Select Year Start Operation, it is displayed as following It means the software installation happened after the operation is already started; now all the balance operation activities should be updated through this. Mandatory fields are Selection of Magazine or Book, Customer City, Customer Name, Book/Magazine Name, Pending Quantity. 2. Enter following details. Click on Radio button of Magazine or Book Customer City: Click at pointer of City and list of cities are displayed from that select City. Customer Name: Click at pointer of Customer Name then it will display a list of Customer name and code from the list select customer. Magazine - Pending Balance: Enter pending balance of customer for magazine in Rupees. Magazine - Balance Ref No.: Enter reference number of Magazine pending balance. Book - Pending Balance: Enter pending balance of customer for book in Rupees. Book – Balance Ref No.: Enter reference number of Book pending balance. Book/Magazine Name: Select Magazine Name from the list by clicking on the pointer. Pending Quantity: Enter number of pending Magazine/Books. Remark: Enter the remarks. SAVE Button Support Contact – [email protected] or Call - +91-98451-36145 or +91-80-23339502 52 User Manual for the Software Product – Book Billing: Installation A Product of SSG Software Systems Pvt Ltd ( www.ssgindia.com ) 3. Click on SAVE button to save the record. Displays as “Record saved successfully” 4. Click on OK button. DISPLAY Button 5. Select Customer City and Customer Name then click on Display button. 6. Display the saved records of the initial pending quantities. CLEAR Button 7. Click on Clear button to clear the screen. 5.4. Year End Operation 1. In the main page Click on Record menu (Alt+D) a list is displayed, from the sub group of Others, Select Year End Operation. 2. In this Select Year End Operation receivables and payables or Payments will be provided at the end of financial year in Excel Work Sheet. So, this financial data can be imported to the financial accounting software. 5.5. Year End Values 1. In the main page Click on Record menu (Alt+D) a list is displayed, from the sub group of Others, Select Year End Values. 2. Year End Values are those as on year end the pending balance for book and magazine are again stored into pending balance Book history, pending balance of magazine history. So that next year ledger can be entered. Support Contact – [email protected] or Call - +91-98451-36145 or +91-80-23339502 53 User Manual for the Software Product – Book Billing: Installation A Product of SSG Software Systems Pvt Ltd ( www.ssgindia.com ) 6. Reports 1. Click on Reports menu or (Alt+R) a list is displayed as following 2. When a report is clicked then it will be displayed as following 3. Click on Export Report 4. Click on Print Report 5. Click on Refresh to print the report. to refresh the report. 6. Click on Toggle group tree 7. Click on Find text 8. Click on Zoom it will allow saving the report. to select the particular item. to search for text in report. to zoom the report. Support Contact – [email protected] or Call - +91-98451-36145 or +91-80-23339502 54 User Manual for the Software Product – Book Billing: Installation A Product of SSG Software Systems Pvt Ltd ( www.ssgindia.com ) 6.1. Stock Report 1. Click on Reports menu or (Alt+R) a list is displayed from there select Stock Report it displays as following This report is reflected by Stock Master and GRN/Goods Receipt as following 2. Enter stock in Stock Master then activate the record by clicking on Activate button. 3. Enter details in GRN/Goods Receipt. NOTE: Stock, which is not activated is not displayed in Stock Report. The following are displayed in Stock Report. 4. Item Name: Item Name of the product is displayed. 5. Stock in Hand: Quantity received in GRN/Goods Receipt. 6. Unit Price: The Unit prices of the product. 7. Stock Value: Stock value is calculated as Stock in Hand * Unit price. 8. Lot Number: Lot number of the product will be displayed. NOTE: As the unit price changes a new record is inserted with increment in lot number. 9. Total Amount: Total Amount is calculated and displayed. By default date is displayed as in system date. Support Contact – [email protected] or Call - +91-98451-36145 or +91-80-23339502 55 User Manual for the Software Product – Book Billing: Installation A Product of SSG Software Systems Pvt Ltd ( www.ssgindia.com ) 6.2. Stock Entry Report 1. Click on Reports menu or (Alt+R) a list is displayed from there select Stock Entry Report it displays as following 2. Select From date and To date 3. Click on GET REPORT button then it displays Stock Received Report as following This report is reflected by GRN/Goods Receipt. If record is not present for particular date selected then message box displays as “No records found”. 4. Click on OK button. Support Contact – [email protected] or Call - +91-98451-36145 or +91-80-23339502 56 User Manual for the Software Product – Book Billing: Installation A Product of SSG Software Systems Pvt Ltd ( www.ssgindia.com ) 6.3. Stock Exit Report 1. Click on Reports menu or (Alt+R) a list is displayed from there select Stock Exit Report it displays as following 2. Select From date and To date 3. Click on GET REPORT button then it displays Stock Received Report as following This report is reflected from Sales Invoice. If record doesn’t exist in between the dates selected then message box is displayed as “No records found”. 4. Click on OK button. Support Contact – [email protected] or Call - +91-98451-36145 or +91-80-23339502 57 User Manual for the Software Product – Book Billing: Installation A Product of SSG Software Systems Pvt Ltd ( www.ssgindia.com ) 6.4. Customer Purchase Report 1. Click on Reports menu or (Alt+R) a list is displayed from there select Customer Purchase Report it displays as following 2. Double Click in the space given to select the customer. Then a customer Lookup is displayed. 3. There are two types to select Customer Select customer and click on select button Type the customer name or Customer code in the space provided and click on Select button. 4. Select From and To date then click on Get Report button. Support Contact – [email protected] or Call - +91-98451-36145 or +91-80-23339502 58 User Manual for the Software Product – Book Billing: Installation A Product of SSG Software Systems Pvt Ltd ( www.ssgindia.com ) If record doesn’t exist in between the dates selected then message box is displayed as “No records found”. 5. Click on OK button. Support Contact – [email protected] or Call - +91-98451-36145 or +91-80-23339502 59 User Manual for the Software Product – Book Billing: Installation A Product of SSG Software Systems Pvt Ltd ( www.ssgindia.com ) 6.5. Vendor Statement 1. Click on Reports menu or (Alt+R) a list is displayed from there select Vendor Statement it displays as following 2. If the vendor name is to select then double click in the vendor name field and Supplier Lookup is displayed 3. Select a Supplier then click on SELECT button. 4. The vendor name will be displayed in the vendor name field at the vendor statement. 5. Select From and To dates then click on GET REPORT button Vendor Report is displayed. Support Contact – [email protected] or Call - +91-98451-36145 or +91-80-23339502 60 User Manual for the Software Product – Book Billing: Installation A Product of SSG Software Systems Pvt Ltd ( www.ssgindia.com ) 6.6. Monthly Bill 1. Click on Reports menu or (Alt+R) a list is displayed from there select Monthly Bill it will display as following CLEAR Button 2. Clear on CLEAR button to clear the fields on the screen. VIEW Button 3. Select Customer City, Customer Name, Month and Year 4. Click on VIEW button then it displays as following Support Contact – [email protected] or Call - +91-98451-36145 or +91-80-23339502 61 User Manual for the Software Product – Book Billing: Installation A Product of SSG Software Systems Pvt Ltd ( www.ssgindia.com ) PRINT Button 5. Select Customer City, Customer Name, Month and Year then click on print button to print the bill through the printer. PRINT ALL Button 6. Select Month and Year then click on PRINT ALL button. Displays the entire customer bills in the month and year selected. Support Contact – [email protected] or Call - +91-98451-36145 or +91-80-23339502 62 User Manual for the Software Product – Book Billing: Installation A Product of SSG Software Systems Pvt Ltd ( www.ssgindia.com ) 6.7. Bill Report 1. Click on Reports menu or (Alt+R) a list is displayed from there select Bill Report it displays as following Sales Bill 2. Select From and To dates. 3. Select Sales Bill. 4. Click on GET REPORT button then Sales Report is displayed. Close the report. Bill Report is displayed. Magazine 1. Select From and To dates. 2. Select Magazine. 3. Click on GET REPORT button, Sales Report for Magazine is displayed. Support Contact – [email protected] or Call - +91-98451-36145 or +91-80-23339502 63 User Manual for the Software Product – Book Billing: Installation A Product of SSG Software Systems Pvt Ltd ( www.ssgindia.com ) 4. Close the report. Bill Report is displayed. Purchase Bill 1. Select From and To dates. 2. Select Purchase Bill. 3. Click on GET REPORT button, Purchase Bill Report is displayed. 4. Close the report. Bill Report is displayed. Purchase (LVO) 1. Select From and To dates. 2. Select Purchase (LVO). 3. Click on GET REPORT button then Purchase Bill Report is displayed. Support Contact – [email protected] or Call - +91-98451-36145 or +91-80-23339502 64 User Manual for the Software Product – Book Billing: Installation A Product of SSG Software Systems Pvt Ltd ( www.ssgindia.com ) 4. Close the report. Bill Report is displayed. No records are present 1. Select From and To dates. 2. Select a bill. If records are not found in between those dates then it will display as “No Records Found” 3. Click on Ok button. Support Contact – [email protected] or Call - +91-98451-36145 or +91-80-23339502 65 User Manual for the Software Product – Book Billing: Installation A Product of SSG Software Systems Pvt Ltd ( www.ssgindia.com ) 6.8. VAT Calculation 1. Click on Reports menu or (Alt+R) a list is displayed from there select VAT Calculation it is displayed as following 2. Select Month and Year then click on GET TOTAL button then VAT Detail is calculated and displayed. Support Contact – [email protected] or Call - +91-98451-36145 or +91-80-23339502 66 User Manual for the Software Product – Book Billing: Installation A Product of SSG Software Systems Pvt Ltd ( www.ssgindia.com ) 6.9. View Pending Bills 1. Click on Reports menu or (Alt+R) a list is displayed from there select View Pending Bills a sub list is displayed as following 2. Select 0-30 Days (F5) If any pending or part paid payment exist then it displays as below If Pending and part paid records doesn’t exist then it displays as “No records found” 3. Click on OK button. Support Contact – [email protected] or Call - +91-98451-36145 or +91-80-23339502 67 User Manual for the Software Product – Book Billing: Installation A Product of SSG Software Systems Pvt Ltd ( www.ssgindia.com ) 6.10. Customer Directory 1. Click on Reports menu or (Alt+R) a list is displayed from there select Customer Directory, it displays Customer details as following 2. Click on PRINT button to print the customer details through printer. Support Contact – [email protected] or Call - +91-98451-36145 or +91-80-23339502 68 User Manual for the Software Product – Book Billing: Installation A Product of SSG Software Systems Pvt Ltd ( www.ssgindia.com ) 6.11. Vendor Directory 1. Click on Reports menu or (Alt+R) a list is displayed, from there select Vendor Directory, displays Vendor details as following 2. Click on PRINT button it displays a report of Vendors details, which can be printed. Support Contact – [email protected] or Call - +91-98451-36145 or +91-80-23339502 69 User Manual for the Software Product – Book Billing: Installation A Product of SSG Software Systems Pvt Ltd ( www.ssgindia.com ) 6.12. Executive Directory 1. Click on Reports menu or (Alt+R) a list is displayed from there select Executive Directory it displays Executive details as following 2. Click on PRINT button, it displays a report of Executive details, which can be printed. Support Contact – [email protected] or Call - +91-98451-36145 or +91-80-23339502 70 User Manual for the Software Product – Book Billing: Installation A Product of SSG Software Systems Pvt Ltd ( www.ssgindia.com ) 6.13. Ledger 1. Click on Reports menu or (Alt+R) a list is displayed from there select Ledger it displays Ledger as following 2. Select Customer City and Customer Name then it display the ledger Report. In the ledger each month details are displayed in each page and summary of all months are displayed in the last page. In this page one month details are displayed. 3. Click on Next Page arrow Support Contact – [email protected] or Call - +91-98451-36145 or +91-80-23339502 71 User Manual for the Software Product – Book Billing: Installation A Product of SSG Software Systems Pvt Ltd ( www.ssgindia.com ) Displays next month details 4. Click on Next Page arrow Summary of all pages are displayed Support Contact – [email protected] or Call - +91-98451-36145 or +91-80-23339502 72 User Manual for the Software Product – Book Billing: Installation A Product of SSG Software Systems Pvt Ltd ( www.ssgindia.com ) 7. Tools Click on Tools menu or (Alt+ T) a list is displayed as below 7.1. Financial Year 1. Select Financial Year it displays as following 2. Enter when financial year starts in From and ends in To. 3. Click on SET button. Displays as Financial year as following 4. Click on OK button. 7.2. Reset Bill No. 1. Click on Tools or (Alt+ T) a list is displayed, from there select Reset Bill No. it displays as following 2. To Reset the Bill No. to 0 Click YES button otherwise click on NO button to continue. Support Contact – [email protected] or Call - +91-98451-36145 or +91-80-23339502 73 User Manual for the Software Product – Book Billing: Installation A Product of SSG Software Systems Pvt Ltd ( www.ssgindia.com ) 8. Login Click on Login Menu or (Alt+ L) a list is displayed as following 8.1. Login Click on Login menu or (Alt+ L) a list is displayed, from there select Login. Refer page no. 14 8.2. Logout Click on Login menu or (Alt+ L) a list is displayed, from there select Logout to logout from the Company. 8.3. Change Password Click on Login menu or (Alt+ L) a list is displayed, from there select Change Password it displays as following Change Password and click on OK button Then password is changed. Support Contact – [email protected] or Call - +91-98451-36145 or +91-80-23339502 74 User Manual for the Software Product – Book Billing: Installation A Product of SSG Software Systems Pvt Ltd ( www.ssgindia.com ) 9. Help 1. Click on Help menu or (Alt+ H) a list is displayed as following 2. Select Product Activation. 9.1. Product Activation 3. Product activation can be done when the user downloads the software and it’s User Guide from www.ssgindia.com 4. Install the Software with the help of User Guide. This is shareware product of an evaluation period of 7 days; this is given to understand the software. 5. If the user gets interest in this product then s/he should have to purchase the product. 6. After buying the product mail will be sent to the mail id provided by the user at the time of purchasing the product. 7. The mail contains Owner name, No. Of users, and Activation Number. By this details user can activate the product. To activate the Software 8. Open the software by double clicking on the icon at the desktop. Trial Version is displayed. 9. Click on REGISTER button. Support Contact – [email protected] or Call - +91-98451-36145 or +91-80-23339502 75 User Manual for the Software Product – Book Billing: Installation A Product of SSG Software Systems Pvt Ltd ( www.ssgindia.com ) Display Registration form as below In the registration form the fields which are with * symbol is mandatory and Internet connection should be activated. 10. Enter the details provided in the mail and enter other all mandatory fields. 11. Click on “Register Over Internet” button. 12. The mandatory fields are checked through internet by license service of ssgindia and then it will register the Computer ID where product is installed. Displays a message box as “You have registered successfully” Support Contact – [email protected] or Call - +91-98451-36145 or +91-80-23339502 76 User Manual for the Software Product – Book Billing: Installation A Product of SSG Software Systems Pvt Ltd ( www.ssgindia.com ) 9.2. Product Deactivation If the user is not satisfied, the product can be deactivated through this step. Other reasons please see below. 1. Click on Help menu or (Alt+ H) then a list is displayed, from there select Product Deactivation. 2. There are two ways to deactivate the software. Case 1: If the user wants to install the same software with the same activation code in another machine then deactivate the product by clicking on Product deactivation. At this moment Internet should be on. The license service of ssgindia will check the Computer ID and match with the Activation Number if it is matched then deactivation is possible. Case 2: If the system is crashed or corrupted or Virus infected or cannot work on the machine where the software is installed then product deactivation is possible. For this a mail should be sent to [email protected] stating that the system is corrupted, wants to deactivate the product and it should contain Owner, No. of Users and Activation Number which are sent through mail by ssgindia at the time of registration. The mail should be sent through the mail id which the user has provided at the time of registration. Then ssgindia will deactivate the product and send a mail stating that user can use the same Owner, No. of Users and Activation Number on another system. Support Contact – [email protected] or Call - +91-98451-36145 or +91-80-23339502 77 User Manual for the Software Product – Book Billing: Installation A Product of SSG Software Systems Pvt Ltd ( www.ssgindia.com ) 9.3. About Click on Help menu or (Alt+ H) a list is displayed, from there select About it displays as following This form includes the details of the product. 10. Exit Click on Exit menu then a message box displays as “Are you sure to exit?” Click Yes to exit Click No to continue. Support Contact – [email protected] or Call - +91-98451-36145 or +91-80-23339502 78