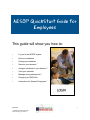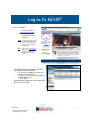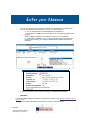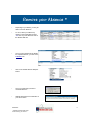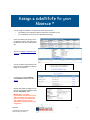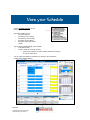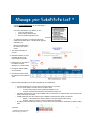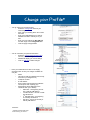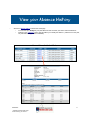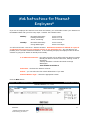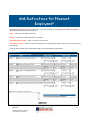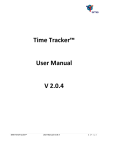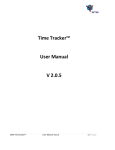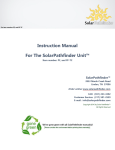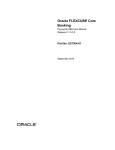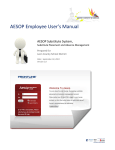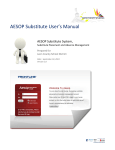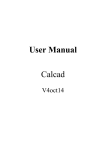Download AESOP QuickStart Guide for Employees
Transcript
AESOP QuickStart Guide for Employees This guide will show you how to: • Log on to the AESOP system • Enter your absence • Change your absence • Remove your absence * • Assign a substitute to your absence * • View your schedule • Manage your preference list * • Change your PIN/Profile • Instructions for Itinerant Employees* 09/08/2003 * Indicates functions that might not be used by your school 1 Log on to AESOP To Log on to AESOP: • • Point your browser to www.aesoponline.com Enter your ID and PIN number and click on the “Go” button… NOTE: Your ID and PIN number should be on a Welcome letter provided to you by your school district. Contact your school district for more information. Hint: In order to use the PIN Reminder function, you need to have your e-mail address defined; see Change Personal Information functions. • The AESOP “Interactive Calendar” will show your absence days for the month • • • You can view the details for any specific day by clicking into the calendar. You can scroll to another month by clicking on the or buttons. All the functions available to you are listed to the left on your Home Page 09/08/2003 * Indicates functions that might not be used by your school 2 Enter your Absence • Entering an absence – Click on the “Create an Absence” link from the function menu to the left side of your Homepage – AESOP will present a screen on which you can now enter your absence information – You can now select • 1 – The number of days for the absence • 2 – The start date for the absence • 3 – the reason or entitlement type of the absence • 4 – whether or not a substitute is needed for the absence* • 5 – the start and end-time for the absence – Click on the “Next >” button 2 1 3 4 5 Æ See the remaining steps on the next page on how to complete the absence entry… 09/08/2003 * Indicates functions that might not be used by your school 3 Enter your Absence – – 5 – Now, if you choose, you can add more information on the absence in the “Notes:” box. Once you are satisfied all the information is correct, you have two options: • 6 - You can save the Absence and AESOP will find a substitute, or • 7 - If this option is available to your school district, you can assign a substitute to this absence. * See the “Assign a Substitute to your Absence” section for more information. • 8 – If this option is available to you, you can hold the absence from processing for a period of time to enable you to assign a substitute before AESOP searches for a substitute.* 8 5 6 7 9 • – 9 - Once the absence is saved, AESOP will assign a CONFIRMATION NUMBER. – SUCCESS! You can immediately assign a substitute to your absence by clicking on the “Assign a Substitute to this Absence” link * – See the “Assign a Substitute to your Absence” section for more information. 09/08/2003 * Indicates functions that might not be used by your school 4 Remove your Absence * • Depending on your district, you may be able to cancel an absence.* • To do so, select your absence by clicking on the Confirmation number “link” from any of the Absence Lists on the AESOP Web site • Once you have clicked into the details for a specific absence, you click on the Edit/Delete link. • Click on the “Delete Absence Request” button.* • Once you confirm that you wish to cancel this absence • AESOP will send back a confirmation of your cancel action. 09/08/2003 * Indicates functions that might not be used by your school 5 Assign a substitute to your Absence * • You can assign a substitute to an absence at various points in time* – Immediately upon entering the absence (see Enter your Absence), OR – On a subsequent occasion which is described on this page • Select your absence by clicking on the Confirmation number “link” from any of the Absence Lists on the AESOP Web site • Click on the Assign a Substitute to this Absence link. • Click on the letter corresponding to the last name of the substitute you wish to assign to your absence. • Choose from the list of qualified and available substitutes and click Assign. • AESOP will confirm the assignment by placing your selected substitute’s name into the “Fulfilled by:” field. • IMPORTANT: It is YOUR responsibility to make sure that the sub knows about the assignment when you assign a substitute this way. AESOP will NOT call the substitute to inform them about the assignment. 09/08/2003 * Indicates functions that might not be used by your school 6 View your Schedule • Click on View My Schedule on your home page • From this schedule you can… – Cancel an absence – See when you are working, – See where you are working, – See when you are absent, – See when your school will be closed • You can easily navigate through your schedule.. – from week to week, – month to month for 3 months at a time – (Click into any specific week from monthly calendars by clicking on any one of the days.) • You can easily view details of an absence by clicking on the confirmation number for the desired absence 09/08/2003 * Indicates functions that might not be used by your school 7 Manage your Substitute List * • Click on Preferred Substitutes on your home page, if available. • From here, depending on your district, you can… – View your preference list – Edit your basic preference list – Edit your advanced preference list • To make sure everything is covered, the advanced preference list will be shown. Not all features might be available to you. • Below is a list describing the various parts of this screen. 1. The names of the subs on your list 3 2. Determine whether you want to display all subs or just those included / excluded. 3. Determine if you want subs to be called in the order displayed, or in random order 4 2 1 5 4. Change the default visibility for the entire list 5. Set values that will override the default for those individual subs • Below is further explanation of how each setting affects your substitute list. • • • • • If a sub is checked in the “On List” column, then that person is on your list. You can choose either to “Include” them or “Exclude”* them. • “Include” means that the sub is a preferred substitute for you. • “Exclude” means that the sub will never be allowed to sub for you. Call Order determines the order in which AESOP will try to reach them on outbound calls, if you selected “Call Order” at the top of the screen. Visibility determines how far in advance each substitute is allowed to know about your absence. • Default – how long before the absence starts can the sub know about the opening • Override – allows you to input a value that differs from the default By clicking on the Reorder link near the top, you can move names up and down to determine a specific calling order. 09/08/2003 * Indicates functions that might not be used by your school 8 Manage your Substitute List * • To remove names from the list, simply click on the Edit button and remove the check mark from their name, then Apply Changes. • To add names to the list, click on “Add New Substitutes.” (See previous page to see that link.) • Here we’re adding Melissa Atkins as a preferred substitute, and we’re also excluding Jeffrey Andrews. When we apply changes, and then go back to viewing our current substitutes, our list will look like this: • We can also change the 5 days /8 hours visibility for everyone by entering a value in the top boxes and clicking on that Apply Changes button. We’ll use 90 days for this example. • Additionally, we can Edit the list and override the information for Joe Briggs, allowing him to see absences up to 120 days in advance (the maximum). • When we’re done, our record will look the one below. 09/08/2003 * Indicates functions that might not be used by your school • You can customize this list to meet your needs. • The people that you add to this list (as “Includes”) will be the first subs called when you’re absent. • However, subs can also “shop” for jobs, so it’s important to choose your Visibility settings to give you preferred subs the best possible chance at replacing you. 9 Change your Profile* • You can select your own PIN number – Select the “Change PIN” link from your Home Page – Now, enter your existing PIN in the “Current PIN” field – Enter your E-Mail Address if you wish for AESOP to be able to remind you of your PIN. – Enter your new PIN into the New PIN field and then retype it in the Retype PIN field. – Click the Apply Changes button. • You can customize your personal information – Select the “Change Personal Information” link from your Home Page – AESOP will display your current settings – Click on “Edit Info” to make changes • Enter your modifications and click on the “Apply Changes” button to save your changes. Available for entry are: – Name – Title (this is what the substitute sees so they know what your assignment is) – Telephone number – E-mail address – Room number (this is where the substitute should report when replacing you) – Default times (times displayed for the substitute when you’re absent) – Start Time – the beginning of a fullday or half-day AM absence – 1st Half End Time – the end of a halfday AM absence – 2nd Half Start Time – the beginning of a half-day PM absence – End Time – the end of a full-day or half-day PM absence 09/08/2003 * Indicates functions that might not be used by your school 10 View your Absence History • Select the “Absence History” link from the Home page – You can view up to 90 days of your past absences here as well as your future confirmed absences. – Clicking on the underlined “Conf #” link will enable you to modify the absence. (If absence is in the past, only the entitlement type will be modifiable.) 09/08/2003 * Indicates functions that might not be used by your school 11 Web Instructions for Itinerant Employees* If you are an employee who works at more than one location, you will be able to enter your absences on the AESOP website with just a few easy steps. Consider the schedule below. Monday: Blue Rock Elementary Harding Elementary John S. Armstrong 07:00 to 09:15 09:45 to 11:45 12:15 to 03:00pm Tuesday: Blue Rock Elementary George Washington 07:00 to 09:15 09:45 to 03:00pm You will need to learn a new term: Absence Instance. An Absence Instance is defined as a part of an absence that occurs at one particular school on one particular day. Any one absence will probably have a number of Absence Instances. In the following example, the employee with the above schedule is going to be absent on Monday and Tuesday. # of Absence Instances – How many schools will you affect with this absence request? Monday will affect 3 schools: Blue Rock, Harding & John S. Armstrong Tuesday will affect 2 schools: Blue Rock & George Washington Total number would be: 5 Start Date – the date this absence will start School – you can select the first school affected here if you want Absence Reason Type – choose the appropriate reason Click the Next button 09/08/2003 * Indicates functions that might not be used by your school 12 Web Instructions for Itinerant Employees* Each Absence Instance is now its own row. In the screen below, the employee has made sure that the following fields are accurate for each row. Date – make sure all dates are correct School – adjust the school locations as necessary Absence Reason Type – make sure they are all correct Start & End Times – make the correct adjustments so the substitute knows where to go for each part of the absence. Click the Save button when finished and ready to save the absence information. 09/08/2003 * Indicates functions that might not be used by your school 13 Phone Instructions for Itinerant Employees* When creating an absence on the phone, you can follow the instructions in the AESOP Phone Guide for Employees, with a couple exceptions, noted below. • When creating an absence on the phone, AESOP will prompt you to “enter the number of days.” Think of “days” as “Absence Instances” (as defined on the previous two pages). • On the phone, you have to create each Absence Instance in a separate step. On the web, the Absence Instances are displayed as rows that you can modify as you please. For the absence on the preceding pages, you would have to enter the information for the first row, then the second row, etc. Following is an example of an employee calling in sick early in the morning. The substitute will have to be in two schools during the course of the day. 1. Call AESOP at 800-942-3767 and login. 2. Press 1 to create an absence. AESOP will tell me that it knows I can work at multiple locations. 3. Select the location of the first Absence Instance. 4. Press 1 for today. 5. AESOP asks for the number of days, but enter the number of Absence Instances instead. For this example, enter 2. 6. Enter the times as needed for this first Absence Instance. 7. Select the reason for this first Absence Instance. (Remember, each row can be different if necessary, as seen on the previous page.) 8. Press 1 to confirm this Absence Instance. 9. Select the location of the second Absence Instance. 10. Press 1 for today. 11. Enter the times as needed for this second Absence Instance 12. Select the reason for this second Absence Instance. 13. Press 1 to confirm and save the absence information. 14. Depending on your profile settings, you may get a confirmation number at this point. If not, you’ll need to: 1.) tell AESOP whether or not you need a substitute for this absence, and/or 2.) assign a substitute if you’ve already pre-arranged this absence with a substitute (see page 6). 09/08/2003 * Indicates functions that might not be used by your school 14