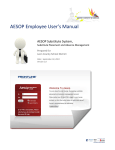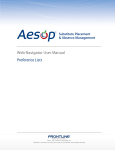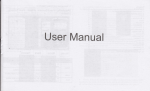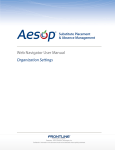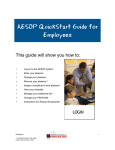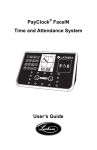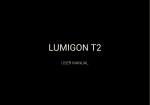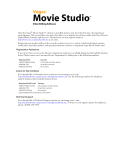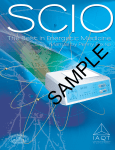Download Substitute Placement and Absence Management
Transcript
AESOP Substitute User’s Manual AESOP Substitute System, Substitute Placement and Absence Management Prepared for Leon County School District Date: September 18, 2014 Version 1.0 SCOTT WHITTLE – TRAINER NBCT, CAREER AND TECHNICAL EDUCATION INSTRUCTIONAL TECHNOLOGY SPECIALIST Substitute Web Guide Table of Contents Getting Started ........................................................................................................................................... 1 Home Page................................................................................................................................................. 3 Finding Jobs ............................................................................................................................................... 7 Schedule .................................................................................................................................................. 11 History ..................................................................................................................................................... 16 Feedback.................................................................................................................................................. 18 Preferences .............................................................................................................................................. 20 Substitute Placement and Absence Management Getting Started Using Aesop Successfully Note: This guide covers most of the functions that are available to substitutes in Aesop. These functions are permission based. If you see something in this guide that you are not able to do, your district may not have given you permission to access this function. Proactively fill your schedule Aesop offers you the flexibility to proactively search for jobs and fill your own schedule the way you want. To help you benefit most from automated substitute placement, Aesop offers you both phone and web services for finding and accepting jobs. Substitutes can call in to Aesop toll-free at 1-800942-3767 or log in online at www.FrontlineK12.com/Aesop . Manage your preferences With Aesop, not only can you plan your schedule ahead of time, but you can also choose NonWork Days, specify preferred schools and adjust call times to fit your schedule. You can also view work history and receive phone and e-mail notifications of available jobs. Find out about available jobs Aesop notifies substitutes of available jobs they qualify for. Most employee absences are entered the day before the absence occurs, but they can enter their absences very far in advance. Depending on the district’s settings, substitutes can discover available jobs days, weeks, or even months in advance. Aesop can alert substitutes to new jobs through both phone and e-mail services. Substitutes can then choose to accept or reject the assignment. Log on to Aesop The first step to log on to Aesop is to visit the Aesop website. Put www.FrontlineK12.com/Aesop into your internet browser address bar and hit the Enter button on your keyboard. This will take you to the Aesop website. At the top right corner of this page you will see the area to login. Use the ID (most likely your 10-digit phone number) and PIN provided to you by your district. Once you have entered this info into the boxes click the Login button. Getting Started 1|Page Substitute Placement and Absence Management If you are new to Aesop your district may have provided you with a Welcome Letter. Your ID and PIN will be in this letter. What if I forgot my PIN? You can click the “Forgot your login” button which will open a new page. On this page you can have a PIN reminder sent to your email address. Getting Started 2|Page Substitute Placement and Absence Management Home Page Once you have logged into Aesop you will be taken to your home page. You may first get a couple pop-ups of your important notifications. There are two types of notifications you can recieve. Notifications Web Alerts - These are alerts that have been created by your district for substitutes to see. They can contain important general information that may be useful to you. Once you have read the alerts you can click the Dismiss button to move on. These web alerts can be revisited at any time from your website. Confirmations - You also may receive notifications that you need to confirm. The example below is a notification that the sub has been removed from a job and their services are no longer needed. These notifications are very important and must be confirmed before you can move on to your home page. Once you have dismissed or confirmed all of your notifications you will be able to view your home page. Home Page 3|Page Substitute Placement and Absence Management Top Bar At the very top of your home page you will see a black bar with four different buttons you can click on. Your Name - Clicking on your name will take you to the Preferences tab where you can change your personal information and PIN and other settings. Available Jobs - The number of current available jobs will be displayed in the green circle. Clicking on this option will bring you to the available jobs tab where you will see a list of the available jobs. Notifications - The number of notifications (web alerts) you have will be displayed in the green circle. Clicking on this option bring up a list of your current web alerts. Logout - Clicking the Logout option will log you out of Aesop and bring you to a login page. Main Tabs The next section of your home page are the Main Tabs. Home Tab - The tab with the blue house icon is your home tab. You can click this tab from Home Page 4|Page Substitute Placement and Absence Management anywhere in the website to be taken back to the home page. Available Jobs - Clicking this tab will take you to a page listing all of the current available jobs for you. History - The History tab will take you to a page where you can view the history of your jobs and non-work days. Preferences - Clicking this tab will bring you to the preferences area of your website you can change your personal information, PIN, preferred schools to work at, and call times. Help - The Help tab will bring you to a page where you can find the User Guide as well as the contact information for your district's Aesop Administrator. Calendar Just below the main tabs is your calendar. The calendar is color coded to show the different types of days. Use the back and forward arrows to either side of the calendar to move back and forward in time on the calendar. Home Page 5|Page Substitute Placement and Absence Management Clicking on an individual day in the calendar will pop up information about that day. If there is an available job on that day you can accept or reject it right from the pop-up. Job Tabs The main body of your home page will be your job tabs. They can be found directly beneath the calendar. Clicking these tabs will not take you away from the home page but will change what you are viewing on the home page. Available Jobs - This tab will bring up the view of the currently available jobs for you. The number in parenthesis represents how many available jobs there are. Scheduled Jobs - This tab shows the currently scheduled jobs you have already accepted. The number in parenthesis represents the number of currently scheduled jobs. Past Jobs - The Past Jobs tab brings up your job history for the past 30 days. The number in parenthesis represents the number of past jobs in the last 30 days. Non Work Days - This tab will show you your upcoming Non Work Days as well as non work days from the past 30 days. You can also create non work days from here. The number in parenthesis represents upcoming non work days and non work days from up to 30 days in the past. Home Page 6|Page Substitute Placement and Absence Management Finding Jobs On your Sub Web page there are three places you can click to access a list of jobs that you are qualified and available to fill. Job Details When you have your list of available jobs up you can see all the details of the job (Teacher name/title, job date, job time, location, etc..) without having to go to another screen. Accepting or rejecting this job is as simple as clicking the Accept or Reject button, but there are other job details you can view as well. Notes If you see an icon that look like a sheet of paper that means this job has notes. These could be important notes from the Teacher letting you know information about the job. Finding Jobs 7|Page Substitute Placement and Absence Management These notes can be viewed before accepting or rejecting the job. Just click the icon and the notes will pop up on your screen. To exit the notes click the X in the top right corner of the pop-up. Multi Day Absence Some absences in your available jobs list may be multi day absences. Multi day absences will be indicated with the icon you see below. For these jobs instead of seeing an Accept button you will see a See Details button. Click this button to have the job expand to show the details for each day in the job. You can collapse the job again by clicking the Hide Details button. To accept the job click the Accept Multi-day button. Finding Jobs 8|Page Substitute Placement and Absence Management Phone Number and Map In each job listing there will be an icon for the school's phone number as well as a map to the school. Click on the green phone icon to have the school's phone number pop up. If the icon is gray that means the school's phone number is not available. Click on the map pin icon to open up Google Maps where you can get directions to the school. If the icon is gray that means the schools address is not available. Accepting or Rejecting a Job Now that you have seen the job details you are ready to accept or reject the job. Reject To reject a job all you have to do is click the Reject button on the right side of the job listing. Rejecting a job will make it disappear from your available jobs and you will not see it again. Only click the reject button if you are absolutely sure that you will not want to come back to this job later. Finding Jobs 9|Page Accept Substitute Placement and Absence Management To accept a job click the green Accept button on the right side of the job listing. Once you have accepted the job you will receive a pop-up at the top of your screen showing you the confirmation number. If there is a file attached to the absence you will also see a link to view the attached file. This pop-up will stay on your screen until you dismiss it. Dismiss it by clicking the x next to Dismiss Message. Once you have a confirmation number you know that the job is yours and no other sub will be able to accept this job. Finding Jobs 10 | P a g e Substitute Placement and Absence Management Schedule Scheduled Jobs To view a list of your currently scheduled jobs click the Scheduled Jobs tab on your home page. The tab will have a number in it indicating how many currently scheduled jobs you have at this time. When you click this tab your scheduled job will be listed in the main window. The details of each job will be displayed including the name/title of the employee, the time of the absence, the duration, and the location. Your confirmation number will also be listed here. The phone and map icons can be accessed on this page as well. Schedule 11 | P a g e Substitute Placement and Absence Management Email the Employee If you have been given the permission in Aesop to email employees you may see a blue envelope icon in the job info. Clicking this icon will open up the email client on your computer with the employee's email address populated. Attachments If you see a paperclip icon in the job info that means there is an attachment, like a Word or Excel document, with this absence. To view the attachment click the paperclip icon. This will open a pop-up on your screen with the attachment or attachments listed. Click the attachment you want to view to open it up. Cancelling a Job Depending on the permissions given to you in Aesop, you may be able to cancel a job after you have accepted it. Not all absences will have the option to cancel. An example of this would be if a job is too close to its start time Aesop may not allow you to cancel it. If you do have the ability to cancel a job you will see a red Cancel button. When you click the Cancel button you will receive a pop-up asking you if you are sure you want to cancel the absence. Click Yes to confirm the cancel. Schedule 12 | P a g e Substitute Placement and Absence Management After you have cancel the absence you will see a pop-up letting you know the absence has been successfully cancelled. Dismiss the pop-up by clicking the x. Another permission your district may have given you is the ability to cancel a single day of a multiday absence. When looking at the job details you will see a Cancel Job button for any days that are eligle to be cancelled (typically you will only be allowed to cancel the upcoming day). Clicking this button will just cancel that day rather than the entire multi- day absence. After clicking Cancel Job you will be prompted with a warning that you are about to cancel a job for that day. Click Yes to confirm. Non Work Days If you have days or partial days that you are not able to substitute you can create Non Work Days so Aesop will not offer you jobs on those days. Click the Non Work Days tab to view your non work days and to create new ones. The tab will have a number on it indicating how many non work days you have scheduled. To create a new non work day click the Add Non-Work Day button. This will bring up a window where you can enter your non work day info. Schedule 13 | P a g e Substitute Placement and Absence Management Single Non Work Day To create a single work day... Date - Type the date into the box or use the calendar icon to select the date. From/to - Enter the start and end times for when you can't work. You must uncheck the "All Day" box to edit the times. Reason - Enter the reason for your non work day. This info is not required. Click the Save button when you are ready to save the non work day. Repeating Non Work Day You can also create a non work day that will repeat. For example, maybe you can't work on Tuesdays for the entire month. When creating the non work day, click the check box for Repeat. Then mark the circle for Tuesday. Put in the end date you want this to repeat until. Click the Save button to save the repeating non work day. Schedule 14 | P a g e Substitute Placement and Absence Management Removing a Non Work Day In your Non Work Days tab you will see a Remove button for any non work days that are still in the future. Click the remove button for the specific non work day you want to remove. You will receive a confirmation pop-up. Click Yes to confirm. Schedule 15 | P a g e History Substitute Placement and Absence Management Past Jobs If you want a quick view of the jobs you have worked in the past 30 days, you can access the Past Jobs tab. On the tab there will be a number in parenthesis which indicates how many jobs you have had in the past 30 days. History Tab If you would like to go further than 30 days into your job history you can click the History tab in the main tabs. The History tab will allow you to look at the history of your absences and non work days for various time periods. Just click the predefined time period to see the info for that date range. History 16 | P a g e Substitute Placement and Absence Management Custom Date Range To create a custom date range click the Custom option. A date range box will pop up. Enter your custom date range and click the Go button to bring up the info for that range. History 17 | P a g e Substitute Placement and Absence Management Feedback Many districts use Aesop to help collect data about their substitute's job experience. If your district has opted to use this feedback feature, you will see a Feedback tab at the top of your home page. Leaving Feedback Click on the Feedback tab to be taken to a list of all of the absences from the past 14 days that you can leave feedback on. To leave you experience feedback click on the Leave Feedback button for the individual absence. This will take you to a page where you can answer questions about how your job went. The first thing you will want to do is choose an overall rating. This is a 1 to 5 star rating with 1 star meaning your job experience was "poor" and 5 stars meaning your job experience was "outstanding". Hover over and click on the number of stars you would like to give. Below the star rating you will see a list of questions you can answer. These question may have been customized by your district so the questions you see in this guide may differ from what you Feedback 18 | P a g e Substitute Placement and Absence Management see on your web page. If any questions are marked with ** that means the district requires that you answer them before you can submit your feedback. Once you have marked your star rating and answered the questions you can click the Submit button at the bottom of the page. Once you submit your feedback you will not be able to go back in and edit it. Reviewing Feedback After you have left experience feedback for absences in Aesop you can review the feedback for all jobs in the current school year. To do this, click on the Feedback that I left tab in the feedback section. This will bring up a list of all jobs you have left feedback about in the current school year. The star rating will be visible on the right side of the job line. You can click the View Feedback link to see the specific answers you gave to the questions on the Feedback form for that job. Feedback 19 | P a g e Substitute Placement and Absence Management Preferences Aesop allows you to customize some of your settings like the times Aesop calls you and what schools you would like to work at. You may also be able to edit your personal information and PIN number. To access these things click the Preferences tab on your home page. Personal Info To view and/or change your personal info click the Personal Info option in the left menu. To edit your information click the Edit button. Most district allow their substitutes to change their email address and phone number. You may have permission to edit other info as well. If you make any changes click the Apply button to save the changes. Change Pin The next option in the preferences menu is to change your pin. This is the pin you use to login to Aesop. To change your pin: 1. Enter you old pin. 2. Enter your new pin. 3. Confirm by entering your new pin again. 4. Click the Apply button to save. Note: Pins must be 4 or 5 digits long and can only be numerical. Printable Help 20 | P a g e Substitute Placement and Absence Management Preferred Schools Another option you have in Aesop is to choose a list of schools that you want to work at or choose a list you don't want to work at. If you are a new sub Aesop will default you to see jobs at all schools. If you are ok with this you do not need to change any settings here. Click the Schools option in the menu to access this. At the top of the screen you will be able to choose if you want to the list of schools to be where you want to see jobs or where you don't want to see jobs. Click the circle for the option you want to choose. Use the All or None buttons to clear out or fill in your list. Then click the check boxes for the individual schools you want or don't want (depending on the above setting) to see jobs at. In the example below you can see the sub doesn't want to see jobs from elementary schools. When you have selected all of the schools, click the Save button to save. Call Times By default you will be called for job during the time period set up by your school district, but you can customize these times or turn off calling all together if you wish. To edit your call times click the Call Times option in the Preferences Menu. Printable Help 21 | P a g e Substitute Placement and Absence Management You district's default morning and evening call times will be displayed. You can edit your call times by clicking the Edit button at the bottom of the screen for any day. This will bring up a window where you can select the time you want to get called for that day of the week. Dont Call Me - Choosing this options will set Aesop to not call you at all on this day of the week. Call me during the district call times - This will set your call times to the district default. Call me between - Here you can set the earliest and latest time you are willing to be called for this day of the week. Printable Help 22 | P a g e Substitute Placement and Absence Management Once you have picked your settings you have two options: Apply to All - This will apply these settings to every day of the week. Apply only to - This will only apply these setting to the day of the week you are editing. Turning Calling Off In the top right corner of the calling times area you will see the following option. To turn your calling from Aesop completely off choose the No option. You will then receive a warning pop-up from Aesop. Click OK to confirm. This will mean Aesop will not call you with job offers but you will still be able to search for jobs online. Printable Help 23 | P a g e