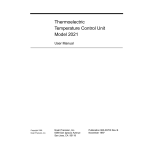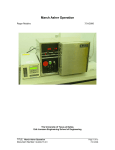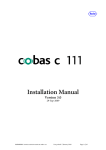Download Cobas Integra 400 Troubleshooting
Transcript
Troubleshooting E Part E describes messages generated by the system, what they mean and how to deal with them. It also describes specific problems and gives step-by-step procedures on how to deal with them. 15 Messages Table of contents Messages General problem-solving techniques This chapter explains how to identify and interpret messages, and suggests ways of reacting to these messages. In this chapter Chapter 15 About messages ................................................................................................................. 4 Messages button.......................................................................................................... 5 New Messages tab ............................................................................................................. 6 Message Log tab ................................................................................................................ 7 Options tab ........................................................................................................................ 8 Working with messages .................................................................................................... 8 Confirming messages.................................................................................................. 8 Displaying message details ......................................................................................... 9 Printing messages...................................................................................................... 10 Stopping and restarting the system ................................................................................ 10 Stop processing ......................................................................................................... 10 System shutdown ...................................................................................................... 12 E User Manual · Version 2.0 E-3 15 Messages About messages About messages Messages inform you about errors or other events that have occurred on the system. The system displays important messages as popup message dialog boxes, for example: The icon displayed on the message dialog box reflects the severity of the problem: Symbol Meaning Information message: Often a prompt to ask you if you really want to do something. Warning: Alerts you to some condition or consequence, but the system as a whole can keep running. Some of these types of messages may mean one or more measurement modules may not be able to run tests. Critical error: The system cannot continue. You must fix the problem and then restart the system. All messages are listed on the New Messages tab on the View Message dialog box until you confirm them. a To react to a message 1 On the message dialog box, click to turn off the audible alarm, if necessary. 2 Read the message and take appropriate action. 3 Click Help for additional information, if available. 4 Click Report if you want to create and save a problem report. “Creating a problem report” on page E-35 5 Click Close when you have read the message. 6 Confirm the message. “Confirming messages” on page E-8 E-4 User Manual · Version 2.0 15 Messages About messages Tips o If you need to refer to the message again after confirmation, use the Message Log tab. “Message Log tab” on page E-7 o All messages that generate a dialog box are listed on the New Messages tab on the View Message dialog box. Double-click a message for more details. Messages button The background color of the Messages button shown on the navigation bar indicates whether there are messages waiting to be viewed. The background color also indicates the severity of the message. Button Clearing the Messages button Background Meaning Gray The messages that are occurring need no action from the user. Yellow Warning messages waiting to be dealt with. You should deal with these messages promptly, to ensure that a critical situation does not develop. Red flashing (Running messenger) Error or critical messages waiting to be dealt with. You should deal with the causes of these messages immediately. You can clear the red and yellow versions of the Messages button by confirming all Warning and Critical error messages. “Confirming messages” on page E-8 User Manual · Version 2.0 E-5 15 Messages New Messages tab New Messages tab Use the New Messages tab on the View Message dialog box to review all currently unconfirmed messages (listed by time). E A F B C G D H A Icon showing the severity of the message (if any). B The date and time when the message was created. C Short message text. D Click to get Help on the selected message (if available). E Name of the user logged-on at the time the message was created. F The selected message. Double-click to display details on this message. G Click to confirm the selected message. H Click for Help on this dialog box (this does not give Help on the selected message). Tips E-6 o You click Confirm to inform the system that you have fixed the problem in the message. o If you have not fixed the problem, the system will either not restart, or the same message will reappear again, if the same conditions are met. o Confirmed messages are automatically transferred to the message log. User Manual · Version 2.0 15 Messages Message Log tab Message Log tab Use the Message Log tab on the View Message dialog box to review messages that you (or other users) have already confirmed as resolved. Double-click any message to display the Message Detail dialog box. A E F B C D G A Icon showing the severity of the message if any. B The date and time when the message was created. C Short message text. D Click to get Help on the selected message (if available). E Name of the user logged-on at the time the message was created. F The selected message. Double-click to display details on this message. G Click for Help on this dialog box (this does not give Help on the selected message). Tips User Manual · Version 2.0 o The system stores only the most recent confirmed messages in the message log. o The log has a limited capacity and so the system automatically deletes the oldest messages in the log when it needs more space for new ones. o The message log contains only confirmed messages. E-7 15 Messages Options tab Options tab Use the Options tab to specify the maximum number of messages stored in the message log. Type a number in the Buffer Size text box and click Save. You can increase or decrease the size of message log buffer as required. A buffer size of 100 means that a maximum of 100 messages are stored in the log. The system saves the most recent messages and, if the log is full, and deletes the oldest messages to make way for the more recent ones. A B A Specifies the number messages in the message log. B Click to change the size of the message log. Working with messages You can confirm messages, display or print details on a message, review confirmed messages, or display Help on a message. Chapter 4, “Online Help” Confirming messages A shortened form of each message is stored on the New Messages tab on the View Message dialog box. When you confirm a message, it is automatically removed from the New Messages tab and transferred to the Message Log tab. The system can carry on running even if there are unconfirmed messages. Recommendation Do not confirm a message until you are sure that you have resolved the problem that caused it to appear in the first place. The running man on the Messages button remains until you confirm: 1. The message that caused it to be displayed. 2. All subsequent messages that could have caused a running man to be displayed. E-8 User Manual · Version 2.0 15 Messages Working with messages a To confirm a message 1 Click Messages on the navigation bar. The View Message dialog box is displayed. 2 Click the New Messages tab, if necessary. 3 When you have fixed the problem, select the message and click Confirm. The selected message is automatically transferred to the message log. Tips o Double-click a message to get more information. o Follow any Help or instructions contained in the message to remove the cause or causes of the message (if you have not already fixed the problem from the original message dialog box). o If you need to refer to the message again, use the message log. Displaying message details a To display message details 1 Click Messages on the navigation bar. 2 Click either the New Messages or Message Log tab. 3 Double-click a message. The View Message - Detail dialog box is displayed. A C D B A Long text of the message. B Click for Help on this message. C Service and diagnostics information. D Click for Help on the dialog box (not message Help). User Manual · Version 2.0 E-9 15 Messages Stopping and restarting the system Printing messages You can print a list of messages from either the New Messages tab or the Message Log tab. a To print a list of messages 1 Click Messages on the navigation bar. The View Message dialog box is displayed. 2 Click the New Messages tab. 3 Click Print. Tip This procedure prints only non-confirmed messages (for problems that have not yet been resolved). a To print the message log 1 Click Messages on the navigation bar. The View Message dialog box is displayed. 2 Click the Message Log tab. 3 Click Print. Tip The message log contains messages that have been confirmed (and therefore have been automatically removed from the list on the New Messages tab). Stopping and restarting the system You often need to stop the system when you are troubleshooting. The method you choose depends not only on what you need to do in terms of corrective action, but also what the system is doing (the system state) and how your throughput will be affected. There are two levels of stopping: 1. Stopping and continuing processing 2. Shutting down and restarting the system. Check the messages and Help to see which method is recommended for a particular case. Stop processing If the system is in the Operating state (for example, when it is processing tests) you can interrupt sampling or to stop sampling once the current actions are finished, by clicking Stop on the navigation bar. The precise function of the buttons depends on the current system status. E-10 User Manual · Version 2.0 15 Messages Stopping and restarting the system When clicking Stop, the Stop Action dialog box is displayed, which offers the Sampling Stop and the Stop options: A B A Stop pipetting samples but finish processing tests that are already in progress. B Stop all system operations immediately. The system aborts all current activities. The system may need special attention before it can resume its normal operation. Tips o If the system is already in Standby when you click Stop, it goes into Sleeping. o If you stop the run immediately, all the partially-run tests are stopped. In practice, this means you lose all the reagent, control, calibrator, and sample material for any tests that have been started but not yet completed. o The background color of the Status button tells you what the current system state is; green means Operating (unless there is a resource alert). o You can also use F12 to stop the processing. F12 F11 Restarting the system The Start button serves to start or restart a run. When the system is in the Stopped, AutoService, or Operating status, the text of the Start button changes to Restart. Tips User Manual · Version 2.0 o Clicking Restart causes the system to perform a re-scheduling of all patient orders. For example, clicking Restart after inserting a new rack into the system while in Operating status, causes the system to start pipetting on the sample rack that is positioned furthest to the left. o You can also use F11 to restart the processing. E-11 15 Messages Stopping and restarting the system When the system is in Standby, you can re-initialize, if necessary. Sometimes you will be asked to do this in the recommended actions for a particular message. You would also need to do this if your troubleshooting procedure caused you to knock (or move) an initialization post, for example. Re-initializing a To re-initialize the system 1 Click Stop on the navigation bar, if necessary. 2 Click Service on the navigation bar. 3 Choose Tools > Initialize System. System initialization takes a few minutes to complete. 4 Click Restart, if necessary. Tips o The system must be in Standby or Fatal Error state when you initialize. o The prompt displayed after you click Restart is not listed here. “Stop processing” on page E-10 In all messages and recommended actions in the Help, your reaction to this prompt is assumed. o Step 4 is not required if Autostart is enabled (in Configuration / General / System). System shutdown A system shutdown means that the COBAS INTEGRA 400 program is closed down and the system comes to a complete stop. Shut down the system by pressing the main switch (A) to the “zero” position. The system informs you that it will be closing down in 10 seconds. A After shutdown: o All tests and procedures in progress are stopped. o The COBAS INTEGRA 400 main window is closed. o When the shutdown is complete, the monitor screen becomes dark. Tip You can also perform a shutdown by choosing File > Shut Down or by pressing Alt + F4. Because the COBAS INTEGRA 400 has an internal battery, the system performs certain essential maintenance functions even after you have switched off. These functions ensure that the system (especially the ISE module) can be restarted on request, without manual intervention. E-12 User Manual · Version 2.0 15 Messages Stopping and restarting the system Restarting the system after shutdown a You should perform a restart only after the screen has become dark. To restart the system 1 Switch on the main switch. The system undergoes the complete startup procedure. The COBAS INTEGRA 400 program is automatically restarted. Log on (Shift + F3) when the Log On dialog box is displayed. Tips o After restarting: O Windows NT is automatically restarted. You do not have to log on to Windows NT. O The COBAS INTEGRA 400 program is automatically started. O The system is re-initialized. o User Manual · Version 2.0 When you log on, type in your user ID and password as usual. You must rerun tests that were in progress when the system was stopped. E-13 15 Messages Stopping and restarting the system E-14 User Manual · Version 2.0 16 Troubleshooting Table of contents Troubleshooting General problem-solving techniques This chapter explains how to identify and fix problems that can affect the running of the COBAS INTEGRA 400. It explains how to view and respond to system-generated messages and how to troubleshoot problems that do not generate messages. A description of how to identify and replace fuses is also included. If you encounter any problems that you cannot resolve, information about contacting Roche Service is also provided. In this chapter Chapter 16 Introduction .................................................................................................................... 16 Information about problems.................................................................................... 16 Preventative maintenance......................................................................................... 16 Start-up problems ........................................................................................................... 17 Blocked orders, tests, calibrations, or controls.............................................................. 17 Cassettes and cleaner ................................................................................................ 18 Calibrators, controls, and diluents........................................................................... 18 Samples...................................................................................................................... 19 Tests ........................................................................................................................... 20 ISE.............................................................................................................................. 20 Hardware errors........................................................................................................ 22 Results.............................................................................................................................. 22 Quality control results out of range......................................................................... 22 Test results not reproducible.................................................................................... 23 Test results low or drifting ....................................................................................... 24 Hardware ......................................................................................................................... 25 Cuvettes ..................................................................................................................... 25 Leakage ...................................................................................................................... 25 Air bubbles in one or more pipettes ........................................................................ 26 Dripping pipettes ...................................................................................................... 26 Dripping probes ........................................................................................................ 27 Temperature control ................................................................................................ 28 Computer system and accessories.................................................................................. 28 External connectors ........................................................................................................ 29 Waste, water, and power connectors ....................................................................... 29 Data connectors ........................................................................................................ 30 Connections check list .............................................................................................. 30 Checking and replacing fuses ......................................................................................... 31 Replacing a mains fuse ............................................................................................. 32 Replacing controller board fuses.............................................................................. 34 Contacting Roche Service ............................................................................................... 35 Creating a problem report........................................................................................ 35 Remote diagnostics ................................................................................................... 36 E User Manual · Version 2.0 E-15 16 Troubleshooting Introduction Introduction Effective troubleshooting on a COBAS INTEGRA 400 system requires a good understanding of all basic operating procedures for the instrument and the system software. However, you can avoid most common problems if you observe the recommended procedures at all times and if the operating environment is effectively controlled. For new users in particular, there are the usual familiarization problems including: o Connecting various parts of the computer system, if necessary. o Locating the main switch and function keys. o Starting up the program and logging on. o Finding your way around the user interface. All the information you need is available either in the User Manual or in the online Help. For details on flags, error messages, and recommended actions for ISE related problems, see “Flags and user actions” on page F-35 and “General ISE troubleshooting” on page F-42. Information about problems The user interface keeps you informed about the status of the instrument as a whole, and about particular hardware, software, and chemistry problems as they arise. It does this through: o Messages displayed on the screen. o Status work area. o Buttons on the navigation bar. o Flags on results from samples, calibrations, and controls. You can also often see that something is wrong before any results are produced. A dripping probe for example, will affect the generated results. Preventative maintenance The most common sources of problems are related to service actions and water purity: o For service actions, the main problem is a failure to keep to the maintenance schedules as defined by the service actions. Ensuring that the instrument is correctly maintained is the most effective thing that you can do to reduce problems. o Poor water quality can cause problems over a long period of time and can be difficult to troubleshoot especially if the water quality varies from day to day. “System water quality is unsuitable” on page E-24 User Manual · Version 2.0 E-16 16 Troubleshooting Start-up problems Start-up problems This section lists potential problems arising from start up or system initialization. a Mains power connector is not plugged in 1 Switch off the instrument. 2 Insert the plug into the socket. 3 Switch on the instrument. a Laboratory power supply has been interrupted 1 Check other electrical power sources and inform your in-house service personnel. 2 When the power is re-established, the system will restart automatically; wait until the system is initialized. a System cannot initialize due to a fault in one or more of the analyzer modules 1 Check the displayed message(s) and take the necessary action. 2 If the initialization is incomplete and no error is shown, contact Roche Service. Blocked orders, tests, calibrations, or controls The following main conditions must be fulfilled before you can successfully run any test on the INTEGRA 400: o All required reagents, diluents, cleaners, calibrators and controls are on board and have enough volume to run the test. o The last calibration and control results are accepted (for calibration and control tests). o The sample is on board and has enough volume to run the test. o The test and the measurement modules are enabled. o The instrument and the measurement modules are in an error-free state. If any of these conditions are not fulfilled, the test will be blocked and the cause must be eliminated. a To check the cause of blocked orders, tests, calibrations, or controls 1 Click Orders on the navigation bar. 2 Click the Worklist tab. 3 Open the Blocked folder and select a blocked order. Detailed information of the selected order is displayed in the area on the right. 4 Make a note of the Blocked Status Text and look up the corresponding recommended actions in the list below. User Manual · Version 2.0 E-17 16 Troubleshooting Blocked orders, tests, calibrations, or controls Tips o Double-click a blocked order in Results / Validate to see the Blocked Status Text. o To get help on a blocked item, select the Blocked Status Text and press F1. o Reagent not on board o Cleaner not on board Cassettes and cleaner Not on board Recommended action 1 Place the required reagent or cleaner cassette in a cassette rack. 2 Insert the cassette rack into the cassette area. Empty Recommended action o Reagent is empty o Cleaner empty 1 Locate the rack position of the empty reagent or cleaner cassette in Status / Cassettes. 2 Remove the cassette rack from the cassette area. 3 Replace the empty cassette with a new one. 4 Reinsert the cassette rack into the cassette area. Not Enough for Worklist Recommended action The item is loaded, but there is not enough of it to run the tests in the current worklist. 1 Locate the rack position of the cassette in Status / Missing & Blocked. 2 Place an additional cassette of the same kind on a rack. Calibrators, controls, and diluents Not on board Recommended action o No calibrator on board o Control not on board o Diluent not on board 1 Load the required calibrators, controls, or diluents on their correct rack positions. 2 Insert the rack into a free slot in the sample or cassette area. Tip To check the correct calibrator, control, or diluent position, do one of the following: E-18 o Open the Not on Board folder in Status / Missing & Blocked, to see the missing calibrators, controls, or diluents and their correct rack positions. o Click a test folder in Status / Test Status, to see the calibrator, control, or diluent information of the selected test. o If you see, for example, a status of Diluent not on board, and you replace the diluent while the system is in Standby, the values for Status and Next Cal. in the Test group are not updated until the system is in Operating status. The information in the Diluents group, however, is updated immediately. You may have to click (Re)Start on the navigation bar to get the system to Operating mode. User Manual · Version 2.0 16 Troubleshooting Blocked orders, tests, calibrations, or controls Empty Recommended action o Calibrator empty o Control empty o Diluent is empty 1 Open the Empty folder in Status / Missing & Blocked, to see the empty calibrators, controls, diluents, and their correct rack positions. 2 Remove the required rack from the instrument. 3 Refill the empty calibrator, control, diluent, and cups or tubes. 4 Reinsert the rack into a free slot in the sample or cassette area. Not accepted o Last calibration is not accepted o Last control not accepted The last calibration or control result was not accepted and a further calibration or control request has been made, either by the system (as a result of a cassette change, for example), or by the user. (Note that you can only request a further calibration or control once the calibration or control results are accepted, you may request a rerun, though.) Recommended action 1 Accept the last calibration or control results in the Validate tab in the Results work area. 2 If the last calibration or control result was not accepted because it was flagged, follow the recommended action for the displayed flag. Accepting flagged calibrations without taking appropriate action will cause all subsequent patient results also to be flagged. No definition Recommended action o No calibration definition available o No control definition available Install the required calibration or control definitions. See Online Help for details. Samples No fluid o No fluid in sample cup. No fluid level was detected in a tube or cup. Possible reasons are: O The tube or cup is empty. O The tube or cup is overfilled. O Wrong tube definition. Recommended action User Manual · Version 2.0 Do one of the following: o Refill the sample tube or cup. o Remove some sample from the tube or cup. o Check the parameters Trigger Point and Lower Sample Margin in Configuration / Lab / Sample Tubes. E-19 16 Troubleshooting Blocked orders, tests, calibrations, or controls Tests Disabled o Test disabled Possible reasons are: O Test was manually disabled. O Test was automatically disabled due to a flagged calibration or quality control result. This is the case if the flag action is set to Stop Test in Configuration / Result Handling. Recommended action 1 Open Status / Test Status. 2 Select the required test. 3 Select Test Enabled. Tip Check if the rules defined in Configuration / Result Handling apply to the workflow in your laboratory and change the result handling if applicable. See the Online Help for details. Aborted o Test aborted Test was aborted either by stopping the run and selecting “STOP - Terminate Run and discard tests in progress” or by switching off the instrument. Recommended action Restart the run. ISE Not on board Recommended action o Activator not on board o Deproteinizer not on board o Etcher not on board o No ISE solution available 1 Open the Not on Board folder in Status / Missing & Blocked, to see the solutions that are not on board and their correct rack positions. 2 Remove the ISE rack from the instrument. 3 Load the required activator, deproteinizer, etcher, or ISE solutions on their correct ISE rack positions. 4 Reinsert the ISE rack into slot O. The ISE Rack Replaced dialog box is displayed. 5 On the dialog box select the ISE solutions that you have replaced. Leave the checkboxes cleared for ISE solutions you have not replaced. Empty E-20 o Activator is empty o Deproteinizer is empty o Etcher is empty o ISE solution is empty User Manual · Version 2.0 16 Troubleshooting Blocked orders, tests, calibrations, or controls Recommended action 1 Open the Empty folder in Status / Missing & Blocked, to see the empty activator, deproteinizer, etcher, or ISE solution and their correct rack positions. 2 Remove the ISE rack from the instrument. 3 Refill the empty activator, deproteinizer, etcher, or ISE solution. 4 Reinsert the ISE rack into slot O. The ISE Rack Replaced dialog box is displayed. 5 On the dialog box select the ISE solutions that you have replaced. Leave the checkboxes cleared for ISE solutions you have not replaced. Not ready ISE module is not ready The ISE module is not initialized. Possible reasons are: O The last ISE initialization was not successfully completed. O Not all required solutions are available, for example Activator or Std-1. O The ISE module was recently enabled but no ISE initialization was performed. Recommended action Disabled o Make sure all solutions are on board. o Perform the service action Initialize ISE module in Service / All. o ISE module disabled The ISE module was disabled manually. Recommended action 1 Open Status / ISE. 2 Select Enable ISE Module to enable the ISE measurements. Tip The instrument must be in Standby for enabling the ISE module. No electrode o No ISE Electrode The ISE electrode is not defined or disabled. Recommended action 1 Open Configuration / General / ISE. 2 Select the required electrode setting. 3 Click OK. 4 Open Status / ISE. 5 Select Lithium, Potassium, Chloride, or Sodium to enable the required electrodes. Error o Error in ISE module Hardware error in the ISE module. Recommended action 1 Check for new hardware error messages in View Message / New Messages. 2 Select the message and click Help on Message to open the Online Help. 3 Follow the recommended actions of the selected message. User Manual · Version 2.0 E-21 16 Troubleshooting Results Hardware errors o Abs. error Error in Abs. Module Hardware error in the absorbance photometer module. Recommended action 1 Check for new hardware error messages in View Message / New Messages. 2 Select the message and click Help on Message to open the Online Help. 3 Follow the recommended actions of the selected message. o FP error Error in FP Module Hardware error in the fluorescence polarization module. Recommended action 1 Check for new hardware error messages in View Message / New Messages. 2 Select the message and click Help on Message to open the Online Help. 3 Follow the recommended actions of the selected message. o FP disabled FP module disabled The FP module was disabled. Recommended action 1 Open Configuration / General / System. 2 Select FP Module to enable the FP measurements. Tip The instrument must be in Standby for enabling the FP module. o Fatal error Fatal HW error The system has a fatal hardware error. The robotic transfer, the ISE module and the analyzer including absorbance and FP module are not working due to a serious hardware problem. No measurement of tests is possible. Recommended action 1 Check the status of the system in Status / Analyzer. 2 Call Roche Service, if the status of the system is Fatal Error. Results This section lists those problems that may occur when results are obtained from the instrument. Quality control results out of range Quality control results are obtained but they are outside the expected range for the test. a Control or a diluent in the wrong position 1 Use Status / Missing & Blocked to check which items are missing. 2 Use Status / Samples to check the current positions of all on-board controls and diluents. 3 Replace the controls or diluents in their correct positions as required. E-22 User Manual · Version 2.0 16 Troubleshooting Results a Control material has deteriorated or was incorrectly reconstituted 1 Use Status / Samples to check the current positions of all on-board controls. 2 Replace the controls with fresh or freshly-prepared material in the correct rack positions. a Lot-specific assigned values are not correct o a Check the values in Configuration / Controls / Lot. Pipetting error The volume of fluid delivered by the dosage pipettes is incorrect. “Leakage” on page E-25 “Air bubbles in one or more pipettes” on page E-26 “Dripping pipettes” on page E-26 “Dripping probes” on page E-27 a Reagent in the cassette has deteriorated 1 Check the cassette expiration date in Status / Cassettes. If the cassette has reached its expiration date, replace it with a new cassette when the rack is released. 2 Check the results of the last calibration and control. If the results deviate significantly from the previous calibration, order a new calibration. If the results are still wrong, check the calibrator or the control material. If these are OK, replace the reagent cassette. 3 Check when the next calibration is due (Status / Test Status). If the due time is some time away and the last calibration was performed some time back, order a new calibration. Test results not reproducible Results are obtained but are frequently flagged. In particular, when a particular test is rerun, the results are not consistent with earlier values. a Air bubbles or foam on the surface of the sample 1 Carefully remove air bubbles or foam from the surface of the sample. 2 When transferring samples to secondary cups, pipette the sample carefully to avoid the introduction of air bubbles or foam. 3 Insert sample racks carefully to avoid disturbing the samples. a Fibrin clots or particles in the sample 1 Re-centrifuge the sample, if necessary. 2 Alternatively, transfer some sample, free of clots or particles, into a secondary cup. User Manual · Version 2.0 E-23 16 Troubleshooting Results a Probes not clean 1 Perform the service action Deproteinize Probes. 2 Perform the service action Clean Probes Manually. 3 If this does not work, replace the probes. a Leaking tubing or connections Leaking tubing or connections in the fluid system may lead to pipetting errors. “Leakage” on page E-25 “Air bubbles in one or more pipettes” on page E-26 “Dripping pipettes” on page E-26 “Dripping probes” on page E-27 a Evaporation or deterioration of the sample 1 Use fresh material, if possible. 2 If the sample is in a secondary cup, transfer a new aliquot to a new cup from the original primary sample. a System water quality is unsuitable 1 Check the quality of the input water according to the instructions provided by the manufacturer of the deionized water supply system. 2 You must use reagent grade, type 1 water or equivalent. 3 If the water quality is not within specification, take the necessary action as recommended by the manufacturer of the deionized water supply system. a The wash station is defective 1 Check for leakage on the bench under the wash station. 2 Check that the waste connector is properly connected and that the tubing is not clogged. 3 If any leaks persist, contact Roche Service. “Leakage” on page E-25 “Air bubbles in one or more pipettes” on page E-26 “Dripping pipettes” on page E-26 “Dripping probes” on page E-27 Test results low or drifting Results are obtained, but the values obtained are lower than expected. Results are obtained, but the values show a consistent trend to drift (either up or down) from their expected values. a Pipetting incorrect sample or reagent volumes 1 Perform the service action Deproteinize Probes. 2 Perform the service action Clean Probes Manually. 3 Perform a Check Test. E-24 User Manual · Version 2.0 16 Troubleshooting Hardware 4 If this is unsuccessful: a. Replace the probes. b. Check the pipettes and pistons c. Check for leaks. “Leakage” on page E-25 “Air bubbles in one or more pipettes” on page E-26 “Dripping pipettes” on page E-26 “Dripping probes” on page E-27 a Sample has deteriorated Sample has deteriorated, for example, due to instability of the analyte. 1 Use fresh material, if possible. 2 If the sample is in a secondary cup, transfer a new aliquot to a new cup from the original primary sample. Hardware This section lists problems associated with hardware functions, particularly regarding the cuvettes and the fluid system. Cuvettes Cuvettes must meet stringent optical specifications before they can be used on the instrument. Defective cuvettes are discarded automatically. a System discards a large number of unused cuvettes 1 Remove several cuvettes from the reservoir. 2 Check whether they are cloudy, scratched, or dirty. If so, empty the cuvette reservoir manually and refill with new cuvettes. 3 If this is unsuccessful, open the analyzer cover and carefully remove some cuvettes from the cuvette buffer slide with tweezers. If these cuvettes are scratched or dirty, contact Roche Service. Leakage Fluid leaks can sometimes occur, especially when service actions (for example, Replace Dosage Pipette Plunger Tip) are not properly completed. a Leaking pipettes 1 Check that the pipette is firmly screwed into place and tighten, if necessary (do not over-tighten any connections). 2 If the leak is from the barrel of the pipette, replace the pipette or piston. User Manual · Version 2.0 E-25 16 Troubleshooting Hardware a Leaking tubing or tubing connections 1 Check that the tubing connectors are firmly screwed into place and tighten, if necessary (do not over-tighten any connections). 2 Check the external water and external waste tubes and ensure they are properly connected and not damaged. 3 Turn off the external water supply and reconnect or replace the water tubes, if necessary. 4 If the leakage is from the internal fluid system (on the instrument), perform a shutdown and switch off the system, then contact Roche Service. Air bubbles in one or more pipettes Air bubbles are a sign that the fluid system (most likely a pipette) is leaking or that the cleaner is running low or the water supply is not properly connected. a Pipette not correctly installed 1 Reinstall the pipette or the piston ensuring no air bubbles are trapped. 2 Check for air bubbles appearing after reinstallation. 3 If air bubbles reappear, call Roche Service. “Replace plunger tip dosage pipette (B or C)” on page D-41 a Water supply or cleaner not properly connected 1 In Status / Analyzer, check whether the cleaner is running low. If necessary, replace the cleaner. 2 Check the connections to the cleaner and water supply. 3 Perform the Prime the fluid system service action. “Replacing the cleaner” on page B-41 “Waste, water, and power connectors” on page E-29 “Prime the fluid system” on page D-33 Dripping pipettes If a visual inspection shows that either of the pipettes is leaking, you must take immediate action. a Pipette not correctly installed o Reinstall the pipette. “Replace plunger tip dosage pipette (B or C)” on page D-41 a Piston worn out 1 Replace piston or pipette. 2 If the piston only is replaced and drips reappear after replacement, replace the complete pipette. “Replace plunger tip dosage pipette (B or C)” on page D-41 E-26 User Manual · Version 2.0 16 Troubleshooting Hardware Dripping probes If a visual inspection shows that either of the probes is leaking, you must take immediate action. a Loose tubing connections 1 Check that the tubing connectors are firmly screwed into place and tighten, if necessary (do not over-tighten any connections). 2 Replace the complete probe and tubing assembly, if necessary. “Replace probe B or C” on page D-44 a Damaged tubing or probe o Replace the complete probe and tubing assembly, if necessary. “Replace probe B or C” on page D-44 a Valve is defective A Hardware Warning message may be displayed (but not necessarily) stating that a valve is defective. o a Contact Roche Service. Blocked or partially blocked probes If you suspect that a probe is blocked or partially blocked: 1 Perform a Check Test. 2 If the flow checks do not meet the specifications, clean or replace the probes as necessary. “Replace probe B or C” on page D-44 a Damaged probes 1 Check the probes visually for damage and replace, if necessary. 2 Check whether there is any physical obstruction that might have damaged the probe, if so, remove the obstruction. “Replace probe B or C” on page D-44 a Due service actions not performed Due service actions (related to pipettes and probes) were not performed on schedule. o User Manual · Version 2.0 Use Service / All and perform all due service actions. E-27 16 Troubleshooting Computer system and accessories Temperature control If the ambient temperature exceeds 30 °C, the refrigerant pressure becomes too high and the cooling system generates a hardware error. 1 Switch off the instrument at the main switch. 2 Ensure that at least one cassette slot is empty (to improve the air circulation inside the cooling box). 3 Switch on the main switch. 4 Allow the system to start up and complete its initialization. 5 Run the system with at least one spare cassette rack slot for about ten minutes. After this, you can use all the slots for cassette racks. 6 If this does not fix the problem, contact Roche Service. Computer system and accessories This section lists problems that may be associated with the computer system including connection problems, and other basic problems with the computer, monitor, printer, and barcode reader. a Cables detached or damaged 1 Ensure that all the required connections to your instrument are made. “Connections check list” on page E-30 2 If any cables are damaged, contact Roche Service. a Monitor not on 1 Check that the instrument is plugged into the laboratory mains. 2 Check the main fuses. “Replacing a mains fuse” on page E-32 3 If this does not fix the problem, contact Roche Service. a Printer connections and printer indicators OK, but still no printout 1 Check the printer settings in Windows NT. 2 Check that the printer driver, currently used as the default, corresponds to the printer actually connected. Modify the printer settings, if necessary. 3 Switch the printer off and back on again to re-initialize. 4 If a printing is still not possible, shut down the system. Restart and wait until the system is initialized. 5 If the problem reoccurs, contact Roche Service. E-28 User Manual · Version 2.0 16 Troubleshooting External connectors a Barcode scanner cannot read the barcodes 1 Check that the barcode scanner window is free of grease and dirt. 2 Clean the barcode scanner window, if necessary. 3 Check whether the barcode setup, including the reading of the installation barcodes, was properly completed. 4 Check whether the printing quality of the barcode labels is sufficient. 5 Check whether there is condensation on the barcode labels. External connectors The connectors that you may need to check are located either at the back of the instrument (A) or on the right side near the back (B) as shown below. A B A Waste, water, and power connectors (not visible here) B Data connectors Waste, water, and power connectors The waste, water, and power connectors are located at the back of instrument. A B C D E F G A Mains input connector B Mains supply to (optional) printer C Water reservoir level sensor D Not used E Waste reservoir level sensor F Water reservoir connector G Waste reservoir connector User Manual · Version 2.0 E-29 16 Troubleshooting External connectors Tips o Do not touch mains cables, if your hands are wet. o Do not attempt to connect or disconnect either of the mains cables, if the instrument is switched on. o If any power connector becomes worn or frayed, it must be replaced immediately with an approved cable. Contact your Roche Service representative. o You must connect the waste sensor, if you are using a separate waste container (that is, the instrument is not connected to the main laboratory waste system). o You must connect the water sensor, if you are using an external water reservoir. Data connectors These connection sockets are for serial data communications, networking, and printer output. The connectors are located on the right-hand side of the instrument near the back. A B C D E A AUX - Auxiliary connector (not used) B COM 1 - Serial communications connector (host connection) C COM 2 - Serial communications connector (modem connection) D COM 3 - Serial communications connector (not used) E LPT 1 - Parallel port (Printer connection) Tip o Serial ports, if used, are configured by your Roche Service representative. Connections check list Use this list if you need to check that your system is properly connected. Mains connection E-30 o Check that the main power cable is plugged in at both ends. o Check that the mains switch on the wall socket is in the ON position. User Manual · Version 2.0 16 Troubleshooting Checking and replacing fuses Serial communications (for host computer installations only) Printer connections (optional) Water supply Waste outlets o Check that host computer connection (COM 1) is made. This connection is required for automatic exchange of orders and results between the host computer and the analyzer. o Check the modem connection (COM 2) for remote diagnostics, if applicable to your system. o Check the printer cable. This is a standard PC printer cable connected from the LPT1 (25-pin) connector on the analyzer to the “Centronics” type connector on the printer itself. o Check that the printer power connector is connected at both ends. A 3-pin Euro connector (plug end of the cable) must be connected to the back of the analyzer and a 3-pin Euro-connector (socket end of the cable) must be connected to the power input on the printer. o Check that the water supply is connected. The analyzer will not initialize properly if a water supply is not connected. o Check that the water sensor is connected, if you are getting your water supply from a water container. (The water sensor must be inside the water container.) o Check that the waste outlet is connected to a suitable waste container or to a waste drain. o Check that the waste level sensor is connected, if your waste is going to a waste container. (The waste level sensor itself must be inside the waste container.) Checking and replacing fuses A set of fuses protects the analyzer from excessive electrical currents. If a fuse blows, a message is displayed to inform you that you need to replace that particular fuse. How do I know whether a fuse has blown? Typically, you get one or more messages from the appropriate controller informing you that the power to one or more subcomponents has failed. Also, the LEDs for the fuses for the controller boards are not lit when the fuse has blown (normally, they are bright green). Where do I get the fuses from? A complete set of replacement fuses is delivered in the start-up kit. The order number for these fuses is listed in the COBAS INTEGRA 400 Installation Manual. Why is the correct fuse important? If you use a fuse that has too low a rating, it will almost certainly blow again. This wastes time, but is not in itself dangerous. If you use a fuse that has too high a rating, your system will not be protected from excessive currents. This is very dangerous and can lead to a situation where a fire develops. Even without a fire you can get temperature control problems or other electrical faults if the underlying problem reoccurs. Fire hazard! For continued protection replace fuses only with fuses of the same type and rating. Danger of electrocution! Always disconnect the instrument from the mains before attempting to replace any fuse. Do not attempt to work with fuses if your hands are wet or if there is excess moisture on any fittings or components. User Manual · Version 2.0 E-31 16 Troubleshooting Checking and replacing fuses Replacing a mains fuse There are two mains fuses, both of which must have the same current rating, which depends on the mains voltage supplied to the instrument: Mains voltage Fuse rating 230 VAC 8A 115 VAC 15 A The mains input voltage is pre-selected by a switch inside the voltage selection unit. To replace the fuse, you need the following tools and materials: m Replacement fuses m 4 mm screwdriver a To replace a mains fuse 1 Switch off the instrument at the main switch (A). A 2 Wait for the power down to complete (display will be black). 3 Switch off the mains supply manually. 4 Isolate the instrument from the mains power supply by removing the power connector from the back of the instrument. If you do not know how to do this, do not attempt this procedure! 5 When you are sure that the instrument is isolated from the mains power supply, remove the left side panel (B). E-32 User Manual · Version 2.0 16 Troubleshooting Checking and replacing fuses B 6 Locate the two mains fuses (C). C 7 Using a small screwdriver, turn the fuse holder counter-clockwise. The fuse is spring-loaded and pops out as you turn the fuse holder. 8 Place the new fuse into the fuse holder and reinsert. 9 Replace the left side panel (B). 10 Reconnect the instrument to the mains power supply. 11 Switch on at the main switch (A). 12 If the fuse fails again, contact Roche Service. User Manual · Version 2.0 E-33 16 Troubleshooting Checking and replacing fuses Replacing controller board fuses The controller board fuses protect the electronic controller circuit boards that are located under the main front cover. To see if a fuse has failed, check the LEDs (there is one for each fuse); a green LED means that the fuse is working. 24 V Measure Fuse 3.2 AT 24 V Analyzer/Fluid Fuse 3.2 AT 24 V CPU (5 V) Fuse 3.2 AT 24 V CPU (12V) Fuse 3.2 AT 24 V Resource Sample Fuse 3.2 AT Lamp Supply ABS Fuse 6.3 AT 24 V Transfer XY/Cuvette Fuse 3.2 AT 24 V Transfer Z Fuse 3.2 AT Lamp Supply FP Fuse 2 AT 24 V Resource Reagent Fuse 3.2 AT The layout of the controller board fuses is as follows: Supply +/- 15 V Fuse 2 AT Supply 36 V Fuse 5 AT a Supply 100 V Fuse 3.2 AT To replace a controller board fuse 1 Wait for the instrument to go into Standby. 2 Lift the main front cover (A) and lock it in the raised position. A 3 Identify the fuse(s) to replace (LED not lit). Make a note of the fuse type and rating, as shown next to the fuse. 4 Switch off the instrument at the main switch. 5 Wait for the power down to complete (display will be black). 6 Open the controller rack cover and, using a small screwdriver, turn the fuse holder counter-clockwise. 7 Replace the failed fuse with a fuse of the same type. 8 Reinsert the fuse. 9 Switch on the instrument. 10 If the problem occurs again, contact Roche Service. E-34 User Manual · Version 2.0 16 Troubleshooting Contacting Roche Service Contacting Roche Service Roche Service can help you solve many problems that you are unable to solve for yourself. However, before you contact Roche Service: 1. Check this chapter to see if your particular problem is described. If it is, follow the recommended procedures. 1. Search the online Help for the information you require. You can perform a full text search to help you find this information. 2. If this fails, contact your system supervisor for further advice. 3. If you still cannot solve the problem, make a note of any special conditions that you think might be relevant. 4. Create a problem report. (See “Creating a problem report” on page E-35.) 5. Contact Roche Service. In the first instance, contact the Roche remote diagnostics support service. This service allows a Roche service engineer to log on and control the system remotely. (See “Remote diagnostics” on page E-36.) For this level of support, a modem must be connected to the specified serial port on the instrument. Creating a problem report You can automatically create a problem report on a floppy disk. This report collates all the messages and other system information that the Roche Service engineers will need, if you cannot solve a particular problem on your own. You should create the report (if possible) before contacting Roche Service. a To create a problem report on diskette 1 Click Messages on the navigation bar. 2 Click the Options tab. 3 Click Report. The Problem Report dialog box is displayed. 4 Click Yes to add a database export to the report. The Create Problem Report dialog is displayed. User Manual · Version 2.0 E-35 16 Troubleshooting Contacting Roche Service 5 When the report has been generated, the Problem Report dialog box is displayed again. 6 Insert the disk (any data on the disk will be destroyed). 7 Click Yes. Tips o You can also create a problem report from the message dialog box, for some types of messages. o You need one or more disk (3.5 inch floppy disk) to store the report. o Contact your Roche contact person, and send the disk to your local Roche Service organization. o If you turn off the main switch and turn on again, you may get a message prompting you to create a problem report before the system re-initializes. You can ignore this message. Remote diagnostics Use the Roche remote diagnostics support service whenever you have a problem that you cannot resolve. This service allows a Roche Service engineer to log on and control the system remotely. For this level of support, a modem must be connected to the specified serial port on the instrument. a To enable a remote diagnostic session 1 Check that the modem is connected to the serial port COM 2 and to a telephone line with a direct external connection (that is, no connection to another telephone user). “Data connectors” on page E-30 2 Ensure that the system and the modem are on. You do not have to be logged on; the Service engineer will automatically log on using the remote access service. 3 The Roche Service engineer can now access your system remotely. Customer confidentiality When a service engineer logs on to your system remotely, patient demographics are automatically switched off so that any patient information is not directly available in the remote session or on the monitor screen on the instrument. Sample results are, however, available on the remote system—as are records of calibrations, controls, and service actions. A message will be displayed on your system, informing you that the system is currently accessed by remote access. E-36 User Manual · Version 2.0 16 Troubleshooting Contacting Roche Service Make a note of the following information Problems with chemistry When you report a problem to Roche Service, please have the following information available: o Analyzer serial number o Maintenance information (see service notes in the Service work area) o System software version o TAS version of the test in question o TAS version installed on the system o Description of the problem o Description of the last operations - carried out immediately before the problem arose For chemistry troubleshooting, you should also have the following additional information available: Item Lot number Cassette Calibrator Control Diluent You may also need the following: m The last calibration and control results m A printout of the cassette status m A printout of the raw data of the specific test(s) User Manual · Version 2.0 E-37 16 Troubleshooting Contacting Roche Service E-38 User Manual · Version 2.0






































![[MI 611-225] Model 875PH, Style C Intelligent](http://vs1.manualzilla.com/store/data/005757319_1-1ee84ed274e85c607e950fedd7484b8e-150x150.png)
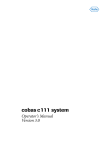
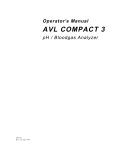
![[MI 611-227] 875 Series Intelligent Analyzers - Operation](http://vs1.manualzilla.com/store/data/005865143_1-5593040b74ad0b0d98c6c04fef25d9eb-150x150.png)
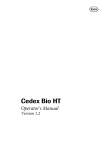
![[MI 611-224] Model 875EC Intelligent Electrochemical](http://vs1.manualzilla.com/store/data/005702659_1-332404cfb3aec96feb6d622b9bb58c04-150x150.png)