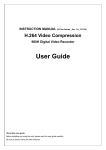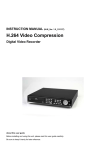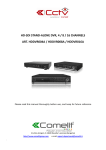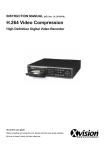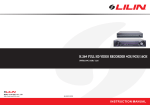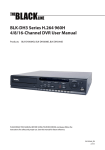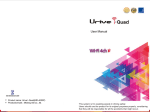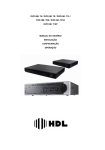Download H.264 Video Compression
Transcript
INSTRUCTION MANUAL (SP-DR_Ver. 1.1_120404) H.264 Video Compression Digital Video Recorder About this user guide Before installing and using this unit, please read this user guide carefully. Be sure to keep it handy for later reference. Safety Precautions Explanation of Graphical Symbols This symbol indicates the presence of important operating and maintenance (servicing) instructions in the literature accompanying the product. This symbol indicates the presence of uninsulated ”dangerous voltage” within the product’s enclosure that may be of sufficient magnitude to constitute a risk of electric shock to persons. WARNING To reduce a risk of fire or electric shock, do not expose this product to rain or moisture. CAUTION Changes or modifications not expressly approved by the manufacturer may void the user’s authority to operate this equipment. CAUTION Danger of explosion if battery is incorrectly replaced. Replace only with the same or equivalent type recommended by the manufacturer. Discard used batteries according to the manufacturer’s instructions. 2 These precautions must be followed for safety reasons. Warning z Do not use if the unit emits smoke, strange sounds are heard, or odor is emitted. z Make sure the power cable is not damaged. z Make sure there is no dust accumulation on the power plug or the outlet. z Disassembly prohibited z Do not place any foreign objects inside the unit. z Do not place a container holding water or other liquids above the unit when it is connected to power. z Do not allow the unit to get wet. z Do not use during thunder/thunder storms. z Do not place in an unstable position. z Do not expose to shock or vibration. z Do not use this unit in areas where it is exposed to the possibility of explosion. Caution z Do not pull on the power cable when removing the power plug from the outlet. z Do not touch the power plug with wet hands. z Do not sit on. z Make sure the cables are connected properly. z Do not place heavy objects on connected units. z Never move this unit while the power is turned on. z Remove the power plug from the outlet when the unit is going to remain unused for long periods of time. z Do not block the cooling fans or air ducts. z Do not expose to extreme temperatures or humidity changes. 3 Warning Installation and servicing should be performed only by qualified and experienced personnel. Turn off the power of the DVR when connecting cameras, audio or sensor cables. The manufacturer is not responsible for any damage caused by improper use of the product or failure to follow instructions for the product. The manufacturer is not responsible for any problems caused by or resulting from the user physically opening the DVR for examination or attempting to fix the unit. The manufacturer may not be held liable for any issues with the unit if the warranty seal is removed. 4 Product Components The package contains the main unit and its components as specified below. When you purchase the unit, Please check to ensure the components specified below are included. DVR Set Client Software CD Mouse Remote Control Battery1.5V (AAA x 2EA) Quick Guide Adaptor & Power Cable HDD data power cable HDD mounting bracket & Screw DVD drive mounting bracket & Screw (only for SP-DR08 & SP-DR16) HDD & DVD drive fixing screw (only for SP-DR08 & SP-DR16) Built-in DVD drive (option) 5 Basic function of the USB Mouse ①: Left button: SELECT function ②: Wheel: MOVEMENT function on a drop-down menu Mounting the hard disk drive For SP-DR04 : 1. Unfasten the cover of the unit. 2. Mount the HDD to the supplied HDD bracket using the supplied 4 screws. 3. Fix the HDD on the bottom of the system using the system the supplied mounting screw. 4. Connect the HDD to the mainboard on using the supplied SATA cable and power cable. 6 For SP-DR08 & SP-DR16 : 1. Before installing bracket and screws onto HDD 2. After installing bracket and screws onto HDD. 3. Installation HDD and Bracket onto base case (Inside) 4. Installation HDD and Bracket onto base case (Outside) 5. After connecting power cable and data cable with HDD 7 6. Whole picture after installation HDD Compatible HDD Models Brand Model Seagate ST2000VM002 HITACHI Western Digital Size SATA Type RPM Buffer 2 TB SATA 2 5900 RPM 64 MB ST2000DL003(barracuda green) 2 TB SATA 3 5900 RPM 64 MB ST32000641AS(Barracuda XT) 2 TB SATA 3 7200 RPM 64 MB ST1000DM003 1 TB SATA 3 7200 RPM 64 MB ST31000524AS(barracuda 7200.12) 1 TB SATA 3 7200 RPM 32 MB ST31000322CS(pipeline) 1 TB SATA 2 5900 RPM 8 MB ST31000526SV(Surveillance) 1 TB SATA 3 7200 RPM 32 MB ST31000524AS(Barracuda) 1 TB SATA 3 7200 RPM 32 MB ST31000340SV(Surveillance) 1 TB SATA 2 7200 RPM 32 MB ST31000528AS(Barracuda) 1 TB SATA 2 7200 RPM 32 MB ST500DM002(barracuda) 500 GB SATA 3 7200 RPM 16 MB ST3500312CS(pipeline) 500 GB SATA 2 5900 RPM 8 MB ST3500411SV(Surveillance) 500 GB SATA 3 7200 RPM 16 MB ST3500413AS(Barracuda) 500 GB SATA 3 7200 RPM 16 MB ST3500830SCE 500 GB SATA 2 7200 RPM 8 MB ST3500418AS(Barracuda) 500 GB SATA 2 7200 RPM 16 MB ST3500410AS(Barracuda) 500 GB SATA 2 7200 RPM 16 MB ST250DM000(barracuda) 250 GB SATA 3 7200 RPM 16 MB ST3250312CS(pipeline) 250 GB SATA 2 5900 RPM 8 MB ST3250410AS(Barracuda) 250 GB SATA 2 7200 RPM 16 MB ST3250310SV(Surveillance) 250 GB SATA 2 7200 RPM 8 MB ST3250318AS(Barracuda) 250 GB SATA 2 7200 RPM 8 MB ST3160815AS(Barracuda) 160 GB SATA 2 7200 RPM 8 MB HDS723020BLA642 2 TB SATA 3 7200 RPM 64 MB HDS722020ALA330 2 TB SATA 2 7200 RPM 32 MB HDS721010DLE630 1 TB SATA 3 7200 RPM 32 MB HDS721010KLA330 1 TB SATA 2 7200 RPM 32 MB HDT721010SLA360 1 TB SATA 2 7200 RPM 16 MB HDS721010CLA332 1 TB SATA 2 7200 RPM 32 MB HDS721050CLA362 500 GB SATA 2 7200 RPM 16 MB HDP725050GLA360 500 GB SATA 2 7200 RPM 16 MB HDS721032CLA362 320 GB SATA 2 7200 RPM 16 MB HDS721025CLA382 250 GB SATA 2 7200 RPM 8 MB HDT721025SLA380 250 GB SATA 2 7200 RPM 8 MB HDP725025GLA380 250 GB SATA 2 7200 RPM 8 MB WD20EARS 2 TB SATA 2 5900 RPM 64 MB WD20EARX(00PASB0) 2 TB SATA 3 5900 RPM 65 MB 8 WD20EADS 2 TB SATA 2 5400 RPM 32 MB WD20EURS 2 TB SATA 2 - 64 MB WD10EURX(63FH1Y0) 1 TB SATA 3 5400 RPM 64 MB WD10EZRX(00A8LB0) 1 TB SATA 3 5400 RPM 64 MB WD10EARS(00Y5B1 Caviar Green) 1 TB SATA 3 5400 RPM 64 MB WD10EVDS(63U8B1) 1 TB SATA 3 7200 RPM 32 MB WD10EALX(229BA1) 1 TB SATA 3 7200 RPM 32 MB WD10EALX(009BA0) 1 TB SATA 3 7200 RPM 32 MB WD10EVVS 1 TB SATA 2 5400 RPM 8 MB WD10EACS 1 TB SATA 2 - 16 MB WD10EUCX 1 TB SATA 3 - 16 MB WD10EURS(630AB1) 1 TB SATA 2 5900 RPM 64 MB WD5000AAKX(221CA1 Caviar Blue) 500 GB SATA 2 7200 RPM 16 MB WD5000AAKX(001CA0) 500 GB SATA 3 7200 RPM 16 MB WD5000AVCS 500 GB SATA 2 - 16 MB WD5000AACS 500 GB SATA 2 5400 RPM 16 MB WD2500AVVS(63L2B0) 250 GB SATA 3 - - WD2500AAKX 250 GB SATA 3 7200 RPM 16 MB WD2500AVVS 250 GB SATA 2 - 8 MB WD2500AAKS 250 GB SATA 2 7200 RPM 16 MB NOTICE The brands and models of all HDD should be the same. If the brands and models of each HDD are different with others, the DVR may not recognize HDD. 9 Specifications ITEM Channel Alarm SP-DR16 4 8 16 Composite, 1.0Vp-p, 75ohm Signal Format NTSC/PAL Video Loss Check Yes VGA 1 (Main Display) Output Audio SP-DR08 Input Level Input Video SP-DR04 CVBS 1 (Main or Spot) Input & Output 4 CH Line input & 1 CH Line output Audio Codec G.711 Sensor Input (NC/NO Selectable) 4 (NC/NO Selectable) Alarm Output 1 (Alarm out by Sensor, Motion and Video Loss) Compression H.264 Multi-operation QUADPLEX (Playback/Record/Network/Backup) D1 PAL Record Display 100fps Half D1 100fps CIF 100fps 200fps 200fps 400fps Recording quality grade Level 1 (Low), 2, 3, 4, 5 (High) Recording Mode Continuous / Schedule / Motion/ Sensor/ Manual Motion Detection Motion detection setup by Grid Recording by channel’s Resolution Yes Pre Recording 15 seconds to 20 minutes before an event Post Recording 10 seconds to 1 minutes after an event Frame Rate ( /Sec) 25fps/ch, 50 fields (PAL) Multi-Decoding Playback 2 (Main Display & Spot Display) Playback Speed 1, 4 Single channel Multi-channels × 2, 4, 8, 16, 32 Backup × 2, 4, 8, 16 × 2, 4, 8 Timeline, Event, Specific Time, Archive, Log Interface Type Serial ATA Capacity of 1 HDD 2TB Internal HDD No. Storage 1, 4, 8, 16 × 1/4, 1/2, 2, 4, 8, 16, 32, 64 Search Mode HDD 1, 4, 8 1 1 (2: w/o DVD drive) ESATA 1 File system NaFS USB Port 2 (Front 1, Rear 1) USB Flash drive Video & Still Image Built-in DVD drive Video & Still Image 10 User I/F Huge Backup Yes (up to 24 hours) Network Video & Still Image Menu Display GUI Input Method Front buttons, Remote control, Mouse, Keyboard controller Console Serial port Network Network Access Features Power source - 1 RS-232C (9pin D-SUB connector) PTZ control & Keyboard DVR control 1 RS-485 Termination Yes Dynamic DNS Yes (Free DDNS) Network Interface 10/100/1000 base-T Ethernet (RJ-45) Dual Encoding for Network Streaming CIF 15fps /ch Client Software (1:1) Web viewer (1:1) Live, Search, Backup, PTZF Camera Control, Remote Setup, Remote Upgrade Multi-sites Monitoring System (1:n) DLS (Day Light Saving) Yes Quick Setup Yes S.M.A.R.T Yes Internal Beep By Alarm, Motion, Video Loss, HDD error Multi-Language Yes S/W Upgrade USB Flash drive, Remote S/W Upgrade NTP Yes 3G Mobile Yes (Exclusive Viewer Application : iUMS) Power Supply Voltage DC 12V 3A Allowable operation temperature During operation DC 12V 5A 5°C - 40°C, During storage: -10°C - +50°C Allowable operation humidity 0 - 90 % Weight Unit Weight (Gross weight) 1.5Kgs (3.0Kgs) 4.1Kgs (6.2Kgs) Dimension Unit Dimension (W x H x D) 340 x 262 x 63 (mm) 380 x 340 x 72 (mm) Please note that specifications and unit exterior design are subject to change without notification 11 Table of Contents 1. Name, Function and Connection ..................................................................................................... 15 2-1. Front Panel ........................................................................................................................................15 2-2. Rear Panel ........................................................................................................................................17 2-3. Remote control ..................................................................................................................................18 2. Setting up the DVR.......................................................................................................................... 19 3-1. Setup – Main Screen .........................................................................................................................19 3-2. Setup – Display Mode .......................................................................................................................21 3-3. Setup – Recording Mode...................................................................................................................23 3-3-1. Recording Schedules.............................................................................................................................................. 24 3-4. Setup – Device Mode ........................................................................................................................25 3-4-1. ALARM-OUT........................................................................................................................................................... 26 3-4-2 SPOT-OUT setup..................................................................................................................................................... 26 3-4-3 Controller & PTZ Setup............................................................................................................................................ 27 3-4-4. Motion Zone Setup ................................................................................................................................................. 28 3-5. Setup – Storage Mode.......................................................................................................................29 3-6. Setup – System Mode .......................................................................................................................31 3-7. Setup – SECURITY Mode .................................................................................................................35 3-8. Setup – Network Mode ......................................................................................................................37 3-8-1. Port, Network Audio Port and Web Port.................................................................................................................. 38 3-8-2. Network Types ........................................................................................................................................................ 38 3-8-3. DDNS ..................................................................................................................................................................... 39 3-8-4. Network Stream ...................................................................................................................................................... 39 3-9. Setup - CONFIG Mode ......................................................................................................................40 3-10. Quick Setup .....................................................................................................................................41 3-11. Saving Setup ...................................................................................................................................41 3. Live, Search and Playback .............................................................................................................. 42 4-1. Live Viewing Screen ..........................................................................................................................42 4-2. SEARCH Screen ...............................................................................................................................44 4-2-1. TIME-LINE Search.................................................................................................................................................. 44 4-2-2. Event Search .......................................................................................................................................................... 45 4-2-3. Go To First Time ..................................................................................................................................................... 45 4-2-4. Go To Last Time...................................................................................................................................................... 45 4-2-5. Go To Specific Time ................................................................................................................................................ 45 4-2-6. Archive Search ....................................................................................................................................................... 46 4-2-7. Log Search ............................................................................................................................................................. 46 4-3. Play mode .........................................................................................................................................47 5. PTZ Control ........................................................................................................................................ 48 6. Back up............................................................................................................................................... 49 12 6-1. Still Image backup onto USB flash memory ......................................................................................49 6-2. Video backup onto USB flash memory ..............................................................................................49 6-3. Transferring still images or video from the ARCHIVE list...................................................................50 6-4. Playback of Backup Video .................................................................................................................51 7. Upgrading Firmware ........................................................................................................................... 52 8. Network access using the Exclusive network viewer, UMS single ..................................................... 55 8-1. PC requirements ...............................................................................................................................55 8-2. Installing the network viewer .............................................................................................................55 8-3. Live monitoring mode and functions. .................................................................................................56 8-4. Bi directional audio ............................................................................................................................57 8-5. Remote search mode and functions ..................................................................................................58 8-6. PC System configuration ...................................................................................................................60 9. Network access using the Exclusive network viewer, UMS multi ....................................................... 63 9-1. Overview ...........................................................................................................................................63 9-2. Minimum PC requirements ................................................................................................................63 9-3. Installing the program ........................................................................................................................63 9-4. Live Window ......................................................................................................................................64 9-4-1. Main user interface ................................................................................................................................................. 64 9-4-2. Control buttons ....................................................................................................................................................... 64 9-5. Search and Playback Window ...........................................................................................................66 9-5-1. Main user interface ................................................................................................................................................. 66 9-5-2. Main control panel .................................................................................................................................................. 66 9-6. Setup of UMS Multi Client .................................................................................................................68 9-6-1. General ................................................................................................................................................................... 68 9-6-2. Event ...................................................................................................................................................................... 68 9-6-3. Record .................................................................................................................................................................... 69 9-6-4. OSD ........................................................................................................................................................................ 69 9-6-5. Language................................................................................................................................................................ 69 9-6-6. About ...................................................................................................................................................................... 70 9-7. Remote Setup ...................................................................................................................................70 9-8. Operation ..........................................................................................................................................74 9-8-1. Addition, Delete, and modify of DVR sites .............................................................................................................. 74 9-8-2. Connect and Disconnect......................................................................................................................................... 76 9-8-3. Still-image capture during Live................................................................................................................................ 77 9-8-4. Recording video on local PC during Live ................................................................................................................ 78 9-8-5. Local Playback and Remote Playback ................................................................................................................... 79 9-8-6. AVI Backup during playback ................................................................................................................................... 81 10. Network – By an web-browser viewer .............................................................................................. 83 APPENDIX: How to connect network ..................................................................................................... 86 13 Main Features H.264 Video compression Reliable File system Individual channel operation Motion detaction Easy scheduler Easy software upgrade Easy and simple user interface Automatic video input and video loss detection Covert camera operation provides enhanced security Various ways of network access via Network client software, Web-viewer, UMS(Multi-site monitoring software) and Mobile Viewer Instant and convenient backup via USB flash drive, DVD-R(only for SP-DR08/ SP-DR16) or network Exclusive file format backup AVI backup High quality VGA (1280X1024) Built-in PTZF camera control 4 channels audio recording 14 1. Name, Function and Connection 2-1. Front Panel The following information will help you to operate the front panel controls. SP-DR04 SP-DR08 / SP-DR16 Table2.1.1. Indication lamps NO. Name A HDD B POWER Indicating that the system is switched on. C ALARM Indicating that when sensor(s) is/are triggered or motion is detected. D Description Indicating that the system is accessing the hard disk. NETWORK Indicating that when Network client connects through the network. E BACKUP Indicating that USB or DVD-R storage device is stored images or video. F CH1~16 Indicating that the channel is being recorded. Table 2.1.2. Front panel buttons NO Name 1 SETUP 2 SEQ Description Press to enter SETUP menu. Enable/disable the automatic sequence of display of channels in full screen, quad, 9-split display mode. 3 PTZ 4 CAPTUR Press to control Pan/Tilt/Zoom operations. Press to capture video in bmp format in live or playback mode. /BACKUP 15 5 Press to rewind the footage in playback mode. 6 Press to fast forward the footage in playback mode. 7 In live display mode : Press to select audio mode. In playback mode : Jump/Step backward. The playback position moves 60 seconds backward. 8 In live display mode : Press to enable/disable ALARM operation. In playback mode : Jump/Step forward. The playback position moves 60 seconds forward. 9 Press to start or stop manual recording. 10 In live display mode : Press to go to SEARCH menu. In playback mode : Press to play/pause the footage. 11 ESC Press for temporary storage of the changed value or to return to the previous menu screen. 12 USB Port To archive still-image or video into a USB memory or upgrade firmware with USB memory stick, connect a USB memory to the USB terminal. 13 ▲(UP) 14 ▼(DOWN) 15 ◀(LEFT) 16 ▶(RIGHT) 17 SEL 18 Press to move up the menu in Setup mode. Press to move down the menu in Setup mode. Press to move left or to change the values in Setup mode. Press to move right or to change the values in Setup mode. Press to select desired menu item or to store the setup value. Channel keys. For channel 10, press the 0 key. For channel 11, press the +10 and 1 key. For channel 16, press the +10 and 6 key. 19 DVD drive To save video, insert a DVD-R (option) 20 OPEN To open and close the insert tray, press the button. /CLOSE 16 2-2. Rear Panel SP-DR04 SP-DR08 SP-DR16 Table 2.2.1. Rear panel connections NO Connection 1 VIDEO IN 2 CVBS Purpose Connectors for video input. (NTSC/PAL) Video out:. Main display Spot out: One channel screen with an event image. 3 VGA Connector for VGA monitor. 4 RS-232 5 AUDIO IN 4 connectors for audio input. 6 AUDIO OUT 1 connector for audio output. 7 ETHERNET RJ-45 connector for LAN connection. 8 USB Port For engineering use only. (only for SP-DR08/ SP-DR16) To archive still-image or video into a USB memory or upgrade firmware with USB memory stick, connect a USB memory to the USB terminal. 9 e-SATA Port 1 connector for External SATA 10 SENSOR IN 4 connectors for sensor device connection. ALARM OUT 1 connector for alarm device connection. Provides simple On/Off switching by using relay. 0.5A/125V, 1A/30V 17 RS-485 control terminal RS-485 11 POWER SOCKET Connect adaptor (SP-DR04 : DC 12V 3A, SP-DR08/SP-DR16 : DC 12V 5A) 12 COOLING FAN 2-3. Remote control ① ID: When a remote control ID number is set in DVR, press it before number. ② REC: To start and stop manual recording. ③ Number: To select channel (1, 2, 3 & 4) or to enter DVR ID number. ④ --◀ (F/REW): During playback - To move the playback position 60 seconds backward. During pause - To move the playback position 1 frame backward. ⑤ ▶-- (F/ADV): During playback - To move the playback position 60 seconds forward. During pause - To move the playback position moves 1 frame forward. ⑥ ◀◀ (REW): To rewind the footage at 1x, 2x, 4x, and more speed during playback. ⑦ ▶/II (PLAY/PAUSE): To play or to pause the footage in playback mode. ⑧ ▶▶ (FF): To fast forward the footage at 1x, 2x, 4x, and more speeds during playback. ⑨ Control button: Press to move the menu items or select channel. ⑩ SETUP: To launch SETUP menu. ⑪ SEARCH: To go to the search menu. ⑫ ESC: During setting - To return to previous menu screen. During playback - To exit from playback System Lock – to lock a system when pressing ESC button for 5 seconds. System Unlock – to unlock a system when pressing ESC button for 5 seconds. ⑬ BACKUP: To start operations of backup in live or playback mode. (The same function button as CAPTURE on the front panel) ⑭ SEQ: To start auto sequencing of the screen in full screen mode. (Toggle) 18 2. Setting up the DVR The following sections detail the initial setup of a DVR. 3-1. Setup – Main Screen When booting a system at first, the following messages display. After initializing, select a language and set the time. To enter the setup menu, select a right button of the mouse or press the SETUP button on the remote control. A default Password is 1111. Table 3.1.1. Setup menu tree Then password input screen will be displayed. User can select a password by pressing a small square box next to a password input box. The factory default password is 1111. It is highly recommended to assign a new password to protect the system. User can assign a new password in SECURITY setup menu. CONTROL BAR AUTO HIDE: Set to hide automatically or display continuously a control bar on the bottom side in a Live mode. CHANNEL INFORMATION: Display a channel number, channel name, resolution, frame rate, quality and recording type of each channel. SYSTEM INFORMATION: Display a software version, storage size, network type, IP address, MAC address, DDNS status, DVR ID and remote controller ID of the system. SYSTEM LOCK: To lock the system, user input a password. To unlock the system, please press ESC button for 5 seconds on a front panel or a remote control. You can also unlock the system when pressing LOCK icon on the screen using a mouse control. Then, the system will ask a password. 19 20 3-2. Setup – Display Mode Press the SETUP button and select DISPLAY. Then, the DISPLAY menu displays as picture below. Navigate through the menu items using the mouse or the control button (◀ ▲ ▶ ▼) on the remote control and change the value of the menu item. Figure 3.2.1. Display mode setup screen Table 3.2.1. Menu items in DISPLAY mode setup Item Description OSD Enable/disable on-screen-display. OSD CONTRAST Set the visibility level of the On Screen Display (OSD).(50~100) SEQUENCE Enable/disable sequential display of video in full screen mode. SEQUENCE- Set the dwell time of each, quad, 9 or 16 channels display in sequential DWELL TIME display mode.(3-60seconds) CHANNEL Select a channel for applying the following settings using the mouse or control button (◀ ▲ ▶ ▼) on the remote control. Press the right square button to change the setting value of all channels at once. Press SEL button to change the setting value of all channels at once. Press a right button of the mouse control just one time if you want to select an item and please do a double-click if you want to change the value. Once you select an item, then press OK to set value for all channels. (COVERT, BRIGHTNESS,CONTRAST,HUE,SATURATION) 21 NAME Set the channel name. Press the right square button and set the channel name and select OK using the mouse or the control button (◀ ▲ ▶ ▼) on the remote control. The name can be made by 10 characters at most. COVERT Enable/disable display of the specified video channel in live display mode. BRIGHTNESS Change the brightness value of the specified channel. (0~100) CONTRAST Change the contrast value of the specified channel. (0~100) HUE Change the hue value of the specified channel. (0~100) SATURATION Change the saturation value of the specified channel. (0~100) VIDEO OUTPUT Set the VGA resolution 1024x768, 1280x1024 or CVBS output. (VGA) The default values are 1024x768 and CVBS on. When it changes the VGA resolution and saves the value, the system will reboot. When it changes the VGA resolution to 1280x1024, the CVBS is set to Off. 22 3-3. Setup – Recording Mode Press the SETUP button and select RECORD icon. Then, the RECORD menu is displayed as picture below. Navigate through the menu items using the mouse or the control button (◀ ▲ ▶ ▼) on the remote control and change the value of the menu item. Figure 3.3.1. Recording mode setup screen Table 3.3.1. Menu items in Recording mode setup Menu item CHANNEL Description Select a channel for applying the following settings using the mouse or the control button (◀ ▲ ▶ ▼) on the remote control. Press the right square button to change the setting value of all channels at once. Once you select an item, then press OK to set value for all channels. (RESOLUTION, FRAME RATE, QUALITY, RECORDING, PRE RECORD, POST EVENT RECORD and AUDIO) RESOLUTION Select one type among CIF, Half D1 and D1 using the mouse or the control button(◀ ▲ ▶ ▼) on the remote control. FRAME RATE Set the frame rate for the specified channel. The sum of the frame rate values from each channel cannot exceed the maximum frame rates for a specific recording resolution. Typical values of the maximum frame rate for video are as follows. CIF Half D1 SP-DR04 100fps SP-DR08 SP-DR16 D1 200fps 400fps 23 100fps 200fps 100fps QUALITY Select the recording quality for the specified channel. Options are: LEVEL 1 (Low), 2, 3, 4 and 5 (High) RECORDING Assign the recording mode for each channel. Options are: Continuous, By Motion, By Sensor, By Schedule or Disable. SENSOR Enable setting up to 4 sensors for the specified channel using the RECORDING mouse or the control button (◀ ▲ ▶ ▼) of the remote control. PRE RECORD Enable/disable pre-event recording. Options are: OFF, 15 seconds, 30 seconds, 1 minute, 3 minutes and 20 minutes. POST EVENT Set the post event recording time duration for the specified channel. RECORD (10~60 seconds) AUDIO Enable/disable audio recording for the specified channel. z Fixed-available on only from channel 1 to channel 4. SCHEDULE Set the recording schedule. Press SEL to go to schedule setup screen. 3-3-1. Recording Schedules To setup a recording schedule, select SCHEDULE in the RECORD menu. Navigate through the menu items using the mouse or the control button (◀ ▲ ▶ ▼) on the remote control. [Channel]: Select the specific channel. [Setup]: Set up using the left button of the mouse to section under the specific day and time. It can set the all section under the specific day or time at a time when pressing the specific day or time. It is also possible to set up recording modes of various type using a Continue(green color), Motion(yellow color) and Sensor button(red color). It can set easy using a drag-and-drop function of a mouse control. [COPY Schedule]: Set the channel 1 schedule and select the square button of CH2 in COPY SCHEDULE section using the mouse. And, press the COPY button. Then the CH1 schedule is copied to CH2. To remove the setting value, press the CLEAR button. Figure 3.3.2. Schedule recording setup screen 24 3-4. Setup – Device Mode Press the SETUP button and enter the password. Select DEVICE icon and press SEL button to enter the setup menu item. Then, the device menu is displayed as picture below. Navigate through the menu items using the mouse or the control button (◀ ▲ ▶ ▼) on the remote control and change the value of the menu item. Figure 3.4.1. Device mode setup screen Table 3.4.1. Menu items in Device Setup screen Item Description ALARM OUT Set the sensor, motion, and video loss for each alarm. CONTROLLER & PTZ Set the controller and PTZ camera speed, number, type and ID. SPOT OUT Set the all details for spot monitoring. Lower port is for Spot out. (Upper port is for CVBS output.) Select specified channel for motion zone setup. CHANNEL MOTION ZONE Select either Full Zone or Partial Zone for motion sensing. MOTION SENSITIVITY Set the motion sensitivity for the specified channel. Control the motion sensitivity from 1 to 9. KEY TONE Enable/disable key tone. REMOTE CONTROL ID Select an ID of remote control. 1. Select ID. 2. Press the same number as ID set in DVR on a remote control. 3. Then icon will be displayed on Live screen of DVR that respond to the remote control. The options are from 0 to 99 SENSOR Select sensor NO from 1 to 4 TYPE Set the type of sensor for the specified channel. Options are: OFF, N/O (normal open), and N/C (normal closed). 25 3-4-1. ALARM-OUT Figure 3.4.2. ALARM-OUT setup screen Table 3.4.2. Menu item in ALARM-OUT Setup screen Item Description Available NO is just one (1). ALARM OUT SENSOR IN Enable setting up to 1 camera of 4 cameras for each alarm. MOTION ON Enable setting up to 1 camera of 4 cameras for each alarm. VIDEO LOSS Set the alarm out when any channel has no video. HDD ERROR Set the alarm out when there is some problem on the HDD. ALARM DURATION Set the alarm dwell time from 5 to 60 seconds. Set the error type for the buzzer activation inside the system. The BUZZER options are: OFF, ALL, HDD ERROR and VIDEO LOSS. 3-4-2 SPOT-OUT setup Figure 3.4.3. SPOT-OUT setup screen Table 3.4.3. Menu item in SPOT-OUT Setup screen Item SPOT ON EVENT Description Enable/Disable display of the channel when an event is active. 26 SPOT EVENT Set the dwell time for the display of the event activated channel. DWELL TIME (3-10sec) SEQUENCE Enable/disable sequential display of spot channel in full screen. If select ON, spot channel selection screen is displayed. SEQ-DWEL TIME Set the dwell time for the spot channel display.(3-10sec) SPOT CHANNEL Select a channel for spot monitoring using the mouse or the control button (◀ ▲ ▶ ▼) on the remote control and press OK button. 3-4-3 Controller & PTZ Setup To control the PTZ functions of the camera, connect a controller to the RS-485 port. ① Connect the RS-485 cables of PTZ camera to the RS-485 port on the rear panel. ② Press the Controller & PTZ menu button. Then PTZ menu screen is displayed. Figure 3.4.4. Controller & PTZ Setup Screen Note: For speed dome cameras that support RS-485, connect them directly to the RS-485 port. If the camera is controlled with RS-232C, use an RS-485 to RS-232C signal converter. On the PTZ control setup screen, you can select or set the protocol type of the camera that is the same as the one installed on the site. If the camera has a specific camera ID, select the camera ID using the mouse or the control button (◀ ▲ ▶ ▼) of the remote control. The following options are available on the PTZ setup screen. CONTROLLER (controller type) CHANNEL (channel number that the PTZ is connected to) NAME (protocol type) SPEED (19200, 14400, 9600, 4800, 2400) ID (0-63) 27 3-4-4. Motion Zone Setup Select MOTION ZONE using the mouse or the control button (◀ ▲ ▶ ▼) on the remote control and select either PARTIAL ZONE or FULL ZONE using the mouse control. The default value is FULL ZONE. If FULL ZONE is selected, the motion setting screen is not displayed. Only set the level of sensitivity for MOTION SENSITIVITY. FULL ZONE: The motion sensor is active on the whole screen. PARTIAL ZONE: The motion sensor is active in the set detection frame. Select the sensor detection position using the mouse or the control button (◀ ▲ ▶ ▼) on the remote control. Then the color of the position which is selected will be changed. And the press the right button of the mouse or SEL button of the remote control. Press OK button of the SETUP menu to save the setting value. Figure 3.4.5. Motion Zone selection screen 28 3-5. Setup – Storage Mode Press the SETUP button and select STORAGE icon. Then, the STORAGE menu is displayed as picture below. Navigate through the menu items using the mouse or the control button (◀ ▲ ▶ ▼) on the remote control and change the value of the menu item. Figure 3.5.1. STORAGE setup screen Table 3.5.1. Menu items in STORAGE Setup screen Item OVERWRITE Description When enabled, the DVR will continue recording and overwrite the oldest existing recorded data once the hard drive is full. When disabled, recording will stop once the hard drive is full. DISK FORMAT You will have an option YES or NO for the hard drive format. Caution: We recommend that you archive any data that you may need in the future before you format the hard drive. DISK INFO Hard drive information 29 RECORDING LIMIT Enable/disable recording limit. RECORDING LIMIT DAYS Set the recording limit days.(1- 90 days) When setting to 1 day, the data will remove by the hour. S.M.A.R.T. Set the alarm and beep by setting HDD temperature limit. 30 3-6. Setup – System Mode Press the SETUP button and select SYSTEM icon. Then, the SYSTEM menu is displayed as picture below. Navigate through the menu items using the mouse or the control button (◀ ▲ ▶ ▼) on the remote control and change the value of the menu item. Figure 3.6.1. SYSTEM Setup Screen Table 3.6.1. Menu items in SYSTEM Setup screen Item DVR ID Description Set DVR ID using the mouse or the control button (◀ ▲ ▶ ▼) on the remote control. Press OK to apply the set DVR ID. SPACE / Caps Lock(Select either Capital or Lower letter) BS(Back space: Erase previous character) / Clear(Erase all characters) The DVR ID can be made by 10 characters at most. DESCRIPTION Press the button to view the system information. (Model Name, Software version, Storage size, IP address, MAC address and DDNS status.) 31 LANGUAGE Select the display language using the mouse or the control button (◀ ▲ ▶ ▼) on the remote control. Once a language is selected, the display language changes. (English, Korean, Japanese, SP Chinese, TR Chinese, Czech, Finnish, French, Greek, Italian, Dutch, Norse, Russian, Spanish, Turkish, Polish, Danish, Croatian, German, Portuguese, Farsi and so on) DATE FORMAT Select the date display format using the mouse or the control button (◀ ▲ ▶ ▼) on the remote control. Options are: (YYYY/MM/DD, MM/DD/YYYY, DD/MM/YYYY, YYYY-MM-DD, MM-DDYYYY, DD-MM-YYYY) SET DATE&TIME Select the display date and time using the mouse or the control button (◀ ▲ ▶ ▼) on the remote control and press OK button to set the present date and time. DAY LIGHT SAVING Select DAYLIGHT SAVING using the mouse and the control button (◀ ▲ ▶ ▼) on the remote control and select the appropriate daylight saving time zone. If choosing EU or OTHERS, set the applicable conditions. The options are: OFF USA EU OTHERS 1. OFF: Daylight saving is not set. 2. USA: Applies the USA daylight saving time. 3. EU: Applies the EU daylight saving time. - Select the GMT AREA using the control button (◀ ▲ ▶ ▼). - Set the time difference with the standard time using the control button (◀ ▲ ▶ ▼). 4. OTHERS: If the time zone is neither USA nor E, set the start and end date of the daylight saving period. - Select BEGIN or END using the control button (◀ ▲ ▶ ▼) and press the SEL button. - Select the item using the control button (◀ ▲ ▶ ▼), select the setting value using the control button (◀ ▲ ▶ ▼) and press the ESC button to return to SET DATE & TIME setup menu. 32 CAUTION: - Do not set the start time to 23:00 for DLS. - DLS can’t be applied if the date of BEGIN and END is the same. CLIENT ACCESS Enable/Disable remote access through network client software. NTP NTP is an abbreviation for Network Time Protocol, which is for synchronizing the clocks of computer systems over variable-latency data networks. PRIMARY SNTP SERVER: Input the address of the primary NTP time server. SECONDARY SNTP SERVER: Input the address of the secondary NTP time server. TIME ZONE: Greenwich Mean Time(GMT) is a term originally referring to mean solar time at the Royal Observatory, Greenwichin London. Because NTP synchronizes with Greenwich Mean Time(GMT) regardless of geography, users must set their own time difference. (Ex.KOREA GMT+09:00) CONNECTON MODE: Select NTP time server connection mode. INTERVAL: Synchronize the clock by hours which is set on the connection period menu. TIME: Synchronize the clock at the time daily which is set on the connection period menu. CONNECTION PERIOD: 1~24 SEND EMAIL Enable/disable the send e-mail function.(ON/OFF) TRANSMISSION MODE: Select a video image or a text only of the channel that triggered the alarm when an alarm event is triggered. 33 IP NOTIFICATION: Enable/disable sending e-mail when the IP address of your DVR is changed. EVENT ALARM: Enable/disable sending e-mail reports on the channel that triggered the alarm when an alarm event is triggered. MAIL BY S.M.A.R.T.: Enable/disable sending e-mail reports when S.M.A.R.T. setup happen some event. MAIL BY STATUS: Set to send the email information periodically: Daily, Weekly or Monthly. MAIL PORT: Enter the port for the mail server. SECURE OPTION: Select the secure option for the mail server: None, SSL or TLS. MAIL TO: Enter the appropriate email address to enable sending e-mail reports using a virtual keyboard. MAIL SERVER: Enter the appropriate mail server information to enable sending daily e-mail reports using a virtual keyboard. ID: To set the connection user ID for the mail server using a virtual keyboard. ([email protected]) PASSWORD: To set the connection password for the mail server using a virtual keyboard. MAIL FROM: To set the mail address sent to the destination host using a virtual keyboard. 34 3-7. Setup – SECURITY Mode Press the SETUP button and select SECURITY icon. Then, the SECURITY menu is displayed as picture below. Navigate through the menu items using the mouse or the control button (◀ ▲ ▶ ▼) on the remote control and change the value of the menu item. Figure 3.7.1. SICURITY setup screen Table 3.7.1. Menu Items in PASSWRORD Setup Screen Item Description USER Admin only can access to the menu. AUTHENTICATION PASSWORD CHECK: Select either V or blank for the functions such as Setup, Playback(PB), PTZ, Record OFF(R/OFF), and Network V check: Ask for a password when the given function is selected for all users. Blank: Does not ask for a password when the given function is selected for all users. The default value is that there is the password check. ADMIN, NETOWRK, USER1, USER2, USER3: V check: It means the user can access to the function. Blank: It means the user cannot access to the function. 35 USER PASSWORD Options are ADMIN, NETWORK, USER1, USER2 and USER3. Select USER PASSWORD using the mouse or the control button (◀ ▲ ▶ ▼) on the remote control and press SEL button. Select user type and enter the current password. And, enter a new password, enter the same password again to confirm and select OK. Then the message “PASSWORD CHANGED” is displayed. The factory default password is 1111. PLAYBACK Enable/disable a covert function in playback mode by channel. AUTHORITY V: No Covert. Blank: Covert When user set this function, they can see a user login window. Then, user can select one of user types (ADMIN, USER1, USER2, USER3) using the mouse or the control button (◀ ▲ ▶ ▼) on the remote control. Then password input screen will be displayed. User can select a password using the mouse or the control button (◀ ▲ ▶ ▼) on the remote control. The factory default password is 1111. It is highly recommended to assign a new password to protect the system. User can assign a new password in the SECURITY setup menu. 36 3-8. Setup – Network Mode Press the SETUP button and select NETWORK icon. Then, the network menu is displayed as picture below. Navigate through the menu items using the mouse or the control button (◀ ▲ ▶ ▼) on the remote control and change the value of the menu item. Figure 3.8.1. NETWORK setup screen Table 3.8.1. Menu items in Network Setup screen Item Description PORT DVR port. Default is 5445. NETWORK AUDIO Set the port for sending audio data via network. Default is 5446 PORT and it has to be the next number of the DVR port. WEB PORT Web server port. Default is 80. NETWORK TYPE Select a type of network connection. DHCP DVR automatically get IP varying from time to time from network and does not therefore need to be set. STATIC Assigned to an Internet service provider (ISP) to be its permanent address on the Internet. DNS (PRIMARY) The address for the primary DNS server DNS (SECONDARY) The address for the secondary DNS server DDNS Enable/disable using domain name address through DDNS server. “ON” mode, DDNS server name appears for domain registration. DDNS 1: Select one type among the following three DDNS server. <USA> www.ddnscenter.com <Korea> www.okddns.com <Others> www.bestddns.com DDNS 2: Select this type when wants to use other generalpurpose DDNS Server. DDNS INTERVAL: Set the connection interval (5-60minutes) NETWORK STREAM Set the value for network streaming. 37 3-8-1. Port, Network Audio Port and Web Port When you connect one or more DVRs to a network through an IP sharing device, each device must have a unique TCP port number for access to each unit from outside the LAN. Also, the IP sharing device must be configured for port forwarding so when each port is accessed on the IP sharing device, it will forward to the appropriate DVR. Note: This port number is listed next to the Port menu option in the Network Setup screen. If you plan to access the DVR units only from within the same LAN, the TCP port does not have to be changed. Network access beyond a router In order to access the DVR remotely beyond a router (firewall), the user must open TCP port for command level, live/storage channels. User need to open port number 5445 and 5445. If the DVR supports remote setup and upgrade function over the network, user need to open additional port number 80. Web viewer Network access beyond Router In order to access beyond Router (Firewall), user must open 1 TCP port that is set on NETWORK > WEB PORT. If this port is not open properly, user can not access DVR using direct Web viewer (Example: When NETWORK > WEB PORT is set as 80, 80 TCP port of IP address of DVR must be open.) 3-8-2. Network Types 3-8-2-1. DHCP An IP address is automatically assigned by the DHCP server, which automatically assigns IP address and other parameters to new devices. When ADSL or other network being used adopts variable IP method, not fixed IP. This option is used as a way to automatically get IP address. 3-8-2-2. STATIC 1. For the use of fixed IP. (See your network administrator if you do not have this information) 2. When DVR is installed in IP sharer that is connected with ADSL, a user can assign fixed IP to DVR from IP sharer itself using “DMZ” function out of such sharer. Input IP set in DMZ on “IP” field and Gateway of ADSL modem on “Gateway” field. Similarly, for Subnet Mask, DNS address, input relevant values in IP sharer. Table 3.8.2. STATIC Item Description IP The fixed IP address of the DVR unit. SUBNET MASK The subnet mask for the LAN GATEWAY The IP address of the Gateway DNS (PRIMARY) The address for the DNS server DNS (SECONDARY) The address for the DNS server 38 3-8-3. DDNS User can use the function to connect to a network with a domain name. When it selects a Sever 1, user can select one type among three DDNS Servers which be supporting for free. (okddns.com for Korea, ddnscenter.com for USA and bestddns.com for other area including EU) The DDNS interval can be set from 5 to 60 minutes. To connect to a network with a domain name, user also has to register a MAC address and create a unique domain name to http://www.bestddns.com, http://www.okddns.com or http://www.ddnscenter.com. Please refer to Appendix: How to connect network section for the detail of the registration. Figure 3.8.2. Network setup screen – DDNS Server 1 If user wants to use other general-purpose DDNS Server, select a Sever 2. Then, user has to input the server name, ID and password using a virtual keyboard. Figure 3.8.3. Network setup screen – DDNS Server 2 3-8-4. Network Stream User can set the resolution, the frame rate and the quality for a network stream classified by channel. It is recommended that user should adjust each item to proper level to get the network service smoothly. The maximum value for the network stream is CIF 15fps per channel but the recording resolution and framelate are sending when only one user connects to the one channel mode via network. Figure 3.8.4. Network setup screen – Network Stream 39 3-9. Setup - CONFIG Mode Press the SETUP button and select CONFIG icon. Then, the config menu is displayed as picture below. Navigate through the menu items using the mouse or the control button (◀ ▲ ▶ ▼) on the remote control and change the value of the menu item. Figure 3.9.1. Config setup screen Table 3.9.1. Config setup Item Description SAVE SETUP TO User can save the current configuration (Setting values) of DVR to the A USB USB memory stick. Put the USB stick on the front panel and press the button to start the saving process. LOAD SETUP User can upload the configuration of DVR to another DVR using the USB FROM A USB Memory stick. Put the USB stick on the front panel and press the button to start the loading process. LOAD DEFAULT Press the button to reset the system to the default settings. (The follow settings such as Language, DVR ID, Security User Authentication, Security User P/W, Date format, DLS settings, Network settings, HDD overwrite, Limit recording, HDD serial number and HDD error time will not included.) LOAD FACTORY Press the button to reset the system to the factory default settings. DEFAULT SOFTWARE UPGRADE User can upgrade the latest firmware to this menu. Please refer to 7. Upgrading Firmware. 40 3-10. Quick Setup Press the SETUP button and select QUICK SETUP icon. Then, the QUICK SETUP menu is displayed as picture below. Navigate through the menu items using the mouse or the control button (◀ ▲ ▶ ▼) on the remote control and change the value of the menu item. The QUICK SETUP has high priority than other setting values on RECORDING menu. The QUICK SETUP also cannot set to classified according to channel. Figure 3.10.1. Quick Setup screen Table 3.10.1. Quick Setup Item USE QUICK SETUP Description Tick in a box to use the Quick Setup. When user inputs period which they want to record, the system displays a recommended resolution, frame rate, quality and recording type after calculating the capacity of the mounted HDD. At that time, the priority is followed by the order of the items; resolution, frame rate, quality and recording type. CUSTOMER SETTINGS User can change the setting value such as resolution, frame rate, quality and recording type. By the setting value, the days to record will change. 3-11. Saving Setup To preserve the setup values that you have changed, select YES. Figure 3.11.1. SAVE SETUP screen 41 3. Live, Search and Playback 4-1. Live Viewing Screen In the Live screen, video inputs from the cameras are displayed as they are configured in the Display Setup screen. Various on-screen display (OSD) symbols, which indicate the status of the DVR, are described in Table 4.1.1. Figure 4.1.1. Live Viewing Screen The following status bar hides automatically and appears again when putting a mouse pointer to the bar. Table 4.1.1. Status Indicator Icons in Live Viewing Screen Icon Description Power On/Off button. Lock/Unlock Setup button. Setup button. Click this button to go to a setup menu. Click the AUDIO icon when you want to activate the audio using a mouse Search button. Click this button to go to a search menu. Backup button for capturing a still image in Live mode. PTZ button. A PTZ control window displays when clicking this button. 42 Sequence button. Click this button to use a sequence function. Manual Record button. Click this button to record at once. Alarm-out function On/Off button. An alarm is stopped and an alarm setup lamp is right out when it clicks this button during the alarm is in progress. Click the split screen icon to change the current split screen mode using the mouse or SEL button. Displays the current date and time. Remote control ID display. If a remote ID is not set, the message “A(all)” is displayed. Displays the amount of recording on the hard disk from 0-99%. Indicates that HDD is recycled. Continuous recording in progress. Manual recording in progress. To set the Manual recording mode, press the Record button on the front panel. Motion alarm recording in progress. Sensor recording in progress. Indicates that the lock is set. To Audio mute. To set audio mute, press the Audio button on the front panel. Single audio display. To set audio single for highlighted channel only, press the Audio button on the front panel. Indicates that alarm is set. To set the alarm function, press the Alarm button on the front panel. Indicates that alarm output is activated. Event indicator. When there is an event (motion recording, video loss, HDD fail, S.M.A.R.T), this icon will be highlighted bright. Indicates that a network client is connected to the DVR. Indicates that sequencing mode is enabled. 43 4-2. SEARCH Screen To enter the search screen, select SEARCH menu on the screen using the mouse or press SEARCH icon on live screen. Figure 4.2.1. Search Screen There are 7 ways of search menu such as TIMELINE, EVENT, GO TO FIRST TIME, GO TO LAST TIME, GO TO SPECIFIC TIME, ARCHIVE and LOG on the screen. 4-2-1. TIME-LINE Search The TIME-LINE search window is used to find the stored video by using the time line bar. 44 When it clicks a Timeline menu, user can see a calendar which has recording data. Select a specific date and time. Use a drag-and-drop function of the mouse control. User can select a specific minutes using a button in the above red box. Press a PLAY button after setting a specific time. Press the PREV to return to the SEARCH window. 4-2-2. Event Search The Event Search window is used to find stored video. Figure 4.2.2. Event Search screen When it clicks an Event menu, user can see a calendar which has recording data. Select a specific date and then user can see all data. Press a PLAY button to playback the data or a SAVE button to save the data at once after selecting a specific data. User can find a data of the specific channel and event using a button in the above red box. Press the PREV to return to the SEARCH window. 4-2-3. Go To First Time You can access from the oldest recorded data on the DVR hard drive by selecting GO TO FIRST TIME on the SEARCH window. Press the PREV to return to the SEARCH window. 4-2-4. Go To Last Time You can access from the last minute recorded data on the DVR hard drive by selecting GO TO LAST TME on the SEARCH window. Press the PREV to return to the SEARCH window. 4-2-5. Go To Specific Time Figure 4.2.3. Go To Specific Time 45 User can search for video data from a specific instance by setting the date and time in the Go To Specific Time menu. Use the mouse or the control button (◀ ▲ ▶ ▼) on the remote control to change the date and time value and press the PLAY button after setting. If there are not video data in the set date and time, the DVR will play the latest video data. 4-2-6. Archive Search The ARCHIVE Search window is used to find previously stored video or images. Figure 4.2.4. Archive Search Screen When it clicks an Archive menu, user can see a calendar which has recording data. Select a specific date and then user can see all data. When it presses a Display button, the still image or the first frame of the selected video is opened and user can save the data. 4-2-7. Log Search You can access the LOG list search screen by selecting LOG on the SEARCH window. Figure 4.2.5. Log Search Screen When it clicks a Log menu, user can see a calendar which has recording data. Select a specific date and press NEXT button. Then user can see all log data. Press SAVE button to save the data and then the data is saved to text file format. 46 4-3. Play mode During playback of a recorded event, the mode changes from SEARCH to PLAY. While in PLAY mode, you may return to the SEARCH screen by pressing the X button on the status bar or the ESC button of a remote control. Figure 4.3.1. PLAY Mode Screen The following status bar hides automatically and appears again when putting a mouse pointer to the bar. Table 4.3.1. Button functions in PLAY Mode Button Description Return to the previous menu screen, search window, or exit from the Menu Press to rewind the footage at x1, x2, x4 and more speed. Reverse ◀◀ playback speed is shown as -x1, -x2, -x4 and more speed at the bottom right of the screen. --◀ Jump/Step backward. The playback position moves 60 seconds backward. ▶/ II Press to play or pause recorded video. ▶-- Jump/Step forward. Playback position moves 60 seconds forward. Press to fast forward the footage at 1x, 2x and 4x speeds. Playback ▶▶ speed is indicated as +1x, +2x and +4x for normal, twice and 4 times of the regular speed at the bottom right of the screen. Press to backup the video. 47 5. PTZ Control To control the PTZ functions of the camera, select PTZ menu on the screen using the mouse. Select the item you wish to control the PTZ camera and control them using the mouse or the control button (◀ ▲ ▶ ▼) on the remote control. Please refer to the table 5.1. for the control. Table 5.1. Button Functions in PTZ Control Figure 5.1. PTZ Control Screen Item Description INITIALIZE Initialize the PTZ settings of the selected camera. PAN / TILT Select PAN/TILT using the mouse or the control button (◀ ▲ ▶ ▼) and press SEL button on the remote control. Adjust the tilt(UP/DOWN) / pan(LEFT/RIGHT) position using the mouse or the control button (◀ ▲ ▶ ▼) on the remote control. ZOOM / Select ZOOM/FOCUS using the mouse or the control button (◀ FOCUS ▲ ▶ ▼) and press SEL button on the remote control. Adjust the zoom(Mouse Wheel Down or Up/Down button of the remote control)/focus(Mouse Wheel Up or Left/Right button of the remote control)position. OSD Select the OSD to enter the menu. Control keys are Right, Left, UP, Down, Select, Far (REW KEY), and Near (FF KEY). Press the ESC button to return to the main menu. Press the PTZ button to escape from the OSD menu. AUTOSCAN Press the right key (▶) on the control button to start auto scan Press the left key (◀) on the control button to stop auto scan. PRESET Select the PRESET and press the left key (◀) on the control button. Then, number input window will appear. Set the number (3 digits) using the number key and press the SEL to set the preset number for the current position. Press the right key (▶) on the control button and set the number (3 digits) to go to the preset number. TOUR Select the TOUR and press the right key (▶) on the control button. Then, number input window will appear. Set the number (1 digit) using the number key and press SEL to make the group number work. Press the left key (◀) on the control button to stop tour. User can set the preset number in the tour group of the OSD menu. NUMBER Available only on the TOUR and PRESET menu. Press the ESC button to return to the main menu. z Preset/ Tour/ OSD/ Autoscan function are available on the specific model AP8777 and PMA-200. (Select it in the NAME of PTZ setup menu) 48 Table 5.2. Description of RS-485 port Data + Data - 6. Back up 6-1. Still Image backup onto USB flash memory Still images can be captured and archived onto the USB stick or hard drive in live mode or while playing back recorded video. In live mode, press the BACKUP button to launch the archive function or select BACK UP menu on the screen using the mouse. 1. Select a specific channel which wants to backup on live screen. 2. When you press BACKUP button, the archiving screen will display as Figure 6.1.1. 3. Once you press Backup button, the system will start to archive the data to the selected media. Figure 6.1.1. Still Image Archiving and Backup Screen NOTICE For a backup using a USB stick, a format of the USB stick has to be set to FAT32. 6-2. Video backup onto USB flash memory Video can be captured and archived onto the USB stick or hard drive while playing back recorded video. In playback mode, press the BACKUP button to launch the archiving function. 1. When you press BACKUP button, the DVR will ask whether to archive a Still Image or Video clip. 2. If the user selects VIDEO, the DVR will ask for the media. To use the Huge Backup, the external USB HDD has to be mounted. 3. After selecting the media, the DVR will ask for the channel and the setting of the archiving duration. If the huge Backup is selected, the duration is from 1 hour to 24 hours. 49 4. After selecting the channels and setting of the duration, the system will start to archive the data to the selected media. Figure 6.2.1. Video Archiving and Backup Screen 6-3. Transferring still images or video from the ARCHIVE list The stored data onto hard drive will be found in the ARCHIVE list in SEARCH window. User can back up still images or video into the storage device from the ARCHIVE list. 1. Select the date to begin searching and navigate through the days using the mouse or the control button (◀ ▲ ▶ ▼) on the remote control. 2. Once you have selected the date, press NEXT button to open the list of stored data. 3. Use the mouse or the control button (◀ ▲ ▶ ▼) on the remote control to scroll through the on-screen listings. 4. Select a list of stored events that happened previous to or after the current selection. 5. Once the desired event has been selected, press NEXT button to view the still image or the first frame of the selected video. 6. Press the BACKUP button to launch the archiving function in playback mode. 7. Press CLOSE button to return to the SEARCH window. 50 Figure 6.3.1. Archive Search Screen 6-4. Playback of Backup Video z NSF format: NSF format video can be played back by the player (the HD player) that the DVR copies on USB thumb drive with video. Two folders are copied on USB thumb drive - BACKUP DATA: NSF format video file and INDEX file for a title file of date and time - HD PLAYER: Exclusive video viewer. z AVI format: It can be played back by Window Media Player™ or other media player that is compatible with AVI format video. 51 7. Upgrading Firmware In order to upgrade, the firmware upgrade file must first be downloaded and copied into the USB memory stick. Create a new folder in the USB memory stick and name it “upgrade”. Copy the firmware upgrade file “xxxxxx.bin” into the “upgrade” folder. NOTICE A format of the USB stick has to be set to FAT32. The folder on the USB memory stick must be named “upgrade”. After the firmware upgrade file is copied into the USB memory stick, connect the USB memory stick to the USB port on the front or rear panel and do the followings: 1. Go to Config menu of Setup. 2. You can see the following message when pressing the software upgrade menu after putting the USB memory stick on the system. 3. You can see the following message when pressing the scan button. Please check the current firmware version and the firmware version which you want to upgrade. The system will upgrade automatically when pressing the upgrade button. After upgrading, the system should be restarted. At that time, the USB memory stick has to be pulled out on the system. 52 4. You could see the following warning message if you don’t pull out the USB memory stick. Remote Firmware Upgrade User can upgrade the firmware via Network as follows. 1. Go to the Remote Setup menu on the UMS Single, UMS Multi or Web Viewer. 2. Press the password for admin. Just admin is possible to connect to the remote setup menu. 53 3. Go to the Remote Upgrade menu. Then, you can see the current F/W version as follows. To upgrade a new F/W, insert the F/W in your PC and press the UPGRADE button. 4. Then, you can see the following progress bar and it would be taken around 150 seconds to upgrade. 5. When finishing the upgrade, the network streaming would be connected again automatically and you can see the following screen. Please check the current F/W version if the upgrade is succeeded. 54 8. Network access using the Exclusive network viewer, UMS single The DVR provides a live remote monitoring feature. Remote monitoring requires installation of the network viewer on your PC. NOTICE In a high bandwidth network, a maximum of four users can access one DVR simultaneously. In a low bandwidth network it is recommended that only one user access the DVR at a time. 8-1. PC requirements z CPU: Intel Pentium Ⅳ 1.4Ghz or higher z Memory: 512MB (1GB or higher is recommended.) z VGA memory: 16MB (64MB or higher is recommended.) z Resolution: 1024x768 z O/S: Windows 2000, XP Professional, XP home z Direct X: DirectX 8.1 or higher 8-2. Installing the network viewer 1. Insert the provided CD in the CD drive and double-click “UMSClient(XXXX).exe” 2. Select a destination folder and click “Next”. 3. Select the type and click “Next”. 4. Select the program folder and click “Next”. 5. The setup status screen is displayed. After the installation is completed, “UMS Client” icon is displayed on the desktop. 55 8-3. Live monitoring mode and functions. Button Function Description Displays the current date and time. DATE & TIME CONNECT/DISCONNECT Connect/disconnect network connection. SEARCH Switches the live mode to search mode. DISPLAY MODE Select a channel and screen display mode. PAN/TILT/ZOOM/ FOCUS Control the PAN/TILT/ZOOM/FOCUS features on the remote camera. CAPTURE Capture a still image from live screen. PLAY/PAUSE Play/pause live video. ALARM The ON/OFF button of the alarm output of the DVR. When an alarm of the DVR is output, this button becomes Red. Display the setup screen of the network SETUP viewer. HDD USAGE DVR HDD storage Indicator. NETWORK BANDWIDTH Shows the transferred frames and network bandwidth. Adjust the volume. The audio can be AUDIO turned on or off by clicking the audio icon. LOG WINDOW 56 Operations of the display mode of the main screen Single channel display - Click the one of channel button or double-click the channel screen. QUAD/-screen display - Click the QUAD button to switch to quad-screen display Full screen display - Click the maximize button to display only screen and hidden the operation panel. Image capture of live screen Still-image of live screen can be captured and saved as BMP or JPEG file. 1. Click the channel to be captured. Then the channel screen is surrounded with a red line. 2. Click the CAPTURE button. Then the IMAGE CAPTURE dialog is displayed. 3. Set the conditions and click OK button. Then still-image is saved. 8-4. Bi directional audio The UMS Client allows for bi directional audio between the client and a dvr unit. On the PC, to use bi directional audio, you will need a sound card of handling a microphone and speakers. On the dvr side, you will need to connect a microphone to the audio in connection, and a pair of amplified speakers to the audio out connection. 57 8-5. Remote search mode and functions Button Function Description Displays the recording time of the data DATE & TIME selected on the time bar at the bottom of the main user interface. DISCONNECT Disconnect network connection.. LIVE Switches the search mode to live mode. CAPTURE Capture a still image from live screen. MARK IN Set the start time for video backup. MARK OUT Set the ending time for video backup. BACKUP Backup the selected recorded video as AVI format. SEARCH The calendar shows dates with recorded CALENDAR video in a light blue and the selected date in dark blue. The timeline shows recorded data in dark TIMELINE BAR blue on the bar. The playback buttons. PLAYBACK BUTTON DISPLAY MODE 58 Select a channel and screen display mode. Searching and playing video in the remote DVR Video recorded in the remote DVR or Video recorded on the PC can be searched and played back. 1. Connect the network to the remote DVR and press SEARCH button. Then the mode is changed from the live mode to the search mode. z Searching the video recorded in the remote DVR: Connect the network to the DVR.. z Searching the video recorded in the PC: Do not connect the network to the DVR. 2. Select the date to search the video. 3. Drag the slid on the time scale and drop it between 0 to 24. 4. Press the PLAY button. Then the video recorded in the remote DVR is played back. 59 Backup of video in the remote DVR Video recorded in the remote DVR cab be backed up on the PC HDD as AVI format. 1. Connect the network to the remote DVR and play the video recorded in the remote DVR. 2. Drag the slid on the time scale and drop to the start time for video backup and press the MARK IN button. 3. Drag the slid on the time scale and drop to the end time for video backup and press the MARK OUT button. Then the marked time is displayed in dark green. 4. AVI Backup dialog is displayed. Click the OK button. Then the marked video is backed up. z Start time / Stop time: Backup time can be changed. z File path: Shows the folder that the backup file is recorded. z Channel: Shows backup channel. 8-6. PC System configuration Click the SETUP button. Then the Setup dialog is displayed. 60 Setting General Set the Security Option, Save Path, and Miscellaneous. z Security Option: Set a password for security options. When you access any of the selected functions, you will need to enter the password. z Save Path: Specify the location to record for backup and still image capture. z Automatic reconnection: If a user selects this function, the client S/W will automatically try to connect to the previously connected IP address if the network connection is lost. z Display network statistics: If a user selects this function, the client S/W will display network status, Bit rate and Frame rate. z Time Format: Change the mode the Client software displays the time. Setting Site The remote DVRs can be added, modified, and removed. Setting Event Set the record path and the size of local disk space for the log files. z LOG – Select to save event log into ‘log file’. z ICON – Select to display the event on live video. z EVENT LIST – Select to show the event in the ‘Event List” window of live mode. 61 Search and check the recorded log data. Setting Record Set the recording conditions and select channels to record. Select the local disk to use and the amount of disk space you want to allow the program to use for recording. 62 9. Network access using the Exclusive network viewer, UMS multi 9-1. Overview The UMS Multi-Client is a multiple site monitoring client software with; video, audio, and alarm signals from the DVRs over networks. The UMS Multi-Client does not limit the number of DVR units to register. The program displays to up 256 live videos on one display and even playback videos window on the same or another display monitor. On the program, user may control PTZF cameras on the DVRs. By attaching a microphone and speaker system to devices on site, user may make bi-directional audio communication over the network. 9-2. Minimum PC requirements CPU Intel PentiumⅣ 2Ghz Memory 512MB or Higher is recommended. VGA 128MB or Higher is recommended. Resolution 1024x768 Disk space 1GB OS Windows 2000, XP Professional, XP Home, Vista (Some versions of Vista has problem in installation. Please contact your vendor for more information.) Network 10/100Base T Others Direct X 8.1 or Higher Before installing the program, check the PC specifications. The DVR remote software may not perform correctly if the PC does not meet the minimum requirements. 9-3. Installing the program 1. Insert the provided CD in the CD drive and double-click “UMSMultiClient (XXXX).exe” 2. Select a destination folder and click “Next”. 3. Select the program folder and click “Next”. 63 4. The setup status screen is displayed. 5. After the installation is completed, “UMS Multi Client” icon displays on the desktop screen. 9-4. Live Window When installation is completed, double click the “UMS Multi Client” icon on your desktop to start the program. 9-4-1. Main user interface 9-4-2. Control buttons Button Description Click this icon to run a playback window to search and play LOCAL PLAYBACK videos that are recorded in local PC. Click this icon to run a playback window to search and play REMOTE PLAYBACK videos that are recorded in remote DVR. 64 THUMBNAIL REFRESH: Click this icon to refresh and renew thumbnail image of every connected site. SITE ADDITION: Click this icon to open ‘Site Addition’ window. SITE DELETE: Click this icon to delete site from the index window, after disconnect a site. NET FINDER: Select the site from the index window and click this icon to modify the information of specific site. SITE MANAGEMENT CONNECT DISCONNECT Click this icon to connect the selected site/sites. Click this icon to disconnect the selected site/sites. Click this icon to setup configuration of UMS MULTI CLIENT. SETUP Click this icon to capture a still image CAPTURE EVENT LIST Click this icon to play/pause live video. PAUSE ALARM ON Enable or disable recording of live video to local disk which has RECORD ON set in setup menu. AUDIO Use the volume control bar to set the audio level. Use the micro phone volume control bar to set the micro phone MIC level. User can control PAN/TILT & ZOON/FOCUS. PAN left /right ZOOM in/out TILT up/down FOCUS in/out To select the numbers of display channel/channels (Single, CHANNEL SPLIT quad, 9 channels, and 16 channels) of highlighted site. To select the numbers of DVR/DVRs (1 DVR, 4 DVRs, 9 DVRs, DVR SITE SPLIT 16 DVRs) on main display screen. 65 9-5. Search and Playback Window 9-5-1. Main user interface You can access to search window by clicking the search icon (Local Playback / Remote Playback) on the upper left of Live Window. 9-5-2. Main control panel Button Description Click this icon to run a playback window to search and play LOCAL PLAYBACK videos that are recorded in local PC. Click this icon to run a playback window to search and play REMOTE PLAYBACK videos that are recorded in remote DVR. Directory window shows site/sites that are pre-registered. CONNECT DISCONNECT SETUP Click this icon to connect the selected site/sites. Click this icon to disconnect the selected site/sites. Click this icon to setup configuration of UMS MULTI CLIENT. 66 Click this icon to capture a still image. CAPTURE EVENT LIST Click this icon to set the beginning time for backup of the MARK IN recorded video in AVI format. Click this icon to set the ending time for backup of the recorded MARK OUT video in AVI format. Click this icon to backup the recorded video in AVI format. BACKUP AUDIO Use the volume control bar to set the audio level. To select the numbers of DVR/DVRs (1 DVR, 4 DVRs, 9 DVRs, DVR SITE SPLIT 16 DVRs) on main display screen. To select the numbers of display channel/channels (Single, CHANNEL SPLIT quad, 9 channels, and 16 channels) of highlighted site. To select the channel to playback. The calendar shows dates with recorded video in color. To display the recorded data of selected channel or all channels on a time line scale. To change a time line scale from 24 hours to 60 minutes or vise versa. The timeline shows recorded data in color on the bar. You can adjust the time line scale and move it to the time you wish to playback. Then click the play icon to display the recorded video. Playback buttons. 67 9-6. Setup of UMS Multi Client Click the setup icon to setup the configuration of UMS Multi Client software. The Setup window displays. 9-6-1. General 9-6-1-1. Security Option: Set a password for security options. Select security options and set a password. Then when you access any of selected functions, you need to enter the password. You can also set the save path for capturing and backup. 9-6-1-2. Save Path: Specify the location to save captured still image for Capture and Backup data. 9-6-1-3. Miscellaneous Automatic reconnection: If a user selects this function, client S/W will automatically try to connect the finally connected IP address, after the network is disconnected. Always On Top: If a user selects this function, client S/W will display continuously at the very front than other software on the PC. Time Format: Change the way the Client software displays the time. 9-6-2. Event Event log can be archived and searched. 9-6-2-1. Archiving Event Log: Specify the location to save event logs and select event to archive. 9-6-2-2. Archiving Event Log: Event log can be searched from selected time. 68 9-6-3. Record 9-6-3-1. Record setup: You can set the recording conditions for Always, Event, or Auto record. And you can also select target DVR/DVRs and channel/channels. When you set the recording condition to event, you can set event for motion or alarm with duration. 9-6-3-2. Record local storage setup: You can select the local disk to use and the amount of disk space you want to allow the program to use for recording. You can also select the option to overwrite data or stop recording when the maximum amount of disk space is full. 9-6-4. OSD You can select the OSD to be display 9-6-5. Language You can select a language to be display. 69 9-6-6. About “About” provides network client version information. 9-7. Remote Setup The menu settings for the DVR unit can be set from a PC, via network. Put the cursor of the mouse on the channel which is connected to the site and press the right. Then the following window is displayed. Select the Remote Setup. Then the setup window is displayed as follows to check the password for admin. Just admin is possible to connect to the remote setup menu. The specified menu screen is displayed on the upper side of the screen. Setting is basically the same as with the DVR menu setting. 70 9-7-1. Display User can set the value on this remote setup page. After setting the value, please press the APPLY button. Then the value would be applied to the system without the system rebooting. RELOAD button is used when user want to bring the value in the system. 9-7-2. RECORD 71 9-7-3. DEVICE 9-7-4. STORAGE 72 9-7-5. SYSTEM 9-7-6. NETWORK 73 9-7-7. UPGRADE Please refer to page 54 for the Remote Upgrade. 9-8. Operation 9-8-1. Addition, Delete, and modify of DVR sites 9-8-1-1. Addition of sites 1. Click SITE ADDITION button. And then the following window displays. o Model: Select “N series DVR, HD DVR” o Site Name: Input a name that properly describes a site. o IP Address: Input IP address (Public IP address of a router that DVR is connected.) or Domain name that is registered at www.bestddns.com o Port No.: Input port number of DVR. o ID: Input ID of DVR. o Password: Input network password of DVR. 2. Click OK button. And then the registered site is added on the directory window. 74 9-8-1-2. Delete of sites 1. Select the site/sites to delete 2. Click from the directory window. And then the selected site/sites is/are deleted. SITE DELETE button. 9-8-1-3. Modify of sites 1. Select the site/sites to modify from the directory window. 2. Click NET FINDER button. And then the following window displays. 3. Click MODIFY button. And then the modified information is applied. 75 9-8-2. Connect and Disconnect 9-8-2-1. Connect 1. Select site/sites to connect from the directory window. 2. Click CONNECT button, and then site/sites displays/display as connected. 9-8-2-2. Disconnect 1. Select site/sites to disconnect from the directory window. 2. Click DISCONNECT button, and then selected site/sites disconnected. 76 9-8-3. Still-image capture during Live 1. Double-click a channel to capture from the display screen. (Otherwise all channels will be captured.). 2. Click CAPTURE button. And then a Capture window displays. 3. Set Save path, File Name, and File Format. And then click OK button. 4. Still image is saved as set in Capture window. 77 9-8-4. Recording video on local PC during Live 1. Click SETUP button. And then a setup window display. 2. Select Record and set the values. 3. Select Disk and set the values. 4. Click RECORD ON button. And the color of button is changed. 5. Live video data is recorded as set in Record and Disk setup. These video data can be searched and play-backed with Local Playback. 78 9-8-5. Local Playback and Remote Playback 9-8-5-1. Playback of recorded video on local PC 1. Click LOCAL PLAYBACK button. And then Playback Window display over Live Window. 2. Select site/sites to connect from the directory window. 3. Click CONNECT button. And then Green bar displays on Search calendar and slide window. 4. Move scroll bar on where there is video data and Play button. 5. Video data that is recorded on local PC will be play-backed. 79 9-8-5-2. Playback of recorded video on remote DVR 1. Click REMOTE PLAYBACK button. And then Playback Window display over Live Window. 2. Select site to connect from the directory window. 3. Click CONNECT button. And then Green bar displays on Search calendar and slide window. 4. Move scroll bar on where there is video data and Play button. 5. Video data that is recorded on a remote DVR is play-backed. 80 9-8-6. AVI Backup during playback You can back up the recorded videos in AVI format during playback. 1. Double-click the target channel to backup. 2. Select the beginning time by using the search calendar and slide bar. 3. Click MARK IN button, when the scale of the timeline is located on the target time as the beginning time of backup. 4. Set the ending time on the blue timeline by dragging the scale on the target time as the ending time of backup and clicking MARK OUT button. Then, color of the timeline between the beginning time and ending time will be changed into dark Green. 5. Click BACKUP. And then the window appears as below. 6. You can also set the beginning time and ending time on this window. After selecting a channel for backup, click the OK button. The backup will begin. 81 7. AVI video data is recorded as set in AVI Backup window. AVI format video can be played back by Window Media Player™ or other media player that is compatible with AVI format video. Notice When it does a backup with NSF format, user can do a playback using the DVR player. The DVR player is installed with the S/W in user’s PC. 82 10. Network – By an web-browser viewer The DVR provides a live remote monitoring feature by web-browser viewer. 1. Check the IP address of the DVR from SETUP>SYSTEM>DESCRIPTION>IP ADDRESS. 2. Input the IP address or Domain name address that you pre-registered on www.bestddns.com on the address field and press “Go”. Please pre-register on www.okddns.com in Korea and on www.ddnscenter.com in USA. 3. Click this bar. Then the dialog box is displayed. 4. Click “Install” to download ActiveX control. 5. Web Browser Viewer is displayed as bellow. 83 6. Click CONNECT button on the Left upper corner of web-viewer. Then “Connect” dialog is displayed. Enter IP address (or Domain name address that you pre-registered on www.bestddns.com, Port number and Password and click “Connect” z Server address: Input IP address of the DVR from SETUP>SYSTEM>DESCRIPTION>IP ADDRESS or Domain name address that you pre-registered on www.bestddns.com z Port: Input Port number (The number is set on SETUP>NETWORK>PORT.) z ID: Input ID of DVR. 84 z Password: Input network password of DVR. (The number is set on SETUP>SYSTEM>NETWORK PASSWORD.) 7. Then the cameras connected to the DVR are displayed on the screen. 9. SETUP: The menu settings for the DVR unit can be set from a PC, via network. Refer to the detail of Remote Setup description of UMS Multi Client. Please check the detail to the page 77, Remote Setup. 85 APPENDIX: How to connect network A. How to set IP address of the DVR and open TCP port of the router? The port forwarding is dependent on the brand and model of the router. The port forwarding is required to allow access to the DVR beyond a router. Connect network cable between DVR and Router or ADSL modem. 1. Default network setting on DVR are - Port: 5445 - WEB Port : 80 - Network : DHCP 2. From PC connected in the same Router, find IP address, Gateway, and Subnet mask by IPCONFIG command in command prompt. 3. But if IP is something else like 192.168.x.xxx., you should change IP address, Subnet, Gateway on the DVR. Go to SETUP>NETWORK>LAN of the DVR and change the IP settings to be like IP: 192.168.XXX.XXX and Gateway: 192.168.XXX.XXX. (Refer to the user’s manual of Router.) 86 Open your web browser. Enter the router IP address in the address bar (The router IP address are different with the brand and model.), click GO. 4. Enter the user name and password (admin is default) and press the OK button. 5. Select the Port Range Forwarding tab. 6. Enter the each field. i. Application: Enter a description of the DVR (Example: store1) ii. Start: Enter the first number of the port you need to port forward (Example: 5445) iii. End: Enter the last number of the port you need to port forward (Example: 5445) iv. Protocol: Select Both. v. IP address: Enter the IP address of the DVR on SETUP>NETWORK>LAN>IP ADDRESS. vi. Enable: Check the enable box. 7. Select the Save settings button located on the bottom of the window. Then Port forwarding is finished. Network access beyond a router In order to access the DVR remotely beyond a router (firewall), the user must open TCP port for command level, live channels and storage channels. User need to open 2ports numbers on the router; the DVR port number 5445 and the WEB port number 80. If this port is not opened properly, user can not access DVR beyond a router. You can learn how to port forward many kinds of Routers from the bellow site. http://www.portforward.com/english/routers/port_forwarding/routerindex.htm 87 B. How to access DVR from Remote PC? LAN Connection – Using a switching hub Connect to the system, using a hub (Switching hub) and an Ethernet cable (10BASE-T/100BASE-TX CAT 5 LAN cable) 1. Run the pre-install the network client software on the supplied CD. (Refer to Chapter 6. Network access using the Exclusive network viewer) 2. Check the IP address from SETUP>SYSTEM>DESCRIPTION of DVR. 3. Run network client software and click button. 4. Input Site Name, Site Address(IP address), Port No., and Password on the connect window. And click OK. Then, press button after checking the left check box. 88 Internet (ADSL) Connection using DDNS Connect to the system, using an Router or ADSL modem and an Ethernet cable (10BASE-T/100BASE-TX CAT 5 LAN cable) 1. Go to SETUP>NETWORK. Set NETWORK TYPE as DHCP and DDNS SERVER as ON. And select one type among bestddns.com, okddns.com and ddnscenter.com after setting to DDNS1. 2. Go to Setup menu of Router and open TCP port 5445 and 80 using Port Forwarding. (Refer to A. How to set IP address of the DVR and open TCP port of the router?) 3. Confirm the Mac address and Serial No. from the label of the rear panel of the DVR. 4. Open the web browser and log on http://www.bestddns.com. Please log on http://www.okddns.com in Korea and http://www.ddnscenter.com in USA. z MAC Address: Input the Mac address (EX. 0002690XXXXX) without any space. z Serial Number: Input the Serial No. (EX. HD0410SA1100XXX.) without any space. 5. Domain Name: Input Domain Name for your DVR system 6. Click the DUPLICATION CHECK button to see if the domain name is available. 7. If you see the screen “You can use the Domain name you entered” then click RETURN and click REGISTER button to complete the registration. 8. Run the pre-install the network client software on the supplied CD. (Refer to Chapter 8. Network access using the Exclusive network viewer) 9. Click button and add the DVR as necessary. 89 z Model: Select one type surely among SDVR series, H DVR series DVR / N series DVR, HD DVR / IP Camera. z Site Name: Input the name of the DVR. z Site Address: Input the Domain Name that is registered on http://www.bestddns.com. Please log on http://www.okddns.com in Korea and http://www.ddnscenter.com in USA. (EX. XXXXX.bestddns.com) z Port Number: Input the DVR port number. z Password: Input the network password. 10. Press button after checking the left check box of the site that you will access. 90 C. How to access DVR with iPhone? 1. Connect to App Store in iPhone and search “iUMS” to the search menu. Then, download the iUMS application. 2. Register your DVR and input the IP address or domain name, ID and password. Then, press Live or Playback mode. iUMS supports Live mode, Playback mode, PTZ camera control, Audio and Live Zoom functions. 91 D. How to access DVR with Android? 1. Connect to Market in Android and search “iUMS” to the search menu. Then, download the iUMS application. 2. Register your DVR and input the IP address or domain name, ID and password. Then, press the specific channel. More functions such as Playback and etc will be supported to the next version. 92