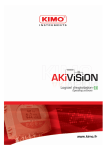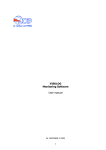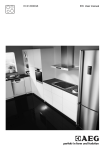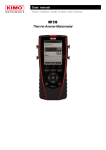Download Software installation..................................................................................2
Transcript
Logiciel
1
Summary
I – Minimum system requirements.............................................................2
I 1 – Minimum configuration required...........................................................................................2
I 2 – Software uninstallation.............................................................................................................2
I 3 – Launching application.................................................................................................................2
II – Software installation..................................................................................2
III – Software presentation.............................................................................3
III 1 – Home page...................................................................................................................................3
III1-1- Create new visualisation.....................................................................................................................................3
III1-2- Load last visualisation........................................................................................................................................3
III1-3- Open an existing visualisation...........................................................................................................................3
III 2 – Interface........................................................................................................................................4
III2-1- Tool bar.................................................................................................................................................................4
III2-2- Graphic visualisation...........................................................................................................................................5
III2-2a- General graph........................................................................................................................................5
III2-2b- Values arrays........................................................................................................................................7
III2-2c- Alarms and relay...................................................................................................................................7
III2-3- Menus....................................................................................................................................................................8
III2-3a- Files........................................................................................................................................................8
III2-3b- User........................................................................................................................................................8
III2-3c- Display...................................................................................................................................................8
III2-3d- Actions...................................................................................................................................................9
III2-3e- Options...................................................................................................................................................11
III2-3f- Help.........................................................................................................................................................15
IV – Create new visualisation.........................................................................15
IV 1 – Configuration file selection....................................................................................................15
IV 2 – Processing file initialization...................................................................................................15
IV 3 – Create processing pages.......................................................................................................15
IV 4 – Save processing file..................................................................................................................16
IV 5 – Open data processing file.......................................................................................................16
IV5-1- Access to historic................................................................................................................................................16
IV5-2- Acces to monitoring............................................................................................................................................18
IV 6 – Open an Akivision-A configuration file with Akivision-E software............................19
IV 7 – AKIVISION CFR E.......................................................................................................................19
IV7-1- Supervision of the main actions........................................................................................................................20
IV7-2- Signature management.......................................................................................................................................20
IV7-3- Printing the list of signatures.............................................................................................................................21
Software
2
I – Minimum system requirements
I 1 – Minimum configuration required
●
●
●
●
●
●
Windows 2000, XP and Vista
Communication Port USB and RS 232
CD drive
Internet Explorer 6.0
RAM 256 Mo
Free disk space 1Go
I 2 – Software un-installation
Using « Start », « Parameters », « configuration panel », « Add/Delete program », select « AKIVISION E » and follow Windows recommendations to
uninstall the application.
I 3 – Application launching
The AKIVISION-E application can be launched by :
● Using the appropriate ''
'' icon created on your desktop.
or
● Using « Start », « Programmes », « KIMO Instruments » and then click on « AKIVISION-E ».
II – Software installation
1. Software installation.
DO NOT PLUG SECURITY KEY
Insert CD into CD-ROM drive. The installation auto runs. If not,
use your browser to launch the « SetupAKIVISIONE.exe » file from
the installation CD.
2. Security key installation.
TO PLUG SECURITY KEY,
The installation auto runs. Follows recommendations, click on
'Next' and then on ''Finish'''.
SECURITY KEY
●
●
Plug the security key once the software installation is done.
In use, the software is checking for the key every 5 minutes, if the key is not connected, the
application is aborted.
Software
3
III – Software presentation
III 1 – Home page
1
2
3
III1-1- Create new visualisation 1
Click on ''
p15.
'' icon to create a new display and follow recommendations further explained in ''Create new visualisation'' chapter see
III1-2- Load last visualisation 2
Click on ''
'' icon, and then click on ''yes'' to validate or click on ''No'' to cancel.
III1-3- Open an existing visualisation 3
Click on ''
'' icon to open the existing visualisation. A new window appears, select the required visualisation
and then click on ''Open''. Click on ''Cancel'' to return to home page.
Software
4
III 2 – Interface
Data compression
Menus
Tool bar
Page title
Curves zone
List of slaves
and alarms.
Navigation tabs
●
Display elements : On left side of the window, select element displayed by ticking/unticking the related box
III2-1- Tool bar
The tool bar is composed of icons. Icons allow quick access to functions which are also available from menus.
Create new visualisation
Load existing visualisation
Save visualisation
Print
Export data
Event log
Configuration summary
.
Software
5
III2-2- Graphic display
III2-2a- General graph tab
Alarms state
and digital inputs
Page tab
Tool bar
Reset
Connect points
Tool bar
Mark points
Curve zone
Selection pointer
Browse cursor
Navigation
bar
Zoom in
Scales
Zoom out
Period
(Time axis)
Forward Zoom
Move point
Graph statistics
Legend
Hide/display
statistics
Theoretically, an infinite number of curves can be displayed, only the performances of the PC will limit the number of displayable curves.
The left/right scales and the time axis are reactive zones, i.e. dedicated menus/tools boxes will appear using the right-click function of your
wheel mouse.
The ''Statistics'' panel with minimum, maximum, average, standard deviation and the measurement value of each channel can be
hidden/displayed by clicking on
.
Graphic contextual menu
The graphic contextual menu can be accessed by clicking on the right key of your
wheel mouse from the visualisation window.
The menu features the following items :
●
Tools : selection of tools (also available in the tool bar).
● View properties : open the view properties window.
●
Legend : display or hide the dataset legend.
● Channels : open the view properties window of the displayed channels or the
properties of the selected channel
● Scales : opens the property windows of the scale.
●
Time axis properties : opens the time axis properties window.
Graphic contextual menu
View properties
« View properties » window
Select background color
Select grid color
● Select alarm color
●
Hide/visualisation legend
● Title font
●
●
Software
« Channel properties » window
6
Channel properties
The operator may access to the view properties by : Selecting this sub-menu
in the graph menu or by double-clicking on a plotted channel.
Curve panel :
- color, style and width of the curve
● Limits panel :
- High and low limit values and percentage of values above and
below those limits.
- Limits color if displayed on the graph.
- Hide/visualisation limits on the graph.
This panel and its function are disabled if no limits are configured.
● Points panel :
- Select point type
- Spacing between plotted points
(Ex : spacing = 5, one every five points will be plotted).
● Validate by clicking in ''OK''.
●
“Scale properties” window
Scale properties
The operator may access the scale properties by : Selecting this submenu in the graph menu or by double-clicking on a scale on the graph.
●
Range panel :
- Input min and max values of scale (the default values correspond to the
calculated min and max values for the current graph).
- Reset min and max values – automatic calculation according to chart
values.
● Marking panel :
- Select between automatic and defined scale.
- The subdivision value indicates the number of markings (no value)
between the 2 main markings (with visualisationed values).
Ex : 0.5 steps with 5 subdivisions.
●
Display Panel :
- Select axis color.
- Enable/disable gridlines visualisation.
● Validate by clicking on ''OK''.
« Time axis properties » window
The operator may access to the view properties by : Selecting this sub-menu
in the graph menu or by double-clicking on the time axis on the graph.
● Period panel :
- Select between an absolute time representation (date and hour) or a
relative representation of the time axis (starts at 0).
● Interval panel :
- Select start and end date for the time axis.
- Reset time axis start and stop date. (“First point” and “Last point” keys).
● Marking panel :
Select between an automatically calculated marking or a user defined one.
● Display panel :
Select axis color.
Enable/disable gridlines visualisation.
● Validate by clicking on ''OK''.
Time axis properties
Software
7
III2-2b- Values arrays
Page tab
Slave channel
Date and time of
measurement points
Measurement points
color code for alarm
activated
Statistics
Chart array
The chart array respectively features (in rows) : date, time and value of each channel.
The value above the upper alarm limit are listed in red.
Statistics chart
The statistics chart features (for each channel) :
● Minimum value
● Maximum value
● Average value
● Standard deviation
III2-2c- Alarms and relays
Date and time of
measurement points
Alarm and relay array
State of
software alarms
The array respectively features (in rows) the state of :
Software alarms,
Slave alarms,
●
Digital inputs,
● Relays.
●
●
The alarms and relays activated are listed in red
State of
slave alarms
State of
relays
Software
8
File menu
III2-3- Menus
III2-3a- File
New visualisation : allows the creation of a new visualisation. See p.15
Open a visualisation : allows the opening of a file located on the available disks.
●
Close : To quit the software. Before quiting, a new window will appear to save
the acquisition.
●
Save / Save as : allows to save modifications done on the current file.
● Print preview : allows to save data between two backups.
●
Print: a opened window allows operator to :
- enter a title which will appear in the title block
- select document content you wish to print
● Display logs : allows to open the viewing window of events (see page 20)
●
Last opened file .
● Quit the software.
●
●
Print
III2-4b- User
Login : allows user to log in
Logout : allows user to log out
● Change password : allows user to change password
●
●
III2-3c- Display
The visualisation menu allows to show :
● Tool bar
●
List of elements
● Alarm messages. Once you chose to acknowledge an alarm, a message will come out each time the
alarm is activated or deactivated. See ''Alarm acknowledgement'' p27.
● Non acknowledged alarm list. To quit click on ''Close''. See ''Alarm acknowledgement'' p27.
●
Event log. The event log is a report of all happenings which ocurred during data acquisition :
Date
Source (slave / software)
●
Name
● Category (deleting / acquisition launching,
configuration modification etc...)
● Alarms description (alarm, relay etc...)
●
Acknowledgement
● Comment
●
User logged in (if User management is activated)
Display menu
●
●
Event log
The period allows to show all happenings that ocurred
during a period of time. You must select ''from'' and ''to''
and enter dates and hours of the required period and
validate by clicking on ''Refresh''. Quit by clicking on
''Close''.
Color code :
● Blue, acquisition started, stopped or security key failure and
results of alarm emails sending
● Red, alarm or relay activated
● Green, alarm or relay not activated
● yellow, elements reconfigured or no answering slave.
● Orange, state modification of digital inputs
● Configuration summary.
By clicking on the elements (slaves or alarms), it is possible to see the
configuration.
Click on ''Print'' or ''Close'' to close the window.
Configuration summary
Software
9
List of comments
Trace comment. Displays comments inserted on the curves using the
AKIVISION E software. You can print these comments.
● List of comments. The list displays comment details (date, page, channel
and comment itself). Click on ''Close'' to quit the window.
●
III2-3d- Actions
●
Actions
Add calculated channels. Allows to add on a channel :
●
Operations or
●
Maths functions or
●
Predifined calculation function
Operations Check syntax
Formula
Predefined
calculation
function
Channels
Maths functions
Channels
properties
Calculated channels are differentiated according their origin :
Calculated channels A : saved and configurated channels during acquisition with AKIVISION-A software.
● Calculated channels E : calculated channels added with AKIVISION-E operating software.
●
Calculated channels during acquisition and saved with AKIVISION-A software (calculated channels A) can not be
modified in AKIVISION-E software.
1. Operations
How to create an operation :
Create formula. Click twice on the channel and click twice on the operator (See table below).
IE: #001 - #008.
● Check syntax. If syntax is right go to next step otherwise please correct the formula.
●
Select channel properties. (Name, units, decimales).
● Validate by clicking on ''OK''
●
Operator table
+, -, *, /
%
Addition, substraction, multiplication and division.
Modulo .
Example : 13 % 3 = 1
Software
10
2. Maths functions
How to create math function:
Create formula. Click twice on math function (see Table of math function below) and click twice on the channel or add appropriated
number.
● Check syntax. If syntax is right go to next step otherwise please correct the formula.
● Select channel properties. (Name, units, decimales).
● Validate by clicking on ''OK''
●
abs (<expr>)
Absolute value calculation.
ABSV(NameChannel1) calculate absolute value of channel Namechannel1 if it is positive,
or the opposite otherwise.
ABS(V(NameChannel1)*10.3+V(NameChannel2)) evaluation of expression
V(NameChannel1)*10.3+V(NameChannel2) and equals the absolute value.
Acos (<expr>)
Arc cosinus of expression in rad
acos (0) equals 1.5708
acos (-1) equals 3.1416
Asin (<expr>)
Arc sinus of expression in rad
asin (1) equals 1.5708
asin (0) equals 3.1416
Atan (<expr>)
Arc tangente of expression in rad
atan (1) equals 0.7854
atan (0) equals 0
Ceiling (<expr>)
Whole number greater or equal to expression
CEIL (2.9) equals 3
CEIL (-2.9) equals -2
Cosinus (<expr>)
Cosinus of expression in rad
cos (1.5708) equals 0
cos (3.1416) equals -1
Exp (<expr>)
Exponential of expression
Floor (<expr>)
Whole number smaller or equal to expression
Floor (2.9) equals 2
Floor (-2.9) equals -3
Ln (<expr>)
Napierian Logarithm of expression
(expression must be positive)
Log10 (<expr>)
Decimal logarithm of expression
Log 100 equals 2.
Log(V(Namechannel1)*10.3+V(Namechannel2)) evaluation of expression
V(Namechannel1)*10.3+V(Namechannel2) and calulate its decimal logarithm.
(expression must be positive).
Pow (<expr> ; <pw>)
Potency raising :
<expr> potency raised <pw>. IE : pow (5;3) = 125
Round (<expr>)
Rounded value of operator to the closest whole number.
Round (2.4) equals 2
Round (2.6) equals 3
Sin (<expr>)
Sinus of expression in rad
Sin (1.5708) equals 1
Sin (3.1416) equals 0
Sqrt (<expr>)
Square root of expression
Tangent (<expr>)
Tangent of expression in rad
Tan (0.7854) equals 1
Tan (3.1416) equals 0
Software
11
3. Predifined calculation function
How to use a predifined calculation function:
Tick the box ''Use predifined calculation function''.
Select function (See table below for details).
● Select channels corresponding to parameters implicated in calculation
● Select channel properties. Name and decimals, units are automatically selected.
● Validate by clicking on ''OK''.
●
●
Absolute humidity
The amount of water vapor present in a unit volume of air, usually expressed in
kilograms per cubic meter. g/Kg.
Dew point
The temperature to which a given air parcel must be cooled at constant pressure and
constant water vapor content in order for saturation to occur . °C td.
Wet temperature
Temperature calculated with dry temperature and relative humidity in the air. °C tw.
Enthalpy
This is the heat change which occurs when 1 mol of a substance reacts completely
with oxygen to form products at 298 K and 1 atm. Kj/Kg.
Edit a calculated channel. Select the channel you wish to modify in the ''Edit a calculated channel'' window, click on ''OK'' to validate.
The windows ''Functions'' will appear, modify and then validate by clicking on ''OK''.
●
Delete last calculated channel
Add a comment
● Delete all calculated channels.
●
Add a comment
➢ Select a Date :
- Using the browse cursor position, select the position of the comment.
- At a predifined date.
➢ Corresponding point selection. According to the date and hour selected, the 2
closest points are suggested by the software.
➢ Type of comment selection.
- General comment, symbolized on the graph by a white arrow, and related to all
the channels.
- Comment on one channel only, symbolized on the graph by an arrow with the
colour of the channel involved.
➢ Click on ''OK'' to validate.
➢ The ''Add a comment'' window appears, fill the empty space and validate by
clicking on ''OK''. To display comments on the graph, select ''Trace comment'' in
the ''Display'' menu.
●
●
Signature management : allows to sign the data files (see page 20)
III2-3e- Options
●
User management : This tab allows to access user management.
User management
User management is identical to that of Akivision-A sofware (by
default, the database is shared by the two softwares) but it is not
possible to set Akivision-A software permissions from Akivision-E
software.
When installing, two accounts are automatically created : one user account with “user” as
username and password and one administrator account with “admin” as username and
password.
Software
12
The window of users and groups management has three tabs : general tab, users tab and groups tab.
General tab : this tab allows to activate and deactivate user
management and specify the location of user database (default
location is : C:\Documents and setting\All users\Documents\KIMO\
AKIVISION\akivision.accdb). To modify this location, just click on
“Browse”.
●
User tab : this tab allows to add, modify or delete any users
accounts of Akivision software.
●
When creating user account, the following window appears :
To create an account, fill in all fields, in particular
“Username” and “Password” fields. Both will allow user
connection.
Connection is impossible if user does not
belong to any group.
Account creation
Software
Software
When changing user account, the following window appears :
13
Account modification
The changing user account window is the same as creating
one, unless for password administration. It is possible to
change password (old password will be asked for checking)
or reset it.
In case of password reset, password and username will be
identical. So, a password changing is recommended to
ensure account security.
Group tab : this tab allows to add, modify or delete users
groups of Akivision software.
●
When creating a new user group, the following window appears :
To create a group, fill in all fields and define all the
permissions which will be dedicated to users belonging to
this new group.
Here is the permission list that could be dedicated to a group :
● General tab :
➢ Manage users
● Change password
● View log
● Sign recordings
AKIVISION-E tab
Create a new visualization
➢
Open an existing visualization
➢ Save a visualization
➢
Overwrite an existing visualization
➢ Export data
➢
Print
➢ Change logo for printings
➢
Add a calculated channel
➢ Modify a calculated channel
➢
Delete a calculated channel
➢ Add comments
➢
Modify comments
➢ Delete comments
➢
Modify graph options
➢ Show the eventlog
➢
Show configuration summary
●
➢
Group creation
Software
14
To modify a group, window is the same as group creation : it is possible to modify name, description and
permissions.
Administrator group can not be modified or deleted.
User menu
User login : If user management is activated, most of software functions require a
permission. User has to be connected.
●
Then, user enters his username and password.
Connexion
Unauthorized action
A user who has not necessary permissions for an action will be informed by the
following message :
User menu also allows to log out and change password.
More than 10 minutes of inactivity leads to an automatic user logout.
User logged in
When user is logged in, his username is shown in the status bar.
Software
15
''Option'' menu also allows to customize the logo used in printings and change the language.
To customize the logo used in printings, click on ''Browse'' to select the logo localisation.
Customization of the logo
To change software language, select French or English.
III2-3f- Help
Help menu reaches :
● User manual. The user manual is also available at the end of software installation procedure and from the home page or by pressing
F1 on your keyboard.
● Software version ('About 'window).
IV – Create new visualisation
From the home page, click on Create new visualisation icon ''
visualisation''.
'' or from interface in the ''Files'' menu click on ''New
File selection
IV 1 – Configuration file selection
Click on ''Browse'', in order to select the visualisation that contain all data
harvested thanks to AKIVISION-A software (Example : Visualisation080207.ksv).
And then click on ''Open''.
● Click on ''Next'' to validate.
● Click on ''Cancel'' to go back to home page.
●
IV 2 – Processing file initialization
2 options are suggested for processing file initialization.
Create pages as defined in configuration file
By selecting this option, the pages loaded have the same configuration than pages
configurated with AKIVISION-A software.
Nevertheless you can add new pages (See create processing pages).
●
Processing file initialization
Synoptic visualisations are transformed by the AKIVISION-E software
into graphic visualisations containing values and alarms arrays.
Create new visualisation (No reference page available).
When this option is selected, AKIVISION-E software will not download raw data only.
All pages must be recreated (See Create processing pages).
●
●
Validate by clicking on ''Next''.
IV 3 – Create processing pages
To add a page, click on the ''Add page'' key and select elements by
ticking the relates boxes
●
Name the page by writting on the ''Page name'' zone.
● To delete a page click on ''Delete this page''.
●
Validate by clicking on ''Terminate''.
●
Create new processing page
Software
16
IV 4 – Save processing file
The window ''Save as'' appears, it allows to name processing file and to select file
destination. Click on ''Save''.
IV 5 – Open a data processing file
IV5-1- Acces to historic
Processing file location
(Visualisation created using AKIVISION-E
software)
Display type
Database location
(Database is the visualisation created
using AKIVISION-A software which
contains raw data)
●
●
Select the file destination (Visualisation created using AKIVISION-A software).
Click on ''Next'' to validate.
Processing file location
(Visualisation that will be created using
AKIVISION-E software)
Period of time displayed
(Number of selected values)
Wait until database reading terminates.
Select the period of time you wish to display : enter the Start and the end of measuring dataset. It is possible to use calendar tool.
● Click on ''Validate''.
● In few cases, you need to limit the number of downloaded values in order to optimize data processing (see following page).
●
●
Software
17
Total number of
selected values
Selection of data
compression mode
●
●
Number of measuring point selected
A measuring point is a record of all channels at a ''t'' time.
Number of selected values
This number is the number of measuring point multiplied by the number of channels.
●
Maximum number of values
The maximum is 500 000 values.
●
Compression type
- None : all the point are downloaded (Max. 500 000 values)
- Directe value : the first point of each restored sample
- Minimum value: the minimum value of the restored sample
- Maximum value : the maximum value of the restored sample
- Average value : the average value of the restored sample
●
Sample size for compression
This zone allows to select the number of measuring points used in compression. The minimum sampling size is calculated according to
the number of selected values, but it is possible to select the sampling size bigger to reduce the number of displayed values.
●
Number of values restored
Values restored are the number of measuring points restored after compression. The strating and ending point are included in the restored
values.
Software
18
IV5-2- Acces to monitoring
Once monitoring is selected, a location for database is required (folder is specified in general options menu of the Akivision-A
software).
Then, choose the period, that means duration of the visible history for the monitoring (with an interval that can reach 20
seconds). This period goes from 1 hour to 24 hours..
During a monitoring, 2 additional buttons appear on the tool bar : one to pause and one to restart refresh of values.
''Play'' button is activated once visualization is
opened. Monitoring is automatically launched.
''Stop'' button allows to pause visualization. This does
not stop monitoring, all non-read points during the
pause will be restored when monitoring restarts.
Software
19
IV 6 – Open an Akivision-A configuration file with Akivision-E software
When opening an existing visualization with Akivision-E software, it is possible to directly open an Akivision-A configuration. For that, you have
to change the type of extansion in the window of file selection and browse Akivision-A.
A temporary file (AKV_TempFile.akv) will be created and deleted immediately after its opening, it should therefore save the visualization under a
different filename.
IV 7 – Akivision-E CFR
Groups management
AKIVISION CFR meets the requirements of CFR21 standard. This standard is for users who want
to control and secure their data acquisition system, its main functions being attributed by rights
from groups management.
●
●
Tick ''View log'' box to allow the supervision of main actions by the user.
Tick ''Sign recordings'' box to allow users to sign files.
Logiciel
20
IV7-1- Supervision of the main actions
When ''View log'' box is ticked, user has access to the ..... window :
● Click on the menu "File" then "View log".
The following window opens:
It is possible from this window to search for a specific event :
● Enter in the ''Event search'' area one or several search criterion (Event number, date, user...).
●
Click on the ''Search'' button at the top right of the window or press ''Enter'' key of the keyboard from one the search areas to activate research.
- The query is case sensitive (upper / lower case).
- The * character matches any character.
- Events for "Authentication failed" are identified by a red bottom line.
After looking for event, to go back to full list of events:
● Erase all search criterion.
●
Click on ''Search'' button or press ''Enter'' key.
Supervision of main actions allows a control of information contained in the log file and guarantees data integrity.
IV7-2- Signature management
During acquisition, a file containing signatures (.sef file) is created for each data file (.his file).
After having loaded a visualization and checked measuring points, it is possible to sign recordings of a visualization :
● Click on ''Actions'' menu then on ''Signature management''.
The opposite window opens :
icon means that data are not yet signed but a
control key is stored in the signature file.
icon means that data is signed and that a
control key is stored in the signature file.
icon means that the data file is a file that was
created with a normal version of AKIVISION and does
not contain a signature file.
Logiciel
21
To sign a data file, select a file by clicking it once and then click on the "Sign" button.
To sign several files simultaneously, hold down Ctrl key of the keyboard and click once on files then click on the "Sign" button.
After clicking the "Sign" button, the opposite window opens :
Signature
Select the reason for the signing among:
➢ 01-Examination
➢
02-Approbation
➢ 03-Responsability
➢
04-Paternity
● Add an optional comment.
●
Click on ''OK''.
The user control window opens.
●
Enter the user ID and password.
● Click on ''OK''.
●
Sigh list of a file
It is possible to sign the same file multiple times for different reasons.
By double clicking on a file of the list, the list of signatures of the data
file is displayed :
IV7-3- Printing a list of signatures
It's possible to print the list of signatures:
● Click on ''File'' menu then ''Print''.
The opposite window opens :
● Tick ''Signatures list''.
● Click on ''OK''.
All the prints of Akivision software CFR version have a dedicated part for signatures in the title block.
Printing
NTang – AKIVISION-CFR-E – 07/10/10 - RCS (24) Périgueux 349 282 095 Non-contractual document – We reserve the right to modify the characteristics of our products without prior notice.