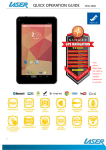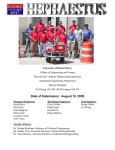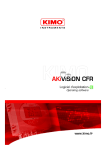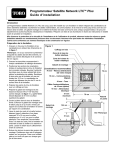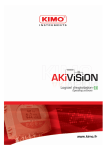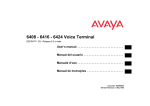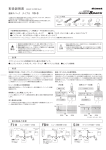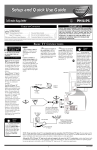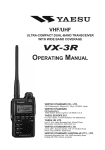Download VISULOG Monitoring Software User manual
Transcript
VISULOG Monitoring Software User manual Ed. DECEMBER 23 2005 1 We reserve the right to alter, without notice, all or part of the specifications stated in the present installation manual. 1. GENERAL..................................................................................... 7 1.1 PRESENTATION OF VISULOG ............................................................ 7 1.1.1 1.1.2 1.1.3 Main features .............................................................................................................. 7 Optional features ........................................................................................................ 8 Visual appearance....................................................................................................... 8 2. INSTALLATION.......................................................................... 10 2.1 MINIMUM REQUIREMENTS ..............................................................10 2.1.1 2.1.2 Hardware configuration............................................................................................ 10 Software ................................................................................................................... 10 2.2 CONNECTING DEVICES....................................................................10 2.3 INSTALLING VISULOG .....................................................................11 2.4 UPDATING VISULOG........................................................................11 3. STARTING VISULOG AND LICENSE REQUEST ........................... 12 4. ACQUISITION CONFIGURATION............................................... 13 4.1 CREATING AN ACQUISITION CONFIGURATION.................................13 4.2 OPENING AN EXISTING ACQUISITION CONFIGURATION...................14 4.3 CLOSING A CONFIGURATION...........................................................14 4.4 DUPLICATING A CONFIGURATION FILE............................................14 4.5 DESCRIPTION OF THE CONFIGURATION WINDOW...........................15 4.6 INSTRUMENT..................................................................................15 4.7 CHANNEL........................................................................................15 4.8 CHANNEL LIMITS ............................................................................16 4.8.1 Limit parameters ...................................................................................................... 16 4.9 ALARM GROUPS ..............................................................................17 4.10 CALCULATION CHANNELS.............................................................17 4.11 CALCULATION DEFINITION ..........................................................18 4.11.1 4.11.2 4.11.3 4.11.4 4.11.5 Example calculation formulae .................................................................................. 18 List of operands ........................................................................................................ 18 List of operators........................................................................................................ 19 Operator precedence ................................................................................................ 19 List of functions ........................................................................................................ 20 2 4.12 CALCULATION CHANNEL GROUP .................................................. 24 4.13 PRINTING CONFIGURATION PARAMETERS ................................... 24 4.14 MODIFYING A CHANNEL LOCATION ............................................. 24 5. CONTROL PANELS......................................................................26 5.1 CREATING A CONTROL PANEL ........................................................ 26 5.2 MODIFYING A CONTROL PANEL ...................................................... 26 5.3 DESCRIPTION OF THE CONTROL PANEL WINDOW........................... 26 5.4 CONTROL PALETTE ........................................................................ 27 5.4.1 5.4.2 5.4.3 Display controls ........................................................................................................ 27 Command controls.................................................................................................... 29 Miscellaneous controls (skins) ................................................................................. 30 5.5 PRINTING CONTROL PANELS .......................................................... 30 6. LAUNCHING ACQUISITION .......................................................31 7. ACKNOWLEDGING ALARMS .......................................................32 8. RESULTS FILES ..........................................................................33 8.1 CREATING A RESULTS FILE............................................................. 33 8.1.1 8.1.2 Definition .................................................................................................................. 33 Creation .................................................................................................................... 33 8.2 CLOSING A RESULTS FILE............................................................... 34 8.3 DESCRIPTION OF THE RESULTS FILE WINDOW ............................... 34 8.4 USING THE GRAPHICAL REPRESENTATION...................................... 35 8.5 RECORD LIST NAVIGATION ............................................................ 37 8.5.1 8.5.2 Movement ................................................................................................................. 37 Selection ................................................................................................................... 37 8.6 PRINTING THE GRAPH.................................................................... 37 8.7 PRINTING RECORDS....................................................................... 37 8.8 PRINTING A REPORT ...................................................................... 38 8.9 EXPORTING CURVES....................................................................... 38 8.10 EXPORTING RECORDS ................................................................. 39 8.11 GLOBAL HISTORY FILE ................................................................ 39 9. LOG FILES..................................................................................41 3 9.1 CREATING A LOG FILE.....................................................................41 9.1.1 9.1.2 Definition .................................................................................................................. 41 Creation .................................................................................................................... 41 9.2 CLOSING A LOG FILE.......................................................................41 9.3 DESCRIPTION OF THE LOG FILE WINDOW .......................................42 9.4 PRINTING A LOG.............................................................................42 9.5 EXPORTING A LOG ..........................................................................42 9.6 GLOBAL LOG ...................................................................................42 10. PRINTING ................................................................................. 44 10.1 SCHEDULED (OR PERIODICAL) PRINTING .....................................44 10.2 PAGE SETUP ................................................................................44 10.2.1 Page header or footer ............................................................................................... 44 10.2.2 Comment .................................................................................................................. 45 11. DATA BACKUP ........................................................................... 46 11.1 BACKING UP FILES .......................................................................46 11.2 DELETING BACKUP FILES .............................................................46 11.3 VIEWING BACKUP FILES ...............................................................46 12. DYNAMIC DATA TRANSFER TO OTHER APPLICATIONS (DDE LINK).............................................................................................. 47 12.1 GENERAL .....................................................................................47 12.2 COMMUNICATION PRINCIPLE .......................................................47 12.3 APPLICATION, SUBJECT AND ITEM DESIGNATIONS .......................47 12.4 CURRENT CHANNEL VALUE...........................................................47 12.5 CURRENT GROUP CHANNEL VALUES .............................................48 12.6 LAST LOG LINE ............................................................................48 12.7 LAST RESULTS FILE LINE..............................................................48 12.8 CURRENT ALARM .........................................................................48 12.9 EXAMPLE EXCEL LINKS .................................................................49 13. CONTROLLING VISULOG (AUTOMATION INTERFACE).............. 50 13.1 GENERAL .....................................................................................50 4 13.2 AUTOMATION FUNCTIONS........................................................... 50 13.2.1 Acquisition control functions.................................................................................... 50 13.2.2 Results file analysis functions .................................................................................. 50 14. TOOLBARS .................................................................................53 14.1 TOOLBAR COMMANDS ................................................................. 53 14.2 CONTROL PALETTE COMMANDS................................................... 54 14.3 ALIGNMENT TOOLBAR COMMANDS .............................................. 55 15. STATUS BAR ..............................................................................56 16. APPENDIX A: TUTORIALS ..........................................................57 16.1 BUILDING A CONTROL PANEL ...................................................... 57 17. APPENDIX B: RUNNING VISULOG FROM THE COMMAND LINE .59 18. APPENDIX C: USER RIGHT MANAGEMENT.................................60 18.1 PRESENTATION OF ACCESS CONTROL.......................................... 60 18.2 GROUPS OF USERS ...................................................................... 60 18.2.1 Administrator group ................................................................................................. 60 18.2.2 Super User group ...................................................................................................... 60 18.2.3 User group ................................................................................................................ 61 18.3 DECLARING USERS AND ADMINISTRATORS.................................. 62 18.3.1 18.3.2 18.3.3 18.3.4 Declaring user groups............................................................................................... 62 Group user rights for instruments ............................................................................ 63 Group user rights for channels ................................................................................. 63 Group user rights for log or results files................................................................... 64 18.4 DEFINING SECURITY ATTRIBUTES ............................................... 65 18.5 PRINTING A REPORT OF PRIVILEGES DEFINED FOR A DOCUMENT 66 18.6 USER LOG-ON ............................................................................. 66 18.7 CHANGING THE PASSWORD......................................................... 67 18.8 VIEWING THE AUDIT TRAIL ......................................................... 67 19. APPENDIX D: CALIBRATION......................................................69 19.1 PRINCIPLE .................................................................................. 69 19.2 CALIBRATION PROCEDURE .......................................................... 69 19.2.1 Reference.................................................................................................................. 69 19.2.2 Calibration points ..................................................................................................... 70 19.2.3 Channels to calibrate ................................................................................................ 70 5 19.2.4 Sequencing ............................................................................................................... 70 19.3 RUNNING A CALIBRATION PROCEDURE ........................................71 19.4 ENTERING CALIBRATED POINTS ...................................................71 19.5 CALIBRATION REPORTS ...............................................................71 20. APPENDIX E: NOTES FOR WINDOWS ADMINISTRATORS ......... 73 20.1 INSTALLING VISULOG ..................................................................73 20.2 USER ACCOUNT WITH LIMITED PRIVILEGES .................................73 20.2.1 Windows registry access .......................................................................................... 73 20.2.2 Directory access........................................................................................................ 73 21. APPENDIX F: VISULOG OPC CLIENT ......................................... 74 21.1 OPC STANDARD ...........................................................................74 21.2 VISULOG AND OPC .......................................................................74 22. APPENDIX G: ERROR LIST ........................................................ 75 23. APPENDIX H: ICON LIST AND MEANINGS ................................ 76 24. APPENDIX I: GLOSSARY ........................................................... 79 6 1. 1.1 GENERAL Presentation of VISULOG VISULOG is a supervisory software package for measurement plants, indicator transmitters, AOIP testercalibrators and, more generally (subject to driver development), of any measurement or calibration device possessing a communication interface. The software runs under Windows® 95/98/Me/NT4/2000/XP graphical operating system. It is used to acquire measurement point results provided by one or more devices, to perform calculations on these results and to issue instructions to outlets. It combines communication drivers with the following AOIP devices: PC10 modules, SA20/70/120, SA32 and DATALOG20/90/140 measurement units, ITI indicator-transmitters, TRN transmitters, TM6640 radio transmitters, PHP601 and PHP602 high-precision thermometers, PJ6301, CMU310, CALYS10 testercalibrators, ISOTECH ovens, OPC server devices, along with a generic MODBUS®/JBUS® input / output driver allowing communication with any device compatible with this protocol. Support for certain devices is limited to the acquired license (cf. VISULOG optional features in §1.1.2). 1.1.1 Main features VISULOG's main features are as follows: Configure the main connected devices. Acquire these devices' measurement point values (the number of devices and measurement points are limited only to the host machine's system resources). Process these values: linearization, scaling, end-point comparison. Display them in composite monitoring and control panels on user request. Save them to results files for viewing at a later date, or during recording: Users can create as many results files as they wish, stating for each the list of channels to record, the time interval before recording start, the interval between successive recordings and the total recording time. Recording start and end can also be triggered by overrun of an alarm threshold on a channel stated in a list. Manage alarms and their acknowledgment: - Notify and record limit overrun. - Inform one or more individuals (Email transmission). - Check that alarms are acknowledged by authorized users. - Save these acknowledgments to a log file: Users can create as many log files as they wish, to which they can save any number of events, such as alarm status changes and acknowledgments, accompanied by comments. Automatically print data at regular intervals during acquisition. Monitor outlet channels: assign alarm relays and transmit to the devices the values of setpoints, either calculated or defined by the operator in the monitoring and control panels. Transfer measurement results to other devices, either by means of cut-paste functions, or using the dynamic data exchange (DDE) protocol. Terminate acquisition, either manually by the user, automatically at the end of a given period of time, or by alarm threshold overrun on a listed channel. Check configuration and acquisition data integrity. 7 Allow, during acquisition, the simplified calibration of sensors or measurement chains and use the calibration results to correct subsequent measurements (Calibration module option). Manage user groups associated with application operating privileges and manage an audit breadcrumb trail in which are recorded any normal or abnormal operating events: operator changes, configuration modifications, etc. 1.1.2 Optional features The options authorized, depending on the purchased license, are as follows: Supported devices: either all devices, or PC10s and Transmitters (TRNx, T2RN, ITIx, TM6640) only. Extended access control option: without this option, the total number of users defined (including Administrators and Super Users) is limited to 2 and the security attributes have the following values (non-modifiable): - Maximum password validity period: 10,000 days. - Maximum number of password input attempts: 3. - Minimum password size: 4. - Connection validity time: 30 min. - Connection blocked time after failure: 30 min. - User name and date are not included on printouts. - Application switching is allowed. - Configuration or results file overwriting is allowed. - A password is not required for alarm acknowledgment or configuration modifications. - No audit breadcrumb file is generated. Calibration module: without this option, channel calibration functions are unavailable. If you require one of these options, you can purchase it from your distributor. 1.1.3 Visual appearance VISULOG offers 4 types of view 1.1.3.1 Configuration view This is the view used to declare and configure instruments and channels. The left-hand panel displays a tree-view of elements: instruments, measurement points, output channels and calculation channels. The right-hand panel displays a list with the composition of the element selected in the left-hand tree-view. 1.1.3.2 Monitoring-control panel view This is the view used during the acquisition phase. It displays the panels created by the user. The left-hand section displays the list of panels. The right-hand panel displays the selected panel. Users create each panel freely, by placing controls of various types and defining the channels they should display or control. Simple numerical display of the value of a channel. List control for displaying the values of several channels. Bar graph. Trend curve. Indicator light. Potentiometer (round or linear) for assigning a value to a channel. Edit control for entering a value. 8 1.1.3.3 Acquisition results history view Used during acquisition, or during off-line results processing, it displays the history of acquisitions in the form of curves and value lists. The Curves and Value list panels are synchronized: by selecting an area on the curve, it is displayed in the list. A third panel (legend) is used to select the channels to be represented and displays their value at the dates indicated by the markers placed by the operator. Various date and channel name filters can be used to modulate the data to display. 1.1.3.4 Events log view Used during acquisition or off-line results processing, this view displays the events history: appearance, disappearance and acknowledgment of alarms, Emails sent, errors. 9 2. 2.1 2.1.1 INSTALLATION Minimum requirements Hardware configuration PC-compatible computer with the following minimum configuration: . Intel® Pentium® III - 600 MHz processor or equivalent, . Windows® 95/98/Me/NT4/2000/XP (NT4, 2000 or XP recommended for data security), . 128 Mb RAM (512 Mb recommended), . 1 Gb free hard disk space (20 Gb recommended), . Display resolution: minimum 800x600 (1024x768 recommended), . Free RS232 port. . Ethernet network board if necessary (communication between units, or with Ethernet devices). If VISULOG is to communicate with several devices, these may be connected to the available ports. If there are not enough ports, use an RS485 port, allowing the connection of several networked devices. 2.1.2 Software For programming the following devices: . PC10 modules: AOIP LTC10. . DATALOG20/90/140 units: AOIP LOGIDAT. . SA20, SA70 and SA120 units: AOIP LTC20W. . SA32 units: AOIP LTC32W. . TRN, T2RN transmitters and ITI indicators: AOIP LTCTM. . PJ6301 tester-calibrator: AOIP LCL301. . CALYS10 tester-calibrator: AOIP LCLCAL10. . CMU310 tester-calibrator: AOIP LCL310. 2.2 Connecting devices The PC is connected to the devices by means of its COMx interface(s), or by Ethernet link, depending on the device used. Serial communication uses the MODBUS®/JBUS® protocol, allowing several devices to be connected to the same PC port. If only one device is connected, a standard RS232 port may be used. If several devices are to be connected, however, the serial port used must be of the RS485 type. For 2-wire transmission, we strongly recommend the use of intelligent RS232/RS485 converters (frame management is performed in real time by the converter). Ethernet communication uses the MODBUS®/TCP protocol. The MODBUS®/JBUS® and MODBUS®/TCP communication protocols are network protocols. Each device must possess an address between 1 and 32, used to distinguish it from the other devices connected to the same port on the PC. The user must declare this address to the device (depending on the device, by setting a series of switches, or using the keyboard) and to the VISULOG software in the device configuration menu. It should be noted that the address must always be stated, even when only one device is connected to the PC's serial port. The communication speed over the serial port must also be declared to each device and to the VISULOG software. NB: All devices connected to a single PC serial port must possess the same communication speed and different addresses. Two devices connected to different serial ports, however, may have the same address and communicate at different speeds. 10 2.3 Installing VISULOG Important notes for limited rights user accounts: . Windows Administrator privileges are required to install VISULOG (cf. §20 Appendix E: Notes for Windows administrators). . After installation, VISULOG should be run for the first time with this same level of privileges in order for the computer to be identified. The software is provided on 3"1/2 discs or on CD-ROM. Installation from 3"1/2 discs: . Insert disk 1 into the A (or B) drive and lock. . Open the Start menu and select the Run... command . Type a:Setup (or b:Setup if the disk is in the B drive) and press the ENTER key. . Follow the on-screen instructions provided by the installation program. Installation from CD-ROM: . Insert the CD-ROM into the drive, . Click on VISULOG from the list of available software, . Follow the on-screen instructions provided by the installation program. Installation creates a program group. A document in this group, called "VISULOG notes", may contain complementary information to this manual and should be read carefully. 2.4 Updating VISULOG You can download the latest version of the software from the www.aoip.com web site, in the Software section. Follow the installation instructions. 11 3. STARTING VISULOG AND LICENSE REQUEST Important note for limited rights user accounts: . After installation, VISULOG should be run for the first time with Windows Administrator privileges in order for the computer to be identified (cf. §20 Appendix E: Notes for Windows administrators). Open the Start|Programs|AOIP|VISULOG|VISULOG menu. License request: VISULOG is copy-protected by a user license system which allows software installation on only one computer. To install VISULOG on several computers, several licenses must be purchased. On first install, VISULOG detects that no license has been registered and grants a trial license that is fully functional for a period of 30 days (from the date of first install). The number of remaining days is displayed at the bottom of the About VISULOG dialogue box, available from the ?|About VISULOG menu (or from the button). While the current license is temporary, VISULOG invites you to either request a permanent license from AOIP (Request permanent license button), or to register this latter (Register permanent license button) if the license text has already been returned by AOIP following a previous request. The Next button ignores the warning and opens a VISULOG session based on the fully functional temporary license. The No longer display this message box instructs VISULOG to open a session directly, without displaying the warning. In this case, the license registration request can be displayed by selecting ?|About VISULOG (or by clicking the button). Window dimensions When the application is run, the VISULOG window is full-screen. It can be reduced to occupy only part of the screen by clicking on the Restore box hand corner. The window can be returned to full-screen by clicking on the Maximize box double-clicking the title bar. Finally, it can be minimized by clicking on the Minimize box in the top right- in the title bar, or by in the title bar. Acquisition configuration On start-up, the application window is empty. All operations require acquisition to be configured. You can either create a new configuration, or open and existing configuration. 12 4. ACQUISITION CONFIGURATION 4.1 Creating an acquisition configuration To create a new acquisition configuration, perform the following operations: . Use either the File|New menu option (or click on the button) to create a blank configuration, or select the File|New from template option to create a configuration based on an existing configuration in view of modifying it. . Define the location (storage directory) and name of the configuration file. . Declare the instruments containing the measurement points to acquire, or output points to set. For this, use the Configuration|New instrument command. . For each instrument: . Select the instrument type and name it. . Define its communication parameters. . Define (or read) its configuration. . Create one or more measurement channel polling groups. For each polling group: . define the poll period. . Select the channels to poll for this group. . Select the dead band. . Select the output channels. . Click on End to complete instrument definition. . Once the instruments have been declared, define the properties of each channel: in the configuration window, tree-view section, click on the Channels folder to display the list of channels that were declared when adding instruments. . For each channel in the list: . Double-click on the name or icon of the channel to configure, or right click and select the Configure channel command from the pop-up menu. . Give a representative name to the channel, according to the associated measurement point or setpoint. . Define the various additional parameters (unit, default value in the event of an error, etc.). . Up to 4 limits can be defined for each channel. Select each of the corresponding tabs and define the parameters of each limit. . To check measurements in real time, define the elements to display or to check from the control panel. For this: . Activate the panels window (located below the configuration window. If in doubt, look in the Window menu). . If necessary, change the "P1" default name by clicking on it in the panels tree-view. . Switch to creation mode using the Configuration|Creation Mode / Modification command (or . . . . . . click on the button). Select one of the controls available on the palette. Click in the panel's drawing area, at the position where you wish to drop the control. Configure the control according to the proposed indications. Resize the control as desired by dragging its resize handles. Move the control to the desired location by dragging one of its edges. Add as many controls as required. More further information, see the chapter on creating a control panel (§5.1). . Reactivate the configuration window and select the Configuration|New results file command in order to declare the results log files to create: Names and paths of the files, list of channels to record, time interval before recording starts or list of channels for which alarm limit overrun shall trigger recording start, time interval between two successive recordings, total recording time or list of channels for which 13 alarm limit overrun shall terminate recording. . Once these various operations are complete, acquisition can start. Save the configuration before starting acquisition. For this, use the File|Save command (or button), then start acquisition using the button). Acquisition|Start acquisition command (or . Create a results display window during acquisition. For this, use the Display|Results command (or button) and select the results file to display. To view all of the configuration's channels, select the Global Log. NB: If the above-mentioned menu items appear greyed, this means that VISULOG is password protected. See the section concerning User right management. 4.2 Opening an existing acquisition configuration To open an existing configuration file: button). . Select the File|Open command (or click on the . Enter the name of the file to open, or browse to its location and select if from the file list. . Click on OK. The name of the configuration is displayed in VISULOG's title bar. The Instruments and Channels windows display the configuration of the declared instruments and channels. If the read configuration includes results display windows, these are shown as icons. Similarly, if the configuration refers to storage files, the results windows for these files are shown as icons. 4.3 Closing a configuration A VISULOG document is automatically closed when its last window is closed. To close, with a single click, a document with several open windows: . Activate one of its windows (by clicking in its title bar for example). button). . Select the File|Close command (or click on the On document closing, VISULOG offers to save any changes made before closing. If a document is closed without saving, any changes made since the last save operation are lost. 4.4 Duplicating a configuration file To create a new VISULOG document based on an existing one: . Select the File|New from template command. . Select the template file. . Select the storage directory and enter a name for the new file. . Click on OK. 14 4.5 Description of the configuration window This window displays the configuration parameters of the VISULOG document. It is divided into two sections: . on the left, a tree-view showing the groups of configurable elements. . on the right, the element list and details for the group selected in the tree-view The bar separating the two sections can be dragged to resize one or other section. To move the bar: - move the mouse cursor over it - when the cursor changes to a split indicator, drag the bar to the desired position. 4.6 Instrument An instrument declared in a VISULOG configuration represents the instrument physically connected to, or remote from the PC, with which VISULOG communicates to obtained the measured channel values. An instrument is characterized by: . its type: this defines the instrument driver used to communicate . its communication parameters: these are unique for each instrument and define its location . its configuration: this is transmitted to the instrument on start of acquisition, if requested . its polling groups: these each define the period at which the instrument's selected channels should be polled, along with the manner in which their values are used. . its output channel selection: the instrument's output channels "available" to VISULOG. 4.7 Channel A channel's configuration parameters are as follows (these parameters are available by right clicking on the channel and selecting the Configure channel command): Identification (optional, but highly recommended) Enter the channel's designation (freeform text). If no designation is defined, the channels are referred to, in the display windows and results files, according to their location. Location The location represents the channel's physical link (such a channel on such an instrument) for a measurement or output channel, or its storage path for a calculation channel (such a channel in such a group). Calculation A calculation formula can be assigned to each configured channel. The specified calculation is performed on each acquisition cycle, during channel processing, or according to the properties defined for the calculation channel group for a calculation channel. To define a formula, click on Define calculation. Unit (optional) Enter the unit (freeform text). Default value This is the value assigned to the channel in the event of a read error, for example. Resolution (optional) 15 This is the results display resolution (number of significant digits displayed). In principle, this field was initialized during the instrument declaration phase, according to the calibre read from the instrument's programming file. If not, or if the initialization value is not appropriate, select the desired value, or "Auto" to display the result "as well as possible" over 8 characters. Extent of min. and max. variations for graphical display. These values are used to define the scales in the curve or bar graph representations. Limits 1, 2, 3 or 4 (optional) 4.8 Channel limits Each limit can be individually set to high or low. The specified limits server to determine whether each channel is in or out of alarm state after each acquisition cycle. The alarms are also used in results display (display colour), for triggering and stopping result recording to files and for stopping acquisition. 4.8.1 Limit parameters Activation The limit can be deactivated at any time, while retaining its parameters in such a manner as to be easily reactivated once more. A limit can be activated or deactivated: . by means of this check box . by means of the Activate group channel limits and Deactivate group channel limits pop-up menu commands, when the user right clicks on a group of channels. . by means of the Activate channel limits and Deactivate channel limits pop-up menu commands when the user right clicks on a channel. Direction . Upper limit: the alarm is triggered if the measure value exceeds the limit value. . Lower limit: the alarm is triggered if the measure value drops below the limit value. Value Threshold value beyond which the alarm is triggered. Hysteresis Hysteresis programming serves to avoid alarm beat when the channel measurement exceeds the threshold. Hysteresis modifies the value of the limit when it is overrun. Let S be a threshold value and H a hysteresis: . for an upper threshold, the alarm is notified for a measurement greater than S and alarm notification only stops once the measurement drops below S-H. . for a lower threshold, the alarm is notified for a measurement lower than S and alarm notification only stops once the measurement rises above S-H. Warning message A message can be associated with a limit overrun. This message is displayed in an Unacknowledged alarms dialogue bar, entered into the logs and notified in Emails sent. Alarm groups Limits whose overrun should trigger a series of identical actions can be grouped within a single alarm group. 16 The common points are as follows: . Notification on a single output channel . Transmission of an Email to the same recipients . Acknowledgment allowed for the same authorized users A new alarm group can be created by selecting New from the list of groups proposed (cf. §4.9). Timer (delay in sec. on appearance and disappearance) This is the minimum time during which the measurement must be detected off limit by VISULOG before signalling the alarm. Considering that comparison with limits is performed at the end of each acquisition cycle, the minimum effective delay is also dependent upon the acquisition period. Depending on the value of these two parameters, notification of alarm status change shall occur: - on first detection, if the stated minimum period is inferior to the acquisition period. - N cycles after first detection if this is not the case, where N is the quotient of the integer division of the specified duration by the acquisition period. Check boxes are used to define whether the minimum programmed delay must be taken into account on appearance and disappearance of the alarm, or only one of the two. If neither check box is checked, the alarm is notified on first detection of limit overrun. Validation condition (calculation expression) Additional alarm status change validation condition that is dependent upon the result of the defined calculation expression (e.g.: the alarm should not be taken into account if the INC01_DOOR input channel is set to 0, indicating that the incubator door is open). 4.9 Alarm groups Alarms can be combined into several alarm groups according to the actions they should trigger. An alarm group possesses the following properties: . Designation: this name appears, in particular, in a log's events tree-view and can be modified from this dialogue box. . Notification: the selected output channel is activated in the event of appearance of one of the group's alarms and remains active as long as there is an unacknowledged alarm in the group. . Users authorized to acknowledge the group's alarms: users are selected according to user groups on the basis of the groups created during user privilege definition (cf. User right management). . An Email is issued on appearance of an alarm from the group if the check box is checked and if the list of recipients is not empty: . List of recipes: this is the list of recipients' Email addresses (e.g.: [email protected]). If there are several addresses, the Email is simultaneously sent to all addresses. The New button is used to add an address, the Modify button is used to change the address selected in the list and the Delete button removes the address from the list. . Generic message text: the text is appended to the Email as is. To create a new alarm group, right click on the Alarm Groups element in the configuration window and select the New Alarm Group command. To view the parameters of an alarm group, right click on the concerned group and select the Configure group command. 4.10 Calculation channels Calculation channels are purely virtual, they do not correspond to any physical inputs or outputs. They provide a result based on one or more channels, perform statistical calculations, etc. To create a new calculation channel, right click on a group of calculation channels in the configuration window (the Auto group for example) and select the New Calculation channel command. 17 See §4.12 for creating other calculation channel groups. To display the parameters of a calculation channel, right click on the concerned channel and select the Configure channel command. 4.11 Calculation definition A calculation formula can be assigned to each configured channel. The specified calculation is performed on each acquisition cycle, during channel processing, or according to the properties defined for the calculation channel group for a calculation channel. Depending on the type programmed for the channel, the calculation may perform various functions: . For an input channel, the calculation generally concerns the measurement result and is used to scale it or convert it to the desired unit. . For a calculation channel, the calculation general refers to other VISULOG channels (input or calculation) and possibly to time. It can be used, for example, to calculate a mean, the deviation between 2 input channels, etc. . For an output channel, the calculation refers, as for a calculation channel, to the results of other channels and possibly to time. The result of the calculation performed shall be transmitted to the recipient instrument in order to position the specified channel. The formula defining the calculation must be entered in the form of an algebraic expression made up of operands separated by operators. Parentheses can be used to alter the order of operation assessment. The operands can be constants, variables referring to the results of other channels, or functions. The operators are the usual algebraic operators. 4.11.1 Example calculation formulae 5.234*X+12.24 1.23*X^4+2.45*X^3+1.45*X^2 + 3.45*X+45.6 CH(NameChannel1)-CH(NameChannel2) AVG(CH(Name1); CH(Name2); CH(Name3); CH(Name4)) CH(NameChannel1)>80 OR CH(NameChannel2)>90 Scaling of the measurement performed on an input channel (multiplication of the measurement result by the constant 5.234 and addition of the constant 12.24. The result of the measurement on the current channel is designated by the letter X). Linearization Calculation of a deviation Calculation of an average. Logical formula to attach an output relay. 4.11.2 List of operands Numerical constants X E.g.: 1.234 Remark: The decimal separator is the character defined in the Windows control panel, in the International - Number formats section. In principle, this is the dot in English. For an input channel, X refers to the result of the measurement provided by the instrument. For an output or calculation channel, X is the channel's previous value (0 on application launch). CH The value of the channel named <NameChannel>. (<NameChannel> ) 18 T The time elapsed since the start of acquisition. Remark: If a channel is referenced at this time and belongs to a group whose calculation is performed automatically (cf. Group of calculation channels), the channel will not change each second, as one could assume. For this, simply selected the periodical calculation method for this group (a period of less than one second can be chosen by entering a floating point value). Functions See the Function list section. Expression in parentheses An operand can be comprised of an expression between parentheses. The parentheses are used, in particular, to alter the operation assessment order. See the Operator precedence section 4.11.3 List of operators +, -, *, / Addition, subtraction, multiplication and division. ^ or ** Raising to the power of Warning for this operator: it applies only to positive values (as a^x is calculated as e^(x*Log)). (-2)^2 shall therefore raise an error. For integer power, preference should be given to a series of multiplications. (write X*X*X instead of X^3). MOD Modulo (remainder of an integer division) E.g.: 13 MOD 3 = 1 DIV Quotient of an integer division E.g.: 13 MOD 3 = 4 <, <=, =, >=, >, <> Comparison operators giving a result of 1 or 0. These operators can be used to position an output channel. It is possible, for example, to set an output relay by writing the following formula: CH(NameChannel1)> 310 or CH(NameChannel2) > 350. OR, AND Logical operators, see example in the Calculation definition section. NOT (<expr>) Negation of logical expression NOT(1) = 0 ; NOT(0) = 1 4.11.4 Operator precedence Expressions are assessed from left to right, while respecting usual operator precedence (operations with the highest priority are performed first). (highest priority operators) - (unitary minus) and NOT ^ *, / +,< , <= , = , >= , > , <> OR , AND (lowest priority operators) Parentheses are used to alter operator priority. 19 4.11.5 List of functions 4.11.5.1 Mathematical functions ABS <operand> Returns the absolute value of the operand. ABS CH(NameChannel1) returns the value of channel NameChannel1 if positive, otherwise is returns the opposite of its value. ABS(CH(NameChannel1)* 10.3+ CH(NameChannel2)) assesses the expression CH(NameChannel1)*10.3+ CH(NameChannel2) and returns the absolute value of the result. LOG <operand> Returns the common logarithm of the operand. LOG 100 returns 2. LOG(CH(NameChannel1)* 10.3+ CH(NameChannel2)) assesses the expression CH(NameChannel1)*10.3+ CH(NameChannel2) and returns the common logarithm of the result. The operand must be positive. LN <operand> Returns the natural logarithm of the operand. (The operand must be positive). EXP <operand> Returns the exponential of the operand. SQR <operand> Returns the square root of the operand. SQR 4 returns 2. 10.3+CH(Name2)) assesses the expression SQR(CH(Name1)* CH(Name1)*10.3+CH(Name2) and returns the square root of the result. The operand must be positive or null. COS <operand> Returns the cosine of the operand, expressed in radians. COS(1.5708) returns 0 COS(3.1416) returns -1. SIN <operand> Returns the sine of the operand, expressed in radians. SIN(1.5708) returns 1 SIN(3.1416) returns 0. COSH <operand> Returns the hyperbolic cosine of the operand, expressed in radians. SINH <operand> Returns the hyperbolic sine of the operand, expressed in radians. PI The number Pi (= 3,1415…) 4.11.5.2 Rounding functions FLOOR <operand> Returns the integer value immediately inferior to the operand. FLOOR(2.9) returns 2 FLOOR(-2.9) returns –3 CEIL <operand> Returns the integer value immediately greater than the operand. CEIL(2.9) returns 3 CEIL(-2.9) returns –2 ROUND <operand> Rounds the operand's value to the nearest integer. ROUND(2.4) returns 2 ROUND(2.6) returns 3 20 4.11.5.3 Statistical functions MAX (<expr 1>;...;<expr n>) Assesses the expressions and returns the maximum. MAX(1;2;3) returns 3. MAX(CH(Name1);CH(Name2);CH(Name3);CH(Name4)) returns the maximum value of the four channels Name1 to Name4 for the current cycle. MAX(0;CH(Name1)-CH(Name2)) returns the value of channels Name1-Name2 if positive, otherwise returns 0. MIN (<expr 1> ;...;<expr n>) Assesses the expressions and returns the minimum (see MAX function). AVE (<expr 1>;...;<expr n>) Assesses the expressions and returns the average. AVE(CH(Name1);CH(Name2);CH(Name3);CH(Name4)) returns the average of the four channels Name1 to Name4 for the current cycle. 4.11.5.4 History-based statistical functions MAXCH Returns the maximum value of channel <NameChannel> for the (<CH(NameChannel>;<HH:MM indicated period. :SS>) MAXCH(CH(Temperature); 12:00:00) returns the maximum temperature for the past 12 hours. MINCH Returns the minimum value of channel <NameChannel> for the (<CH(NameChannel>;<HH:MM indicated period. :SS>) MINCH(CH(Temperature); 12:00:00) returns the minimum temperature for the past 12 hours. AVECH Returns the average value of channel <NameChannel> for the (<CH(NameChannel>;<HH:MM indicated period. :SS>) AVECH(CH(Temperature); 12:00:00) returns the average temperature for the past 12 hours. DEVCH Returns the standard deviation of channel <NameChannel> for the (<CH(NameChannel>;<HH:MM indicated period. :SS>) DEVCH(CH(Temperature); 12:00:00) returns the standard deviation of the temperature for the past 12 hours. HISTCH Returns the value of channel <NameChannel> at the start of the (<CH(NameChannel>;<HH:MM indicated period. :SS>) HISTCH(CH(Temperature); 12:00:00) returns the value of the temperature 12 hours previously. These functions are based on analysis of the history of the concerned channels. For the calculations to be performed over the requested period, the global history file must be configured to keep the measurements over at least this period. 21 4.11.5.5 Alarm detection functions AP (<CH(Name1)>;... ; <CH(NameN)>) Presence of an alarm (limit overrun) on at least one of the indicated channels. AA (<CH(Name1)>;... ; <CH(NameN)>) Appearance of an alarm (limit overrun) on at least one of the indicated channels. AD (<CH(Name1)>;... ; <CH(NameN)>) Disappearance of an alarm (end of limit overrun) on at least one of the indicated channels. These functions analyze the alarms for all channels stated in the list and return a value of 1 or 0 depending on their status and changes with respect to the previous acquisition cycle. The AP functions test for the presence of an alarm, the AA functions for the appearance of an alarm and the AD functions for the disappearance of an alarm. 4.11.5.6 Functions mainly dedicated to alarm validation CT Returns the hour of the current day in the form of a decimal number between 0 and 24. For example, at half past noon, the CT function returns a value of 12.5. HOUR (<HH:MM:SS>) Conversion to decimal of a time expressed in HH:MM:SS format. E.g.: HOUR(12:30:00) returns a value of 12.5. The following condition: CT > HOUR(08:30:00) AND CT < HOUR (18:30:00) is true between 8:30am and 6:30pm (it can also be written as follows: CT > 8.5 AND CT < 18.5). DW Returns the current day of the week, between 1 (Sunday) and 7 (Saturday). For example, the DW function will return a value of 4 on Wednesday. MON TUE WED THU FRI SAT SUN Symbolic constants representing the 7 days of the week. DM Returns the current day of the month, between 1 and 31. MONTH Returns the current month number, between 1 and 12 YEAR Returns the current year (2000 to 2100). SUNday (=1), MONday (=2), ..., SATurday (=7). To be used in conjunction with the DW function. For example, the calculation expression 'DW = SUN' returns 1 on a Sunday, 0 the other days. 22 4.11.5.7 Linearization and correction functions LIN<n°> (<expr>) Segment-based linearization <n°>: Number of the linearization table to use <expr>: X or CH (<NameChannel>). The table no. can be selected using the Linearization tables button. CORRSEG (<expr>;<FileName>;<RowName >) Segment-based correction <expr>: X or CH (<NameChannel>) <FileName>: File containing the correction data (see format below) <RowName>: Name of the file row to use. CORRPOL (<expr>;<FileName>;<RowName >) Polynomial correction <expr>: X or CH (<NameChannel>) <FileName>: File containing the correction data (see format below) <RowName>: Name of the file row to use. 4.11.5.7.1 Correction data file format This is generally a file containing points generated by a calibration program giving, for each calibrated instrument and each measurement point, the correspondence between the read value and the actual value. The expected format is as follows: . 1 row per calibrated instruments, . Row format "InstrumentName\tNameChannel\tActualValue1;ReadValue1\tActualValue2;ReadValue2\t ... ...\tActualValueN;ReadValueN\r\n" \t: "tab" character \r: "carriage return" character \n: "new line" character Thus, to define a correction using such a file, you must enter the name of the file and locate the row of points by stating the calibrated instrument name: <InstrumentName>. 4.11.5.7.2 Linearization tables Linearization tables are used for segment-based linearization of a measurement input or, more generally, of an algebraic expression. A programmed table can be used by calling, within the calculation, the LIN function with the same number: the LINn (expression) function returns the linearized value of expression according to linearization table number n. For a value inferior to X1, or greater than the highest programmed point, the function returns a "linearization overflow" error. 4.11.5.7.3 Linearization table definition 40 successive points, that is to say 39 segments, can be programmed per table. For each point, Yi indicates the linearized value corresponding to the value Xi. A point can only be programmed if all points of lower index have been programmed. 23 The Xi values are sorted by increasing order. An X value is linearized in the following manner: - Search for index i such that Xi < X <= Xi+1 - Y = Yi + ( (Yi+1 - Yi) / (Xi+1 - Xi) ) * (X - Xi) 4.12 Calculation channel group The calculation channels can be combined in a group of calculation channels according to their expected behaviour. The calculation of each of the channels in a group can be performed: . Automatically: on change of a variable upon which it depends. Remark: a calculation, comprising the T operand and to be performed automatically, will not be performed each second as may be expected. For this, simply select the following periodical calculation method. . Periodically, stating the time interval between 2 successive calculations. The second part can be defined by a floating point number in order to achieve a resolution inferior to one second. . Every day at a given time. . Every week, on a given day at a given time. . Every month, on a given date at a given time. . Manually, on operator request. To create a new group of calculation channels other than the default Auto group, right click on the Calculation channel groups in the configuration window and select the New Calculation channel group. To view the parameters of calculation channel group, right click on the concerned group and select the Configure group command. 4.13 Printing configuration parameters As a Configuration window is active, the File|Print command triggers printing of the list of all parameters. The File|Print preview command provides an on-screen display before actual printing. 4.14 Modifying a channel location It is possible to alter the physical measurement point of an input channel, or the destination of an output channel. The displacement principle consists in assigning the location of a newly created, or never used instrument to the channel. This latter is deleted after assignment as its location has been "stolen". It is previously necessary to stop acquisition, or at the very least to deactivate the channel to be modified. Next, display the list of channels in the Configuration window, right click on the channel to modify and select the Modify channel location command from the pop-up menu. This command is available only if: . The channel is an instrument channel. . Acquisition is in Stop mode, or the channel is out of service. . The user possesses Super User privileges (cf. User right management). 24 If there are any available replacement channels, the Channel replacement dialogue box opens, displaying these channels. A channel is appropriate for replacement if: . It is an instrument channel. . Its type is compatible with the concerned channel (input or output). . It is different from the concerned channel. . It is not associated with any recording. . It is not used in any control panels. . It is not used in any calculations. . It is not accessed by DDE. If no channel is available, a message recommends the creation of a new instrument or new instrument channel. NB: If modification is required while acquisition is in progress, new instruments are to be created in inactive mode. Simply reactivate them after the operation. To create a new channel for an existing instrument. It must previously be deactivated, then reactivated after the operation. 25 5. 5.1 CONTROL PANELS Creating a control panel To create a new control panel in the current acquisition configuration, activate the panels window by clicking in its title bar for example (where the window name "Configuration.vgc:Panneaux-P1" appears), then select the Configuration|New Panel command. The new panel is created in Design mode. During panel creation, its appearance can be checked by leaving this mode through use of the Configuration|Design mode/Modification command (or by clicking on the button). Reuse the same command to return to Design mode. Panel name: To modify a panel's name (e.g.: the default name), double-click in the panel display zone (anywhere, except on a control). The name can also be modified from the panels tree-view, by right clicking on the concerned panel and by selecting the Rename command (or simply by pressing F2). Panel size and background image: Similarly, the panel's size, along with the background image, can be defined by double-clicking in the panel's display zone (anywhere, except on a control). Adding controls: To add controls: . Select one of the controls available on the palette. . Click in the panel's drawing area, at the position where you wish to drop the control. . Configure the control according to the proposed indications. . Resize the control as desired by dragging its resize handles. . Move the control to the desired location by dragging one of its edges. . To modify the control's properties, double-click on it to display them. A number of alignment tools are available on the Alignment toolbar to correctly align the controls. 5.2 Modifying a control panel To modify an existing control panel, activate the panels window by clicking in its title bar for example, then select the panel to modify from the tree-view of available panels and finally switch to design mode using the Configuration|Design mode / Modification command (or by clicking on the button). Next, simply modify, add or delete controls as during creation of a new panel. To modify a panel's name (e.g.: the default name), change its size, or select a different background image, double-click in the panel display zone (anywhere, except on a control). To modify a control's properties, double-click on it to display them. A control can be resized by dragging one of its anchor points, or moved by dragging one of its edges. 5.3 Description of the control panel window 26 This window displays one by one the various control panels created in the VISULOG document. It is divided into two sections: . on the left, a tree-view showing the available panels. . on the right, the current panel corresponding to the element selected in the tree-view. To change panels, simply select a different one in the tree-view. The bar separating the two sections can be dragged to resize one or other section. To move the bar: - move the mouse cursor over it - when the cursor changes to a split indicator, drag the bar to the desired position. During acquisition, the panels display the results of the selected channels in the form of lists, indicators, dials, indicator lights, bar graphs and curves. They also comprise a number of command controls that are able to act upon the output channels: buttons, sliders, switches and input boxes. Finally, a text control is available to display comments, titles, etc. 5.4 Control palette The control palette appears when Design mode is active (Configuration|Design / Modification mode command, or button). It allows you to select the type of control to add to the panel. 5.4.1 Display controls The display controls are used to represent the value and status of one or more channels. List of numerical values Each row displays the mnemonic of a channel in the list, along with its value and unit. An icon placed in front of the mnemonic represents the channel's status. Channel OK Channel in limit 1 overrun Channel in limit 2 overrun Channel in limit 3 overrun Channel in limit 4 overrun Channel in error status Channel out of service Modifiable properties: . Selection of represented channels . Font size Numerical indicator 27 Displays the current channel value, along with its name, unit or the alarm text if any. Modifiable properties: . Selection of associated channel . Font size . Selection of elements to display: name, value, unit, alarm text Dial - needle indicator This control displays the current value of the associated channel in "analogue" format. Each dial displays its own scale defined according to the declared minimum and maximum values. The alarm limits are displayed by indices. Modifiable properties: . Selection of associated channel . Type of representation: Dial, Horizontal Gauge (top), Vertical Gauge (right), Horizontal Gauge (bottom), Vertical Gauge (left), 3D Dial, 3D Horizontal Gauge (top), 3D Vertical Gauge (right), 3D Horizontal Gauge (bottom), 3D Vertical Gauge (left) . Elements to display: Channel name, Unit, Graduated axis, Limits . Extent of variations: according to the minimum and maximum of the associated channel, or to the entered minimum and maximum values. Indicator light. This control displays the logical status (ON or OFF) of the associated channel in text or colour form. For an "analogue" channel: . the ON status corresponds to a value greater than or equal to 0.5 . the OFF status corresponds to a value inferior to 0.5 Modifiable properties: . Selection of associated channel . Type of representation: Rectangular indicator light, Round indicator light, 3D rectangular indicator light, 3D round indicator light . Channel name display . Text associated with the ON status. . Text associated with the OFF status. . Colour associated with the ON status. . Colour associated with the OFF status. Bar graph. This control displays the current value of the associated channel. Each bar graph displays its own scale defined according to the declared minimum and maximum values. The alarm limits are displayed by indices. Modifiable properties: . Selection of associated channel . Type of representation: Tank, 3D tank . Elements to display: Channel name, Graduated axis, Unit, Limits . Extent of variations: according to the minimum and maximum of the associated channel, or to the entered minimum and maximum values. Graph (trend curves) Several channel measurement result curves can be displayed simultaneously within the same window. The represented time is expressed in hours or minutes. 28 Modifiable properties: . Selection of represented channels . According to the represented time (expressed in hours or minutes). . Elements to display: channel names, grid . Representation mode selection: points connected or not 5.4.2 Command controls The command controls are used to act upon the value of an output (or input/output) channel or calculation channel. Command button Used to gradually control the value of the associated output (or input / output) channel. Modifiable properties: . Selection of associated channel . Type of representation: Button, 3D button . Elements to display: Channel name, Graduated axis, Unit, Limits . Extent of variations: according to the minimum and maximum of the associated channel, or to the entered minimum and maximum values. Command slider In a similar manner to the button, this control gradually sets the value of the associated output (or input / output) channel. Modifiable properties: . Selection of associated channel . Type of representation: Vertical slider, Horizontal slider, 3D Vertical slider, 3D Horizontal slider . Elements to display: Channel name, Graduated axis, Unit, Limits . Extent of variations: according to the minimum and maximum of the associated channel, or to the entered minimum and maximum values. Switch - Push button Used to set the status (ON or OFF) of the associated output (or input / output) channel. For an "analogue" channel: . the ON status corresponds to a value greater than or equal to 0.5 . the OFF status corresponds to a value inferior to 0.5 Modifiable properties: . Selection of associated channel . Type of representation: Vertical switch 1, Horizontal switch 1, 3D Vertical switch 1, 3D Horizontal switch 1, 3D Vertical switch 2, 3D Horizontal switch 2, Vertical switch 2, Horizontal switch 2, 3D Vertical switch 3, 3D Horizontal switch 3 . Channel name display Numerical value input box Used to apply the entered numerical value to the associated output (or input / output) channel. Modifiable properties: . Selection of associated channel 29 . Font size 5.4.3 Miscellaneous controls (skins) Text Static text used to display comments, titles, fixed indications, etc. Modifiable properties: . Text to display . Font size . Alignment 5.5 Printing control panels As a Control panel window is active, the File|Print command triggers the printing of the panel selected in the available panels tree-view. The File|Print preview command provides an on-screen display before actual printing. 30 6. LAUNCHING ACQUISITION To initiate acquisition, press . A dialogue box is displayed, allowing you to define the operations to perform on the instruments prior to starting acquisition. . Stop + Transmit program + Run: . VISULOG stops all instruments, . It programs those for which a configuration or program file has been defined in their declaration. . It restarts all instruments (this command is obviously only effective on those that can accept it). . Stop + Run: . VISULOG stops, then restarts all instruments. . No command: . VISULOG does not transmit any commands to the instruments, which are assumed to already be in Run mode. For SAxx or DATALOGxx instruments that are programmed independently from VISULOG requests, it may be interesting, in certain cases, to not issue a command to them at the start of acquisition, this in order to avoid resetting them. After validation by pressing OK, another dialogue box is displayed if acquisition is to start whereas the results files and configuration logs already contain data. The concerned files and logs are displayed in their respective lists. You can: . Add the new data (results and events) after the existing data on start of acquisition. . Overwrite the existing data. Acquisition starts and the new date replace the old. . Cancel acquisition initiation. No data are modified. . Save the results before starting acquisition. This choice is equivalent to selecting the File|Save results command. After saving, you will need to select once more the Acquisition|Start acquisition command (or the button) to initiate acquisition. Select one of the proposed solutions. Pressing ESC, or clicking on the clicking Cancel. 31 box is equivalent to 7. ACKNOWLEDGING ALARMS When a limit overrun is confirmed an alarm is raised. If the limit is associated with an alarm group, this alarm must be acknowledged. The Unacknowledged alarms toolbar lists the status of all unacknowledged alarms. To acknowledge one or more alarms, select them from the list (press the CTRL key to select several alarms), then click on the Acknowledge button. NB: Only those alarms belonging to an alarm group for which the current user possesses acknowledgment privileges can be acknowledged. Depending on the alarms present, the width of each column can be adjusted by clicking on the Adjust columns button. The Unacknowledged Alarms toolbar can be closed by clicking on its X close box. it can be re-displayed by selecting the Show|Unacknowledged alarms command. The toolbar is automatically re-displayed on appearance of a new alarm to be acknowledged. 32 8. 8.1 8.1.1 RESULTS FILES Creating a results file Definition The user can define, in the configuration, a number of results files independent of the global history file. Several results files can be created within a single configuration, allowing for example channel groups to be recorded at different time intervals. These results files, bearing a .VGR extension, can be saved to a directory other than that containing the configuration and contain only the results of measurements performed on the previously selected channels over a defined period. These files are named in the following manner: ConfigurationName-FileName-YYYY-MM-DD-n.vgr where ConfigurationName is the name of the configuration, FileName is the root stated by the user during parameter definition, YYYY, MM and DD are respectively the file creation year, month and day and n is a rank number for files with the same root created on the same day. VISULOG uses the term results file to refer to all results files with the same root. When a results file is displayed, the contents of all of these files are displayed. E.g.: Configuration file name: MyProc.vgc Name of the results files: MyProc-MyResults-2003-08-27-0.vgr, MyProc-MyResults-2003-08-27-1.vgr, MyProc-MyResults-2003-08-28-0.vgr 8.1.2 Creation The Configuration|New results file command is used to define the measurement result save parameters. These parameters, saved to the current configuration file (.VGC extension), are as follows: . File name and path . Selection of channels to record . Recording start criteria: . On application start . Periodical: . Daily with time definition . Weekly with definition of day of the week and time . Monthly with definition of date and time (if the date entered is greater than the last day of the current month, the change occurs on the last day of the month) . On occurrence of an alarm on one of the monitored channels . Time before start, with detection of one of these conditions . Manual open authorization, allowing an operator to trigger recording . Recording criteria . Periodical: definition of the period . On occurrence of an alarm on one of the monitored channels . Manual recording authorization, allowing an operator to trigger recording . Recording stop criteria: . Time after open . On occurrence of an alarm on one of the monitored channels . Time before close, with detection of one of these conditions . Manual close authorization, allowing an operator to stop the recording 33 . File index change conditions: . Size condition with definition of the size limit for an indexed file. . Manual incrementation authorization, allowing an operator to trigger a change of index. . Number of files kept: this avoids hard disk overload. . File automatic close conditions: . Daily with time definition . Weekly with definition of day and time . Monthly with definition of date and time (if the date entered is greater than the last day of the current month, the change occurs on the last day of the month) Use Each results file can be displayed independently by using the Show|Results command and selecting the desired file. If a results file contains recorded data, its configuration can no longer be modified. To change configuration, you must create a new results file. 8.2 Closing a results file It is possible to prohibit any further recording to a given results file by right clicking on the file in the list of available results files and selecting the Close pop-up menu option. 8.3 Description of the results file window This window provides a graphical display of the measurements recorded to the results file selected at the time of window creation. The window is divided into three sections: . left, the list of channels recorded to the file. . top right, the graphical measurement display. . bottom right, the list view of these measurements. The bars separating the panes can be moved to resize them. To move a bar: - move the mouse cursor over it - when the cursor changes to a split indicator, drag the bar to the desired position. Any one pane can be displayed full-screen by clicking on the buttons. Displays all history view panes. Displays the history graph full-screen. Displays the history key full-screen. Displays the list of history recording full-screen. 34 The window's menu allows you to select the traced channels, the represented time interval, or to print the results or transfer them to other applications in graph or numerical format. 8.4 Using the graphical representation NB: For improved comfort of use, we recommend maximizing the main application and representation windows by clicking on their respective maximize boxes in the top right-hand corner of each window. Window contents . left, the list of channels recorded to the file. . top right, the graphical measurement display. . bottom right, the list view of these measurements. The bars separating the panes can be moved to resize them. To move a bar: - move the mouse cursor over it - when the cursor changes to a split indicator, drag the bar to the desired position. Any one pane can be displayed full-screen by clicking on the buttons. Displays all history view panes. Displays the history graph full-screen. Displays the history key full-screen. Displays the list of history recording full-screen. To explore the graphical representation, display the toolbars designed for this purpose by clicking on the following buttons: Displays the cursors toolbar. Displays the scales toolbar. Y scale: Two scales, Y1 and Y2 are available (left- and right-hand vertical axes respectively). On creation of the graphical representation, the Y1 scale is assigned to all channels. The Y2 scale is invisible. Scales are assigned from the legend tab: . To change the scale assignment for one or more channels, select them from the list and click on buttons 1 or 2 to assign the Y1 and Y2 scales respectively. . To place a channel on the X axis, select it from the list and click on the X button. Only one channel can be placed on the X axis at any one time. If another channel is already in place, the Y1 scale is assigned to the old channel. In the Scales toolbar, the lower and upper limits of the Y1 and Y2 scales are indicated on either side of the corresponding Min/Max button. These values can be modified by entering new ones, then applied to the scale by clicking on the corresponding Min/Max button. When the minimum and maximum values have been modified manually, the automatic scale can be restored by clicking on Auto Y1 or Auto Y2. 35 The unit appears on a scale when all channels assigned to this scale possess a common unit. X Scale: By default, the graph keeps a history of points for each curve, over the range defined by the History range and following values. On arrival of new points, the oldest are deleted. The last observation date can be fixed by ticking the Fixed box, defining the desired date and clicking on the Current date button. This date becomes the one displayed to the right, while the left-most corresponds to the history period prior to this date. The Complete file button is used to define an observation range covering the whole file. When the graph window is full and new points arrive, the graph moves and the oldest points disappear from the screen, but are kept in the history, if this latter's size allows. To re-display them, click on the Complete file button. Masking: To mask a curve, uncheck the corresponding box in the list. To re-display the curve, check the box once more. The boxes for several channels can be simultaneously checked / unchecked by selecting these channels then checking / unchecking the box for one of the channels. Zoom: . Draw a selection rectangle by simultaneously pressing the SHIFT button while dragging the left mouse button. When the mouse button is released, the selected area is zoomed. . To return to the general view of the defined range, right click on the graph and select the Global history range view command. Cursors: Two cursors are available. To display a cursor, check the corresponding box in the cursors toolbar. This latter appears in the form of two crossed axes. Define the type of cursor: . Locked: the cursor can only be moved over the curve selected in the neighbouring combo, . Free: the cursor can be moved over the whole curve area. A cursor can be moved with the mouse: . grab the cursor by left clicking on it: . grabbing its horizontal branch moves it in the vertical direction only. . grabbing its vertical branch moves it in the horizontal direction only. . grabbing its centre allows it to be moved in all directions. A cursor can be moved with the keyboard: . to select the cursor to move, first grab it with the left mouse button, then use the following keys to move it: . (UP) or (DOWN) arrow keys: . If the cursor is locked: curve selection. . If the cursor is free: cursor movement (the (CTRL) key accelerates the movement). . (LEFT) or (RIGHT) arrow keys: . Cursor movement (if the cursor is free, the (CTRL) key accelerates the movement). . (HOME) key: . Moves the cursor to the start of the curve. . (END) key: . Moves the cursor to the end of the curve. The cursor's X and Y coordinate display follows its movement. 36 If both cursors are displayed, the coordinate difference (Cursor 2 - Cursor 1) is displayed in the Delta zone. Statistics: The Statistics for displayed period command calculates and displays the statistics for each of the channels: . Maximum value, . Minimum value, . Mean, . Standard deviation, . Total threshold overrun time for the whole period (all channel thresholds). Options: The button displays or hides a grid defined by the axis units. The button connects or disconnects the points of the represented curves. The points displayed correspond to the actual measured values. 8.5 8.5.1 Record list navigation Movement When the cursors are displayed on the graph, their respective equivalent positions are given in the record list: Cursor 1 Cursor 2 Cursors 1 and 2 superimposed Fixed marker Each time a cursor is moved, its position is updated in the list. The Define Cursor 1 according to list and Define Cursor 2 according to list commands are used to position the respective cursors according to the record selected in the list. Similarly from the graphical representation, the list selection can be set to the position of cursor 1 or 2 by using the Go to Cursor 1 in list and Go to Cursor 2 in list commands. 8.5.2 Selection When both cursors are displayed, the framed zone in the list can be selected by means of the Select list between Cursors 1 and 2 command. 8.6 Printing the graph As a window and results file are active, the File|Print command prints the curves. The File|Print preview command provides an on-screen display before actual printing. 8.7 Printing records 37 To print the records in a results file, first select the concerned results: . Click on the first record . With the SHIFT key pressed, click on the last record to select the range. Next, right click and, from the pop-up menu, select the Print selection command to print the list, or Print preview to display it prior to printing. 8.8 Printing a report Report printing consists in printing a series of measurement results, with a specific page layout, i.e. an introduction page, a conclusion page and, between the 3, the results printed in graphical and list formats. This list can be combined with the alarms detected over the same period (on condition that the alarm events have been recorded to a log file associated with the report). The statistics for each channel can be printed as an option: . Maximum value, . Minimum value, . Mean, . Standard deviation, . Total threshold overrun time for the whole period (all channel thresholds). To print a report for the records in a results file, first select the concerned results: . Click on the first record . With the SHIFT key pressed, click on the last record to select the range. Next, right click and, from the pop-up menu, select the Print report for selection command to print the list, or Print preview of report for selection to display it prior to printing. A dialogue box is then displayed, allowing you to define the elements to print for the report according to the selected results. It completes the page setup defining the logo, header and footer. The Report title and the Comments text are displayed on the first page of the report and the Conclusion on the last page. The check boxes define the manner in which the results should be printed: . Table of values . Table of alarms taken from events recorded to the log selected by the Selected button. . Combination of the two tables by association of their respective dates. . Statistics: . The results graph. 8.9 Exporting curves Using the clipboard: If a results file window is active, the image of the curves, legend or recordings can be copied to the clipboard (by means of the Edit|Copy command, or the Ctrl+Ins or Ctrl+C keyboard shortcuts). 38 8.10 Exporting records To export the records in a results file, first select the concerned results: . Click on the first record . With the SHIFT key pressed, click on the last record to select the range. Export files: Right click and, from the pop-up menu, select the Export selection command. This command is used to copy records to one of two possible formats: TEXT file (.TXT extension) with tabular data: this file is intended for reuse by a spreadsheet application. The data are arranged in columns. The exported data format dialogue box requires the details of this storage format: . Column separator selection: space, tab character, semi-colon or other to be defined, . Date of first cycle at start of file, . Per-cycle channel grouping, . Include interval column (in seconds from start), . Include date column, . Include time column, These parameters are saved to the Windows registry and proposed by default when the dialogue box is next displayed. NB: the tabular TEXT format is not available for the Global History file. TEXT file (.TXT extension) with row data: corresponds to the creation of a list file. Select the format from the Export to file dialogue box. Using the clipboard: If a results file window is active, the image of the curves, legend or recordings can be copied to the clipboard (by means of the Edit|Copy command, or the Ctrl+Ins or Ctrl+C keyboard shortcuts). 8.11 Global History file The Global History File is a particular results file in that is records all measurements from all channels. It can be displayed in the same manner as a Results file. To define the management parameters for the Global History File, simply right click on the Results files group in the Configuration window and select the Global History File command. History period Defined in days, this value determines the storage time for the measured values of all channels. This duration is used for statistical calculations in particular. For these calculations to be performed over the requested period, the global history file must be configured to keep the measurements over at least this period. NB: data storage for extended period, may, in the case of very short acquisition periods, generate very large files (several Gb), potentially saturating the hard disk. Either the duration of the history must be modified, or the older files must be regularly archived so they can be deleted. Maximum indexed file size 39 The Global History File, like the results files, is made up of several indexed files. As recording progresses, when a history file reaches the defined maximum size, VISULOG opens a new file, with a new index and closes the previous one. 40 9. 9.1 9.1.1 LOG FILES Creating a log file Definition The user can define, in the configuration, a number of log files independent of the global log file. Several log files can be created within a single configuration, allowing different events to be recorded. These log files, with the .VGL extension (accompanied by their associated index file, with the .VGI extension), can be saved to a directory other than that of the configuration, and contain only those events whose types were previously selected. These files are named in the following manner: ConfigurationName-FileName-YYYY-MM-DD-n.vgl where ConfigurationName is the name of the configuration, FileName is the root stated by the user during parameter definition, YYYY, MM and DD are respectively the file creation year, month and day and n is a rank number for files with the same root created on the same day. VISULOG uses the term log file to refer to all log files under the same root. When a log file is viewed, the contents of all these files are displayed. E.g.: Configuration file name: MyProc.vgc Log file names: MyProc-MyLog-2003-08-27-0.vgl, MyProc-MyLog-2003-08-27-1.vgl, MyProc-MyLog-2003-0828-0.vgl 9.1.2 Creation The Configuration|New user log menu command is used to define event recording parameters. These parameters, saved to the current configuration file (.VGC extension), are as follows: . File name and path . Selection of events to record If channels are to be periodically recorded to the log, this recording periodicity should be stated. . File index change conditions: . Size condition with definition of the size limit for an indexed file. . Manual incrementation authorization, allowing an operator to trigger a change of index. . Number of files kept: this avoids hard disk overload. . File automatic close conditions: . Daily with time definition . Weekly with definition of day of the week and time . Monthly with definition of date and time (if the date entered is greater than the last day of the current month, the change occurs on the last day of the month) Use Each log file can be displayed independently by means of the Show|Log command and by selecting the desired file. If a log file contains recorded data, its configuration can no longer be modified. To change configuration, you must create a new log file. 9.2 Closing a log file 41 It is possible to prohibit any further recording to a given log file by right clicking on the file in the list of available log files and selecting the Close pop-up menu option. 9.3 Description of the log file window This window displays the events recorded to the associated log file. It is divided into two sections: . on the left, a tree-view showing the available event types in the log file, the check boxes indicating whether they are to be displayed or not. . on the right, the actual display of recorded events. To limit the display to a certain type of event, uncheck the unwanted event types in the tree-view. The bar separating the two sections can be dragged to resize one or other section. To move the bar: - move the mouse cursor over it - when the cursor changes to a split indicator, drag the bar to the desired position. 9.4 Printing a log As a Log window is active, the File|Print command triggers the printing of the displayed records. The File|Print preview command provides an on-screen display before actual printing. 9.5 Exporting a log Export file: The File|Export log command copies the events to a TEXT file (.TXT extension), arranged by row, that can be used by other applications. Using the clipboard: After having selected the desired events, right click and, from the pop-up menu, select the Copy command. 9.6 Global Log The Global Log File is a specific log file in that it records all events. NB: events pertaining to user rights are recorded to the trail file for audit (cf. Viewing the trail for audit and User right management). The Global Log File can be displayed in the same manner as a User Log File. To define the management parameters for the Global Log File, simply right click on the Logs group in the Configuration window and select the Global Log|Index change conditions command: . Index change conditions: . Size condition with definition of the size limit for an indexed file . Manual incrementation authorization, allowing an operator to trigger a change of index 42 . Number of files kept: this avoids hard disk overload . Automatic close conditions: . Daily with time definition . Weekly with definition of day of the week and time . Monthly with definition of date and time (if the date entered is greater than the last day of the current month, the change occurs on the last day of the month) 43 10. PRINTING 10.1 Scheduled (or periodical) printing The File|Scheduled printing command is used to trigger the automatic printing of certain document elements at a given time. It displays the Periodical printing dialogue box in which you select the elements to print from the proposed list, along with the print period: . According to a time interval . Daily with time definition . Weekly with definition of day and time . Monthly with definition of date and time (if the date entered is greater than the last day of the current month, the change occurs on the last day of the month) To modify or cancel scheduled printing: Call up the File|Scheduled printing command and change or delete the selection. 10.2 Page setup The File|Page setup command allows you to define the page setup for printing all of your documents. A logo (image) can be printed at the top of the page, either left aligned, centred or right aligned. Select the corresponding image file by clicking on Browse. 10.2.1 Page header or footer The page header and footer can be customized using the respective buttons. NB: the page footer cannot be programmed if the User name and Date parameters are selected in the security attributes. Definition is performed by placing the cursor in one of the left-hand, centre or right-hand sections, then clicking on the button corresponding to the element to insert into the section: Printed page number Total number of pages to print Print date Print time Document file name Logged on user name Name of the document element being printed VISULOG Identification and Version 44 10.2.2 Comment A comment can be printed on an introduction page, at the start of printing. For this, enter the template text that will be proposed and that may be modified prior to printing, and check the Present text box. The template text is saved to the configuration file and associated with this file alone. NB: during print preview, only the template text is displayed, without the option to modify it. 45 11. DATA BACKUP Data should be backed up regularly in order to avoid their loss in the event of a hard disk failure or saturation. Backed up files can be deleted from the hard disk to free up space. The File|Back-up results command displays a dialogue box in which you select the data files to back-up or to delete after archival. 11.1 Backing up files . Select the files to back up by checking their respective boxes. You can select (or unselect) several files in one operation by checking (or unchecking) the box of the parent directory in the tree-view. . Select a target volume and directory by entering the path, or by clicking on the "..." button. . Click on Start copy. Notes: . The configuration file (.vgc) is automatically saved to the target directory, along with the selected files (simply open it to view the saved data). . We strongly recommend backing up the data to a volume other than the source hard disk. . You can save data directly to a CD-RW by using a tool such as InCD® by AHEAD SOFTWARE® or DirectCD® by ROXIO®. 11.2 Deleting backup files . Select the files by checking their respective boxes. You can select (or unselect) several files in one operation by checking (or unchecking) the box of the parent directory in the tree-view. . Click on Delete selected files. Restrictions: . The configuration file cannot be deleted. . An indexed file can only be deleted if all of the previous indices have also been deleted. . The file currently being recorded cannot be deleted 11.3 Viewing backup files . Open the configuration file that was saved to the target directory along with the selected files. The data can then be viewed using the Show|Log and Show|Results commands. 46 12. DYNAMIC DATA TRANSFER TO OTHER APPLICATIONS (DDE LINK) 12.1 General VISULOG can transmit measurement results or events to other applications via the DDE communication protocol. The transmitted elements can be channel results, results or log file rows, or alarms. 12.2 Communication principle A conversation must be initiated between the VISULOG server application and the client application (e.g.: EXCEL), relating to a topic. Once the conversation has been initiated, the client can request different items pertaining to the topic of conversation. The conversation can be of three types: . Passive link: VISULOG provides the value of the item in response to the client's request. . Automatic link: the client asks VISULOG to provide it with the item's current value and to transmit its new value each time it changes. . Active link: the client asks VISULOG to provide it with the item's current value and to notify it of any value modifications to this item. When VISULOG informs the client of the change, this latter may request the new value or not. 12.3 Application, subject and item designations NB: In the following explanations, topic and item names are placed between quotation marks to indicate that these are character strings. These quotation marks, however, are not part of their name and serve only to delimit it. The expressions in italics, delimited by the "<" and ">" characters must not be issued as is, but replaced by the appropriate values. The name of the VISULOG application for DDE communications is the "VISULOG" character string. The topics for which VISULOG is able to transmit items are strings referring to the name of the concerned document: <file name.VGC>, e.g.: "OVENS.VGC" Finally, the following items are managed: . "CH(<Channel name>)": Current channel value. . "G(<Group Name>)": Current values of the group's channels. . "L(<Log name>)": Last row of the log. . "R(<File name>)": Last row of the results file. . "A(<Alarm group name>)": Current alarms. 12.4 Current channel value "CH" item This item enables an application to obtain the current value of a VISULOG channel. "CH(<Channel name>)": Current channel value Example EXCEL link To display in a cell the current value of the Temperature channel from the C:\Test\Fours.vgc file for example, this value being refreshed on each acquisition, simply enter the following formula into the cell: =Visulog|'C:\Test\Fours.vgc'!'CH(Temperature)' 47 NB: Instead of typing in the formula with the keyboard, it is simpler to copy the channel from the VISULOG configuration window, then to paste it into the EXCEL document using the Paste special command, followed by the Paste with link option. 12.5 Current group channel values "G" item This item enables an application to obtain the current values of a VISULOG group of channels. "G(<Group Name>)": Current values of the group's channels Example EXCEL link To display, in a series of consecutive cells, the current values of the channels of the Incubator1 group of the Unit1 instrument in the C:\Test\Fours.vgc file, for example, these values being refreshed on each new acquisition, simply enter the following formula into the first cell: =Visulog|'C:\Test\Fours.vgc'!'G(Unit1.Incubator1)' 12.6 Last log line "L" item This item enables an application to obtain the last row of a VISULOG log. "L(<Log name>)": Last row of the log Example EXCEL link To display in a cell the last row of the Overruns log, stored in the Logs directory of the C:\Test\Fours.vgc file for example, this row being refreshed each time a new event appears, simply enter the following formula into the cell: =Visulog|'C:\Test\Fours.vgc'!'L(Logs\Overruns)' 12.7 Last results file line "R" item This item enables an application to obtain the last row of a VISULOG log. "R(<File name>)": Last row of the results file Example EXCEL link To display in a cell the last row of the Oven results file, stored in the Measurements directory of the C:\Test\Fours.vgc file for example, this row being refreshed each time a new measurement occurs, simply enter the following formula into the cell: =Visulog|'C:\Test\Fours.vgc'!'R(Measurements\Oven)' 12.8 Current alarm "A" item This item enables an application to obtain the current VISULOG alarms. "A(<Alarm group name>)": Current alarms Example EXCEL link 48 to display in a cell the current alarms of the Maintenance alarm group of the C:\Test\Fours.vgc for example, this row being refreshed each time an alarm appears/disappears, simply enter the following formula into the cell: =Visulog|'C:\Test\Fours.vgc'!'A(Maintenance)' 12.9 Example EXCEL links Displays the value of a VISULOG channel in a worksheet cell: To display in a cell the current value of the Temperature channel from the C:\Test\Fours.vgc file for example, this value being refreshed on each acquisition, simply enter the following formula into the cell: =Visulog|'C:\Test\Fours.vgc'!'CH(Temperature)' NB: Instead of typing in the formula with the keyboard, it is simpler to copy the channel from the VISULOG configuration window, then to paste it into the EXCEL document using the Paste special command, followed by the Paste with link option. Displays the value of a group of VISULOG channels in the cells of the worksheet: To display, in a series of consecutive cells, the current values of the channels of the Incubator1 group of the Unit1 instrument in the C:\Test\Fours.vgc file, for example, these values being refreshed on each new acquisition, simply enter the following formula into the first cell: =Visulog|'C:\Test\Fours.vgc'!'G(Unit1.Incubator1)' Displays the last row of a VISULOG log in a worksheet cell: To display in a cell the last row of the Overruns log, stored in the Logs directory of the C:\Test\Fours.vgc file for example, this row being refreshed each time a new event appears, simply enter the following formula into the cell: =Visulog|'C:\Test\Fours.vgc'!'L(Logs\Overruns)' Displays the last row of a VISULOG results file in a worksheet cell: To display in a cell the last row of the Oven results file, stored in the Measurements directory of the C:\Test\Fours.vgc file for example, this row being refreshed each time a new measurement occurs, simply enter the following formula into the cell: =Visulog|'C:\Test\Fours.vgc'!'R(Measurements\Oven)' Displays the current alarms of a group of VISULOG alarms in a worksheet cell: to display in a cell the current alarms of the Maintenance alarm group of the C:\Test\Fours.vgc for example, this row being refreshed each time an alarm appears/disappears, simply enter the following formula into the cell: =Visulog|'C:\Test\Fours.vgc'!'A(Maintenance)' 49 13. CONTROLLING VISULOG (AUTOMATION INTERFACE) 13.1 General VISULOG can be controlled by other applications via its standard Automation interface. 13.2 Automation functions A conversation must be initiated between the VISULOG server application and the client application (e.g.: EXCEL), relating to a topic. 13.2.1 Acquisition control functions . boolean RunAcq(short bStopStartInstr, short bSendInstrProg, short bReplaceData) Starts acquisition. Input parameters: . bStopStartInstr: . bSendInstrProg: . bReplaceData: STOP then RUN instruments. PROG instruments (only if bStopStartInstr is TRUE). Replaces the existing data. Returns: . TRUE if OK. . boolean StopAcq(short bStopInstr) Stops acquisition Input parameters: . bStopInstr: STOP instruments. Returns: . TRUE if OK. 13.2.2 Results file analysis functions . long GetResFilesQty() Returns the number of results files in the document. Input parameters: . None. Returns: . Number of files . BSTR GetResFileName(short iFile) Returns the name of the results file whose index is ifile. Input parameters: . iFile: Base 0 index of the results file (< GetResFilesQty()). Returns: . File Name . short GetResFileId(BSTR strFileName) Returns the index of the results file named strFileName. Input parameters: . strFileName: Name of the results file. Returns: . File index, or -1 if not found. 50 . long GetResFileChansQty(short iFile) Returns the number of channels contained in the results file whose index is iFile. Input parameters: . iFile: Index of the results file returned by GetResFileId(). Returns: . Number of channels. . BSTR GetResFileChanName(short iFile, long iChan) Returns the name of the channel whose index is iChan of the results file whose index is iFile. Input parameters: . iFile: Index of the results file returned by GetResFileId(). . iChan: Channel index. Returns: . Channel name. . float GetResFileChanLimVal(short iFile, long iChan, short iLim) Returns the value of the limit with index iLim of the channel with index iChan of the results file with index iFile. Input parameters: . iFile: Index of the results file returned by GetResFileId(). . iChan: Channel index. . iLim: Limit index (0 to 3). Returns: . Value of the limit. . long GetResFileChanValsQty(short iFile, long iChan) Returns the number of values for the channel with index iChan of the results file with index iFile. Input parameters: . iFile: Index of the results file returned by GetResFileId(). . iChan: Channel index. Returns: . Number of values. . float GetResFileChanVal(short iFile, long iChan, long iVal) Returns the value with index iVal of the channel with index iChan of the results file with index iFile. Input parameters: . iFile: Index of the results file returned by GetResFileId(). . iChan: Channel index. . iVal: Value index (last value if -1). Returns: . Value. . DATE GetResFileChanValDate(short iFile, long iChan, long iVal) Returns the date of the value with index iVal of the channel with index iChan of the results file with index iFile. Input parameters: . iFile: Index of the results file returned by GetResFileId(). . iChan: Channel index. . iVal: Value index (last value if -1). 51 Returns: . Value date. 52 14. TOOLBARS 14.1 Toolbar commands The toolbar is displayed at the top of the application window, just below the menu bar. This toolbar provides rapid mouse access to many VISULOG tools. To hide or show the Toolbar, select the Toolbar command from the Display menu. Clock to Create a new document Open an existing document VISULOG displays the Open dialogue box which serves to locate and open a file. Save the active document under its current name. Close the active document. Delete the selected document data and place them in the Clipboard. Copy the selection to the Clipboard. Insert the contents of the Clipboard at the cursor location. Print the active document. Preview the active document before printing. Initiate communication with the document’s instruments. Terminate communication with the document’s instruments. Start acquisition according to document configuration. Stop acquisition. Display a window showing the configuration (instruments, channels, etc.). Display a control panel view. Display a window showing an events log. 53 Display a window showing the results of a user file. Display application data (version no., copyright, license, etc.) Context-sensitive help providing assistance for any aspect of VISULOG. If the active window is a Control panel window, the following buttons are available: Selects Design/Modification mode, used to modify the panel. If the active window is a results file window: Displays or hides the cursors toolbar. Displays or hides the scales toolbar. Adds a fixed marker, displays the curve ordinates at the abscissa under the mouse cursor. Displays all tabs of the results file view. Displays the history graph full-screen. Displays the history legend full-screen. Displays the list of history recording full-screen. Displays a grid. Connects the points of each curve. 14.2 Control palette commands When creating a control panel, the following controls are available: Channel result display controls List of numerical values Numerical indicator Dial - needle indicator Indicator light. Bar graph. 54 Graph (trend curves) Command controls acting on output (or input / output) channels Button Cursor Switch - Push button Numerical value input box Skinning controls Text 14.3 Alignment toolbar commands When creating a control panel, the following alignment tools are available for correctly aligning the selected elements: Left align: Aligns the controls on the last of the left-hand sides of the selected elements. Right align: Aligns the controls on the last of the right-hand sides of the selected elements. Align top: Aligns on the last of the top sides of the selected elements. Align bottom: Aligns on the last of the bottom sides of the selected elements. Centre Vertically: vertically centres the selected elements in the panel. Centre Horizontally: horizontally centres the selected elements in the panel. Same Horizontal Spacing: regularly spaces the selected elements in the horizontal plane. Same Vertical Spacing: regularly spaces the selected elements in the vertical plane. Same Width: Makes all selected elements the same width as the last one. Same Height: Makes all selected elements the same height as the last one. Same size: Makes all selected elements the same size as the last one. 55 15. STATUS BAR The status bar is displayed at the bottom of the VISULOG application window. To show or hide the Status bar, select the Status bar command from the Display menu. When navigating through the menus using the arrow keys, the left-hand side of the status bar provides a description of each selected command. Similarly, when the toolbar buttons are depressed, this section displays a message describing the actions associated with each of these buttons. If, after having read the description of the command associated with the toolbar button, you do not wish to run the command, move the cursor off the button before releasing it. The right-hand part of the status bar shows: . the key lock status for the following keys: Indicator Description CAPS The Caps Lock key is active NUM The Num Lock key is active SCROLL The Scroll lock key is active. . The connected user (empty if no-one is logged on) 56 16. APPENDIX A: TUTORIALS 16.1 Building a control panel The purpose of this exercise is to familiarize the user with the tools required for creating a control panel. Aim To create and test a control panel with a cursor acting on an output channel, whose value is displayed on a dial. This output channel is simulated, it is not an instrument's physical channel. Procedure Perform the following operations: Step Create a blank configuration Operations button) - Select the File|New menu command (or click on the - Define the location (storage directory) and name of the configuration file Create a simulated output channel, with an upper limit of 75 and a lower limit of -75 Create the output channel command cursor - Click on the ( ) sign in front of the Calculation channel groups folder to open this latter - Right click on the Auto folder and select the New calculation channel command - Enter a name for the channel (e.g.: Position) - Click on the Limit 1 tab - Check the In operation box - Enter a value of 75 for example - Enter the warning message > L1 - Click on the Limit 2 tab - Check the In operation box - Select the Lower limit - Enter a value of -75 for example - Enter the warning message < L2 - Click on OK - Activate the control panels window - Switch to creation mode using the Configuration|Design Mode / Modification command (or click on the button) on the displayed palette - Click on the Cursor control - Click once in the panel display area at the desired location for the control - Select Position as the associated channel - Select the type as 3D Horizontal cursor - Click on OK - Resize the control as desired by dragging its resize handles Create the dial showing the output channel value on the displayed palette - Click on the Dial control - Click once in the panel display area at the desired location for the control - Select Position as the associated channel - Select the type as 3D Dial - Click on OK - Resize the control as desired by dragging its resize handles 57 Exit Design mode - Click on the button Save the configuration button) - Select the File|Save menu command (or click on the Test the panel - Start acquisition by means of the Acquisition|Start acquisition button) command (or click on the - Click on OK to initiate acquisition - Move the cursor to see channel changes reflected on the dial, including limit overruns End of the test: stop acquisition and close the configuration - Stop acquisition by means of the Acquisition|Stop acquisition command (or click on the button) - Click on Yes when asked whether to stop the instruments - Select the File|Close command (or click on the End of the exercise 58 button) 17. APPENDIX B: RUNNING VISULOG FROM THE COMMAND LINE One or two arguments can be used on the command line when launching VISULOG. The first argument is the name of the configuration file (.VGC extension) to be loaded. The second is the "run" keyword, followed by two figures between parentheses providing the acquisition initiation options. These arguments can be defined using the Program properties dialogue box, available from the program manager File|Properties command. The general command line syntax is therefore as follows: <VISULOG directory>\VISULOG <path to .VGC file> run(n1,n2) where; n1: figure from 0 to 3 indicating the options relating to program transmission to instruments. 0 1 2 3 Display the acquisition initiation dialogue box to allow the operator to define these options himself. Issue the Stop command, the program, then the Run command. Issue to the Stop command followed by the Run command. Do not issue a command. n2: figure between 0 and 2 indicating the options for results files that already contain data. 0 1 2 Display a dialogue box to allow the operator to define this option himself. Append to existing data. Overwrite existing data. E.g.: The following command line: C:\Program Files\AOIP\VISULOG\VISULOG C:\VisulogConf\Manip1.vgc run(3,1) runs VISULOG.EXE located in the C:\Program Files\AOIP\VISULOG directory, instructing it to load the Manip1.vgc configuration file located in the C:\VisulogConf directory, to initiate acquisition without issuing any commands to the instruments and to add the results to the existing files. It is also possible to run Windows and to provide the previous command line as an argument. For example: WIN C:\Program Files\AOIP\VISULOG\VISULOG C:\VisulogConf\Manip1.vgc run(3,1) This runs the program from the autoexec.bat file such that acquisition starts automatically when the PC boots up. 59 18. APPENDIX C: USER RIGHT MANAGEMENT NB: If the purchased license does not include the "Extended access control" option, the total number of defined users (including Administrators and Super Users) is limited to 2 and the security attributes cannot be modified (cf. VISULOG optional features in §1.1.2). 18.1 Presentation of access control Software access control can be implemented, allowing user identification, along with the definition of a certain number of privileges. Furthermore, certain security attributes, when implemented, can prohibit switching from another application or application shutdown (even using "tough" methods such as the CTRL + ALT + DEL key combination). 18.2 Groups of users VISULOG allows you to declare "players" that can use the software, by entering their name and giving them a "login ID". These players fall into two categories: Administrators, who are authorized to manage user accounts and security. . Super Users, who possess software configuration rights. . . Other Users with limited possibilities. While no Administrator has been declared, the software is openly available and unprotected. Access control mechanisms are implemented as soon as an Administrator is declared. 18.2.1 Administrator group This group can comprise several members. The Administrator's main role is to manage users, user groups and security. Administrators possess the following rights: . User account creation / deletion. . Configuration of security attributes and user group rights (general privileges and current document privileges). . Viewing the audit trail . Application shutdown. . Document opening, closing, saving and printing. 18.2.2 Super User group This group can comprise several members. The main role of Super Users is to define software configuration. A Super User has full rights, with the exception of: . User account creation / deletion. . Configuration of security attributes and user group rights (general privileges and current document privileges). . Viewing the audit trail . Application shutdown. To allow such a user to view the audit trail or to shut down the application, he/she must be placed in a user group with these privileges. 60 18.2.3 User group Users who do not possess Administrator or Super User status, have limited rights. It is the Administrators who define the rights for each group and who assign users to one or more groups. VISULOG comprises 5 user groups. The privileges that can be granted to a user group are as follows: . Concerning the application: . Quit VISULOG . View the audit trail . Concerning the documents: . Open documents . Close documents . Save documents . Print documents . Create control panels . Export data . Write data to logs . Concerning acquisitions: . Launch acquisition with no command issued to the instruments . Launch acquisition with instrument Run / Stop . Launch acquisition with instrument Run / Stop and Programming . Stop acquisition Other rights: . Instrument-related rights . Channel-related rights . Log-related rights . Results file-related rights 61 18.3 Declaring users and administrators NB: If the purchased license does not include the "Extended access control" option, the total number of defined users (including Administrators and Super Users) is limited to 2 and the security attributes cannot be modified (cf. VISULOG optional features in §1.1.2). Use the File|User rights|Declare users command to display the list of users. The New User button creates a new user (or a new Administrator, or Super User). The Edit button is used to modify the properties of the user currently selected in the list. The Delete user button deleted he user currently selected in the list. These commands are available only if the user logged on is an Administrator, or if no Administrator has yet been declared. Declaring a user A new user is created by declaring his Name, login ID and by selecting the groups to which he shall belong. The Name field should be 4 to 50 characters in length with no commas (e.g.: "DURAND Antoine"). The login ID field should be 4 to 20 characters in length with no commas or spaces (e.g.: "adurand"). The login ID is the string entered by the user to log onto VISULOG. The Name is the string used to subsequently refer to this user in connection logs and printed reports. These two fields must be unique. Two users cannot be declared with either the same name or login ID When a new user is created, VISULOG assigns the default password AOIPVISULOG (all capital letters). The user must change this password the first time he/she logs on. Remark: Creating the first Administrator VISULOG is not protected while no Administrator is declared. It is for this reason that the first Administrator can be created. As soon as this Administrator has been declared, VISULOG no longer allows the creation or modification of other users by any other user than an Administrator. The Administrator must therefore log onto the software (using the File|Logon command) to be able to declare the other users. 18.3.1 Declaring user groups Use the File|User rights|Declare user groups command. Select the group to configure and click on Edit. Only an Administrator can modify the properties of a user group. The dialogue box is used to change the group's name, to assign users and to define the rights common to all group members. Defining the rights of group members: . Concerning the application: . Quit VISULOG . View the audit trail . Concerning the documents: . Open documents . Close documents . Save documents . Print documents 62 . Create control panels . Export data . Write data to logs . Concerning acquisitions: . Launch acquisition with no command issued to the instruments . Launch acquisition with instrument Run / Stop . Launch acquisition with instrument Run / Stop and Programming . Stop acquisition . . . . To To To To define define define define instrument-related rights, click on the Instruments button. channel-related rights, click on the Channels button. log-related rights, click on the Logs button. results file-related rights, click on the Results files button. 18.3.2 Group user rights for instruments When declaring a user group, to define the rights for an instrument granted to the group's users, click on the Instruments button. Select the instrument for which the privileges should be defined. Defining modification rights . Commissioning or decommissioning . Start-up or Shutdown (if applicable) . Keyword control (if applicable) Click on Apply to update the new rights definition. To apply this same rights definition to all instruments, click on Apply to all instruments. To close the dialogue box, click on Close. If none of the Apply buttons was clicked, no modification is taken into account. 18.3.3 Group user rights for channels When declaring a user group, to define the rights for a channel granted to the group's users, click on the Channels button. Select the channel for which the rights should be defined. Defining modification rights . Commissioning or decommissioning . Output value . Definition of a channel calibration procedure . Channel calibration . Configuration modification . Commissioning or decommissioning of limits 1, 2, 3 or 4 . Modification of the configuration of limits 1, 2, 3 or 4 Click on Apply to update the new rights definition. To apply this same rights definition to other specific channels, click on Apply to channels. To apply this same rights definition to all channels, click on Apply to all channels. 63 To close the dialogue box, click on Close. If none of the Apply buttons was clicked, no modification is taken into account. 18.3.4 Group user rights for log or results files When declaring a user group, to define log privileges granted to the group's users, click on the Logs button, to define the privileges for a results file, click on the Files button. Select the log or file to which the rights should be applied. Defining modification rights . Inspection . Viewing Click on Apply to update the new rights definition. To apply this same rights definition to all files of the same type (results or log), click on Apply to all files. To close the dialogue box, click on Close. If none of the Apply buttons was clicked, no modification is taken into account. 64 18.4 Defining security attributes NB: If the purchased license does not include the "Extended access control" option, the total number of defined users (including Administrators and Super Users) is limited to 2 and the security attributes cannot be modified (cf. VISULOG optional features in §1.1.2). The File|user rights|Security attributes command is used to define the following attributes. Maximum password validity period (in days) Validity range: 1 to 10,000 days. Defines the maximum user password change frequency. Maximum number of password input attempts Validity range: 1 to 100. When a password is incorrectly entered more than the above number of times, the user is locked out for the period defined by connection lock-out period after failure, see below. Minimum password size Validity range: 5 to 20 Sets the minimum number of characters required when entering a new password. Automatic disconnect time on idle (in minutes) Validity range: 0 to 10000 min. This value defines the time in minutes after which the operator shall be automatically disconnected if he/she has neither pressed a key nor clicked the mouse. He/she may reconnect using the File|User logon command. A value of 0 allows the user to remain permanently logged on. Logon prohibited after failure When the password has been incorrectly entered, the user is prohibited from logging on, either: . indefinitely, in this case, the administrator must lift the prohibition (cf. note below). . for a defined period of time (in minutes). NB: The administrator can lift the prohibition before the end of the declared time. For this, he must simply enter user property edit mode and the application offers to terminate the logon prohibition. User name and date on all printouts Default value: FALSE Forces the user name and date to be indicated on all printouts. Prohibit application switching Default value: FALSE When this attribute is set to TRUE: . The program window occupies the whole screen (including the taskbar), and cannot be resized or minimized when the user is not an administrator. . The ALT + TAB, ALT + ESC, CTRL + ESC key combinations are intercepted and blocked. . Under Windows 95, 98 and Me, the CTRL+ALT+DEL combination is also intercepted. This combination is not intercepted under Windows NT and activates the task manager, but NT can also be configured to prohibit task switching. To complete these blocks, certain non-application Windows parameters need to be defined: . Under Windows 95, 98 and Me: In taskbar properties, de-select the Auto hide property to prevent the taskbar from appearing when the mouse moves to the bottom of the screen. . Under Windows NT, a certain number of security attributes must be defined. If necessary, contact AOIP for further information. 65 Prohibit configuration or results file overwriting Default value: FALSE When this attribute is set to TRUE, an existing data file cannot be overwritten, for example by saving a program under an existing name, by assigning an existing name to a new results file, or by selecting to replace existing data when starting a memory read operation. Ask for password during alarm acknowledgment or configuration modification Default value: FALSE When this attribute is set to TRUE, each alarm acknowledgment or configuration modification operation requires the user to enter his/her password and will only be performed if this latter is valid. Generate an Audit trail file Default value: FALSE When this attribute is set to TRUE, the software records certain configuration modifications and certain events in an Audit trail file. Each recording is time stamped and accompanied by the user's name. File name: VISULOG-aamm.ATL yy = the last 2 year digits (00 to 99) mm = Month number (01 to 12) A new file is created each month. See Viewing the audit trail for the detail of recordings made. 18.5 Printing a report of privileges defined for a document If a document is open, the File|User rights|Print a rights report will print the complete privileges configuration for this document (security attributes, groups and users). The File|User rights|Print preview of rights report provides a preview of the report. 18.6 User log-on Use the File|Logon command Enter the ID and password. Warning: VISULOG password validation is case-sensitive. Only declared users can log on. To declare a user, select the File|User rights|Declare users. On first logon by a new user, enter the default password AOIPVISULOG. The software then invites you to change this password. For security reasons, passwords must be changed on a regular basis. If the password's validity period has expired, the program automatically invites you to change it. This password can also be changed before the expiry date (Change password button). When logon is successful, the operator has access to the commands authorized for the user groups of which he/she is a member. Also for security reasons, this access authorization is only granted for a limited time. If the user wishes to modify a parameter when this connection time has expired, he/she is invited to retype his/her ID and password. Logoff To log off, use the File|Log off from X command (where X is the name of the user who is logged on). 66 Password error on logon If an erroneous password is typed in several times, and depending on the value of the Maximum number of password input attempts security attribute, the user may be locked out of the application for a certain time (this latter is also defined by the security attributes). The maximum number of logon attempts and the connection lock-out period are user-definable security attributes. User lock-out can be lifted by an administrator. Forgotten password . Case of a user: The administrator must delete the user profile and re-create it. The user is thus assigned the default password, that he/she must change. . Case of an Administrator: If there is another Administrator, proceed as described above. If not, contact AOIP to obtain a temporary password. 18.7 Changing the password To change password, use the Change password button in the logon dialogue box. The change can also be triggered automatically at the end of this latter's validity period. Enter the new password into the New password and Confirm new password fields (Warning: input is case-sensitive). The password must comprise between 5 and 20 characters, with no commas or spaces. 18.8 Viewing the audit trail The audit trail can be viewed by using the File|User rights|Audit trail|Show command. File name: VISULOG-aamm.ATL yy = the last 2 year digits (00 to 99) mm = Month number (01 to 12) E.g.: VISULOG-0312.ATL: Audit trail for December 2003. Each row of the file corresponds to a record containing the date and time, the operator's name, the record ID and possible additional information. A connected user can leave a message in the Audit trail file using the File|User rights|Audit trail|Leave a message. Events can be filtered by selecting the types of event to display via the Filter button. The File|User rights|Audit trail|Access log command displays the audit trail with the following predefined events filter: . CONNECT . CONNECT_FAIL . DISCONNECT . DISCONNECT_AUTO The following table gives the lust of record IDs that can be displayed, along with their meaning and any additional information. ID APP_EXIT APP_START APPWND_MINIMIZE Meaning VISULOG closed VISULOG started VISULOG minimized 67 Additional information APPWND_RESTORE AUDITTRAIL_OFF AUDITTRAIL_ON AUDITTRAIL_VIEW CLOSE_DOCUMENT CLOSE_UNSAVED_DOCUMENT CNX_INTERDICTION CNX_MAX_DURATION CONFIRM_BY_PWD_ON CONFIRM_BY_PWD_OFF CONNECT CONNECT_FAIL DISCONNECT DISCONNECT_AUTO EXPORT_DOC MESSAGE NEW_DOCUMENT OPEN_DOCUMENT OPEN_DOCUMENT_MODEL OVERWRITE_FILE_DIS OVERWRITE_FILE_EN PASSWORD_CHANGE_DAYS PASSWORD_MIN_LEN PASSWORD_RETRIES PRINT_DOC PRINT_USER_NAME_OFF PRINT_USER_NAME_ON RIGHTS_TASK_SWITCH_DIS RIGHTS_TASK_SWITCH_EN SAVE_DOCUMENT USER_DELETE USER_GROUP_CHANGE USER_IDENT_CHANGE USER_NAME_CHANGE USER_NEW USER_PASS_CHANGE VISULOG window restored Audit trail recording stopped Audit trail recording started Audit trail file viewed Document closed Unsaved document closed Lock-out period changed Maximum logon period changed Important operations must be confirmed by password Important operations do not need to be confirmed by password User logon Wrong password User logged off User automatically logged off Document data exported Message left in the Audit trail file New document created Existing document opened Document created based on an existing document File overwrite prohibited File overwrite allowed Maximum password validity period changed Minimum password length changed Max number of connection attempts changed Document printed User name printing on documents deactivated User name printing on documents activated Task (application) switching prohibited Task (application) switching allowed Document saved User deleted User's groups User ID changed User name changed New user created Changing the password 68 File Name File Name Old value, new value Old value, new value User name Source file name, target file name Message File Name Template file Name Old value, new value Old value, new value Old value, new value File Name File Name User name Old, new Old, new Old name, new name Name, ID 19. APPENDIX D: CALIBRATION NB: Calibration functions are available only if the purchased license includes the Calibration Module (cf. VISULOG optional features in §1.1.2). 19.1 Principle A channel is said to be calibrated when its measurement deviation from a reference measurement has been identified and the corresponding correction polynomial applied. The correction polynomial is defined in the Channel calculation field using the CORRPV function, referring to the last channel calibration report (list of actual values, values read for each calibrated point). This calibration report is generated at the outset of a VISULOG calibration procedure, or edited manually by reading an external calibration certificate. Notes: . only instrument channels can be calibrated. . due to the use of the CORRPV reserved function, only those channels with no defined calculation function can be calibrated. . deleting the CORRPV function from the channel configuration Calculation field removes the correction applied. . to view the calibration report, along with the polynomial used by the CORRPV function for channel correction, select the Channels folder in the configuration view, then right click on the concerned channel in the channel list and select the See current calibration report command from the pop-up menu. . to view all of the channel's calibration report, select the Show all calibration reports pop-up menu command. The VISULOG calibration module is used to calibrate the measurement channels in a simplified manner, without stopping polling the global system. This module has not pretensions of replacing a calibration software package such as LCL30 or METROVIEW and thus possesses the following limitations: . no uncertainty or error management: a polynomial correction is simply applied to the raw value of a calibrated value to obtain the actual value. . no calibration certificate generated as such. The calibration results are saved and printed, along with the calibration date, the name of the calibrated channel, the list of calibrated points (actual value, read value). The reference instrument identification elements are not saved. . no calibration schedule management. 19.2 Calibration procedure A calibration procedure defines the manner in which one or more channels belonging to a given instrument will be calibrated. A procedure can be defined using the Calibration|Define procedure menu. This command allows you to define the following elements. 19.2.1 Reference Procedure name This name must be unique. Calibration method: Defines the manner in which calibration is connected either to a control reference chain, or to a control generator. In this last case, the reference chain is useless. 69 Reference chain: In the case of calibration using a reference chain, this latter may be: . either manual with visual display of measurements. In this case, when the procedure is run, value input is requested for each measurement cycle. . or automatic, that is to say connected to the VISULOG PC, whose reference instrument and channel are built into the configuration. The reference channel should be selected from the list of available channels. Generator: The generator is: . either manual. In this case, when the procedure is run, the generator will need to be set to the current setpoint for each measurement cycle. . or automatic, that is to say connected to the VISULOG PC, whose reference instrument and channel are built into the configuration. The control channel should be selected from the list of available channels. 19.2.2 Calibration points To add a calibration point, enter its value into the edit box and click on Add. To replace an existing calibration point, select it in the list, enter the new value into the edit box and click on Replace. To delete an existing calibration point, select it in the list and click on Delete. To delete all entered calibration points, click on Delete all. The Copy all button copies all points to the clipboard in spreadsheet format. The Paste all button pastes the contents of the clipboard, in spreadsheet format, to all calibration points. 19.2.3 Channels to calibrate Move desired channels from one list to another by using the >> or << buttons. Of course, the reference channel should not be added to the list of channels to calibrate. Click on OK to confirm the selection. 19.2.4 Sequencing Before stability detection section: The Generator settling time avoids needlessly activating measurements while the generator is adjusting to the requested setpoint. Stability detection criteria around the setpoint: Calibration point stability can be validated manually, in this case, click on Validate detection to confirm stability, or automatically, the reference channel is monitored according to the indicated measurement period and stability is validated if the reference measurement: . does not deviate from the permitted variation range (in absolute value), . does not deviate from the setpoint by more than the maximum deviation (in absolute and relative values). . all of this during the minimum stability time. After stability validation section: Once the stability of the reference has been validated, measurements are taken according to the indicated measurement period and averaged over the indicated number of measurements. After calibration section: Once the calibration campaign is complete, the generator is set to a resting value. 70 19.3 Running a calibration procedure The use can run a defined calibration procedure, either for adjustment, using the Calibration|Run adjustment procedure menu option (corrections are applied to the respective channels), or for verification, using the Calibration|Run verification procedure menu option (deviations are simply displayed). When the procedure is initiated, the following operations are performed automatically (depending on procedure definition): . Deactivation of channels to calibrate for all current polling operations. . For each calibration point: . Application of the setpoint. . Wait for generator to settle and detection of reference channel stability. . For each measurement point: . Immediate measurement and recording of raw values of the channels to calibrate and of the corrected reference channel value. . Value averaging. . Creation of the calibrated points file, grouping the results for each calibrated channel? . For each calibrated channel: calculation and assignment of the correction polynomial. . Saving and printing of the simplified calibration certificate. . Calibration trail in logs. . Sets generator setpoint to resting value. . Reactivation of calibrated channels. 19.4 Entering calibrated points To define the correction polynomial of a channel based on the input of external calibration points, select the Channels folder from the configuration view, then right click on the concerned channel in the list of channels and select Enter calibration points from the pop-up menu. Select the calibration date. To add a calibration point, enter the Actual and Read values into the respective boxes and click on Add. To modify an existing calibration point, select it in the list; enter the new Actual and Read values into their respective boxes and click on Modify. To delete an existing calibration point, select it in the list and click on Delete. To delete all entered calibration points, click on Delete all. The Copy all button copies all points to the clipboard in spreadsheet format. The Paste all button pastes the contents of the clipboard, in spreadsheet format, to all calibration points. Click on OK to confirm input and to apply the correction. Click on Cancel to abandon the modifications. 19.5 Calibration reports To view the calibration report, along with the polynomial used by the CORRPV function for channel correction, select the Channels folder in the configuration view, then right click on the concerned channel in the channel list and select the See current calibration report command from the pop-up menu. To view all of the channel's calibration report, select the Show all calibration reports pop-up menu command. 71 The calibration reports created for adjustment of the concerned channel are listed. They are sorted from most recent to oldest, considering that the first item in the list (the most recent) is the one currently in use for channel correction. To view the contents of a report, select is and click on Show. To print the contents of a report, select is and click on Print. To permanently delete a report, select it and click on Delete. In this case, channel correction is performed from the new report at the top of the list. If there are no more reports, no correction is applied to the channel. 72 20. APPENDIX E: NOTES FOR WINDOWS ADMINISTRATORS 20.1 Installing VISULOG Windows Administrator privileges are required to install VISULOG. After installation, VISULOG should be run for the first time with this same level of privileges in order for the computer to be identified. 20.2 User account with limited privileges If VISULOG is to be used from a user account with limited privileges, then this account must be granted the following rights. 20.2.1 Windows registry access Grant access (total control) to the following registry keys (and sub-keys): . HKEY_CURRENT_USER\Software\AOIP Applications\Visulog: Access required to record user options and to store the list of open files. . HKEY_LOCAL_MACHINE\SOFTWARE\AOIP Applications\Visulog: Access required for privilege configuration. This configuration is performed using the Registry Editor (look for the "granting total access to a Registry key" section in the editor's online help). 20.2.2 Directory access Grant read / write access to the Visulog directory (read access for running and viewing the online help, and write access for managing the audit trail). Grant read / write access to the working directories / sub-directories where the configuration files are stored. 73 21. APPENDIX F: VISULOG OPC CLIENT 21.1 OPC standard OPC is a standard communication interface defined by the OPC Foundation. It allows communication between applications, even if these are running on different machines. Generally, OPC servers are run on the machines to which the acquisition systems are connected. OPC clients can access these servers through the OPC standard. 21.2 VISULOG and OPC VISULOG is an OPC client, that is to say it can ask OPC servers to provide it with the values of their measurement channels. VISULOG "sees" an OPC server as an instrument. Simply create a new instrument, select the OPC type, then select the sever from the list of available OPC servers. NB: OPC servers are displayed if they have been previously installed and registered. See their respective installation manuals. Once the server has been selected, as for other instruments, a dialogue box is displayed for selecting the channels amongst those published by the server. 74 22. APPENDIX G: ERROR LIST Instrument-related errors Error Meaning #DEV_NO No instrument associated with the channel. #DEV_OUT Cannot assign a value to the channel for the instrument. Specific errors may be returned depending on the type of instrument: see the user manual for the concerned instrument. Channel-related errors Error Meaning #NOMEAS No measurement available. #CHANOFF The channel is not in service. #SUPPR The channel has been deleted. Internal errors Error #ERR_MAPI_LOAD #ERR_MAPI_DLL #ERR_MAPI_SEND #ERR_MAIL_THREAD Meaning Cannot load Email service (MAPI32.DLL). Invalid MAPI32.DLL library (MAPISendMail). Cannot sent the Email. Cannot create the Email send task. 75 23. APPENDIX H: ICON LIST AND MEANINGS Elements Alarm Instrument Table Results Log Panel File Events Alarm active, alarm not acknowledged Alarm active, alarm acknowledged Alarm disappeared, alarm not acknowledged Alarm disappeared, alarm acknowledged Send Email Cannot send Email Operator event Operator message System message Configuration modification System error Warning message Channels: Service Input channels in service Input channels out of service Input channel deleted Output channel in service Output channel out of service 76 Output channel deleted Calculation channel in service Calculation channel out of service Calculation channel deleted Channels: Status Channel OK Channel in limit 1 overrun Channel in limit 2 overrun Channel in limit 3 overrun Channel in limit 4 overrun Channel out of service Channel in error status Results file: Status Recording in progress Stopped List cursors Cursor 1 Cursor 2 Cursors 1 and 2 superimposed Fixed marker Page header or footer definition Printed page number Total number of pages to print Print date Print time Document file name Logged on user name 77 Name of the document element being printed VISULOG Identification and Version Folders Closed Open 78 24. APPENDIX I: GLOSSARY Below are the definitions of some specific terms used by VISULOG. Dead band A polling group periodically gathers the values of the selected channels. In order to only take significant phenomena into account and hence to limit the volume of data recorded, a variation zone can be defined used to record only those channel measurements whose value change exceeds this zone with respect to the previous value. The parameters defining the dead band determine the rate of channel variation that will trigger a recording: a measurement is recorded only if it has varied by ± (Vrel% + Vabs) with respect to the previously recorded measurement (where Vrel is a relative value expressed as a percentage of the last recorded value and Vabs is an absolute value defined in calibre units). E.g.: . If the dead band is 1% + 0.5 and the last recorded measurement is 200.0°C, the following recording shall be made only if the measurement is: . either greater than 200.0 + (200.0 x 1% + 0.5) = 202.5 °C . or less than 200.0 + (200.0 x 1% + 0.5) = 197.5 °C To prevent the absence of measured values for extensive periods due to channel stability, a Maximum dead time can be defined, beyond which the channel measurement shall be recorded even if its value has not varied out of the dead band. Configuration Parameters defining results acquisition and processing. VISULOG document A VISULOG document groups all acquisition configuration parameters, along with the results of the measurements made and events notified. Configuration window VISULOG document configuration parameter display file. Configuration file VISULOG file (.vcg extension) to which the configuration parameters of a VISULOG document are recorded. Results file The user can define, in the configuration, a number of results files independent of the global history file. Several results files can be created within a single configuration, allowing for example channel groups to be recorded at different time intervals. 79 These results files, bearing a .VGR extension, can be saved to a directory other than that containing the configuration and contain only the results of measurements performed on the previously selected channels over a defined period. These files are named in the following manner: ConfigurationName-FileName-YYYY-MM-DD-n.vgr where ConfigurationName is the name of the configuration, FileName is the root stated by the user during parameter definition, YYYY, MM and DD are respectively the file creation year, month and day and n is a rank number for files with the same root created on the same day. VISULOG uses the term results file to refer to all results files with the same root. When a results file is displayed, the contents of all of these files is displayed. E.g.: Configuration file name: MyProc.vgc Name of the results files: MyProc-MyResults-2003-08-27-0.vgr, MyProc-MyResults-2003-08-27-1.vgr, MyProc-MyResults-2003-08-28-0.vgr File with .VCG extension (VISULOG Configuration): Configuration file. File with .VGD extension (VISULOG Data): Global History File. File with .VGI extension (VISULOG Index): index file for corresponding Log File (.VGL) recordings File with .VGL extension (VISULOG Logging): Log File. File with .VGR extension (VISULOG Results): Results file. Global History file During acquisition, all measurement data are recorded to files with a .VGD extension, located in the same folder and with the same name as the configuration file, completed in the following manner: ConfigurationName-Global-YYYY-MM-DD-n.vgr where ConfigurationName is the name of the configuration, YYYY, MM and DD are respectively the file creation year, month and day and n is a rank number for files with the same root created on the same day. VISULOG uses the term global history file to refer to all history files under the same root. When the global history file is viewed, the contents of all these files are displayed. E.g.: Configuration file name: MyProc.vgc Name of the results files: MyProc-Global-2003-08-27-0.vgr, MyProc-Global-2003-08-27-1.vgr, MyProc-Global2003-08-28-0.vgr The global history file contains the history (48h by default) of all acquisitions performed for the current configuration. 80 Global Log File During acquisition, all events (appearance, disappearance and acknowledgment of alarms, operator messages, system messages, etc.) are recorded to files with .VGL extension (accompanied by their associated index file, with .VGI extension) located in the same folder and with the same name as the configuration file, completed in the following manner: ConfigurationName-Global-YYYY-MM-DD-n.vgl where ConfigurationName is the name of the configuration, YYYY, MM and DD are respectively the file creation year, month and day and n is a rank number for files with the same root created on the same day. VISULOG uses the term Global Log File to refer to all log files under the same root. When the global log file is viewed, the contents of all these files are displayed. E.g.: Configuration file name: MyProc.vgc Log file names: MyProc-Global-2003-08-27-0.vgl, MyProc-Global-2003-08-27-1.vgl, MyProc-Global-2003-0828-0.vgl User Log File The user can define, in the configuration, a number of log files independent of the global log file. Several log files can be created within a single configuration, allowing different events to be recorded. These log files, with the .VGL extension (accompanied by their associated index file, with the .VGI extension), can be saved to a directory other than that of the configuration, and contain only those events whose types were previously selected. These files are named in the following manner: ConfigurationName-FileName-YYYY-MM-DD-n.vgl where ConfigurationName is the name of the configuration, FileName is the root stated by the user during parameter definition, YYYY, MM and DD are respectively the file creation year, month and day and n is a rank number for files with the same root created on the same day. VISULOG uses the term log file to refer to all log files under the same root. When a log file is viewed, the contents of all these files are displayed. E.g.: Configuration file name: MyProc.vgc Log file names: MyProc-MyLog-2003-08-27-0.vgl, MyProc-MyLog-2003-08-27-1.vgl, MyProc-MyLog-2003-0828-0.vgl Closed files and logs Closed files for which all later recordings are prohibited. These files can nevertheless be viewed using the Show|Results and Show|Log commands. Alarm groups Limits whose overrun should trigger a series of identical actions can be grouped within a single alarm group. The common points are as follows: . Notification on a single output channel . Transmission of an Email to the same recipients . Acknowledgment allowed for the same authorized users Thus, these alarms make up an alarm group. 81 Polling group An instrument's channels are periodically measured. The periodicity is defined on creation of a polling group. The channels belonging to a given group are measured using the same acquisition parameters (period, dead band). There can be several polling groups per instrument. A channel can be a member of different polling groups. Calculation channel group The value of calculation channel values is calculated according to the criteria defined during creation of a group of calculation channels. Channels belonging to a given group of calculation channels are calculated using the same criteria. Instrument An instrument declared in a VISULOG configuration represents the instrument physically connected to, or remote from the PC, with which VISULOG communicates to obtained the measured channel values. Control panel A control panel is used, during acquisition, to display channel results in the form of lists, indicators, dials, lights, bar graphs or curves. it can also be used to control output channels by means of buttons, cursors, switched or input boxes. Finally, a mimic diagram can be displayed as a background image. Polling period This is the acquisition period for new measurements for the channels of a polling group. Control point A control point is the physical application point for an output value (e.g.: oven control setpoint). Measurement point A measurement point is the physical measurement collection point for a channel (e.g.: temperature sensor inside an oven). Channel A channel is the input or output by which VISULOG obtains or issued the measurement or control point values. Calculation channel This is a virtual channel, i.e. that does not represent a physical measurement point and whose value is calculated from other measurement or calculation channels. 82 Measurement channel A measurement channel is the input by which VISULOG obtains the measurement point values. Output channel An output channel is the output by which VISULOG issues the values of the control points. 83