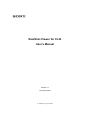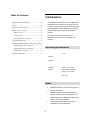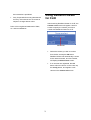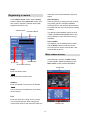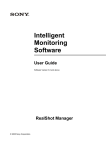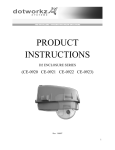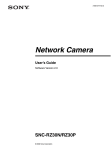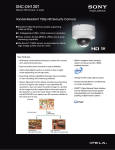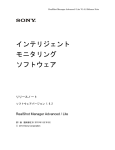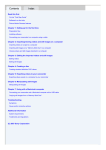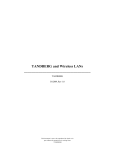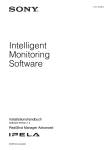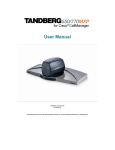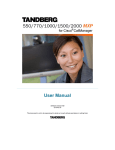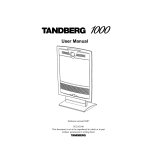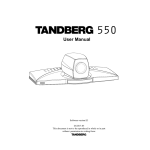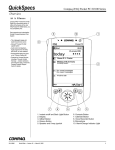Download RealShot Viewer for CLIE User`s Manual
Transcript
RealShot Viewer for CLIE User’s Manual Version 1.0 10 October 2003 © 2003 Sony Corporation Table of Contents Introduction Operating environment ......................... 2 The RealShot Viewer for CLIE is an application that allows you to use the CLIE (Palm OS 5.0 or later) to remote control your network camera (SNC-RZ30N/P or SNC-Z20N/P), for viewing images taken by your camera, and saving pictures. Notes ...................................................... 2 Registering a camera............................. 4 Main viewer screen................................ 4 Image area.......................................... 5 Control area ....................................... 5 This document shows you how to use RealShot Viewer for CLIE to operate your camera. Miscellaneous controls....................... 6 Capturing pictures ................................ 6 Configuring RealShot Viewer for CLIE 7 Registering a new camera ................. 7 Operating environment Changing camera settings ................. 7 Removing a camera............................ 7 Network settings ................................... 7 OS Palm OS 5.0 or later (Sony CLIE) Required Free Memory Approx. 100KB Supported Models CLIE: PEG-NX70V LAN Card: PEGA-WL110 Compatible Network Camera SNC-RZ30N/P (firmware version 1.10 or later) Image Size 640×480, 320×240, 160×120 SNC-Z20N/P (firmware version 1.00 or later) Notes • RealShot Viewer for CLIE is a copyright of Sony Corporation. • RealShot Viewer for CLIE is distributed without warranty. Sony Corporation is not responsible for any damages incurred as a result of use of this software. • Unauthorized distribution, reprinting, or modification of this software or 2 documentation is prohibited. • Using RealShot Viewer for CLIE Sony Corporation does not guarantee the accuracy of this document. Its content is subject to change without notice. After launching RealShot Viewer for CLIE, the Camera select screen will appear. Use this screen to specify the camera you wish to control with RealShot Viewer for CLIE. Palm OS is a registered trademark of Palm, Inc. and its subsidiaries. Camera list • Select the camera you wish to monitor from the list, and tap the OK button. RealShot Viewer will automatically connect to the network camera, and if successful, will display the Main Viewer screen. • If no cameras are registered, the OK button will not be shown. In this case, tap the Config button, and register a new camera in the Camera edit screen. 3 and enter a port number between 1024 and 65535. Registering a camera Save directory In the Camera select screen, tap the Config button to display the Camera edit screen. Use this screen to register a network camera with RealShot Viewer for CLIE. Select a directory for saving pictures. Pictures are typically saved in /DCIM/101/MSDCF. Saving pictures in this directory allows them to be viewed with the CLIE Viewer (photo viewing software). Camera name Camera address The directory that RealShot Viewer for CLIE creates, PALM/PROGRAMS/RSViewer, may also be stored in CLIE's internal memory (if available). Save number This displays current saved picture number. Tap the Reset button to reset the counter. Once the picture counter reaches 999, it will automatically reset to 0. Main viewer screen After selecting a camera, the Main viewer screen appears. Elements appearing in the Main viewer screen are described below. Reset button HTTP port Photo save directory Image area Name Enter the camera name. Note You must enter a camera name. Address Enter the camera's host name or IP address. Note You must enter an IP address (or host name) for the camera. Port Enter the HTTP port number for the camera. This is typically port 80. When using a port number other than 80, tap the lower check box, Control area 4 Image area If the camera's image size settings meet RealShot Viewer for CLIE's supported sizes (640×480, 320×240, 160×120), then the displayed image size is fixed at 320×240. Tapping this button returns the camera to the factory set home position. Pan and Tilt controls These buttons are not available for use with the SNC-Z20N/P. Note When using the SNC-RZ30N/P, you can use the image area to control camera tilt and pan. • Tap the upper part of the image area. The Tap this button to zoom in. camera will then move to center itself on the tapped position. • When using the SNC-RZ30N/P (firmware Tap this button to zoom out. version 2.00 or later), you can zoom in while tilting and panning. Drag the stylus diagonally across the upper part of the image area. A red frame will appear. As Tap this button for maximum zoom in (25×). your drag the frame with the stylus, the camera will move to center the area within the frame, and at the same time zoom in. Tap this button for maximum zoom out (1×). Note The frame rate on the CLIE will change depending on the camera's image size. To increase the frame rate and refresh speed, set the image size to 160×120. Tap this button for one-touch auto-focus. This control is only available when focus mode is set to Manual on the camera. Control area Tapping this button enables you to pan and tilt, etc. After tapping the button, wait time or control time will be displayed in seconds. Wait time and control time are only displayed when the camera's Exclusive control mode is set to ON. For the currently displayed picture, tap the arrow button corresponding to the direction you wish to move. Holding down the button will cause the camera to continuously move in that direction. Tapping the STOP button will change the displayed button to START, and viewer operation will stop. During this time, image refresh will stop, and pan, tilt, and zoom control of the camera is unavailable. Tap the Note These buttons are not available for use with the SNC-Z20N/P. 5 START button. The displayed button will change to STOP, and image refresh resumes. camera control with the CTRL button, you can use the application buttons, scroll button, and arrow keys to control tilt, pan, and zoom. When not in the Main viewer screen, these buttons behave as they normally do. Selecting a Preset position from the popup list causes the camera to move to a preconfigured preset position. If no preset positions have been recorded on the camera, then the popup list will not be shown. Capturing pictures Tapping the Capture button in the Main viewer screen displays the Capture screen, which allows you to capture and save static pictures of the video currently being taken by the camera. Displays a Capture screen. Displays the Setting screen. Note The directional arrows, home button, and Preset position are not available with the SNC-Z20N/P. Miscellaneous controls Tap the Save button once to store a picture in the directory specified in the Camera edit screen. File names are of the form CameraName_counter.jpg. Controlling the camera with the jog dial You can use the jog dial to control RealShot Viewer for CLIE and your camera. Rotate up: Note Zoom in a fixed amount (after enabling camera control with the CTRL button). Rotate down: Zoom out a fixed amount (after enabling camera control with the CTRL button). Press and hold: Capture and display static picture. Press and rotate down: Display Setting screen. If a file of the same name already exists, RealShot Viewer for CLIE will overwrite it with the new file. Hardware button controls In the Main viewer screen, after enabling 6 button will not be shown. Configuring RealShot Viewer for CLIE Changing camera settings Tap the Edit button to change the settings of a registered camera. The Camera edit screen will appear, allowing you to edit camera settings. In the Main viewer screen, tap the Setting button to display the Setting screen, which allows you to configure RealShot Viewer for CLIE controls. Removing a camera Connect/Disconnect button Tap the Clear button to remove a registered camera. A confirmation message will appear on the screen. Tap the OK button. Network setting button Clear button Edit button Camera list If no cameras are registered, then the Clear button will not be shown. New button Network settings Connection In the Setting screen, tap the Setting button beside Network setting to display the Network setting screen, which allows you to configure camera network settings. You can manually connect and disconnect from the network. Network setting Proxy settings To specify network settings, such as proxy settings, tap the Setting button to display the Network setting screen. Timeout setting Camera select Select the camera you wish to monitor from the camera list. Registering a new camera To register a new camera, tap the New button to display the Camera edit screen. Up to 16 cameras can be registered. If 16 cameras are already registered, the New Application close network settings 7 Proxy settings When connecting to the camera via a proxy server, check the Use proxy check box. Enter the address and port number of the proxy server into the Address and Port fields. Address and port settings remain saved until they are replaced by new values. Timeout setting The connection timeout value (in seconds) can be set to 5, 10, 20, 30, 60, or 90. Choose a larger value when operating within a slow network. This value defaults to 10. Application close network settings Choose whether to close the network connection when RealShot Viewer for CLIE is closed. Close: Close the connection. NOT Close: Keep the connection open. Notify: Display a network close/keep open dialog window. Tap the OK button to close the connection. Tap the Cancel button to keep the connection open. 8 Revision history Version 1.0 Date 10 October 2003 Comment First edition, first issue 9