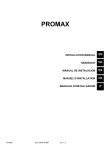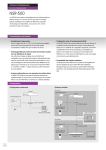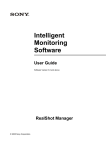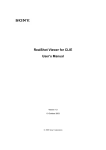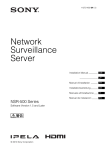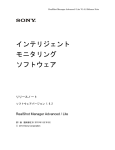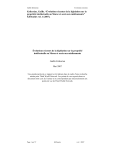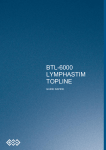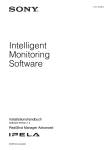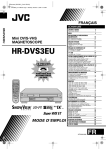Download 1 - Daitem
Transcript
4-130-107-25 (1) Intelligent Monitoring Software Guide de l’utilisateur Logiciel Version 1.4 RealShot Manager Advanced © 2008 Sony Corporation Table des matières Copyright.......................................................................................... 6 Chapitre 1 Introduction Caractéristiques de RealShot Manager Advanced....................... 7 Environnement d’utilisateur ...........................................................9 Logiciel ........................................................................................... 10 RealShot Manager Advanced (Server) et RealShot Manager Lite...... 10 Limitations de RealShot Manager Lite ............................................... 11 Limitations lors de la connexion de la série NSR-500 depuis RealShot Manager Advanced (Client) ....................................... 11 Exemple de configurations système ........................................... 12 Exemple de configuration système 1................................................... 12 Exemple de configuration système 2................................................... 13 Exemple de configuration système 3................................................... 14 CONTRAT DE LICENCE UTILISATEUR FINAL ............................ 15 Licence MPEG-4 Visual Patent Portfolio ..................................... 16 Chapitre 2 Opérations de base Vue d’ensemble ............................................................................. 17 Démarrage et arrêt de RealShot Manager Advanced ................. 17 Démarrage de RealShot Manager Advanced ...................................... 17 Arrêt de RealShot Manager Advanced................................................ 18 Opérations de base sur les fenêtres............................................ 19 Modification du mot de passe ...................................................... 22 Fermeture de session.................................................................... 23 Affichage des informations de version ....................................... 23 Chapitre 3 Menu d’administration Vue d’ensemble ............................................................................. 24 Affichage du menu d’administration ........................................... 24 Modification des réglages initiaux avec le menu d’installation............................................................................ 25 Affichage du menu d’installation ........................................................ 25 Détails sur les éléments de réglage...................................................... 25 Configuration des réglages relatifs aux serveurs ...................... 27 Sauvegarde et restauration des données de configuration ...... 30 2 Table des matières Sauvegarde des données de configuration........................................... 30 Restauration des données de configuration ......................................... 31 Export d’informations de système ............................................... 32 Chapitre 4 Réglages d’application Alarmes et événements................................................................. 33 Affichage de la fenêtre Configuration.......................................... 34 Enregistrement de dispositifs ...................................................... 35 Sélectionner les caméras détectées automatiquement et les enregistrer simultanément .......................................................... 35 Enregistrement manuel de dispositifs.................................................. 36 Modification des détails d’enregistrement .......................................... 37 Suppression de dispositifs ................................................................... 38 Configuration requise pour l’utilisation des caméras SNC-CS20/ CM120/DS10/DM110/DS60/DM160........................................ 38 Enregistrement de groupes de dispositifs ............................................ 40 Détails de chaque écran ....................................................................... 40 Configuration des réglages vidéo de la caméra ......................... 44 Configuration des opérations de caméra.................................... 47 Configuration des positions prédéfinies .............................................. 47 Configuration des tours de caméra ...................................................... 48 Configuration des tours différés .......................................................... 49 Configuration de masques ................................................................... 50 Configurer le protocole de contrôle de la caméra analogique............. 52 Configuration du contrôle de caméra de réseau .................................. 53 Configuration audio............................................................................. 53 Réglages relatifs à la surveillance ............................................... 54 Configuration des réglages de fond d’écran de moniteur.................... 54 Attribution de caméras aux cadres de surveillance ............................. 61 Configuration d’un second moniteur................................................... 61 Configuration des tours de fond d’écran ............................................. 62 Configuration des réglages de détection de mouvement.......... 63 Utilisation de la fonction de détection de mouvement du RealShot Manager Advanced (VMD (Enregistreur))................................ 64 Utilisation de la fonction de détection de mouvement de la caméra (VMD (Caméra)) ....................................................................... 66 Détection de mouvement par métadonnées (VMF) ............................ 69 Configuration de la détection d’intrusion de la caméra............. 74 Configuration des réglages relatifs au stockage........................ 75 Configuration des réglages de stockage .............................................. 75 Table des matières 3 Configuration de réglages relatifs à la suppression de données d’enregistrement ........................................................................ 79 Configuration des programmations d’enregistrement .............. 82 Configuration manuelle de programmations ....................................... 82 Configuration de l’enregistrement d’alarme et de l’enregistrement d’événement............................................................................... 84 Configuration des entrées de capteur ......................................... 90 Ajout de contact d’entrée de capteur logique ...................................... 90 Modification des réglages de contacts d’entrée de capteur de caméra ........................................................................................ 91 Modification des réglages de contacts d’entrée de capteur de Barionet...................................................................................... 91 Suppression de contact d’entrée de capteur logique créé pour le RealShot Manager Advanced .................................................... 92 Eléments de réglage de l’onglet [Entrée capteur] ............................... 92 Configuration des réglages de sortie d’alarme .......................... 93 Modification des réglages de contacts de sortie d’alarme de caméra ........................................................................................ 93 Modification des réglages de contacts de sortie d’alarme de Barionet...................................................................................... 93 Eléments de réglage de l’onglet [Sortie d’alarme] .............................. 94 Configuration des réglages d’action ........................................... 95 Action manuelle .................................................................................. 95 Actions d’événement/d’alarme............................................................ 99 Configuration des réglages de notification par mail ................ 103 Configuration des réglages d’alerte de système ......................104 Enregistrement d’utilisateurs ..................................................... 105 Niveaux et autorisations d’utilisateurs .............................................. 105 Enregistrement d’un utilisateur ......................................................... 106 Modification des réglages d’utilisateur ............................................. 107 Suppression d’un utilisateur .............................................................. 107 Eléments de réglage de l’onglet [Utilisateur].................................... 107 Configuration de la durée de retour pendant la lecture rapide ..................................................................................... 108 Chapitre 5 Opération et contrôle Surveillance..................................................................................109 Surveillance d’images en direct ........................................................ 109 Surveillance au moyen de tours de fond d’écran .............................. 110 Fonctions et procédure d’exploitation de l’écran principal............... 111 Lorsqu’une Action de cliquer est configurée .................................... 115 Second moniteur (Moniteur 2) ......................................................... 115 4 Table des matières Cadre de surveillance ........................................................................ 116 Contrôle des caméras ................................................................. 117 Exécution des opérations de panoramique, d’inclinaison et de zoom......................................................................................... 117 Utilisation de positions de caméras prédéfinies ................................ 118 Exécution de tours de caméra............................................................ 118 Enregistrement, recherche et lecture d’images........................ 119 Enregistrement d’images en direct .................................................... 119 Lecture d’images enregistrées ........................................................... 120 Recherche d’images enregistrées ...................................................... 120 Lecture d’images enregistrées à partir des résultats de la recherche .................................................................................. 122 Détails de la fenêtre Recherche ......................................................... 122 Suppression d’images enregistrées .......................................... 126 Protection d’images enregistrées .............................................. 127 Exporter des images enregistrées .............................................128 Exporter des images enregistrées ...................................................... 128 Exportation d’images enregistrées en tant qu’images fixes .............. 130 Administration système .............................................................. 131 Surveillance de l’état d’erreur ........................................................... 131 Exporter les fichiers journaux ........................................................... 131 Chapitre 6 Annexe Désinstallation du logiciel .......................................................... 133 Désinstallation de RealShot Manager Advanced .............................. 133 Désinstallation de PostgreSQL.......................................................... 133 Suppression des données ................................................................... 133 Guide de dépannage ................................................................... 134 Connexion ......................................................................................... 134 Messages d’erreur.............................................................................. 134 Index ............................................................................................137 Marques « IPELA » et sont des marques de fabrique de Sony Corporation. Microsoft et Windows sont des marques déposées de Microsoft Corporation aux Etats-Unis et/ou dans d’autres pays. Intel et Pentium sont des marques déposées d’Intel Corporation. Tous les autres noms de marque et de produit sont des marques ou des marques déposées de leurs propriétaires respectifs, bien que les symboles ™ et ® ne sont pas utilisés dans le présentdocument. Table des matières 5 Copyright © 2008 Sony Corporation. Tous droits réservés. Ce manuel ne peut en aucune façon, ni entièrement ni partiellement, être reproduit, traduit ou transformé sous forme lisible par une machine sans l’autorisation écrite préalable de Sony Corporation. SONY CORPORTATION NE CONSENT AUCUNE GARANTIE EN CE QUI CONCERNE CE MANUEL ET LES INFORMATIONS QU’IL CONTIENT ET DEMENT PAR LA PRESENTE TOUTE GARANTIE TACITE DE QUALITE MARCHANDE OU D’ADEQUATION A UN BUT PRECIS DE CE MANUEL ET DE CES INFORMATIONS. EN AUCUN CAS SONY CORPORATION NE POURRA ETRE TENU RESPONSABLE DE DOMMAGES ACCESSOIRES, INDIRECTS OU PARTICULIERS, QU’ILS SE BASENT SUR LA RESPONSABILITE CIVILE, UN CONTRAT OU AUTRE, DUS OU LIES A CE MANUEL OU AUX INFORMATIONS QU’ILS CONTIENT OU A LEUR UTILISATION. Sony Corporation se réserve le droit de modifier ce manuel ou les informations qu’il contient à tout moment sans préavis. Pour toute autre information concernant le copyright, consultez le fichier « Copyright.pdf » qui se trouve dans le dossier « copyright » du dossier d’installation de RealShot Manager Advanced. 6 Copyright Caractéristiques de RealShot Manager Advanced RealShot Manager Advanced est un logiciel d’application utilisé pour surveiller des caméras de réseau (caméras IP) dans un système de surveillance à points multiples. En installant RealShot Manager Advanced sur un ordinateur et en effectuant quelques réglages faciles, vous pouvez gérer plusieurs caméras dans un même réseau, surveiller des images, rechercher et lire des enregistrements et contrôler des caméras entre autres opérations. RealShot Manager Advanced offre les caractéristiques suivantes. L’affichage simultané d’images pour plusieurs caméras de réseau Les images de plusieurs caméras de réseau peuvent être affichées sur l’écran RealShot Manager Advanced en même temps. La disposition des fenêtres de surveillance de la caméra affichées dans l’écran RealShot Manager Advanced tel que le nombre, la taille et la distribution peut être librement configurée, en fonction de votre environnement de fonctionnement et vos objectifs. De plus, les données existantes, tel que les cartes et les plans, peuvent être importées et utilisées pour le fond d’écran. Les commandes de caméras tel que les panoramique, inclinaison et zoom peuvent être effectuées en accédant individuellement aux caméras à partir des fenêtres de surveillance de caméras. 1 Chapitre 1 Introduction Introduction Chapitre Enregistrez les images à partir de chaque caméra. Affichez les images simultanément à partir de plusieurs caméras. Réglez la disposition, tel que le nombre, la taille, la distribution et l’arrière-plan. Contrôlez à distance les panoramique/inclinaison/zoom de la caméra. Programme d’enregistrement détaillé et divers modes d’enregistrement Vous pouvez configurer une programmation d’enregistrement pour des caméras individuelles ou pour plusieurs caméras pour enregistrer des images. Les caméras peuvent aussi être configurées pour commencer l’enregistrement lorsqu’une alarme, tel qu’une détection de mouvement ou un capteur externe sont déclenchés. De plus, il est possible d’enregistrer manuellement des images à partir de la fenêtre de surveillance de la caméra. La lecture des images enregistrées utilise les mêmes commandes qu’un lecteur vidéo ou DVD et il est possible d’afficher une image tout en l’enregistrement. Caractéristiques de RealShot Manager Advanced 7 Chapitre 1 Introduction Réglages détaillés pour la gestion et le contrôle des caméras Des groupes de caméras peuvent être configurés pour la gestion effective de caméras tel que chacune pour une chaque zone ou étage où la caméra est installée. Pour chaque caméra, les propriétés tel que la qualité et la résolution d’image peuvent être configurés et les commandes tel que la panoramique, l’inclinaison et le zoom peuvent être directement effectués lorsqu’une alarme ou un évènement se produit. Les positions des caméras peuvent aussi être préréglées et rappelées si nécessaire. Détection de mouvement par logiciel RealShot Manager Advanced peut être utilisé pour effectuer une détection de mouvement. Avec la possibilité de configurer le programme d’enregistrement pour déclencher le réglage de détection de mouvement par heure, plusieurs applications sont possibles tel que la commutation automatique entre la surveillance de jour et celle de nuit. De plus, RealShot Manager Advanced accepte la détection de mouvement et les fonctions de détection d’objets par la caméra. Fonction de filtrage à l’aide des métadonnées de caméra Le traitement précis d’alarme est possible en effectuant plusieurs types de filtrage à l’aide des résultats de traitement d’image envoyés par la caméra sous forme de métadonnées d’information d’objets. Etant donné que le filtrage peut être appliqué aux métadonnées déjà enregistrées, vous pouvez aussi chercher des zones d’intérêt une fois l’enregistrement terminé. Autres caractéristiques • Accepte les formats JPEG, MPEG4 et H.264. (Mais la compatibilité dépend du format de compression d’images accepté par la caméra). • Le son audio d’un microphone de caméra ou autre appareil d’entrée audio peut être contrôlé, enregistré et lu. • Pour chaque caméra, l’emplacement de stockage des enregistrements peut être spécifié. • Il est possible d’effectuer la lecture des enregistrements multiples simultanément en spécifiant une heure de départ de lecture. • L’optimisation automatique de la base de données sans interruption dans les opérations permet de longues périodes d’utilisation continue. (Cette version de RealShot Manager Advanced utilise PostgreSQL pour la gestion de la base de données.) 8 Caractéristiques de RealShot Manager Advanced Précaution • RealShot Manager Advanced accepte le contrôleur système RM-NS1000. • Lors de l’utilisation RealShot Manager Lite, il existe certaines limitations sur les fonctions et le nombre de caméras qui peuvent être connectées. Pour les détails, reportez-vous à « Limitations de RealShot Manager Lite » (page 11). • Avec RealShot Manager Advanced (Server), il est possible de connecté jusqu’à 32 caméras sous licence. Par contre, la connexion d’un grand nombre de caméras risque d’affecter les performances du système, testez votre système en fonction de votre progiciel et environnement d’utilisation avant d’utiliser RealShot Manager Advanced. • La licence RealShot Manager Advanced est une licence de type fixe, associée à l’ordinateur sur lequel RealShot Manager Advanced (Server) est installé. Décidez tout d’abord de l’ordinateur sur lequel vous devez installer RealShot Manager Advanced (Server) avant d’acheter une licence. De même, si vous modifiez la configuration de votre progiciel après avoir acheté une licence, le fichier de cette licence risque d’être invalide. Dans ce cas, consultez votre revendeur Sony de la licence. Environnement d’utilisateur Chapitre 1 Introduction Pour les détails sur l’environnement d’utilisation et les périphériques compatibles avec RealShot Manager Advanced, reportez-vous aux notes de mise à jour du logiciel. Environnement d’utilisateur 9 Logiciel Chapitre 1 Introduction RealShot Manager Advanced comprend le logiciel suivant à utiliser selon vos besoins particuliers. • RealShot Manager Advanced (Server) Ce logiciel fonctionne comme un serveur et vous permet de contrôler et utiliser jusqu’à 32 caméras via un réseau. Vous pouvez utiliser toutes les fonctions de RealShot Manager Advanced pour surveiller des images et rechercher et lire des enregistrements. L’ordinateur sur lequel RealShot Manager Advanced (Server) est installé nécessite une licence qui correspond au nombre de caméras connectées. • RealShot Manager Lite Ce logiciel fonctionne comme un serveur et vous permet d’exécuter des fonctions de base pour contrôler des caméras, surveiller des images et rechercher et lire des enregistrements. Cependant, il existe certaines limitations sur les fonctions et le nombre de caméras qui peuvent être connectées. Pour les détails, reportez-vous à « Limitations de RealShot Manager Lite » (page 11). RealShot Manager Lite ne nécessite pas l’achat d’une licence. • RealShot Manager Advanced (Client) Ce logiciel fonctionne comme un client distant pour RealShot Manager Advanced (Server), RealShot Manager Lite, la série NSR-1000 et la série NSR-500. RealShot Manager Advanced (Client) ne nécessite pas l’achat d’une licence. RealShot Manager Advanced (Server) et RealShot Manager Lite Vous devez sélectionner le logiciel à installer pendant l’installation. Cependant, vous pouvez passer de RealShot Manager Lite à la version supérieure, RealShot Manager Advanced (Server), même après l’installation. Le rapport entre RealShot Manager Advanced (Server) et RealShot Manager Lite après l’installation est comme suit. Pendant l’installation du logiciel Logiciel installé Licence achetée Sélectionnez [Lite Server] RealShot Manager Lite Server RealShot Manager Advanced Pendant l’installation du logiciel Logiciel installé Licence achetée RealShot Manager Advanced RealShot Manager Advanced Sélectionnez [Advanced Server] 30 jours plus tard Licence non achetée Licence achetée RealShot Manager Lite Remarques • Si 30 jours se sont écoulés depuis l’installation deRealShot Manager Advanced (Server) et si le système revient à la version inférieure, RealShot Manager Lite, le nombre de caméras et de fonctions disponibles devient limité. Pour les détails, reportez-vous à « Limitations de RealShot Manager Lite » (page 11). 10 Logiciel • Les paramètres de configuration sont transmis lorsque RealShot Manager Lite passe à la version supérieure, RealShot Manager Advanced (Server). • Pour les détails sur l’achat de licences, consultez votre revendeur local Sony. Nous recommandons d’acheter une licence dans les 30 jours suivant l’installation du logiciel. Les limitations de fonctions de RealShot Manager Lite sont les suivantes. Fonction Nombre maximum de caméras RealShot Manager Lite RealShot Manager Advanced (Server) 9 32 Prend uniquement en charge les caméras Sony1) Prend en charge les caméras autres que Sony1) Mode de serveur central2) (maître/esclave) Non Oui Video Motion Detection (Enregistreur) Non Oui Video Motion Filter (détection de mouvement à l’aide de métadonnées) Non Oui Recherche d’objet3) Non Oui Sortie alarme Non Oui Action manuelle Non Oui Non Oui Caméras prises en charge Cteur réseau Chapitre 1 Introduction Limitations de RealShot Manager Lite Oui : Pris en charge N° : Non pris en charge 1) RealShot Manager Lite n’est pas non plus compatible avec des périphériques d’autres fabricants. Si vous voulez utiliser, par exemple, des périphériques audio d’autres fabricants, utilisez RealShot Manager Advanced. 2) Cette fonction est utilisée lorsque vous souhaitez effectuer des opérations courantes de gestion d’utilisateur avec plusieurs serveurs (série NSR-1000, série NSR-500 et RealShot Manager Advanced (Server)) ou lorsque vous souhaitez vous connecter à partir de RealShot Manager Advanced (Client). 3) Cette fonction de recherche utilise les fonctions de détection de mouvement vidéo (enregistreur) et de filtre de mouvement vidéo pour rechercher des images ayant déjà été enregistrées. Limitations lors de la connexion de la série NSR-500 depuis RealShot Manager Advanced (Client) Les réglages et fonctions suivants ne peuvent pas être utilisés lors de la connexion de la série NSR-500 puisqu’ils ne sont pas disponibles sur ces unités. Réglages et fonctions • Réglages de Video Motion Filter (VMF)1) • Réglages de Video Motion Detection (enregistreur) • Réglages de masque • Recherche d’objet • Fonctions de recherche normale2) 1) Les réglages VMF pour VMD (caméra) peuvent être utilisés. 2) Les recherches VMF et VMD (enregistreur) ne peuvent pas être effectuées pour l’enregistrement d’alarme et l’enregistrement d’événement. Logiciel 11 Exemple de configurations système Avec RealShot Manager Advanced, vous pouvez construire les configurations système suivantes selon l’échelle et l’utilisation souhaitée de votre système. Chapitre 1 Introduction Seul le contenu propre à RealShot Manager Lite est dénommé « RealShot Manager Lite » dans ce document. Le contenu commun aux différentes versions est dénommé « RealShot Manager Advanced ». Précaution Lorsqu’une caméra est enregistrée et utilisée par RealShot Manager Advanced sur un ordinateur, n’enregistrez pas cette même caméra avec un autre RealShot Manager Advanced utilisé à partir d’un autre ordinateur et ne tentez pas de le connecter via un navigateur web différent. Exemple de configuration système 1 Vous trouverez ci-après la configuration système la plus basique. Tous les réglages et opérations sont effectués à partir de l’ordinateur sur lequel RealShot Manager Advanced (Server) a été installé. Caméras de réseau RealShot Manager Advanced (Server : Unité principale) Réseau Caméras analogiques Station réseau vidéo • Contrôle, enregistrement et lecture des images et du son audio. • Edition des configurations • Configuration et réglage des paramètres Remarques • Une seule caméra peut être connectée à un RealShot Manager Lite ou à un RealShot Manager Advanced (Server). De plus, RealShot Manager Advanced (Server) doit être muni d’une licence qui correspond au nombre de caméras à connecter. • RealShot Manager Advanced prend en charge le contrôleur système RMNS1000. 12 Exemple de configurations système Exemple de configuration système 2 Caméras de réseau Réseau Caméras analogiques RealShot Manager Advanced (Client: Unité client) • Contrôle des images et du son audio à partir des caméras via l’unité principale. • Lecture des données enregistrées dans l’unité principale. • Configuration et réglage des paramètres • Configuration et réglage des RealShot Manager paramètres pour l’unité Advanced principale. (Server : Unité principale) Chapitre 1 Introduction Avec la configuration système, vous pouvez partager l’enregistrement des données et le contrôle des caméras entre plusieurs ordinateurs en installant la version de RealShot Manager Advanced adaptée à vos besoins sur chaque ordinateur. • Contrôle, enregistrement et lecture des images et du son audio • Configuration et réglage des paramètres Station réseau vidéo Remarques • Il doit y avoir un ordinateur sur lequel RealShot Manager Advanced (Server) a été installé sur le même réseau. • Le RealShot Manager Advanced (Server) installé sur l’ordinateur, doit avoir une licence correspondant au nombre de caméras raccordées. • Lors de l’utilisation d’une configuration de système qui comprend RealShot Manager Advanced (Server) et RealShot Manager Advanced (Client), vous devez configurer les paramètres du serveur maître et créer des utilisateurs pour RealShot Manager Advanced (Server). Pour les détails sur les paramètres, reportez-vous à « Configuration des réglages relatifs aux serveurs » (page 27) et « Enregistrement d’utilisateurs » (page 105). • L’augmentation du nombre de clients connectés à RealShot Manager (Server) augmentera la charge de traitement du serveur. • RealShot Manager Advanced accepte le contrôleur système RM-NS1000. Exemple de configurations système 13 Exemple de configuration système 3 Chapitre 1 Introduction Ceci est un example de configuration pour l’utilisation de RealShot Manager Advanced comme client à distance pour la série NSR-1000 et la série NSR-500. Avec cette configuration système, vous pouvez installer RealShot Manager Advanced (Client) sur l’ordinateur client à distance et partager l’enregistrement des données et le contrôle de caméra entre le client et la série NSR-1000 ou série NSR-500 agissant comme serveur maître. Caméras de réseau Réseau Caméras analogiques RealShot Manager Advanced • Contrôle des images et du son (Client: Unité client) audio à partir des caméras via l’unité série NSR-1000 ou l’unité série NSR-500. • Lecture des données enregistrées dans l’unité série NSR-1000 ou l’unité série NSR500. • Configuration et réglage des paramètres • Configuration et réglage des paramètres pour l’unité série NSR-1000 ou l’unité série NSR500. Série NSR (Serveur) POWER Station réseau vidéo NETWORK 1 2 3 HDD 1 2 3 4 STATUS 1 2 3 4 ERROR REC • Contrôle, enregistrement et lecture des images et du son audio • Configuration et réglage des paramètres Remarque Pour utiliser RealShot Manager Advanced comme client à distance pour la série NSR-1000 ou la série NSR-500, vous devez configurer les paramètres du serveur maître et créer des utilisateurs sur l’unité série NSR-1000 ou l’unité série NSR-500. Pour les détails sur les réglages nécessaires, reportez-vous au manuel d’installation et au guide d’utilisateur de la série NSR-1000 ou la série NSR-500. 14 Exemple de configurations système CONTRAT DE LICENCE UTILISATEUR FINAL Le présent Contrat de Licence Utilisateur Final (« CLUF ») constitue un contrat légal établi entre vous et Sony Corporation (« SONY »). Par ce CLUF, vous êtes autorisé à utiliser le Logiciel de surveillance intelligent de SONY appelé « RealShot Manager Advanced » (le « Logiciel »). En cliquant sur le bouton « Oui » cidessous, vous vous engagez à être lié par les termes et conditions du présent CLUF. CONTRAT DE LICENCE UTILISATEUR FINAL Article 1. LICENCE 1. Soumis aux termes et conditions du présent CLUF, SONY vous autorise à utiliser le Logiciel en vous concédant une licence non exclusive et non transférable, sans droit de sous-licences. 2. Vous pouvez installer et utiliser une copie du Logiciel sur un seul ordinateur à la fois. Article 2. RESTRICTIONS La licence octroyée dudit Logiciel fera l’objet des restrictions et limites suivantes, excepté dans les cas et selon les conditions expressément prévues par SONY ou permises par la législation en vigueur : Vous n’êtes pas autorisé à effectuer les opérations suivantes : 1 copier ou dupliquer le Logiciel entièrement ou partiellement ; 2 altérer, ajouter, arranger, supprimer ou modifier le Logiciel d’une manière quelle qu’elle soit ; 3 décompiler, désassembler le Logiciel entièrement ou partiellement, ou effectuer l’ingénierie inverse de son code ; 4 céder, sous-louer ou vendre le droit d’utiliser le Logiciel, que ce soit avec ou sans paiement ; 5 céder, concéder en sous-licence, redistribuer, octroyer la sécurité de, ou vendre ledit droit, que ce soit avec ou sans paiement ; 6 dégrader ou occulter tout avis de droits d’auteur du Logiciel ; Article 4. DROIT Tous les titres et droits d’auteur du Logiciel sont la propriété de et/ou sont contrôlés par SONY et/ou les organismes tiers concédant une licence ou sous-licence du Logiciel à SONY. SONY ou lesdits organismes tiers concédant les licences se réservent les droits non octroyés spécifiquement par le présent CLUF. Chapitre 1 Introduction (Attention) Les traductions suivantes ont été réalisées à partir de la version en langue anglaise du « Contrat de Licence Utilisateur Final ». Les traductions fournies ne servent que de référence et ne sont pas officielles. Article 3. AJOUT DE FONCTION Dans le cas où SONY vous octroierait le droit de supprimer une restriction d’exécution présente dans le Logiciel ou d’ajouter une fonction au Logiciel, par un paiement comme SONY l’aurait exigé séparément, les termes et conditions du présent CLUF seront appliqués à toute partie du Logiciel pour laquelle une restriction d’exécution a été supprimée ou ajoutée. Article 5. LIMITATION DE RESPONSABILITÉ 1. LE LOGICIEL EST FOURNI « EN L’ÉTAT ». SONY N’ASSUME AUCUNE GARANTIE QUANT A L’ABSENCE D’ERREUR, DE DEFAUT OU LA FIABILITÉ POUVANT ÊTRE DÉDUITES DE L’USAGE DU LOGICIEL. SONY REJETTE TOUTE GARANTIE DE QUELQUE NATURE QUE CE SOIT, EXPRESSE, TACITE OU LÉGALE, ET DE FAIT DÉCLINE TOUTES LES GARANTIES TACITES, INCLUANT MAIS NON LIMITÉES AUX GARANTIES DE VALEUR MARCHANDE OU CONDITIONNEMENT DANS UN BUT PARTICULIER. 2. SONY REJETTE TOUTE GARANTIE DE QUELQUE NATURE QUE CE SOIT, CONCERNANT LE FAIT QUE L’UTILISATION DUDIT LOGICIEL NE PORTE PAS ATTEINTE OU NE PORTERA PAS ATTEINTE À TOUT DROIT D’AUTEUR POSSÉDÉ ET DÉTENU PAR TOUT AUTRE TIERS. 3. VOUS ASSUMEZ TOUTES LES RESPONSABILITÉS LIÉES AU CHOIX DE L’ORDINATEUR SUR LEQUEL VOUS UTILISEZ LE LOGICIEL. 4. SONY NE SAURAIT VOUS INDEMNISER, VOUS DÉGAGER DE TOUTE RESPONSABILITÉ, OU VOUS DÉFENDRE, VOUS AINSI QUE TOUT AUTRE TIERS, DE TOUT DOMMAGE SUBI DÉCOULANT DE VOTRE UTILISATION DU LOGICIEL. 5. SONY NE SAURAIT EN AUCUN CAS ÊTRE TENU RESPONSABLE DE TOUT DOMMAGE SPÉCIAL, INCIDENT, INDIRECT, ACCESSOIRE OU PUNITIF DE QUELQUE NATURE QUE CE SOIT (Y COMPRIS, MAIS NON LIMITÉS, AUX PERTES DE BÉNÉFICES, PERTES D’INFORMATIONS OU TOUTE AUTRE PERTE PÉCUNIAIRE) DÉCOULANT DE L’UTILISATION DU LOGICIEL, MÊME SI SONY A ÉTÉ AVISÉ DE L’ÉVENTUALITÉ DE TELS DOMMAGES. CONTRAT DE LICENCE UTILISATEUR FINAL 15 Chapitre 1 Introduction 16 Article 6. RÉSILIATION DE CONTRAT 1. SONY peut résilier le présent CLUF si vous ne respectez pas les termes et conditions stipulés dans ce CLUF. Une telle résiliation ne portera en aucun cas préjudice au droit de SONY relatif aux dommages et intérêts ou à toute autre action admissible par la loi. 2. Dans l’éventualité d’une résiliation dudit CLUF, vous devez cesser d’utiliser et détruire le Logiciel. 3. Les dispositions des articles 4 à 7 dudit CLUF restent valables après la résiliation du présent CLUF. Article 7. GÉNÉRAL 1. Le présent CLUF est régi par les lois du Japon. 2. Vous vous engagez à vous conformer aux lois applicables en matière de réglementation d’exportation, ainsi qu’aux traités internationaux et réglementations qui s’appliquent au Logiciel. 3. Les termes et conditions mentionnés ici sont déclarés séparables. Si un paragraphe, une disposition, ou une clause du présent CLUF sont déclarés nuls ou non exécutoires dans une juridiction quelle qu’elle soit dans laquelle ce Contrat est en vigueur, le reste dudit Contrat sera considéré valide et exécutable. Licence MPEG-4 Visual Patent Portfolio Licence MPEG-4 Visual Patent Portfolio CE PRODUIT EST SOUS LICENCE MPEG-4 VISUAL PATENT PORTFOLIO POUR L’UTILISATION PERSONNELLE ET NON COMMERCIALE PAR UN CONSOMMATEUR POUR (i) LE CODAGE VIDEO CONFORMEMENT A LA NORME MPEG-4 VISUAL (« MPEG-4 VIDEO ») ET/OU (ii) LE DECODAGE MPEG-4 VIDEO DEJA CODE PAR UN CONSOMMATEUR AYANT UNE ACTIVITE PERSONNELLE ET NON COMMERCIALE ET/OU OBTENU PAR UN FOURNISSEUR VIDEO SOUS LICENCE MPEG LA POUR FOURNIR MPEG-4 VIDEO. AUCUNE LICENCE N’EST ATTRIBUEE OU NE DOIT ETRE APPLIQUEE A TOUT AUTRE UTILISATION. TOUT AUTRE INFORMATION COMPLEMENTAIRE CONCERNANT L’UTILISATION PROMOTIONNELLE, INTERNE ET COMMERCIALE ET LES DROITS DE LICENCE PEUVENT ETRE OBTENU PAR MPEG LA, LLC. VOIR HTTP://WWW.MPEGLA.COM 2 Opérations de base Ce chapitre explique comment exécuter les opérations de base suivantes, y compris le lancement et la fermeture de l’application, l’utilisation des différentes fenêtres et la modification des mots de passe. • « Démarrage et arrêt de RealShot Manager Advanced » (page 17) • « Opérations de base sur les fenêtres » (page 19) • « Modification du mot de passe » (page 22) • « Fermeture de session » (page 23) • « Affichage des informations de version » (page 23) Démarrage et arrêt de RealShot Manager Advanced Chapitre 2 Opérations de base Vue d’ensemble Chapitre Démarrage de RealShot Manager Advanced 1 Remarque Cliquez sur le menu [Démarrer], sélectionnez [Tous les programmes], pointez sur [RealShot Manager Advanced], puis cliquez sur [RealShot Manager Advanced]. L’écran qui s’affiche diffère selon votre configuration. La procédure suivante décrit ce qu’il faut faire lorsque l’écran de connexion s’affiche. Pour plus de détails sur les réglages relatifs aux dispositifs, aux programmations, aux entrées de capteur et aux sorties d’alarmes, consultez le chapitre 4, « Réglages d’application » (page 33). Pour plus de détails sur la surveillance, la recherche et la lecture d’images enregistrées, consultez le chapitre 5 « Opération et contrôle » (page 109). Remarques • Lorsque RealShot Manager Advanced est configuré pour la connexion automatique, l’écran principal s’affiche. • Lorsque l’écran Enregistrement caméra automatique s’affiche, vous pouvez sélectionner si RealShot Manager Advanced doit ou non rechercher automatiquement les caméras et les enregistrer. Pour les détails sur Enregistrement caméra automatique, reportez-vous au guide d’installation (PDF). 2 Connectez-vous. L’écran qui apparaît est différent pour RealShot Manager Advanced (Server) et RealShot Manager Advanced (Client). Vue d’ensemble / Démarrage et arrêt de RealShot Manager Advanced 17 Pour RealShot Manager Advanced (Server) Entrez le nom d’utilisateur et le mot de passe et cliquez sur [Logon]. Nom d’utilisateur par défaut : admin Mot de passe par défaut : admin Chapitre 2 Opérations de base Pour RealShot Manager Advanced (Client) Entrez les informations suivantes et cliquez sur [Logon]. Serveur Logon : Adresse IP du serveur maître. Spécifiez la valeur du serveur central configurée sur le serveur pour le port. La valeur par défaut est « 8082 ». Si l’adresse IP du serveur est « 192.168.1.1 », définissez « 192.168.1.1:8082 » comme indiqué ci-dessous. Utilisateur : Nom d’utilisateur configuré sur le serveur. Mot de passe : Mot de passe configuré sur le serveur. Arrêt de RealShot Manager Advanced 1 Cliquez sur principal. en haut à droite de l’écran L’écran suivant apparaît. 2 Cliquez sur [Application de sortie]. RealShot Manager Advanced se ferme. Précaution • Si vous ouvrez une session avec la case [Connexion automatique] cochée, l’écran d’ouverture de session ne réapparaîtra pas au démarrage suivant de l’application et vous serez automatiquement connecté. • Pour changer l’utilisateur avec lequel vous avez ouvert une session, quittez tout d’abord l’écran principal. • Pour activer la fonction d’ouverture de session automatique, configurez-la dans [Menu d’installation] du menu d’administration. 18 Démarrage et arrêt de RealShot Manager Advanced Lorsque la gestion d’utilisateur est configurée, seuls les utilisateurs avec une permission « Application de sortie » peuvent quitter RealShot Manager Advanced. Si vous avez configuré la gestion d’utilisateur, quittez RealShot Manager Advanced après s’être connecté comme utilisateur avec la permission « Application de sortie ». Faites attention en configurant la gestion d’utilisateur, car si aucun utilisateur n’a la permission « Application de sortie », il ne sera pas possible de quitter RealShot Manager Advanced. Opérations de base sur les fenêtres Cette section offre une brève description des opérations de base pour chaque écran. RealShot Manager Advanced comprend un écran principal pour la surveillance d’images, un écran pour la configuration de certains réglages et un menu d’administration pour exécuter des configurations et des opérations relatives au serveur. Ecran d’ouverture de session Menu d’administration Chapitre 2 Opérations de base Ecran Paramètres enregistreur Ecran principal Ecran de configuration Remarque La sélection de [Paramètres d’enregistrement automatique] ou [Configuration facile] vous permet d’enregistrer et de configurer des caméras par quelques opérations simples. Pour les détails sur Paramètres d’enregistrement automatique et Configuration facile, reportez-vous au guide d’installation (PDF). Opérations de base sur les fenêtres 19 Menu d’administration Lorsque vous cliquez sur [Menu d’administration] dans l’écran d’ouverture de session, le menu d’administration s’affiche. Cliquez sur chaque bouton pour effectuer diverses configurations et opérations relatives au RealShot Manager Advanced. Chapitre 2 Opérations de base Pour plus de détails sur les réglages qui peuvent être configurés depuis le menu d’administration, voir le chapitre 3 « Menu d’administration » (page 24). Ecran principal Sur l’écran principal, vous pouvez surveiller les images de chaque cadre de surveillance en direct, ainsi que rechercher et lire des images enregistrées. Pour basculer entre l’affichage des images en direct et la lecture d’images enregistrées, cliquez sur le cadre cible, puis cliquez sur [LIVE] ou [PLAYBACK]. Cadre de surveillance Affiche l’écran de configuration. Vous permet de fermer la session ou de relancer le RealShot Manager Advanced. Pour sélectionner les caméras. Bascule entre l’affichage des images en direct et celui d’images enregistrées. Pour plus de détails sur la surveillance, la recherche et la lecture d’images enregistrées, consultez le chapitre 5 « Opération et contrôle » (page 109). 20 Opérations de base sur les fenêtres Ecran de configuration Configurez les réglages nécessaires au fonctionnement du RealShot Manager Advanced, comme l’enregistrement de caméra, les réglages de programmation et l’enregistrement d’utilisateur. Cliquez sur le bouton de l’élément que vous souhaitez configurer. Retour à l’écran principal. Chapitre 2 Opérations de base Les éléments de réglage qui s’affichent sont basés sur le bouton activé. Pour plus de détails sur les éléments de réglage et leur configuration, voir le chapitre 4 « Réglages d’application » (page 33). Opérations de base sur les fenêtres 21 Modification du mot de passe Vous pouvez modifier le mot de passe pour l’ouverture de session RealShot Manager Advanced. Remarque Chapitre 2 Opérations de base • Le mot de passe est très important pour la sécurité de votre appareil. Lors de votre première ouverture de session RealShot Manager Advanced après l’achat de l’appareil, veillez bien à changer le mot de passe avant de surveiller ou de configurer certains réglages. Prenez soin à conserver le mot de passe en lieu sûr. • Si vous utilisez un contrôleur système (RM-NS1000) pour les opérations, créez des noms et des mots de passe utilisateur en utilisant seulement des chiffres. 1 Saisissez le nom d’utilisateur et le mot de passe dans l’écran d’ouverture de session, et cliquez sur [Modifier mot de passe]. La boîte de dialogue Modifier mot de passe apparaît. 2 Saisissez un nouveau mot de passe, et cliquez sur [OK]. Saisissez le même mot de passe sous [Confirmer mot de passe]. Le mot de passe est changé. 22 Modification du mot de passe Remarque Lorsque [Connexion automatique] est activée, l’écran de connexion ne s’affiche pas lorsque vous démarrez l’application et vous serez automatiquement connecté. Pour modifier le mot de passe lorsque [Connexion automatique] est activée, déconnectez-vous de l’écran principal et connectez-vous de nouveau. Attention Si vous oubliez un mot de passe, vous devez supprimer l’utilisateur et l’enregistrer de nouveau. De plus, si vous oubliez le mot de passe utilisateur pour « admin », vous devez désinstaller le logiciel et le réinstaller. Les paramètres de configuration actuels ne sont pas conservés lorsque le logiciel est réinstallé. Fermeture de session 1 Cliquez sur Affichage des informations de version sur l’écran principal. 1 Saisissez le nom d’utilisateur et le mot de passe dans l’écran d’ouverture de session, et cliquez sur [Informations]. Chapitre 2 Opérations de base L’écran suivant s’affiche. 2 Cliquez sur [Déconnexion]. Les informations sur la version du logiciel s’affichent. Vous êtes déconnectés du RealShot Manager Advanced, et l’écran d’ouverture de session s’affiche. Pour ouvrir une nouvelle session, saisissez le nom d’utilisateur et le mot de passe, et cliquez sur [Logon]. Remarques • En plus du numéro de version, l’écran d’informations de version affiche aussi les informations requises pour la licence du logiciel, tel que le numéro de série et le nombre de caméras raccordées. • Si vous installez RealShot Manager Advanced et nous n’achetez pas la licence sous 30 jours, le logiciel passe sur RealShot Manager Lite et les limitations des fonctions sont appliquées. Pendant la période d’essai, cet écran affiche aussi le nombre de jours restants pour pouvoir utiliser la fonctionnalité entière de RealShot Manager Advanced. Fermeture de session / Affichage des informations de version 23 3 Menu d’administration Chapitre 3 Menu d’administration Vue d’ensemble Le menu d’administration vous permet d’effectuer des configurations et des opérations relatives au serveur. Ce chapitre décrit les configurations et opérations suivantes pour le menu d’administration. • « Affichage du menu d’administration » (page 24) • « Modification des réglages initiaux avec le menu d’installation » (page 25) • « Configuration des réglages relatifs aux serveurs » (page 27) • « Sauvegarde et restauration des données de configuration » (page 30) • « Export d’informations de système » (page 32) Chapitre Affichage du menu d’administration 1 Saisissez le nom d’utilisateur et le mot de passe sur l’écran d’ouverture de session, et cliquez sur [Menu d’administration]. Remarque Si la session RealShot Manager Advanced est déjà ouverte, vous pouvez afficher l’écran d’ouverture de session en cliquant sur dans le coin supérieur droit de l’écran principal et fermer la session depuis la boîte de dialogue qui s’affiche. L’écran menu d’administration s’affiche. 24 Vue d’ensemble / Affichage du menu d’administration Modification des réglages initiaux avec le menu d’installation Détails sur les éléments de réglage Réglage des éléments de l’écran Language Sélectionnez la langue à afficher sur les écrans, et cliquez sur [OK]. Affichage du menu d’installation 1 Cliquez sur [Menu d’installation] dans le menu d’administration. Réglage des éléments de l’écran Monitor Menu Si le réglage pour un second écran est activé sur votre système d’exploitation Windows, vous pouvez afficher le moniteur principal pour les cadres de surveillance sur le second écran. Lorsque vous souhaitez connecter et utiliser deux moniteurs, cochez la case [Dual Head]. Chapitre 3 Menu d’administration Vous pouvez modifier les réglages suivants à partir du menu d’installation. • Langue d’affichage pour les écrans • Configuration pour deux moniteurs • Noms de serveurs • Fonction de connexion automatique On/Off • Fonction d’enregistrement automatique de caméra On/ Off • Configuration de lecteur réseau Les éléments du menu d’administration diffèrent en fonction du serveur et des clients. Le menu d’installation apparaît. 2 Sélectionnez l’élément à configurer, et cliquez sur [Sélectionner]. Réglage des éléments de l’écran Server Name Saisissez le nom de serveur de RealShot Manager Advanced (Serveur), puis cliquez sur [OK]. Lorsque vous L’écran correspondant à l’élément s’affiche. Modification des réglages initiaux avec le menu d’installation 25 vous connectez au serveur à partir d’un client, le nom configuré ici apparaît comme le nom du serveur distant. Articles de configuration de Network Drive Ecran Si vous voulez utiliser un lecteur réseau comme emplacement de stockage des données enregistrées, configurez le lecteur réseau comme suit. En configurant le lecteur réseau, vous pouvez configurer les emplacements de stockage du lecteur réseau dans l’onglet [Stockage] de l’écran de configuration du serveur. Remarque Chapitre 3 Menu d’administration Si vous ne réglez pas de nom de serveur, le RealShot Manager Advanced ajoute les quatre derniers chiffres de l’adresse MAC de l’ordinateur sur lequel il est installé à un nom par défaut, tel que « RSM_DB12 ». Vous devez activer la fonction de « lecteur réseau de plan » dans Windows avant de configurer ces paramètres. Pour configurer les paramètres de l’onglet [Stockage] ou exporter les enregistrement dans RealShot Manager Advanced (Server), vous devez cocher la case [Se reconnecter à l’ouverture de session] et attribuer le lecteur réseau correspondant dans Windows. 1 Cliquez sur [Ajouter]. Réglage des éléments de l’écran Auto-Logon Lorsque vous souhaitez activer la fonction de connexion automatique, cochez la case [Enable Auto-Logon], puis cliquez sur [OK]. 2 Configurez chaque élement et cliquez sur [OK]. Articles de configuration de l’écran Camera Auto Registration Si vous voulez activer la fonction d’enregistrement automatique de caméra, cochez la case [Afficher la boîte de dialogue de confirmation pour l’enregistrement automatique de caméra au démarrage.] et cliquez sur [OK]. Lorsque cette case est cochée, l’écran Enregistrement caméra automatique S’affiche lorsque RealShot Manager Advanced démarre. 26 Modification des réglages initiaux avec le menu d’installation Drive Sélectionnez la lettre correspondant au lecteur réseau. Vous pouvez sélectionner parmi les lecteurs réseau non encore enregistrés dans l’écran Network Drive. Comme ce lecteur est utilisé pour l’accès aux données enregistrées, il n’est pas possible de lui attribuer ultérieurement un dossier différent. Folder Affiche le nom de dossier partagé attribué au lecteur. Utilisateur Saisissez le nom d’utilisateur à utiliser pour accéder au dossier. Spécifiez un nom d’utilisateur ayant des autorisations d’accès suffisantes pour la création de sous-dossiers et la lecture/écriture de données dans le dossier. Nous vous recommandons de spécifier un compte spécialisé permanent au lieu d’un compte d’utilisateur personnel. Mot de passe Saisissez le mot de passe à utiliser pour accéder au dossier. Comfirmer mot de Saisissez le même mot de passe pour confirmation. Configuration des réglages relatifs aux serveurs Remarque Si le mot de passe pour l’accès au lecteur réseau est modifié, cliquez sur [Editer] dans l’écran Network Drive et modifiez le mot de passe. 1 Cliquez sur [Configuration du serveur] dans le menu d’administration. Chapitre 3 Menu d’administration Lors de l’utilisation des lecteurs réseau • En comparaison au lecteur local, la stabilité de l’enregistrement vers et de la lecture via un lecteur réseau dépend plus des conditions de l’environnement du réseau. Avant d’utiliser le lecteur réseau, vérifiez la largeur de bande et la stabilité du réseau. • Nous vous recommandons d’activer le réglage de notification de capacité de disque dans les paramètres d’alerte système. De cette façon, vous pouvez recevoir des notifications lorsque des erreurs réseau se produisent et la connexion au stockage devient impossible. Pour les détails sur les alertes système, reportez-vous à « Configuration des réglages d’alerte de système » (page 104). • Les configurations du lecteur réseau sont appliquées après le redémarrage du système. Configurez ces réglages si, par exemple, vous voulez modifier les réglages de réseau pour vous accorder à l’environnement réseau des utilisateurs, ou si vous voulez centraliser l’administration utilisateur lorsque vous utilisez simultanément plusieurs RealShot Manager Advanced, série NSR-1000 et série NSR-500. Les éléments du menu d’administration diffèrent en fonction du serveur et des clients. Attention Lorsque vous utilisez RealShot Manager Advanced dans un environnement Windows XP ou Windows Server 2003, vous devez changez le compte du service RealShot Manager Advanced comme suit. L’écran Configuration du serveur s’affiche. 2 Configurez chaque élément, et cliquez sur [OK]. 1 Créez un compte avec des privilèges d’administrateur. 2 Ouvrez « Panneau de configuration » – « Outils d’administrations » – « Services ». 3 Cliquez sur « RSM Record Server » et configurez le compte avec des privilèges d’administrateurs dans l’onglet « Log On ». 4 Redémarrez l’ordinateur. Configuration des réglages relatifs aux serveurs 27 Enreg. serveur Configurez le numéro de port pour le serveur d’enregistrement. Mode Serveur central Définissez ceci si vous souhaitez gérer plusieurs série NSR-1000, série NSR-500 et un RealShot Manager Advanced (Server) en tant que système unique1), ou si vous souhaitez vous connecter à partir dun RealShot Manager Advanced (Client). Dans les configurations système à plusieurs serveurs, configurez un serveur maître pour gérer les utilisateurs de manière uniforme, puis configurez tous les serveurs restants comme serveurs esclaves. Paramètres NAT Affiche la boîte de dialogue Paramètres NAT (page 28). Configurez ces réglages lorsque vous souhaitez vous connecter au réseau par l’intermédiaire d’une connexion Internet, par exemple à partir d’un client connecté à un réseau externe à l’aide d’un routeur haut débit. 1) Ceci est adapté lorsque vous souhaitez effectuer une gestion commune des utilisateurs avec plusieurs serveurs ou lorsque vous souhaitez vous connecter à partir dun RealShot Manager Advanced (Client). Chapitre 3 Menu d’administration Sélectionnez [Maître] ou [Esclave]. Si vous sélectionnez [Esclave], saisissez l’adresse du serveur maître pour la connexion. Si un serveur passe de maître à esclave, les informations utilisateurs configurées pour ce dernier sont ignorées et les informations utilisateurs du serveur maître sont utilisées. Si vous voulez modifier ce réglage, faites-le immédiatement après installation. Lorsque ce réglage est modifié, l’ordinateur redémarre. Utiliser serveur Proxy Cochez la case lorsque vous utilisez un serveur proxy pour vous connecter aux serveurs esclaves et au serveur maître du serveur central. Adresse IP Saisissez l’adresse IP ou le nom d’hôte du serveur proxy. Port Saisissez le numéro de port du serveur proxy. Connexion depuis Client distant Cochez cette case pour établir une connexion depuis un client distant. Interface réseau pour Client distant Sélectionnez le réseau à utiliser pour la connexion avec le client distant. Port du serveur Serveur Central Configurez le numéro de port pour le serveur central. Serveur d’action d’événement Configurez le numéro de port pour le serveur d’action d’évènement. Télécharger serveur Configurez le numéro de port pour le serveur de téléchargement. 28 Configuration des réglages relatifs aux serveurs La boîte de dialogue suivante apparaît lorsque [Esclave] est sélectionné pour le mode Serveur central. 3 Saisissez un nom d’utilisateur et un mot de passe pour vous connecter au serveur maître, puis cliquez sur [OK]. Attention Pour passer à [Esclave], enregistrez un utilisateur autre que « admin » sur le serveur maître, puis saisissez ce nom d’utilisateur et le mot de passe. Eléments de réglage de la boîte de dialogue Paramètres NAT Configurez les réglages de transfert de port pour les routeurs haut débit. Si le routeur prend en charge la fonction UPnP, vous pouvez utiliser cette fonction pour configurer les réglages du routeur. • Si vous sélectionnez [Auto], tous les éléments de réglage seront configurés automatiquement par UPnP. Sélectionnez [Manuel] si vous souhaitez spécifier manuellement les numéros de port. • Quelle que soit l’option sélectionnée entre [Auto] et [Manuel], la configuration du routeur n’est pas nécessaire si la fonction UPnP est utilisée. • Si vous sélectionnez [Manuel] et n’utilisez pas la fonction UPnP, assurez-vous de configurer les réglages du côté du routeur et saisissez les mêmes réglages pour les éléments appropriés dans cette boîte de dialogue. Cette boîte de dialogue apparaît lorsque vous sélectionnez [Paramètres NAT] dans l’écran Configuration du serveur (page 27). Après avoir configuré chaque réglage, cliquez sur [OK]. UPnP Si vous sélectionnez [Auto], la case [Utiliser] sera cochée automatiquement. Manuel Spécifiez les numéros de port et une adresse IP globale. Lorsque vous sélectionnez cette option, saisissez des valeurs pour chaque élément de réglage dans [Port du serveur] et [Adresse (Côté WAN)]. • Lorsque vous utilisez la sécurité Internet (côté WAN), veillez à utiliser la fonction de pare-feu de votre routeur ou d’un dispositif similaire pour vérifier que la sécurité est activée pour le port configuré.1) • Si la sécurité n’est pas activée au moyen du routeur ou d’un dispositif similaire, il y a un risque d’accès au NSR par les ports du côté WAN. Pour garantir la sécurité, modifiez régulièrement le mot de passe et configurez d’autres réglages pour empêcher les utilisateurs non autorisés d’ouvrir une session.2) Pour plus de détails sur la modification du mot de passe, reportez-vous à « Modification du mot de passe » (page 22). • Si des utilisateurs non autorisés ouvrent une session du NSR, les risques suivants existent.3) – Les réglages du NSR peuvent être modifiés. – Les images des caméras et les images enregistrées peuvent être vues et utilisées. • Selon votre routeur et votre environnement d’exploitation, la connexion à partir d’un réseau externe peut être désactivée. 1) Pour les détails sur les réglages de sécurité des routeurs, consultez le mode d’emploi des routeurs ou contactez le fabricant de chaque routeur. 2) La modification du mot de passe ne garantit pas que des utilisateurs non autorisés ne puissent pas ouvrir de session. 3) Sony Corporation n’est pas responsable des pertes de profits subies par le client si de tels cas se produisent. Le client est responsable de la configuration des réglages et mesures appropriés. Chapitre 3 Menu d’administration Auto Configure automatiquement les réglages pour le routeur. Attention UPnP Pour utiliser la fonction UPnP, cochez la case près de [Utiliser]. Port du serveur Saisissez le numéro de port du côté WAN pour le serveur central, le serveur d’action d’événement, le serveur de téléchargement et le serveur d’enregistrement. Les numéros de port du côté LAN peuvent seulement être affichés et ne peuvent pas être configurés. Adresse (Côté WAN) Saisissez une adresse IP globale. Enregistrement Enregistre vos réglages. Remarque Lors de la connexion client, [Adresse] et [Serveur Central] sous [Port du serveur] configurés ci-dessus seront utilisés comme serveur de connexion client. Configuration des réglages relatifs aux serveurs 29 Sauvegarde et restauration des données de configuration L’écran Sauvegarder configuration s’affiche. 2 Spécifiez un emplacement pour sauvegarder les données de configuration et cliquez sur [OK]. Vous pouvez utiliser des caractères alphanumériques et certains symboles (points (.), tirets (-), tirets bas (_)) pour la saisie du nom de dossier. Vous pouvez sauvegarder les données de configuration du RealShot Manager Advanced sur un support externe, et restaurer les données ainsi sauvegardées. Remarque Chapitre 3 Menu d’administration Les données de configuration comprennent des configurations pour tous les réglages de RealShot Manager Advanced. Si votre ordinateur ne fonctionne plus et que vous devez réinstaller le logiciel, vous pouvez rapidement restaurer des réglages en restaurant les données de configuration, par exemple. Nous vous recommandons de sauvegarder les données de configuration régulièrement, par exemple à chaque fois que vous modifiez des réglages ou que vous installez la version supérieure du logiciel. Une barre de progression s’affiche pendant la sauvegarde des données de configuration, et ces données sont enregistrées à la fin de la sauvegarde. 3 Cliquez sur [Fermer]. Sauvegarde des données de configuration En général, les réglages configurés sur l’écran Configuration du serveur du menu d’administration de l’écran d’ouverture de session et les réglages configurés sur l’écran des réglages après l’ouverture de session sont conservés comme données de configuration. Attention Remarquez que les informations suivantes ne sont pas sauvegardées. • Rapports d’enregistrement • Informations de journaux 1 Cliquez sur [Sauvegarder configuration] dans le menu d’administration. Les éléments du menu d’administration diffèrent en fonction du serveur et des clients. 30 Sauvegarde et restauration des données de configuration Remarque Lorsque la sauvegarde des données de configuration s’achève, les fichiers suivants sont créés à l’emplacement de sauvegarde. version.item gui.dump rec.dump cs.dump eac.dump eas.dump rsmsystem.conf syslog.conf Restauration des données de configuration Un message de confirmation s’affiche. 3 Cliquez sur [OK]. Attention • Remarquez que les informations suivantes ne sont pas restaurées. – Rapports d’enregistrement – Journaux • Les données de configuration ne peuvent être restaurées si les deux premiers éléments de la version actuelle (p. ex. : « a.b » de « a.b.c » séparés par « . ») diffèrent de ceux du moment de la sauvegarde. Exemple : Restauration activée Version 1.1.0 Version 1.1.1 ou 1.1.2 Oui Version 1.1.0 Version 1.2.0 Non Version 1.1.0 Version 2.0.0 Non • Lorsque les données de configuration sont restaurées, l’opération d’enregistrement effectuée jusqu’à ce point s’arrête automatiquement. Si une programmation d’enregistrement a été configurée, l’enregistrement reprend automatiquement après la restauration. Si c’est un enregistrement manuel qui a été exécuté, il doit être relancé. 1 4 Cliquez sur [Fermer]. Chapitre 3 Menu d’administration Version lors de la Version actuelle sauvegarde Une barre de progression apparaît pendant la restauration des données de communication. Les données de configuration sont restaurées et d’application redémarre. Cliquez sur [Restaurer configuration] dans le menu d’administration. Les éléments du menu d’administration diffèrent en fonction du serveur et des clients. L’écran Restaurer configuration s’affiche. 2 Sélectionnez l’emplacement de sauvegarde de même que les données de configuration, et cliquez sur [OK]. Sauvegarde et restauration des données de configuration 31 3 Export d’informations de système Vous pouvez sauvegarder les informations du système RealShot Manager Advanced comme fichiers sur un support externe. Les informations de système comprennent les informations de configuration du système et les journaux de RealShot Manager Advanced. 1 Cliquez sur [Exporter informations système] dans le menu d’administration. Chapitre 3 Menu d’administration Les éléments du menu d’administration diffèrent en fonction du serveur et du client. L’écran Exporter informations système s’affiche. 2 Sélectionnez le support de localisation des informations de système, saisissez le nom de fichier, puis cliquez sur [OK]. Vous pouvez utiliser des caractères alphanumériques et certains symboles (points (.), tirets (-), tirets bas (_)) pour la saisie du nom de dossier. Une barre de progression s’affiche pendant l’exportation des informations de système et les informations sont sauvegardées lorsque l’exportation est terminée. 32 Export d’informations de système Cliquez sur [Fermer]. Réglages d’application Alarmes et événements Comme illustré dans le tableau ci-dessous, vous pouvez configurer les enregistrements ou actions de la source qui servira de déclencheur. De plus, le déclencheur sera défini comme alarme selon la configuration d’enregistrement ou d’action. Source qui Enregistrement/action correspondant à deviendra l’événement/l’alarme déclencheur Réglage Réglage d’action d’événed’enregistrement ment/ d’alarme Enreg. Enreg. E/S Action événe- alarme d’action client ment de caméra Entrée de capteur a (événement) a (alarme) a (alarme) a (événement) VMD • VMD (caméra) • VMD (enregistreur) • VMF a (événement) a (alarme) a (alarme) a (événement) Alerte système – – a (alarme) a (événement) Action manuelle – – a1) a1) Chapitre 4 Réglages d’application Vous pouvez configurer les entrées de capteur, le VMD, les actions manuelles et les autres déclencheurs d’alarmes ou d’événements sur le RealShot Manager Advanced, et vous pouvez également enregistrer ou exécuter des actions en réponse. Bien que les alarmes et les évènements sont quasiment similaires dans leur fonctionnement, les fonctions suivantes sont activées lorsque vous configurez des déclencheurs de haute priorité comme alarmes. • Lors de la recherche d’enregistrements, vous pouvez rechercher séparément des alarmes et des événements. • Les journaux d’alarmes figurent dans l’historique des alarmes de l’écran principal, et le voyant ALARME s’allume sur l’écran principal. • Un cadre rouge apparaît autour du cadre de surveillance de la caméra ayant déclenché l’alarme. • Les images de la caméra ayant déclenché l’alarme s’affichent dans le moniteur principal. • Vous pouvez vérifier séparément les alarmes et événements dans le journal d’événements/d’alarmes. 4 Chapitre 1) Une action est exécutée mais pas définie comme événement ou action. Alarmes et événements 33 Affichage de la fenêtre Configuration Vous pouvez configurer différents réglages dans la fenêtre Configuration. 1 Cliquez sur (Configuration) dans la partie supérieure de l’écran principal. L’écran « Paramètres enregistreur » apparaît après quelques instants. Chapitre 4 Réglages d’application 2 Cochez sur [Configuration avancée], puis sur [Suivant]. Remarque La sélection de [Paramètres d’enregistrement automatique] ou [Configuration facile] vous permet d’enregistrer et de configurer des caméras par quelques opérations simples. Pour les détails sur Paramètres d’enregistrement automatique et Configuration facile, reportez-vous au guide d’installation (PDF). La fenêtre Configuration apparaît. 3 34 Cliquez sur le bouton de l’élément que vous souhaitez définir en haut de la fenêtre. Affichage de la fenêtre Configuration L’écran de configuration qui correspond à ce bouton s’affiche. Exemple : Lorsque vous cliquez sur [Dispositif] : L’écran Configuration du dispositif s’affiche. 1 Enregistrement de dispositifs Cliquez sur [Dispositif] en haut de la fenêtre Configuration. Vous pouvez enregistrer des dispositifs à gérer avec le RealShot Manager Advanced, et configurer les réglages détaillés pour le fonctionnement des dispositifs. L’écran Configuration du dispositif s’affiche. 2 Sélectionner les caméras détectées automatiquement et les enregistrer simultanément (Enreg. caméra automatique). La boîte de dialogue Enregistrement de caméras multiples s’affiche. La boîte de dialogue d’enregistrement de caméras multiples affiche une liste des résultats de la recherche automatique. Remarques • Si vous utilisez des caméras IP (caméras de réseau) autres que celles offertes par Sony, l’enregistrement simultané au moyen de la configuration de base et de la détection automatique n’est pas possible. Enregistrez les caméras manuellement. • La configuration de protocole de contrôle est nécessaire pour contrôler la panoramique, l’inclinaison et le zoom sur une caméra analogique. Pour les détails, voir « Configurer le protocole de contrôle de la caméra analogique » (page 52). • L’enregistrement automatique des caméras et l’enregistrement simultané de plusieurs caméras peuvent uniquement être effectués sur le serveur. Ces opérations ne peuvent pas être effectuées à partir d’un client. Cliquez sur Si vous souhaitez configurer les réglages tels que le nom d’utilisateur et le mot de passe d’administrateur, ainsi que les adresses IP pour les dispositifs, passez à l’étape 4. Si vous souhaitez enregistrer les dispositifs avec les informations de la recherche automatique telles quelles, passez à l’étape 5. 3 Chapitre 4 Réglages d’application Voici les différentes manières d’enregistrer les dispositifs. • Enregistrement automatique de caméra sur le réseau Pour les détails sur l’enregistrement automatique de caméra, consultez le guide d’installation. • Sélectionner les caméras détectées automatiquement et les enregistrer simultanément (page 35) Détecte automatiquement les dispositifs se trouvant sur le même réseau que le RealShot Manager Advanced, sélectionne les caméras à enregistrer, puis les enregistre simultanément. • Enregistrement manuel de dispositifs (page 36) Définissez l’adresse IP d’un dispositif, et enregistrez-le d’une manière individuelle. Configurez chaque élément. Saisissez le nom d’utilisateur administrateur et le mot de passe. Il est possible de saisir individuellement les valeurs de réglage, mais la section suivante explique comment saisir simultanément les mêmes valeurs de réglage pour plusieurs dispositifs. Vous pouvez détecter automatiquement les dispositifs se trouvant sur le même réseau que le RealShot Manager Advanced, sélectionner les caméras à enregistrer, puis les enregistrer simultanément. Vous pouvez également configurer les adresses IP et les numéros de port des caméras pendant l’enregistrement. La saisie de l’ID et du mot de passe administrateur des caméras vous permet d’enregistrer les dispositifs. Enregistrement de dispositifs 35 jusque là sont remplacées par les résultats obtenus au moyen de la recherche automatique. 1 Cochez les cases des dispositifs dont vous souhaitez saisir les valeurs de réglages, et cliquez sur [Tout saisir]. Lorsque l’enregistrement est terminé, l’écran suivant s’affiche. 5 Cliquez sur [Terminer]. La boîte de dialogue Tout saisir apparaît. 2 Cochez les cases des éléments à saisir, saisissez les informations nécessaires, puis cliquez sur [OK]. Chapitre 4 Réglages d’application Les dispositifs sont enregistrés sur le RealShot Manager Advanced. Enregistrement manuel de dispositifs Pour les détails sur chaque élément, consultez « Eléments de réglage de la boîte de dialogue Tout saisir » (page 43). Définissez l’adresse IP d’un dispositif pour l’enregistrer d’une manière individuelle. 1 Cliquez sur [Dispositif] en haut de la fenêtre Configuration. La boîte de dialogue se referme, et celle d’enreg. multi caméras s’ouvre à nouveau. 4 Cochez les cases des dispositifs à enregistrer, et cliquez sur [Enregistrement]. L’écran Configuration du dispositif s’affiche. 2 Cliquez sur (Ajouter). Attention Si vous cliquez sur [Actualiser], la recherche automatique est à nouveau effectuée. Faites bien attention, car, mis à part le nom d’utilisateur et le mot de passe d’administrateur, toutes les valeurs saisies 36 Enregistrement de dispositifs La boîte de dialogue Ajouter dispositif apparaît. 3 Configurez chaque élément, et cliquez sur [OK]. Le dispositif est enregistré sur le RealShot Manager Advanced, et est ajouté à la liste. Attention Lors de l’enregistrement d’un serveur de caméra (série SNT, etc.) : La boîte de dialogue suivante apparaît. Sélectionnez le canal à utiliser, et cliquez sur [OK]. Modification des détails d’enregistrement Cette section décrit la procédure à suivre pour modifier les réglages de l’onglet [Général] de Configuration du dispositif. Les éléments de l’onglet [Général] vous permettent de définir plusieurs caméras simultanément. Remarques • Une vérification a lieu, pour déterminer si le nombre maximum de caméras enregistrées a été dépassé pendant le traitement. Si le nombre maximum a été dépassé, un message d’avertissement s’affiche pour vous avertir et le traitement s’arrête. • Si l’enregistrement d’une caméra échoue, démarrez le site web et connectez-vous directement à la caméra pour confirmer que les images sont affichées. De plus, utilisez l’adresse IP que vous avez saisi dans la site web pour l’adresse IP de la caméra. Chapitre 4 Réglages d’application Pour les détails sur chaque élément, consultez « Eléments de réglage de la boîte de dialogue Ajouter dispositif » (page 43). Si vous définissez une adresse IP et numéro port qui reproduit celle d’un dispositif déjà enregistré, un avertissement apparaît et le dispositif ne peut être enregistré. Remarque Certains éléments de réglage varient selon que vous configurez les réglages d’une caméra ou ceux de plusieurs caméras simultanément. • Un vide s’affiche pour les éléments de réglage pour lesquels l’état de réglage varie en fonction de chaque caméra. Si ces éléments de réglage sont sauvegardés tels quels, les éléments correspondants de chaque caméra ne sont pas modifiés. La nouvelle sélection d’un élément de la liste ou la saisie d’un nombre définit une nouvelle valeur pour toutes les caméras. • Si une valeur commune ne peut être définie pour plusieurs caméras, cet élément de réglage n’est pas disponible. Changez la combinaison de caméras à sélectionner, puis configurez le réglage. 1 Sélectionnez la ou les caméras dont vous souhaitez modifier les détails d’enregistrement sur l’écran Configuration du dispositif. Vous pouvez aussi choisir plusieurs caméras à la fois en maintenant la touche Majuscule ou la touche Contrôle enfoncée lors de la sélection. Enregistrement de dispositifs 37 Les détails d’enregistrement de caméra s’affichent. 2 3 Cliquez sur [Oui]. Cliquez sur l’onglet [Général], et modifiez les réglages des éléments à changer. Le dispositif est supprimé. Attention Chapitre 4 Réglages d’application Pour les détails sur chaque élément, consultez « Eléments de réglage de l’onglet [Général] » (page 41). Pour les détails sur Generic Camera, consultez « Configuration requise pour l’utilisation des caméras SNC-CS20/CM120/DS10/DM110/DS60/DM160 » (page 38). 3 Après la configuration de chaque élément, cliquez sur [Appliquer]. Les réglages sont modifiés. Suppression de dispositifs 1 Sélectionnez la caméra à supprimer sur l’écran Configuration du dispositif. Vous pouvez aussi choisir plusieurs dispositifs à la fois en maintenant la touche Majuscule ou la touche Contrôle enfoncée lors de la sélection. 2 Cliquez sur (Supprimer). Un message de confirmation s’affiche. 38 Enregistrement de dispositifs • Lorsqu’une caméra est supprimée, « Aucune caméra » s’affiche sur la fenêtre de surveillance. Si vous enregistrez une caméra dans le fond d’écran par défaut, la caméra es attribuée à la première fenêtre de contrôle (« No Camera ») disponible. • Si vous supprimez une caméra, vous ne pourrez plus trouver les données enregistrées avec cette caméra. Les données enregistrées ne sont pas supprimées à ce moment-là. Les données enregistrées seront supprimées au moment où les critères de suppression des enregistrements ou d’écrasement des données de stockage sont réalisés. Pour les détails, consultez « Configuration des réglages relatifs au stockage » (page 75). Configuration requise pour l’utilisation des caméras SNC-CS20/ CM120/DS10/DM110/DS60/DM1601) Pour les 6 modèles1) de caméra suivants, d’autres fonctions sont restreintes en fonction des valeurs de réglage des fonctions à utiliser. Il est nécessaire de hiérarchiser et de sélectionner les fonctions que vous souhaitez utiliser avant de configurer les différents réglages. • SNC-CS20 • SNC-CM120 • SNC-DS10 • SNC-DM110 • SNC-DS60 • SNC-DM160 Opérations lors de l’utilisation des caméras SNCCS20/CM120/DS10/DM110/DS60/DM1601) Lorsque vous utilisez l’une des caméras susmentionnées, sélectionnez tout d’abord la combinaison de fonctions à utiliser, puis configurez les différents réglages. Tout d’abord, vous devez sélectionner une combinaison de fonctions puis effectuer la configuration. Lorsque vous sélectionnez la combinaison de fonctions, la plage de réglage pour chaque élément est déterminée automatiquement. Par conséquent, il est important de sélectionner attentivement la combinaison de fonctions en tenant compte de l’utilisation prévue de la caméra. 1 Un écran de sélection de combinaison des fonctions à utiliser avec les caméras s’affiche. 1 Sélectionnez la combinaison des fonctions à utiliser ↓ 2 Configurez les réglages nécessaires sur chaque écran de configuration Cliquez sur [Sélectionner fonction de caméra générique] de l’onglet [Sélection de fonction] de l’écran Configuration du dispositif. 2 ↓ Sélectionnez la combinaison de fonctions une ligne après l’autre en commençant en haut à gauche, puis cliquez sur [OK]. Sélectionnez la fonction à définir avec [Elément], et sélectionnez la valeur de réglage avec [Paramètre]. 3 Lancez le fonctionnement Chapitre 4 Réglages d’application 1) Des restrictions de réglage pourront exister pour les modèles ultérieurs de caméra. Lors de l’utilisation d’une caméra pour lequel l’onglet [Sélection de fonction] apparaît, veillez à configurer une combinaison de fonctions comme pour les caméras ci-dessus. Attention • Les réglages et les plages de valeurs de réglage disponibles varient selon la combinaison de fonctions. Veillez bien à configurer les réglages selon l’opération souhaitée. Exemple 1 : lorsqu’un certain codec est utilisé, la fonction de détection de mouvement n’est pas disponible. Choisissez une combinaison avec ce codec uniquement si les réglages de la fonction de détection de mouvement ne sont pas nécessaires. Exemple 2 : lorsqu’une combinaison avec une plage de réglage de contrôle de 1 à 50 est sélectionnée, la plage disponible sur les écrans de configuration respectifs sera limitée à 1 à 50 même si la plage de réglage de la caméra est de 1 à 100. • Veillez à sélectionner d’abord la combinaison de fonctions puis à configurer les réglages. Si vous sélectionnez ou changez la combinaison de fonctions après avoir commencé les réglages, les plages de contrôle pour les valeurs changeront également selon la combinaison de fonctions, ce qui risque de provoquer une modification des réglages précédents. Exemple : 70 a été sélectionné pour un élément avec une plage de contrôle de 1 à 100, mais la plage de contrôle est passée ultérieurement à 1 à 50 à cause d’un changement de la combinaison de fonctions et le réglage a été modifié sur 25. • Après la modification d’un réglage, assurez-vous de vérifier tous les réglages avant la mise en fonctionnement. Si la valeur modifiée est comprise dans la plage disponible, il n’y aura pas de problème, mais si elle est en dehors, le réglage sera automatiquement modifié pour une valeur comprise dans la plage. Remarques • La plage de contrôle est réduite en fonction de votre séquence de sélection d’éléments et de paramètres. Les éléments et les valeurs sélectionnables aux lignes suivantes changeront en conséquence. • Si vous changez une ligne sélectionnée, toutes les lignes inférieures reprendront la condition non sélectionnée. Notez que la combinaison de fonctions sélectionnée ici détermine la plage de réglage pour les différents écrans de configuration. 3 Configurez les autres éléments sur l’onglet [Général]. Configurez également les réglages selon vos besoins sur chaque écran. 4 Une fois la procédure de réglage achevée, veillez à ce que tous les réglages soient définis sur des valeurs appropriées. Enregistrement de dispositifs 39 5 Lancez le fonctionnement. Enregistrement de groupes de dispositifs Enlèvement de dispositifs d’un groupe Faites glisser à l’extérieur de l’arborescence les icônes des dispositifs que vous souhaitez enlever du groupe. Vous pouvez définir un groupe de dispositifs pour chaque étage ou région où un dispositif est installé afin d’améliorer l’efficacité de la gestion. Vous pouvez aussi définir les autorisations pour les opérations que les utilisateurs et groupes d’utilisateurs peuvent effectuer pour chaque groupe de dispositifs. Enregistrement d’un groupe de dispositifs Sélectionnez [Groupe] dans l’arborescence à gauche de l’écran Configuration du dispositif et cliquez sur (Ajouter) pour ajouter un groupe. Suppression d’un groupe Sélectionnez le groupe à supprimer dans l’arborescence, et cliquez sur (Supprimer) pour supprimer le groupe. Chapitre 4 Réglages d’application Remarque Si vous souhaitez créer un sous-groupe dans le groupe, sélectionnez le groupe supérieur et cliquez sur (Ajouter). Détails de chaque écran Remarque Si vous souhaitez renommer un groupe, cliquez sur un nom de groupe sélectionné dans l’arborescence puis saisissez le nouveau nom du groupe. Ensuite, ajoutez des dispositifs au groupe de dispositifs. Réglage des éléments de l’écran Configuration du dispositif Cet écran affiche une liste des dispositifs enregistrés sur le RealShot Manager Advanced. L’affichage est obtenu en cliquant sur [Dispositif] dans l’écran Configuration. Ajout de dispositifs à un groupe Faites glisser-déposer les dispositifs que vous souhaitez ajouter au groupe sur l’icône du groupe dans l’arborescence afin de les ajouter au groupe. 40 Enregistrement de dispositifs BCD A E A Répertoire Ceci affiche une liste des dispositifs enregistrés sur le RealShot Manager Advanced sous la forme d’un répertoire. La sélection d’un dispositif dans le répertoire affiche les éléments correspondants au dispositif sélectionné dans la zone E. B (Enreg. caméra automatique) Ceci affiche la boîte de dialogue Enreg. caméra automatique (page 35) pour rechercher et enregistrer automatiquement les caméras connectées au réseau. Nom d’utilisateur Saisissez le nom d’utilisateur pour la connexion au dispositif. Il peut contenir jusqu’à 32 caractères, dont des caractères alphanumériques et certains symboles (points (.) , tirets (-), soulignements (_)). Mot de passe Saisissez le mot de passe pour la connexion au dispositif. Il peut contenir jusqu’à 32 caractères, dont des caractères alphanumériques et certains symboles (points (.) , tirets (-), soulignements (_)). Attention C (Ajouter) Ceci affiche la boîte de dialogue Ajouter dispositif (page 43) pour enregistrer un dispositif manuellement. E Liste de dispositifs Ceci affiche une liste des dispositifs appartenant au groupe sélectionné dans le répertoire de gauche. Eléments de réglage de l’onglet [Général] Cet onglet vous permet de modifier les réglages du dispositif sélectionné dans le répertoire de gauche. Après chaque élément, cliquez sur [Appliquer] pour enregistrer vos réglages. ID global Saisissez un numéro pour l’ID global. Dans la série NSR-1000, la série NSR-500 et le RealShot Manager Advanced, les caméras sont gérées par l’association d’ID individuelles aux caméras connectées. De plus, dans un système où plusieurs NSR et RealShot manager Advanced sont utilisés comme serveurs, une ID unique au système est attribuée à toutes les caméras raccordées à chaque serveur. Vous pouvez utiliser une ID globale pour déterminer les caméras exécutant directement des opérations de surveillance à partir du RealShot Manager Advanced d’un client distant sans avoir connaissance de tous les serveurs. Chapitre 4 Réglages d’application D (Supprimer) Ceci supprime un dispositif. Sélectionnez le dispositif à supprimer du répertoire ou de la liste de dispositifs, et cliquez sur ce bouton pour le supprimer. Si vous modifiez le nom d’utilisateur et le mot de passe d’un dispositif enregistré sur RealShot Manager Advanced, vous devez également modifier les configurations dans RealShot Manager Advanced. Adresse IP Saissisez l’adresse IP ou le nom d’hôte pour la caméra. Attention Pour la spécification des noms d’hôte, veillez à configurer les réglages DNS pour résoudre les noms d’hôte. Port Saisissez le numéro de port du côté de la caméra lors de la connexion à une caméra. La valeur par défaut est « 80 ». Proxy Définissez ceci si la caméra sera accédée par le serveur proxy. Nom Saisissez un nom pour le dispositif à ajouter. Il peut contenir jusqu’à 32 caractères, dont des caractères alphanumériques et certains symboles (points (.) , tirets (-), soulignements (_)). Type L’article affiche le type de périphérique. Il ne peut être modifié. Activé Cochez cette case, et configurez les éléments suivants. Adresse IP Saisissez l’adresse IP du serveur proxy. Port Saisissez le numéro de port du serveur proxy. Prévisualisation Ceci affiche les images de la caméra. Enregistrement de dispositifs 41 Appliquer Ceci enregistre les réglages. Annuler Ceci annule les réglages. Les éléments de réglage de la boîte d’enreg. multi caméras Cette boîte de dialogue affiche les résultats de la recherche automatique, et vous permet d’enregistrer simultanément les dispositifs détectés. Elle est affichée en sélectionnant [Ouvrir fenêtre d’enreg. multi caméras] dans la boîte de dialogue Enreg. caméra automatique (page 35), et en cliquant sur [OK]. Après la configuration de chaque élément, cliquez sur [Enregistrement]. Liste de dispositifs Ceci affiche une liste des dispositifs détectés avec la recherche automatique. Enregistrement Cochez les cases des dispositifs à enregistrer sur le RealShot Manager Advanced. Modèle Ceci affiche le type de dispositif. Utilisateur Saisissez le nom d’utilisateur pour la connexion au dispositif. Mot de passe Saisissez le mot de passe pour la connexion au dispositif. Adresse IP Ceci affiche l’adresse IP du dispositif. Chapitre 4 Réglages d’application Port Ceci affiche le numéro de port du côté du dispositif lors de la connexion au dispositif. La valeur par défaut est « 80 ». Nº de série Ceci affiche le numéro de série du dispositif. Réseau Une liste des dispositifs connectés au réseau sélectionné dans le menu déroulant s’affiche. Actualiser Ceci sert à effectuer une nouvelle recherche automatique. Faites bien attention, car, mis à part le nom d’utilisateur et le mot de passe d’administrateur, toutes les valeurs saisies jusque là sont remplacées par les résultats obtenus au moyen de la recherche automatique. Tout saisir Ceci affiche la boîte de dialogue Tout saisir (page 43). Affichage Ceci vous permet d’utiliser les conditions suivantes pour réduire l’affichage des dispositifs de la liste. Caméras non enreg. Ceci n’affiche que les dispositifs qui ne sont pas encore enregistrés sur le RealShot Manager Advanced. Caméras enregistrées Ceci n’affiche que les dispositifs qui sont déjà enregistrés sur le RealShot Manager Advanced. Toutes les caméras Ceci affiche tous les dispositifs détectés avec la recherche automatique. 42 Enregistrement de dispositifs Adresse MAC Ceci affiche l’adresse MAC du dispositif. Réseau Ceci affiche le réseau auquel le dispositif est connecté. Statut Ceci affiche l’état actuel du dispositif. Attention Si vous modifiez le nom d’utilisateur et le mot de passe d’un dispositif enregistré sur RealShot Manager Advanced, vous devez également modifier les configurations dans RealShot Manager Advanced. Enregistrement Ceci enregistre les dispositifs dont la case est cochée sur le RealShot Manager Advanced, et ferme la boîte de dialogue. Annuler Ceci annule l’enregistrement et ferme la boîte de dialogue. Eléments de réglage de la boîte de dialogue Tout saisir Eléments de réglage de la boîte de dialogue Ajouter dispositif Cette boîte de dialogue vous permet de configurer simultanément les même valeurs de réglage à plusieurs périphériques sélectionnés pour les articles de réglage suivants lors de l’enregistrement de périphériques détectés via une recherche automatique. Elle est affichée en cliquant sur [Tout saisir] dans la boîte de dialogue d’enreg. multi caméras (page 42). Cochez les cases des éléments à définir, saisissez les valeurs de réglage, puis cliquez sur [OK]. Saisissez les éléments de réglage lors de l’enregistrement manuel d’un dispositif. Cette boîte de dialogue s’affiche en cliquant sur (Ajouter) sur l’écran Configuration du dispositif (page 40). Après chaque réglage, cliquez sur [OK]. Mot de passe Saisissez le mot de passe pour la connexion au dispositif. Il peut contenir jusqu’à 32 caractères, dont des caractères alphanumériques et certains symboles (points (.) , tirets (-), soulignements (_)). Adresse IP Saisissez l’adresse IP du dispositif. Lors de l’enregistrement simultané de plusieurs périphériques, les adresses IPsont configurées en séquence, en commençant par l’adresse saisi. Port Saisissez le numéro de port du côté du dispositif lors de la connexion au dispositif. La valeur par défaut est « 80 ». OK Ceci indique les valeurs de réglage dans la liste de dispositifs de la boîte de dialogue d’enreg. multi caméras, et ferme la boîte de dialogue. Annuler Ceci annule vos réglages et ferme la boîte de dialogue. Modèle du dispositif Sélectionnez le nom de modèle de la caméra. Généralement, sélectionnez « Auto Connect ». Lorsque vous procédez manuellement aux réglages, sélectionnez le nom de modèle. Chapitre 4 Réglages d’application Utilisateur Saisissez le nom d’utilisateur pour la connexion au dispositif. Il peut contenir jusqu’à 32 caractères, dont des caractères alphanumériques et certains symboles (points (.) , tirets (-), soulignements (_)). Nom Saisissez un nom pour la caméra à ajouter. Il peut contenir jusqu’à 32 caractères, dont des caractères alphanumériques et certains symboles (points (.) , tirets (-), soulignements (_)). Adresse IP Saissisez l’adresse IP ou le nom d’hôte pour la caméra. Attention Pour la spécification des noms d’hôte, veillez à configurer les réglages DNS pour résoudre les noms d’hôte. Port Saisissez le numéro de port du côté de la caméra lors de la connexion à une caméra. La valeur par défaut est « 80 ». Proxy Saissisez l’adresse IP ou le nom d’hôte pour le serveur proxy. Activé Cochez cette case, et configurez les éléments suivants. Enregistrement de dispositifs 43 Adresse IP Saisissez l’adresse IP du serveur proxy. Port Saisissez le numéro de port du serveur proxy. Utilisateur Saisissez le nom d’utilisateur pour la connexion au dispositif. Il peut contenir jusqu’à 32 caractères, dont des caractères alphanumériques et certains symboles (points (.) , tirets (-), soulignements (_)). Mot de passe Saisissez le mot de passe pour la connexion au dispositif. Il peut contenir jusqu’à 32 caractères, dont des caractères alphanumériques et certains symboles (points (.) , tirets (-), soulignements (_)). OK Ceci enregistre le dispositif avec les valeurs définies, et ferme la boîte de dialogue. Configuration des réglages vidéo de la caméra Vous pouvez configurer les réglages relatifs aux images capturées depuis une caméra. 1 Cliquez sur [Dispositif] en haut de la fenêtre Configuration, et sélectionnez la caméra dont vous souhaitez configurer les réglages pour les images capturées. Les détails d’enregistrement de la caméra sélectionnée s’affichent. 2 Chapitre 4 Réglages d’application Annuler Ceci annule l’enregistrement et ferme la boîte de dialogue. Cliquez sur l’onglet [Vidéo] et configurez chaque élément. Pour les détails sur chaque élément, consultez « Eléments de réglage de l’onglet [Vidéo] » (page 45). 3 Cliquez sur [Appliquer]. Les réglages sont modifiés. 44 Configuration des réglages vidéo de la caméra Eléments de réglage de l’onglet [Vidéo] Cet onglet vous permet de modifier les réglages relatifs aux images capturées depuis la caméra sélectionnée dans le répertoire de gauche. Après chaque élément, cliquez sur [Appliquer] pour enregistrer vos réglages. Débit binaire (pour MPEG4 ou H.264) Sélectionnez le débit binaire pour les images de la caméra. Débit d’image Sélectionnez le débit d’image pour les images de la caméra. Enreg. alarme/événement Configurez les réglages relatifs aux images pour l’enregistrement d’alarme ou d’événement. Codec Définissez le codec pour la caméra. Sélectionnez JPEG, MPEG4 ou H.264. Taille d’image Sélectionnez la résolution pour la caméra. Qualité d’image (pour JPEG) Sélectionnez la qualité d’image pour les images de la caméra. Les éléments de réglage et les valeurs sélectionnables dépendent de la caméra. Canal vidéo Dans le cas d’un serveur caméra avec plusieurs canaux (série SNT, etc.), le canal vidéo à utiliser s’affiche. E-Flip Configurez pour activer la fonction E-Flip afin de faire basculer le haut et le bas des images émises par la caméra. E-Flip (enregistreur) est la fonction de bascule d’image pour RealShot Manager Advanced. E-Flip (caméra) est la fonction de bascule d’image pour la caméra. Canal audio Sélectionnez le canal audio de caméra analogique à attribuer à une caméra analogique. Vous pouvez appliquer une configuration de canal unique à plusieurs caméras analogiques. Enreg. programmation Configurez les réglages relatifs aux images pour la programmation d’enregistrement. Codec Définissez le codec pour la caméra. Sélectionnez JPEG, MPEG4 ou H.264. Taille d’image Sélectionnez la résolution pour la caméra. Qualité d’image (pour JPEG) Sélectionnez la qualité d’image pour les images de la caméra. Débit binaire (pour MPEG4 ou H.264) Sélectionnez le débit binaire pour les images de la caméra. Débit d’image Sélectionnez le débit d’image pour les images de la caméra. Surveillance Configurez les réglages relatifs aux images pour la surveillance. Chapitre 4 Réglages d’application Remarque Codec Définissez le codec pour la caméra. Sélectionnez JPEG, MPEG4 ou H.264. Taille d’image Sélectionnez la résolution pour la caméra. Qualité d’image (pour JPEG) Sélectionnez la qualité d’image pour les images de la caméra. Débit binaire (pour MPEG4 ou H.264) Sélectionnez le débit binaire pour les images de la caméra. Débit d’image Sélectionnez le débit d’image pour les images de la caméra. Light Funnel Sélectionnez le mode à utiliser lorsque la caméra est dotée d’une fonction Light Funnel. Configuration des réglages vidéo de la caméra 45 Remarque La fonction d’anamorphoseur peut ne pas être disponible selon les circonstances. Pour plus de détails, consultez le manuel de la caméra. Seuil Sélectionnez la luminosité lors de la bascule en mode nuit. Temps d’attente Sélectionnez le temps de réponse pour les variations de luminosité. Chapitre 4 Réglages d’application View-DR Sélectionnez d’activer ou de désactiver la fonction ViewDR pour les caméras équipées de cette fonction. Le fait d’activer la fonction View-DR permet à la caméra d’améliorer la visibilité des images, en réduisant la surexposition et la sous-exposition même dans des environnements à contraste élevé, comme en cas de rétroéclairage, en combinant l’image normale avec une image prise à une vitesse d’obturation élevée. Visibility Enhancer Si la caméra est équipée de la fonction d’amélioration de visibilité, sélectionnez [Élevé], [Moyen], [Bas] ou [Désactivé] comme niveau d’ajustement automatique de la luminosité et du contraste de l’image par la caméra. Lorsque vous activez la fonction d’amélioration de visibilité, la caméra optimise le contraste pixel par pixel, en compensant la surexposition des zones lumineuses et la sous-exposition des zones sombres. Cela permet à la caméra d’enregistrer une image nette même dans des environnements à contraste élevé, comme en cas de rétroéclairage. Si vous ne souhaitez pas utiliser la fonction d’amélioration de visibilité, sélectionnez [Désactivé]. XDNR Si la caméra est équipée de la fonction XDNR, sélectionnez [Élevé], [Moyen], [Bas] ou [Désactivé] comme puissance du filtre de réduction de bruit appliqué par la caméra pour réduire la quantité de bruit d’image. Lorsque vous activez la fonction XDNR, la caméra fait la distinction entre le bruit se produisant dans les zones de l’image sans mouvement et celles avec mouvement, et procède à la réduction de bruit appropriée dans chaque zone pour une meilleure visibilité de l’image. Cela améliore l’efficacité de la caméra dans des conditions de faible luminosité. Si vous ne souhaitez pas utiliser la fonction XDNR, sélectionnez [Désactivé]. Illuminateur IR Si la caméra est équipée de la fonction d’illumination infrarouge, configurez les opérations du capteur infrarouge. 46 Configuration des réglages vidéo de la caméra Mode Sélectionnez [Synchronisation Diurne/Nocturne] ou [Désactivé]. Lorsque [Synchronisation Diurne/Nocturne] est sélectionné, le capteur infrarouge fonctionne en coordination avec la bascule entre jour et nuit. Si vous ne souhaitez pas utiliser le capteur infrarouge, sélectionnez [Désactivé]. Force maximale Sélectionnez la force maximale du rayon infrarouge. Six niveaux sont disponibles pour la force maximale, 1 étant le plus faible et 6 le plus fort. 3 Configurez chaque élément. Configuration des opérations de caméra 1 3 Dans RealShot Manager Advanced, vous pouvez configurer les réglages suivants pour les opérations de caméra. • « Configuration des positions prédéfinies » (page 47) Vous pouvez configurer des positions prédéfinies pour la caméra. • « Configuration de masques » (page 50) Vous pouvez configurer les zones à masquer pour la caméra. • « Configurer le protocole de contrôle de la caméra analogique » (page 52) Vous pouvez configurer les réglages de panoramique, d’inclinaison et de zoom d’une caméra analogique. 2 1 Sélectionnez le champ ou la position (numéro de position) pour créer la présélection, et saisissez-en le nom. Cette section décrit la configuration de positions prédéfinies de caméra. Ces réglages ne sont disponibles que pour les caméras dotées d’une fonction de configuration de positions prédéfinies. Les éléments et boutons de l’onglet [Présélection] ne sont pas disponibles pour les caméras qui ne sont pas dotées d’une fonction de configuration de positions prédéfinies. 3 Cliquez sur [Définir présélection]. La position actuelle de la caméra est enregistrée comme présélection. Pour créer plusieurs présélections, répétez les étapes 1 à 3. Configuration d’une nouvelle position prédéfinie 1 Chapitre 4 Réglages d’application 2 Vérifiez les images dans la zone de prévisualisation pendant les opérations de panoramique, d’inclinaison et de zoom pour ajuster la position de la caméra. Vous pouvez également sélectionner une présélection, et déplacer la caméra vers la position prédéfinie. Configuration des positions prédéfinies Remarque Le nombre de présélections dépend du type de caméra utilisée. Pour les détails, consultez le guide de l’utilisateur de la caméra. Cliquez sur [Dispositif] en haut de la fenêtre Configuration. 4 Quand vous avez terminé de configurer les réglages, cliquez sur [Appliquer]. Modification des réglages de présélection 1 Sélectionnez la caméra dont vous souhaitez configurer la position prédéfinie, et cliquez sur l’onglet [Présélection]. 2 Lors de la modification du nom de présélection, saisissez à nouveau le nom dans la liste en haut de l’écran. 3 Lors de la modification de la position de présélection, utilisez les opérations de panoramique, d’inclinaison et de zoom pour ajuster la position de caméra. L’écran Configuration du dispositif s’affiche. 2 Sélectionnez la caméra dont vous souhaitez modifier la position prédéfinie, et cliquez sur l’onglet [Présélection]. Les images de la caméra s’affichent dans la zone de prévisualisation. Configuration des opérations de caméra 47 4 Cliquez sur [Définir présélection]. Les réglages sont modifiés. 3 Configurez chaque élément. 1 2 4 5 Suppression de présélections 1 2 3 Sélectionnez la caméra dont vous souhaitez supprimer la position prédéfinie, et cliquez sur l’onglet [Présélection]. 6 7 8 Sélectionnez la présélection à supprimer dans la liste en haut de l’écran, et cliquez sur [Effacer présélection]. La présélection est supprimée. 3 Cliquez sur [Définir présélection]. Configuration des tours de caméra Chapitre 4 Réglages d’application Vous pouvez configurer des tours de caméra, pour un déplacement séquentiel de caméra vers les positions de panoramique, d’inclinaison et de zoom définies pour les présélections. 1 Sélectionnez [Suite prédéfinie]. 2 Sélectionnez le numéro du tour à configurer. 3 Cliquez sur (Ajouter), sélectionnez la présélection à ajouter dans la boîte de dialogue Sélectionner présélection qui s’affiche, et cliquez sur [OK]. Remarque La fonction de tour utilise les fonctionnalités intégrées de tour d’une caméra. Pour cette raison, les informations de configuration de tour sont conservées dans la caméra. Définition d’un nouveau tour 1 Cliquez sur [Dispositif] en haut de la fenêtre Configuration. La présélection est ajoutée à la liste. L’écran Configuration du dispositif s’affiche. 2 Sélectionnez la caméra dont vous souhaitez configurer le tour, et cliquez sur l’onglet [Tour]. Les images de la caméra s’affichent dans la zone de prévisualisation. 48 Configuration des opérations de caméra 4 Saisissez la durée pendant laquelle la caméra reste dans cette position sous [Durée immobilis] et aussi la vitesse (niveau) pour déplacer la caméra sous [Vitesse]. Pour les détails sur les vitesses de caméra (niveaux), consultez le guide de l’utilisateur de votre caméra. 5 Sous [Reprendre le temps de désactivation], configurez la durée après laquelle un tour reprend une fois interrompu par une opération. 6 Si vous souhaitez modifier l’ordre des présélections, sélectionnez une présélection dans la liste et cliquez sur (Faire remonter présélection du tour) ou (Faire descendre présélection du tour). 7 Quand vous avez terminé de configurer les présélections, cliquez sur [Définir tour]. 8 Cliquez sur [Test du tour] pour afficher et vérifier le tour prédéfini. Remarque Ces tours utilisent la fonction de tour de la caméra. Par conséquent, les informations de tour configurées sont enregistrées sur la caméra. Pour configurer un nouveau tour 1 Cliquez sur [Dispositif] en haut de l’écran Configuration. Fonctionnement de tour de caméra Dans RealShot Manager Advanced, la fonction de tour de caméra est obtenue en configurant la même durée et la même vitesse de chaque position déterminée par une présélection de caméra. Remarques Attention Même si les valeurs configurées pour la vitesse de la caméra (niveau) sont identiques, les vitesses réelles peuvent varier en fonction des modèles de caméra. Lors de la configuration des réglages d’un tour, veillez à tester le tour pour en confirmer le bon fonctionnement. L’écran Configuration du dispositif s’affiche. 2 Sélectionnez la caméra pour laquelle vous souhaitez configurer un tour puis cliquez sur [Tour]. L’image de la caméra apparaît dans la zone de prévisualisation. 3 Configurez chacun des éléments de réglage. 2 13 4 Chapitre 4 Réglages d’application • Avec NSR, la fonction de tour de caméra est obtenue en configurant la même durée d’immobilisation et la même vitesse pour chaque position spécifiée par une préssélection de caméra. • Le tour de caméra apparaît avec un nom (P-1, P-2, …) dans la liste [Tour] du cadre [Contrôle caméra] de l’écran principal. 7 6 Modification des réglages 5 1 Sélectionnez la ou les caméras dont vous souhaitez modifier les détails d’enregistrement sur l’écran Configuration du dispositif. 2 Cliquez sur l’onglet [Tour], et modifiez les réglages des éléments à changer. 3 Cliquez sur [Définir tour]. 1 Sélectionnez [Suite Ombre]. Les réglages sont modifiés. 2 Sélectionnez le numéro de tour que vous souhaitez configurer. Configuration des tours différés Pour les caméras équipées de la fonction de tour différé, vous pouvez enregistrer les mouvements de la caméra lorsqu’elle est utilisée à distance à l’aide d’une souris ou d’un joystick et les configurer en tant que tour différé. Vous pouvez configurer jusqu’à quatre tours (S-1 à S-4). 3 Pour [Reprendre le temps de désactivation], réglez la durée d’attente avant la reprise du tour après son interruption par une opération. 4 Cliquez sur [Enreg] pour commencer l’enregistrement. Configuration des opérations de caméra 49 5 Ajustez la position de la caméra à l’aide des opérations de panoramique, d’inclinaison et de zoom tout en vérifiant l’image dans la zone de prévisualisation. Vous pouvez également sélectionner [Présélection] pour déplacer la caméra vers une position prédéfinie. 1 Cliquez sur [Dispositif] en haut de la fenêtre Configuration. 6 Cliquez sur [Arrêt] pour terminer l’enregistrement. 7 Cliquez sur [Test du tour] pour afficher et confirmer le tour configuré. L’écran Configuration du dispositif s’affiche. 2 Remarques Chapitre 4 Réglages d’application • La durée d’enregistrement peut être limitée selon les caractéristiques de la caméra. • Si la durée d’enregistrement disponible sur la caméra est dépassée, l’enregistrement s’arrête avant que vous ne cliquiez sur [Arrêt]. • Le tour différé apparaît avec un nom (S-1 à S-4) dans la liste [Tour] du cadre [Contrôle caméra] de l’écran principal. Sélectionnez la caméra dont vous souhaitez configurer le masque, et cliquez sur l’onglet [Masquage]. Les images de la caméra s’affichent dans la zone de prévisualisation. 3 Configurez chaque élément. Vous pouvez configurer jusqu’à 10 masques. Pour les détails sur chaque élément, consultez « Eléments de réglage de l’onglet [Masquage] » (page 51). 1 2 Configuration de masques Configurez les masques quand vous voulez cacher des zones déterminées dans des images surveillées par la caméra. La fonction de masque fonctionne avec les mouvements de panoramique, d’inclinaison et de zoom de la caméra pour cacher constamment les zones spécifiées. La fonction de masque ne fonctionne avec les mouvements de panoramique, d’inclinaison et de zoom que pour les caméras de réseau Sony. 3 4 5 Attention Même si vous modifiez les masques de la caméra en cours d’enregistrement, les réglages ne seront pas reflétés dans le fichier d’enregistrement actuel. Si vous souhaitez modifier les masques, effectuez les réglages avant le début de l’enregistrement. 6 1 Si nécessaire, sélectionnez [Congeler image pendant mouvement PTZ] pour arrêter le masquage pendant les mouvements de panoramique, d’inclinaison et de zoom. Remarques • Une zone de masque configurée pour une caméra avec fonctions de rotation peut bouger si la caméra se déplace en panoramique, inclinaison ou zoom. Lors de la configuration de la zone de masque, veillez à donner environ 10% (de la taille totale de l’image) d’espace supplémentaire autour de l’objet que vous voulez masquer. De plus, veillez à placer l’objet à masquer au centre de l’écran de surveillance avant de configurer une zone de masque pour une caméra dotée de fonctions de panoramique et d’inclinaison. • Lors de la configuration des paramètres de masque en tant que client, veillez à prévisualiser les paramètres avant de les configurer. 50 Configuration des opérations de caméra 2 Saisissez le nom du masque. 3 Sélectionnez la façon d’afficher le masque. Vous pouvez remplir les masques avec une couleur ou un motif. 4 Utilisez ces boutons pour créer et éditer le masque pendant la vérification des images dans la zone de prévisualisation. 5 Pour une caméra équipée des fonctions de panoramique, d’inclinaison et de zoom, utilisez ces boutons pour contrôler ces fonctions, et pour vérifier le mouvement correct de la caméra pour cacher la zone définie. Vous pouvez également sélectionner une présélection, et déplacer la caméra vers la position prédéfinie. Pour afficher cette barre d’outils, cliquez sur . 6 Cliquez sur [Appliquer]. Le masque créé est ajouté à la liste. Pour créer plusieurs masques, répétez les étapes 2 à 6. Eléments de réglage de l’onglet [Masquage] Après la configuration de chaque élément, cliquez sur [Appliquer]. B C D E F G H I J A Liste de masques Ceci affiche une liste des masques configurés pour le dispositif sélectionné dans le répertoire. Attention Pour [Flou gaussien] et [Mosaïque], puisque la taille de flou (en pixels) ne se déplace pas lors d’un zoom, faites un zoom arrière maximum avant de régler un masque avec ces motifs. Sinon, le masque ne sera pas visible avant de faire un zoom avant. E Données Les paramètres correspondant au type de masque sont affichés. Exemple : Single color Select the color with color bar Gaussian blur Radius Mosaic Delta X/Delta Y Random noise Amplitude F Barre d’outils de panoramique, d’inclinaison et de zoom Ceci est disponible lorsque la caméra est équipée de fonctions de panoramique, d’inclinaison et de zoom. Pour afficher cette barre d’outils, cliquez sur . Utilisez ces boutons pour contrôler le panoramique, l’inclinaison et le zoom de la caméra, et vérifier si la caméra se déplace correctement pour masquer une zone configurée. Vous pouvez également sélectionner une présélection, et déplacer la caméra vers la position prédéfinie. Chapitre 4 Réglages d’application A D Type de masquage Sélectionnez la façon d’afficher le masque. Vous pouvez remplir les masques avec une couleur ou un motif. • Si vous sélectionnez [Couleur simple], déterminez une couleur de remplissage dans la boîte de dialogue qui apparaît. • Si vous avez sélectionné un motif, comme [Bruit aléatoire], vous pouvez aussi déterminer un niveau de masquage. Attention B Congeler image pendant mouvement PTZ Cochez cette case quand vous souhaitez arrêter le rendu du masque pendant les mouvements de panoramique, d’inclinaison et de zoom. Si vous pilotez la caméra en panoramique, inclinaison ou zoom pendant la configuration d’une zone de masque, le masque se déplace en conséquence, mais le mouvement du masque peut être retardé par rapport au mouvement de panoramique, d’inclinaison ou de zoom. Cochez cette case pour arrêter le rendu du masque pendant le mouvement de panoramique, d’inclinaision et de zoom afin de configurer de manière précise la zone du masque. C Effacer Supprimez le masque sélectionné dans la liste. Une zone de masque configurée pour une caméra avec des fonctions de panoramique, inclinaison et zoom, peut bouger si la caméra se déplace en panoramique, inclinaison ou zoom. Lors de la configuration de la zone de masque, conservez environ 10% d’espace supplémentaire autour de l’objet à masquer. G Zone de prévisualisation et boutons d’outils Utilisez ces boutons pour créer et éditer le masque pendant la vérification des images dans la zone de prévisualisation. (Créer/Déplacer zone) Utilisez ce bouton pour créer un masque rectangulaire ou déplacer un masque avec la souris. Configuration des opérations de caméra 51 (Éditer points) Utilisez ce bouton pour ajouter/supprimer des points d’édition et pour créer des masques de formes compliquées. (Ajouter point) Utilisez ce bouton pour diviser une ligne à un endroit spécifique. Vous pouvez aussi ajouter un point d’édition en cliquant sur une ligne tout en appuyant sur la touche Contrôle. (Supprimer point) Utilisez ce bouton pour réduire le nombre de lignes d’une unité. Vous pouvez aussi supprimer un point d’édition d’un masque en cliquant sur un point tout en appuyant sur la touche Contrôle. Configurer le protocole de contrôle de la caméra analogique Lorsque vous utilisez un serveur SNT-V704 ou lorsque vous contrôlez les fonctions de panoramique, d’inclinaison et de zoom sur une caméra analogique connectée depuis un série NSR-1000 sur lequel un NSR-1050H ou un NSBKA16/A16H (en option) est installé, configurez le protocole de contrôle de la caméra analogique connectée. 1 Chapitre 4 Réglages d’application (Au premier plan) Utilisez ce bouton pour placer le masque sélectionné en haut de la pile de masques superposés. (Au dernier plan) Utilisez ce bouton pour placer le masque sélectionné en bas de la pile de masques superposés. Cliquez sur [Dispositif] en haut de la fenêtre Configuration. L’écran Configuration du dispositif s’affiche. 2 Sélectionnez la caméra analogique et cliquez sur l’onglet [Contrôle]. 3 Configurez chaque élément. (Ramener vers l’avant) Utilisez ce bouton pour déplacer le masque sélectionné d’un niveau vers le haut dans la pile de masques superposés. (Renvoyer vers l’arrière) Utilisez ce bouton pour déplacer le masque sélectionné d’un niveau vers le bas dans la pile de masques superposés. (Supprimer zone) Utilisez ce bouton pour supprimer le masque sélectionné. 2 1 (Rafraîchir image) Utilisez ce bouton pour rafraîchir l’image fixe qui comprend tous les masques. (Prévisualisation) Utilisez ce bouton pour afficher des images en direct de la caméra y compris le masque. Ceci vous permet de vérifier l’apparence de la zone configurée. H Appliquer Ceci enregistre les réglages. 3 I Annuler Ceci annule les changements apportés aux réglages. J Fermer Ceci ferme l’’écran. 52 Configuration des opérations de caméra 1 Sélectionnez un protocole en accord avec les réglages de la caméra analogique. 3 Cochez la case [Vitesse Pan et Tilt automatique] et cliquez sur [Appliquer]. 2 Saisissez le numéro de contrôle configuré pour la caméra analogique sélectionnée dans l’arborescence. 3 Cliquez sur [Appliquer]. Le contrôle des réglages de panoramique, d’inclinaison et de zoom de la caméra analogique est alors possible. Remarque Vérifiez que le port de série est configuré selon la caméra analogique que vous utilisez. Vous pouvez configurer le port de série depuis le menu d’installation du menu d’administration. Vous pouvez configurer le contrôle des mouvements de panoramique et d’inclinaison sur la base du niveau de zoom de la caméra. 1 Configuration audio Configurez les réglages pour contrôler l’audio. 1 Cliquez sur [Dispositif] en haut de la fenêtre Configuration. Cliquez sur [Dispositif] en haut de la fenêtre Configuration. Chapitre 4 Réglages d’application Configuration du contrôle de caméra de réseau La vitesse de panoramique et d’inclinaison sera basée sur le niveau de zoom de la caméra. L’écran Configuration du dispositif s’affiche. L’écran Configuration du dispositif s’affiche. 2 2 Sélectionnez la caméra dont vous souhaitez activer l’audio, et cliquez sur l’onglet [Audio]. Sélectionnez la caméra de réseau et cliquez sur l’onglet [Contrôle]. Configuration des opérations de caméra 53 3 Configurez chaque élément, et cliquez sur [Appliquer]. Chapitre 4 Réglages d’application Activer Cochez cette case pour permettre au RealShot Manager Advanced de recevoir l’audio de la caméra. Pour surveiller l’audio, l’entrée de microphone de la caméra doit également être activée. Attention Si vous décochez la case pour désactiver l’audio, puis relisez un enregistrement créé alors que l’audio était activé, le son n’est pas relu. Pour relire l’audio dans ces cas-là, cochez d’abord la case pour réactiver l’audio. Codec Déterminez le codec audio. L’audio de la caméra peut alors être surveillé. Réglages relatifs à la surveillance Vous pouvez configurer les réglages suivants relatifs au fond d’écran et aux images de caméra. • « Configuration des réglages de fond d’écran de moniteur » (page 54) Vous pouvez créer de nombreux fonds d’écran en fonction de votre environnement et de vos objectifs. • « Attribution de caméras aux cadres de surveillance » (page 61) Vous pouvez attribuer une caméra à chaque cadre de surveillance. • « Configuration des tours de fond d’écran » (page 62) Vous pouvez faire basculer l’affichage de chaque écran d’une manière séquentielle et à un moment prédéfini. Configuration des réglages de fond d’écran de moniteur En configurant le nombre et la taille des cadres de surveillance, vous pouvez créer un fond d’écran selon votre environnement et vos objectifs d’utilisation. Remarques • Lorsque vous enregistrez une caméra, les fonds d’écran 2×2, 3×3 et 4×4 sont créés automatiquement comme fonds d’écran par défaut. La taille du cadre de surveillance ne peut être modifiée pour le fond d’écran par défaut. • Les fonds d’écran créés sont sauvegardés sur la ordinateur de leur création. Par exemple, les fonds d’écran créés sur le serveur sont sauvegardés sur le serveur. Création d’un nouveau fond d’écran 1 Cliquez sur [Fond d’écran] en haut de la fenêtre Configuration. L’écran Configuration du fond d’écran s’affiche. 54 Réglages relatifs à la surveillance 2 Sélectionnez « Custom Layout A » ou « Custom Layout B » dans le répertoire [Fond d’écran], puis cliquez sur (Ajouter). Pour les détails sur chaque élément, consultez « Eléments de réglage de la boîte de dialogue Appliquer modèle » (page 60). Remarque 3 Importez une image comme un plan ou un plan de sol pour le fond d’écran, selon vos besoins. Cliquez sur [Insérer image d’arrière plan], réglez chaque élément dans la boîte de dialogue Insérer image d’arrière plan qui s’affiche, et cliquez sur [OK]. « Custom Layout A » et « Custom Layout B » sont des groupes de fonds d’écran prédéfinis. Utilisez-les en fonction de vos objectifs. La zone du côté gauche change pour permettre le réglage du fond d’écran. Configurez chaque élément. Pour les détails sur chaque élément, consultez « Réglage des éléments de l’écran Configuration du fond d’écran » (page 56). 1 5 3 2 Pour les détails sur chaque élément, consultez « Eléments de réglage de la boîte de dialogue Insérer image d’arrière plan » (page 60). 4 Chapitre 4 Réglages d’application 3 4 Déplacez les cadres de surveillance pour déterminer leurs positions, selon vos besoins. Faites glisser les cadres de surveillance au moyen de la souris. 5 Définissez un moniteur principal, selon vos besoins. Cliquez pour sélectionner un cadre de surveillance à définir comme moniteur principal, et cliquez sur [Zone sensible]. Un moniteur principal affiche les mêmes images que le cadre de surveillance sélectionné sur l’écran principal. Pour rendre les images du cadre de surveillance plus faciles à voir, le moniteur principal est défini comme plus grand qu’un cadre de surveillance normal. 6 1 Saisissez le nom pour le fond d’écran, si nécessaire. Il peut contenir jusqu’à 32 caractères. (Les caractères non ASCII comptent comme deux caractères.) 2 Définissez le nombre et l’agencement des cadres de surveillance. Cliquez sur [Modèle], réglez chaque élément dans la boîte de dialogue Appliquer modèle qui s’affiche, et cliquez sur [OK]. 6 Configurez chaque onglet de [Propriétés], selon vos besoins. Pour les détails sur chaque élément, consultez « Eléments de réglages des propriétés » (page 57). 4 Après la configuration de chaque élément, cliquez sur [Appliquer]. Le fond d’écran est créé. Réglages relatifs à la surveillance 55 Modification des détails d’enregistrement 1 Sélectionnez le fond d’écran dont vous souhaitez modifier les détails d’enregistrement sur l’écran Configuration du fond d’écran. 2 Reconfigurez chaque élément. 3 Cliquez sur [Appliquer]. La sélection d’un fond d’écran dans le répertoire affiche les détails de réglage dans la zone de droite. (Ajouter) Ceci crée un nouveau fond d’écran. Sélectionnez « Custom Layout A » ou « Custom Layout B », et cliquez sur ce bouton. Remarque « Custom Layout A » et « Custom Layout B » sont des groupes de fonds d’écran prédéfinis. Utilisez-les en fonction de vos objectifs. Les réglages sont modifiés. Suppression de fonds d’écran Remarque Il n’est pas possible de supprimer les fonds d’écran par défaut. 1 Chapitre 4 Réglages d’application Sélectionnez le fond d’écran que vous souhaitez supprimer du répertoire [Fond d’écran] sur l’écran Configuration du fond d’écran, et cliquez sur (Supprimer). Cliquez sur [OK]. Le fond d’écran est supprimé. L’affichage est obtenu en cliquant sur [Fond d’écran] dans l’écran Configuration. Après avoir changé les réglages, cliquez sur [Appliquer] pour enregistrer vos réglages. C D Il n’est pas possible de supprimer les fonds d’écran par défaut. C Afficher dans la fenêtre principale Cochez la case pour activer l’affichage de ce fond d’écran dans la fenêtre principale. Réglage des éléments de l’écran Configuration du fond d’écran B Remarque B Nom Saisissez le nom du fond d’écran. Il peut contenir jusqu’à 32 caractères. (Les caractères non ASCII comptent comme deux caractères.) Un message de confirmation s’affiche. 2 (Supprimer) Ceci supprime un fond d’écran. Sélectionnez le fond d’écran à supprimer du répertoire, et cliquez sur ce bouton pour le supprimer. E F G A H D Zone sensible Définissez le moniteur principal. Cliquez pour sélectionner un cadre de surveillance à définir comme moniteur principal, et cliquez sur ce bouton. Si vous définissez un moniteur principal, lorsque vous cliquez sur un certain cadre de surveillance ou si une alarme est générée, les images s’affichent sur le cadre de surveillance comme moniteur principal. Un moniteur principal affiche les mêmes images que le cadre de surveillance sélectionné sur l’écran principal. Pour rendre les images du cadre de surveillance plus faciles à voir, le moniteur principal est défini comme plus grand qu’un cadre de surveillance normal. I K J L M N A Répertoire [Fond d’écran] Ceci affiche une liste des fonds d’écran configurés dans un répertoire. 56 Réglages relatifs à la surveillance E Insérer image d’arrière plan Ceci affiche la boîte de dialogue Insérer image d’arrièreplan (page 60) pour importer une image comme un plan ou un plan de sol comme fond d’écran. F Modèle Ceci affiche la boîte de dialogue Appliquer modèle (page 60) pour régler le nombre et l’agencement des cadres de surveillance. G Boutons d’outils (Insérer image) Utilisez ce bouton pour afficher la boîte de dialogue ouvir pour l’insertion d’une image. (Insérer image cliquable) Utilisez ce bouton pour insérer une image cliquable. (Supprimer élément) Utilisez ce bouton pour supprimer l’élément sélectionné. (Supprimer caméras associées) Utilisez ce bouton pour supprimer les caméras associées au cadre de surveillance sélectionné. (Au premier plan) Utilisez ce bouton pour placer l’image sélectionnée devant toutes les autres. (Renvoyer vers l’arrière) Utilisez ce bouton pour déplacer l’image sélectionnée vers l’arrière. (Au dernier plan) Utilisez ce bouton pour placer l’image sélectionnée derrière toutes les autres. (Tourner horizontalement) Utilisez ce bouton pour retourner l’image sélectionnée d’une manière horizontale. I Taille actuelle/Ajuster à la taille de la fenêtre Lorsque vous éditez un fond d’écran et voulez voir le fond d’écran dans son entier, sélectionnez [Ajuster à la taille de la fenêtre]. Lorsque vous voulez confirmer un fond d’écran à l’échelle réelle, sélectionnez [Taille actuelle]. J Onglets Propriétés Ceci affiche les onglets de configuration des réglages avancés des cadres de surveillance, des images et des images cliquables. Pour les détails sur les éléments de réglage de chaque onglet, consultez « Eléments de réglages des propriétés » (page 57). K Répertoire [Dispositif] Ceci affiche une liste des dispositifs enregistrés sur le RealShot Manager Advanced sous la forme d’un répertoire. Lorsque vous créez un fond d’écran, vous pouvez attribuer des caméras en les déplaçant du répertoire [Dispositif] vers les cadres de surveillance à l’aide de la fonction glisserdéposer. L Appliquer Ceci enregistre les réglages. M Annuler Ceci annule les changements apportés aux réglages. (Tourner) Utilisez ce bouton pour faire pivoter l’image sélectionnée de 90 degrés dans le sens horaire. N Fermer Ceci ferme l’’écran. (Grille) Utilisez ce bouton pour afficher les lignes de grilles et ainsi faciliter le placement de cadres de surveillance et d’images. Eléments de réglages des propriétés (Copier) Utilisez ce bouton pour copier et coller les éléments sélectionnés. H Image du moniteur Un cadre de surveillance est créé en glissant vers une taille dans la zone de configuration du fond d’écran et en utilisant un modèle. Ceci est utilisé pour surveiller les images en direct et lire les enregistrements. Pour chaque cadre de surveillance, vous pouvez déterminer la caméra qui affiche les images. Chapitre 4 Réglages d’application (Ramener vers l’avant) Utilisez ce bouton pour déplacer l’image sélectionnée vers l’avant. En configurant un grand cadre de surveillance comme moniteur principal, vous pouvez afficher une version plus grande de l’image qui apparaît dans le cadre de surveillance actuellement sélectionné. x Lorsqu’un cadre de surveillance est sélectionné : • Onglet [Général] Sélectionnez la caméra à attribuer au cadre de surveillance. Serveur Sélectionnez le serveur distant. Cet élément ne s’affiche pas dans le cas d’un client. Caméra Sélectionnez la caméra à attribuer au cadre de surveillance. Réglages relatifs à la surveillance 57 Séquence moniteur Cochez cette case pour activer la séquence de moniteurs. Si vous cochez cette case, configurez les éléments de réglage de la séquence de moniteurs suivants. Remarque La fonction de séquence de moniteurs affiche des images venant des caméras déterminées de manière séquentielle et à intervalles définis dans l’un des cadres de surveillance. Sachez que l’utilisation de la bande passante réseau augmentera en raison de la réception constante de signaux vidéo depuis toutes les caméras déterminées, même lorsque aucune image n’est affichée. Temps de séquence Saisissez la durée d’affichage des images de caméras. Chapitre 4 Réglages d’application Reprendre le temps de désactivation Saisissez la durée après laquelle la séquence reprendra lorsqu’une séquence est interrompue par une opération. (Ajouter) Ajoute la caméra sélectionnée dans [Caméra] à la liste des caméras. (Supprimer) Supprime la caméra sélectionnée de la liste des caméras. Liste des caméras Il s’agit d’une liste des caméras à afficher dans la séquence. Les images sont affichées dans l’ordre en commençant par la première caméra de la liste et à l’intervalle défini dans [Temps de séquence]. Nom de caméra Ceci affiche le nom de la caméra défini dans la fenêtre Configuration du dispositif. État Ceci affiche les messages d’erreur, tels que « AUCUNE CONNEXION ». Heure Ceci affiche l’heure actuelle. Affichage d’images par seconde Ceci affiche la vitesse de rafraîchissement des images de caméra sur l’écran. Débit d’image Ceci affiche la vitesse d’importation des images de caméra. Bande passante Ceci affiche la quantité de bande passante à utiliser pour le transfert d’images à travers un réseau. VMD (Enregistreur) Ceci affiche les critères de détection pour Video Motion Detection (Enregistreur). VMF Sélectionnez les informations de Video Motion Filter à afficher dans le cadre de surveillance. Image d’objet Ceci affiche l’image d’objet. Cadre d’objet d’alarme Ceci affiche l’image d’objet détectée comme alarme. Image de filtre Ceci affiche l’image de filtre. Image de zone inactivée Ceci affiche l’image de la zone inactivée. Déplace la caméra sélectionnée dans la liste des caméras un niveau au-dessus. Déplace la caméra sélectionnée dans la liste des caméras un niveau en dessous. • Onglet [Afficher information] Cochez les cases des éléments à afficher dans le cadre de surveillance. ID d’objet Ceci affiche l’ID d’objet. Durée d’objet Ceci affiche la durée pendant laquelle un objet a été reconnu comme en mouvement, ou la durée pendant laquelle un objet a été reconnu comme sans surveillance ou supprimé. Compte filtré Ceci affiche le nombre de fois que les conditions du filtre ont été remplies. Appliquer à toutes les images du moniteur Ceci applique les éléments avec les cases à cocher à tous les cadres de surveillance. 58 Réglages relatifs à la surveillance • Onglet [Options] Sélectionnez l’apparence de la taille d’image quand la taille du cadre de surveillance change. Ajuster à l’image du moniteur Les images sont agrandies ou réduites pour correspondre au cadre de surveillance. Conserver les proportions Ceci maintient les proportions de l’image, quelle que soit la taille du cadre de surveillance. Désentrelacé Ceci réduit les rayures causées par l’entrelacement. Cette fonction est activée uniquement lorsque le périphérique est un NSBK-A16/A16H et le 2CIF est sélectionné pour la résolution. Appliquer à toutes les images du moniteur Ceci applique les éléments avec les cases à cocher à tous les cadres de surveillance. xLorsqu’une image ou une image cliquable est sélectionnée : • Onglet [Général] Configurez les réglages relatifs à l’image ou l’image cliquable insérée. Action de cliquer Cochez la case pour activer l’action, et sélectionnez l’action à effectuer. • Onglet [Sélection caméra] Définissez la fonction d’affichage d’une image de la caméra déterminée dans le cadre de surveillance défini, lorsque vous sélectionnez l’image ou l’image cliquable. Sélection caméra Cochez la case pour activer cette fonction, et configurez les éléments suivants. Chapitre 4 Réglages d’application Ajustement homogène Ceci agrandit ou réduit les images d’une manière lisse. Ceci peut améliorer la qualité d’image lors de l’agrandissement ou la réduction. • Onglet [Action] Associe des actions à l’image ou à l’image cliquable sélectionnée. Si une action est associée à l’image ou à l’image cliquable sélectionnée, un clic de souris sur l’image lance l’exécution de l’action définie. Serveur Sélectionnez le serveur distant. Cet élément ne s’affiche pas dans le cas d’un client. Caméra Sélectionnez la caméra à attribuer au cadre de surveillance. Image du moniteur Sélectionnez le cadre de surveillance qui affiche les images de la caméra. Nom fichier Cliquez sur [Naviguer], et déterminez le fichier image à insérer. • Onglet [Mise en évidence] Configurez des réglages pour la fonction de surbrillance qui affiche des cadres rouges clignotants autour des images dans le fond d’écran lorsque des conditions spécifiques ont été définies. Rétablir taille originale Ceci affiche l’image avec sa taille originale. Couleur transparente Cette option vous permet de définir une couleur de l’image comme couleur transparente. Cochez la case, cliquez dans la boîte, et définissez la couleur à rendre transparente dans la boîte de dialogue qui s’affiche. Réglages relatifs à la surveillance 59 Activer Cochez cette case pour activer la fonction de surlignage. Déclencheur d’alarme uniquement Sélectionnez cette case à cocher pour mettre les icônes en surbrillance lorsqu’une alarme se produit. Surligner heure OFF Sélectionnez l’heure à laquelle l’affichage de la surbrillance se termine. Déclencheur d’événement/d’alarme OFF L’affichage de la surbrillance se termine lorsque le déclencheur d’alarme ou d’événement s’éteint. Clic sur icône L’affichage de la surbrillance se termine lorsque vous cliquez sur l’image. Chapitre 4 Réglages d’application Sélectionner déclencheur Affiche la boîte de dialogue [Sélectionner déclencheur] (page 61) utilisée pour la sélection des déclencheurs avec lesquels démarrer l’affichage de la surbrillance. Fusionner lignes et colonnes Cochez cette case lorsque vous définissez un écran plus large qu’une cadre de surveillance normale, par exemple lors de l’utilisation de l’écran comme moniteur principal, et déterminez les colonnes et les lignes à vérifier dans la zone de prévisualisation. OK Ceci crée un fond d’écran en fonction des valeurs définies, et ferme la boîte de dialogue. Annuler Ceci annule vos réglages et ferme la boîte de dialogue. Eléments de réglage de la boîte de dialogue Insérer image d’arrière plan Cette boîte de dialogue sert à importer une image comme un plan ou un plan de sol comme arrière-plan. Elle est affichée en cliquant sur [Insérer image d’arrièreplan] sur l’écran Configuration du fond d’écran (page 56). Après chaque réglage, cliquez sur [OK]. Récapitulatif du déclencheur Affiche une liste des déclencheurs sélectionnés dans la boîte de dialogue [Sélectionner déclencheur] (page 61). Eléments de réglage de la boîte de dialogue Appliquer modèle Cette boîte de dialogue crée un nouveau fond d’écran. Elle est affichée en cliquant sur [Appliquer modèle] sur l’écran Configuration du fond d’écran (page 56). Après chaque réglage, cliquez sur [OK]. Couleur Cochez la case pour configurer une couleur d’arrière-plan. Si vous cochez cette case, cliquez dans la boîte et définissez une couleur dans la boîte de dialogue qui s’affiche. Image Cochez la case pour insérer une image d’arrière-plan. Si vous cochez cette case, cliquez sur [Naviguer], et déterminez les données d’image à insérer. Etirer Ceci étire l’image pour remplir la totalité de l’arrièreplan. Fond d’écran Sélectionnez le nombre de fenêtres de surveillance à afficher sur l’écran en déterminant le nombre de colonnes et de lignes. Colonnes Pour le nombre de colonnes, saisissez le nombre de fenêtres de surveillance à aligner horizontalement. Lignes Pour le nombre de lignes, saisissez le nombre de fenêtres de surveillance à aligner verticalement. 60 Réglages relatifs à la surveillance Centrer Ceci affiche l’image au centre de l’arrière-plan. OK Ceci insère une image en fonction des valeurs définies, et ferme la boîte de dialogue. Annuler Ceci annule vos réglages et ferme la boîte de dialogue. Sélectionner déclencheur Sélectionnez les déclencheurs avec lesquels démarrer l’affichage de la surbrillance. Cette boîte de dialogue s’affiche lorsque vous cliquez sur [Sélectionner déclencheur] dans l’onglet [Mise en évidence] (page 59). Cochez les cases pour choisir les déclencheurs qui démarreront l’affichage de la surbrillance, puis cliquez sur [OK]. Attribution de caméras aux cadres de surveillance Attribuez une caméra pour l’affichage d’images à chaque cadre de surveillance. Sélectionnez un fond d’écran dans le répertoire [Fond d’écran] sur l’écran Configuration du fond d’écran. 2 Attribuez les caméras aux cadres de surveillance. Lors de l’installation d’un second moniteur, sélectionnez le fond d’écran à utiliser pour le second moniteur et configurez les réglages relatifs aux cadres de surveillance. Le second moniteur peut être utilisé comme moniteur principal ou pour la surveillance d’images en direct. Remarque Les fonds d’écran 1×1, 2×2, 3×2, 3×3 et 4×4 sont fournis à l’avance pour le second moniteur. 1 Sélectionnez [2e Affichage] dans le répertoire [Fond d’écran] sur l’écran Configuration du fond d’écran. 2 Configurez chaque élément. 5 2 1 Vous disposez des méthodes suivantes pour l’attribution de caméras. • Faites glisser-déposer une caméra depuis le répertoire [Dispositif] sur un cadre de surveillance. • Sélectionnez un cadre de surveillance, et sélectionnez une caméra depuis l’onglet [Général] en bas de l’écran. 3 Chapitre 4 Réglages d’application 1 Configuration d’un second moniteur 4 1 Sélectionnez [Zone sensible] ou [Surveillance en direct]. 2 Sélectionnez le fond d’écran à utiliser. 3 Si vous aviez sélectionné [Surveillance en direct], attribuez des caméras aux cadres de surveillance. Pour annuler des attributions de caméras, cliquez sur le bouton Supprimer 5. 4 Configurez les réglages relatifs aux cadres de surveillance, selon vos besoins. Pour plus de détails sur les éléments de réglage, consultez « Onglet [Afficher information] » (page 58) et « Onglet [Options] » (page 59) de « Lorsqu’un cadre de surveillance est sélectionné: ». 3 Cliquez sur [Appliquer]. Les réglages sont sauvegardés. Réglages relatifs à la surveillance 61 1 Cliquez sur (Ajouter) à droite de la liste, déterminez le fond d’écran et la durée (secondes) dans la boîte de dialogue Tour fond d’écran qui s’affiche, et cliquez sur [OK]. Configuration des tours de fond d’écran Vous pouvez définir un tour de fond d’écran pour une bascule séquentielle de l’affichage à des moments prédéfinis pendant la surveillance. Création d’un nouveau tour de fond d’écran 1 Sélectionnez [Tour fond d’écran] dans le répertoire [Fond d’écran] sur l’écran Configuration du fond d’écran, et cliquez sur (Ajouter). Chapitre 4 Réglages d’application Un tour de fond d’écran est ajouté au répertoire. Le fond d’écran est ajouté à la liste sur l’écran Tour fond d’écran. De la même manière, ajoutez d’autres fonds d’écran dans la liste. 2 Saisissez un nom pour le tour. 2 3 Si vous souhaitez modifier l’ordre d’affichage, sélectionnez un fond d’écran dans la liste et cliquez sur (Faire remonter le fond d’écran du tour) ou (Faire descendre le fond d’écran du tour). Les fonds d’écran s’affichent dans l’ordre depuis le début de la liste. Créez un tour de fond d’écran. 2 4 5 1 4 Si vous souhaitez modifier la durée, cliquez sur la boîte et saisissez le nombre de secondes. 5 Cochez la case pour permettre à ce tour de fond d’écran d’être défini dans la fenêtre principale. 3 3 62 Réglages relatifs à la surveillance Après la configuration de chaque élément, cliquez sur [Appliquer]. Modification des détails d’enregistrement 1 Sélectionnez le fond d’écran dont vous souhaitez modifier les détails d’enregistrement dans le répertoire [Fond d’écran] sur l’écran Configuration du fond d’écran. 2 Reconfigurez chaque élément. 3 Cliquez sur [Appliquer]. Les réglages sont modifiés. Suppression de tours de fond d’écran 1 Sélectionnez le tour de fond d’écran que vous souhaitez supprimer du répertoire [Fond d’écran] sur l’écran Configuration du fond d’écran, et cliquez sur (Supprimer). 2 La détection de mouvement est une fonction qui détecte les mouvements et les objets dans des images de caméra ou leurs métadonnées. Dans le RealShot Manager Advanced, vous pouvez régler pour chaque dispositif l’un des types de fonctions de détection de mouvement suivants. • VMD (Enregistreur) (page 64) Ceci est la fonction de détection de mouvement propre au RealShot Manager Advanced. • VMD (Caméra) (page 67) Ceci est une fonction qui utilise une caméra pour détecter les mouvements et les objets. • VMF (page 69) Ceci est une fonction qui utilise des métadonnées pour détecter les mouvements. Cliquez sur [OK]. Le tour de fond d’écran est supprimé. Remarque Bien que les caméras et le RealShot Manager Advanced soient tous deux dotés de fonctions de détection de mouvement, vous pouvez réduire la charge sur le système RealShot Manager Advanced en utilisant la fonction de la caméra (VMD [caméra]). Sélectionnez celle qui est à utiliser en fonction du nombre de caméras enregistrées et de la configuration pour l’enregistrement et la surveillance. Chapitre 4 Réglages d’application Un message de confirmation s’affiche. Configuration des réglages de détection de mouvement A propos de la détection de mouvement et de la détection d’objet Qu’est-ce que la détection de mouvement ? Une fonction qui détecte les objets en mouvement (comme les personnes ou les véhicules). Qu’est-ce que la détection d’objet ? Cette fonction détecte l’arrêt (sans surveillance) d’un objet en mouvement ou lorsqu’un objet s’est déplacé par rapport à sa position d’origine (suppression). Qu’est-ce que la détection de mouvement par métadonnées d’image de caméra ? Une fonction qui détecte les phénomènes de mouvements spécifiques en appliquant un VMF (Video Motion Filter), qui comprend des critères de détection de mouvement, aux métadonnées relatives au mouvement dans la caméra (aucune image n’est utilisée, car la détection est effectuée uniquement par les métadonnées). Avec la détection de mouvement par métadonnées, vous pouvez appliquer des filtres aux métadonnées délivrées en temps réel par la caméra et aussi à celles enregistrées. Configuration des réglages de détection de mouvement 63 1 Cochez la case [Activé]. Attention • Lors de l’utilisation de la fonction de détection de mouvement, veillez bien à la tester avant le fonctionnement. • La détection d’objet nécessite une période d’initialisation d’environ 40 secondes avant de commencer. Les objets en mouvement qui sont restés immobiles pendant au moins 40 secondes sont considérés comme laissés sans surveillance. 2 Sélectionnez [VMD (Enregistreur)]. Utilisation de la fonction de détection de mouvement du RealShot Manager Advanced (VMD (Enregistreur)) 6 Sélectionnez la configuration à utiliser comme configuration de zone standard. La configuration de zone standard sert à la surveillance, à l’enregistrement manuel etc. à des moments autres que pour les programmations d’enregistrement d’alarme. Configurez la fonction de détection de mouvement à utiliser dans RealShot Manager Advanced. 7 Cliquez sur [Appliquer]. Chapitre 4 Réglages d’application 1 3 Cliquez sur [Ajouter]. Une configuration de zone est ajoutée. 4 Sélectionnez la configuration de zone à configurer. 5 Créez et modifiez la zone de détection de mouvement pendant la prévisualisation. La zone de détection de mouvement est configurée et le réglage VMD (enregistreur) est ajouté à la liste. Cliquez sur [Dispositif] en haut de la fenêtre Configuration. Eléments de réglage de l’onglet [VMD] (VMD (Enregistreur)) Cet onglet est affiché en cliquant sur [Dispositif] dans la fenêtre Configuration, et en sélectionnant [VMD (Enregistreur)]. Après avoir changé les réglages, cliquez sur [Appliquer] pour enregistrer vos réglages. L’écran Configuration du dispositif s’affiche. 2 Sélectionnez la caméra dans le répertoire [Dispositif]. 3 Configurez chaque article dans l’onglet [VMD]. 1 4 2 A B C D F 6 F 3 5 HG 7 Pour les détails sur chaque élément, consultez « Eléments de réglage de l’onglet [VMD] (VMD (Enregistreur)) » (page 64). 64 Configuration des réglages de détection de mouvement I J K L M A Activé Cochez la case pour activer la fonction de détection de mouvement. B Type de fonction de détection de mouvement Sélectionnez ici [VMD (Enregistreur)]. Les éléments de réglage suivants diffèrent de la fonction de détection de mouvement sélectionnée ici. Sélectionnez une configuration de zone à utiliser comme configuration standard dans le menu déroulant. La configuration de zone standard sert à la surveillance, à l’enregistrement manuel etc. à des moments autres que pour les programmations d’enregistrement d’alarme. (Editer points) Utilisez cette touche pour déplacer la position des points et créer des zones de formes complexes. C Liste de configurations de zone Ceci affiche une liste des configurations de zone configurées pour cette caméra. (Supprimer point) Utilisez ce bouton pour réduire le nombre de lignes d’une unité. Vous pouvez aussi supprimer un point d’édition d’un zone en cliquant sur un point tout en appuyant sur la touche Contrôle. Ajouter Ceci ajoute une nouvelle configuration. Supprimer Ceci supprime la configuration sélectionnée. E Mode VMD Sélectionnez le mode avancé ou le mode standard. Vérifiez d’abord votre environnement d’exploitation, car la performance peut varier selon le mode. • Le mode standard peut effectuer la détection de mouvements simultanée avec plus de caméras que le mode avancé. • Le mode avancé permet une plus grande précision de détection. • Remarquez que lorsque le mode VMD est modifié, les valeurs par défaut pour [Image précédente] et [Image candidate] sont configurées pour chaque mode. F Contrôles d’image Servent à contrôler les images affichées dans la zone de prévisualisation. La procédure d’exploitation est la même que celle de l’écran principal. Consultez « Fonctions et procédure d’exploitation de l’écran principal » (page 111). G Prévisualisation Ceci affiche des images en direct ou des images enregistrées. H Boutons d’outils Créez et modifiez la zone de détection de mouvement pendant la prévisualisation. (Déplacer le polygone) Utilisez ce bouton pour créer un zone rectangulaire ou déplacer un zone avec la souris. (Supprimer le polygone) Utilisez ce bouton pour supprimer le zone sélectionné. (Rafraîchir image) Utilisez ce bouton pour rafraîchir l’image fixe qui comprend tous les zones. (Prévisualisation) Utilisez ce bouton pour afficher en direct de la caméra une image qui comprend les zones de détection de mouvement vidéo. Ceci vous permet de vérifier l’apparence des zones configurées. Chapitre 4 Réglages d’application D Nom de configuration Saisissez un nom pour la configuration de zone. Le nom que vous saisissez ici est utilisé lorsque vous configurez un programme d’enregistrement déclenché par un mouvement dans la zone de détection de mouvement. (Ajouter point) Utilisez ce bouton pour diviser une ligne à un endroit spécifique. Vous pouvez aussi ajouter un point d’édition en cliquant sur une ligne tout en appuyant sur la touche Contrôle. I Mode de zone Sélectionnez la détection de mouvement dans ou hors de la zone de configuration. Pour détecter les mouvements dans la zone de configuration, sélectionnez [Inclure], et pour détecter les mouvements hors de la zone de configuration, sélectionnez [Exclure]. Couleur d’affichage Cochez la case et sélectionnez une couleur de remplissage pour le cadre de détection de mouvement dans la boîte de dialogue qui apparaît. Seuil Réglez une valeur entre 1 et 100 pour le seuil de détection de mouvement. J Mode expert Cochez cette case pour configurer les réglages avancés. Si cette case est cochée, les éléments suivants peuvent être configurés. Image précédente Déterminez le nombre d’images comme nombre à comparer pour confirmer qu’un objet a bougé. A l’aide des images spécifiées, le RealShot Manager Advanced délègue les images comme candidates à la détection et effectue une réduction de bruit. Configuration des réglages de détection de mouvement 65 Attention Ce numéro, quand il est élevé, facilite la réduction de bruit, mais la vitesse de traitement est réduite à cause de l’augmentation de la charge de traitement. Image candidate Sur la base de cette valeur, le RealShot Manager Advanced configure le nombre de déterminations nécessaire pour qu’une image candidate soit reconnue comme en mouvement. Taille bloc X Déterminez la longueur horizontale de la zone de détection en pixels. Utilisation de la fonction de détection de mouvement de la caméra (VMD (Caméra)) Pour utiliser les fonctions de détection d’objet par caméra (VMD (caméra)), utilisez la procédure ci-dessous pour configurer le contact VMD (caméra), et les zones de détection de mouvement et de détection d’objet. Les éléments de réglage des zones de détection de mouvement et d’objet varient en fonction de la caméra utilisée. 1 Taille bloc Y Déterminez la longueur verticale de la zone de détection en pixels. Cliquez sur [Dispositif] en haut de la fenêtre Configuration. Chapitre 4 Réglages d’application Taille objet X maxi Déterminez la longueur horizontale maximale de l’objet en pourcentage. Taille objet Y maxi Déterminez la longueur verticale maximale de l’objet en pourcentage. Taille objet X mini Déterminez la longueur horizontale minimale de l’objet en pourcentage. L’écran Configuration du dispositif s’affiche. 2 Configurez chaque élément sur l’onglet [VMD], et configurez la zone de détection de mouvement. 1 2 Taille objet Y mini Déterminez la longueur verticale minimale de l’objet en pourcentage. Objets mini pour alarme Déterminez le nombre minimal d’objets détectés pour l’envoi d’une notification d’alarme. 3 K Appliquer Ceci enregistre les réglages. L Annuler Ceci annule les changements apportés aux réglages. 4 M Fermer Ceci ferme l’écran. Pour les détails sur chaque élément, consultez « Eléments de réglage de l’onglet [VMD] (VMD (Caméra)) » (page 67). 1 Cochez la case [Activé]. 2 Sélectionnez [VMD (Caméra)]. 3 Configurez la zone de détection de mouvement pendant la prévisualisation. 4 Cliquez sur [Appliquer]. La zone de détection de mouvement est configurée. 66 Configuration des réglages de détection de mouvement Eléments de réglage de l’onglet [VMD] (VMD (Caméra)) Si vous cochez cette case, saisissez une valeur pour [Durée pulsation]. Cet onglet est affiché en cliquant sur [Dispositif] dans la fenêtre Configuration, et en sélectionnant [VMD (Caméra)]. Après avoir changé les réglages, cliquez sur [Appliquer] pour enregistrer vos réglages. Remarque Les éléments de réglage C et G varient en fonction de la caméra utilisée. A B E G Durée pulsation Saisissez la durée en millisecondes pour maintenir l’entrée de la pulsation en provenance du contact VMD (caméra), une fois activée. F Prévisualisation Ceci affiche les images de la caméra. Utilisez la procédure suivante pour créer une zone de détection de mouvement. • Faites cliquer-glisser la souris sur l’image où vous voulez créer une zone de détection de mouvement (cadre rouge). En faisant glisser chaque bord, vous pouvez modifier la taille de la zone. • Saisissez les valeurs en pixels dans les boîtes [Zone d’activité] pour configurer la zone de détection de mouvement. H CD F I J K A Activé Cochez la case pour activer la fonction de détection de mouvement. B Type de fonction de détection de mouvement Sélectionnez ici [VMD (Caméra)]. Les éléments de réglage suivants diffèrent de la fonction de détection de mouvement sélectionnée ici. C Détection de mouvement Exécute une détection de mouvement ou une détection d’objet basée sur la caméra. Lorsque vous sélectionnez cette option, configurez les réglages tels que la zone de détection de mouvement sur cet écran. D VMF (Caméra) Si la caméra est équipée des fonctions de détection VMF, sélectionnez cette option pour activer la détection de mouvement à l’aide du VMF configuré sur la caméra. Lorsque cette option est sélectionnée, assurez-vous de configurer le réglage VMF dans l’écran des réglages côté caméra (navigateur Web). E Pulsation Cochez la case si vous souhaitez spécifier une durée de pulsation et entrez une pulsation. Pour une caméra équipée de fonctions de panoramique, d’inclinaison et de zoom, utilisez ceci pour changer la direction et le zoom de la caméra lors de la configuration d’une zone. H Réglages avancés Configurez les réglages avancés, si nécessaire. Chapitre 4 Réglages d’application G Position de caméra Sélectionnez la position de caméra à configurer. Position actuelle Sélectionnez ceci pour le traitement de la même zone sur l’écran sans tenir compte de la direction à laquelle la caméra fait face. Position prédéfinie Sélectionnez cette option lors de la configuration de paramètres de chaque présélection. Si vous sélectionnez cette option, choisissez une présélection dans le menu déroulant, et déplacez la caméra vers cette position prédéfinie. Quand la caméra se déplace vers la position déterminée, les réglages de cette position sont activés. Vous ne pouvez pas utiliser les réglages d’une position prédéfinie pour une autre. Type d’objet Sélectionnez [Déplacement] ou [Sans surveillance]. Les éléments suivants varient entre [Déplacement] et [Sans surveillance]. Vous ne pouvez configurer qu’un seul élément parmi [Déplacement] et [Sans surveillance] dans chaque écran. Configuration des réglages de détection de mouvement 67 • Lors du déplacement : Seuil Saisissez une valeur de seuil pour la détection de mouvement. • Sans surveillance : Heure de détection Saisissez un nombre entre 40 et 43200 (secondes) pour la durée entre l’arrêt d’un objet et sa détection comme sans surveillance qui déclenche l’alarme. Le décompte est réinitialisé si l’objet se déplace à nouveau pendant la durée définie. Attention Après la détection d’un objet sans surveillance (après l’alarme), un autre objet sans surveillance peut ne pas être détecté pendant une minute maximum. Zone 1 à zone 4 Sélectionnez Activée ou Inactivée pour chaque zone de détection. Chapitre 4 Réglages d’application Taille d’objet minimale détectable Saisissez une taille minimale d’objet à détecter. Vous pouvez également configurer la taille à l’aide de la souris pour faire glisser le cadre de réglage de taille minimale d’objet à détecter (bleu clair). Vous pouvez modifier la taille en faisant glisser ses bords. Il n’est pas possible de supprimer le cadre de réglage. Taille d’objet maximale détectable Saisissez une taille maximale d’objet à détecter. Vous pouvez également configurer la taille à l’aide de la souris pour faire glisser le cadre de réglage de taille maximale d’objet à détecter (bleu). Vous pouvez modifier la taille en faisant glisser ses bords. Il n’est pas possible de supprimer le cadre de réglage. I Appliquer Ceci enregistre les réglages. J Annuler Ceci annule les changements apportés aux réglages. K Fermer Ceci ferme l’écran. 68 Configuration des réglages de détection de mouvement Détection de mouvement par métadonnées (VMF) Si la caméra prend en charge les métadonnées de détection de mouvement, configurez les réglages relatifs au VMF (Video Motion Filter) à utiliser pour la détection de mouvement par métadonnées. VMF est un filtre pour la détection de phénomènes spécifiques à partir des métadonnées relatives au mouvement générées dans la caméra. Il y a des VMF pour la détection de mouvement et d’objet, et il est possible de gérer ensemble jusqu’à trois VMF dans un pack VMF. Les filtres d’un pack VMF peuvent être combinés soit séquentiellement, où chaque filtre doit être appliqué en ordre séquentiel pour déclencher une alarme, soit parallèlement, où l’application d’un seul filtre suffit à déclencher une alarme. Vue d’ensemble de la détection de mouvement par métadonnées d’image de caméra Caméra compatible métadonnées RealShot Manager Advanced • Surveillance • Alarme déclenchée Image en direct Métadonnées* VMF et resultats de récherche Chapitre 4 Réglages d’application • Resultats de récherche Métadonnées* * Les métadonnées comprennent des informations de temps et de caméra, de même que l’emplacement, le type et l’état du mouvement. Remarques • Pour exécuter une détection de mouvement et une détection d’objet à l’aide de métadonnées, une caméra qui prend en charge la détection de mouvement par métadonnées est requise. • Lorsque la détection de mouvement VMF est utilisée avec le type de filtre [Existant], l’état d’alarme se maintient après la détection d’objet aussi longtemps que l’objet est présent. En conséquence, si une seconde alarme se déclenche dans cet état, l’enregistrement d’alarme ne démarrera pas. • Si un objet est détecté sans surveillance avec la détection d’objet VMF, cet état (une image d’objet apparaît) reste pendant environ 3 heures. Par contre, lorsque l’objet est détecté comme un objet d’alarme, l’état d’alarme (une image d’objet d’alarme apparaît) s’arrête après environ 10 secondes. • Un pack VMF peut uniquement traiter l’image en direct d’une seule caméra à la fois. • Lorsque des métadonnées sont enregistrées, la métadonnée de détection de mouvement ou celle de détection d’objet est sélectionnée selon l’application de VMF au moment de l’enregistrement. L’ordre de priorité est déterminé comme suit : 1 Si quelque chose a été spécifié dans le programme d’enregistrement d’alarme, la priorité est déterminée par le type de détection de mouvement ou d’objet du pack VMF. 2 Si un pack VMF n’est pas défini, la priorité est déterminée en se basant sur le pack par défaut. 3 Si un pack par défaut n’est pas non plus défini, les métadonnées sont enregistrées comme métadonnées de détection de mouvement. • Si vous modifiez les spécifications d’un paquet alors que l’enregistrement est en cours, cet enregistrement ne sera activé qu’au moment du prochain démarrage de l’enregistrement. De plus, si vous activez VMF à partir d’un réglage VMF désactivé alors que l’enregistrement est en cours, la métadonnée ne sera enregistrée qu’au moment du prochain démarrage de l’enregistrement. Configuration des réglages de détection de mouvement 69 4 Attention La détection d’objet nécessite une période d’initialisation d’environ 40 secondes avant de commencer. Les objets en mouvement qui sont restés immobiles pendant environ 40 secondes sont considérés comme laissés sans surveillance. Ces périodes peuvent s’élargir selon les circonstances. 1 Cliquez sur [Dispositif] en haut de la fenêtre Configuration. Configurez chaque élément, et configurez le pack VMF. Un pack VMF est constitué d’une combinaison de jusqu’à trois filtres (critères de détection de mouvement), avec des paramètres avancés pour chaque filtre, et jusqu’à six zones inactivées. Suivez la procédure ci-dessous pour configurer les filtres et les zones inactivées. 1 8 4 2 3 5 6 L’écran Configuration du dispositif s’affiche. Chapitre 4 Réglages d’application 2 Sélectionnez la caméra cible pour le traitement dans le répertoire [Dispositif]. 3 Ajoutez le pack VMF. 1 7 9 2 Pour les détails sur chaque élément, consultez « Eléments de réglage de l’onglet [VMD] (VMF) » (page 71). 1 Cochez la case [Activé]. 2 Sélectionnez le pack à configurer. 1 Cochez la case [VMF]. 2 Cliquez sur (Ajouter), sélectionnez l’ajout d’un pack de mouvement ou d’objet dans la boîte de dialogue Sélectionner type de pack qui s’affiche, puis cliquez sur [OK]. 3 Changez le nom du pack, selon vos besoins. 4 Sélectionnez le type de combinaison des filtres ([Séquentiel] ou [Parallèle]). Remarque Pour les configurations séquentielles, assurez-vous de configurer deux ou plusieurs filtres. Attention Pour basculer entre séquentiel et parallèle, le bouton pour chaque filtre et zone inactive doit être désactivé. Lorsque le bouton est sur (activé), cliquez dessus pour le changer en (désactivé). Le pack est ajouté. 5 Configurez le nom et le type de filtre. 6 Cliquez sur pour placer le bouton sur (activé). Lorsque le bouton est sur (activé), les critères peuvent être définis. 70 Configuration des réglages de détection de mouvement 7 Configurez les critères en vérifiant la prévisualisation. Répétez les étapes 5 à 7 pour configurer les filtres restants et les zones inactives de la même manière. 8 Sélectionnez le pack à utiliser comme pack par défaut. Le pack par défaut sert à la surveillance, à l’enregistrement manuel etc. à des moments autres que pour les programmations d’enregistrement d’alarme par VMF. 9 Cliquez sur [Appliquer]. Eléments de réglage de l’onglet [VMD] (VMF) A B Ajouter Ceci affiche la boîte de dialogue Sélectionner type de pack pour l’ajout d’un nouveau pack VMF. Supprimer Ceci supprime le pack VMF sélectionné. D Séquentiel Sélectionnez cette option pour détecter un phénomène particulier en appliquant les filtres en ordre séquentiel. Les filtres sont appliqués séquentiellement à partir de la gauche. Lorsque cette option est sélectionnée, vous pouvez définir le moment et la séquence auxquels appliquer les filtres. [Séquentiel] ne peut pas être spécifié lors de la configuration d’un pack de détection d’objet. Parallèle Sélectionnez cette option pour détecter un phénomène particulier en appliquant simultanément tous les filtres. Attention C D E F H I K J L G M N O P A Activé Cochez la case pour activer la fonction de détection de mouvement. B Type de fonction de détection de mouvement Sélectionnez ici [VMF]. Les éléments de réglage suivants diffèrent de la fonction de détection de mouvement sélectionnée ici. Dans le menu déroulant, sélectionnez le pack à utiliser comme pack par défaut. Le pack par défaut sert à la surveillance, à l’enregistrement manuel etc. à des moments autres que pour les programmations d’enregistrement d’alarme par VMF. Pour basculer entre séquentiel et parallèle, le bouton pour chaque filtre et zone inactive doit être désactivé. Lorsque le bouton est sur (activé), cliquez dessus pour le changer en (désactivé). Chapitre 4 Réglages d’application Cet onglet est affiché en cliquant sur [Dispositif] dans la fenêtre Configuration, et en sélectionnant [VMF] sur l’onglet VMD. Après avoir changé les réglages, cliquez sur [Appliquer] pour enregistrer vos réglages. C Liste des packs VMF Ceci affiche une liste des packs VMF configurés pour cette caméra. E Pulsation Cochez la case si vous souhaitez spécifier une durée de pulsation et entrez une pulsation. Si vous cochez cette case, saisissez une valeur pour [Durée pulsation]. Durée pulsation Saisissez en millisecondes la durée de l’état de mouvement ou d’immobilité d’un objet tel que détecté par VMF. F Image de zone inactivée Configurez le cadre de la zone inactivée. Placez le bouton sur (activé), et créez une zone inactive dans la zone de L. Un clic sur le bouton bascule entre (activé) et (désactivé). G (Prévisualisation) Cliquez sur ce bouton pour confirmer l’opération de filtrage utilisée dans le pack configuré. H Nom pack Saisissez un nom pour le pack. Configuration des réglages de détection de mouvement 71 I Cochez la case devant le nom du filtre pour l’activer. Vous pouvez modifier le nom du filtre, selon vos besoins. Type Sélectionnez le type de filtre. Les filtres qui peuvent être définis varient selon le type de pack (« Déplacement » ou « Sans surveillance »). x Pour les packs « Déplacement » Apparaît Ceci détecte l’apparence des objets qui correspondent aux critères de détection dans la zone configurée. Même si l’objet en mouvement reste dans la zone après la détection d’alarme, l’alarme s’arrête après une seconde. Disparaît Ceci détecte la disparition des objets qui correspondent aux critères de détection dans la zone configurée. Chapitre 4 Réglages d’application Existant Ceci détecte lorsque les objets qui correspondent aux critères de détection restent dans la zone configurée. Capacité Ceci détecte lorsque le nombre des objets qui correspondent aux critères de détection dépasse le nombre spécifié dans la zone configurée. Passage Il détecte lorsque les objets qui correspondent aux critères de détection traversent une ligne configurée. x Pour les packs « Sans surveillance » Sans surveillance/supprimé Ceci détecte le non-mouvement ou lorsqu’un objet a été supprimé. Durée Lorsque [Séquentiel] est sélectionné, cette option vous permet de saisir, en secondes, la durée d’application du filtre à gauche (avant de se déplacer au filtre suivant). Placez le bouton sur (activé), et créez une zone inactive dans la zone de L. Un clic sur le bouton bascule entre (activé) et (désactivé). Ceci bascule l’ordre des filtres à gauche et à droite. J Boutons d’outils Créez et modifiez le filtre et la zone inactive en vérifiant la prévisualisation. 72 Configuration des réglages de détection de mouvement Remarques • Jusqu’à huit sommets peuvent être définis pour une zone polygonale convexe. • Lorsque le type de filtre est défini sur [Passage], réglez la direction de détection du passage de l’objet. Après les réglages des points d’extrémité, cliquez près du centre de la ligne pour régler la flèche qui signale la direction du passage. A chaque clic, l’orientation de la flèche change comme suit : les deux directions → la direction de droite → la direction de gauche → les deux directions... (Déplacer le polygone) Utilisez ce bouton pour créer un zone rectangulaire ou déplacer un zone avec la souris. (Editer points) Utilisez cette touche pour déplacer la position des points et créer des zones de formes complexes. (Ajouter point) Utilisez ce bouton pour diviser une ligne à un endroit spécifique. Vous pouvez aussi ajouter un point d’édition en cliquant sur une ligne tout en appuyant sur la touche Contrôle. (Supprimer point) Utilisez ce bouton pour réduire le nombre de lignes d’une unité. Vous pouvez aussi supprimer un point d’édition d’un zone en cliquant sur un point tout en appuyant sur la touche Contrôle. (Supprimer le polygone) Utilisez ce bouton pour supprimer le zone sélectionné. K Taille objet Définissez la taille de l’objet à détecter. MIN Ceci définit une taille minimale d’objet à détecter. Faites glisser avec votre souris le cadre bleu clair qui apparaît sur l’écran de configuration, pour modifier la taille du cadre. MAX Ceci définit une taille maximale d’objet à détecter. Faites glisser avec votre souris le cadre bleu qui apparaît sur l’écran de configuration, pour modifier la taille du cadre. Vitesse objet Définissez la vitesse de l’objet à détecter. Cliquez sur [MIN], et saisissez une vitesse minimale d’objet à détecter. Lorsque vous dessinez avec la souris un segment de ligne sur l’écran de configuration, une valeur est saisie dans le champ [pixel]. Définissez le nombre de secondes pour se déplacer sur cette distance. Dans l’état par défaut, la vitesse minimale est définie sur la valeur minimale du système. Pour revenir à la valeur minimale une fois le réglage modifié, cliquez sur le chiffre qui indique la vitesse puis cliquez sur [MIN]. Cliquez sur [MAX], et saisissez une vitesse maximale d’objet à détecter. Lorsque vous dessinez avec la souris un segment de ligne sur l’écran de configuration, une valeur est saisie dans le champ [pixel]. Définissez le nombre de secondes pour se déplacer sur cette distance. Dans l’état par défaut, la vitesse maximale est définie sur la valeur maximale du système. Pour revenir à la valeur maximale une fois le réglage modifié, cliquez sur le chiffre qui indique la vitesse puis cliquez sur [MAX]. M Contrôles d’image Servent à contrôler les images affichées dans la zone de prévisualisation. La procédure d’exploitation est la même que celle de l’écran principal. Consultez « Fonctions et procédure d’exploitation de l’écran principal » (page 111). N Appliquer Ceci enregistre les réglages. O Annuler Ceci annule les changements apportés aux réglages. P Fermer Ceci ferme l’écran. Chapitre 4 Réglages d’application xDurée (avec les types de filtres [Existant] et [Sans surveillance/supprimé]) Lors de l’utilisation du type de filtre [Existant], saisissez la durée d’attente du RealShot Manager Advanced avant de déclencher une alarme, une fois que l’objet a été détecté comme en mouvement. La valeur par défaut est 1. Lors de l’utilisation du type de filtre [Sans surveillance/ Supprimé], saisissez la durée d’attente du RealShot Manager Advanced avant de déclencher une alarme, une fois qu’un objet a été détecté comme sans surveillance. Remarques • La détection d’objet nécessite une période d’initialisation d’environ 40 secondes. • Si un objet est détecté sans surveillance, il continu à être reconnu comme objet immobilisé pendant environ 3 heures et l’image d’objet continue d’être affichée. xCapacité (avec le type de filtre [Capacité]) Saisissez le nombre maximal d’objets qui peuvent être détectés dans la zone configurée, avant qu’une alarme se déclenche. xCollision (avec le type de filtre [Passage]) Sélectionnez le centre de gravité de l’objet, ou le côté de l’objet qui déclenche l’alarme quand il traverse la ligne configurée. L Prévisualisation Ceci affiche des images en direct ou des images enregistrées. Configuration des réglages de détection de mouvement 73 3 Configuration de la détection d’intrusion de la caméra Dans l’onglet [Détection], configurez chacun des éléments de réglage. 1 2 Les caméras équipées de la fonction de détection d’intrusion peuvent être configurées pour détecter une activité d’intrusion, comme une modification forcée de l’orientation de la caméra ou l’application de peinture en spray sur l’objectif de la caméra. Configurez cette fonction lorsque vous souhaitez utiliser la sortie d’alarme en cas de détection d’une activité d’intrusion de caméra comme alarme de coordination pour d’autres actions. 3 1 1 Cochez la case près de [Détection d’intrusion]. Chapitre 4 Réglages d’application 2 Sélectionnez une sensibilité pour détecter une activité d’intrusion sur la caméra. Vous pouvez sélectionner entre [Élevé], [Moyen] et [Bas]. L’écran Configuration du dispositif s’affiche. 2 74 Cliquez sur [Dispositif] en haut de l’écran Configuration. Sélectionnez la caméra dans l’arborescence [Dispositif] du côté gauche de l’écran. Configuration de la détection d’intrusion de la caméra 3 Cliquez sur [Appliquer]. La fonction de détection d’intrusion de la caméra est configurée. Configuration des réglages relatifs au stockage 2 Sélectionnez le serveur dont vous souhaitez définir le stockage dans le répertoire [Serveur] à gauche de l’écran. 3 Cliquez sur (Ajouter stockage) à droite de la liste sur l’onglet [Stockage]. Remarques • Pour éviter une réduction des performances du système, nous vous recommandons de configurer la zone et le stockage du système en différentes unités ou en différentes partitions. • Pour utiliser un lecteur réseau, ce dernier doit être configuré à l’avance à l’aide du menu d’installation. Pour les détails, reportez-vous à « Modification des réglages initiaux avec le menu d’installation » (page 25). La boîte de dialogue Ajouter stockage s’affiche. 4 Sélectionnez l’emplacement à ajouter comme stockage et cliquez sur [OK]. Chapitre 4 Réglages d’application Vous pouvez configurer les réglages pour le stockage des données d’images et audio des caméras. Vous pouvez configurer jusqu’à 32 éléments de stockage, et configurer des paramètres tels que la taille maximale du fichier d’enregistrement pour chaque élément de stockage. En outre, vous disposez des modes suivants pour le stockage, et vous pouvez classer et sauvegarder les données d’enregistrement. • Mode [Type d’enreg.] Vous pouvez définir le stockage pour chaque type d’enregistrement, comme l’enregistrement programmé et l’enregistrement d’alarme. • Mode [Caméra] Vous pouvez définir le stockage pour la sauvegarde de données de chaque caméra. L’écran Configuration du serveur s’affiche. Configuration des réglages de stockage Ajoutez un nouveau stockage, et déterminez les données d’enregistrement à y sauvegarder. Ajout d’un nouveau stockage Remarque Vous ne pouvez pas ajouter ou supprimer de stockage sur la série NSR-1000, la série NSR-500 ou RealShot Manager Advanced (Serveur) à partir de RealShot Manager Advanced (Client). 1 Le stockage est ajouté à la liste. Cliquez sur [Serveur] en haut de la fenêtre Configuration. Configuration des réglages relatifs au stockage 75 5 Configuration du stockage pour chaque type d’enregistrement (mode [Type d’enreg.]) Configurez chaque élément, et cliquez sur [Appliquer]. 1 Vous pouvez définir le stockage pour chaque type d’enregistrement, comme l’enregistrement manuel, l’enregistrement programmé et l’enregistrement d’alarme. 1 Sélectionnez le serveur dont vous souhaitez configurer le stockage dans le répertoire [Serveur], et cliquez sur l’onglet [Attribution enregistrement]. 2 Configurez chaque élément, et cliquez sur [Appliquer]. 2 3 1 2 4 Chapitre 4 Réglages d’application Pour les détails sur chaque élément, consultez « Eléments de réglage de l’onglet [Stockage] » (page 77). 1 Sélectionnez le stockage configuré. 2 Saisissez un nom pour le stockage. 3 Configurez les réglages relatifs à l’écrasement de données, selon vos besoins. 3 4 Cliquez sur [Appliquer]. Le stockage est ajouté. Pour les détails sur chaque élément, consultez « Eléments de réglage de l’onglet [Attribution enregistrement] » (page 78). 1 Sélectionnez [Type d’enreg.]. 2 Sélectionnez le stockage pour chaque type d’enregistrement. 3 Cliquez sur [Appliquer]. Le stockage est défini pour chaque type de donnés d’enregistrement. 76 Configuration des réglages relatifs au stockage Configuration de stockage pour chaque caméra (mode [Caméra]) Vous pouvez définir le stockage pour la sauvegarde de données de chaque caméra. Il est possible de sauvegarder toutes les données d’enregistrement sur un seul stockage, et de définir le stockage pour la sauvegarde de chaque type d’enregistrement. 1 Sélectionnez le serveur dont vous souhaitez configurer le stockage dans le répertoire [Serveur], et cliquez sur l’onglet [Attribution enregistrement]. 2 Configurez chaque élément, et cliquez sur [Appliquer]. 21 Eléments de réglage de l’onglet [Stockage] Cet onglet est affiché en cliquant sur [Serveur] dans la fenêtre Configuration, et en cliquant sur l’onglet [Stockage]. Après la configuration de chaque élément, cliquez sur [Appliquer]. A B C D E F 2 H I A Liste de stockages Ceci affiche une liste des stockages configurés pour le serveur sélectionné dans le répertoire [Serveur]. Nom Ceci affiche le nom du stockage. 4 Pour les détails sur chaque élément, consultez « Eléments de réglage de l’onglet [Attribution enregistrement] » (page 78). 1 Sélectionnez [Type d’enreg.]. 2 Sélectionnez le stockage par défaut. 3 Sélectionnez le stockage pour chaque caméra. 4 Cliquez sur [Appliquer]. Le stockage est défini pour chaque type de donnés d’enregistrement. Capacité Ceci affiche la capacité du stockage. Chapitre 4 Réglages d’application G Disponible (%) Ceci affiche la quantité d’espace libre en pourcentage. Disponible Ceci affiche la quantité d’espace libre. Total Ceci affiche la taille totale du stockage. B (Ajouter stockage) Ceci ajoute un nouveau stockage. C (Supprimer stockage) Ceci supprime le stockage sélectionné dans la liste. Attention Si vous supprimez un emplacement de stockage, toutes les données internes seront perdues. D Nom Saisissez un nom pour le stockage sélectionné dans la liste. Si vous utilisez un lecteur réseau, spécifiez une partition différente comme emplacement de stockage pour chaque serveur pour assurer une bonne gestion de stockage. Configuration des réglages relatifs au stockage 77 E Localisation Ceci affiche le lieu (chemin d’accès) pour la sauvegarde des données d’enregistrement. Vous ne pouvez pas changer cet élément. Type d’enreg. Sélectionnez ceci pour définir le stockage pour chaque type d’enregistrement, comme l’enregistrement programmé et l’enregistrement d’alarme. F Remplacer Sélectionnez cette option pour supprimer les données les plus anciennes, quel que soit le nombre de jours de leur stockage, pour assurer une capacité de stockage constante. Caméra Sélectionnez ceci pour définir le stockage pour la sauvegarde de données de chaque caméra. Activé Cochez la case pour activer la fonction d’écrasement de données. Les données sont automatiquement supprimées à partir des fichiers les plus anciens quand l’espace disponible tombe sous une taille déterminée. xPour attribuer le stockage de chaque type d’enregistrement B Type d’enreg. et stockage Sélectionnez le stockage pour chaque type d’enregistrement. Ne doit pas être de moins de Saisissez la limite minimum pour l’espace disponible en pourcentage ou en gigaoctets. B Chapitre 4 Réglages d’application G Appliquer Ceci enregistre les réglages. H Annuler Ceci annule les changements apportés aux réglages. I Fermer Ceci ferme l’écran. C Eléments de réglage de l’onglet [Attribution enregistrement] Cet onglet est affiché en cliquant sur [Serveur] dans la fenêtre Configuration, et en cliquant sur l’onglet [Attribution enregistrement]. Après la configuration de chaque élément, cliquez sur [Appliquer]. A D E Enreg. manuel Sélectionnez le stockage pour la sauvegarde d’enregistrement manuel. Enreg. programmation Sélectionnez le stockage pour la sauvegarde d’enregistrement programmé. Enreg. alarme Sélectionnez le stockage pour la sauvegarde d’enregistrement d’alarme. Enreg. événement Sélectionnez le stockage pour la sauvegarde d’enregistrement d’événement. C Appliquer Ceci enregistre les réglages. D Annuler Ceci annule les changements apportés aux réglages. E Fermer Ceci ferme l’écran. A Mode de stockage Sélectionnez la méthode pour déterminer les données d’enregistrement à sauvegarder dans le stockage. Les éléments de réglage dépendent de cette sélection. 78 Configuration des réglages relatifs au stockage xPour attribuer le stockage de chaque caméra B E Annuler Ceci annule les changements apportés aux réglages. F Fermer Ceci ferme l’écran. C Configuration de réglages relatifs à la suppression de données d’enregistrement D E F B Stockage par défaut Sélectionnez le lieu de sauvegarde par défaut pour les données d’enregistrement. Caméra Ceci affiche une liste des caméras enregistrées sur le RealShot Manager Advanced. Vous ne pouvez pas changer cet élément. Tous types d’enreg. Sélectionnez le stockage pour la sauvegarde de données d’enregistrement de tous les types sur un stockage. Lorsque vous déterminez le stockage pour chaque type d’enregistrement, sélectionnez [Sélectionner chaque type]. Enreg. manuel Sélectionnez le stockage pour la sauvegarde d’enregistrement manuel. Enreg. programmation Sélectionnez le stockage pour la sauvegarde d’enregistrement programmé. Enreg. alarme Sélectionnez le stockage pour la sauvegarde d’enregistrement d’alarme. Enreg. événement Sélectionnez le stockage pour la sauvegarde d’enregistrement d’événement. D Appliquer Ceci enregistre les réglages. Ecrasement de données Chapitre 4 Réglages d’application C Stockage pour chaque caméra et type d’enreg. Déterminez le stockage pour chaque caméra et type d’enregistrement. Cliquez sur l’article de réglage et sélectionnez à partir de la liste qui apparaît. Vous disposez des méthodes suivantes pour la suppression de données d’enregistrement sauvegardées sur un stockage. • Ecrasement de données (page 79) Supprimez automatiquement les données les plus anciennes, quel que soit le nombre de jours de leur stockage, pour assurer une capacité de stockage constante. • Nettoyage (page 80) Définissez le nombre de jours pour la sauvegarde des données d’enregistrement, et supprimez automatiquement les données qui dépassent le nombre de jours. • Suppression manuelle (page 126) Déterminez manuellement les données d’enregistrement à supprimer. Supprimez automatiquement les données les plus anciennes, quel que soit le nombre de jours de leur stockage, pour assurer une capacité de stockage constante. Vous pouvez définir l’écrasement pour chaque lieu d’enregistrement. Attention • Calculez un espace de stockage suffisant pour enregistrer les images souhaitées avant de configurer la valeur minimale. • Lorsque la fonction d’écrasement de données est activée et qu’un fichier en cours de lecture répond aux conditions de suppression, la lecture de ce fichier s’arrête et le fichier est supprimé. • Vous ne pouvez pas configurer un programme récurrent qui saute 00:00:00 AM. Si vous souhaitez configurer l’heure de début à 23:00:00 et l’heure de fin à 01:00:00, configurez une programmation séparée à 00:00:00 comme suit. Exemple : Heure de début : 23:00:00 Heure de fin : 23:59:59 Heure de début : 00:00:00 Heure de fin : 01:00:00 • Si l’écrasement de données est effectué pour les données d’un enregistrement normal, plusieurs fichiers dans un seul enregistrement sont supprimés au même moment, Configuration des réglages relatifs au stockage 79 donc il arrive que seul l’enregistrement d’une certaine caméra soit supprimé au même moment. La configuration des réglages suivants vous permet de supprimer d’une façon plus uniforme les données d’enregistrement de plusieurs caméras. – Dans le cas de programmation récurrente d’un enregistrement normal, insérez au moins une pause de 1 seconde chaque jour. Exemple : Heure de début : 00:00:00 Heure de fin : 23:59:59 • La configuration qui saute 00:00:00 AM n’est pas possible lors de l’insertion d’une coupures de 1 seconde. Configurez un autre programme à 00:00:00. 1 Sélectionnez le serveur dont vous souhaitez configurer le stockage dans le répertoire [Serveur], et cliquez sur l’onglet [Stockage]. 2 Configurez chaque élément, et cliquez sur [Appliquer]. 1 Sélectionnez le serveur dont vous souhaitez configurer le stockage dans le répertoire [Serveur]. 2 Configurez chaque élément de l’onglet [Nettoyage de données] et cliquez sur [Appliquer]. 1 2 3 Chapitre 4 Réglages d’application 4 1 Pour les détails sur chaque élément, consultez « Eléments de réglage de l’onglet [Nettoyage de données] » (page 81). 1 Cochez la case [Activé]. 2 Configurez l’heure d’exécution du nettoyage. 4 1 Sélectionnez le stockage que vous souhaitez configurer. 3 Cochez les cases des caméras cibles pour le nettoyage, et configurez le nombre de jours de stockage pour chaque type de données d’enregistrement. Pour configurer les mêmes réglages pour toutes les caméras, cliquez sur [Tout saisir] et configurez le nombre de jours de stockage dans la boîte de dialogue Tout saisir qui s’affiche. 2 Cochez la case [Activé]. 3 Saisissez la limite minimum pour l’espace disponible en pourcentage ou en gigaoctets. 4 Cliquez sur [Appliquer]. L’écrasement est configuré. Nettoyage Pour garantir la disponibilité de l’espace de stockage, définissez le nombre de jours pour la sauvegarde des données d’enregistrement, et supprimez automatiquement les données qui dépassent le nombre de jours. Vous pouvez configurer le même nombre de jours pour toutes les caméras, ou configurer les réglages séparément pour chaque caméra. 80 Configuration des réglages relatifs au stockage 4 Cliquez sur [Appliquer]. Le nettoyage est configuré. Eléments de réglage de l’onglet [Nettoyage de données] E Appliquer Ceci enregistre les réglages. Cet onglet est affiché en cliquant sur [Serveur] dans la fenêtre Configuration, et en cliquant sur l’onglet [Nettoyage de données]. Après la configuration de chaque élément, cliquez sur [Appliquer]. F Annuler Ceci annule les changements apportés aux réglages. A G Fermer Ceci ferme l’écran. B C D F Chapitre 4 Réglages d’application E G A Activé Cochez la case pour activer la fonction de nettoyage. B Temps d’exécution Configurez l’heure d’exécution du nettoyage. C Tout saisir Affichez la boîte de dialogue Tout saisir pour configurer les mêmes réglages pour toutes les caméras. D Liste des réglages du nettoyage Ceci affiche une liste des réglages du nettoyage. Cible Cochez les cases des caméras cibles du nettoyage. Caméra Ceci affiche une liste des noms des caméras enregistrées sur le RealShot Manager Advanced. Enreg. manuel (Jours) Saisissez le nombre de jours de stockage pour l’enregistrement manuel. Enreg. programmation (Jours) Saisissez le nombre de jours de stockage pour l’enregistrement programmé. Enreg. alarme (Jours) Saisissez le nombre de jours de stockage pour l’enregistrement d’alarme. Enreg. événement (Jours) Saisissez le nombre de jours de stockage pour l’enregistrement d’événement. Configuration des réglages relatifs au stockage 81 Configuration des programmations d’enregistrement Vous pouvez configurer une programmation d’enregistrement pour chaque caméra pour obtenir un enregistrement à intervalles réguliers, et lancer l’enregistrement quand une alarme survient. Chapitre 4 Réglages d’application Les types de programmations sont les suivants. • Enregistrement programmé (enregistrement normal) Enregistre les images des caméras à intervalles réguliers en fonction de la programmation définie. • Enregistrement d’alarme Lance l’enregistrement lorsqu’une alarme survient dans les temps définis pour la programmation. • Enregistrement d’événement Lance l’enregistrement lorsqu’un événement survient dans les temps définis pour la programmation. Vous pouvez utiliser les procédures suivantes pour configurer les programmations. • Configuration manuelle de programmations (page 82) Vous pouvez configurer manuellement les durées d’enregistrement du programme d’exécution, d’enregistrement d’alarme et d’enregistrement d’événement. Les modes de réglage de durée se font selon une « programmation récurrente » vous permettant de répéter les programmes de manière hebdomadaire et une « programmation date et heure » vous permettant de préciser des dates et heures spécifiques d’exécution des programmes. • Configuration de l’enregistrement d’alarme/ l’enregistrement d’événement (page 84) Vous pouvez configurer l’enregistrement d’alarme ou l’enregistrement d’événement de manière à ce qu’il ne soit lancé que si l’alarme survient dans la période définie pour la programmation. Attention Avant de définir l’enregistrement d’alarme ou d’événement, configurez les entrées qui déclencheront les alarmes et la fonction de détection de mouvement. Pour la procédure de réglage, consultez « Configuration des réglages de détection de mouvement » (page 63) et « Configuration des entrées de capteur » (page 90). Segmentation d’enregistrement pendant un enregistrement en continu de longue durée Lorsque vous enregistrez en continu sur une longue période (comme de 00:00 à 24:00 tous les jours pendant longtemps), le nombre de fichiers de configuration pour un enregistrement peut dépasser les 10 0001). Lorsque cela se produit, l’enregistrement est segmenté et les données subséquentes sont enregistrées comme un nouvel enregistrement. Si un enregistrement est segmenté, il s’affiche différemment lors des opérations de recherche etc. 1) Le nombre de 10 000 est le nombre total des fichiers depuis le début de l’enregistrement. Il inclut les fichiers qui sont supprimés avec les fonctions de nettoyage et d’écrasement des données. La durée de la période segmentée varie en fonction du débit d’image et de la résolution. Exemple : Conditions Codec : Résolution : Débit d’image : Qualité d’image : Durée jusqu’à segmentation 19 jours environ JPEG VGA 10 ips Level 5 Lors d’un enregistrement en continu sur une longue durée, nous recommandons de segmenter l’enregistrement en configurant une programmation d’enregistrement qui insère une pause d’enregistrement de 1 seconde, chaque jour. Pour les détails, consultez « Configuration manuelle de programmations » (page 82). Configuration manuelle de programmations Vous pouvez configurer manuellement les durées d’enregistrement du programme d’exécution, d’enregistrement d’alarme et d’enregistrement d’événement. Remarque Pour les détails sur les réglages tels que le codec et le débit d’image pour les images capturées avec la caméra pendant l’enregistrement programmé, l’enregistrement d’alarme ou l’enregistrement d’événement, consultez « Configuration des réglages vidéo de la caméra » (page 44). Configuration de programmations récurrentes Vous pouvez configurer une programmation récurrente pour répéter un programme de manière hebdomadaire. 82 Configuration des programmations d’enregistrement 1 Sélectionnez la caméra dont la programmation est à configurer dans le répertoire [Programmation] de l’écran Programmation. 1 Saisissez un nom pour la programmation. Vous pouvez aussi choisir plusieurs caméras à la fois en maintenant la touche Majuscule ou la touche Contrôle enfoncée lors de la sélection. 3 Cochez les cases des jours pour la programmation, et configurez son heure de début et de fin. 2 Sélectionnez le type de programmation. 4 Configurez chaque élément, selon vos besoins. Pour plus de détails concernant la procédure de réglage de l’enregistrement d’alarme et d’événement, consultez « Configuration de l’enregistrement d’alarme et de l’enregistrement d’événement » (page 84). 2 Cliquez sur [Récurrent] pour basculer vers l’affichage récurrent, et cliquez sur [Nouvel enreg.]. 5 Cliquez sur [OK]. La programmation est créée. 4 Cliquez sur [Appliquer]. La programmation est enregistrée. La boîte de dialogue Nouvel enreg. apparaît. 3 Configurez chaque élément, et cliquez sur [OK]. Les éléments de réglage varient en fonction du type de programmation. Exemple d’écran : lors de l’enregistrement d’un programme 1 2 Configuration d’une programmation pour une date et une heure déterminées Vous pouvez configurer une programmation pour qu’elle ait lieu à une date et à une heure déterminées. La seule différence avec une programmation récurrente est la procédure de détermination de la date et de l’heure de début et de fin. 1 3 Chapitre 4 Réglages d’application Pour les détails sur l’affichage de la programmation, consultez « Eléments de réglage de l’écran Programmation » (page 86). Sélectionnez la caméra dont la programmation est à configurer dans le répertoire [Programmation] de l’écran Programmation. Vous pouvez aussi choisir plusieurs caméras à la fois en maintenant la touche Majuscule ou la touche Contrôle enfoncée lors de la sélection. 4 5 Pour les détails sur chaque élément, consultez « Eléments de réglage de la boîte de dialogue Nouvel enreg. » (page 87). Configuration des programmations d’enregistrement 83 2 Cliquez sur [Date et heure] pour basculer vers l’affichage de date et d’heure, et cliquez sur [Nouvel enreg.]. 4 Cliquez sur [Appliquer]. La programmation est enregistrée. Pour les détails sur l’affichage de la programmation, consultez « Eléments de réglage de l’écran Programmation » (page 86). Configurez chaque élément, et cliquez sur [OK]. Configuration de l’enregistrement d’alarme et de l’enregistrement d’événement Les éléments de réglage varient en fonction du type de programmation. Exemple d’écran : lors de l’enregistrement d’un programme Vous pouvez configurer l’enregistrement d’alarme ou l’enregistrement d’événement de manière à ce qu’il ne soit lancé que si l’alarme survient dans la période définie pour la programmation. La boîte de dialogue Nouvel enreg. apparaît. 3 2 1 Chapitre 4 Réglages d’application Pour les détails, consultez « A propos des rapports entre le capteur et la caméra lorsqu’une alarme survient » (page 86). 3 1 Sélectionnez la caméra dont la programmation est à configurer dans le répertoire de l’écran Programmation. Vous pouvez aussi choisir plusieurs caméras à la fois en maintenant la touche Majuscule ou la touche Contrôle enfoncée lors de la sélection. 4 5 Pour les détails sur chaque élément, consultez « Eléments de réglage de la boîte de dialogue Nouvel enreg. » (page 87). 1 Saisissez un nom pour la programmation. 2 Cliquez sur [Récurrent] ou sur [Date et heure] pour basculer vers l’affichage de la programmation à configurer, et cliquez sur [Nouvel enreg.]. 2 Sélectionnez le type de programmation. 3 Configurez la date et l’heure de début et la date et l’heure de fin d’application de la programmation. 4 Configurez chaque élément, selon vos besoins. Pour plus de détails concernant la procédure de réglage de l’enregistrement d’alarme et d’événement, consultez « Configuration de l’enregistrement d’alarme et de l’enregistrement d’événement » (page 84). 5 Cliquez sur [OK]. La programmation est créée. 84 Configuration des programmations d’enregistrement La boîte de dialogue Nouvel enreg. apparaît. 3 6 Lorsque [Enreg. par événement] est sélectionné, configurez le contact d’entrée de la caméra ou le dispositif E/S qui sera le déclencheur de l’enregistrement d’alarme ou d’événement. Configurez chaque élément, et cliquez sur [OK]. Les éléments de réglage varient en fonction du type de programmation. Exemple d’écran : Lors d’un enregistrement d’alarme (programmation récurrente) 2 7 Configurez la caméra pour l’enregistrement d’images. 1 8 Cliquez sur [OK]. La programmation est créée. 3 4 Cliquez sur [Appliquer]. 4 La programmation est enregistrée. 5 7 Pour les détails sur l’affichage de la programmation, consultez « Eléments de réglage de l’écran Programmation » (page 86). Modification des réglages Pour les détails sur chaque élément, consultez « Eléments de réglage de la boîte de dialogue Nouvel enreg. » (page 87). Sélectionnez la caméra dont vous souhaitez modifier les réglages dans le répertoire [Programmation] sur l’écran Configuration du programmation. 2 Sélectionnez l’affichage récurrent ou l’affichage de date. 1 Sélectionnez [Enreg. alarme] ou [Enreg. événement]. 3 Sélectionnez l’intervalle (affichage récurrent) ou la programmation (affichage de date) dont vous souhaitez modifier les réglages, et cliquez sur [Éditer]. 8 2 Saisissez un nom pour la programmation. 3 Configurez les jours et les heures d’application de la programmation, ou configurez la période de son exécution. La boîte de dialogue Configuration du programmation s’affiche. 4 Reconfigurez chaque élément. Pour les détails sur chaque élément, consultez « Eléments de réglage de la boîte de dialogue Nouvel enreg. » (page 87). 4 Définissez une condition pour lancer l’enregistrement et une condition pour le terminer, et configurez la durée d’enregistrement. 5 Dans le cas d’un enregistrement d’alarme, sélectionnez [Enreg. par événemt] ou [Enreg. par événemt sélectionné]. • Lorsque [Enreg. par événement] est sélectionné, le contact d’entrée de la caméra sélectionnée luimême est le déclencheur de l’enregistrement. • Lorsque [Enreg. par événement sélectionné] est sélectionné, tous les contacts d’entrée configurés sont des déclencheurs et l’enregistrement commence sur toutes les caméras sélectionnées. Pour plus de détails, consultez « A propos des rapports entre le capteur et la caméra lorsqu’une alarme survient » (page 86). Chapitre 4 Réglages d’application 1 6 5 Cliquez sur [Appliquer]. Les réglages sont sauvegardés. Suppression d’une programmation 1 Sélectionnez la programmation que vous souhaitez supprimer du répertoire [Programmation] sur l’écran Configuration du programmation. 2 Cliquez sur [Supprimer]. Un message de confirmation s’affiche. 3 Cliquez sur [OK]. La programmation est supprimée. Configuration des programmations d’enregistrement 85 A propos des rapports entre le capteur et la caméra lorsqu’une alarme survient L’enregistrement commence sur toutes les caméras sélectionnées indépendamment du contact d’entrée activé. Série NSR-1000 En cas de [Enreg. par événemt] : Le contact d’entrée de la caméra sélectionnée déclenche lui-même le début de l’enregistrement. Par exemple, si la caméra A et la caméra B sont sélectionnées comme les caméras d’enregistrement d’images et que la fonction de détection de mouvement de la caméra A et l’entrée de capteur de la caméra B sont configurées comme déclencheurs, l’enregistrement commence sur la caméra A lorsque la caméra A détecte un mouvement et sur la caméra B lorsque l’entrée de capteur de la caméra B est activée. POWER NETWORK 1 2 3 HDD 1 2 3 4 STATUS 1 2 3 4 ERROR REC ou Série NSR-500 ou ou ou ou La caméra lorsque l’entrée de capteur de la caméra est activée. ou Chapitre 4 Réglages d’application Eléments de réglage de l’écran Programmation Cet écran est obtenu en cliquant sur [Programmation] dans la fenêtre Configuration. Exemple d’écran : Lors de la programmation récurrente (affichage récurrent) A En cas de [Enreg. par événemt sélectionné] : Tous les contacts d’entrée sélectionnés sont configurés comme déclencheurs pour le début de l’enregistrement. L’enregistrement commence sur toutes les caméras sélectionnées indépendamment du contact d’entrée activé. Par exemple, si la caméra A et la caméra B sont sélectionnées comme les caméras d’enregistrement d’images et que la fonction de détection de mouvement de la caméra A et l’entrée de capteur de la caméra B sont configurées comme déclencheurs, l’enregistrement commence sur les deux caméras lorsque la caméra A détecte un mouvement ou que l’entrée de capteur de la caméra B est activée. B C D E F G H I J K A Répertoire [Programmation] Ceci affiche une liste des caméras configurées dans un répertoire. La sélection d’une programmation dans le répertoire affiche les détails de réglage dans la zone de droite. B Bouton de sélection d’affichage récurrent/ date et heure Récurrent Bascule vers l’affichage récurrent. 86 Configuration des programmations d’enregistrement Date et heure Bascule vers l’affichage de date et d’heure. C Nouvel enreg. Ceci affiche une boîte de dialogue Nouvel enreg. (page 87) pour la création manuelle d’un nouvel enregistrement. D Affichage des programmes communs Cochez la case pour afficher les programmes communs à toutes les caméras. E Affichage de programmation Ceci affiche les détails de la programmation. Lors de l’affichage récurrent : Dans cet affichage, les éléments programmés ont un code couleur par action pour chaque jour de la semaine. F Éditer Ceci affiche la boîte de dialogue Configuration du programmation pour modifier les réglages de programmation. G Supprimer Ceci supprime la programmation sélectionnée. H Affichage des informations de configuration Ceci affiche les informations de configuration de la programmation sélectionnée. I Appliquer Ceci enregistre les réglages. J Annuler Ceci annule les changements apportés aux réglages. K Fermer Ceci ferme l’écran. • Les guides s’affichent à intervalles de 15 minutes, et en faisant glisser les bords de chaque période programmée, vous pouvez changer les heures de début et de fin de l’action. Lorsque vous souhaitez configurer l’heure en détail, cliquez sur [Éditer] et effectuez les ajustements dans la boîte de dialogue Configuration du programmation qui s’affiche. • La sélection de chaque intervalle affiche les informations telles que la cible de caméra pour l’enregistrement et les heures pour la durée dans la zone H. Cette boîte de dialogue est affichée en cliquant sur [Nouvel enreg.] sur l’écran Programmation (page 87). Les éléments affichés varient en fonction du type d’enregistrement. Après chaque réglage, cliquez sur [OK]. Chapitre 4 Réglages d’application Eléments de réglage de la boîte de dialogue Nouvel enreg. Exemple d’écran : Lors d’un enregistrement d’alarme (programmation récurrente) A B C D EF Lors de l’affichage de date et d’heure : Avec cet affichage, une liste des programmations configurées s’affiche. G • La sélection de chaque programmation affiche les informations telles que la cible de caméra pour l’enregistrement et les heures pour la durée dans la zone H. H I J A Enreg. programmation/Enreg. alarme/Enreg. événement Sélectionnez le type de programmation à configurer. Configuration des programmations d’enregistrement 87 B Nom Saisissez le nom de la programmation. Il peut contenir jusqu’à 32 caractères. (Les caractères non ASCII comptent comme deux caractères.) C Activé Cochez cette case pour activer cette programmation. D Programmation Les réglages varient selon que vous configurez une programmation récurrente ou une programmation avec une date et une heure déterminées. Lorsque la programmation est récurrente : Cochez les cases des jours pour la programmation, et configurez son heure de début et de fin. La plage possible est 00:00:00 à 23:59:59 (heures/ minutes/secondes). Fin d’enregistrement Sélectionnez l’heure de fin d’enregistrement. Depuis début de l’événement Cela termine l’enregistrement à un moment déterminé après le début d’une alarme ou d’un événement (moment où le signal d’alarme est activé). Quand ceci est sélectionné, saisissez la période après le début de l’alarme ou de l’événement, dans la plage de 1 à 3 600 secondes. Depuis fin de l’événement Cela termine l’enregistrement lorsque la durée spécifiée est dépassée après le moment où l’alarme ou l’événement se termine (moment où l’alarme est annulée). Remarque Chapitre 4 Réglages d’application Lorsque la programmation est pour une date et une heure déterminées : Configurez la date et l’heure de début et la date et l’heure de fin d’application de la programmation. E Durée d’enreg. Cet élément s’affiche dans le cas d’un enregistrement d’alarme ou d’événement. Définissez la durée de l’enregistrement lorsqu’un événement survient. Début d’enregistrement Sélectionnez l’heure de début d’enregistrement. Début d’événement Cela lance l’enregistrement au moment où une alarme ou un événement sont déclenchés (moment où le signal d’alarme est activé). Début pré-événement Cela revient à l’enregistrement des images avant le début d’une alarme ou d’un événement. Quand ceci est sélectionné, saisissez la période de retour d’enregistrement dans la plage de 1 à 60 secondes. Remarque L’enregistrement de pré-alarme/pré-événement ne peut pas être effectué pour l’audio. 88 Configuration des programmations d’enregistrement Si les propriétés de caméra pour l’enregistrement d’alarme ou l’enregistrement normal sont différentes des propriétés de caméra pour la surveillance, l’image de caméra n’est plus actualisée pendant plusieurs secondes lors du démarrage et de l’arrêt de l’enregistrement. Vérifiez bien vos réglages avant l’opération. F Associer les données d’enreg. à l’alarme Cet élément s’affiche pour l’enregistrement programmé. Cochez la case pour associer les données d’enregistrement et l’alarme. Si vous cochez la case, configurez les entrées de la caméra ou du dispositif ES qui déclenchera l’alarme. G Evénement Sélectionnez le rapport entre la caméra de l’enregistrement et le capteur, et cochez la case de l’entrée qui déclenchera l’alarme. Pour les détails sur le rapport entre la caméra et le capteur, consultez « A propos des rapports entre le capteur et la caméra lorsqu’une alarme survient » (page 86). Enreg. par événemt La caméra et le capteur ont un rapport l’un à l’autre. L’enregistrement commence uniquement pour la caméra du capteur qui a détecté l’alarme. Enreg. par événemt sélectionné Il est possible de définir plusieurs entrées pour la caméra cible de l’enregistrement. Comme l’enregistrement peut être lancé par un signal d’entrée (alarme) depuis un dispositif externe vers un dispositif ES, il est également possible pour le capteur d’un dispositif qui n’est pas défini pour la programmation d’agir comme déclencheur. Caméra Cochez la case de l’entrée qui déclenchera l’alarme. Lorsque « Enreg. par événemt sélectionné » est sélectionné, vous pouvez sélectionner plusieurs entrées de dispositifs. Si la case « Afficher tous les déclencheurs » est cochée, une liste de tous les déclencheurs configurés pour le RealShot Manager Advanced s’affiche, donc il est aussi possible pour les capteurs de dispositifs non configurés pour la programmation d’agir comme déclencheurs. Remarque L’entrée configurée pour chaque caméra est affichée dans la liste. Pour configurer les entrées, consultez « Configuration des réglages de détection de mouvement » (page 63) et « Configuration des entrées de capteur » (page 90). Remarque Si le temps de l’enregistrement normal et le temps d’enregistrement d’alarme se chevauchent, et si la résolution pour l’enregistrement normal est définie sur 320 × 240 ppp alors que la résolution pour l’enregistrement d’alarme est définie sur 640 × 480 ppp, la résolution des images capturées par la caméra devient 640 × 480 ppp. Normalement, les images importées de caméras utilisent la fréquence d’images maximale et les valeurs de résolution de toutes les actions pendant l’opération. I OK Ceci crée une programmation en fonction des valeurs définies, et ferme la boîte de dialogue. J Annuler Ceci annule vos réglages et ferme la boîte de dialogue. Chapitre 4 Réglages d’application H Caméra cible Ajoutez la caméra cible de l’enregistrement à la liste, et configurez les réglages relatifs aux images capturées par la caméra. Ajouter dispositif Ceci affiche la boîte de dialogue Ajouter dispositif pour ajouter un dispositif à la liste. Sélectionnez la caméra à ajouter dans la liste [Caméra non cible], cliquez sur [Ajouter] pour déplacer la caméra vers la liste [Caméra cible], et cliquez sur [OK]. Liste des caméras Sélectionnez la taille d’image, le débit d’image et les autres éléments des images capturées par la caméra, selon vos besoins. Ajuster aux paramètres de la caméra Faites correspondre les valeurs à celles configurées sous l’onglet [Vidéo] de « Configuration du dispositif ». Configuration des programmations d’enregistrement 89 2 Ouvrez [Dispositif ES] dans le répertoire [Dispositif], puis cliquez pour sélectionner [System E/S]. 3 Ajoutez le contact d’entrée de capteur sur l’onglet [Entrée capteur logique]. Configuration des entrées de capteur Vous pouvez configurer les réglages relatifs aux entrées de capteurs intégrés au RealShot Manager Advanced et aux caméras, et les entrées de capteur Barionet (boîte E/S Barix). Les entrées de capteur peuvent être définies et utilisées comme actions et événements d’enregistrement programmé. Exemples d’entrées de capteur : Température, humidité, fumée, vibration, sécurité, infrarouge, ultrasons, etc. 2 1 Chapitre 4 Réglages d’application Vous pouvez configurer les réglages suivants pour les entrées de capteur. • « Ajout de contact d’entrée de capteur logique » (page 90) • « Modification des réglages de contacts d’entrée de capteur de caméra » (page 91) • « Modification des réglages de contacts d’entrée de capteur de Barionet » (page 91) • « Suppression de contact d’entrée de capteur logique créé pour le RealShot Manager Advanced » (page 92) 8 Ajout de contact d’entrée de capteur logique L’ajout d’un contact d’entrée de capteur logique au RealShot Manager Advanced permet de le relier au dispositif externe via le réseau. Le fonctionnement (activé/ désactivé) du contact d’entrée ajouté du dispositif externe agit comme déclencheur pour l’enregistrement ou l’action. 1 Cliquez sur [Dispositif] en haut de la fenêtre Configuration. Pour les détails sur chaque élément, consultez « Eléments de réglage de l’onglet [Entrée capteur] » (page 92). 1 Cliquez sur (Ajouter). Le contact d’entrée de capteur logique est ajouté à la liste. 2 Configurez chaque élément. 3 Cliquez sur [Appliquer]. Le contact d’entrée de capteur logique est ajouté. L’écran Configuration du dispositif s’affiche. 90 Configuration des entrées de capteur Modification des réglages de contacts d’entrée de capteur de caméra 1 1 Cliquez sur [Dispositif] en haut de la fenêtre Configuration. Cliquez sur [Dispositif] en haut de la fenêtre Configuration. L’écran Configuration du dispositif s’affiche. 2 Ouvrez [Dispositif ES] dans le répertoire [Dispositif], puis cliquez pour sélectionner [Barionet]. 3 Configurez chaque élément de l’onglet [Entrée capteur] et cliquez sur [Appliquer]. L’écran Configuration du dispositif s’affiche. Sélectionnez la caméra dont vous souhaitez modifier les réglages de contacts d’entrée de capteur dans le répertoire [Dispositif]. 3 Configurez chaque élément de l’onglet [Entrée capteur] et cliquez sur [Appliquer]. Chapitre 4 Réglages d’application 2 Pour les détails sur chaque élément, consultez « Eléments de réglage de l’onglet [Entrée capteur] » (page 92). Les réglages d’entrée de capteur sont modifiés. Modification des réglages de contacts d’entrée de capteur de Barionet Pour les détails sur chaque élément, consultez « Eléments de réglage de l’onglet [Entrée capteur] » (page 92). Les réglages d’entrée de capteur de Barionet sont modifiés. Attention • Le dispositif Barionet ne peut être utilisé via un serveur proxy. • Effectuez un enregistrement manuel de dispositif pour Barionet avant de configurer les réglages suivants. • Pour les détails, consultez le mode d’emploi du Barionet. Configuration des entrées de capteur 91 Suppression de contact d’entrée de capteur logique créé pour le RealShot Manager Advanced Remarque Les contacts d’entrée de capteur physiques du RealShot Manager Advanced qui existent par défaut ne peuvent être supprimés. 1 Ouvrez [Dispositif ES] dans le répertoire [Dispositif], puis cliquez pour sélectionner [System E/S]. 2 Cochez les cases des contacts d’entrée de capteur logique à supprimer sur l’onglet [Entrée capteur logique], puis cliquez sur (Supprimer). Chapitre 4 Réglages d’application Le contact d’entrée de capteur logique est supprimé. Eléments de réglage de l’onglet [Entrée capteur] Vous pouvez configurer les contacts d’entrée de capteur. Après chaque élément, cliquez sur [Appliquer] pour enregistrer vos réglages. Cet exemple décrit l’écran de configuration des contacts d’entrée de capteur physique du RealShot Manager Advanced. Liste des contacts d’entrée de capteur Ceci affiche une liste des contacts d’entrée de capteur configurés pour le dispositif sélectionné dans le répertoire. 92 Configuration des entrées de capteur Activé Cochez les cases pour activer les contacts des entrées de capteur. Attention Pour utiliser des entrées de capteur, les réglages de contact d’entrée de capteur du périphérique doivent également être activés. Aucun Ceci affiche les numéros des contacts d’entrée de capteur. Vous ne pouvez pas changer cet élément. Nom Saisissez les noms des entrées de capteur. Pulsation Saisissez la durée en millisecondes pour maintenir l’entrée de la pulsation, une fois activée. Si des pulsations de courte durée persistent et qu’il y a une fréquence élevée de commutation on/off suite à cette configuration, plusieurs entrées peuvent être groupées ensemble comme une seule pulsation. Inverser Cochez cette case pour inverser la polarité de pulsation. Exemple : Inverser ON → OFF et OFF → ON. (Ajouter) Ceci ajoute un contact d’entrée de capteur logique à la liste. Cet élément est uniquement affiché pour les entrées de capteur logiques du « Système E/S ». (Supprimer) Ceci supprime le contact d’entrée de capteur sélectionné de la liste. Cet élément est uniquement affiché pour les entrées de capteur logiques du « Système E/S ». 3 Configuration des réglages de sortie d’alarme Configurez chaque élément de l’onglet [Sortie d’alarme] et cliquez sur [Appliquer]. Vous pouvez configurer les réglages relatifs aux sorties d’alarme intégrés au RealShot Manager Advanced et aux caméras, et les sorties d’alarme Barionet (boîte E/S Barix). Les sorties sont utilisées pour transmettre des alarmes aux périphériques équipés de fonctions d’entrée d’alarme, tel que les voyants d’alarme et les ouvertures de portes. Exemple de sorties d’alarmes : Sirène, voyant d’alarme, lumière, porte, etc. Modification des réglages de contacts de sortie d’alarme de caméra 1 Cliquez sur [Dispositif] en haut de la fenêtre Configuration. Les réglages de sortie d’alarme sont modifiés. Modification des réglages de contacts de sortie d’alarme de Barionet Attention • Pour utiliser les sorties d’alarme du dispositif Barionet, il est nécessaire de se connecter au Barionet à l’aide d’un navigateur Web et d’activer préalablement les réglages de sortie d’alarme. • Le dispositif Barionet ne peut être utilisé via un serveur proxy. • Effectuez un enregistrement manuel de dispositif pour Barionet avant de configurer les réglages suivants. • Pour les détails, consultez le mode d’emploi du Barionet. 1 Chapitre 4 Réglages d’application Vous pouvez configurer les réglages suivants pour les sorties d’alarme. • « Modification des réglages de contacts de sortie d’alarme de caméra » (page 93) • « Modification des réglages de contacts de sortie d’alarme de Barionet » (page 93) Pour les détails sur chaque élément, consultez « Onglet [Sortie d’alarme] (Caméra) » (page 95). Cliquez sur [Dispositif] en haut de la fenêtre Configuration. L’écran Configuration du dispositif s’affiche. 2 Sélectionnez la caméra dont vous souhaitez modifier les réglages de contacts de sortie d’alarme dans le répertoire [Dispositif]. L’écran Configuration du dispositif s’affiche. Configuration des réglages de sortie d’alarme 93 2 Ouvrez [Dispositif ES] dans le répertoire [Dispositif], puis cliquez pour sélectionner [Barionet]. 3 Configurez chaque élément de l’onglet [Sortie d’alarme] et cliquez sur [Appliquer]. Chapitre 4 Réglages d’application Activé Cochez les cases pour activer les contacts des sorties d’alarme. Attention Pour utiliser des sorties d’alarme, les réglages de contact de sortie d’alarme du périphérique doivent également être activés. Pour les détails sur chaque élément, consultez « Onglet [Sortie d’alarme] (Dispositif ES) » (page 94). Les réglages de sortie d’alarme de Barionet sont modifiés. Eléments de réglage de l’onglet [Sortie d’alarme] Onglet [Sortie d’alarme] (Dispositif ES) Vous pouvez configurer les contacts de sortie d’alarme du dispositif Barionet. Après chaque élément, cliquez sur [Appliquer] pour enregistrer vos réglages. 94 Liste de contacts de sortie d’alarme Ceci affiche une liste des contacts de sortie d’alarme configurés pour le RealShot Manager Advanced ou le dispositif Barionet sélectionné dans le répertoire. Configuration des réglages de sortie d’alarme Aucun Ceci affiche les numéros des contacts de sortie d’alarme. Vous ne pouvez pas changer cet élément. Nom Saisissez les noms des sorties d’alarme. Ils peuvent contenir jusqu’à 32 caractères. (Les caractères non ASCII comptent comme deux caractères.) Pulsation Cochez la case si vous souhaitez spécifier et saisir un intervalle de pulsation. Si vous cochez cette case, saisissez l’intervalle de pulsation dans [Durée pulsation]. Durée pulsation Saisissez la durée en millisecondes pour maintenir la sortie de la pulsation, une fois activée. Inverser Cochez la case pour inverser la polarité des contacts de sortie. L’activation d’inversion ne modifie pas l’état des contacts de sortie actuels. Si vous activez/désactivez les contacts de sortie quand ils sont inversés, l’état du signal de sortie est aussi inversé en désactivé/activé. Onglet [Sortie d’alarme] (Caméra) Vous pouvez configurer les contacts de sortie d’alarme pour la caméra sélectionnée dans le répertoire. Après chaque élément, cliquez sur [Appliquer] pour enregistrer vos réglages. Configuration des réglages d’action Avec le RealShot Manager Advanced, vous pouvez configurer une action, par exemple, lors de la détection d’une entrée de capteur, de VMD (enregistreur), de VMF ou d’une alarme de système, ou lors de l’exécution d’une action manuelle. Rapport entre les événements et les actions Lorsqu’un événement comme une alarme se produit... Liste de contacts de sortie d’alarme Ceci affiche une liste des contacts de sortie d’alarme configurés pour la caméra sélectionnée dans le répertoire. Activé Cochez les cases pour activer les contacts des sorties d’alarme. Aucun Ceci affiche les numéros des contacts de sortie d’alarme. Vous ne pouvez pas changer cet élément. Nom Saisissez les noms des sorties d’alarme. Ils peuvent contenir jusqu’à 32 caractères. (Les caractères non ASCII comptent comme deux caractères.) Pulsation Cochez la case si vous souhaitez spécifier et saisir un intervalle de pulsation. Si vous cochez cette case, saisissez l’intervalle de pulsation dans [Durée pulsation]. Durée pulsation Saisissez la durée en millisecondes pour maintenir la sortie de la pulsation, une fois activée. Inverser Cochez la case pour inverser la polarité des contacts de sortie. L’inversion ne modifie pas l’état des contacts de sortie. Si vous activez/désactivez les contacts de sortie quand ils sont inversés, l’état du signal de sortie est aussi inversé en désactivé/activé. Prévisualisation Ceci affiche les images capturées par la caméra. • Sortie d’alarme de caméra • Envoyer un mail • Le changement de la fond d’écran • Un bip sonore etc. Événement Action Voici les différences manières de configurer les actions. • Actions manuelles (page 95) Configurez une action à exécuter lorsqu’un déclencheur survient manuellement. • Actions d’événement/d’alarme (page 99) Configurez une action en cas d’alarme ou d’événement pendant une période de programmation définie. Chapitre 4 Réglages d’application • Entrée capteur de caméra • VMD (enregistreur) • Alerte système • Déclencheur manuel etc. L’action correspondant à l’événement est exécutée. Action manuelle Configurez une action à exécuter lorsqu’un déclencheur survient manuellement. Enregistrement d’une action manuelle 1 Cliquez sur [Action manuelle] en haut de la fenêtre Configuration. L’écran Action manuelle s’affiche. Configuration des réglages d’action 95 2 Cliquez sur Exécution d’une action manuelle (Ajouter). Vous pouvez exécuter une action depuis la barre d’outils Action manuelle dans la fenêtre principale. 1 3 Cliquez sur dans la partie supérieure droite de l’écran, et sélectionnez [Action manuelle] dans le menu qui s’affiche. Configurez les éléments suivants, et enregistrez l’action. 1 Affichez le cadre Action manuelle dans la fenêtre principale. 2 Chapitre 4 Réglages d’application 3 Pour les détails sur chaque élément, consultez « Eléments de réglage de l’écran Action manuelle » (page 97). 2 Sélectionnez l’action à exécuter, et cliquez sur [Perform]. 1 Saisissez un nom pour l’action. 2 Configurez chaque élément. 3 Cliquez sur [Appliquer]. L’action est enregistrée. Un message de confirmation s’affiche. 3 Cliquez sur [OK]. L’action est exécutée. 96 Configuration des réglages d’action Eléments de réglage de l’écran Action manuelle Vous pouvez configurer les réglages d’action manuelle. Les éléments affichés peuvent varier en fonction du dispositif qui exécute l’action. Après chaque élément, cliquez sur [Appliquer] pour enregistrer vos réglages. Bouton [Ajouter dispositif] Ceci affiche une boîte de dialogue pour l’ajout d’une caméra comme cible de l’action. Menu déroulant Caméra Sélectionnez une caméra. Contrôle caméra Cochez la case pour exécuter une action de contrôle de caméra, et déterminer la méthode de contrôle. Présélection Ceci replace la caméra dans la position prédéfinie. Tour Ceci exécute le tour de caméra défini. Présélection de fin d’action Déterminez la position prédéfinie pour la fin de l’action. Onglet [Action dispositif E/S] Afficher dans la fenêtre principale Cochez la case pour afficher ce fond d’écran dans le cadre Action de la fenêtre principale. Chapitre 4 Réglages d’application Nom Saisissez le nom de l’action. Il peut contenir jusqu’à 32 caractères. (Les caractères non ASCII comptent comme deux caractères.) Liste des contacts Cochez les cases des contacts cibles pour l’exécution d’une action de changement d’état de contact. Enregistrer comme action OFF Cochez la case pour enregistrer une action comme action Off. Les actions Off fonctionnent comme indiqué ci-dessous. Tour : Arrête le tour Sortie d’alarme : Coupe la sortie d’alarme Bip : Arrête le bip Onglet [Action caméra] Nombre de paramètres Ceci affiche le nombre de dispositifs ES cibles pour l’action. Bouton [Ajouter dispositif] Ceci affiche une boîte de dialogue pour l’ajout d’un dispositif ES comme cible de l’action. Menu déroulant de dispositifs ES Sélectionnez le dispositif ES. Liste des contacts Coches les cases des contacts dont l’état est à changer. Nombre de paramètres Ceci affiche le nombre de caméras cibles pour l’action. Configuration des réglages d’action 97 Onglet [Action système] Exemple d’écran : Pour les serveurs Remarque Vous devez configurer une action pour arrêter la tonalité du bip. Définissez à l’avance une action qui arrête le bip déclenché par un événement manuel ou d’entrée de capteur. Onglet [Action client] (Client uniquement) Chapitre 4 Réglages d’application Envoyer un mail Cochez la case pour envoyer un mail de notification à une adresse déterminée. Pour les détails sur les réglages de notification par mail, reportez-vous à « Configuration des réglages de notification par mail » (page 103). Adresse mail Saisissez une adresse mail. Joindre image de caméra Cochez la case pour envoyer une image fixe avec un mail. Si vous sélectionnez ceci, définissez la caméra qui enregistrera l’image fixe. Remarque Si le codec de la caméra est MPEG4/H.264 ou si le masquage est réglé pour la caméra, l’image n’est pas jointe. Caméra spécifique Enregistrez une image fixe avec la caméra déterminée. Message Saisissez le message du mail. Il peut contenir jusqu’à 32 caractères. (Les caractères non ASCII comptent comme deux caractères.) Changer fond d’écran Cochez la case pour modifier le format moniteur du moniteur 1. Si vous sélectionnez ceci, choisissez le fond d’écran pour le moniteur 1. Cet élément s’affiche pour un serveur uniquement. Bip Cochez la case pour émettre un bip sonore. Si vous sélectionnez ceci, choisissez une tonalité. Cet élément s’affiche pour un serveur uniquement. 98 Configuration des réglages d’action Changer fond d’écran Cochez la case pour changer le fond d’écran. Si vous sélectionnez ceci, choisissez le fond d’écran pour le moniteur 1. Bip Cochez la case pour émettre un bip sonore. Si vous sélectionnez ceci, choisissez une tonalité. Remarque Vous devez configurer une action pour arrêter la tonalité du bip. Définissez à l’avance une action qui arrête le bip déclenché par un événement manuel ou d’entrée de capteur. Appliquer Ceci enregistre les réglages. Annuler Ceci annule les changements apportés aux réglages. Actions d’événement/d’alarme Une action est exécutée si une alarme ou un événement se produit pendant la durée définie d’une programmation. Une action peut être exécutée chaque fois qu’une alarme ou un événement se produit, à condition que ce soit pendant cette durée. 2 Sélectionnez l’affichage récurrent ou l’affichage de date. 3 Sélectionnez [Action] dans le répertoire, puis sélectionnez [Nouvelle action]. Attention Même si l’état change en raison de l’exécution d’une action, l’état original n’est pas automatiquement restauré. Exemple d’actions d’événement/d’alarme : En cas d’actions d’événement/d’alarme pour le déplacement de la position prédéfinie vers « Présélection 2 » en cas de détection de mouvement par le contact VMD (caméra) de la caméra 1 : 12 0 La boîte de dialogue Nouvelle action apparaît. 4 Configurez chaque élément, et cliquez sur [OK]. 1 2 24 3 Preset 2 1 2 Preset 1 4 Preset 2 3 1 Lorsque le contact VMD (caméra) détecte le mouvement, l’action est exécutée et la position prédéfinie de la caméra 1 se déplace vers « Présélection 2 ». 6 2 La position prédéfinie est renvoyée manuellement à « Présélection 1 ». 5 7 3 Lorsque le contact VMD (caméra) détecte le mouvement pendant la durée, l’action est exécutée et la position prédéfinie de la caméra 1 se déplace vers « Présélection 2 ». Pour les détails sur chaque élément, consultez « Eléments de réglage de la boîte de dialogue Nouvelle action (actions d’événement/d’alarme). » (page 100). Enregistrement d’une actions d’événement/d’alarme 1 Sélectionnez [Action d’événemt/d’alarme]. 2 Saisissez un nom pour l’actions d’événement/ d’alarme. Configurez une programmation pour l’exécution d’une action lorsqu’une alarme ou un événement se produit pendant la durée définie pour cette programmation. Une action peut être exécutée chaque fois qu’une alarme ou un événement se produit, à condition que ce soit pendant cette durée. 1 Chapitre 4 Réglages d’application Enreg. d’alarme de programmation 3 Cochez les cases des jours pour l’actions d’événement/d’alarme, et configurez son heure de début et de fin. 4 Configurez l’heure de fin de l’action. Cliquez sur [Programmation] en haut de la fenêtre Configuration. 5 Configurez l’événement qui déclenchera l’action. 6 Configurez l’action à exécuter. 7 Cliquez sur [OK]. L’actions d’événement/d’alarme est créée. L’écran Configuration du programmation s’affiche. 5 Cliquez sur [Appliquer]. Configuration des réglages d’action 99 L’action d’événement/d’alarme est enregistrée. Pour les détails sur l’affichage de la programmation, consultez « Eléments de réglage de l’écran Programmation » (page 86). Eléments de réglage de la boîte de dialogue Nouvelle action (actions d’événement/d’alarme). Cette boîte de dialogue s’affiche en sélectionnant [Action] dans le répertoire sur l’écran Configuration du programmation, puis en cliquant sur [Nouvelle action]. Après chaque réglage, cliquez sur [OK]. Lors d’une actions d’événement/d’alarme récurrente : Cochez les cases des jours pour l’actions d’événement/ d’alarme, et configurez son heure de début et de fin. La plage possible est 00:00:00 à 23:59:59 (heures/ minutes/secondes). Lorsque l’actions d’événement/d’alarme est pour une date et une heure déterminées : Configurez la date et l’heure de début et la date et l’heure de fin d’application de l’actions d’événement/ d’alarme. Exemple d’écran : Lors d’une actions d’événement/d’alarme récurrente : A B C E Durée d’action Configurez la durée de l’action. Chapitre 4 Réglages d’application D EF Fin d’action Sélectionnez l’heure pour la fin de l’action. Depuis début de l’événement Ceci termine l’action à un moment déterminé après le début de l’événement. Quand ceci est sélectionné, saisissez la période après le début de l’événement, dans la plage de 1 à 3 600 secondes. G H I J A Action de programmation et Actions d’événement/d’alarme Sélectionnez le type d’actions d’événement/d’alarme à configurer. Les éléments de réglage dépendent de cette sélection. B Nom Saisissez le nom de l’actions d’événement/d’alarme. Il peut contenir jusqu’à 32 caractères. (Les caractères non ASCII comptent comme deux caractères.) C Activé Cochez cette case pour activer cette actions d’événement/ d’alarme. D Programmation Les réglages varient selon que vous configurez une actions d’événement/d’alarme récurrente ou une actions d’événement/d’alarme avec une date et une heure déterminées. 100 Début d’événement Ceci affiche l’heure de début de l’action. Vous ne pouvez pas changer cet élément. Configuration des réglages d’action Depuis fin de l’événement Ceci termine l’action à un moment déterminé après la fin de l’événement. Quand ceci est sélectionné, saisissez la période après la fin de l’événement, dans la plage de 1 à 3 600 secondes. Aucune définition La fin de l’action n’est pas déterminée. F Serveur Sélectionnez le serveur distant. Cet élément ne s’affiche pas dans le cas d’un client. G Evénement Configurez l’événement qui déclenchera l’action. Caméra Cochez la case du contact d’entrée qui déclenchera l’alarme. Dispositif ES Cochez la case du contact d’entrée qui déclenchera l’alarme. Remarque L’entrée configurée pour chaque caméra et dispositif ES est affichée dans la liste. Pour les réglages de contacts d’entrée, consultez « Configuration des réglages de détection de mouvement » (page 63) et « Configuration des entrées de capteur » (page 90). Liste des contacts Cochez les cases pour avoir les contacts de sortie comme cible pour effectuer une action de modification d’état de contact. Onglet [Action dispositif E/S] Alerte système Cochez la case pour utiliser une alerte système comme déclencheur. H Action Configurez l’action à exécuter. Notification d’alarme Envoyez une notification d’alarme pour le déclencheur configuré. Action Ceci exécute l’action déterminée. Bouton [Ajouter dispositif] Ceci affiche une boîte de dialogue pour l’ajout d’un dispositif ES comme cible de l’action. Menu déroulant de dispositifs ES Sélectionnez le dispositif ES. Liste des contacts Coches les cases des contacts dont l’état est à changer. Chapitre 4 Réglages d’application Onglet [Action caméra] Nombre de paramètres Ceci affiche le nombre de dispositifs ES cibles pour l’action. Onglet [Action système] Nombre de paramètres Ceci affiche le nombre de caméras cibles pour l’action. Bouton [Ajouter dispositif] Ceci affiche une boîte de dialogue pour l’ajout d’une caméra comme cible de l’action. Menu déroulant Caméra Sélectionnez une caméra. Contrôle caméra Cochez la case pour exécuter une action de contrôle de caméra, et déterminer la méthode de contrôle. Présélection Ceci replace la caméra dans la position prédéfinie. Tour Ceci exécute le tour de caméra défini. Présélection de fin d’action Déterminez la position prédéfinie pour la fin de l’action. Envoyer un mail Cochez la case pour envoyer un mail de notification à une adresse déterminée. Pour les détails sur les réglages de notification par mail, reportez-vous à « Configuration des réglages de notification par mail » (page 103). Adresse mail Saisissez une adresse mail. Configuration des réglages d’action 101 Joindre image de caméra Cochez la case pour envoyer une image fixe avec un mail. Si vous sélectionnez ceci, définissez la caméra qui enregistrera l’image fixe. Onglet [Action client] Remarque L’onglet [Action client] apparaît lorsque vous exécutez l’application en mode Client. Remarque Si le codec de la caméra est MPEG4/H.264 ou si le masquage est réglé pour la caméra, l’image n’est pas jointe. Chapitre 4 Réglages d’application Chaque caméra Attachez les images fixes enregistrées à la caméra pour laquelle l’événement s’est produit. Par exemple, lorsque la fonction de détection de mouvement de la caméra A et l’entrée de capteur de la caméra B sont configurés comme déclencheurs, lorsque la caméra A détecte un mouvement, les images fixes enregistrées avec la caméra A lui sont attachées. Et lorsque l’entrée de capteur de la caméra B est activée, les images fixes enregistrées avec la caméra B lui sont attachées. Caméra spécifique Vous pouvez joindre les images fixes à une caméra spécifique. Message Saisissez le message du mail. Il peut contenir jusqu’à 32 caractères. (Les caractères non ASCII comptent comme deux caractères.) Changer fond d’écran Cochez la case pour modifier le format moniteur du moniteur 1. Si vous sélectionnez ceci, choisissez le fond d’écran pour le moniteur 1. Bip Cochez la case pour émettre un bip sonore. Si vous sélectionnez ceci, choisissez un bip sonore. 102 Configuration des réglages d’action Changer fond d’écran Cochez la case pour changer le fond d’écran. Si vous sélectionnez ceci, choisissez le fond d’écran pour le moniteur 1. Bip Cochez la case pour émettre un bip sonore. Si vous sélectionnez ceci, choisissez un bip sonore. I OK Ceci crée une actions d’événement/d’alarme en fonction des valeurs définies, et ferme la boîte de dialogue. J Annuler Ceci annule vos réglages et ferme la boîte de dialogue. Configuration des réglages de notification par mail Si un événement se produit, vous pouvez envoyer une notification par mail à une adresse prédéfinie. Vous pouvez configurer une adresse email par action. Précisez ici le serveur SMTP et l’adresse de l’expéditeur. 1 4 Lorsque vous utilisez l’authentification SMTP, cochez la case près de [Authentification], puis saisissez le nom d’utilisateur et le mot de passe pour l’authentification SMTP. 5 Saisissez l’adresse mail pour le mail d’essai. 6 Après la saisie de chaque adresse, cliquez sur [Envoyer mail d’essai] et vérifiez que le mail a bien été envoyé. 7 Cliquez sur [Appliquer]. Cliquez sur [Serveur] en haut de la fenêtre Configuration. Chapitre 4 Réglages d’application L’écran Configuration du serveur s’affiche. 2 Sélectionnez le serveur dont vous souhaitez définir les réglages de notification par mail dans le répertoire [Serveur] à gauche de l’écran. 3 Configurez chaque élément de l’onglet [e-mail] et cliquez sur [Appliquer]. 1 2 3 4 5 6 7 1 Saisissez l’adresse du serveur SMTP. 2 Saisissez le numéro de port du serveur SMTP. 3 Saisissez l’adresse mail de l’expéditeur. Configuration des réglages de notification par mail 103 Configuration des réglages d’alerte de système Une alerte de système (alarme) peut être générée lors de la détection de perte vidéo ou d’espace insuffisant sur le disque. Configurez les réglages pour l’exécution de l’action après l’alerte de système. 1 Cliquez sur [Serveur] en haut de la fenêtre Configuration. 1 Cochez les cases pour les éléments de notification, et configurez chaque élément. 2 Cliquez sur [Appliquer]. Les réglages sont sauvegardés. 4 Configurez l’action à exécuter après une alerte de système. Pour les détails sur les actions, consultez « Configuration des réglages d’action » (page 95). Eléments de réglage de l’onglet [Alerte système] Cet onglet est affiché en cliquant sur [Serveur] dans la fenêtre Configuration, et en cliquant sur l’onglet [Alerte système]. Après la configuration de chaque élément, cliquez sur [Appliquer]. Chapitre 4 Réglages d’application L’écran Configuration du serveur s’affiche. 2 A Sélectionnez le serveur dont vous souhaitez définir les réglages d’alerte de système dans le répertoire [Serveur] à gauche de l’écran. B C 3 Configurez les informations à notifier dans l’alerte système sur l’onglet [Alerte système], puis cliquez sur [Appliquer]. 1 D E F A VIDEO LOSS Cochez la case pour notifier la déconnexion du signal vidéo. Remarque La déconnexion du signal audio ou d’un signal vidéo de NSBK-A16/A16H n’est pas une cible pour la détection. Liste des caméras Ceci affiche une liste des réglages de notification de perte vidéo. Cible Cochez les cases pour les caméras cibles de la notification. 2 Pour les détails sur chaque élément, consultez « Eléments de réglage de l’onglet [Alerte système] » (page 104). 104 Configuration des réglages d’alerte de système Nom de caméra Une liste des noms des caméras enregistrées s’affiche alors. B Utilisation de disque Cochez la case de notification d’espace disque insuffisant et d’accès désactivé au stockage. Liste de stockages cibles Cochez les cases pour les stockages cibles de la notification. Cible Cochez les cases pour les stockages cibles de la notification. Capacité Ceci affiche la capacité du stockage. Disponible (%) Ceci affiche la quantité d’espace libre en pourcentage. Disponible Ceci affiche la quantité d’espace libre en gigaoctets. Espace restant Saisissez la limite d’espace restant pour l’envoi d’une notification en pourcentage ou gigaoctets. C Compte enreg. Cochez les cases pour notifier que le compte d’enregistrement a dépassé une quantité déterminée. Si vous cochez cette case, saisissez le pourcentage maximum du compte d’enregistrements qui doit être atteint pour que la notification soit envoyée. Compte enreg. actuel/max. Ceci affiche le compte actuel et le compte maximum d’enregistrements. D Appliquer Ceci enregistre les réglages. E Annuler Ceci annule les changements apportés aux réglages. F Fermer Ceci ferme l’écran. Attention Les erreurs d’enregistrement et les erreurs de matériel du série NSR-1000 et série NSR-500 sont comprises dans les alertes du système et la notification est systématique indépendamment des réglages. Vous pouvez enregistrer des utilisateurs dans RealShot Manager Advanced, et configurer les mots de passe de connexion et les autorisations d’accès pour chaque fonction. Cinq niveaux sont disponibles pour les utilisateurs, qui vont du niveau administrateur (niveau 5) au niveau de visualisation (niveau 1). Les autorisations sont données comme suit, en fonction du niveau d’utilisateur. Vous pouvez également configurer les autorisations d’une manière individuelle pour chaque utilisateur, selon vos besoins. Attention • Faites bien attention, car si vous oubliez le mot de passe pour un utilisateur, les actions autorisées uniquement pour cet utilisateur ne seront plus possibles. • Seul un utilisateur qui a reçu les autorisations de « Configuration du utilisateur » peut effectuer des opérations telles que l’enregistrement d’utilisateurs et la configuration des réglages d’utilisateur. Niveaux et autorisations d’utilisateurs Chapitre 4 Réglages d’application Total Ceci affiche la taille totale du stockage. Enregistrement d’utilisateurs Vous pouvez définir les cinq niveaux suivants pour les utilisateurs. Niveau 1 : autorisation de visualiser les fenêtres de surveillance et d’options. Niveau 2 : En plus des autorisations de Niveau 1, autorisation d’exécuter des opérations de base, y compris de contrôler la caméra pour des opérations de panoramique, d’inclinaison et de zoom, ainsi que de recherche d’images et de lecture d’images enregistrées. Niveau 3 : En plus des autorisations de niveau 2, autorisation d’exécuter des opérations de fichier d’enregistrement telles que la gestion des fichiers journaux, la suppression et la protection de fichiers, ainsi que leur exportation. Niveau 4 : En plus des autorisations de Niveau 3, autorisation de configurer des réglages de dispositifs tels que l’enregistrement de dispositifs et la création de fonds d’écran et de programmes. Niveau 5 : En plus des autorisations de Niveau 4, autorisation d’effectuer toutes les opérations, y compris la configuration de réglages et de menus en tant qu’administrateur. Enregistrement d’utilisateurs 105 Autorisation 2 Niv. d’utilisateur 1 2 3 4 5 User Configuration Non Non Non Non Oui Administrator Menu Setting Non Non Non Non Oui Schedule Configuration Non Non Non Oui Oui Device Configuration Non Non Non Oui Oui Server Configuration Non Non Non Oui Oui Layout Configuration Non Non Non Oui Oui GUI Configuration Non Non Non Oui Oui Manul Action Configuration Non Non Non Oui Oui Manual Deletion/Protection Non Non Oui Oui Oui Log Control Non Non Oui Oui Oui Export Control Non Non Oui Oui Oui Exit Server Non Non Oui Oui Oui Chapitre 4 Réglages d’application Search & Playback Non Oui Oui Oui Oui Camera Control Non Oui Oui Oui Oui Output Control Non Oui Oui Oui Oui Layout Control Non Oui Oui Oui Oui Manual Record Non Oui Oui Oui Oui Manual Action Non Oui Oui Oui Oui Capture Control Non Oui Oui Oui Oui Display Control Non Oui Oui Oui Oui Alarm History Control Non Oui Oui Oui Oui Exit Application Oui Oui Oui Oui Oui Sélectionnez un niveau pour l’utilisateur à enregistrer dans le répertoire [Utilisateur], et cliquez sur (Ajouter). L’utilisateur est ajouté au répertoire. 3 Configurez chaque élément, et cliquez sur [Appliquer]. 1 2 3 Enregistrement d’un utilisateur Enregistrez l’utilisateur pour qu’il puisse utiliser le RealShot Manager Advanced, et configurez les autorisations. 1 Cliquez sur [Utilisateur] en haut de la fenêtre Configuration. L’écran Configuration du utilisateur s’affiche. 4 5 Pour les détails sur chaque élément, consultez « Eléments de réglage de l’onglet [Utilisateur] » (page 107). 1 Saisissez le nom d’utilisateur et le mot de passe. Ils peuvent contenir jusqu’à 32 caractères et comprendre des caractères alphanumériques à un octet, des tirets (-), et des lignes de soulignement (_). Les noms d’utilisateur et les mots de passe sont sensibles à la casse. 2 Changez le niveau de l’utilisateur, selon vos besoins. Sélectionnez « Personnalisé » si vous souhaitez définir les autorisations d’une manière individuelle. 3 Cochez les cases des autorisations à accorder à l’utilisateur. 4 Pour configurer les autorisations d’accès à chaque dispositif, cochez les cases des dispositifs auxquels vous souhaitez accorder l’accès. 106 Enregistrement d’utilisateurs 5 Cliquez sur [Appliquer]. Les réglages sont sauvegardés. Remarque Si « Personnalisé » est sélectionné comme niveau d’utilisateur, le répertoire [Personnalisé] s’affiche. Modification des réglages d’utilisateur 1 2 Eléments de réglage de l’onglet [Utilisateur] Cet onglet vous permet d’enregistrer des utilisateurs et de configurer les autorisations. L’affichage est obtenu en cliquant sur [Utilisateur] dans la fenêtre Configuration. Après chaque élément, cliquez sur [Appliquer] pour enregistrer vos réglages. 1 Sélectionnez l’utilisateur dont vous souhaitez modifier les réglages dans le répertoire [Utilisateur] sur l’écran Configuration du utilisateur. 2 Reconfigurez les éléments à modifier. 3 Après la configuration de chaque élément, cliquez sur [Appliquer]. Les réglages sont modifiés. Suppression d’un utilisateur 1 Sélectionnez l’utilisateur que vous souhaitez supprimer du répertoire [Utilisateur] sur l’écran Configuration du utilisateur. 2 Cliquez sur (Supprimer). 3 4 5 A Utilisateur Saisissez le nom de l’utilisateur. Ils peuvent contenir jusqu’à 32 caractères et comprendre des caractères alphanumériques à un octet, des tirets (-), et des lignes de soulignement (_). Ce réglage est sensible à la casse. Chapitre 4 Réglages d’application Pour les détails sur chaque élément, consultez « Eléments de réglage de l’onglet [Utilisateur] » (page 107). Mot de passe Saisissez le mot de passe. Il peut contenir jusqu’à 32 caractères et comprendre des caractères alphanumériques à un octet, des tirets (-), et des lignes de soulignement (_). Ce réglage est sensible à la casse. Confirmer mot de passe Saisissez à nouveau le mot de passe pour le confirmer. Un message de confirmation s’affiche. 3 Cliquez sur [OK]. L’utilisateur est supprimé. B Niv. d’utilisateur Sélectionnez un niveau d’utilisateur. Sélectionnez « Personnalisé » si vous souhaitez définir les autorisations d’une manière individuelle. C Autorisation Cochez les cases des autorisations à accorder à l’utilisateur. Ce qui suit est un exemple des types d’autorisations disponibles. Camera Control Ceci permet le contrôle de la caméra sur le cadre Contrôle caméra. Enregistrement d’utilisateurs 107 Search & Playback Ceci permet la recherche et la lecture de données d’enregistrement. Export Control Ceci permet d’exporter des images d’enregistrement. User Configuration Ceci permet de configurer et de modifier des comptes d’utilisateurs sur l’écran Configuration du utilisateur. Devicre Configuration Ceci permet l’ajout et la suppression de dispositifs sur l’écran Configuration du dispositif. D Accès aux serveurs/caméras Cochez les cases pour les périphériques ou les serveurs auxquels l’utilisateur a l’autorisation d’accéder. Configuration de la durée de retour pendant la lecture rapide Lorsque vous cliquez sur [PLAYBACK] de l’écran principal, le cadre de surveillance sélectionné entre en mode de lecture, et la lecture commence automatiquement après la durée définie du retour rapide. (Cette fonction s’appelle « lecture rapide ».) Vous pouvez configurer la durée de retour pour la lecture rapide sur l’écran de configuration GUI. 1 Cliquez sur [Configuration GUI] en haut de la fenêtre Configuration. E Appliquer Ceci enregistre les réglages. Chapitre 4 Réglages d’application F Annuler Ceci annule les changements apportés aux réglages. L’écran Config. GUI s’affiche. Attention S’il n’y a pas d’autorisation pour accéder à un serveur, il n’est pas possible d’ouvrir une session sur ce serveur. 2 Saisissez en secondes la durée de retour pour la lecture rapide, et cliquez sur [Appliquer]. La durée de retour pour la lecture rapide est configurée. Remarque Vous pouvez définir une durée de 10 secondes ou plus. 108 Configuration de la durée de retour pendant la lecture rapide 5 opi Opération et contrôle Surveillance Chapitre Surveillance d’images en direct Vous pouvez surveiller les images en direct capturées par la caméra dans n’importe quel cadre de surveillance. Vous pouvez surveiller les images en direct en cours de capture, ainsi que l’audio enregistré par la caméra. Vous pouvez également effectuer la surveillance à l’aide de la fonction tour de fond d’écran pour une bascule séquentielle de l’affichage à des moments prédéfinis. 1 Cliquez sur le cadre de surveillance pour afficher les images en direct sur l’écran principal. 2 Cliquez sur [LIVE] dans la fenêtre Contrôle surveillance. Chapitre 5 Opération et contrôle Cette section décrit les opérations de surveillance suivantes. • « Surveillance d’images en direct » (page 109) • « Surveillance au moyen de tours de fond d’écran » (page 110) Remarque Pour utiliser la fonction tours de fond d’écran, un tour de fond d’écran doit être configuré à l’avance. Pour en savoir plus sur la procédure de configuration, consultez « Configuration des tours de fond d’écran » (page 62). Les images en direct sont affichées dans le cadre de surveillance sélectionné. Pour plus de détails sur chaque élément, consultez « Fonctions et procédure d’exploitation de l’écran principal » (page 111). Surveillance 109 Surveiller les images d’une autre caméra Sélectionnez une caméra dans le cadre des caméras et déplacez-la dans le cadre de surveillance au moyen de la fonction glisser-déposer pour basculer à l’affichage de la caméra sélectionnée. Vous pouvez également basculer aux images d’une caméra sélectionnée en cliquant pour sélectionner un cadre de surveillance puis en double-cliquant sur une caméra du cadre Caméra. Surveillance au moyen de tours de fond d’écran Vous pouvez effectuer la surveillance à l’aide de la fonction tour de fond d’écran pour une bascule séquentielle de l’affichage à des moments prédéfinis. Remarque Pour utiliser la fonction tours de fond d’écran, un tour de fond d’écran doit être configuré à l’avance. Pour en savoir plus sur la procédure de configuration, consultez « Configuration des tours de fond d’écran » (page 62). 1 Sélectionnez un tour de fond d’écran dans la barre d’outils [Tour] en haut de l’écran principal. 2 Cliquez sur (Tour fond d’écran Début). Remarque Chapitre 5 Opération et contrôle Lorsque le cadre Caméra n’est pas affiché, cliquez sur et sélectionnez [Caméra] dans le menu affiché pour basculer sur le cadre Caméra. Modifier le fond d’écran Pour modifier le fond d’écran, sélectionnez un fond d’écran dans la barre d’outils [Fond d’écran] en haut de l’écran principal. 110 Surveillance La séquence démarre. Si vous cliquez une nouvelle fois sur fond d’écran s’arrête. , le tour de Fonctions et procédure d’exploitation de l’écran principal Sur l’écran principal, vous pouvez effectuer des opérations telles que la surveillance des images en direct en cours de capture et la lecture d’images enregistrées. A B C D E F M G H L K Menu tour Sélectionnez un tour de fond d’écran dans le menu déroulant. A Barre d’outils [Fond d’écran] Utilisez-la pour modifier le fond d’écran. (Fond d’écran 2×2) Bascule vers le fond d’écran 2×2 par défaut. (Fond d’écran 3×3) Bascule vers le fond d’écran 3×3 par défaut. (Tour fond d’écran Début/Arrêt) Démarre ou arrête le tour de fond d’écran. C (Afficher informations) Affiche ou masque les informations du cadre de surveillance configuré dans les réglages de fond d’écran. D (Rechercher dans données d’enreg.) Affiche la fenêtre de recherche (page 122) pour la définition de critères de recherche. (Fond d’écran 4×4) Bascule vers le fond d’écran 4×4 par défaut. (Fond d’écran Personnalisé A) Bascule vers le fond d’écran du groupe Personnalisé A. (Fond d’écran Personnalisé B) Bascule vers le fond d’écran du groupe Personnalisé B. Menu fond d’écran Sélectionnez un fond d’écran dans le menu déroulant. B Barre d’outils [Tour] Elle sert lors de l’exécution d’un tour de fond d’écran. J Chapitre 5 Opération et contrôle I (Ouvrir fenêtre Log) Affiche la fenêtre Log (page 131) pour l’affichage les messages des journaux récents. (Configuration) Affiche la fenêtre de configuration (page 40) pour la configuration de réglages tels que l’enregistrement de dispositifs et l’opération des caméras. Surveillance 111 (Plein écran) Affiche le fond d’écran actuel (disposition des moniteurs) en plein écran. En mode plein écran, les boutons de contrôle, ainsi que d’autres éléments sont masqués. Sélectionnez une caméra dans l’arborescence et déplacez-la dans le cadre de surveillance au moyen de la fonction glisser-déposer pour passer à l’affichage de la caméra sélectionnée. Cadre Action manuelle (Sortie du plein écran) Quitte l’affichage plein écran pour revenir à l’affichage normal. En plein écran, ce bouton apparaît lorsque vous placez le curseur dans l’angle supérieur gauche de l’écran. Vous pouvez également revenir à l’affichage normal en appuyant sur la touche Esc de votre clavier. E Cela vous permet de vous déconnecter ou de quitter l’application. F Cadre Caméra/Groupe/Action manuelle Lorsque vous cliquez sur , un menu vous permettant de basculer d’un cadre à l’autre s’affiche à l’écran. Vous permet d’exécuter une action manuellement. Sélectionnez une action dans la liste et cliquez sur [Perform]. G Cadre Contrôle surveillance Cadre Caméra Chapitre 5 Opération et contrôle Vous permet de basculer entre les images en direct et les images enregistrées. Vous permet de sélectionner la caméra pour l’affichage d’images dans le cadre de surveillance. Sélectionnez une caméra dans l’arborescence et déplacez-la dans le cadre de surveillance au moyen de la fonction glisser-déposer pour passer à l’affichage de la caméra sélectionnée. Cadre Groupes Affiche le nom des caméras associées au cadre de surveillance sélectionné. Pour modifier l’association des caméras, cliquez sur (Sélectionner l’ID de caméra), saisissez l’ID de la caméra dans le champ de saisie et appuyez sur la touche Entrée. Tous les cadres de surveillance Si vous cochez cette case, tous les cadres de surveillance deviennent applicables pendant la fonction de bascule direct/lecture et lecture rapide. Remarque La case [Tous les cadres de surveillance] n’est activée que lorsque le nombre total d’images de moniteur du fond d’écran est inférieur ou égal à neuf. Affiche une liste de caméras pour chaque groupe de dispositifs et vous permet de sélectionner la caméra dont vous voulez afficher les images dans le cadre de surveillance. 112 Surveillance Cliquez sur [LIVE] pour surveiller les images en direct dans le cadre de surveillance sélectionné et cliquez sur [PLAYBACK] pour lire les images enregistrées. Par ailleurs, lorsque vous sélectionnez un cadre de surveillance, le bouton s’allume pour indiquer l’état du dispositif (direct ou lecture). Si vous cliquez sur [PLAYBACK], le cadre de surveillance sélectionné passe en mode lecture, revient à l’heure définie dans la « Configuration GUI » et lance automatiquement la lecture. (Cette fonction d’appelle « lecture rapide ».) Vous permet de déterminer une date et une heure de position de lecture des images enregistrées. Saisissez une date et une heure et cliquez sur [Go] pour lire les images enregistrées à partir de la position spécifiée dans le cadre de surveillance sélectionné. Attention • Vous pouvez effectuer des sorties audio uniquement à partir d’une caméra sélectionnée. • Vous ne pouvez pas effectuer de sorties audio simultanément à partir de plusieurs caméras. • Seules les caméras qui existent sur le même segment que l’ordinateur peuvent effectuer une sortie audio. • Les réglages d’activation et de désactivation des sorties audio doivent être configurés sur la page des réglages de la caméra (navigateur Web). • Lorsque vous spécifiez une caméra en utilisant un nom d’hôte, assurez-vous de choisir un nom qui pourra être résolu sur cet ordinateur. H Cadre Contrôle surveillance Onglet [Contrôle] Si vous cliquez sur ce bouton, vous pouvez effectuer les opérations de panoramique, d’inclinaison, de zoom et de centrage avec la souris. Vous pouvez également vous servir des touches de raccourci suivantes. Opérations Ctrl + clic gauche Déplace la caméra pour que le point sélectionné arrive au centre. Ctrl + clic gauche et glisser Affiche un cadre rouge. Lorsque vous relâchez le bouton de la souris, la portion d’image située dans le cadre est agrandie jusqu’à occuper toute la fenêtre. Ctrl + tournez la mollette vers l’avant Zoom avant.1) Ctrl + tournez la mollette vers l’arrière Zoom arrière.1) Vous permet de contrôler les images de la caméra. OPTICAL Fait passer la caméra en mode zoom optique. DIGITAL Affiche les images agrandies ou réduites sur le moniteur. Zoom grand-angle/téléobjectif Pour zoomer sur les images dans les directions grandangle et téléobjectif. [W] est le grand-angle maximum (zoom arrière maximum), et [T] est le téléobjectif maximum (zoom avant maximum). Cliquez entre « W » et « T » pour zoomer sur une valeur absolue. Cela vous permet d’effectuer des sorties d’entrées audio à partir du microphone de l’ordinateur sur lequel RealShot Manager Advanced est installé, via les enceintes de la caméra sélectionnée sur l’écran principal. Lorsque vous sélectionnez une caméra qui dispose de capacités de sorties audio, le bouton MIC est activé et vous pouvez appuyer dessus afin d’activer et de désactiver le téléchargement audio. Chapitre 5 Opération et contrôle Touches de raccourci 1) Le zoom avant et le zoom arrière en numérique ne sont pas pris en charge. Panoramique/Inclinaison Déplace la caméra vers le haut, le bas, la gauche ou la droite. Présélection Place la caméra dans la position prédéfinie sélectionnée. Surveillance 113 Tour Exécute le tour de caméra sélectionné. Onglet [Réglage] Vous pouvez également exporter une image enregistrée sous forme de fichier ou une scène d’images enregistrées sous forme de fichier image fixe. Indication de la date et de l’heure Affiche la date et l’heure d’enregistrement d’une image. Vous permet de régler les images de la caméra. Mise au point Chapitre 5 Opération et contrôle Sélectionner [AUTO] pour que la mise au point soit toujours effectuée automatiquement. Vous pouvez cliquer sur [-] ou [+] pour annuler le mode automatique et régler la mise au point manuellement. Cliquez sur [+] pour mettre au point sur un sujet proche et sur [-] pour mettre au point sur un sujet éloigné. Luminosité (EV) Sélectionner [Full auto] pour que la luminosité soit toujours réglée automatiquement. La compensation de contre-jour s’allume et s’éteint chaque fois que vous cliquez sur [BLC ON]. Vous pouvez cliquer sur [-] ou [+] pour annuler le mode automatique et régler la luminosité manuellement. Cliquez sur [+] pour obtenir des images plus lumineuses et sur [-] pour obtenir des images plus sombres. Jour/Nuit Cliquez sur (Alarme précédente) pour passer à l’alarme précédente des données enregistrées et cliquez sur (Alarme suivante) pour passer à l’alarme suivante. En faisant glisser le curseur, vous pouvez placer la position de lecture où vous voulez. (Retour rapide) Effectue un retour rapide des images. En outre, chaque clic sur le bouton modifie la vitesse de rembobinage comme suit : 2x → 5x → 10x → 20x → 50x (Lecture arrière) Pour lire les images en arrière (à la vitesse 1x). (Pause) Ceci arrête momentanément la lecture. (Lecture) Pour lire les images (à la vitesse 1x). Lorsque des métadonnées sont enregistrées et qu’un Video Motion Filter est configuré, les images sont lues simultanément (uniquement à la vitesse 1x). (Avance rapide) Ceci sert à faire avancer rapidement les images. En outre, chaque clic sur le bouton modifie la vitesse d’avance rapide comme suit : 2x → 5x → 10x → 20x → 50x Sélectionnez « ON » (mode nuit) ou « OFF » (mode jour) lorsque la caméra est dotée d’une fonction jour/ nuit. I Cadre Contrôle lecture (Retour ralenti) Ceci sert à la lecture arrière au ralenti (à une vitesse 1/ 5x). (Image précédent) Ceci sert à revenir à l’image précédente. (Image suivante) Ceci sert à avancer à l’image suivante. (Avance ralenti) Ceci sert à la lecture au ralenti (à une vitesse 1/5x). Sert lors de la lecture d’enregistrements. 114 Surveillance (Enregistrement précédent) Passe à l’enregistrement précédent. (Enregistrement suivant) Passe à l’enregistrement suivant. (Début d’enregistrement) Commence l’enregistrement d’images sur la caméra sélectionnée pour le cadre de surveillance caméra. (Arrêt d’enregistrement) Ceci arrête l’enregistrement manuel. Seul l’enregistrement manuel peut être arrêté. (Capturer image) Exporte une scène d’images enregistrées sous forme de fichier d’image fixe. Les images fixes sont exportées au format JPEG. Pour les détails, consultez « Exportation d’images enregistrées en tant qu’images fixes » (page 130). (Exporter l’image enregistrée) Exporte une image enregistrée sous forme de fichier vidéo. La vidéo est exporté dans un format natif (fichier .cam). La vidéo exportée peut être lue avec une application de lecture de fichiers CAM. J Voyant [ALARME] Pour lire des images enregistrées, cliquez sur un cadre de surveillance, puis cliquez sur [PLAYBACK]. Lorsqu’une Action de cliquer est configurée Lorsqu’une action est définie pour une image collée dans le fond d’écran ou un cadre de surveillance, le curseur change si la souris et maintenue sur la position de l’objet spécifié. Si vous cliquez à l’emplacement où le pointeur se transforme, l’action est exécutée. Second moniteur (Moniteur 2) Lorsque deux moniteurs sont connectés à cette ordinateur, le fond d’écran 1×1, 2×2, 3×2, 3×3 ou 4×4 spécifié est affiché sur le moniteur connecté au connecteur du moniteur 2. Vous pouvez également utiliser le moniteur 2 comme moniteur principal. Écran de moniteur 2 S’allume lorsqu’une alarme est déclenchée. Voyant [ERREUR] S’allume lorsqu’une erreur se produit. K Bouton Agrandir/Réduire le cadre Affiche ou masque la section de cadre. L Cadre Historique alarme Affiche l’historique des alarmes survenues. Cliquez sur au début du titre pour afficher ou masquer la liste. Vous pouvez également modifier la taille du cadre en faisant glisser le haut du cadre avec la souris. Effacer Efface l’historique. M Cadres de surveillance Vous pouvez afficher des images en direct et lire des images enregistrées dans chacun des cadres de surveillance. Pour surveiller des images en direct, cliquez sur un cadre de surveillance, puis cliquez sur [LIVE]. Chapitre 5 Opération et contrôle Écran de moniteur 1 Les images affichées sont les mêmes que celles du cadre de surveillance sélectionné en moniteur 1. Cependant, en cas d’entrée de capteur ou de détection de mouvement, les images de la caméra correspondante s’affichent. Le fonctionnement à deux moniteurs est décrit ci-après. • L’image sélectionnée ou l’image de la caméra correspondant à l’entrée de capteur ou à la détection de mouvement s’affiche dans un cadre de surveillance disponible dans l’ordre suivant : en haut à gauche, en haut à droite, en bas à gauche et en bas à droite. • Si la même image est déjà affichée dans un cadre de surveillance, elle n’est pas affichée dans un autre cadre de surveillance. Remarques • Il n’est pas possible de procéder à l’opération de réglage pour le moniteur 2. • L’affichage d’images sur le moniteur 2 réduit la performance d’affichage du moniteur 1. Surveillance 115 Cadre de surveillance A Remarques B C D G E F A Nom de caméra Affiche le nom de la caméra. B Débit d’image Affiche la vitesse à laquelle les images sont importées de la caméra. Chapitre 5 Opération et contrôle C Bande passante Affiche la quantité de bande passante utilisée pour le transfert d’images à travers un réseau. D VMD (Enregistreur) : Ceci affiche les critères de détection pour Video Motion Detection (Enregistreur). E Affichage d’images par seconde Affiche la vitesse à laquelle les images de la caméra sont actualisées sur le moniteur. F Heure Affiche la date et l’heure actuelle pendant la surveillance et l’enregistrement d’images en direct et la date et l’heure d’enregistrement lors de la lecture d’images enregistrées. G État Affiche le type d’enregistrement (MANUAL, ALARM, SCHEDULE, EVENT) pendant l’enregistrement. Pendant la lecture d’images enregistrées, l’état de lecture (PAUSE, etc.) ou la vitesse de lecture (+1x, -0,2x, etc.) est affiché (« + » indique que la lecture s’effectue dans le sens avant et « - » qu’elle s’effectue dans le sens arrière). 116 Surveillance • Dans le cadre de surveillance défini comme cadre principal, les images de la caméra correspondante sont affichées dans les cas suivants. – Lorsque le cadre de surveillance est sélectionné. – En cas d’entrée de capteur. – En cas de détection de mouvement ou d’alarme du pack VMF. • Lorsqu’une entrée de capteur, une détection de mouvement ou une alarme de pack VMF se produit et que le moniteur affiche des images à partir de la caméra dans laquelle l’alarme est entrée ou celle où l’alarme s’est produite, un cadre rouge apparaît autour de l’image du moniteur. Basculer l’affichage d’un cadre de surveillance en visualisation 1×1 Double-cliquez sur le cadre de surveillance pour faire basculer le fond d’écran de ce cadre de surveillance en visualisation 1×1. Double-cliquez sur le cadre de surveillance une seconde fois pour revenir au fond d’écran original. Remarque Si vous passez à un autre fond d’écran ou que le fond d’écran est basculé par une action ou un tour de fond d’écran après être passé à la visualisation 1×1, un doubleclic ne vous ramènera pas au fond d’écran original. Masquer diverses informations En cliquant sur , vous pouvez basculer entre l’affichage et le masquage des informations dans les cadres de surveillance. Contrôle des caméras Lors de la surveillance au moyen d’une caméra équipée des fonctions panoramique & inclinaison, vous pouvez surveiller les images de la caméra tout en activant les fonctions panoramique, inclinaison et zoom dans le cadre Contrôle caméra à gauche de l’écran ou avec votre souris. Pour plus de détails sur la procédure d’exploitation du cadre Contrôle caméra, consultez « Fonctions et procédure d’exploitation de l’écran principal » (page 111). Utiliser la souris pour contrôler une caméra En vous servant de la souris au-dessus de l’image affichée dans la fenêtre de surveillance, vous pouvez effectuer des opérations de caméra, comme le centrage, le panoramique, l’inclinaison et le zoom. 1 Sélectionnez un cadre de surveillance et affichez les images de la caméra que vous souhaitez contrôler. 2 Cliquez sur caméra]. dans la cadre [Contrôle Remarques • Le contrôle de caméra est uniquement activé pour les caméras compatibles avec le réseau. • Si plusieurs cadres de surveillance sont sélectionnées en même temps, la caméra du dernier cadre de surveillance sélectionné devient la cible du contrôle. Utiliser le cadre Contrôle caméra pour contrôler une caméra 1 Sélectionnez un cadre de surveillance et affichez les images de la caméra que vous souhaitez contrôler. 2 Utilisez le cadre [Contrôle caméra] pour contrôler la caméra. xCentrage de l’image Si vous cliquez avec la souris sur l’image, la caméra se centre à l’emplacement du pointeur. Contrôle des caméras Chapitre 5 Opération et contrôle Exécution des opérations de panoramique, d’inclinaison et de zoom 117 xExécution des opérations de panoramique, d’inclinaison et de zoom Si vous faites cliquer-glisser la souris sur l’image, un cadre rouge apparaît. Quand la souris est relâchée, la caméra se déplace jusqu’à ce que la portion de l’image du cadre rouge remplisse la fenêtre. La caméra se déplace vers la position prédéfinie. Exécution de tours de caméra Chapitre 5 Opération et contrôle xExécuter des opérations de Zoom avant et arrière Si vous utilisez une souris avec molette de défilement, vous pouvez effectuer un zoom avant et arrière en tournant la molette. • Tournez la molette vers l’avant pour effectuer un zoom avant1). • Tournez la molette vers l’arrière pour effectuer un zoom arrière.1) 1) Le zoom avant et le zoom arrière en numérique ne sont pas pris en charge. Utilisation de positions de caméras prédéfinies Vous pouvez déplacer la caméra dans des positions prédéfinies enregistrées dans la caméra. A l’aide de la fonction de tour différé, vous pouvez également réaliser des tours de mouvements de caméra enregistrés manuellement. Remarque Pour utiliser la fonction de tour de caméra ou de tour différé, un tour de caméra ou un tour différé doit être configuré à l’avance. Pour plus de détails sur la configuration d’un tour, consultez « Configuration des tours de caméra » (page 48) ou « Configuration des tours différés » (page 49). 1 Sélectionnez un cadre de surveillance et affichez les images de la caméra que vous souhaitez contrôler. 2 Sélectionnez une position prédéfinie dans [Présélection] du cadre Contrôle caméra. Les tours appelés P-1, P-2, etc. sont les tours de caméra et S-1 à S-4 les tours différés. 118 Contrôle des caméras Vous pouvez effectuer des « tours », durant lesquels la caméra se déplace successivement vers des positions de panoramique, d’inclinaison et de zoom prédéfinies. La caméra ne s’arrête à chaque position prédéfinie que pour la durée établie à l’avance. A l’aide de la fonction de tour différé, vous pouvez également réaliser des tours de mouvements de caméra enregistrés manuellement. Remarque Pour utiliser la fonction de tour de caméra ou de tour différé, un tour de caméra ou un tour différé doit être configuré à l’avance. Pour plus de détails sur la configuration d’un tour, consultez « Configuration des tours de caméra » (page 48) ou « Configuration des tours différés » (page 49). 1 Sélectionnez un cadre de surveillance et affichez les images de la caméra que vous souhaitez contrôler. 2 Sélectionnez un tour de caméra dans [Tour] du cadre Contrôle caméra et cliquez sur (Démarrer tour de caméra). Les tours appelés P-1, P-2, etc. sont les tours de caméra et S-1 à S-4 les tours différés. Le tour de caméra est effectué. Enregistrement, recherche et lecture d’images Enregistrement d’images en direct Vous pouvez enregistrer les images actuellement capturées par une caméra. 1 Chapitre 5 Opération et contrôle Vous pouvez enregistrer des images en direct et rechercher et lire des données image ou audio enregistrées. Cette section décrit les opérations suivantes. • Enregistrement d’images en direct (page 119) Vous pouvez enregistrer les images actuellement capturées par une caméra. • Lecture d’images enregistrées (page 120) Des opérations simples sont disponibles pour la lecture d’images enregistrées, y compris la lecture rapide pour le retour rapide automatique d’une durée déterminée, la lecture d’images enregistrées à une certaine date et heure et la lecture à partir de l’historique des alarmes. • Trouver des images enregistrées (alarme/événement/ Post VMD) (page 120) Vous précisez une date et heure ou un type d’enregistrement pour rechercher les images enregistrées. • Lecture d’images enregistrées à partir des résultats de la recherche (page 122) Vous pouvez lire les images enregistrées à partir des résultats de la recherche. Sélectionnez le cadre de surveillance pour lequel vous souhaitez enregistrer des images en direct. Remarque Si aucune image en direct ne s’affiche, cliquez sur [LIVE] dans le cadre Contrôle surveillance. Enregistrement, recherche et lecture d’images 119 2 Cliquez sur lecture. (Début enreg.) dans le cadre Contrôle 2 Précisez une date et heure dans le champ [Date] du cadre Contrôle surveillance, puis cliquez sur [GO]. L’enregistrement démarre. Le cadre image de la durée spécifiée apparaît. Remarque L’enregistrement continue même si vous changez le fond d’écran. 3 Cliquez sur (Arrêt enreg.) pour arrêter l’enregistrement. L’enregistrement s’arrête. 1 Cliquez pour sélectionner le cadre de surveillance des images enregistrées que vous voulez lire. 2 Double-cliquez sur l’historique des alarmes du cadre Historique des alarmes. Chapitre 5 Opération et contrôle Lecture d’images enregistrées Des opérations simples sont disponibles pour la lecture d’images enregistrées, y compris la lecture rapide pour le retour rapide automatique d’une durée déterminée, la lecture d’images enregistrées à une certaine date et heure et la lecture à partir de l’historique des alarmes. Lecture rapide Lorsque vous cliquez pour sélectionner un cadre de surveillance, puis cliquez sur [PLAYBACK], les images enregistrées sont rembobinées sur une durée déterminée et lues automatiquement. Remarque Vous pouvez configurer le temps de retour rapide pour la lecture rapide sur l’écran de configuration GUI (page 108). Détermination d’une date et heure, lecture Vous permet de spécifier une date et une heure de position de lecture des images enregistrées. 1 120 Lecture à partir de l’historique des alarmes Cliquez pour sélectionner le cadre de surveillance auquel la caméra des images enregistrées que vous voulez lire est associée. Enregistrement, recherche et lecture d’images Les images enregistrées sont lues. Recherche d’images enregistrées Les types de recherche sont les suivants. • Recherche normale Vous pouvez préciser le type d’enregistrement (enregistrement programmé, manuel, d’alarme ou d’événement), puis lancer la recherche. • Recherche d’objet Vous pouvez rechercher des images préalablement enregistrées à l’aide de la fonction de détection de mouvement du VMD (enregistreur) et de la fonction VMF. Recherche normale Recherche d’objet Vous pouvez préciser le type d’enregistrement (enregistrement programmé, manuel, d’alarme ou d’événement), puis lancer la recherche. Vous pouvez rechercher des images préalablement enregistrées à l’aide de la fonction de détection de mouvement du VMD (enregistreur) et de la fonction VMF. 1 1 Cliquez sur (Rechercher dans données d’enreg.) dans la partie supérieure de l’écran principal. Précisez les critères de recherche et cliquez sur [Recherche] dans la fenêtre Recherche. 1 3 La fenêtre Recherche s’affiche. 2 2 Précisez les critères de recherche et cliquez sur [Recherche]. 1 4 2 5 1 Cliquez sur [Objet]. 2 Sélectionnez [VMF] ou [VMD (Enregistreur)]. 3 Précisez les critères de recherche. 3 4 Pour les détails sur chaque élément, consultez « Réglage des éléments de la fenêtre Recherche (normale) » (page 122). Chapitre 5 Opération et contrôle Pour les détails sur chaque élément, consultez « Réglage des éléments de la fenêtre Recherche (objet) » (page 123). 4 Cliquez sur [Recherche]. Une liste des résultats de recherche s’affiche (5). 1 Cliquez sur [Normal]. 2 Précisez les critères de recherche. 3 Cliquez sur [Recherche]. Une liste des résultats de recherche s’affiche (4). Vous pouvez lire les images enregistrées à partir des résultats de la recherche Pour les détails, consultez « Lecture d’images enregistrées à partir des résultats de la recherche » (page 122). Enregistrement, recherche et lecture d’images 121 Lecture d’images enregistrées à partir des résultats de la recherche Vous pouvez lire les images enregistrées à partir des résultats de la recherche. 1 Recherchez les images enregistrées dans la fenêtre Recherche. 2 Démarrez la lecture des images enregistrées. Détails de la fenêtre Recherche Réglage des éléments de la fenêtre Recherche (normale) Précisez les critères de recherche d’une recherche normale. Configurez chacun des articles et cliquez sur [Rechercher] pour effectuer une recherche avec les critères de recherche déterminés. A Exemple d’écran : Affichage par liste 1 B E 3 2 Chapitre 5 Opération et contrôle Pour les détails sur chaque élément, consultez « Zone d’affichage des Résultats de recherche (affichage liste) » (page 125) et « Zone d’affichage des Résultats de recherche (affichage calendrier) » (page 125). 1 Basculez de l’affichage calendrier à l’affichage liste, selon vos besoins. Lorsque vous cliquez (Mode liste), l’affichage bascule en affichage liste et lorsque vous cliquez (Mode calendrier), l’affichage bascule en affichage calendrier. C D A Onglet [Normal] Sélectionnez ceci pour préciser le type d’enregistrement (enregistrement programmé, manuel, d’alarme ou d’événement), puis lancez la recherche. B Zone de spécification Date et heure 2 Cochez la case des images enregistrées que vous souhaitez lire. 3 Cliquez sur (Lecture). Les images enregistrées sont lues dans le cadre de surveillance. Vous pouvez effectuer des opérations telles que l’agrandissement, la réduction, l’avance rapide et le retour rapide dans le cadre Contrôle d’image et dans le cadre Contrôle lecture. Précisez une plage de dates et d’heures à rechercher. C Zone de spécification Dispositif Précisez les dispositifs à rechercher. Cochez les cases des dispositifs à rechercher dans l’arborescence. 122 Enregistrement, recherche et lecture d’images D Type d’enregistrement Cochez la case des types d’enregistrement que vous souhaitez rechercher. Lorsque vous cochez les cases [Alarme] et [Événement], sélectionnez les déclencheurs d’enregistrement des menus déroulants. E Bouton Recherche Exécute une recherche selon les critères déterminés. C Zone de spécification Dispositif Précisez le dispositif à rechercher. Seuls un dispositif et un canal peuvent être sélectionnés. Cochez les cases des dispositifs à rechercher dans l’arborescence. D Type de recherche d’objet Réglage des éléments de la fenêtre Recherche (objet) Précisez les critères de recherche d’une recherche d’objet. Configurez chacun des articles et cliquez sur [Rechercher] pour effectuer une recherche avec les critères de recherche déterminés. A E Paramètres de recherche d’objet Cliquez sur [Éditer] pour afficher la boîte de dialogue de la configuration avancée des conditions de recherche en accord avec le type de détection de mouvement sélectionné dans [Type de recherche d’objet]. F Bouton Recherche Exécute une recherche selon les critères déterminés. C D Chapitre 5 Opération et contrôle B Sélectionnez le type de détection de mouvement que vous souhaitez rechercher. F E A Onglet [Objet] Sélectionnez ceci pour rechercher en prenant la détection de mouvement du VMD (enregistreur) comme déclencheur ou appliquer des filtres (VMF : Video Motion Filter) comprenant des critères de recherche de mouvement/d’objet pour rechercher les enregistrements correspondants. B Zone de spécification Date et heure Précisez une plage de dates et d’heures à rechercher. Enregistrement, recherche et lecture d’images 123 Eléments de réglage de la boîte de dialogue Configuration de recherche d’objet (VMD) Eléments de réglage de la boîte de dialogue Configuration de recherche d’objet (VMF) Précisez les critères détaillés d’une recherche au moyen de la fonction de détection de mouvement du VMD (enregistreur). La boîte de dialogue s’affiche lorsque [VMD] est sélectionné dans [Paramètres de recherche d’objet] (page 123) de la fenêtre Recherche et que vous cliquez sur [Éditer]. Après chaque réglage, cliquez sur [OK]. Précisez les critères de recherche détaillés pour l’application de filtres (VMF : Video Motion Filter) comprenant des critères de recherche de mouvement/ d’objet pour rechercher les enregistrements correspondants. La boîte de dialogue s’affiche lorsque [VMF] est sélectionné dans [Paramètres de recherche d’objet] (page 123) de la fenêtre Recherche et que vous cliquez sur [Éditer]. Après chaque réglage, cliquez sur [OK]. A B A Chapitre 5 Opération et contrôle A Nom de configuration Sélectionnez la configuration à utiliser pour la recherche et cliquez sur [Charger]. Les paramètres chargés sont reflétés dans les articles de « B ». B Zone de configuration de la Zone de détection de mouvement Configurez les zones de détection de mouvement. La procédure de configuration est la même que celle du [VMD (Enregistreur)] de la fenêtre Configuration du dispositif. Pour plus de détails sur chaque élément, consultez « Eléments de réglage de l’onglet [VMD] (VMD (Enregistreur)) » (page 64). 124 Enregistrement, recherche et lecture d’images B A Nom de configuration Sélectionnez le pack VMF à utiliser pour la recherche et cliquez sur [Charger]. Les paramètres chargés sont reflétés dans les articles de « B ». B Zone de configuration Pack VMF Configurez les éléments de réglage du pack VMF. La procédure de configuration est la même que celle du [VMF] de la fenêtre Configuration du dispositif. Pour les détails sur chaque élément, consultez « Eléments de réglage de l’onglet [VMD] (VMF) » (page 71). Zone d’affichage des Résultats de recherche (affichage liste) Fin Affiche l’heure de fin de l’enregistrement. En affichage liste, la liste des résultats de recherche est affichée. Selon l’élément, vous pouvez cliquer sur un titre de colonne dans la liste pour réarranger la liste en fonction de l’élément choisi. À chaque clic, l’organisation de la liste bascule entre l’ordre décroissant et croissant. Durée Affiche la durée des données d’enregistrement. A B Protéger Affiche « Protéger » lorsque les données d’enregistrement sont protégées. Zone d’affichage des Résultats de recherche (affichage calendrier) Dans l’affichage liste, chaque type d’enregistrement est affiché en une couleur différente dans la liste de résultats de recherche. C A (Mode d’édition) Bascule à l’affichage liste. B (Protéger) Protège les enregistrements sélectionnés. (Supprimer) Supprime les enregistrements sélectionnés. C Liste des Résultats de recherche Lorsque vous souhaitez lire des enregistrements, cochez les cases des caméras correspondantes. Les informations suivantes apparaissent dans la liste. A Début disponible Affiche l’heure de début à partir de laquelle la lecture est possible. À cause du nettoyage ou de l’écrasement des données, les anciennes données peuvent être supprimées dans l’ordre à partir du commencement des enregistrements. D (Mode calendrier) Bascule à l’affichage calendrier. B Indication temporelle de calendrier Indique la position courante (temps) sur la barre de temps. C (Marquage d’entrée) / (Marquage de sortie) Vous pouvez définir l’exportation d’un partie d’un enregistrement trouvé lors d’une recherche. Cliquez sur (Marquage d’entrée) ou sur (Marquage de sortie) pour définir la position de lecture actuelle comme point de départ ou de fin. La position du marquage d’entrée ou du marquage de fin peut être modifiée à l’aide de la fonction glisserdéposer. D (Protéger) Protège les enregistrements sélectionnés. Type Affiche le type d’enregistrement (manuel/programmé/ alarme/événement). Cet élément peut être trié. Début Affiche l’heure de début de l’enregistrement. Cet élément peut être trié. C E Caméra Affiche le nom de caméra. Cet élément peut être trié. Déclencheur Affiche le déclencheur de l’enregistrement. Cet élément peut être trié. B Chapitre 5 Opération et contrôle (Déprotéger) Annule la protection des enregistrements sélectionnés. A (Déprotéger) Annule la protection des enregistrements sélectionnés. (Supprimer) Supprime les enregistrements sélectionnés. E Liste des Résultats de recherche Lorsque vous souhaitez lire des enregistrements, cochez les cases des caméras correspondantes. Les informations suivantes apparaissent dans la liste. Enregistrement, recherche et lecture d’images 125 Caméra Affiche le nom de la caméra qui a enregistré les images. Ligne blanc (Marcheur) Indique la position courante (temps) sur la barre de temps. La ligne blanc peut également être déplacée pour modifier sa position. Vous pouvez aussi déplacer la ligne blanc en cliquant sur les guides dans la barre de titre de liste. (La ligne blanc se déplace vers la position où vous cliquez.) Suppression d’images enregistrées Vous pouvez rechercher des images enregistrées que vous souhaitez supprimer, puis les supprimez manuellement. Remarque Pour vous assurer qu’il y ait toujours suffisamment d’espace sur le disque, vous pouvez configurer une programmation pour la suppression d’images enregistrées. Pour plus de détails, consultez « Configuration de réglages relatifs à la suppression de données d’enregistrement » (page 79). 1 Cliquez sur (Rechercher dans données d’enreg.) dans la partie supérieure de l’écran principal. Chapitre 5 Opération et contrôle La fenêtre Recherche s’affiche. 2 Précisez les critères de recherche et cliquez sur [Recherche]. Pour les détails sur la recherche d’images enregistrées, consultez « Recherche d’images enregistrées » (page 120). 3 Sélectionnez les images enregistrées que vous souhaitez supprimer et cliquez sur (Supprimer). Dans le cas d’un affichage liste Dans le cas d’un affichage calendrier 126 Suppression d’images enregistrées Remarque Les images enregistrées protégées ne peuvent pas être supprimées. Protection d’images enregistrées Un message de confirmation s’affiche. 4 Cliquez sur [OK]. Les images enregistrées sont supprimées. Vous pouvez protéger des images enregistrées pour empêcher leur suppression en cas de nettoyage, d’écrasement de données ou de manipulation involontaire. 1 Cliquez sur (Rechercher dans données d’enreg.) dans la partie supérieure de l’écran principal. La fenêtre Recherche s’affiche. 2 Précisez les critères de recherche et cliquez sur [Recherche]. 3 Sélectionnez les images enregistrées que vous souhaitez protéger et cliquez sur (Protéger). Dans le cas d’un affichage liste Chapitre 5 Opération et contrôle Pour les détails sur la recherche d’images enregistrées, consultez « Recherche d’images enregistrées » (page 120). Dans le cas d’un affichage calendrier Les images enregistrées sont protégées. En affichage liste, « Protéger » s’affiche pour les enregistrements protégés. Annuler la protection d’image Sélectionnez les images enregistrées pour lesquelles vous souhaitez annuler la protection de l’étape 3 ci-dessus et cliquez sur (Déprotéger). Protection d’images enregistrées 127 3 Exporter des images enregistrées Configurez chaque élément, et cliquez sur [OK]. 3 1 Vous pouvez exporter les images enregistrées sauvegardées sous forme de fichiers. Les vidéos sont exportées dans un format natif (fichier .cam) et les images fixes au format JPEG. La vidéo exportée peut être lue avec une application de lecture de fichiers CAM. 2 Remarques • Plusieurs éléments ne peuvent pas être exportés en même temps. • Lorsque vous utilisez un lecteur réseau dans un environnement Windows XP ou Windows Server 2003, vous ne pouvez pas exporter les images enregistrées sur le lecteur réseau à partir du client. Lorsque vous exportez des images enregistrées sur le lecteur réseau dans un environnement Windows XP ou Windows Server 2003, effectuez l’opération d’exportation à partir du serveur. 4 5 Pour les détails sur chaque élément, consultez « Eléments de réglage de la boîte de dialogue Exportation » (page 130). 1 Entrez le nom de fichier. Chapitre 5 Opération et contrôle Exporter des images enregistrées Vous pouvez exporter les images enregistrées sauvegardées sous forme de fichiers. Exporter des images enregistrées à partir du menu principal ou de la fenêtre Recherche. Vous pouvez préciser une partie des images enregistrées à exporter. Exporter à partir de l’écran principal 1 2 3 Cochez cette case pour exporter également le Media File Player nécessaire à la lecture des fichiers exportés. 4 Sélectionnez le support de l’emplacement d’exportation. Sélectionnez un cadre de surveillance et affichez les images de caméra que vous souhaitez exporter. 5 Cliquez sur [OK]. Si vous souhaitez exporter des images enregistrées actuellement en cours de lecture, mettez la lecture en pause, puis procédez comme suit. L’exportation démarre. L’écran suivant apparaît pendant l’exportation, vous permettant de confirmer la progression. Cliquez sur (Exporter l’image enregistrée) dans le cadre Contrôle lecture. La boîte de dialogue Exportation apparaît. 128 2 Précisez le point de départ (marquage d’entrée) et le point final (marquage de sortie) des images enregistrées à exporter, selon vos besoins. Exporter des images enregistrées Remarques Dans le fenêtre Recherche, vous pouvez recherchez les images enregistrées que vous souhaitez exporter, préciser un point de départ (marquage d’entrée) et un point final (marquage de sortie), puis procéder à l’exportation. 1 Cliquez sur (Rechercher dans données d’enreg.) dans la partie supérieure de l’écran principal. La fenêtre Recherche s’affiche. 2 Précisez les critères de recherche et cliquez sur [Recherche]. Pour les détails sur la recherche d’images enregistrées, consultez « Recherche d’images enregistrées » (page 120). 3 Cliquez pour sélectionner les images enregistrées que vous souhaitez exporter dans la liste des résultats de recherche. 4 Passez en affichage calendrier, précisez un point de départ (marquage d’entrée) et un point final (marquage de sortie), puis procédez à l’exportation. À la fin de l’exportation, les écrans suivants apparaissent. 4 Cliquez sur [Fermer]. 1 Chapitre 5 Opération et contrôle • Si l’espace libre sur le support est insuffisant, un message d’avertissement s’affiche et l’exportation s’arrête. • Si vous cliquez sur [Fermer] pendant l’exportation, vous pouvez retourner à l’écran principal pendant que l’exportation se poursuit. • Si vous cliquez sur [Annuler], l’exportation s’arrête en plein milieu mais les images enregistrées jusqu’à ce point sont exportées. • Si vous cliquez sur (Exporter l’image enregistrée) après être revenu à l’écran principal pendant l’exportation, l’écran d’exportation s’affiche. • L’espace affiché dans [Espace disque requis] de la boîte de dialogue Exportation n’est qu’une indication approximative. Même si l’espace affiché dans [Capacité disponible] dépasse celui affiché pour [Espace disque requis], l’espace libre sur le support peut ne pas être suffisant, causant l’échec de l’exportation. • Les fichiers exportés de fichiers en cours d’enregistrement ne pourront peut-être pas être lus normalement. Pour l’exportation des enregistrements qui sont en cours, spécifiez un point de fin (marquage de sortie) au-delà de l’heure actuelle. Exporter à partir de la fenêtre Recherche 2 L’écran Exportation se ferme. 3 1 Cliquez sur (calendrier) pour basculer à l’affichage calendrier. 2 Précisez le point de départ (marquage d’entrée) et le point final (marquage de sortie) sur la barre de temps. Cliquez sur (Marquage d’entrée) ou sur (Marquage de sortie) pour définir la position de lecture actuelle comme point de départ ou final. Exporter des images enregistrées 129 La position du marquage d’entrée ou du marquage de sortie peut aussi être modifiée à l’aide de la fonction glisser-déposer. Exporter Media File Player Cochez cette case pour exporter également le Media File Player nécessaire à la lecture des fichiers exportés. 3 Cliquez sur (Exporter des données d’enregistrement). Espace disque requis Affiche l’espace disque requis pour l’exportation des images enregistrées précisées. La boîte de dialogue Exportation apparaît. La procédure suivante est la même que l’étape 3 de « Exporter des images enregistrées » (page 128). Emplacement Sélectionnez le support de l’emplacement d’exportation. Eléments de réglage de la boîte de dialogue Exportation Cette boîte de dialogue s’affiche en cliquant sur (Exporter l’image enregistrée) sur l’écran principal (page 111). Après chaque réglage, cliquez sur [OK]. OK Lance l’exportation. Annuler Annule l’exportation et ferme la boîte de dialogue. Exportation d’images enregistrées en tant qu’images fixes Vous pouvez capturer une scène d’images enregistrées ou en direct et l’exporter sous forme de fichier d’image fixe. Chapitre 5 Opération et contrôle 1 Sélectionnez n’importe quelle cadre de surveillance et lisez les images enregistrées contenant la scène que vous souhaitez exporter. 2 Faites une pause dans la lecture au moment de la scène que vous souhaitez exporter. 3 Cliquez sur (Capturer l’image fixe) dans le cadre Contrôle lecture. Nom d’exportation Entrez le nom de fichier. Marquage d’entrée Saisissez un point de départ pour les images enregistrées à exporter. Vous pouvez également préciser un point de départ sur la barre de temps de la fenêtre Recherche. Si un marquage de départ est défini sur la barre de temps de la fenêtre Recherche, cette valeur s’affiche automatiquement. Vous pouvez régler la valeur manuellement, selon vos besoins. Marquage de sortie Saisissez un point final pour les images enregistrées à exporter. Vous pouvez également préciser un point final sur la barre de temps de la fenêtre Recherche. Si un marquage de sortie est défini sur la barre de temps de la fenêtre Recherche, cette valeur s’affiche automatiquement. Vous pouvez régler la valeur manuellement, selon vos besoins. Date et heure de la lecture en cours Affiche la date et l’heure d’enregistrement de l’image affichée dans le cadre de surveillance. 130 Exporter des images enregistrées Attention Le fichier d’image fixe est sauvegardé dans le dossier « Photos » situé dans le dossier d’installation. Administration système Cette section décrit les opérations nécessaire à l’administration quotidienne du système. • « Surveillance de l’état d’erreur » (page 131) • « Exporter les fichiers journaux » (page 131) Surveillance de l’état d’erreur Lorsqu’une erreur se produit avec le RealShot Manager Advanced, vous pouvez confirmer l’erreur au moyen du voyant ERREUR de l’écran principal. Le voyant ERREUR de l’écran principal Lorsqu’une erreur majeure matérielle ou logicielle est détectée, le voyant ERREUR, situé en bas à droite de l’écran principal, s’allume. Exporter les fichiers journaux Vous pouvez exporter les fichiers journaux suivants. • Journaux système • Journaux d’événements et d’alarmes • Journaux d’opérations • Informations détaillées de journaux et système 1 Cliquez sur en haut de l’écran principal. Chapitre 5 Opération et contrôle La boîte de dialogue Log apparaît. 2 Cliquez sur [Exporter]. Contrôler le contenu de l’erreur Vous pouvez visualiser le journal en cliquant sur le voyant ERREUR pour afficher la boîte de dialogue du journal. Vous pouvez également visualiser le journal à l’aide de la procédure suivante. 1 Cliquez sur en haut de l’écran principal. La boîte de dialogue Exportation apparaît. 3 La boîte de dialogue Log apparaît. 2 Précisez les fichiers journaux que vous souhaitez exporter, et cliquez sur [OK]. Contrôlez le contenu de l’erreur. 1 Sélectionnez le système, l’événement/alarme ou l’opération du [Type de Log]. 2 3 4 1 Sélectionnez l’emplacement où enregistrer les fichiers journaux. Administration système 131 2 Cochez les cases des fichiers journaux à exporter. 4 Cliquez sur [Fermer]. Remarques • Seuls les utilisateurs avec des autorisations de « Réglage de menu administrateur » peuvent cocher la case [Details]. Pour les détails sur les autorisations, reportez-vous à « Enregistrement d’utilisateurs » (page 105). • Les fichiers exportés lorsque [Details] est coché sont identiques à ceux exportés lors de l’utilisation de [Export d’informations de système] dans le menu Administration. • Si vous travaillez à partir d’un client et que [Export Log Location] n’est pas réglé sur [Local], [Details] ne peut être sélectionné pour [Log Type]. 3 Sélectionnez l’emplacement d’exportation. 4 Cliquez sur [OK]. L’exportation démarre. L’écran suivant apparaît pendant l’exportation, vous permettant de confirmer la progression. Chapitre 5 Opération et contrôle Remarques • Si l’espace libre sur le support est insuffisant, un message d’avertissement s’affiche et l’exportation s’arrête. • Si vous cliquez sur [OK] pendant l’exportation, vous pouvez retourner à l’écran principal pendant que l’exportation se poursuit. • L’espace affiché dans [Espace disque requis] de la boîte de dialogue Exportation n’est qu’une indication approximative. Même si l’espace affiché dans [Capacité disponible] dépasse celui affiché pour [Espace disque requis], l’espace libre sur le support peut ne pas être suffisant, causant l’échec de l’exportation. À la fin de l’exportation, les écrans suivants apparaissent. 132 Administration système L’écran Exportation se ferme. 6 Annexe Chapitre Désinstallation du logiciel Effectuez la procédure suivante pour désinstaller le logiciel. Désinstallez RealShot Manager Advanced r Suppression des données La désinstallation de PostgreSQL et RealShot Manager Advanced ne supprime pas les données, vous devez les supprimer manuellement. 1 Supprimez le dossier d’installation RealShot Manager Advanced. 2 Supprimer le dossier d’emplacement de stockage pour les données enregistrées. Désinstallez PostgreSQL r Supprimez les données Chapitre 6 Annexe Avant la désinstallation • Connectez-vous à Windows comme utilisateur avec des privilèges d’administrateur pour effectuer la désinstallation. • Fermez tous les autres programmes en cours d’exécution. La procédure de désinstallation pour Windows XP est décrite ici comme exemple. Désinstallation de RealShot Manager Advanced Effectuez la désinstallation à partir de « Panneau de configuration » - « Ajouter ou supprimer des programmes » comme pour n’importe quelle autre application. Désinstallation de PostgreSQL Effectuez la désinstallation à partir de « Panneau de configuration » - « Ajouter ou supprimer des programmes » comme pour n’importe quelle autre application. Désinstallation du logiciel 133 Guide de dépannage Connexion Avec RealShot Manager Advanced, vous pouvez visionner les messages de journal les plus récents dans la « fenêtre de journal ». Fenêtre de journal La fenêtre apparaît lorsque vous cliquez sur (Ouverture de la fenêtre de journal) dans la fenêtre principale. Chaque message affiche la date, l’heure et les caméras ou les applications sur lesquelles l’information est connectée. La colonne [message] donne une description des raisons d’enregistrement de l’information. Précaution Vous devez redémarrer l’ordinateur après avoir copié le fichier de la licence dans le dossier d’installation de RealShot Manager Advanced. La fenêtre de surveillance de caméra affiche « PAS DE CONNEXION » Ce message apparaît lorsque RealShot Manager Advanced ne peut pas communiquer avec une caméra à travers le réseau. Vérifiez les causes et solutions suivantes. • La caméra est éteinte. tAllumez la caméra. Chapitre 6 Annexe Pour les détails, reportez-vous « Surveillance de l’état d’erreur » (page 131). Messages d’erreur Erreurs de licence Si RealShot Manager Advanced est démarré sans une licence de logiciel valide installée, la version d’essai de 30 jours ou RealShot Manager démarrera. Pour confirmer que votre licence est correctement installée Sélectionnez [Informations] dans l’écran de connexion pour ouvrir une boîte de dialogue. Si le nombre de caméras activées affichées dans la boîte de dialogue correspond à la licence acquise, la licence est installée correctement. • Aucune connexion de réseau n’a été établie entre la caméra et l’ordinateur RealShot Manager Advanced . tConfirmez les réglages de connexion. Pour les détails, reportez-vous « Réglage des éléments de l’écran Configuration du dispositif » (page 40). • La configuration de caméra dans RealShot Manager Advanced est incorrecte. tConfirmez la configuration de caméra tout en vous reportezvous « Réglage des éléments de l’écran Configuration du dispositif » (page 40). • La configuration de caméra dans RealShot Manager Advanced est incorrecte. tReportez-vous aux instructions d’utilisation de la dite caméra. • Si vous vous connectez au réseau via un serveur proxy, les détails d’enregistrement de la caméra ne sont pas corrects. tConfirmez les détails du serveur proxy. Pour les détails, reportez-vous « Réglage des éléments de l’écran Configuration du dispositif » (page 40). 134 Guide de dépannage Vérification d’une connexion réseau (avec Ping) Avec la commande ping, vous pouvez tester si la caméra est connectée au réseau et si elle est reconnue par l’ordinateur. 1 Ouvrez l’invite de commande dans Windows. Cliquez sur le menu [Démarrer], sélectionnez [Exécuter] et entrez « cmd » ou appuyez sur la touche Windows + R pour ouvrir la boîte de dialogue « Exécuter » et entrez « cmd ». 2 Entrez la commande suivante. ping <adresse IP de la caméra> Lorsque la connexion est correcte Le message suivant apparaît sous « Réponse de 192.168.0.110:octets=32temps<1ms TTL=128 ». C:\>ping 192.168.0.110 Requête Ping 192.168.0.110 avec 32 octets de données : Réponse de 192.168.0.110: octets=32 temps<1ms TTL=128 Réponse de 192.168.0.110: octets=32 temps<1ms TTL=128 Réponse de 192.168.0.110: octets=32 temps<1ms TTL=128 Réponse de 192.168.0.110: octets=32 temps<1ms TTL=128 Lorsque la connexion est incorrecte Tel qu’indiqué ci-dessous, le message « Request timed out » (délai d’attente de demande dépassé) apparaît. C:\>ping 192.168.0.100 Requête Ping 192.168.0.110 avec 32 octets de données : Délai d’attente de la demande dépassé. Délai d’attente de la demande dépassé. Délai d’attente de la demande dépassé. Délai d’attente de la demande dépassé. Statistiques Ping pour 192.168.0.110: Paquets : Envoyés = 4, Reçus = 0, Perdus = 4 (perte 100%), Lorsqu’il y a des problèmes liés au réseau ou lorsque les réglages de la caméra ou dans RealShot Manager Advanced sont incorrects, l’un des problèmes suivantes peut en être la cause. • La résolution de la caméra ou la qualité d’image est trop élevée pour la connexion réseau ou l’ordinateur utilisant RealShot Manager Advanced. tConfirmez la configuration de caméra tout en vous reportezvous « Configuration des réglages vidéo de la caméra » (page 44). • La valeur maximale est limitée par les réglages locaux de la caméra. tReportez-vous aux instructions d’utilisation de la dite caméra. • Plusieurs utilisateurs transfèrent des images simultanément. tLa fréquence maximale pour le transfert des images diminue lorsque le nombre de requêtes des utilisateurs augmente. Les images sur l’écran sont de très mauvaise qualité La raison est l’une des suivantes. • La caméra pas mise au point ou l’objectif est sale. • Une faible résolution et/ou une mauvaise qualité d’image à été sélectionnée dans les réglages de caméra. Réglage de la mise au point de la caméra Pour les modèles de caméra comprenant une fonction de réglage de la mise au point, vous pouvez régler la mise au point de la caméra dans l’écran principal de RealShot Manager Advanced, dans l’onglet [Régler] de la fenêtre [Contrôle caméra]. Pour les détails, reportez-vous « Onglet [Réglage] » (page 114). Chapitre 6 Annexe Statistiques Ping pour 192.168.0.110: Paquets : Envoyés = 4, Reçus = 4, Perdus = 0 (perte 0%), Durée approximatives des boucles en millisecondes. Minimum = 0ms, Maximum = 0ms, Moyenne = 0ms Impossible d’afficher ou d’enregistrer avec la fréquence d’image maximale Résolution et qualité d’image Si une résolution faible a été réglée pour la caméra dans RealShot Manager Advanced, la qualité d’image est mauvaise lorsque les images de caméra sont visionnées sur une grande fenêtre de surveillance. Pr exemple, si la résolution de caméra est réglée sur 160 × 120 pixels et la fenêtre de surveillance est réglée sur 800 × 600, ceci donne une très mauvaise qualité d’image. Si la connexion réseau entre l’ordinateur RealShot Manager Advanced et la caméra passe par d’autres périphériques, tel que des routeurs de réseau ou des panneaux de répartition, vous devez vérifier que tous les appareils du réseau fonctionnent correctement. Guide de dépannage 135 Dans ce cas, effectuez les réglages suivants. • Sélectionnez la caméra, réglez la taille d’image (résolution) et la qualité dans l’onglet [Vidéo] de l’écran de l’appareil. Pour les détails, reportez-vous « Onglet [Options] » (page 59) de l’écran Layout Configuration. Chapitre 6 Annexe 136 Guide de dépannage Index Fichiers journaux 131 Fond d’écran de moniteur 54 I A Action 95 Action de cliquer 59, 115 Action manuelle 95 Actions d’événement/d’alarme 99 Alerte de système 104 Arrêt de RealShot Manager Advanced 18 Audio 53 C Tour 48 Tour différé 49, 118 Tours de caméra 48, 118 Tours de fond d’écran 62, 110 L V L’écran principal 111 Language 25 Lecture 119 Lecture rapide 108 logon 17 Vidéo 44 Video Motion Filter 69 VMD (Caméra) 66 VMD (Enregistreur) 64 VMF 69 VMF (Caméra) 67 Voyant ERREUR 131 M D Nettoyage 80 Niveaux et autorisations d’utilisateurs 105 Notification par mail 103 Ecrasement de données 79 Enreg. caméra automatique 35 Enregistrement 119 Enregistrement automatique de caméra 35 Enregistrement d’alarme 84 Enregistrement d’événement 84 Enregistrement d’utilisateurs 105 Enregistrement de dispositifs 35 Entrées de capteur 90 État d’erreur 131 Export 32 Exporter des images enregistrées 128 Exporter informations système 32 Exporter les fichiers journaux 131 F Fermeture de session 23 Masques 50 Menu d’administration 24 Menu d’installation 25 Métadonnées 69 Monitor Menu 25 Mot de passe 22 N P Paramètres NAT 28 Positions prédéfinies 47 Programmations d’enregistrement 82 Protection d’images enregistrées 127 PTZ 117 Index E T Images fixes 130 Informations de système 32 Informations de version 23 Caméra analogique 52 Caméras prédéfinies 118 Codec 45 Configuration avancée 34 Configuration du dispositif 35 Configuration du fond d’écran 56 Configuration du serveur 27 Contrôle 52 Contrôle caméra 117 Débit d’image 45 Démarrage de RealShot Manager Advanced 17 Désinstallation du logiciel 133 Détection d’intrusion de la caméra 74 Détection d’objet 63 Détection de mouvement 63 Données de configuration 30 Surveillance 109 R Recherche 119 Réglage de la boîte d’enreg. multi caméras 42 Résolution 45 Restaurer configuration 31 S Sauvegarder configuration 30 Second Moniteur 61 Server Name 25 Sortie d’alarme 93 Stockage 75 Suppression d’images enregistrées 126 Suppression de données d’enregistrement 79 Index 137










































































































































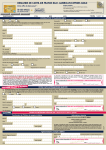

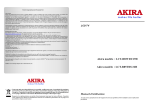
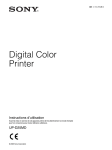
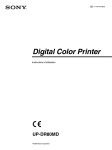
![CSélectionnez une langue, puis cliquez sur [OK].](http://vs1.manualzilla.com/store/data/006317938_1-593541ea6460ab0ad2c00e00abd849cd-150x150.png)