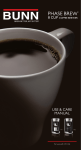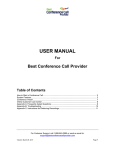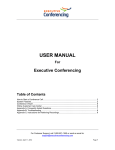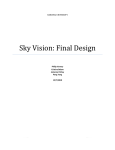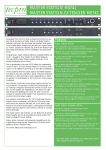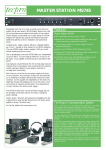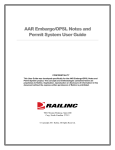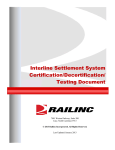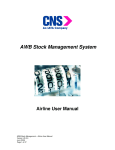Download User Manual - Baycourier
Transcript
Thank you for your interest in Ecourier Canada software. Let’s start by taking a look at some of our key features. Menus Where to start? The very first step is to set up your application in the Setting’s tab. Setting The Settings tab will help you with following options: 1. Setting general parameters for your business Page 1 • • • Two columns for “Weekend” and “After Hours” will enable you to set any extra rates you may wish to charge over the selected service. This way, you will be able to increase your control over the pricing of these premium services. You can set the price for upgrade to a van, car or wagon, should your client request one. You can set an extra charge per pound if the weight of the package exceeds the maximum weight for each vehicle type. Finally, you can enter your Tax ID number to be printed on your invoices and the tax. 2. Printing blank waybills for your customers 3. Adding zones You can easily create zones by choosing the city you want the zone to be in. The computer will automatically name the zone the same as the city. We make it simple for you to customize zones to suit your business. You can change the zone name, or add extensions such as “West” and “East,” should you wish to add zones within a city. The computer program will automatically assign all the postal codes for this city, which are not assigned to any other zone into this new zone if you leave the check mark for “Load postal codes for this city”. 4. Setting up you postal codes Page 2 • By selecting the location and the zone and clicking on “Update” (The first column), our software will show the assigned and non-assigned postal codes for this zone. You can easily choose the postal codes and move them between these two lists to set up your favourite zone. Note: It is important to follow the following procedure if you like to create a Zone for one city. As an example, we want to create two zones for “Mississauga East” and “Mississauga West”: Leave the option checked mark during the process. A- Go to “Create Zone” and select Canada, Ontario, and then Mississauga. The software will assign the name Mississauga to your zone. Add the word “East” and create “Mississauga East.” B- Before creating “Mississauga West”, let’s go to Zone vs. Code: select Canada, Ontario, Mississauga, and then Mississauga East, that we just created and click on “Update”. Now you will see all postal codes for Mississauga are assigned to “Mississauga East”. Select all the postal codes which you would like move to “Mississauga West” and move to “Not Assigned List”. C- If you go back to “Create Zone”, and create “Mississauga West”, you will see just the remaining postal codes are assigned to this new zone. 5. Setting up general Zone to Zone rates • Choose the zone which you previously created and make the rate link by adding your services rate. 6. Setting up Custom Zone to Zone is a good option, should you wish to have any special pricing for select customers. This option looks exactly like General Zone to Zone, but will ask for your customer’s name or identification. 7. Setting up Custom General Data. This option allows you to set up a custom rate for vehicles and weights, as well as the general rates individually for select customers. 8. Preschedule Order. This option allows you to set up a custom rate for vehicles, weights and all the general rates individually for special customers. Page 3 Drivers The “Drivers” tab enables you to add, edit or delete your driver’s information. As a reminder, it is very important to set the commission for your driver, since this application will calculate everything for you. The “Email the Order to the Driver” and “SMS the Order to the Driver” can be used should you wish to send this information to your driver’s email address or cell phone. Our application uses Tel1 to send SMS, so please remember to have the driver’s cell phone number under this “Tel1” if you are using the SMS option. Customers The “Customers” tab will allow you to add, edit or delete your customers. Page 4 As illustrated in the following picture, this data entry is quite straight forward. You can create up to 5 users per customer, which will allow them to place their order online. Clients Clients are the users of your customer’s delivery service. Entering the client’s information will enable your customers to complete their delivery. The button for this purpose can be found in the “Customers” tab: “Clients” page is very similar to “Customers” page, but with less data entry. Page 5 Placing Orders Customers can place their orders via the internet, but this tab will assist you should your customer wish to place their order with you over the phone. Click on the “Select a Customer” button and choose your customer. The application will automatically load all the clients related to this customer, and you will be able to choose the locations. “Docket Number” is mandatory, but “Contact” and “Attention” may be left blank. A default value will be set which is the value of the most popular orders. You will be able to choose the service and vehicle type. Page 6 If this is a round trip order, the application will allow you to choose the service type for the return trip. This option is available in the red box. As soon as the order is sent, the application will calculate the amount for this order, based on the postal code and zone. An email will be sent to you with pertinent information relating to the order. Page 7 Viewing and Dispatching Incoming Orders As soon as an order is entered in the system, whether over the phone by yourself or online via your customer, you will able to view the order in the “Order” tab as shown in the diagram. Click on “See Details” to view a detailed account of the order. As soon as you click on “See Details”, you will see the following window. If this is a new order, you can select the driver and click on “Dispatch” to change the order status. “Pick Up and “Drop” buttons are available for you to change the status of an order. This will enable you to keep your customers updated with any changes to their order. Waiting Time and Weight Should you need to make any changes regarding wait times or the weight of the package, the “Waiting Time and Weight” page will allow you to do so. The application will update the order’s amount as soon as you apply the changes and your customer will be able to see this change. You can change the driver using this page as well. Note: The commission will be calculated for the driver that is attached to each order, so it is important to ensure you have selected the correct driver. Multi Driver Should an order require more than one driver, you will need to use the “Dispatch” button so that the application will be able to divide the commission for the order. Please remember the “Change the Driver for” option will change the driver, not add additional ones. Checking Order Status by Client Any change you make to an order will be available for the clients to view online. Therefore, it is recommended to add the receiver’s name on the note when the package is dropped off by the driver. Page 8 SMS Dispatch This is an optional feature which will be activated at the customer’s request. Dispatchers can easily click on “SMS the Order to Driver”. Page 9 Replying to an SMS: When a driver receives an order, he/she will receive a text message with an order ID and details about the order. When he/she picks up the order or drops the order, by responding to that SMS message, we will create an update email for the dispatcher to notify an update to the order’s status. Here are few samples how to respond to an SMS If the order ID is 20012 and the order was picked up from John Smith p20012 John Smith If the order ID is 2112 and the order was picked up from Al Yong d2112 Al Yong Invoicing This option is designed for creating monthly or weekly invoices and statements for you to send to your customers: 123456- Select the customer Select the date that you want to run the report for The application will show you all the non- invoiced orders for this date Select the orders that you want included in this invoicing period Click on “Create the Statement” to view your statement This statement can be printed or emailed to your client Note: Orders will be tagged as invoiced as soon as the statement is created, so they cannot be viewed through the “Invoicing” option once you have taken this step. Receipt Invoices should be cleared once your customer has remitted. The application will mark the invoices as paid through this option: 12345- Select the customer Select the date that you want to run the report for The application will show you all unpaid invoices for this date Select the invoices which you have received payment for The application will show you the total balance due per invoice. However, should your customer only remit partial payment, you may enter the amount received, and the application will calculate the outstanding balance, which will appear on the next invoice. Page 10 Payment This option is designed for your driver’s monthly or weekly payments: Select the driver Select the date that you want to run the report for The application will show you all orders for this driver on the date you selected In case there is any order which was delivered through two or more drivers, you will see “Multi Driver” button on front of the order. Here you can change the assigned commission amount before calculation 5- Select the orders that you wish included on this payment 6- Click on “Create” to view the result 1234- Reports Under this tab you can find the following options: Sales: You can run your sales report for all dates, a specific date, or a selected customer. Select the date and the type of report: “Summary” or “Detail”, then click on print. Waybill: If you wish to print waybills on your preprinted blank waybill, this option will do the job for you. Important: Please remember to set up your waybill size in the “Settings” tab, under “General Data”. Invoicing, Payment, Receipt: These three options will allow to view or reprint an invoice that has been already printed; for your drivers or customers. You can find this information by entering the number, (for example invoice number), or search by name or date. Page 11 Postal Code Finder: If you are not sure if you have setup a zone for a postal code or zip code, or should you wish to know the details of a postal code, this powerful option will provide you with any pertinent details attached to that zone. You can find an example in the following diagram: Page 12 Zone Detail Report: This report will provide you with a detailed account of the zones and prices you have set up in your system. We appreciate you taking the time to read our manual. Should you have any questions or require further assistance, please do not hesitate to contact us at: [email protected] 1-855-MY-BAYCO Page 13 or