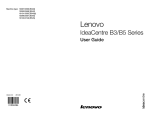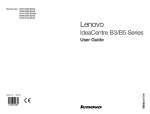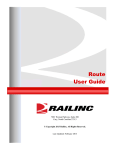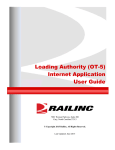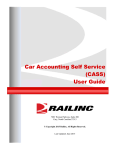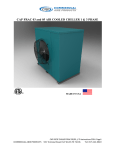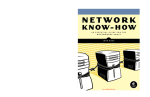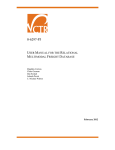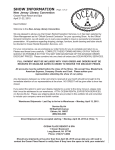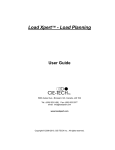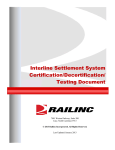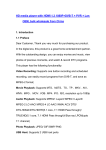Download EMIS User`s Manual - AAR Embargo System
Transcript
AAR Embargo/OPSL Notes and Permit System User Guide CONFIDENTIALITY This User Guide was developed specifically for the AAR Embargo/OPSL Notes and Permit System project. The concepts and methodologies contained herein are proprietary to Railinc. Duplication, reproduction or disclosure of information in this document without the express written permission of Railinc is prohibited. 7001 Weston Parkway, Suite 200 Cary, North Carolina 27513 © Copyright 2011 Railinc All Rights Reserved. A A R E M B A R G O / O P S L N O T E S A N D P E R M I T S Y S T E M U S E R G U I D E Table of Contents WELCOME TO THE AAR EMBARGO/OPSL NOTES AND PERMIT SYSTEM .................... 3 System Overview ...................................................................................................................................... 3 User Access Rights .................................................................................................................................. 3 Embargo Number ..................................................................................................................................... 7 Embargo Status ........................................................................................................................................ 7 Operating Station Notice (OSN) ............................................................................................................... 7 Permit Number .......................................................................................................................................... 8 OPSL Tariff Notes ..................................................................................................................................... 8 Mapping Tool ............................................................................................................................................ 8 System Requirements .............................................................................................................................. 8 Web Browser ............................................................................................................................................ 9 Railinc Contacts ........................................................................................................................................ 9 Latest Updates .......................................................................................................................................... 9 AAR CIRCULAR TD-1 ............................................................................................................................ 10 EMBARGO MANAGEMENT ........................................................................................... 14 Login to the AAR Embargo/OPSL Notes and Permit System ................................................................ 14 Search/View Embargoes ........................................................................................................................ 16 Search Embargoes – Advanced Query .................................................................................................. 19 Using the Magnifying Glass Lookup ....................................................................................................... 22 Search Embargo/Permit Officers ............................................................................................................ 23 View Pending/Rejected Embargoes ....................................................................................................... 24 Issue an Embargo ................................................................................................................................... 27 Clone Embargo ....................................................................................................................................... 36 Export an Embargo as XML .................................................................................................................... 38 Edit an Embargo ..................................................................................................................................... 38 Delete an Embargo ................................................................................................................................. 38 Approve an Embargo .............................................................................................................................. 39 Reject an Embargo ................................................................................................................................. 40 Show Audit Trail from Embargoes Search ............................................................................................. 40 View/Create a Journal Entry ................................................................................................................... 41 Amend Embargo ..................................................................................................................................... 42 Cancel Embargo ..................................................................................................................................... 44 Re-Issue Embargo .................................................................................................................................. 45 Print Embargo ......................................................................................................................................... 46 View/Complete Draft Embargoes ........................................................................................................... 47 Create an Embargo Template ................................................................................................................ 50 View/Apply Embargo Template .............................................................................................................. 55 Create a Geographic Template .............................................................................................................. 57 View/Edit Geographic Template ............................................................................................................. 58 Remove Geography ................................................................................................................................ 60 CONTACTS AND SUBSCRIPTIONS ............................................................................... 61 Create a Contact ..................................................................................................................................... 61 Search Contacts ..................................................................................................................................... 62 Create a Subscription (for yourself) ........................................................................................................ 63 Create a Subscription (for contacts/agencies) ........................................................................................ 66 View Subscriptions ................................................................................................................................. 68 05/09/11 1 A A R E M B A R G O / O P S L N O T E S A N D P E R M I T S Y S T E M U S E R G U I D E EMBARGO PERMIT MANAGEMENT.............................................................................. 71 Request an Embargo Permit .................................................................................................................. 71 Search & View Embargo Permit Requests ............................................................................................. 73 Search & View Embargo Permits ........................................................................................................... 74 Approve Embargo Permit Requests ....................................................................................................... 77 Reject Embargo Permit Requests .......................................................................................................... 79 Upload Embargo Permit Requests ......................................................................................................... 80 OPSL NOTE MANAGEMENT ......................................................................................... 81 View OPSL Note Rules/Guidelines......................................................................................................... 81 Search OPSL Notes ............................................................................................................................... 81 Search OPSL Notes – Advanced Query ................................................................................................ 84 Issue OPSL Notes .................................................................................................................................. 87 Amend OPSL Note ................................................................................................................................. 94 Cancel OPSL Note ................................................................................................................................. 96 Expire OPSL Note .................................................................................................................................. 97 Accept the Annual Renewal of OPSL Notes .......................................................................................... 97 View Pending/Draft/Rejected OPSL Notes ............................................................................................. 98 Clone OPSL Notes ................................................................................................................................. 99 Export an OPSL Note as XML .............................................................................................................. 101 Create OPSL Note Template ................................................................................................................ 101 View OPSL Note Template ................................................................................................................... 107 Search OPSL Officers .......................................................................................................................... 108 OPSL NOTE PERMIT MANAGEMENT .......................................................................... 110 Search OPSL Note Permits .................................................................................................................. 110 Request an OPSL Note Permit ............................................................................................................. 112 Search OPSL Note Permit Requests ................................................................................................... 114 Administer OPSL Note Permit Creation ............................................................................................... 116 Upload OPSL Note Permits .................................................................................................................. 118 ADMINISTRATIVE TOOLS ........................................................................................... 119 Create FTP Profiles .............................................................................................................................. 119 View/Edit FTP Profiles .......................................................................................................................... 119 Search Audit Logs from Tools Menu .................................................................................................... 120 EDI 824 Viewer ..................................................................................................................................... 122 Traffic Compliance Report .................................................................................................................... 125 View Amendment Reasons .................................................................................................................. 126 View EDI 824 Error Codes and Descriptions ........................................................................................ 126 MAPPING TOOL .......................................................................................................... 128 Overview ............................................................................................................................................... 128 Viewing the Map ................................................................................................................................... 128 Navigating the Map ............................................................................................................................... 129 Searching the Map ................................................................................................................................ 130 Filtering the Map ................................................................................................................................... 130 Viewing the Map Legend ...................................................................................................................... 131 Viewing Embargo Details on the Map .................................................................................................. 131 Issuing an Embargo Using the Map ..................................................................................................... 132 05/09/11 2 A A R E M B A R G O / O P S L N O T E S A N D P E R M I T S Y S T E M U S E R G U I D E Welcome to the AAR Embargo/OPSL Notes and Permit System System Overview An Embargo is a temporary method of controlling traffic movements when, in the judgment of the serving railroad, something threatens congestion, accumulation or otherwise interferes with operations, such as track, bridge or other physical impairments that warrant restrictions. Embargoes may contain a provision for a permit to provide a controlled movement of traffic to an embargoed destination. The AAR Embargo/OPSL Notes and Permit System allows railroads to issue, amend and cancel an embargo. The system also allows a railroad user with assigned permissions to grant a permit (or multiple permits) for specific shipments to proceed to an embargoed destination. The system allows for search and retrieval by Embargo Number and/or embargo attributes like Standard Transportation Commodity Codes (STCCs), State/Province, Freight Station Accounting Codes (FSACs), City Locations, or Patron Names. OPSL Notes can also be created in an electronic format. This does not include all notes published in the ―Official Railroad Station List‖, but only those notes which impact rail shipment movement associated to operational issues such as, bridge, clearance or weight restrictions. These notes are not embargoes. The AAR Embargo/OPSL Notes and Permit System User Guide and online help (available through the Help link on the top-right corner of each page) assist users to navigate the interface, to perform system procedures, and to understand the meaning of screen fields. For specific information on embargo rules, refer to the AAR Embargo Circular TD-1 (included both in the AAR Embargo/OPSL Notes and Permit System and in this manual). This circular governs the issuance of embargoes and should be reviewed by railroad embargo officers when issuing a new embargo or amending an existing embargo. For more specific questions or additional support, please contact: [email protected] or call the Railinc Customer Support Center at 1-877-RAILINC (1-877-724-5462). User Access Rights The AAR Embargo/OPSL Notes and Permit System is structured to provide different levels of access to users depending on their assigned roles. The following list identifies the existing roles and the associated privileges. Public – anyone who visits the site without logging in Search and view level 4 embargoes (except for the commodity list) Search and view embargoes and tariff notes Search and view embargo officers Party to Waybill – any valid party to the waybill View all the fields in a level 4 embargo (except for the commodity list) 05/09/11 3 A A R E M B A R G O / O P S L N O T E S A N D P E R M I T S Y S T E M U S E R G U I D E Search and view embargoes and tariff notes Embargo permits (request, view, edit own permit requests) Tariff note permits (request, view, edit own permit requests) View embargo and permit officers Subscribe to embargo and tariff note notifications Road Embargo Officer – embargo officer of a road View all the fields in a level 4 embargo (except for the commodity list) Search and view embargoes and tariff notes Issue (request for) and maintain non-level 4 embargoes on behalf of his/her road (issue, amend, cancel, reissue, view, clone, export, print) View audit log View journal Create/view embargo templates Create/view geographic templates View embargo and permit officers Subscribe to embargo and tariff note notifications View subscriptions Maintain a list of contacts to be notified when an embargo or tariff note is issued Non-Level 4 Embargo Administrator – Railinc Embargo Administrators validate embargo information before it reaches the public. View all the fields in a level 4 embargo (except for the commodity list) Search and view embargoes and tariff notes Issue (request for) non-level 4 embargoes on behalf of a railroad (issue, amend, cancel, reissue, edit, approve, reject, view, clone, export, print) View audit log View journal Create/view embargo templates Create/view geographic templates Maintain embargo officers View permit officers Subscribe to embargo and tariff note notifications View subscriptions Create/view contacts Maintain FTP profile Level 4 AAR Embargo Officer – AAR Embargo Officer or designated administrator Perform all non-level 4 functions (except for the commodity list) Perform level-4 embargo functions (issue, amend, cancel, reissue, view without commodities, clone, export, print) View audit log View journal Create embargo templates View embargo templates Create geographic templates View geographic templates Edit and delete issued level 4 embargoes prior to approval by the Level 4 AAR Embargo Administrator View embargo and permit officers Subscribe to embargo and tariff note notifications View subscriptions 05/09/11 4 A A R E M B A R G O / O P S L N O T E S A N D P E R M I T S Y S T E M U S E R G U I D E Create/view contacts Level 4 AAR Embargo Administrator– AAR Embargo Officer Perform all non-level 4 and level 4 functions (except for the commodity list) Approve level 4 embargoes Amend or cancel existing level 4 embargoes Delete expired level 4 embargoes Maintain embargo officers View permit officers Subscribe to embargo and tariff note notifications View subscriptions Create/view contacts Maintain FTP profile Railroad Permit Officer– Permit Officer of a Road View all the fields in a level 4 embargo (except for the commodity list) Search and view embargoes and tariff notes Accept/reject and cancel permit requests for authorized roads View, create, import, export non-level 4 permits for authorized roads View level 4 permits for authorized road View audit log View embargo and permit officers Non-Level 4 Permit Administrator– Railinc Permit Administrator View all the fields in a level 4 embargo (except for the commodity list) Search and view embargoes and tariff notes View, accept/reject and cancel non-level 4 permit requests sent to any road View, create, cancel, import, export, non-level 4 permits issued by any road View audit log View embargo and permit officers Level 4 AAR Permit Administrator– AAR Embargo Officer or designated administrator View all the fields in a level 4 embargo (except for the commodity list) Search and view embargoes and tariff notes Accept/reject permit requests for level 4 embargoes for which he/she is the permit officer Cancel level 4 permit requests for which he/she is the permit officer Create a permit for level 4 embargoes View all level 4 permits View audit log View embargo and permit officers Level 4 STCC Viewer – Valid party to Waybill View commodity list on level 4 embargoes Search and view embargoes and tariff notes OPSL Tariff Notes Officer - Tariff Notes Officer of a Road View all the fields in a level 4 embargo (except for the commodity list) Search and view embargoes Maintain tariff notes for own road (issue, amend, cancel, expire, view, clone, export, print) View audit log View journal 05/09/11 5 A A R E M B A R G O / O P S L N O T E S A N D P E R M I T S Y S T E M U S E R G U I D E View and create tariff note templates View and create geographic template OPSL Tariff Notes Admin - Specifically assigned to personnel from Railinc to validate the tariff note information before it reaches the public View all the fields in a level 4 embargo (except for the commodity list) Search and view embargoes Maintain tariff notes for all roads (issue, amend, cancel, expire, edit, view, clone, export, print) View audit log View journal View and create tariff note templates View and create geographic templates OPSL Tariff Notes Permit Officer - Permit Officer of a road View all the fields in a level 4 embargo (except for the commodity list) Search and view embargoes and tariff notes OPSL Tariff Notes Permit Admin can only act on permits from its own road (approve, create, reject, cancel, request) View permits View permit requests Edit own permit requests (clone, export, import, print) View audit log View embargo officers OPSL Tariff Notes Permit Admin – Railinc personnel View all the fields in a level 4 embargo (except for the commodity list) Search and view embargoes and tariff notes OPSL Tariff Notes Permit Admin can act on permits from any road (approve, create, reject, cancel, request) View permits View permit requests Edit own permit requests (clone, export, import, print) View audit log View embargo officers Read-only User - Railinc CSC support personnel Level 4 Embargoes (view without commodities, export, print, view audit log, view journal, view embargo template, view geographic templates) Level 4 Embargo Permits (view permit, view permit request, export, print, view audit log) Embargoes (view, export, print, view audit log, view journal, view embargo templates, view geographic templates) OPSL Tariff Notes (view, export, print, view audit log, view journal, view tariff note templates) Embargo Permits (view permit, view permit request, export, print, view audit log) Tariff Note Permits (view permit, view permit request, export, print, view audit log) View embargo and permit officers View embargo and tariff note subscriptions View contacts View FTP profiles 05/09/11 6 A A R E M B A R G O / O P S L N O T E S A N D P E R M I T S Y S T E M U S E R G U I D E Embargo Number An embargo number is a 10 character, system-generated identifier for created embargoes that consists of the following components: Issuing railroad road mark (or AAR) 4 digit sequence number starting with 0001. The sequence number is reset to 0001 at the beginning of a new year 2 digits for year Here is an example of a non-level 4 embargo number: BNSF011102 Embargo Status The status of a created embargo changes as it moves throughout the embargo lifecycle. Here is a list of possible embargo statuses: NEW – Initial status when the Issue Embargo screen is first accessed and before the embargo is issued DRAFT – Status when an embargo has been saved as a draft/incomplete embargo, but it has not been transmitted to the AAR Administrator PENDING – Status when the user has issued the embargo for the first time and is awaiting approval from the AAR Administrator PENDING AMEND – Status when the user has amended an embargo, has issued it and is awaiting for approval from the AAR Administrator PENDING RE-ISSUE – Status when the user has re-issued an embargo and is waiting for approval from the AAR Administrator PENDING CANCEL – Status when the user has cancelled an embargo, has issued the cancellation, and is awaiting for approval from the AAR Administrator APPROVED – Status of an embargo that has been approved by the AAR Administrator, but the effective date is in the future EFFECTIVE – Status of an embargo that has been approved by the AAR Administrator and the current date is between the embargo‘s effective date and expiration date EXPIRED – Status of an embargo that has passed its expiration date Operating Station Notice (OSN) An Operating Station Notice serves as a notice of intent. The only difference between an Embargo and an Operating Station Notice (OSN) is that an OSN is not subject to the Tier II EDI 824 edit process. No waybills are matched against the OSN. The notifications to others are sent via the subscription process. 05/09/11 7 A A R E M B A R G O / O P S L N O T E S A N D P E R M I T S Y S T E M U S E R G U I D E Permit Number Permit numbers are 10 characters in length and consist of a randomly generated combination of letters and numbers. An example of two permit numbers generated one after the other could be: A887659944 A997543199 Carriers can also assign permit numbers based upon their own numbering system. The number must be 10 characters. Permit numbers assigned by carriers should be left-padded with zeroes. OPSL Tariff Notes An OPSL note is a permanent method of identifying stations which, due to operational issues such as clearance, weight, capacity, etc., require controlled traffic movement. OPSL notes that are entered into this system are intended to aid shippers, consignees and railroad transportation personnel in the electronic exchange of waybills and permits (if needed) that are associated with operational issues defined by the railroad that has entered the OPSL note in the Official Railroad Station List. OPSL Tariff Notes are published in the back of the Official Railroad Station List (OPSL). The numbers are used to cross-reference the note text. Notes may restrict access to the station, or explain its facilities, or provide instructions for waybilling to that station. In the Embargo & Permit System an OPSL tariff note number is 10 characters in length and consists of the following components: Issuing railroad road mark OPSL issue indicator; the second digit of the alpha code is incremented by the next letter of the alphabet for each year; ‗AB‘ equals the 2007 edition; ‗AC‘ equals the 2008 edition. 4 digit Tariff Note item number Here is an example of a tariff note number: BNSF – AB – 3200 Mapping Tool The AAR Embargo/OPSL Notes and Permit System uses a mapping interface which provides the following functionality: Define an embargoed area by selecting specific areas on the map Define geographic templates by selecting specific areas on the map Display a map of embargoed stations with a list of the stations System Requirements The AAR Embargo/OPSL Notes and Permit System requires users to have a recent web browser and a reasonably fast connection. The application supports Internet Explorer 6 and Firefox 1.5 or higher. While the system will most likely appear correctly with a newer version of a Netscape browser, we do not officially support its use. 05/09/11 8 A A R E M B A R G O / O P S L N O T E S A N D P E R M I T S Y S T E M U S E R G U I D E It is recommended that users connect to the application using a broadband Internet connection (e.g., T1, cable modem or DSL). Even though users are able to access the application using a dial-up connection, the behavior of the system can be unpredictable due to slower response time. Web Browser In order to ensure the optimum performance of the AAR Embargo/OPSL Notes and Permit System, it is important to make sure to use a supported version of Internet Explorer or Firefox. Here is where you can download Internet Explorer for free: http://www.microsoft.com/windows/products/winfamily/ie/default.mspx Here is where you can download Firefox for free: http://www.mozilla.com/en-US/firefox/ NOTE: The AAR Embargo/OPSL Notes and Permit System uses popup windows. Because of this, users of the system must disable popup blocking software. Railinc Contacts The Railinc Customer Support Center (CSC) is a free service to users, operational twenty-four hours a day, every day of the year. Users are invited to call 1-877-RAILINC (1-877-724-5462) or email [email protected] at any time to report problems. Password, User ID and other issues related to access will be solved as soon as possible. NOTE: Questions related to embargoes can be emailed here: [email protected] Latest Updates Here is an overview of changes for the system in 2011. Here are the updates for the most recent releases. Improved performance for the Traffic Compliance Report Access to Embargo 824 error codes and corresponding descriptions from the Tools menu option 05/09/11 9 A A R E M B A R G O / O P S L N O T E S A N D P E R M I T S Y S T E M U S E R G U I D E AAR CIRCULAR TD-1 Click on the AAR TD1 CIRCULAR option on the navigation menu at any time to display the full text of the circular, which is included here in full for easy reference. REVISED CIRCULAR TD-1 ASSOCIATION OF AMERICAN RAILROADS Effective: July 1, 2010 TO: Transportation Officers - All Railroads The following instructions shall govern the placing and handling of embargoes: This circular provides instructions for the placing of embargoes and for the handling of embargoed traffic. It does not establish standards for determining whether an embargo is lawful or unlawful. The party placing an embargo is responsible for compliance with all applicable laws and regulations. I. DEFINITIONS A. An embargo is a method of controlling Traffic movements when, in the judgment of the serving railroad, an actual or threatened Physical or Operational Impairment, of a temporary nature, warrants restrictions against such movements. B. For the purpose of this Circular, "Traffic" is defined as loaded and revenue empty freight cars, trailers and/or containers. In the case of disasters the definition of ―Traffic‖ can be expanded to include embargo of empty freight cars. Empty equipment may be embargoed only in the case of a disaster in which damage or destruction of railroad facilities such as bridge fires, accidents, or the imminent occurrence of such a Physical Impairment (e.g., approaching hurricane, rising floodwaters). This shall include carrier and privately owned or leased freight cars, trailers and/or containers. II. PROHIBITIONS A. It is prohibited to issue embargoes: 1. As a permanent measure to control traffic 2. At the request of a consignee. 3. As a commercial measure to control the routing of Traffic to or via any particular gateway, railroad or destination which is not related to the existence of the impairment. 4. Against acceptance of Traffic on specified days. 5. Limiting the amount of Traffic to be accepted daily or periodically. 6. Against Traffic consigned to the United States Government, its authorized agents or officers, except when the Physical or Operational impairment prevents movement of such Traffic. 7. Against a consignor or consignee for failure to pay freight charges and/or demurrage. 8. Enforce terms of a contract or interchange agreement between railroads. 9. De-market traffic. 10. Restrict business growth. B. It shall not be permissible to maintain an embargo against: 1. Traffic for railroads or parts thereof, or stations, which are being abandoned or to which service is being discontinued, except as a temporary measure, to be kept in effect only until appropriate revisions of pricing documents of affected stations can be accomplished. 05/09/11 10 A A R E M B A R G O / O P S L N O T E S A N D P E R M I T S Y S T E M U S E R G U I D E 2. Acceptance of Traffic by reason of weight or clearance limitations, except as a temporary measure, pending publication of restrictions in Official List of Open and Prepay Stations / Railinc Centralized Station Master Notes. III. PROCEDURE When necessary to restrict Traffic movements, for periods in excess of 24 hours, an embargo must be used. It is the responsibility of a Railroad experiencing an Operational or Physical Impairment to place its own embargo rather than wait for such action by its connections. An embargo placed against an individual consignee is applicable to Traffic consigned, re-consigned or intended, as well as Traffic billed ―shippers order‖, for that consignee. A. Carriers placing, amending, or canceling an embargo must notify the AAR and use the AAR Embargo and Permit System. The Association of American Railroads will transmit via email or XML notices of embargoes placed, amended, or cancelled to each full member railroad's designated embargo officer named in the AAR electronic Embargo Officer Registration File, to the Surface Transportation Board and the American Short Line and Regional Railroad Association. The AAR will provide an electronic subscription service for daily embargoes to other interested parties upon request. Instructions to submitters are contained in www.aar.org under RR Industry Info - Embargoes site. B. Each railroad shall designate an officer to issue and receive embargoes, whose name, title and address must be published in The Official Railway Equipment Register and the AAR electronic Embargo Office Registration File. Each railroad shall maintain a file of applicable embargoes for the information of the public, and the AAR will maintain an Embargo and Permit System containing all effective, cancelled and expired embargoes for three years. The AAR Embargo and Permit System is located at www.aar.org. C. Embargoes against a consignee shall be placed by the railroad performing the switching service or by a connecting road haul carrier for traffic it delivers to the switching carrier for that consignee. If served by more than one road, a consignee may be embargoed by each such road. D. If in the judgment of the Association of American Railroads an emergency exists, it may issue an embargo without a prior request by the serving or switching carrier(s) involved. The AAR will contact the affected railroads in advance of issuing the embargo. E. The Association of American Railroads will issue an embargo, at the request of the Surface Transportation Board. F. Embargoes will remain in effect until cancelled but, unless cancelled, will automatically expire one year after effective date of issuance. No expiration date shall be stated in the embargo. (See VIII. Re-issuance). G. An embargo shall contain the following information, as necessary to ensure the embargo will be properly applied: (i) if the embargo is station specific, a list of the affected stations, by Freight Station Accounting Code as defined in the Railinc Centralized Station Master (CSM); (ii) if the embargo is directed at a gateway or territory, a description of the affected gateway or territory by city, state or province, (iii) commodities embargoed and their Standard Transportation Code(s) (or state "all commodities"); (iv) if the embargo is customer specific the railroad embargo officer must supply by Customer Identification File (CIF) Number, the customers consigned, reconsigned or intended to be embargoed; (v) embargo cause; and (vi) any exceptions to the embargo. IV. EFFECTIVE DATE 05/09/11 11 A A R E M B A R G O / O P S L N O T E S A N D P E R M I T S Y S T E M U S E R G U I D E The body of the embargo shall state a specific date, not earlier than date submitted via the AAR Embargo and Permit System to the Association of American Railroads, on which the embargo is to become effective. A. An embargo may be "effective immediately" only if it is due to the issuance of a security alert requiring an embargo; the sudden occurrence of a Physical Impairment that would make the rendering of service impossible or highly impracticable (e.g., natural disasters, damage or destruction of railroad facilities such as bridge fires, accidents); or the imminent occurrence of such a Physical Impairment (e.g., approaching hurricane, rising floodwaters). An "effective immediately" embargo may not be issued for other Physical Impairments or for Operational Impairments of any kind. 1. An "effective immediately" embargo shall become effective at the time it is made available to other railroads on the AAR Embargo and Permit System (the "Effective Time"). 2. An origin road may not accept Traffic to or via an embargoed location after the Effective Time. This does not preclude bilateral agreements between carriers that could allow traffic to move using an alternate route. 3. The serving road is not obligated to accept loaded or revenue empty traffic from connections which is intended for interchange to the serving road after the Effective Time. This does not preclude bilateral agreements between carriers that could allow traffic to move using an alternate route. B. An Embargo other than an ―Effective Immediately Embargo‖ becomes effective 11:59 P.M. of the date specified and no Traffic will be accepted for movement except as specified in Paragraph IV-B-1 below: 1. An origin road will accept loaded traffic for movement to or via embargoed locations not to exceed 48 hours after the effective date of the embargo and then only for Traffic loaded or in the process of loading prior to the effective date of the embargo. Empty cars, trailers, and/or containers en-route to shippers‘ loading facilities do not qualify as being in the process of loading. 2. The serving road will accept loaded Traffic from connections which was originated in accordance with the provisions of Paragraph IV-B-1. V. AMENDMENTS AND CANCELLATIONS Amendments or parts thereof reducing restrictions and embargo cancellations become effective immediately on submission to the Association of American Railroads, and reviewed by the AAR administrator unless otherwise specified therein. Amendments or parts thereof increasing restrictions will have an effective date subject to Section IV-A or IV-B (as applicable) of this Circular. A. When an embargo is amended, the portions of the original restrictions remaining in effect shall be considered continuous in application. Amendments shall be consecutively numbered and in each case shall state the reason for the change. B. Railroads will cancel embargoes immediately upon removal of cause for which embargo was issued. VI. PERMITS A. An embargo may contain provision for a permit system to provide controlled movement of Traffic, including permits for special emergency situations where there is public necessity for special transportation relief. Where a permit system is used, the embargo will contain the name and contact information for the party responsible for the issuance of permits B. Railinc, acting as the agent for the Association of American Railroads and for the railroads submitting embargoes will maintain an electronic AAR Embargo and Permit 05/09/11 12 A A R E M B A R G O / O P S L N O T E S A N D P E R M I T S Y S T E M U S E R G U I D E System to forward Embargo Numbers and Embargo Permit Numbers reported in an EDI 417 Transportation Waybill to railroads listed in the routing. C. When a permit number is used to move a shipment; the shipper is required to furnish the Embargo Number and Permit Number in accordance with ANSI EDI 404 (Bill of Lading) Guidelines. The Embargo Number must be transmitted in the N901 EN Qualifier and the Permit Number must be transmitted in the N902 EB Qualifier. Failure to provide this information will result in shipments being held or billing rejected. VII. WATER CARRIERS Water carriers listed in Appendix ―A‖ of the Association of American Railroads Circular TD-1 printed in the current issue of The Official Railway Equipment Register, have agreed to transmit embargoes, amendments or cancellations thereof, issued by them to the Association of American Railroads and to connecting rail carriers. In turn, the Association of American Railroads shall transmit embargo notices to the water carriers. Water carrier embargo notices transmitted to the Association of American Railroads shall be issued in the name of the originating water carrier. Embargoes issued by such water carrier will be observed by the railroads in the same manner as those issued by railroads. In the event of failure of the water carrier to receive Traffic currently, and to issue formal embargo notice, it shall be incumbent on connecting rail carriers to issue individual embargoes covering the Traffic involved, in the same manner as against individual receivers. VIII. REISSUANCE Each embargo will automatically expire one year after the effective date of issuance unless request is made to the Association of American Railroads for re-issuance. Re-issuance request must include a new number in accordance with Paragraph III-F. Yours very truly, Jeffrey J. Usher Asst. VP - Business Services Association of American Railroads NOTE 1: Changes in Appendix 'A' listing water carriers, are made regularly and may be found in current issues of The Official Railway Equipment Register. 05/09/11 13 A A R E M B A R G O / O P S L N O T E S A N D P E R M I T S Y S T E M U S E R G U I D E Embargo Management Login to the AAR Embargo/OPSL Notes and Permit System Described here are the steps to login to the AAR Embargo/OPSL Notes and Permit System. You must first be a registered user of the system. See the Railinc Single Sign On User Guide for details. > To LOGIN to the AAR Embargo/OPSL Notes and Permit System 1) Enter the URL for the AAR Embargo/OPSL Notes and Permit System (http://aarembargo.railinc.com) into your browser. The AAR Embargo/OPSL Notes and Permit System screen is displayed. NOTE: It‘s possible to search for existing embargoes and to search for Embargo Officers without entering login credentials into the system (see Search/View Embargoes or Search Embargo/Permit Officers for information). Any access rights that may have been assigned to you by an administrator are not be available until you log in. 2) Click on the sign-in link in the top-right corner of the screen. The AAR Embargo/OPSL Notes and Permit System Welcome screen is displayed. 05/09/11 14 A A R E M B A R G O / O P S L N O T E S A N D P E R M I T S Y S T E M U S E R G U I D E 3) Enter your User Id and Password in the available fields. Click the Sign In button. The Welcome to AAR Embargo/OPSL Notes and Permit System screen is displayed. NOTE: Menu options that are displayed vary based on the level of your assigned access to the application. 4) Use the available menu options to perform an application function. NOTE: Click the View Map graphic to view a map of all current embargos (See the Mapping Tool Section for details). 05/09/11 15 A A R E M B A R G O / O P S L N O T E S A N D P E R M I T S Y S T E M U S E R G U I D E Search/View Embargoes Here is how to search and view embargoes. Options for working with displayed embargoes vary depending on the level of assigned access. > To SEARCH/VIEW Embargoes 1) Click on EMBARGOES > SEARCH EMBARGOES on the main navigation bar. The Search Embargoes screen is displayed. 2) Enter a specific Embargo Number, the road mark of the Issued by company (click on the magnifying glass icon to look up road marks), Created By (what‘s this), and/or select a State/Province. Optionally, select one or more of the available Embargo Status indicators (All, Amended, Cancelled, Approved/Effective (default), Expired, or Reissued). NOTE: See Search Embargoes – Advanced Query for information on how to perform a search with additional options. Here are screen field descriptions: SCREEN FIELD Embargo Number DESCRIPTION 10 character, system-generated identifier for created embargoes that consists of the following components: Issuing railroad road mark, 4 digit sequence number starting with 0001. The sequence number is reset to 0001 at the beginning of each new year, 2 digits for the last two numbers of the year. Here is an example of an embargo number: BNSF011102 Issued by Road mark that issued the embargo. Key in road mark or use the lookup feature by clicking the magnifying glass icon next to the text box. Created by Single Sign On User ID of the creator of the embargo. State/Province State/province affected by the embargo. From the drop down, choose a state/province. 05/09/11 16 A A R E M B A R G O / O P S L SCREEN FIELD Embargo Status N O T E S A N D P E R M I T S Y S T E M U S E R G U I D E DESCRIPTION Check the appropriate box (All, Amended, Cancelled, Approved/Effective, Expired, Re-issued). All – by checking this box, all embargoes that have been created and handled by the AAR Embargo Admin, no matter the status, are returned. Amended – by checking this box, only approved and amended embargoes are returned. Cancelled – by checking this box, only embargoes approved and later cancelled by the road are returned. Approved/Effective – by checking this box (default), only approved and effective embargoes are returned. Expired – by checking this box, only embargoes that were approved and have since expired are returned. Re-issued – by checking this box, only embargoes that were approved, expired and then reissued are returned. 3) Click SEARCH. The results of the specified search are displayed (max 500 records). NOTE: level 4 embargoes are highlighted in yellow. For level 4 embargoes, only registered users with the proper assigned rights can see the full details of the embargo. 4) Click on a listed embargo number link to display the details of that selected embargo or click RETURN to return to the Search Embargoes screen. 05/09/11 17 A A R E M B A R G O / O P S L N O T E S A N D P E R M I T S Y S T E M U S E R G U I D E 5) From the Embargo Details screen, perform one of the following actions: a) Click the Map Geography link to view a map of the embargo (See the Mapping Tool Section for details). b) Click CLONE to create a new embargo that closely resembles the one you are viewing (see Clone Embargo). c) Click CLONE OPSL NOTE to clone the OPSL Notes applied to the displayed embargo record (see Clone OPSL Notes). d) Click PRINTABLE VIEW to display a printable version of the created embargo. e) Click EXPORT as XML to export the displayed embargo in XML format (See Export an Embargo as XML). f) Click AMEND to issue an amendment to the displayed embargo (See Amend Embargo). (NOTE: if the displayed embargo already has existing amendments, you can click on a hyperlink of the amendment number to view that selected version of the embargo). g) Click CANCEL to cancel the embargo (See Cancel Embargo). h) Click REQUEST PERMIT to request a permit for the embargo (See Request a Permit). i) Click ADMIN ISSUE PERMIT to issue a permit as an administrator. j) Click SHOW AUDIT TRAIL to view a history of the displayed embargo record (See Show Audit Trail). k) Click SHOW JOURNAL to display any journal entries associated with the embargo (See View/Create a Journal Entry). l) Click RETURN to return to the previously displayed screen. 05/09/11 18 A A R E M B A R G O / O P S L N O T E S A N D P E R M I T S Y S T E M U S E R G U I D E NOTE: Here is an example of an Embargo Detail screen for an Operating Station Notice. An operating station notice is informational only, no waybills are matched or EDI824s issued. Search Embargoes – Advanced Query Here is how to search and view embargoes using advanced query options to better define the parameters for an embargo search. > To SEARCH/VIEW Embargoes with Advanced Query Options 1) Click on EMBARGOES > SEARCH EMBARGOES on the main navigation bar. The Search Embargoes screen is displayed. Click on the ADVANCED QUERY button to reveal additional search options. NOTE: At any point, the advanced query fields can be hidden by clicking the SIMPLE QUERY button. 05/09/11 19 A A R E M B A R G O / O P S L N O T E S A N D P E R M I T S Y S T E M U S E R G U I D E 2) Complete the available input fields. Here are screen field descriptions: SCREEN FIELD Embargo Number DESCRIPTION 10 character, system-generated identifier for created embargoes that consists of the following components: Issuing railroad road mark, 4 digit sequence number starting with 0001. The sequence number is reset to 0001 at the beginning of each new year, 2 digits for the last two numbers of the year. Here is an example of an embargo number: BNSF011102 Issued by Key in road mark or use the lookup feature by clicking the magnifying glass icon next to the text box. Created by Single Sign On User ID of the creator of the embargo. Permit Number Permit numbers are 10 characters in length and consist of a randomly generated combination of letters and numbers (for example, A887659944). AAR Security Level 4 Embargoes Only Check this to only see level 4 embargoes. 05/09/11 20 A A R E M B A R G O / O P S L N O T E S A N D P E R M I T S Y S T E M U S E R G U I D E SCREEN FIELD Cause DESCRIPTION Participating Road Road invited to participate in the issued Embargo. Embargo Status Check the appropriate box (All, Amended, Cancelled, Approved/Effective, Expired, Re-issued). Choose a specific cause from the drop down. All – by checking this box, all embargoes that have been created and handled by the AAR Embargo Admin, no matter the status, are returned. Amended – by checking this box, only approved and amended embargoes are returned. Cancelled – by checking this box, only embargoes approved and later cancelled by the road are returned. Approved/Effective – by checking this box (default), only approved and effective embargoes are returned. Expired – by checking this box, only embargoes that were approved and have since expired are returned. Re-issued – by checking this box, only embargoes that were approved, expired and then reissued are returned. Commodity Key in up to three specific STCC‘s or use the lookup feature by clicking the magnifying glass icon next to one of the text boxes. Waybill Parties Key in the specific CIF Numbers (all 13 characters) or use the lookup feature by clicking the magnifying glass icon next to the text box. UMLER Equipment Type Code Key in standard Umler Equipment Type Codes or use the lookup feature by clicking the magnifying glass icon next to the text box. Geography Choose one of these options: All FSAC and States – Include all geographic locations. FSAC – Choosing this option displays text boxes with the ability to key in up to three specific FSAC‘s. You can also use the lookup feature by clicking the magnifying glass icon next to each text box. State/Province – Choosing this option displays a drop down with the ability to select a specific state/province. 05/09/11 21 A A R E M B A R G O / O P S L SCREEN FIELD Operating (Op) Station Notice N O T E S A N D P E R M I T S Y S T E M U S E R G U I D E DESCRIPTION Select if you want to include operating station notices in your search results (Yes, No, or Both). The ‗both‘ option displays results for operating station notices and regular embargoes. 3) Click SEARCH. The results of the specified search are displayed (max 500 records). NOTE: level 4 embargoes are highlighted in yellow. For level 4 embargoes, only registered users with the proper assigned rights can see the full details of the embargo. Using the Magnifying Glass Lookup Here is how to lookup references while completing input fields within the application. Clicking on one of the corresponding magnifying glass icons displays a relevant lookup screen. The lookup for commodities is explained in this procedure. The available input fields vary depending on the type of lookup screen displayed. NOTE: For instructions on using the magnifying glass with a minus sign on it (used to remove equipment applied to an embargo or OPSL Note), see Remove Geography. > To USE the Magnifying Glass Lookup 1) Click on the magnifying glass icon next to the commodity input field. The Commodity Lookup screen is displayed. 05/09/11 22 A A R E M B A R G O / O P S L N O T E S A N D P E R M I T S Y S T E M U S E R G U I D E 2) Enter a specific STCC number or product description. Rules about input criteria are displayed on each lookup screen. In this case, the following rules and examples apply: Minimum characters required for STCC is 2 Minimum characters required for Commodity (Description) is 3 Commodity (Description) matches are exact. Use * wildcard when uncertain. Examples: STCC- 011*, *011* Commodity (Description)-Coal*,*Coal* 3) Click the SEARCH button to initiate the search. The results of the specified search are displayed. 4) Select the found search result that you wish to use in your IRF Lookup by clicking the corresponding check box. You can select all listed results by clicking on the Select All link or, click Unselect All to unselect all previously selections. Click SELECT. The previously displayed screen is re-displayed with the selected IRF Lookup selections appearing in the field that corresponds with the clicked magnifying glass icon. Search Embargo/Permit Officers Here is how to search for Embargo and Permit Officers. NOTE: You must be logged into the system to search for Permit Officers. When not logged in you can only search for Embargo Officers. > To SEARCH Embargo/Permit Officers 1) Click on EMBARGOES > SEARCH EMBARGO/PERMIT OFFICERS. The View Railroad Embargo and Permit Officers screen is displayed. NOTE: If not logged in then the View Railroad Embargo Officers screen is displayed. This procedure depicts the process from the View Railroad Embargo and Permit Officers screen for a user logged into the system. 2) Enter the Road mark for an embargo or permit officer. Leave blank to have all embargo of permit officers displayed. If desired, click on the magnifying glass icon to bring up the Road mark Lookup screen. 3) Use the display field to select if you want the results to show embargo officers or permit officers. 05/09/11 23 A A R E M B A R G O / O P S L N O T E S A N D P E R M I T S Y S T E M U S E R G U I D E 4) Click the SEARCH button. The Search Permit (or Embargo) Officers Results screen is displayed. This screen allows you to indicate primary contacts and to add details, such as a schedule of availability. 5) Perform one of the following actions: a) Click the CSV link to save an output of the listed officers as a CSV file. b) Click the CANCEL button to close the results screen. View Pending/Rejected Embargoes Here is how to view embargoes that are awaiting AAR approval, embargo drafts or embargoes that have been rejected. > To VIEW Pending/Rejected Embargoes 1) Click on EMBARGOES > VIEW PENDING EMBARGOES from the main navigation bar. The View Pending Embargoes screen is displayed. By default, pending embargoes are displayed. 05/09/11 24 A A R E M B A R G O / O P S L N O T E S A N D P E R M I T S Y S T E M U S E R G U I D E 2) To view a list of rejected embargoes, draft embargoes or all (pending, draft, rejected), use the available Status Filter drop down to select the desired filter criteria. 3) Click on the Embargo Number link of the pending embargo that you want to view. The Embargo Details screen is displayed. 05/09/11 25 A A R E M B A R G O / O P S L N O T E S A N D P E R M I T S Y S T E M U S E R G U I D E 4) Perform one of the following additional steps: a) Click the Map Geography link to view a map of the embargo (See the Mapping Tool Section for details). b) Click CLONE to create a new embargo that closely resembles the one you just created (see Clone Embargo). c) Click PRINTABLE VIEW to display a printable version of the created embargo (see Print Embargo). d) Click EXPORT as XML to export the displayed embargo in XML format (see Export as XML). e) Click EDIT to edit a draft embargo (see Edit an Embargo). f) Click APPROVE to approve an embargo (see Approve an Embargo). g) Click REJECT to reject an embargo (see Reject an Embargo). h) Click DELETE to delete a draft embargo (see Delete an Embargo). i) Click SHOW AUDIT TRAIL to view historical details of the embargo (see Show Audit Trail). j) Click VIEW JOURNAL to view or create an entry in the journal for this embargo (see View/Create a Journal Entry). k) Click RETURN to return to the previously displayed screen. 05/09/11 26 A A R E M B A R G O / O P S L N O T E S A N D P E R M I T S Y S T E M U S E R G U I D E Issue an Embargo Here is how to issue a new non-level 4 embargo. Newly issued embargoes remain in ―pending status‖ until approved by the AAR Administrator. Here are general rules for issuing an embargo: Road embargo issuers can only issue embargoes for their own roads An embargo administrator can issue non-level 4 embargoes for any road The default effective date is the date the embargo is issued. The default expiration date is one year from the current date. > To ISSUE an Embargo 1) Click on EMBARGOES > ISSUE EMBARGO. The Issue Embargo screen is displayed. 05/09/11 27 A A R 05/09/11 E M B A R G O / O P S L N O T E S A N D 28 P E R M I T S Y S T E M U S E R G U I D E A A R E M B A R G O / O P S L N O T E S A N D P E R M I T S Y S T E M U S E R G U I D E 2) Complete the available described input fields: SCREEN FIELD Embargo Number DESCRIPTION 10 character, system-generated identifier for created embargoes that consists of the following components: Issuing railroad road mark, 4 digit sequence number starting with 0001. The sequence number is reset to 0001 at the beginning of each new year, 2 digits for the last two numbers of the year. Here is an example of an embargo number: BNSF011102 Op Station Notice Operating station notice, only serves as a notice of intent. No waybills are matched or EDI 824 messages issued. An email is sent to affected parties. Embargo Status The status for a new embargo is ―new‖ until it is submitted for approval. When issued, the status becomes ―pending‖ unless it is saved as a ―draft‖. Issued by Indicates the road mark issuing the embargo. NOTE: Road embargo issuers can only issue embargoes for their own road. An AAR Embargo Administrator can issue embargoes for any road. Effective Immediately Check to make embargo effective immediately following approval. By not checking the box, the 48 hour rule is in effect. Please note the following business rule regarding the proper use of this option: Embargo officers declare an embargo as being effective immediately if the embargo is required because of the issuance of a security alert requiring an embargo, the sudden occurrence of a physical impairment that would make the rendering of service impossible or highly impracticable (e.g., natural disasters, damage or destruction of railroad facilities such as bridge fires, accidents, etc.), or the imminent occurrence of such a physical impairment (e.g., approaching hurricane, rising floodwaters, etc.). An effective immediately embargo may not be issued for other physical Impairments or for operational impairments of any kind. An embargo declared as being effective immediately becomes effective as soon as the embargo administrator approves the embargo. Effective Date The date the created embargo becomes effective; defaults to current date. Expiration Date Non-editable field; defaults to one year from the current date. Allow Permits Check this box to allow permits to the issued embargo. Permit Officer Field appears if ‗yes‘ is selected for Allow Permits. Select a specific Permit Officer from the available drop-down list to allow the selected officer to create permits on the embargo. By default this is set to ‗any‘. 05/09/11 29 A A R E M B A R G O / O P S L N O T E S A N D P E R M I T S Y S T E M U S E R G U I D E SCREEN FIELD Bypass Local Waybills DESCRIPTION Include Empty Revenue Cars Select to include empty revenue car waybills in the embargo. If empty, the equipment is applied against the embargo just like a load. Include All Empty Cars Only for causes weather conditions or derailment or bridge out of service. Participating Roads Allows a road issuing an embargo to invite other roads to participate in the embargo. Enter one or more road marks. As needed, use the magnifying glass link to look up reporting marks. Select ‗yes‘ or ‗no‘ to determine if the embargo should bypass local waybills (originates and terminates on your road); no EDI824 is issued. For the selected Participating Road(s), a button is added to the details of the embargo. The Participating Road will click the ‗Add/Remove Stations‘ button and a popup window will appear allowing the Participating Road to search for and enter their own FSACs to be added to the embargo. Notes to Participating Roads Enter free-form notes regarding invitation for roads to participate in created embargo. Notes to Participating Roads are emailed to ―participating‖ roads when embargo is issued. Notes cannot be seen by any other roads. Maximum Car Allowed Allows you to specify the maximum car count allowed. With multi-car waybills, if less than the specified number, no 824 is issued. 05/09/11 30 A A R E M B A R G O / O P S L SCREEN FIELD Commodity N O T E S A N D P E R M I T S Y S T E M U S E R G U I D E DESCRIPTION Select either to target your embargo for selected or all commodities: Target Select Commodities This is the default option. Use this option to embargo only certain commodities. Specify the STCCs in the ―Include These Commodities‖ field. Specify the 7-digit STCCs. Use commas to separate multiple entries. Specify a range of STCC numbers by entering the beginning STCC, then a dash (-), then the ending STCC in the range. Click on the magnifying glass to search for STCCs. Target All Commodities Use this option to embargo all commodities or all except those specified by STCC in the ―Except These Commodities‖ field. Use the available input field to specify the 7-digit STCCs. Use commas to separate multiple entries. Specify a range of STCC numbers by entering the beginning STCC, then a dash (-), then the ending STCC in the range. Click on the magnifying glass to search for STCCs. * Cause Use the Choose a cause drop down field to select the required cause of the embargo: Cause Details Use this field to further explain the reason for the issued embargo. NOTE: Government, Other, Weather and Weight must have an explanation included in the Cause Details box. Notes 05/09/11 Use this field to further clarify the reasons for the issued embargo or to provide additional relevant information. 31 A A R E M B A R G O / O P S L SCREEN FIELD Geography N O T E S A N D P E R M I T S Y S T E M U S E R G U I D E DESCRIPTION The Geography section provides you a variety of ways to specify the locations that need to be embargoed. NOTE: Please see the ―Embargo Webinar‖ presentation for detailed examples on utilizing the Geography section to customize embargo parameters. NOTE: For instructions on using the magnifying glass with a minus sign on it (used to remove equipment applied to an embargo or OPSL Note), see Remove Geography. Map This link invokes the mapping tool, allowing you to select stations from the map to be included in the embargo (See the Mapping Tool Section for details). Include These Locations/ Target All Locations Select one of these radio buttons to determine if the embargo should target all locations except the ones you specify in the exclude section or specific FSACs or States. Selecting ‗Target All Locations‘ removes the options to specify Interchanges or a Geography Template. NOTE: Embargoes on all locations is not supported. You must add at least one exception location in the Exclude section. From/To Use these fields to specify a From and/or To location (FSAC or State) for the embargo. Select the ‗Bi-Directional‘ check box to have the specified locations applied as both origin and destination. Use the available magnifying glass icons to look up FSACS or State abbreviations. As necessary use the arrow or X icons (pictured here) to add additional entry fields to specify multiple From/To pairs. 05/09/11 32 A A R E M B A R G O / O P S L N O T E S A N D P E R M I T S Y S T E M U S E R G U I D E Exclude These Locations From/To Mark this check box to specify FSAC locations that should be excluded from the embargo. There are additional input fields here for From/To to specify origin and destination exceptions. Additionally magnifying glass look icons are provided and a Bi-Directional check box is available. Include These Interchanges The ‗Include These Interchanges‘ check box allows the user to define the Interchange criteria that will be used when evaluating embargo traffic. The ‗OR‘ option means that when waybills are compared against the embargo. The route will be considered along with the Origin and Destination. If the waybill route indicates the specified interchange, the waybill will be stopped by this embargo. The ‗AND‘ means a waybill must contain the Origin/Destination as specified on the embargo, and must contain the Interchange in its route in order to be stopped by the embargo. Choose a Geography Template If you want to create an embargo based on an established geography template, select one listed in the drop-down window. A geography template allows you to include locations related to other embargoes. Click on Create a Geography Template to initiate the process of creating a geography template (see Create a Geographic Template). 05/09/11 33 A A R E M B A R G O / O P S L Target Select Umler Equipment Types / Target All UMLER Equipment Types / Target Select UMLER Equipment Type Groups / Target Select Equipment Type Groups / Target Select Intermodal / Target Select UMLER Field/Status Total Weight on Rail 05/09/11 N O T E S A N D P E R M I T S Y S T E M U S E R G U I D E Select one of these radio buttons within the below field to determine if the embargo should include specific UMLER equipment types, all UMLER equipment types, or specific UMLER equipment type groups. If you select Target Select UMLER Equipment Types, an input box appears allowing you to specify the UMLER equipment types to include. Click the magnifying glass to display the Equipment Type Lookup pop-up box to help your search. If you select Target Select Equipment Type Groups, you can then select the specific listed equipment type groups to include by placing a check in the box associated with that listed group. If you select Target Select UMLER Field/Status, you can then select the specific listed Umler Element (at this time Refrigeration Emission Standard for box cars—B345 only). You can then specify the status of the element (not qualified, qualified or ultra-qualified). By default, the drop-down indicates no weight restrictions. If you need to specify a weight restriction, use the drop-down to select Equal to or Greater than. Additional fields appear allowing you to specify a weight quantity, check boxes allowing you to specify weight conditions (Gross Weight, Net Weight, etc.). An additional input field labeled ‗Except These Cars‘ allows you to indicate if certain cars should be exempt from the weight restriction. 34 A A R E M B A R G O / O P S L N O T E S A N D P E R M I T S Y S T E M U S E R G U I D E Clearance Code Select a listed clearance code from the available drop-down, if needed. Target Select / All Embargo All Waybill Parties Click the Target Select Waybill Parties option if you want the embargo restricted to specified patrons. Specify the type of waybill party (shipper, consignee, care of party, ship from, or pick up) then enter the specific CIF for that patron in the available field. Use the arrow or X icons to add or remove additional waybill parties. NOTE: With Target All Waybill Parties selected an exception box appears, allowing you to embargo all waybill parties except certain specified parties. 3) Click ISSUE EMBARGO. A message appears at the top of the screen asking you to confirm your decision to issue an embargo. Click the ISSUE EMBARGO button to proceed. Click the EDIT button to make edits to the embargo prior to issuing it. When issued, a second message is displayed informing you that the embargo has been successfully issued. Once approved, the Embargo becomes effective on the specified effective date. If errors are found then they must be corrected before the embargo can be issued. Errors appear at the top of the Issue Embargo screen. NOTE: At any time in the creation of an embargo you can click the SAVE DRAFT button to save your work in progress (See View/Complete Draft Embargoes for information on how to resume work on a saved draft embargo). 05/09/11 35 A A R E M B A R G O / O P S L N O T E S A N D P E R M I T S Y S T E M U S E R G U I D E 4) Perform one of the following additional steps: a) Click the map link to invoke the mapping tool, allowing you to select stations from the map to be included in the embargo (See the Mapping Tool Section for details). b) Click CLONE to create a new embargo that closely resembles the one you just created (see Clone Embargo). c) Click PRINTABLE VIEW to display a printable version of the created embargo. d) Click EXPORT as XML to export the displayed embargo in XML format (see Export as XML). e) Click EDIT to edit the embargo (see Edit an Embargo). f) Click APPROVE to approve the embargo (see Approve an Embargo). g) Click REJECT to reject the embargo (see Reject an Embargo). h) Click DELETE to delete embargo (see Delete an Embargo). i) Click SHOW AUDIT TRAIL to view historical details of the embargo (see Show Audit Trail). j) Click VIEW JOURNAL to view journal information or to create an entry in the journal for the embargo (see View/Create a Journal Entry). k) Click RETURN to return to the previously displayed screen. Clone Embargo Here is how to clone an embargo from an existing embargo. The new issued embargo is assigned a new embargo number, appears in ―Pending‖ status and is forwarded for approval. > To CLONE an Embargo 1) Click on EMBARGOES > VIEW PENDING EMBARGOES from the main navigation menu. The Pending Embargo List screen is displayed. NOTE: You can also clone an embargo by selecting the available CLONE button that is displayed after an embargo has been created or from embargoes with other statuses, such as draft. 05/09/11 36 A A R E M B A R G O / O P S L N O T E S A N D P E R M I T S Y S T E M U S E R G U I D E 2) Select the listed embargo that you want to clone by clicking on its Embargo Number. The Embargo Details screen is displayed. 05/09/11 37 A A R E M B A R G O / O P S L N O T E S A N D P E R M I T S Y S T E M U S E R G U I D E 3) Click the CLONE button. The Issue Embargo screen is displayed with input fields prefilled to match the selected embargo. The Embargo Number is blank, the Effective Date is the current date, the Expiration Date is a year from the effective date, and the Status is ―new‖. All other data are ―cloned‖. 4) Complete or modify the available input fields (see Issue an Embargo if you have any questions). Click the ISSUE EMBARGO button when complete. Export an Embargo as XML Here is how to export an Embargo in XML format. > To EXPORT an Embargo as XML 1) Click on EMBARGOES > SEARCH EMBARGOES. Perform a search for the active embargo that you want to export as XML. The Search Embargo Results screen is displayed. 2) Click on the Embargo Number of the embargo that you want to export as XML. The Embargo Details screen is displayed. 3) Click on EXPORT as XML. A pop up box is displayed asking if you want to save or open the file. 4) Select the application that you want to use to open the XML file or browse to the location where you want to save the output file. Edit an Embargo Here is how to edit an embargo which is in ‗Pending‘ or ‗Draft‘ status. > To EDIT an Embargo 1) Click on EMBARGOES > VIEW PENDING EMBARGOES. The View Pending Embargoes screen is displayed. Use the drop-down to select ‗draft or ‗pending‘ embargoes. 2) Click on the Embargo Number of the embargo that you want to edit. The Embargo Details screen is displayed. 3) Click on EDIT. The embargo fields are opened for edits. 4) Complete any required edits. For embargoes with a ‗Pending‘ status, click SAVE EMBARGO. For embargoes with a draft status, click either SAVE DRAFT or ISSUE EMBARGO. Delete an Embargo Here is how to delete an embargo which is in ‗Pending‘ or ‗Draft‘ status. 05/09/11 38 A A R E M B A R G O / O P S L N O T E S A N D P E R M I T S Y S T E M U S E R G U I D E > To DELETE an Embargo 1) Click on EMBARGOES > VIEW PENDING EMBARGOES. The View Pending Embargoes screen is displayed. Use the drop-down to select ‗draft or ‗pending‘ embargoes. 2) Click on the Embargo Number of the embargo that you want to delete. The Embargo Details screen is displayed. 3) Click on DELETE. A pop up message is displayed asking you to specify the reason for deleting the embargo. 4) Enter a reason for deleting the embargo. Click DELETE. A message is displayed letting you know that the embargo has been deleted. Approve an Embargo Here is how to approve an embargo which is in ‗Pending‘ status. > To APPROVE an Embargo 1) Click on EMBARGOES > VIEW PENDING EMBARGOES. The View Pending Embargoes screen is displayed. 2) Click the Embargo Number of the embargo that you want to approve. The Embargo Details screen is displayed. 3) Click the APPROVE button. A message is displayed informing you that the embargo has been approved. 05/09/11 39 A A R E M B A R G O / O P S L N O T E S A N D P E R M I T S Y S T E M U S E R G U I D E Reject an Embargo Here is how to reject an embargo which is in ‗Pending‘ status. > To REJECT an Embargo 1) Click on EMBARGOES > VIEW PENDING EMBARGOES. The View Pending Embargoes screen is displayed. 2) Click the Embargo Number of the embargo that you want to reject. The Embargo Details screen is displayed. 3) Click the REJECT button. A message is displayed asking for you to explain the reason for the rejection. 4) Enter a reason for the rejection and click the REJECT button. 5) A message is displayed informing you that the embargo has been rejected. Show Audit Trail from Embargoes Search Here is how to show the audit trail of an embargo from the embargoes search option. NOTE: Audit logs can also be searched from the tool menu (see Search Audit Logs from Tools Menu). > To SHOW the Audit Trail of an Embargo 1) Click on EMBARGOES > SEARCH EMBARGOES. The Search Embargoes screen is displayed. Search for an embargo that you want to audit (see Search/View Embargoes). 2) Click the Embargo Number of the embargo that you want to audit. The Embargo Details screen is displayed. 3) Click the SHOW AUDIT TRAIL button. The Search Audit Logs Results screen is displayed. 05/09/11 40 A A R 4) E M B A R G O / O P S L N O T E S A N D P E R M I T S Y S T E M U S E R G U I D E a) Click a listed Embargo Number to view its details. b) Click RETURN to return to the Embargo Details screen. c) Click PRINTABLE VIEW to view a print-ready version of the search results. View/Create a Journal Entry Here is how to use the journal feature. > To VIEW/CREATE a Journal Entry 1) Click on EMBARGOES > SEARCH EMBARGOES. The Search Embargoes screen is displayed. Search for an embargo with a journal entry that you want to view or an embargo to which you want to create a new journal entry. 2) Click the Embargo Number of the embargo with a journal entry that you want to view. The Embargo Details screen is displayed. 3) Click the VIEW JOURNAL button. The Journal Entries screen is displayed. 05/09/11 41 A A R E M B A R G O / O P S L N O T E S A N D P E R M I T S Y S T E M U S E R G U I D E 4) Click the ADD JOURNAL ENTRY button to add a new journal entry. A time stamped line is added to the journal allowing for input. 5) Complete the journal entry and click SAVE. Amend Embargo Here is how to amend an effective embargo. The revised embargo is in ‗Pending‘ status and is forwarded for approval. > To AMEND an Embargo 1) Click on EMBARGOES > SEARCH EMBARGOES. Perform a search for the effective embargo that you want to amend. The Search Embargo Results screen is displayed. 2) Click on the Embargo Number of the embargo that you want to amend. The Embargo Details screen is displayed. 3) Click the AMEND button. The Amend Embargo screen is displayed with fields open for change. 05/09/11 42 A A R 05/09/11 E M B A R G O / O P S L N O T E S A N D 43 P E R M I T S Y S T E M U S E R G U I D E A A R E M B A R G O / O P S L N O T E S A N D P E R M I T S Y S T E M U S E R G U I D E 4) Complete or modify the available input fields (see Issue an Embargo if you have any questions). 5) Use the Amendment Reason drop-down to select a suitable reason for the amendment. Use the free-form input field to elaborate the reason. 6) Click the ISSUE AMENDMENT button when complete. If the amended embargo passes all business rules, a message is displayed informing you that the embargo has been successfully amended. This confirmation is sent out to all addresses that have been set up in a subscription list. A new amendment number is assigned to the embargo by the system. A revision of the embargo is created in ‗Pending‘ status and is sent for approval. The amendment reason appears at the bottom of the screen. Cancel Embargo Here is how to cancel an embargo. The cancellation request is forwarded to the AAR for approval. > To CANCEL an Embargo 1) Click on EMBARGOES > SEARCH EMBARGOES. Perform a search for the effective embargo that you want to cancel. The Search Embargo Results screen is displayed. 2) Click on the Embargo Number of the embargo that you want to cancel. The Embargo Details screen is displayed. 05/09/11 44 A A R E M B A R G O / O P S L N O T E S A N D P E R M I T S Y S T E M U S E R G U I D E 3) Click the CANCEL button. The Cancel Embargo Reason pop-up box appears. Enter a reason for the cancellation and click the CANCEL EMBARGO button. Click CLOSE SCREEN if you want to back out of the cancellation process. 4) A message is displayed informing you that the embargo is cancelled. A warning is displayed if the cancelled embargo has any permits. The system sends an email to the AAR to approve the request. A new revision of the embargo is created in ‗Cancelled‘ status and waits for approval. NOTE: When an embargo is cancelled all pending permit requests associated with the embargo are cancelled too. Re-Issue Embargo Here is how to re-issue an embargo when the original embargo is about to expire. The re-issued embargo is in ―Pending‖ status and is forwarded for approval. Note: In order to be able to re-issue an embargo the expiration must be within 30 days of the current date. For example, if an embargo is set to expire on 11/11/09 then the application will not allow the embargo to be re-issued until 10/12/09 or later. An embargo cannot be re-issued after the expiration date. Note: The application sends out an email ―tickler‖ notice to all affected subscriptions 30 days prior to the posted expiration date of the embargo. > To RE-ISSUE an Embargo 1) Click on EMBARGOES > SEARCH EMBARGOES. Perform a search for the active embargo issued by your company that you want to re-issue. The Search Embargo Results screen is displayed. 2) Click on the Embargo Number of the embargo that you want to re-issue. The Embargo Details screen is displayed. 3) Click the RE-ISSUE button. The Embargo Re-Issue Details screen is displayed. 05/09/11 45 A A R E M B A R G O / O P S L N O T E S A N D P E R M I T S Y S T E M U S E R G U I D E 4) Enter the new Expiration Date for the re-issued embargo. 5) Click the RE-ISSUE button. A confirmation message is displayed stating that the embargo has been successfully re-issued. A confirmation email is sent out to addresses that have been set up in a subscription list. A reissued embargo is created in ‗Pending‘ status and is sent for AAR approval. Print Embargo Here is how to print an embargo in formatted text. > To PRINT an Embargo 1) Click on EMBARGOES > SEARCH EMBARGOES. Perform a search for the embargo that you want to print. The Search Embargo Results screen is displayed. 2) Click on the Embargo Number of the embargo that you want to print. The Embargo Details screen is displayed. 3) Click the PRINTABLE VIEW button. 05/09/11 46 A A R E M B A R G O / O P S L N O T E S A N D P E R M I T S Y S T E M U S E R G U I D E 4) Click the PRINT button and select your printer from the displayed dialog box. Click CLOSE if you want to cancel the printing. NOTE: There is an option to print all superseded embargoes along with the current embargo selected. The AAR admin signature is added at the bottom of the print out. View/Complete Draft Embargoes Here is how registered users can view embargoes that have been started and then saved as drafts. Saved draft embargoes can be completed and then submitted. > To VIEW/COMPLETE Draft Embargoes 1) Click on EMBARGOES > VIEW PENDING EMBARGOES from the main navigation bar. The View Pending Embargoes screen is displayed. 2) From the available drop down select ―draft‖. A list of embargoes in draft status is displayed. 05/09/11 47 A A R E M B A R G O / O P S L N O T E S A N D P E R M I T S Y S T E M U S E R G U I D E 3) Click on the Embargo Number link of the draft embargo that you want to view/complete. The Embargo Details screen is displayed. 4) Click on EDIT to resume work on the displayed embargo. The General Embargo Information screen is displayed allowing you to edit/complete the available fields. 05/09/11 48 A A R E M B A R G O / O P S L N O T E S A N D P E R M I T S Y S T E M U S E R G U I D E 5) Complete and edit the available fields (see Issue Embargo). 6) Click ISSUE EMBARGO. A message appears at the top of the screen informing you that the embargo has been successfully issued. The system sends an email to the AAR to approve the request. If errors are found then they must be corrected before the embargo can be issued. Errors appear at the top of the screen. You can also click SAVE DRAFT to save any changes made without submitting the embargo. 05/09/11 49 A A R E M B A R G O / O P S L N O T E S A N D P E R M I T S Y S T E M U S E R G U I D E Create an Embargo Template Here is how to create a new embargo template. > To CREATE an Embargo Template 1) Click on EMBARGOES > CREATE EMBARGO TEMPLATE from the main navigation bar. The Create Embargo Template screen is displayed. 2) Complete the available described input fields: 05/09/11 50 A A R E M B A R G O / O P S L N O T E S A N D P E R M I T S Y S T E M U S E R G U I D E SCREEN FIELD *Template Name DESCRIPTION *Template Description Description for the template. Op Station Notice Operating station notice, only serves as a notice of intent. No waybills are matched or EDI 824 messages issued. An email is sent to affected parties. * Issued by Indicates who is issuing the embargo. Unique name for the template (must be unique across road). NOTE: Road embargo issuers can only issue embargoes for their own road; an AAR Embargo Administrator can issue embargoes for any road. Allow Permits Check this box to allow permits to the issued embargo. Bypass Local Waybills Select ‗yes‘ or ‗no‘ to determine if the embargo should bypass local waybills. Include Empty Revenue Car Select to include empty revenue car waybills in the embargo. Max Car Allowed Allows you to specify the maximum car count allowed. 05/09/11 51 A A R E M B A R G O / O P S L SCREEN FIELD Commodity N O T E S A N D P E R M I T S Y S T E M U S E R G U I D E DESCRIPTION Select either to target your embargo for selected or all commodities: Target Select Commodities This is the default option. Use this option to embargo only certain commodities. Specify the STCCs in the ―Include These Commodities‖ field. Specify the 7-digit STCCs with a comma separating multiple entries. STCC ranges are entered with the beginning STCC entered, then a dash (-), followed by the ending STCC in the range. Click on the magnifying glass to search for STCCs. Target All Commodities Use this option to embargo all commodities or all except those specified by STCC in the ―Except These Commodities‖ field. Use the available input field to specify the 7-digit STCC(s) with a comma separating multiple entries. STCC ranges are entered with the beginning STCC entered, then a dash (-), followed by the ending STCC in the range. Click on the magnifying glass to search for STCCs. * Cause Use the drop-down field to select the required cause of the embargo: Cause Details Use this field to explain the reason for the issued embargo. Government, Other, Weather and Weight must have an explanation included in the Cause Detail box. Notes 05/09/11 Use this field to further clarify the reasons for the issued embargo or to provide additional relevant information. 52 A A R E M B A R G O / O P S L N O T E S A N D P E R M I T S Y S T E M U S E R G U I D E NOTE: Please see the ―Embargo Webinar‖ presentation for detailed examples on utilizing the Geography section to customize embargo parameters. NOTE: For instructions on using the magnifying glass with a minus sign on it (used to remove equipment applied to an embargo or OPSL Note), see Remove Geography. Map This link invokes the mapping tool, allowing you to select stations from the map to be included in the embargo (See the Mapping Tool Section for details). Include These Locations/ Target All Locations Select one of these radio buttons to determine if the embargo should target all locations except the ones you specify in the exclude section or specific FSACs or States. Selecting ‗Target All Locations‘ removes the options to specify Interchanges or a Geography Template. NOTE: Embargoes on all locations is not supported. You must add at least one exception location in the Exclude section. From/To Use these fields to specify a From and/or To location (FSAC or State) for the embargo. Select the ‗Bi-Directional‘ check box to have the specified locations applied as both origin and destination. Use the available magnifying glass icons to look up FSACS or State abbreviations. As necessary use the arrow or X icons (pictured here) to add additional entry fields to specify multiple From/To pairs. Exclude These Locations From/To 05/09/11 Mark this check box to specify FSAC locations that should be excluded from the embargo. There are additional input fields here for From/To to specify origin and destination exceptions. Additionally magnifying glass look icons are provided and a Bi-Directional check box is available. 53 A A R E M B A R G O / O P S L Include These Interchanges N O T E S A N D P E R M I T S Y S T E M U S E R G U I D E The ‗Include These Interchanges‘ check box allows the user to define the Interchange criteria that will be used when evaluating embargo traffic. The ‗OR‘ option means that when waybills are compared against the embargo, the route will be considered along with the Origin and Destination. If the waybill route indicates the specified interchange, the waybill will be stopped by this embargo. The ‗AND‘ means a waybill must contain the Origin/Destination as specified on the embargo, and must contain the Interchange in its route in order to be stopped by the embargo. Choose a Geography Template If you want to create an embargo based on an established geography template, select one listed in the drop-down window. A geography template allows you to include locations related to other embargoes. Click on Create a Geography Template to initiate the process of creating a geography template (see Create a Geographic Template). Target Select / All UMLER Equip. 05/09/11 Select one of these radio buttons within the below field to determine if the embargo should include specific UMLER equipment types, all UMLER equipment types, or specific UMLER equipment type groups. If you select Target Select UMLER Equipment Types, an input box appears allowing you to specify the UMLER equipment types to include. Click the magnifying glass to display the Equipment Type Lookup pop-up box to help your search. If you select Target Select Equipment Type Groups, you can then select the specific listed equipment type groups to include by placing a check in the box associated with that listed group. If you select Target Select UMLER Field/Status, you can then select the specific listed Umler Element (at this time Refrigeration Emission Standard for box cars—B345 only). You can then specify the status of the element (not qualified, qualified or ultra-qualified). 54 A A R E M B A R G O / O P S L N O T E S A N D P E R M I T S Y S T E M U S E R G U I D E Total Weight on Rail By default, the drop-down indicates no weight restrictions. If you need to specify a weight restriction, use the drop-down to select Equal to or Greater than. Additional fields appear allowing you to specify a weight quantity, as well as check boxes allowing you to specify weight conditions (Gross Weight, Net Weight, etc.). An additional input field labeled ‗Except These Cars‘ allows you to indicate if certain cars should be exempt from the weight restriction. Clearance Code Select a listed clearance code from the available drop-down, if needed. Total Weight on Rail Use the drop-down field to specify a weight qualifier (e.g., greater than) and then use the available input field to specify the desired weight in pounds. If ―Other‖ is selected a weight must be entered in the additional field that appears. Weight cannot contain commas. Target Select / All Waybill Parties Click the Target Select Waybill Parties option if you want the embargo restricted to specified patrons. Specify the type of waybill party (shipper, consignee, care of party, ship from, or pick up) then enter the specific CIF for that patron in the available field. Use the arrow or X icons to add or remove additional waybill parties. NOTE: With Target All Waybill Parties selected an exception box appears, allowing you to include all waybill parties except certain specified parties. 3) Click CREATE EMBARGO TEMPLATE. A message is displayed letting you know that the embargo template has been saved. View/Apply Embargo Template Here is how to search for and apply an existing embargo template. > To VIEW/APPLY Embargo Template 05/09/11 55 A A R E M B A R G O / O P S L N O T E S A N D P E R M I T S Y S T E M U S E R G U I D E 1) Click on EMBARGOES > VIEW EMBARGO TEMPLATES from the main navigation bar. The View Embargo Templates screen is displayed. 2) Click on the Template Name of the embargo template the you want to view/apply. The Embargo Template Details screen is displayed. 05/09/11 56 A A R E M B A R G O / O P S L N O T E S A N D P E R M I T S Y S T E M U S E R G U I D E 3) To issue a new embargo based on the template, click the ISSUE EMBARGO button. Complete the available input fields (see Issue an Embargo). Create a Geographic Template Here is how to create geographic template. > To CREATE a Geographic Template 1) Click on TOOLS > GEOGRAPHIC TEMPLATES > CREATE TEMPLATE from the main navigation bar. The Create Geography Template screen is displayed. 05/09/11 57 A A R E M B A R G O / O P S L N O T E S A N D P E R M I T S Y S T E M U S E R G U I D E 2) Enter a unique Template Name and Template Description. Specify the Issued By SCAC 3) Enter 3 or more FSACs or Junction Codes. Click on the associated magnifying glass icons to look up either FSAC or Junction codes. 4) Use the From/To fields to specify a range of locations. 5) Optionally click the Map link to use the Mapping Tool to create the template by selecting points on the map (See the Mapping Tool Section for details). 6) Click SAVE to save the created geographic template or click CANCEL to cancel the process. A message appears letting you know that the geographic template has been saved. View/Edit Geographic Template Here is how to modify a geographic template by adding or removing geographic locations. > To CREATE a Geographic Template 1) Click on TOOLS > GEOGRAPHIC TEMPLATES > VIEW TEMPLATES from the main navigation bar. The View Geography Templates screen is displayed. 05/09/11 58 A A R E M B A R G O / O P S L N O T E S A N D P E R M I T S Y S T E M U S E R G U I D E 2) Click the Template Name that you want to view. The Geography Template Details screen is displayed. 3) Perform one of the following actions: a) Click the Map Geography link to view a map of the embargo template (See the Mapping Tool Section for details). b) Click EDIT GEOGRAPHY TEMPLATE to edit the geography template. c) Click DELETE GEOGRAPHY TEMPLATE to delete the displayed geography template. NOTE: You can only delete geographic templates which belong to your road. If the selected geography template is referred to by any embargo template then the ‗delete‘ action is not allowed. You have to remove the geography template from the embargo template first and then delete the geography template. d) Click RETURN to return to the list of geography templates. 05/09/11 59 A A R E M B A R G O / O P S L N O T E S A N D P E R M I T S Y S T E M U S E R G U I D E Remove Geography Once stations have been added to an embargo/OPSL Note, they can be removed through the use of a magnifying glass with a minus sign on it. > To REMOVE Geography 1) From the geography section of an embargo or an OPSL/Note, select the corresponding magnifying glass with a minus sign on it next to the locations that you want removed. The Remove Geography page is displayed. 2) Click the delete icon next to the location you want removed. It will be removed from the displayed list. 3) Confirm your choice to remove any selected locations by clicking the Remove Locations button. The Embargo/OPSL Note screen is redisplayed with the indicated locations removed. Click Cancel in you wish to cancel the removal process. 05/09/11 60 A A R E M B A R G O / O P S L N O T E S A N D P E R M I T S Y S T E M U S E R G U I D E Contacts and Subscriptions Create a Contact Here is how to create a contact. > To CREATE a Contact 1) Click on TOOLS > CONTACT > CREATE CONTACT on the main navigation menu. The Create Contact screen is displayed. 2) Complete the available input fields: SCREEN FIELD For Road mark DESCRIPTION Contact Description Free-form field to easily identify contact – nickname, etc. First/Last Name First and last name of contact. Company Company name of contact. Phone Number Telephone number of contact. To/CC Email addresses of contacts. Format Select either ―Formatted Text‖ or ―XML‖. 05/09/11 Defaults to the road signed in. 61 A A R E M B A R G O / O P S L SCREEN FIELD Select Subscriptions N O T E S A N D P E R M I T S Y S T E M U S E R G U I D E DESCRIPTION From the list of existing subscriptions, select the ones that you want associated with the contact. 3) Click the SAVE button. When successfully created, the details of the created record appear with a notification. Search Contacts Here is how to search for a contact. > To SEARCH Contacts 1) Click on TOOLS > CONTACT > SEARCH CONTACTS on the main navigation menu. The Search Contacts screen is displayed. 2) Complete the available input fields. Select to search for AAR Security Level 4, Non AAR Security Level 4 or both types of contacts. Click the SEARCH button. The Search Contact Results screen is displayed. 3) Click on the name of a listed contact to view, edit or delete that person‘s contact information. The Contact Details screen is displayed for the selected individual. 05/09/11 62 A A R E M B A R G O / O P S L N O T E S A N D P E R M I T S Y S T E M U S E R G U I D E 4) Perform one of the following actions: a) Click PRINTABLE VIEW to display a print-ready version of the selected contact. b) Click EDIT if you want to edit the displayed contact. The Edit Contacts screen is displayed. Make the necessary edits and then click SAVE. If you did not originally create the contact, you receive a not authorized message. c) Click DELETE if you want to delete the displayed contact. A message appears informing you that the contact has been deleted. d) Click RETURN to return to the contact search results. e) Click CANCEL to close the Contact Details screen. Create a Subscription (for yourself) Here is how to create a subscription for yourself. > To CREATE a Subscription for yourself 1) Click on TOOLS > SUBSCRIPTIONS > CREATE SUBSCRIPTION on the main navigation menu. The Select Subscription Type screen is displayed. 2) By default the option to create a subscription for yourself is selected. Click CONTINUE. The Create Subscription screen is displayed. 05/09/11 63 A A R E M B A R G O / O P S L N O T E S A N D P E R M I T 3) Complete the available input fields. SCREEN DESCRIPTION FIELD Description Unique description of the subscription. CC Email Additional email addresses. Delivery Format Formatted text or XML. Subscribe to Select Embargo, OPSL Note, or Both. 05/09/11 64 S Y S T E M U S E R G U I D E A A R E M B A R G O / O P S L N O T E S A N D P E R M I T S Y S T E M U S E R G U I D E SCREEN FIELD Notify on All Conditions DESCRIPTION Embargoes Select option to receive AAR Security Level 4 Only embargoes, Non-AAR Security Level 4 Only embargoes, or ―Both‖ for both level 4 and non-level 4 embargo types. Permits Select to subscribe to only those embargoes that allow permits, those do not allow permits, or select ―Both‖ to subscribe to both types. Events to Notify Check the appropriate box(es) to receive email notification for the specified embargo status. Issuing Road Section Default displays to subscribe for all road marks. To subscribe for selected road marks, click on the labeled radio button. Key in selected road marks, or click on the magnifying glass icon next to the text box to bring up the Road Mark Lookup screen. Commodity Section Default value to embargo all commodities. Embargo Select Commodities: Use this option to embargo only specific commodities. Use the available input field to specify the 7-digit STCC(s) with a comma separating multiple entries. Click on the magnifying glass to search for STCCs. Cause Section Default display is to subscribe for all causes; select Subscribe for Select causes and then select specific causes from the available drop-down box to receive email notifications for only those specified causes. Geography Section Default display is to Subscribe for All Locations. Equipment Section Default is to embargo all equipment types. The other selection is to embargo only select Equipment Types. To lookup equipment types, click on the magnifying glass icon next to the text box. The Equipment Type Lookup screen is displayed. Clearance Code The default selection is no clearance code. If desired, select the appropriate code from the drop down. 05/09/11 Check this box if contact is to receive notifications pertaining to all embargo conditions. If this option is selected then all other options are removed. Deselect and the full screen is displayed. Or, select Subscribe for Select Locations to categorize the FSACs and/or Junctions as To, From and/or Via. To lookup FSACs and Junctions, click on the magnifying glass icon next to the appropriate FSAC or Junction text box. The FSAC or Junction Lookup screen is displayed. 65 A A R E M B A R G O / O P S L N O T E S A N D P E R M I T S Y S T E M U S E R G U I D E SCREEN FIELD Total Weight on Rail DESCRIPTION Waybill Party Section In the Waybill Parties section the default is Embargo all Patrons. If specific Patrons/Waybill Parties are desired, select Embargo on Select Patrons and additional boxes appear. The default selection is no Weight Restrictions; if desired, select Equal to or Greater than from the drop-down. This opens the weight quantity field for the selection of weight. If ‗other‘ is chosen, a field is opened to input the weight. Select a Waybill Party from the drop-down. Key in a CIF Number; or, to lookup a CIF Number, click on the magnifying glass to bring up the Patron CIF Lookup screen. 4) Click ISSUE SUBSCRIPTION. The View Subscription screen is displayed along with a message that the subscription has been successfully created. 5) Click EDIT if you need to edit the displayed subscription; click CANCEL if finished. Create a Subscription (for contacts/agencies) This describes how to create a subscription for other contacts and agencies associated with a specific roadmark. > To CREATE a Subscription for others 1) Click on TOOLS > SUBSCRIPTIONS > CREATE SUBSCRIPTION on the main navigation menu. The Select Subscription Type screen is displayed. 05/09/11 66 A A R E M B A R G O / O P S L N O T E S A N D P E R M I T S Y S T E M U S E R G U I D E 2) Select to create a subscription for contacts/agencies associated with road mark. Select the desired road mark from the available drop down. 3) Click CONTINUE. The Create Subscription screen is displayed. 4) Complete the available input fields. SCREEN FIELD Description 05/09/11 DESCRIPTION Unique description of the subscription. 67 A A R E M B A R G O / O P S L SCREEN FIELD Contacts N O T E S A N D P E R M I T S Y S T E M U S E R G U I D E DESCRIPTION Lists all created contacts for company. Select which listed contacts you want added to the subscription. Select multiple listed contacts by holding down the CTRL key. Select a range of listed contacts by holding down the SHIFT key between the selection of the first and last in the range. Click the Add a New Contact link to enter the Create a Contact screen. Restriction Type Select Embargo, OPSL Note, or Both. Notify on All Conditions Check box if contact is to receive notifications pertaining to all embargo conditions. If this option is selected then all other options are removed. Deselect and the full screen is displayed. 5) Complete the remaining screen input fields. See Create a Subscription (for yourself) for definitions of the remaining fields. 6) Click SUBSCRIBE. The View Subscription screen is displayed along with a message that the subscription has been successfully created. 7) Click EDIT if you need to edit the displayed subscription; click CANCEL if finished. View Subscriptions Here is how to view existing subscriptions. > To VIEW Subscriptions 1) Click on TOOLS > SUBSCRIPTIONS > VIEW SUBSCRIPTIONS on the main navigation menu. The Select Subscription Type screen is displayed. 05/09/11 68 A A R E M B A R G O / O P S L N O T E S A N D P E R M I T S Y S T E M U S E R G U I D E 2) Select to either view subscription information for yourself or for other contacts/agencies associated with road mark (select road mark from drop down).Click CONTINUE. The View Subscriptions screen is displayed. 3) Click on the description of a displayed subscription to view details of the selected subscription. 05/09/11 69 A A R E M B A R G O / O P S L N O T E S A N D P E R M I T S Y S T E M U S E R G U I D E 4) Perform one of the following actions: a) Click EDIT to edit the subscription. b) Click CANCEL SUBSCRIPTION to remove the contact from the subscription. c) Click RENEW SUBSCRIPTION to renew the subscription for the contact. d) Click RETURN to return to the subscription search results. e) Click CANCEL to close the View Subscription screen without making any changes. 05/09/11 70 A A R E M B A R G O / O P S L N O T E S A N D P E R M I T S Y S T E M U S E R G U I D E Embargo Permit Management Request an Embargo Permit Users may search for existing permit requests. NOTE: The following must be true: An embargo that allows permits has been selected The embargo selected is approved and not expired or cancelled > To REQUEST an Embargo Permit 1) There are two ways to request an embargo permit: a. Search for the embargo to which you want to request to have a permit applied (see Search/View Embargoes). The Embargo Details screen is displayed. Click the REQUEST PERMIT button. or b. Click on EMBARGO PERMITS > REQUEST PERMIT. With this path you must specify the embargo number on the Create Permit Request screen. The Create Permit Request screen is displayed. 05/09/11 71 A A R E M B A R G O / O P S L N O T E S A N D P E R M I T S Y S T E M U S E R G U I D E 2) Complete the available input fields: SCREEN FIELD Permit(s) for Embargo DESCRIPTION Priority List provided for user selection; valid priorities are: High, Medium, Low. Reason Free-form reason for the permit. Number of Permits Needed Enter the number of permits required. Permit Start Date Must be equal to or after associated embargo start date; must be prior to associated embargo end date; must be prior to requested end date. Permit End Date Default is calculated as 10 working days after start date or set as the associated embargo end date, whichever comes first. May not be equal or prior to requested start date. May not be prior to associated embargo start date. May not be after associated embargo end date. Shipper CIF One per permit request. If Shipper CIF is specified in the associated embargo then the entered CIF must be one of those specified. Consignee CIF One per permit request. If Consignee CIF is specified in the associated embargo then the entered CIF must be one of those specified. Origin FSAC Origin Freight Station Accounting Code. Enter Road Mark and then FSAC number. Destination FSAC Destination Freight Station Accounting Code. Enter Road Mark and then FSAC number. Free-form Commodity Multiple commodities allowed per permit. If STCC is specified in the associated embargo, entered STCC must be one of those specified. Free-form text is allowed. User may enter STCC code(s) or description(s). If entering the screen directly from the menu (EMBARGO PERMITS > REQUEST PERMIT), then this option if available to specify the Embargo number to which the permit(s) should be applied. 3) Click the SUBMIT button. The system sets the status of the request to ―Pending‖ and stores the request as a permit request. Permit requests have a status of ―Pending‖ until permit officer either approves or denies the request, as long as the embargo is effective. 05/09/11 72 A A R E M B A R G O / O P S L N O T E S A N D P E R M I T S Y S T E M U S E R G U I D E Search & View Embargo Permit Requests Here is how to search for existing embargo permit requests. > To SEARCH Embargo Permit Requests 1) Click EMBARGO PERMITS > SEARCH PERMIT REQUESTS. The Search Permit Requests screen is displayed. 2) Complete the available input fields: SCREEN FIELD Embargo Number DESCRIPTION 10 character, system-generated identifier for created embargoes that consists of the following components: Issuing railroad road mark, 4 digit sequence number starting with 0001. The sequence number is reset to 0001 at the beginning of each new year, 2 digits for the last two numbers of the year. Here is an example of an embargo number: BNSF011102 Embargo Issued By Road mark that created the embargo. Click the magnifying glass to bring up the Road Mark Lookup screen. Permit Status List of possible permit request statuses available for user selection; multiple selections are allowed. 3) Click the SEARCH button. The Search Permit Request Results screen is displayed. Permit requests that are highlighted in yellow are high priority. 05/09/11 73 A A R E M B A R G O / O P S L N O T E S A N D P E R M I T S Y S T E M U S E R G U I D E 4) Click on the Request ID of the permit request that you want to view. The Permit Request Details screen is displayed. NOTE: The embargo associated with a permit can be viewed by clicking the Embargo Number corresponding with the listed permit. 5) Perform one of the following actions: a) Click the Embargo Number to view the embargo associated with the displayed permit. b) Click PRINTABLE VIEW to view a printable version of the permit request. c) Click RETURN to return to the Search Permit Request Results screen. d) Click EDIT REQUEST to edit the permit request. e) Click REJECT REQUEST to reject the displayed permit request. f) Click START APPROVAL to start the approval process. g) Click VIEW JOURNAL to view a journal entries associated with the permit request. h) Click VIEW AUDIT LOG to view audit log details on the displayed permit request. Search & View Embargo Permits Here is how to search and view existing embargo permits. > To SEARCH Embargo Permits 05/09/11 74 A A R E M B A R G O / O P S L N O T E S A N D P E R M I T S Y S T E M U S E R G U I D E 1) Click EMBARGO PERMITS > SEARCH PERMITS. The Search Permits screen is displayed. 2) Complete the available input fields: SCREEN FIELD Permit Number DESCRIPTION Embargo Number 10 character, system-generated identifier for created embargoes that consists of the following components: Permit numbers are 10 characters in length and consist of a randomly generated combination of letters and numbers, for example A887659944. Issuing railroad road mark, 4 digit sequence number starting with 0001. The sequence number is reset to 0001 at the beginning of a new year, 2 digits for year. Here is an example of an embargo number: BNSF011102 Embargo Issued By Road mark that created the embargo. Click the magnifying glass to bring up the Road Mark Lookup screen. Equip ID Reporting mark and number of rail equipment. Start/End Date Start and End Date Range for Permits; Click calendar icon for assistance with date entry. Waybill Number Number associated with the waybill. Waybill Date Date waybill was created. Permit Status List of possible permit request statuses available for user selection; multiple selections are allowed. 3) Click SEARCH to initiate the search for matching permits. The Search Permit Results screen is displayed. 05/09/11 75 A A R E M B A R G O / O P S L N O T E S A N D P E R M I T S Y S T E M U S E R G U I D E 4) Click on the Permit Number of a displayed permit to view its details. The View Permit Details screen is displayed. 5) Perform one of the following actions (the available action vary depending on the status of the permit ): a) Click PRINTABLE VIEW to view a printable version of the permit. b) Click RETURN to return to the Search Permit Results screen. c) Click CANCEL PERMIT to cancel the displayed permit (for ‗effective‘ permits). d) Click VIEW PERMIT REQUEST to view the permit request details. e) Click VIEW AUDIT LOG to audit a history of the displayed permit. f) Click EXPORT AS XML to export the displayed permit as XML. g) Click the EXPORT AS CSV option to export the displayed permit in csv format. 05/09/11 76 A A R E M B A R G O / O P S L N O T E S A N D P E R M I T S Y S T E M U S E R G U I D E Approve Embargo Permit Requests You can perform a search to find embargo permit requests waiting for approval. You can then select a permit request and provide approval. Requests may be approved if their current status is ―Pending‖. This process is for Permit Officers. The embargo associated with the permit must be approved and active. > To APPROVE Embargo Permit Requests 1) Perform a search for permit requests (see Search & View Permit Requests). 2) From the Permit Request Details screen, click START APPROVAL to start the approval process. The Approve Permit Request screen is displayed. 05/09/11 77 A A R E M B A R G O / O P S L N O T E S A N D P E R M I T S Y S T E M U S E R G U I D E 3) Complete the available input fields: SCREEN FIELD Note DESCRIPTION * Reason Free-form field; reason for the embargo permit request. * Priority List provided for user selection; valid priorities are: High, Medium, and Low. * Number of Permits Needed Enter the number of permits required. Number of Permits Allowed per Day Enter the number of permits allowed each day. Permit Start Date Must be equal to or past associated embargo start date; must be prior to associated embargo end date; must be prior to requested end date. Permit End Date Default is calculated as 10 working days after start date or set as the associated embargo end date, whichever comes first. May not be equal or prior to requested start date. May not be prior to associated embargo start date. May not be after associated embargo end date. Shipper CIF One per permit. If Shipper CIF(s) were specified in the associated embargo, then entered CIF must be one of those specified. Consignee CIF One per permit. If Consignee CIF(s) were specified in the associated embargo, then entered CIF must be one of those specified. Origin FSAC Origin Freight Station Accounting Code. Enter Road Mark and then FSAC number. Lookup available. Destination FSAC Destination Freight Station Accounting Code. Enter Road Mark and then FSAC number. Lookup available. Permit These STCC Commodities Multiple STCC allowed per permit. If STCC(s) were specified in the associated embargo then entered STCC must be one of those specified. Free-form notes field. 4) Click APPROVE PERMIT. The system notifies the requestor. The permit request is now considered approved and a request id is assigned. 05/09/11 78 A A R E M B A R G O / O P S L N O T E S A N D P E R M I T S Y S T E M U S E R G U I D E Reject Embargo Permit Requests You can perform a search to find permit requests waiting for approval. You can then select a permit request and reject it. Requests may be rejected by a Permit Officer if its current status is ―Pending‖. > To REJECT Embargo Permit Requests 1) Perform a search for permit requests (see Search & View Permit Requests). 2) From the Permit Request Details screen, click REJECT REQUEST. The Permit Request Reject Reason Pop-up window is displayed. 3) Enter a free-form rejection reason. Click REJECT. The system notifies the requestor. The permit request is now considered rejected and may not have waybills approved against it. The Permit Request Details screen is displayed. 05/09/11 79 A A R E M B A R G O / O P S L N O T E S A N D P E R M I T S Y S T E M U S E R G U I D E Upload Embargo Permit Requests Here is how to upload embargo permit requests. > To UPLOAD Embargo Permit Requests 1) Click on EMBARGO PERMITS > UPLOAD PERMITS. The Upload Permits screen is displayed. 2) Select the BROWSE button. Using the displayed dialog box, browse to the location of the permit request that you want to upload. 3) Click the IMPORT button. 05/09/11 80 A A R E M B A R G O / O P S L N O T E S A N D P E R M I T S Y S T E M U S E R G U I D E OPSL Note Management View OPSL Note Rules/Guidelines Here is how to access basic overview rules and guidelines to the creation of OPSL Notes. > To VIEW OPSL Note Rules/Guidelines 1) Click on OPSL NOTES > OPSL NOTE RULES/GUIDELINES. The OPSL Note Definition screen is displayed. Search OPSL Notes Here is how to search for OPSL Notes. > To SEARCH OPSL Notes 1) Click on OPSL NOTES > SEARCH OPSL NOTES. The OPSL Notes Search screen is displayed. 05/09/11 81 A A R E M B A R G O / O P S L N O T E S A N D P E R M I T S Y S T E M U S E R G U I D E 2) Complete the available described input fields: SCREEN FIELD OPSL Note No. DESCRIPTION An OPSL tariff note number is 10 characters in length and consists of the following components: Issuing railroad road mark OPSL issue indicator; the second digit of the alpha code is incremented by the next letter of the alphabet for each year; ‗AB‘ equals the 2007 edition; ‗AC‘ equals the 2008 edition. 4 digit Tariff Note item number Here is an example of a tariff note number: BNSF – AB – 3200 Issued By Key in road mark or use the lookup feature by clicking the magnifying glass icon next to the text box. Created By Single Sign On User ID of the creator of the OPSL Note. State/Province From the drop down choose a State/Province. Status All – by checking this box all OPSL Notes that have been created and handled by the OPSL Admin no matter the status are returned. Amended – by checking this box only approved and amended OPSL Notes are returned. Cancelled – by checking this box only OPSL Notes approved and later cancelled by the road are returned. Approved/Effective – by checking this box (default) only the approved and effective OPSL Notes are returned. Expired – by checking this box only the OPSL Notes that were approved and have expired are returned. 3) Click SEARCH. The results of the specified search are displayed. 05/09/11 82 A A R E M B A R G O / O P S L N O T E S A N D P E R M I T S Y S T E M U S E R G U I D E 4) Click on the OPSL Note No. of a displayed record to view its full details. The OPSL Note Details screen is displayed. 05/09/11 83 A A R E M B A R G O / O P S L N O T E S A N D P E R M I T S Y S T E M U S E R G U I D E 5) Perform on of the following actions: a) Click the Map Geography link to view a map of the OPSL Note (See the Mapping Tool Section for details). b) Click CLONE to clone the displayed OPSL Note (See Clone OPSL Note). c) Click PRINTABLE VIEW to display a printable version of the OPSL Note. d) e) f) g) h) i) j) k) l) Click PRINT to print out the displayed OPSL Note or click CLOSE to cancel the printing. Click EXPORT AS XML to export the displayed OPSL Note in XML format (See Export an OPSL Note as XML). Click AMEND to issue an amendment to the displayed OPSL Note (See Amend OPSL Note). Click CANCEL to cancel the OPSL Note (See Cancel OPSL Note). Click EXPIRE to expire the displayed OPSL Note (See Expire OPSL Note). Click REQUEST PERMIT to request a permit for the OPSL Note (See Request an OPSL Note Permit). Click ADMIN ISSUE PERMIT to issue an OPSL Note Permit as an administer (See OPSL Note Admin Permit Create). Click SHOW AUDIT TRAIL to view a history of the displayed OPSL Note record (See Show Audit Trail). Click VIEW JOURNAL to display any journal entry associated with the OPSL Note (See View/Create a Journal Entry). Click RETURN to return to the previously displayed screen. Search OPSL Notes – Advanced Query Here is how to search and view OPSL Notes using advanced query options to narrow the parameters of the search. > To SEARCH/VIEW OPSL Notes with Advanced Query Options 1) Click on OPSL NOTES > SEARCH OPSL NOTES on the main navigation bar. The OPSL Notes Search screen is displayed. Click on ADVANCED QUERY to reveal additional search options. NOTE: At any point, the advanced query fields can be hidden by clicking the SIMPLE QUERY button. 05/09/11 84 A A R E M B A R G O / O P S L N O T E S A N D P E R M I T S Y S T E M U S E R G U I D E 2) Complete the available input fields: SCREEN FIELD OPSL Note No. DESCRIPTION An OPSL tariff note number is 10 characters in length and consists of the following components: Issuing railroad road mark OPSL issue indicator; the second digit of the alpha code is incremented by the next letter of the alphabet for each year; ‗AB‘ equals the 2007 edition; ‗AC‘ equals the 2008 edition. 4 digit Tariff Note item number Here is an example of a tariff note number: BNSF – AB – 3200 Issued by Key in road mark or use the lookup feature by clicking the magnifying glass icon next to the text box. Created by Single Sign On User ID of the creator of the OPSL Note. Permit Number Permit numbers are 10 characters in length and consist of a randomly generated combination of letters and numbers, for example A887659944. Cause Choose a specific cause from the drop down. Participating Road Road invited to participate in the issued OPSL Note. Status Check the appropriate box (All, Amended, Cancelled, Approved/Effective, Expired, Re-issued). Commodity Key in up to three specific STCC‘s or use the lookup feature by clicking the magnifying glass icon next to the text box. Waybill Parties Key in the specific CIF Numbers (all 13 characters) or use the lookup feature by clicking the magnifying glass icon next to the text box. 05/09/11 85 A A R E M B A R G O / O P S L N O T E S A N D P E R M I T S Y S T E M SCREEN FIELD UMLER Equipment Type Code DESCRIPTION Geography Choose one of these options: U S E R G U I D E Key in standard Umler Equipment Type Codes or use the lookup feature by clicking the magnifying glass icon next to the text box. All FSAC and States – Include all geographic locations. FSAC – Choosing this option displays text boxes with the ability to key in up to three specific FSACs. You can also use the lookup feature by clicking the magnifying glass icon next to each text box. State/Province – Choosing this option displays a drop down with the ability to select a specific state/province. 3) Click SEARCH. The results of the specified search are displayed. 05/09/11 86 A A R E M B A R G O / O P S L N O T E S A N D P E R M I T S Y S T E M U S E R G U I D E Issue OPSL Notes Here is how to issue a new OPSL Note. > To ISSUE OPSL Notes 1) Click on OPSL NOTES > ISSUE OPSL NOTE. The Issue Restricted Movement OPSL Note screen is displayed. 2) Complete the available described input fields: 05/09/11 87 A A R E M B A R G O / O P S L SCREEN FIELD OPSL Note No. N O T E S A N D P E R M I T S Y S T E M U S E R G U I D E DESCRIPTION An OPSL tariff note number is 10 characters in length and consists of the following components: Issuing railroad road mark OPSL issue indicator; the second digit of the alpha code is incremented by the next letter of the alphabet for each year; ‗AB‘ equals the 2007 edition; ‗AC‘ equals the 2008 edition. 4 digit Tariff Note item number Here is an example of a tariff note number: BNSF – AB – 3200 Information Only OPSL Note Operating station notice, only serves as a notice of intent. No waybills are matched or EDI 824 messages issued. An email is sent to affected parties. Issued By Key in road mark or use the lookup feature by clicking the magnifying glass icon next to the text box. Effective Date Enter the effective date as it appears on the OPSL book or supplement where the note appears. Published Date Enter the published date (issued date) as it appears on the OPSL book or supplement where the note appears. Supplement Number If the note is published in an OPSL supplement, enter the supplement number in which it appears. Allow Permits Check this box to allow permits to the issued OPSL Note. Bypass Local Waybills Select ‗yes‘ or ‗no‘ to determine if the OPSL Note should bypass local waybills. Include All Empty Cars Select to include empty car waybills in the OPSL Note. Participating Roads Allows a road issuing an embargo to invite other roads to participate in the OPSL Note. Enter one or more road marks. As needed, use the magnifying glass link to look up reporting marks. For the selected Participating Road(s), a button is added to the details of the OPSL Note. The Participating Road will click the ‗Add/Remove Stations‘ button and a popup window will appear allowing the Participating Road to search for, and enter their own FSACs to be added to the OPSL Note. 05/09/11 88 A A R E M B A R G O / O P S L N O T E S A N D P E R M I T S Y S T E M U S E R G U I D E SCREEN FIELD Notes to Participating Roads DESCRIPTION Max Car Allowed Allows you to specify the maximum car count allowed. Commodity Select either to target your OPSL Note for selected or all commodities: Enter free-form notes regarding invitation for roads to participate in created OPSL Note. Notes to Participating Roads are emailed to ―participating‖ roads when OPSL Note is issued. Notes cannot be seen by any other roads. Target Select Commodities This is the default option. Use this option to include only certain commodities. Specify the STCCs in the ―Include These Commodities‖ field. Specify the 7-digit STCCs with a comma separating multiple entries. STCC ranges are entered with the beginning STCC entered, then a dash (-), followed by the ending STCC in the range. Click on the magnifying glass to search for STCCs. Target All Commodities Use this option to include all commodities or all except those specified by STCC in the ―Except These Commodities‖ field. Use the available input field to specify the 7-digit STCC(s) with a comma separating multiple entries. STCC ranges are entered with the beginning STCC entered, then a dash (-), followed by the ending STCC in the range. Click on the magnifying glass to search for STCCs. 05/09/11 89 A A R E M B A R G O / O P S L N O T E S A N D P E R M I T S Y S T E M U S E R G U I D E SCREEN FIELD * Cause DESCRIPTION Cause Details Use this field to explain the reason for the issued embargo. Use the drop down field to select the required cause of the OPSL Note: Government, Other, Weather and Weight must have an explanation included in the Cause Detail box. Notes Enter exact verbiage in the Notes text box that is listed in the OPSL Note Directory. This is reviewed for accuracy by the AAR/Railinc Admin. Geography The Geography section provides you a variety of ways to specify the locations that need to be included in the OPSL Note. NOTE: Please see the ―Embargo Webinar‖ presentation for detailed examples on utilizing the Geography section to customize OPSL Note parameters. NOTE: For instructions on using the magnifying glass with a minus sign on it (used to remove equipment applied to an embargo or OPSL Note), see Remove Geography. Map 05/09/11 This link invokes the mapping tool, allowing you to select stations from the map to be included in the OPSL Note (See the Mapping Tool Section for details). 90 A A R E M B A R G O / O P S L Include These Locations/ Target All Locations N O T E S A N D P E R M I T S Y S T E M U S E R G U I D E Select one of these radio buttons to determine if the OPSL Note should target all locations except the ones you specify in the exclude section or specific FSACs or States. Selecting ‗Target All Locations‘ removes the options to specify Interchanges or a Geography Template. NOTE: OPSL Notes on all locations is not supported. You must add at least one exception location in the Exclude section. From/To Use these fields to specify a From and/or To location (FSAC or State) for the OPSL Note. Select the ‗Bi-Directional‘ check box to have the specified locations applied as both origin and destination. Use the available magnifying glass icons to look up FSACS or State abbreviations. As necessary use the arrow or X icons (pictured here) to add additional entry fields to specify multiple From/To pairs. Exclude These Locations From/To Mark this check box to specify FSAC locations that should be excluded from the OPSL Note. There are additional input fields here for From/To to specify origin and destination exceptions. Additionally magnifying glass look icons are provided and a BiDirectional check box is available. Include These Interchanges The ‗Include These Interchanges‘ check box allows the user to define the Interchange criteria that will be used when evaluating OPSL Note traffic. The ‗OR‘ option means that when waybills are compared against the OPSL Note. The route will be considered along with the Origin and Destination. If the waybill route indicates the specified interchange, the waybill will be stopped by this OPSL Note. The ‗AND‘ means a waybill must contain the Origin/Destination as specified on the OPSL Note, and must contain the Interchange in its route in order to be stopped by the OPSL Note. Choose a Geography Template If you want to create an OPSL Note based on an established geography template, select one listed in the drop-down window. A geography template allows you to include locations related to other OPSL Notes. Click on Create a Geography Template to initiate the process of creating a geography template (see Create a Geographic Template). 05/09/11 91 A A R E M B A R G O / O P S L Target Select Umler Equipment Types / Target All UMLER Equipment Types / Target Select UMLER Equipment Type Groups / Target Select UMLER Railcars / Target Select Intermodal / Target Select UMLER Field/Status 05/09/11 N O T E S A N D P E R M I T S Y S T E M U S E R G U I D E Select one of these radio buttons within the below field to determine the equipment to be affected by the OPSL NOTE. Use the Target Select UMLER Equipment Types radio button if the OPSL Note should target specific UMLER Equipment Types. An input box appears allowing you to enter this information. Select Target All UMLER Equipment Types to include all equipment types. An input box is displayed allowing you to specify any exceptions. Select Target Select Equipment Type Groups to choose one or more equipment types from the listed groups. Select Target Select UMLER Railcars to enter a specific railcar, a list of railcars or a range of railcars that are restricted by this OPSL Note. Here are some examples: UP10000 for a single car; UP10000-10020 for a range. Multiple cars must be separated by commas. Select Target Select Intermodal in order to list a specific piece of Intermodal equipment, a list of Intermodal equipment or a range of Intermodal equipment that are restricted by this OPSL Note. Here are some examples: UP10000 for a single car; UP10000-10020 for a range. Multiple cars must be separated by commas. If you select Target Select UMLER Field/Status, you can then select the specific listed Umler Element (at this time Refrigeration Emission Standard for box cars—B345 only). You can then specify the status of the element (not qualified, qualified or ultra-qualified). 92 A A R E M B A R G O / O P S L N O T E S A N D P E R M I T S Y S T E M U S E R G U I D E Total Weight on Rail By default, the drop-down indicates no weight restrictions. If you need to specify a weight restriction, use the drop-down to select Equal to or Greater than. Additional fields appear allowing you to specify a weight quantity, as well as check boxes allowing you to specify weight conditions (Gross Weight, Net Weight, etc.). An additional input field labeled ‗Except These Cars‘ allows you to indicate if certain cars should be exempt from the weight restriction. Clearance Code Select a listed clearance code from the available drop-down, if needed. Target Select / All Embargo All Waybill Parties Click the Target Select Waybill Parties option if you want the OPSL Note restricted to specified patrons. Specify the type of waybill party (shipper, consignee, care of party, ship from, or pick up) then enter the specific CIF for that patron in the available field. Use the arrow or X icons to add or remove additional waybill parties. NOTE: With Target All Waybill Parties selected an exception box appears, allowing you to include all waybill parties except certain specified parties. 3) Click ISSUE OPSL NOTE to issue the OPSL Note. Or, click SAVE A DRAFT to save your work in progress. If all validation rules pass, a confirmation screen is displayed after selecting to issue to OPSL Note with a confirmation and a warning message displayed. The warning message is displayed alerting you of any roads that may need to be added as participants. 4) Perform one of the following steps: a) Click the Map Geography link to view a map of the OPSL Note (See the Mapping Tool Section for details). b) Click EDIT to edit the OPSL Note prior to issuing it. c) Click ISSUE OPSL NOTE to issue the OPSL Note. d) Click RETURN to return to the previous screen. 05/09/11 93 A A R E M B A R G O / O P S L N O T E S A N D P E R M I T S Y S T E M U S E R G U I D E Amend OPSL Note Here is how to amend an OPSL Note. > To AMEND an OPSL Note 1) Click on OPSL NOTES > SEARCH OPSL NOTES. The OPSL Notes Search screen is displayed. Search for the OPSL Note that you want to amend (see Search OPSL Notes). 2) Click on the OPSL Note No. of a displayed record to view its full details. The OPSL Note Details screen is displayed. 3) Click AMEND. The Amend OPSL Notes screen is displayed. 05/09/11 94 A A R 05/09/11 E M B A R G O / O P S L N O T E S A N D 95 P E R M I T S Y S T E M U S E R G U I D E A A R E M B A R G O / O P S L N O T E S A N D P E R M I T S Y S T E M U S E R G U I D E 4) Modify the OPSL Note as needed. Use the available drop-down to provide an amendment reason. Use the blank field below the drop-down to elaborate, as needed. 5) Click the ISSUE AMENDMENT button. A message is displayed informing you that the OPSL Note has been amended. Cancel OPSL Note Here is how to cancel an OPSL Note. > To CANCEL an OPSL Note 1) Click on OPSL NOTES > SEARCH OPSL NOTES. The OPSL Notes Search screen is displayed. Search for the OPSL Note that you want to cancel (see Search OPSL Notes). 2) Click on the OPSL Note No. of a displayed record to view its full details. The OPSL Note Details screen is displayed. 3) Click CANCEL. A pop up box is displayed asking for you to specify the reason for canceling the OPSL Note. 05/09/11 96 A A R E M B A R G O / O P S L N O T E S A N D P E R M I T S Y S T E M U S E R G U I D E 4) Enter a reason for canceling the note. Click the CANCEL OPSL NOTE button. A message is displayed letting you know that the OPSL Note has been cancelled. Expire OPSL Note Here is how to change the expiration date of an OPSL Note. > To CHANGE the Expiration Date of an OPSL Note 1) Click on OPSL NOTES > SEARCH OPSL NOTES. The OPSL Notes Search screen is displayed. Search for the OPSL Note that you want to expire (see Search OPSL Notes). 2) Click on the OPSL Note No. of a displayed record to view its full details. The OPSL Note Details screen is displayed. 3) Click EXPIRE. A pop up box is displayed asking for you to specify the reason for expiring the OPSL Note. 4) Enter a reason for expiring the OPSL Note. Specify an Expiration Date. 5) Click the EXPIRE OPSL NOTE button. A message is displayed informing you that you have successfully changed the expiration date of the selected OPSL Note. Accept the Annual Renewal of OPSL Notes Renewal reminder email notifications are sent to the issuer of OPSL Notes starting seven days before the one year anniversary of its creation. These reminders allow the issuer to review the OPSL Note to ensure it remains accurate. Emails are sent each day until the anniversary date but aren‘t sent after that time. In response to receiving a notification email, the application allows 05/09/11 97 A A R E M B A R G O / O P S L N O T E S A N D P E R M I T S Y S T E M U S E R G U I D E you to review the OPSL Note and ‗accept‘ it if remains valid. This will stop the sending of emails until the following year. > To ACCEPT the Annual Renewal of an OPSL Note 1) From the received notification email, click the link to the embargo application and login. 2) Find the specific OPSL Note (OPSL Notes > Search OPSL Notes). 3) From the Search OPSL Note Results screen, click the hyperlink of the displayed OPSL Note to view its details. The OPSL Note Details screen is displayed. 4) Review the OPSL Note to ensure that it remains accurate. If so, scroll to the bottom of the displayed note and click the ACCEPT button. View Pending/Draft/Rejected OPSL Notes Here is how to view pending, draft and rejected versions of OPSL Notes. > To VIEW Pending/Draft/Rejected OPSL Notes 1) Click on OPSL NOTES > VIEW PENDING OPSL NOTES. The View Pending OPSL Notes screen is displayed. 05/09/11 98 A A R E M B A R G O / O P S L N O T E S A N D P E R M I T S Y S T E M U S E R G U I D E 2) By default, pending OPSL Notes are displayed. To view draft, rejected, or all OPSL Notes of these statuses, use the Status Filter drop down. 3) To view the details of a listed OPSL Note, click the OPSL Note Number of one listed. The OPSL Note Details screen is displayed. 4) To complete and issue a draft or pending OPSL Note, click on the EDIT button. The screen fields become available for inputs and edits. Complete and edit the screen fields as needed. 5) To complete the issuing process, click the ISSUE button (see Issue OPSL Notes). Click SAVE DRAFT to save any edits but not issue the OPSL Note. Clone OPSL Notes Here is how to clone OPSL Notes. > To CLONE OPSL Notes 1) Click on OPSL NOTES > SEARCH OPSL NOTES. The OPSL Notes Search screen is displayed. 2) Search for the OPSL Note that you want to clone. On the results screen, click on the link of the listed OPSL Note that you want to clone. The OPSL Note Detail screen is displayed. 3) Click on the CLONE button. The Issue Restricted Movement OPSL Note screen is displayed with fields pre-filled with information from the selected OPSL Note. 05/09/11 99 A A R E M B A R G O / O P S L N O T E S A N D P E R M I T S Y S T E M U S E R G U I D E 4) Complete and/or modify the input fields as needed. Click the ISSUE OPSL NOTE button to issue the cloned OPSL Note. 05/09/11 100 A A R E M B A R G O / O P S L N O T E S A N D P E R M I T S Y S T E M U S E R G U I D E Export an OPSL Note as XML Here is how to export an OPSL Note in XML format. > To EXPORT an OPSL Note as XML 1) Click on OPSL NOTES > SEARCH OPSL NOTES. Perform a search for the OPSL Notes that you want to export as XML. The Search Embargo Results screen is displayed. 2) Click on the OPSL Note Number of the Note that you want to export in XML. The OPSL Note Details screen is displayed. 3) Click on EXPORT as XML. A pop up box is displayed asking if you want to save or open the file. 4) Select the application that you want to use to open the XML file or browse to the location where you want to save the output file. Create OPSL Note Template Here is how to create OPSL Note Template. > To CREATE OPSL Note Template 1) Click on OPSL NOTES > CREATE OPSL NOTE TEMPLATE. The Create OPSL Note Template screen is displayed. 05/09/11 101 A A R 05/09/11 E M B A R G O / O P S L N O T E S A N D 102 P E R M I T S Y S T E M U S E R G U I D E A A R E M B A R G O / O P S L N O T E S A N D P E R M I T S Y S T E M U S E R G U I D E 2) Complete the available described input fields: SCREEN FIELD *Template Name DESCRIPTION *Template Description Description for the template. * Issued by Indicates who is issuing the OPSL Note. Unique name for the template (must be unique across road). NOTE: AAR Administrator can issue OPSL Notes for any road. Allow Permits Check this box to allow permits to the issued OPSL Notes. Bypass Local Waybills Select ‗yes‘ or ‗no‘ to determine if the OPSL Note should bypass local waybills. Max Car Allowed Allows you to specify the maximum car count allowed. Commodity Select either to target your OPSL Notes for selected or all commodities: Target Select Commodities This is the default option. Use this option to have the OPSL Notes affect only certain commodities. Specify the STCCs in the ―Include These Commodities‖ field. Specify the 7-digit STCCs with a comma separating multiple entries. STCC ranges are entered with the beginning STCC entered, then a dash (-), followed by the ending STCC in the range. Click on the magnifying glass to search for STCCs. Target All Commodities Use this option to have the OPSL Notes affect all commodities or all except those specified by STCC in the ―Except These Commodities‖ field. Use the available input field to specify the 7-digit STCC(s) with a comma separating multiple entries. STCC ranges are entered with the beginning STCC entered, then a dash (-), followed by the ending STCC in the range. Click on the magnifying glass to search for STCCs. 05/09/11 103 A A R E M B A R G O / O P S L N O T E S A N D P E R M I T S Y S T E M U S E R G U I D E SCREEN FIELD * Cause DESCRIPTION Cause Details Use this field to explain the reason for the issued OPSL Note. Notes Use this field to further clarify the reasons for the OPSL Note or to provide additional relevant information. This should be base text for publication in the OPSL. Geography The Geography section provides you a variety of ways to specify the locations that need to be included in the OPSL Note. Use the drop-down field to select the required cause of the OPSL Note: NOTE: Please see the ―Embargo Webinar‖ presentation for detailed examples on utilizing the Geography section to customize OPSL Note parameters. NOTE: For instructions on using the magnifying glass with a minus sign on it (used to remove equipment applied to an embargo or OPSL Note), see Remove Geography. Map 05/09/11 This link invokes the mapping tool, allowing you to select stations from the map to be included in the OPSL Note (See the Mapping Tool Section for details). 104 A A R E M B A R G O / O P S L Include These Locations/ Target All Locations N O T E S A N D P E R M I T S Y S T E M U S E R G U I D E Select one of these radio buttons to determine if the OPSL Note should target all locations except the ones you specify in the exclude section or specific FSACs or States. Selecting ‗Target All Locations‘ removes the options to specify Interchanges or a Geography Template. NOTE: OPSL Notes on all locations is not supported. You must add at least one exception location in the Exclude section. From/To Use these fields to specify a From and/or To location (FSAC or State) for the OPSL Note. Select the ‗Bi-Directional‘ check box to have the specified locations applied as both origin and destination. Use the available magnifying glass icons to look up FSACS or State abbreviations. As necessary use the arrow or X icons (pictured here) to add additional entry fields to specify multiple From/To pairs. Exclude These Locations From/To Mark this check box to specify FSAC locations that should be excluded from the OPSL Note. There are additional input fields here for From/To to specify origin and destination exceptions. Additionally magnifying glass look icons are provided and a BiDirectional check box is available. Include These Interchanges The ‗Include These Interchanges‘ check box allows the user to define the Interchange criteria that will be used when evaluating OPSL Note traffic. The ‗OR‘ option means that when waybills are compared against the OPSL Note. The route will be considered along with the Origin and Destination. If the waybill route indicates the specified interchange, the waybill will be stopped by this OPSL Note. The ‗AND‘ means a waybill must contain the Origin/Destination as specified on the OPSL Note, and must contain the Interchange in its route in order to be stopped by the OPSL Note. Choose a Geography Template If you want to create an OPSL Note based on an established geography template, select one listed in the drop-down window. A geography template allows you to include locations related to other OPSL Notes. Click on Create a Geography Template to initiate the process of creating a geography template (see Create a Geographic Template). 05/09/11 105 A A R E M B A R G O / O P S L Target Select Umler Equipment Types / Target All UMLER Equipment Types / Target Select UMLER Equipment Type Groups / Target Select Equipment Type Groups / Target Select Intermodal / Target Select UMLER Field/Status 05/09/11 N O T E S A N D P E R M I T S Y S T E M U S E R G U I D E Select one of these radio buttons within the below field to determine the equipment to be affected by the OPSL NOTE. Use the Target Select UMLER Equipment Types radio button if the OPSL Note should target specific UMLER Equipment Types. An input box appears allowing you to enter this information. Select Target All UMLER Equipment Types to include all equipment types. An input box is displayed allowing you to specify any exceptions. Select Target Select Equipment Type Groups to choose one or more equipment types from the listed groups. Select Target Select UMLER Railcars to enter a specific railcar, a list of railcars or a range of railcars that are restricted by this OPSL Note. Here are some examples: UP10000 for a single car; UP10000-10020 for a range. Multiple cars must be separated by commas. Select Target Select Intermodal in order to list a specific piece of Intermodal equipment, a list of Intermodal equipment or a range of Intermodal equipment that are restricted by this OPSL Note. Here are some examples: UP10000 for a single car; UP10000-10020 for a range. Multiple cars must be separated by commas. If you select Target Select UMLER Field/Status, you can then select the specific listed Umler Element (at this time Refrigeration Emission Standard for box cars—B345 only). You can then specify the status of the element (not qualified, qualified or ultra-qualified). 106 A A R E M B A R G O / O P S L N O T E S A N D P E R M I T S Y S T E M U S E R G U I D E Total Weight on Rail By default, the drop-down indicates no weight restrictions. If you need to specify a weight restriction, use the drop-down to select Equal to or Greater than. Additional fields appear allowing you to specify a weight quantity, as well as check boxes allowing you to specify weight conditions (Gross Weight, Net Weight, etc.). An additional input field labeled ‗Except These Cars‘ allows you to indicate if certain cars should be exempt from the weight restriction. Clearance Code Select a listed clearance code from the available drop-down, if needed. Target Select / All Waybill Parties Click the Target Select Waybill Parties option if you want the OPSL Notes restricted to specified patrons. Specify the type of waybill party (care of party, consignee or shipper) then enter the specific CIF for that patron in the available field. Use the arrow or X icons to add or remove additional waybill parties. 3) Click CREATE OPSL NOTE TEMPLATE. A message is displayed letting you know that the OPSL Note template has been saved. View OPSL Note Template Here is how to view OPSL Note Template. > To View OPSL Note Template 1) Click on OPSL NOTES > VIEW OPSL NOTE TEMPLATES. The View OPSL Note Templates screen is displayed. 05/09/11 107 A A R E M B A R G O / O P S L N O T E S A N D P E R M I T S Y S T E M U S E R G U I D E 2) Click on the Template Name of the OPSL Note template the you want to view/apply. The Embargo Template Detail screen is displayed. 3) To issue an OPSL Note based on the template, click the ISSUE OPSL NOTE button. Complete the available input fields (see Issue an OPSL Note). Search OPSL Officers Here is how to search for OPSL Officers. 05/09/11 108 A A R E M B A R G O / O P S L N O T E S A N D P E R M I T S Y S T E M U S E R G U I D E > To SEARCH OPSL Officers 1) Click on OPSL NOTES > SEARCH OPSL/PERMIT OFFICERS. The View Railroad OPSL Note and Permit Officers screen is displayed. 2) Enter the Roadmark of the OPSL or Permit Officer (leave empty to view all roads). Select to display Only OPSL Note Officers or Only Permit Officers. Click SEARCH. The Search OPSL note officers results screen is displayed. 3) Indicate a Primary Officer or add Notes (such as additional contact information) about the displayed OPSL Note Officers. 4) Click SAVE CHANGES to save any changes; click CLEAR to clear any changes made without saving changes; click CANCEL to exit the screen without saving changes. 05/09/11 109 A A R E M B A R G O / O P S L N O T E S A N D P E R M I T S Y S T E M U S E R G U I D E OPSL Note Permit Management Search OPSL Note Permits Here is how to search OPSL Note Permits. > To SEARCH Permits 1) Click on OPSL NOTE PERMITS > SEARCH PERMITS. The Search Permits screen is displayed. 2) Complete the available input fields: SCREEN FIELD Permit Number DESCRIPTION OPSL Note Number An OPSL tariff note number is 10 characters in length and consists of the following components: Issuing railroad road mark OPSL issue indicator; the second digit of the alpha code is incremented by the next letter of the alphabet for each year; ‗AB‘ equals the 2007 edition; ‗AC‘ equals the 2008 edition. 4 digit Tariff Note item number Permit numbers are 10 characters in length and consist of a randomly generated combination of letters and numbers, for example A887659944. Here is an example of a tariff note number: BNSF – AB – 3200 OPSL Note Issued By Road mark that created the OPSL Note. Click the magnifying glass to bring up the Road mark Lookup screen. Equip ID Reporting mark and number of rail equipment. Start/End Date Start and End Date Range for Permits; Click calendar icon for assistance with date entry. Waybill Number Number associated with the waybill. Waybill Date Date waybill was created. 05/09/11 110 A A R E M B A R G O / O P S L SCREEN FIELD Permit Status N O T E S A N D P E R M I T S Y S T E M U S E R G U I D E DESCRIPTION List of possible permit request statuses available for user selection; multi-selection is allowed. 3) Click the SEARCH button. The Search Permit Request Results screen is displayed. Permit requests that are highlighted in yellow are high priority. 4) Perform one of the following actions a) Click the Export As CSV link to initiate the process of downloading the displayed list to a CVS file. b) Click the Permit Number hyperlink of a displayed permit to view its details. 05/09/11 111 A A R E M B A R G O / O P S L N O T E S A N D P E R M I T S Y S T E M U S E R G U I D E 5) Perform one of the following actions: a) Click the OPSL Note hyperlink to display the OPSL Note associated with the permit. b) Click PRINTABLE VIEW to view the permit in a printable format. c) Click RETURN to redisplay the search results. Request an OPSL Note Permit Here is how to request a new OPSL Note Permit. > To REQUEST a Permit 1) Click on OPSL NOTE PERMITS > REQUEST PERMIT. The Create Permit Request screen is displayed. 05/09/11 112 A A R E M B A R G O / O P S L N O T E S A N D P E R M I T S Y S T E M U S E R G U I D E 2) Complete the available input fields: SCREEN FIELD Permit(s) for OPSL Note DESCRIPTION Enter the OPSL Note for which you want to request a permit. An OPSL tariff note number is 10 characters in length and consists of the following components: Issuing railroad road mark OPSL issue indicator; the second digit of the alpha code is incremented by the next letter of the alphabet for each year; ‗AB‘ equals the 2007 edition; ‗AC‘ equals the 2008 edition. 4 digit Tariff Note item number Here is an example of a tariff note number: BNSF – AB – 3200 Priority List provided for user selection; valid priorities are: High, Medium, and Low. Reason Free-form reason for the permit. Number of Permits Needed Enter the number of permits required. 05/09/11 113 A A R E M B A R G O / O P S L N O T E S A N D P E R M I T S Y S T E M U S E R G U I D E SCREEN FIELD Requested Permit Start date DESCRIPTION Requested Permit End Date Default is calculated as 10 working days after start date or set as the associated OPSL Note end date, whichever comes first; may not be equal or prior to requested start date; may not be prior to associated OPSL Note start date; may not be after associated OPSL Note end date. Shipper CIF One per permit request; if Shipper CIF(s) specified in the associated embargo then the entered CIF must be one of those specified. Consignee CIF One per permit request; if Consignee CIF(s) specified in the associated embargo then the entered CIF must be one of those specified. Origin FSAC Origin Freight Station Accounting Code. Enter Road Mark and then FSAC number. Destination FSAC Destination Freight Station Accounting Code. Enter Road Mark and then FSAC number. Free-form Commodity Multiple commodities allowed per permit; if STCC(s) specified in the associated embargo, entered STCC must be one of those specified; free-form text is allowed; user may enter STCC code(s) or description(s). Must be equal to or after associated OPSL Note start date; must be prior to associated OPSL Note end date; must be prior to requested end date. 3) Click SUMBIT to submit the permit request. Search OPSL Note Permit Requests Here is how to search OPSL Note Permit requests. > To SEARCH OPSL Note Permit Requests 1) Click on OPSL NOTE PERMITS > SEARCH PERMIT REQUESTS. The Search Permits screen is displayed. 2) Complete the available input fields: SCREEN FIELD 05/09/11 DESCRIPTION 114 A A R E M B A R G O / O P S L SCREEN FIELD OPSL Note No. N O T E S A N D P E R M I T S Y S T E M U S E R G U I D E DESCRIPTION Enter the OPSL Note for which you want to search for a requested permit. An OPSL tariff note number is 10 characters in length and consists of the following components: Issuing railroad road mark OPSL issue indicator; the second digit of the alpha code is incremented by the next letter of the alphabet for each year; ‗AB‘ equals the 2007 edition; ‗AC‘ equals the 2008 edition. 4 digit Tariff Note item number Here is an example of a tariff note number: BNSF – AB – 3200 OPSL Note Issued By Road mark that created the OPSL Note. Click the magnifying glass to bring up the Road mark Lookup screen. Permit Status List of possible permit request statuses available for user selection; multi-selection is allowed. 3) Click SEARCH. The Search Permit Request Results screen is displayed. Permit requests that are highlighted in yellow are high priority. 4) Click on the Request ID of the permit request that you want to view. The Permit Request Details screen is displayed. 05/09/11 115 A A R E M B A R G O / O P S L N O T E S A N D P E R M I T S Y S T E M U S E R G U I D E 5) Perform one of the following actions: a) Click PRINTABLE VIEW to view a printable version of the permit request. b) Click RETURN to return to the Search Permit Request Results screen. c) Click EDIT REQUEST to open the request for editing. d) Click REJECT REQUEST to reject the request. e) Click START APPROVAL to start the approval process. f) Click VIEW JOURNAL to view a journal entries associated with the permit request. g) Click VIEW AUDIT LOG to view audit log details on the displayed permit request. Administer OPSL Note Permit Creation Here is how to administer the creation of an OPSL Note Permit. > To ADMIN Permit Creation 1) Click on OPSL NOTE PERMITS > ADMIN PERMIT CREATE. The Issue Permit screen is displayed. 05/09/11 116 A A R E M B A R G O / O P S L N O T E S A N D P E R M I T S Y S T E M U S E R G U I D E 2) Complete the available input fields: SCREEN FIELD * Permits for OPSL Note DESCRIPTION Enter the OPSL Note for which you want to issue a permit. An OPSL tariff note number is 10 characters in length and consists of the following components: Issuing railroad road mark OPSL issue indicator; the second digit of the alpha code is incremented by the next letter of the alphabet for each year; ‗AB‘ equals the 2007 edition; ‗AC‘ equals the 2008 edition. 4 digit Tariff Note item number Here is an example of a tariff note number: BNSF – AB – 3200 * Number of Permits Needed Enter the number of permits required. Railinc Generated Permit Number(s) If checked, Railinc assigns a random alpha-numeric Permit Number. If not checked, a text box appears allowing you to assign your own Permit Numbers. Separate multiple entries by commas. Number of Permits Allowed Per Day Enter the number of permits allowed each day. Permit Start Date Must be equal to or past associated OPSL Note start date; must be prior to associated OPSL Note end date; must be prior to requested end date. 05/09/11 117 A A R E M B A R G O / O P S L N O T E S A N D P E R M I T S Y S T E M U S E R G U I D E SCREEN FIELD Permit End Date DESCRIPTION Permit These STCC Commodities Multiple STCC allowed per permit; if STCC(s) were specified in the associated OPSL Note then entered STCC must be one of those specified. Default is calculated as 10 working days after start date or set as the associated OPSL Note end date, whichever comes first; may not be equal or prior to requested start date; may not be prior to associated OPSL Note start date; may not be after associated OPSL Note end date. 3) Click the SUBMIT button. The system sets the status of the request to ―Pending‖ and stores the request as an OPSL Note permit request. Permit requests have a status of ―Pending‖ until the permit officer either approves or denies the request, as long as the OPSL Note is effective. Upload OPSL Note Permits Here is how to upload OPSL Note Permit requests. > To UPLOAD OPSL Note Permits 1) Click on OPSL NOTE PERMITS > UPLOAD PERMITS. The Upload Permits screen is displayed. 2) Select the BROWSE button. Using the displayed dialog box, browse to the location of the permit request that you want to upload. 3) Click the IMPORT button. 05/09/11 118 A A R E M B A R G O / O P S L N O T E S A N D P E R M I T S Y S T E M U S E R G U I D E Administrative Tools Create FTP Profiles Here is how to create FTP profiles. NOTE: regular users can‘t see this function > To CREATE FTP Profiles 1) Click on TOOLS > FTP PROFILE > CREATE FTP PROFILE. The Create FTP Profile screen is displayed. 2) Complete the available fields: SCREEN FIELD *Road mark DESCRIPTION *Mailbox Name Road identified FTP location where system generated messages are stored. Contact Email Road contact for FTP matters. Allow Embargo Notification Check to have embargo messages sent in XML to specified mailbox road mark. Allows Permit Notification Check to have permit messages sent in XML to specified mailbox road mark. Enter the road mark abbreviation of the railroad for whom you want to create an FTP profile. 3) Click SAVE to save the created FTP profile. View/Edit FTP Profiles Here is how to view/edit FTP profiles. > To VIEW/EDIT FTP Profiles 1) Click on TOOLS > FTP PROFILE > VIEW FTP PROFILE. The View FTP Profile screen is displayed. 05/09/11 119 A A R E M B A R G O / O P S L N O T E S A N D P E R M I T S Y S T E M U S E R G U I D E 2) Click the hyperlink of a listed roadmark to edit a listed FTP Profile. The Edit FTP Profile screen is displayed. 3) Complete any required edits to the displayed FTP profile. Click SAVE to save updates. Search Audit Logs from Tools Menu This describes how to show the audit logs of embargo, permit, or OPSL Note transactions from the tools menu. > To SHOW the Audit Trail of an Embargo (from the Tool Menu) 1) Click on TOOLS > AUDIT LOGS. The Search Audit Logs screen is displayed. 05/09/11 120 A A R E M B A R G O / O P S L N O T E S A N D P E R M I T S Y S T E M U S E R G U I D E 2) Use the Select a Function to View Logs drop-down to select the type of audit log that you want to view (Embargoes, OPSL Notes, or Permits). The displayed input fields change depending on which type of audit log you select. Here are the input fields for embargo audit log search: SCREEN FIELD Embargo Number DESCRIPTION 10 character, system-generated identifier for created embargoes that consists of the following components: Issuing railroad road mark 4 digit sequence number starting with 0001. The sequence number is reset to 0001 at the beginning of a new year 2 digits for year Here is an example of an embargo number: BNSF011102 Change Made by Specify the user name of the individual for whom you are looking for audit log records. From Date/To Date Specify date range for the audit log records that you want to search. This input field differs for OPSL Notes audit log search: OPSL Note No. An OPSL tariff note number is 10 characters in length and consists of the following components: Issuing railroad road mark OPSL issue indicator; the second digit of the alpha code is incremented by the next letter of the alphabet for each year; ‗AB‘ equals the 2007 edition; ‗AC‘ equals the 2008 edition. 4 digit Tariff Note item number Here is an example of a tariff note number: BNSF – AB – 3200 These input fields differ for a Permit audit log search: 05/09/11 121 A A R E M B A R G O / O P S L N O T E S A N D P E R M I T S Y S T E M U S E R G U I D E SCREEN FIELD Permit Number DESCRIPTION Permit Request Number Random system-generated number assigned to permit request. Permit numbers are 10 characters in length and consist of a randomly generated combination of letters and numbers, for example A887659944. 3) Click the SEARCH button. The Search Audit Logs Results screen is displayed. 4) Click a listed Embargo Number to view its details. Click RETURN to return to the Embargo Details screen. Click PRINTABLE VIEW to view a print-ready version of the audit log results. EDI 824 Viewer Here is how to access the EDI 824 Viewer. Records are displayed back 90 days from the present. This feature is only available to Railinc Administrators. > To VIEW the EDI 824 Records 1) Click on TOOLS > EDI 824 VIEWER. The Search Outbound 824 Messages screen is displayed. 05/09/11 122 A A R E M B A R G O / O P S L N O T E S A N D P E R M I T S Y S T E M U S E R G U I D E 2) Complete the available input fields. Click SEARCH to initiate the search. The Search Outbound 824 Results screen is displayed. 3) Click the View hyperlink of a listed 824 record to view its full details. The EDI 824 Details screen is displayed. 05/09/11 123 A A R E M B A R G O / O P S L N O T E S A N D 4) Click CLOSE to close the details screen. 05/09/11 124 P E R M I T S Y S T E M U S E R G U I D E A A R E M B A R G O / O P S L N O T E S A N D P E R M I T S Y S T E M U S E R G U I D E Traffic Compliance Report Here is how to create the Traffic Compliance Report. This report helps trace equipment that is still moving despite an issued EDI 824. This feature is only available to roads in the route of the waybill. > To CREATE Traffic Compliance Report 1) Click on TOOLS > TRAFFIC COMPLIANCE REPORT. The View Traffic Compliance Report Details screen is displayed. 2) Provide a date range for the report. Click SEARCH. The report results are dislayed below the date input fields. 05/09/11 125 A A R E M B A R G O / O P S L N O T E S A N D P E R M I T S Y S T E M U S E R G U I D E View Amendment Reasons Here is how to view the list of amendment reasons. This feature is only available to AAR/Railinc Administrators. > To VIEW Amendment Reasons 1) Click on TOOLS > VIEW AMENDMENT REASONS. The Amendment Reasons Details screen is displayed. 2) Click on a listed Amendment Reason Code to edit that code. The Edit Amendment Reason screen is displayed. 3) Edit the Code Description as needed and click SAVE to save the updates. View EDI 824 Error Codes and Descriptions Here is how to view the list of EDI 824 error codes and descriptions. > To VIEW EDI 824 Error Codes and Descriptions 05/09/11 126 A A R E M B A R G O / O P S L N O T E S A N D P E R M I T S Y S T E M U S E R G U I D E 1) Click on TOOLS > VIEW EDI 824 ERROR CODES AND DESCRIPTIONS. The EDI 824 Error Codes and Descriptions screen is displayed. 2) Use the scroll bar to view the full list of error codes. 3) Click CANCEL to close the EDI 824 Error Codes and Descriptions page. 05/09/11 127 A A R E M B A R G O / O P S L N O T E S A N D P E R M I T S Y S T E M U S E R G U I D E Mapping Tool Overview The Embargo Mapping Tool provides a way to view and manage Embargoes and OPSL Notes through an interactive map display with dashboard controls. This tool allows you to view Embargo and OPSL Note geography and create Origin/Destination pairs using map. Viewing the Map The Embargo home page contains an image that is a clickable link to the Dashboard Map. Clicking on the ‗View Map‘ image will open a new browser window showing a map of North American embargoed stations and states. Here is an example of how the map looks when the ‗View Map‘ image is clicked. It displays all current embargoes in North America (indicated with red dots), OPSL Notes (indicated with a blue square) or stations with both (indicated with a green triangle). Embargoed states and provinces are shaded gray. 05/09/11 128 A A R E M B A R G O / O P S L N O T E S A N D P E R M I T S Y S T E M U S E R G U I D E Navigating the Map Here are instructions on how to use some of the interface elements found within the mapping tool. Panning Panning allows you to move around the map in order to change the viewable area. Click and hold down the mouse (which changes the hand icon from an opened to a closed fist, pictured below) and then with the mouse held down drag in the direction that you want to pan. NOTE: the arrow keys on the keyboard can also be used to pan the map. Zooming In order to see the details of specific stations or to select them for inclusion in an embargo, you must first zoom down to a more detailed view of a select region on the map. There are a couple of different ways to zoom NOTE: The plus sign (+) and minus sign (-) on the keyboard can also be used to zoom in and out. Additionally the roller ball on a mouse can be used for zooming. 05/09/11 129 A A R E M B A R G O / O P S L N O T E S A N D P E R M I T S Y S T E M U S E R G U I D E Searching the Map You can perform a basic search from the map when it is accessed from the link on the home page. Click the Search button at the top of the map. The Search pop-up is displayed. Use the Search by drop-down to select the desired search option. Then enter the search criteria into the available input field. Search results are displayed in the rows below. As needed, click the Clear Search button to remove the displayed results and initiate a new search. Click the X to close the Search pop-up. Filtering the Map You can filter the displayed embargoes on the map when it is accessed from the link on the home page link. Click the Filter button at the top of the map. The Filter pop-up is displayed. Use the Filter by Road drop-down to select a particular Road. The map is refreshed to only show embargoes originated by that select road. You can use the Or Filter by Cause drop-down to further filter by a specific embargo reason. Or you can use the Or Filter by Type drop-down to select Embargo, OPSL/Notes or both. Click the X to close the Filter pop-up. 05/09/11 130 A A R E M B A R G O / O P S L N O T E S A N D P E R M I T S Y S T E M U S E R G U I D E Viewing the Map Legend Click the Legend button at the top of the map to display a legend of the map symbols. Viewing Embargo Details on the Map You can click on an embargoed station or state which will cause a popup window containing additional embargo details to appear. Clicking on an embargoed station or state allows a popup window containing additional embargo details to appear. If multiple embargoes exist for the station or state, the popup window will show each embargo as a row of data in the table. Clicking on a station with an OPSL Note opens a similar popup window with details. Each row within the table is clickable, meaning that it can be clicked to open a browser window showing the read-only details of the embargo. 05/09/11 131 A A R E M B A R G O / O P S L N O T E S A N D P E R M I T S Y S T E M U S E R G U I D E Clicking the Map Geography link will display the embargoed stations of the selected embargo on a map in a new browser window. You can zoom in to the specific location to learn more specific detail about the station area (surrounding highways and city names). Issuing an Embargo Using the Map You can indicate which stations to include an embargo directly using the mapping tool. The issue embargo screen contains a Map link within the Geography section. Clicking the Map link will open an interactive map that allows you to define the stations that should be included in the embargo. 05/09/11 132 A A R E M B A R G O / O P S L N O T E S A N D P E R M I T S Y S T E M U S E R G U I D E After the Map link is clicked on the Issue Embargo screen, the interactive map appears in a new browser window. You can zoom in and search for the stations that you want to include in the embargo. Selecting stations using the map will cause the issue embargo screen geography section to populate with the selected station information. Embargo Officers can use the map to select stations or they can manually enter stations. Zooming in on the interactive map will allow you to search for stations to include in the embargo. Once you have located the stations that are in the area that you would like to embargo, the Select button is clicked to indicate that you are ready to start selecting stations. 05/09/11 133 A A R E M B A R G O / O P S L N O T E S A N D P E R M I T S Y S T E M U S E R G U I D E You begin by drawing a polygon around the stations that you would like to consider as part of the embargo. Once you complete drawing the polygon, the station list next to the map will populate with the stations that have been selected as part of the polygon. The station list next to the map will populate with the stations that have been selected as part of the polygon. 05/09/11 134 A A R E M B A R G O / O P S L N O T E S A N D P E R M I T S Y S T E M U S E R G U I D E Stations in the Station List can be clicked and dragged to the From and To Station lists to create Origin/Destination pairs A Bi-directional check box between the From and To station lists can be clicked to indicate bi-directional. When the Origin/Destination pair has been defined, the Save Pair button can be clicked to save the pair to the Origin/Destination Pair list. After the Save Pair button has been selected, the From and To Station lists clear to allow you to define a new Origin/Destination pair using the stations available in the Station List. When you have completed creating Origin/Destination pairs using the map, the Save and Close button is clicked to transfer the Origin/Destination pairs to the Issue Embargo screen. When you have completed creating Origin/Destination pairs using the map, the Save and Close button is clicked to transfer the Origin/Destination pairs to the Issue Embargo screen. 05/09/11 135