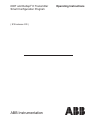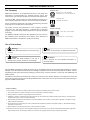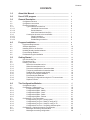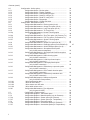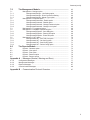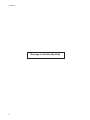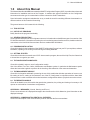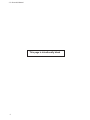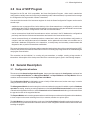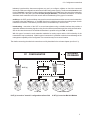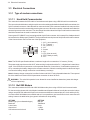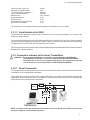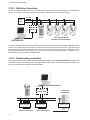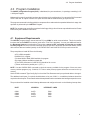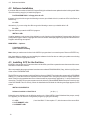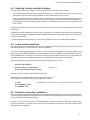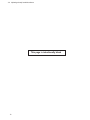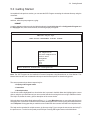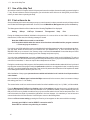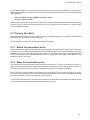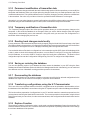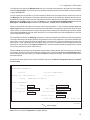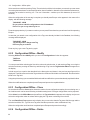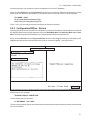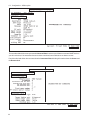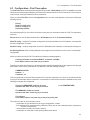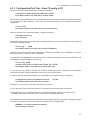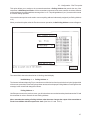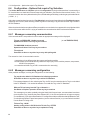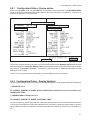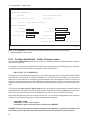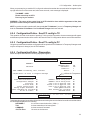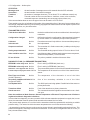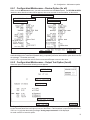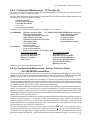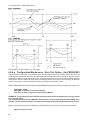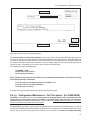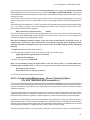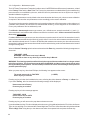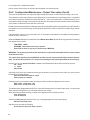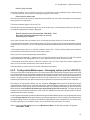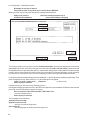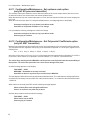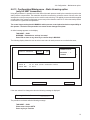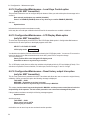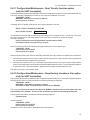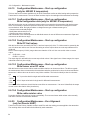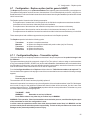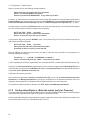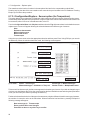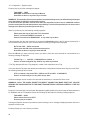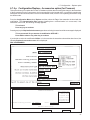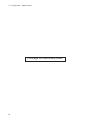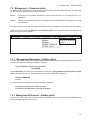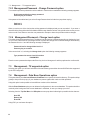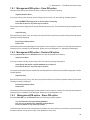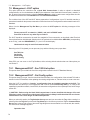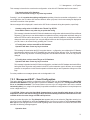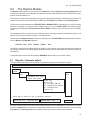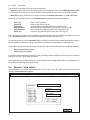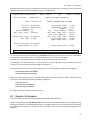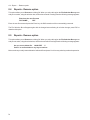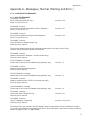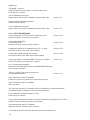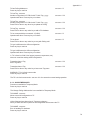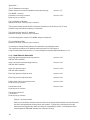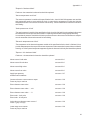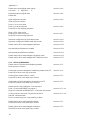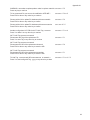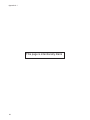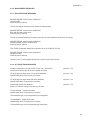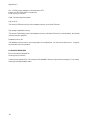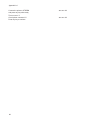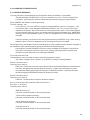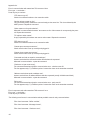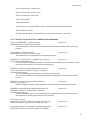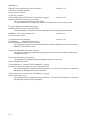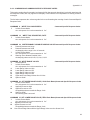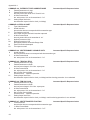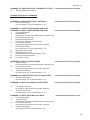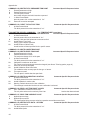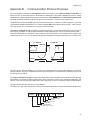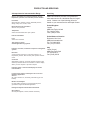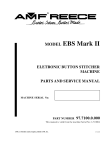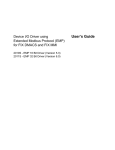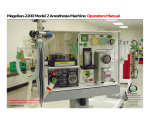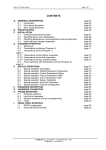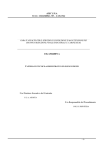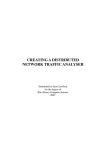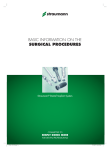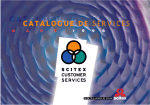Download ABB Instrumentation
Transcript
600T and Deltapi® K Transmitter Smart Configuration Program ( S/W release 4.00 ) ABB Instrumentation Operating Instructions ABB INSTRUMENTATION The Company BS EN ISO 9001 ABB Instrumentation is an established world force in the design and manufacture of instrumentation for industrial process control, flow measurement, gas and liquid analysis and environmental applications. St Neots, U.K. – Cert. No. Q5907 Stonehouse, U.K. – Cert. No. FM 21106 ISO 9001 As a part of ABB, a world leader in process automation technology, we offer customers application expertise, service and support worldwide. Rochester, USA Certificate No. AQ-8618 We are committed to teamwork, high quality manufacturing, advanced technology and unrivalled service and support. The quality, accuracy and performance of the Company’s products result from over 100 years experience, combined with a continuous program of innovative design and development to incorporate the latest technology. EN 29001 (ISO 9001) The NAMAS Calibration Laboratory No. 0255(B) is just one of the ten flow calibration plants operated by the Company, and is indicative of ABB Instrumentation’s dedication to quality and accuracy. Lenno, Italy – Cert. No. 9/90A Stonehouse, U.K. – Cert. No. 0255 Use of Instructions Warning. An instruction that draws attention to the risk of injury or death. Note. Clarification of an instruction or additional information. Caution. An instruction that draws attention to the risk of damage to the product, process or surroundings. Information. Further reference for more detailed information or technical details. Although Warning hazards are related to personal injury, and Caution hazards are associated with equipment or property damage, it must be understood that operation of damaged equipment could, under certain operational conditions, result in degraded process system performance leading to personal injury or death. Therefore, comply fully with all Warning and Caution notices. Information in this manual is intended only to assist our customers in the efficient operation of our equipment. Use of this manual for any other purpose is specifically prohibited and its contents are not to be reproduced in full or part without prior approval of ABB Instrumentation. Health and Safety To ensure that our products are safe and without risk to health, the following points must be noted: 1. The relevant sections of these instructions must be read carefully before proceeding. 2. Warning labels on containers and packages must be observed. 3. Installation, operation, maintenance and servicing must only be carried out by suitably trained personnel and in accordance with the information given or injury or death could result. 4. Normal safety precautions must be taken to avoid the possibility of an accident occurring when operating in conditions of high pressure and/or temperature. 5. Chemicals must be stored away from heat, protected from temperature extremes and powders kept dry. Normal safe handling procedures must be used. 6. When disposing of chemicals ensure that no two chemicals are mixed. Safety advice concerning the use of the equipment described in this manual or any relevant hazard data sheets (where applicable) may be obtained from the Company address on the back cover, together with servicing and spares information. Contents CONTENTS 1.0 About this Manual ..................................................................... 1 2.0 Use of SCP program ................................................................. 3 3.0 General Description .................................................................. 3 3 4 6 6 6 6 7 7 7 8 8 3.1 3.2 3.3 3.3.1 3.3.1.1 3.3.1.2 3.3.1.3 3.3.2 3.3.2.1 3.3.2.2 3.3.2.3 Configurator structure ........................................................................... Configurator connections ...................................................................... Electrical connections ........................................................................... Type of Modem connections ........................................................ Hand Held Communicator ................................................. Bell 202 Modem ................................................................ Kent Serial Interface Unit (SIU) ......................................... Connection schemes to the transmitters ...................................... Direct Connection ............................................................. Multidrop Connection ........................................................ Broadcasting connection ................................................... 4.0 Program Installation .................................................................. 4.1 4.2 4.3 4.4 4.5 4.6 Equipment Requirements ...................................................................... Software Installation .............................................................................. Installing SPC for the first time .............................................................. Updating already installed software ....................................................... Leave existing database ........................................................................ Problems during the installation ............................................................ 5.0 Getting Started .......................................................................... 5.1 5.2 5.3 5.3.1 5.3.2 5.3.3 5.3.4 5.3.5 5.3.6 5.3.7 5.3.8 5.3.9 6.0 6.1 6.2 6.2.1 6.2.2 6.2.3 6.2.4 6.2.5 6.3 6.3.1 6.3.2 6.3.3 6.3.4 6.4 6.4.1 6.4.2 9 9 10 10 11 11 11 Use of the Help Text ............................................................................. First actions to do .................................................................................. Planning Your Work .............................................................................. Before the transmitters arrive ....................................................... When the transmitters arrive ........................................................ Permanent modification of transmitter data .................................. Temporary modification of transmitter data .................................. Reading back changes made locally ............................................ Saving or restoring the database ................................................. Documenting the database .......................................................... Transferring configurations using the H.T.Communicator ............ Replace Function ......................................................................... 13 14 14 15 15 15 16 16 16 16 16 16 16 The Configuration Modules ...................................................... 17 Configuration option .............................................................................. Configuration - Offline option ................................................................. Configuration/Offline - New .......................................................... Configuration/Offline - Modify ....................................................... Configuration/Offline - Clone ........................................................ Configuration/Offline - Delete ....................................................... Configuration/Offline - Review ...................................................... Configuration - First Time option ........................................................... Configuration/First Time - Review option ..................................... Configuration/First Time - Read TX config to PC ......................... Configuration/First Time - Send PC config to TX .......................... Configuration/First Time - Set Polling Address option .................. Configuration - Options that require Tag Selection ................................ Messages concerning communication ......................................... Messages concerning configuration ............................................. 17 18 18 20 20 21 21 23 24 25 26 27 28 28 28 i Contents (cont'd) 6.5 6.5.1 6.5.2 6.5.3 6.5.4 6.5.5 6.5.6 6.5.7 6.6 6.6.1 6.6.2 6.6.3 6.6.4 6.6.5.p 6.6.6.p 6.6.7.p 6.6.5.t 6.6.8 6.6.9 6.6.10 6.6.11 6.6.12 6.6.13 6.6.14 6.6.15 6.6.16 6.6.17 6.6.18 6.6.19 6.6.19.1 6.6.19.2 6.6.19.3 6.6.19.4 6.6.20 6.7 6.7.1 6.7.2 6.7.3.p 6.7.3.t 6.7.4 6.7.5.p 6.7.5.t ii Configuration - Online option ................................................................. Configuration/Online - Review option ........................................... Configuration/Online - Display Variables ...................................... Configuration/Online - Online Changes option ............................. Configuration/Online - Send PC config to TX ............................... Configuration/Online - Read TX config to PC ............................... Configuration/Online - Diagnostics ............................................... Configuration/Online - Change Poll Addr ...................................... Configuration - Maintenance option ....................................................... Configuration/Maintenance - Review option (for all) ..................... Configuration/Maintenance - Output Test option (for all) .............. Configuration/Maintenance - Loop Test option (for all) ................. Configuration/Maintenance - TX Test (for all) ............................... Configuration/Maintenance - Sensor Trimming option (for Pressure Tx.) .............................................................. Configuration/Maintenance - Zero Trim option (for Pressure Tx.) Configuration/Maintenance - Full Trim option (for Pressure Tx.) . Configuration/Maintenance - Sensor Trimming option (for KSX Temperature Tx.) ................................................ Configuration/Maintenance - Output Trim option (for all) .............. Configuration/Maintenance - Reranging option (not for 652/653 S) Configuration/Maintenance - Online Changes option (for all) ....... Configuration/Maintenance - Set up/down scale option (only for KS pressure transmitter) ..................................... Configuration/Maintenance - Set Polynomial Coefficients option (only for 600T transmitter) ................................................. Configuration/Maintenance - Static trimming option (only for 600T transmitter) ................................................. Configuration/Maintenance - Local Keys Control option (only for 600T transmitter) ................................................. Configuration/Maintenance - Lcd Display Mode option (only for 600T transmitter) ................................................. Configuration/Maintenance - Reset factory output trim option (only for 600T transmitter) ................................................. Configuration/Maintenance - Root Transfer function option (only for 600T transmitter) ................................................. Configuration/Maintenance - Reset factory transducer trim (only for 600T transmitter) ................................................. Configuration/Maintenance - Startup configuration (only for 652/653 S temperature) ...................................... - Write configuration data ............................................................. - Write OP limit values.................................................................. - Write sensor error OP value ...................................................... - Write cable resistor value ........................................................... Configuration/Maintenance - Zero Alignment (only for generic HART) .................................................... Configuration - Replace option ..................................................... Configuration/Replace - Transmitter option .................................. Configuration/Replace - Materials option (only for Pressure) ....... Configuration/Replace - Sensor option (for Pressure) .................. Configuration/Replace - Sensor option (for Temperature) ........... Configuration/Replace - Electronics option .................................. Configuration/Replace - Accessories option (for Pressure) .......... Configuration/Replace - Accessories option (for Temperature) .... 29 31 31 32 33 33 33 35 36 37 37 38 39 39 40 41 43 46 47 49 50 50 51 52 52 52 53 53 54 54 54 54 54 54 55 55 56 57 58 59 61 62 Contents (cont'd) 7.0 The Management Module.......................................................... 65 Management - Settings option ............................................................... Management/Settings - Line Setting option .................................. Management/Settings - Direct Connection Setting ....................... Management/Settings - Master Type option ................................. Management - Password option ............................................................ Management/Passwords - Enable option ..................................... Management/Password - Disable option ...................................... Management/Password - Change Password option ..................... Management/Password - Change Level option ............................ Management - TX supported option ...................................................... Management - Data Base Operations option ........................................ Management/DB option - Save DB option .................................... Management/DB option - Restore DB option ............................... Management/DB option - Erase DB option .................................. Management - K-HT option ................................................................... Management/K-HT - See TAG List option .................................... Management/K-HT - Get Config option ........................................ Management/K-HT - Send Config option ..................................... Management/K-HT - Delete Config option .................................... 65 66 66 66 67 67 67 68 68 68 68 69 69 69 70 70 70 71 72 8.0 The Reports Module .................................................................. 8.1 8.2 8.3 8.4 8.5 Reports - Generate option ..................................................................... Reports - View option ............................................................................ Reports - Print option ............................................................................ Reports - Rename option ...................................................................... Reports - Remove option ...................................................................... 73 73 74 75 76 76 7.1 7.1.1 7.1.2 7.1.3 7.2 7.2.1 7.2.2 7.2.3 7.2.4 7.3 7.4 7.4.1 7.4.2 7.4.3 7.5 7.5.1 7.5.2 7.5.3 7.5.4 Appendix A - Messages (Normal, Warning and Error) .............................. Configuration Messages .................................................................................. Management Messages .................................................................................. Reports Messages .......................................................................................... Communication Messages .............................................................................. 77 77 85 87 89 Appendix B - Communication Protocol Overview ..................................... 97 A.1.0 A.2.0 A.3.0 A.4.0 iii Contents This page is intentionally blank iv 1.0 About this Manual 1.0 About this Manual This Manual describes the ABB Instrumentation SMART Configuration Program (SCP). It provides instructions and information for installation and use of the Program. It contains also general information on the Configurator structures and on the type of communication used to connect the Smart Transmitters. Some information can appear redundant but we try to avoid the need for consulting different documentation or different sections of this manual while working. The general structure of this manual is the following: 1.0 THIS SECTION. 2.0 USE OF SCP PROGRAM Briefly describes the program functionality. 3.0 GENERAL DESCRIPTION Gives a general description of the Configurator structure, information about the different types of connection of the PC with the transmitters, information concerning the communication protocol and its structure, details on electrical connections to the Hand Held Communicator and to a standard Bell 202 Modem. 4.0 PROGRAM INSTALLATION Gives all the details for the installation of the SMART Configuration Program into your PC: prerequisites, software installation, updating of an existing version leaving the existing database. 5.0 GETTING STARTED Gives all the information to start the use of SCP: how to start the program, the use of the Help Text, the first actions to do and how to organize your work. 6.0 THE CONFIGURATION MODULES Gives all the details in order to use a Configuration module. Use of the Offline, First Time, Online, Maintenance and Replace options. In particular the Maintenance option allows the instrument engineer to perform all the checking and calibration of the connected transmitter. 7.0 THE MANAGEMENT MODULE Gives all the information and details concerning the use of this module that includes operations of common use like setting of the PC, setting of the Password, use of the PC Configurator in conjunction with the Hand Held Communicator in order to transfer to/from the transmitters configurations without a physical connection to them. 8.0 THE REPORTS MODULE Gives all the details to use this module that permits the generation, the printing and viewing of summary or full reports on a selected list of transmitter configurations. APPENDIX A - MESSAGES ( Normal, Warning and Errors ) Gives a cross reference of a displayed message to the relevant section of this Manual or gives information on the displayed message. APPENDIX B - COMMUNICATION PROTOCOL OVERVIEW Gives a brief description of the communication protocol used with the Smart transmitters. 1 1.0 About this Manual This page is intentionally blank 2 2.0 KSmart Applications 2.0 Use of SCP Program Designed for the PC and 100% compatibles, the Smart Configuration Program, either used in stand alone configuration or serially connected, in direct or broadcasting mode, to the transmitters, is a powerful tool to manage the configuration of a large number of Smart Transmitters. Conceived with the needs of the instrument engineer in mind, the Smart Configuration Program can be used in several ways: - enables the user to prepare off-line, before delivery of the Smart transmitters, a configuration, to archive the configuration data in the PC database and to download it to the transmitter using the Hand Held Communicator (K-HT) capability to transfer configurations to the field mounted transmitters. - can be connected to a Hand Held Communicator to retrieve and save in the PC database the configurations previously read from the field mounted transmitters and stored in the Communicator memory. - can be connected directly or in broadcast mode to a transmitter in order to read its resident configuration, to compare it with the configuration stored in its database and to update either this latter or the resident one, to download a database configuration to the transmitter, to read primary and secondary measurements and diagnostics data, to perform a transmitter recalibration. The connection between the Configurator and the transmitter/s takes place via a serial connection based on HART* Protocol, that permits simultaneous transmission of the 4 to 20 analog output signal and of the modulated signal carrying the communication. The connection can be individual, i.e. covering only one transmitter, or multiple, covering a large number of transmitters. A description of the used protocol and of the connection types is given in the following chapters. 3.0 General Description 3.1 Configurator structure The structure of the Smart Configuration Program , the program that supports the Configurator, consists of one or more Configuration Modules, one Management Module, one Reports Module and a Help Module. All these modules can be accessed from the Configurator Initial Menu. The Configuration Module is dedicated to a type or family of field devices and, as the name says, is used to configure, online or offline, the relevant devices. The Management Module is used to set up the environment where the program is installed, to perform Database operation like saving, restoring or erasing Databases, to deal with Hand Held Communicator in order to upload or download configuration from/to it, to set the Passwords and the Password Level and to give information about the type and version of the supported devices. The Reports Module can be used to generate and save on disk a report on selected configurations in the database, to view a report on the screen selecting from a list, to rename, to delete or to print a report. The Help Module gives general indication on the use of the On-line Help distributed throughout the program, on the use of the keys, general information about the structure of the configurator and about the first action to do when installing the program. 3 3.2 Configurator connections As far as the data structures are concerned, the Configurator is based on: - a DATABASE: an area of the memory, usually the Hard disk, that contains the configurations created or read in from all the transmitters. Each configuration contains three types of data: a) READ/WRITE DATA that can be modified in the transmitter’s Database, like TAG, Descriptor, operating range,... b) READ ONLY DATA that is data placed in the transmitter’s database during manufacturing and not modifiable, e.g. the span limits, the pressure rating,.... c) USER DATA that is information used for your own notes and not sent to the transmitter, like installation site, reference drawing, next service date,... The Hard Disk can contain different copies of the PC Database but only one, resident in the KSMART Directory, named Working Database, is the active one. The transmitter’s configuration normally, but not always, reflects the relevant configuration in the PC Database: temporary changes in the transmitter, done via the Hand Held Communicator or by the Configurator can make the two configurations different. Commands in the SCP can be used to read or to send a transmitter’s configuration. A configuration in the database is identified by a TAG name: this TAG name should be the same as the one identifying the relevant transmitter. All transmitters should have a unique ( referred to the system ) TAG name and the TAG name is associated with the UID ( Unique IDentifier ): the UID is used by the SCP in all the communications and to check that only one configuration per transmitter exists in the same database. - a WORKSPACE: an area in the PC memory which temporarily contains the configuration data related to the current operation: these data can come from the transmitter’s configuration, from the SCP Database or from both, depending on the type of operations performed. - the DISPLAY: is the interface between the SCP and the operator. Its content normally reflects the data contained in the WORKSPACE and the operator tends to identify the DISPLAY, WORKSPACE and DATABASES as the same thing: this is NOT always true. The effects of the different operations on display, databases and workspace are detailed when the specific operations are described. 3.2 Configurator connections As previously mentioned, the Configurator can be used with or without a physical connection with the managed transmitters. The figure below shows the different possible connections. Starting from the left hand side we can see the connection with a Hand Held Communicator used as a transfer medium between the Configurator and the field mounted transmitters: this is possible using the capability of the Communicator to store and transfer the configurations of up to 32 transmitters. The connection between your SCP and the Communicator is done using a serial port ( COMn) and a suitable cable, supplied with the Hand Held Communicator. The second type of connection uses the Communicator as a Bell 202 Modem : the connection from the Configurator and the Hand Held Communicator takes place through the RS 232 serial port and the cable supplied with the Communicator whereas the connection between this latter and the transmitter/s can be done in the same way as explained later for the modem connection. Using a suitable Bell 202 Modem ( or the Hand Held Communicator used as a Modem ) it is possible to physically connect one or more Smart transmitters performing operations of uploading, modification, cloning (duplication of an existing configuration) and downloading. Three methods of connection are possible: - direct : the SCP is directly ( point to point ) connected to a single transmitter, either in the field or on the 4 3.2 Configurator connections laboratory bench and the instrument engineer may use it to configure, calibrate or check the connected instrument. Different configurations can be saved in the Configurator memory. The direct method must be used for the ”first time” connection in order to assign to the transmitter the TAG name ( the name of the transmitter referred to its use in the plant ) and read the UID ( Unique IDeintifier ), a number that identifies on a world wide basis each transmitter and is the normal method of addressing in any type of connection. - multidrop : the SCP can be multidrop connected to several transmitters and the access to each transmitter is possible using the TAG name or the UID. Note that in multidrop connection the analog output of each transmitter is locked to 4 mA and the process value is transmitted only in numeric form. - broadcasting : connection of the SCP to several transmitters using a suitable interface that provides a separation between the analog signals coming from the different transmitters and the serial communication. Also in this case the access to an individual transmitter is possible using the TAG or the UID. With this type of connection each transmitter maintains its analog output and the full functionality of the transmission loop is maintained. With this type of connection it is possible to take the best advantage of the management capability of the Configurator in a convenient way from a central location. The details concerning the electrical connections are fully described in the relevant chapter (see Sect 3.3). WORKING DATABASE PC CONFIGURATOR K-HT (b) K-HT (a) MODEM OR Broadcast or Multidrop Direct 4 - 20 mA K-HT (a) is used to "transfer" configuration to/from field 4 mA fixed mode K-HT (b) is used as Bell 202 Modem 5 3.3 Electrical Connections 3.3 Electrical Connections 3.3.1 Type of modem connections 3.3.1.1 Hand Held Communicator The connection between the SCP and the Communicator take place using a RS-232 serial communication. The connection should be done using the serial connection cable supplied with the Hand Held Communicator: the 9 pin D-sub male connector of the cable will be connected to the D-sub connector installed in the rear part of the Communicator that can be accessed by removing the rear cover. When the connector is inserted screw down the two security screws on the connector. The other side of the cable ends with a 25 pin D-sub female connector that should be inserted into the serial connection of the PC. Some types of PC (IBM AT or eq.) are equipped with a 9 pin D-sub connector: in this case a 25 to 9 adapter should be inserted or the cable properly modified. The figure below shows the pinout of the 9 pin D-sub female connector of the Communicator view from the rear of the equipment. 9< 6 5< 1 1 - N.C. ( not connected ) 2 - Tx ( Transmit ) 3 - Rx ( Receive ) 4 - N.C. 5 - Screen 6 - N.C. 7- CTS ( Clear to send ) 8 - RTS ( Ready to send ) 9 - N.C. Note: The RS-232 specifications allows a maximum length of the connection of 15 meters ( 50 feet ). The power supply requirement of the K-HT, when working in conjunction with a P.C., is higher than in stand alone mode: if the connection is permanent or the expected duration is of some hours, it is advisable to power the KHT by connecting the battery charger to the relevant connection. When the working session ends do not forget to remove the battery charger connection to avoid battery overcharge. Note: the battery charger connection is not fitted in the model of K-HT using disposable batteries. The expected life of the alkaline cell used in RS-232 permanent connection is about 30 hours. ∆ WARNING : The serial link operation is not allowed in areas classified as hazardous (areas with danger of fire or explosions). 3.3.1.2 Bell 202 Modem The connection between the SCP and a Bell 202 Modem take place using a RS-232 serial communication. For the connection please refer to the Modem Installation and Operation Manual: usually the connection is done using a normal RS-232 cable with 25 pin D-sub connector and 9 wires connected (the pins 1 to 8 and the pin 20). A number of Bell 202 Modems are available and so it is not possible to give instructions for their connection and setting: however the table below gives generic indications on strap setting. OPTIONS Modem type ( for multistandard type ) Baud rate 2 wire/4 wire Output level Carrier detect receive level 6 SETTING Bell 202 1200 Baud 2 wire - 4 dBm - 45 dBm 3.3 Electrical Connections Private or public ( dial ) line Automatic or manual answer Local copy squelch ( local echo ) Loss of current disconnect Satellite delay Carrier detect delay RTS/CTS delay Turnaround receive squelch time Soft carrier turnoff delay Private Auto No echo Enabled Off ( no delay ) 6 ms 8 ms 0 ms 0 ms The connection from the Modem and the Smart transmitters is detailed in the next chapter. 3.3.1.3 Serial Interface Unit (SIU) The Serial Interface Unit (SIU) provides a way to connect the PC to a network of transmitters. It is one part of the Instrument Support System. The connection should be done using the cable supplied with the module: the 25 pin D-sub female miniature connector should be plugged in the serial port of the P.C. and the connector in the other side of the cable should be plugged into the 25 pin D-sub connector fitted in the SIU module. The connection from the SIU module, the HIU modules and the Smart transmitters are detailed in the Hart Interface Manual (HIM) Instruction Manual. 3.3.2 Connection schemes to the Smart Transmitters ∆ WARNING : Do not make connections to a transmitter in area classified as HAZARDOUS HAZARDOUS LOCATIONS : can result in HAZARD OF FIRE AND EXPLOSIONS. Remember that, in case of use of intrinsic safety barriers, the connection on the plant side of the barrier is considered PART OF THE HAZARDOUS AREAS. 3.3.2.1 Direct Connection The Configurator can be directly connected to a Smart transmitter either via the Hand Held Communicator used as a Modem or via a standard Bell 202 Modem. In both cases the connection shall be done, using the Bell 202 port, in parallel to the transmitter and is polarity independent. Do not connect the K-HT or the Modem in series with the current loop: this will not damage the equipment but the current loop will be interrupted. > 250 Ohm Power Supply Bell 202 Modem K - HT CONFIGURATOR NOTE - A resistor of 250 ohm minimum must be present in the loop, between the HART connection and the power supply for communication purposes. 7 3.3 Electrical Connections 3.3.2.2 Multidrop Connection The PC Configurator can be connected, via the Hand Held Communicator used as a Modem or via a std. Bell 202 Modem, to a number of Smart transmitters connected in multidrop mode ( see the figure below ). > 250 Ohm Power Supply Bell 202 Modem K - HT 4 mA fixed mode TXs (maximum of 15 transmitters) CONFIGURATOR The connection should be done in parallel to the multidrop connected transmitter and is polarity independent. Also in this case, a resistor of 250 ohm minimum must be present in the loop, between the K-HT or the Modem and the power supply for communication purpose. The power supply should provide a minimum voltage of 12 Volt at the transmitters terminals and supply a current of 4 mA for each connected transmitter. A maximum of 15 transmitters can be connected in multidrop mode. 3.3.2.3 Broadcasting connection The broadcasting connection can be made using suitable interfaces, like the Hart Interface Modules, that provide a separation between the analog current loop signal and the HART signal. Details on this type of connection can be found in the interface modules Instructions Manual. CONFIGURATOR SIU Serial I/F Unit Hart I/F Unit Hart I/F Unit to the transmitters 8 to the panel instruments Hart I/F Unit 4.0 Program Installation 4.0 Program Installation The SMART Configuration Program ( SCP ) is distributed, for your convenience, in a package containing 3-1/2" 1.44 Kbytes Floppies. Make a working copy of your disk(s) and store the original one(s) in a safe location. You can use the DOS command XCOPY with the ”/S” option to do this: the option ensures that the subdirectories get copied as well. The programs are stored in the floppy disks in compressed form and need to be expanded before their usage: this operation is performed by the INSTALL Program. NOTE: Do not attempt to run the files contained in the floppy disk(s): this will cause unpredictable results. Please follow strictly the installation instructions. 4.1 Equipment Requirements The INSTALL program always uses at least one PC port COMn for serial communications. This line is used for functions that need a DIRECT connection (such as the ”First Time” operation). You may use additional lines for the Broadcast System communications. Ensure that a mouse is NOT connected on lines that you enable from the program. If there is a mouse connected on these lines then it should be disconnected and any mouse device drivers that are installed (usually via AUTOEXEC.BAT and CONFIG.SYS files) must be removed. The prerequisites to install SCP are the following: a) PC is IBM compatible b) MSDOS 3.3 or higher c) At least 640K of RAM, 580K available for program d) At least 4 Mbytes available on hard disk e) The FILES parameter in CONFIG.SYS should be 20 or more f) Printer connected to parallel port 1 ( LPT 1 ) NOTE : Use the CHKDSK DOS command to check the memory available for the program: if there are some memory resident programs (e.g.: Sidekick, PC Tools or other) these programs should be removed to free up memory. Use the DOS command "Type Config.Sys" to check the Files Parameter and your preferred editor to change it. The additional serial ports, if required, should behave as for port COM 1 i.e. no additional software should be required to drive the ports. This means that dumb cheap boards can be used rather than intelligent expensive ones. The ports should be installed at the following addresses and configured to work on the following interrupt lines: PORT ADDRESS COM1 COM2 COM3 COM4 0x3F8 0x2F8 0x3E8 0x2E8 INTERRUPT LINES IRQ4 IRQ3 IRQ4 IRQ3 9 4.2 Software Installation 4.2 Software Installation If you have different versions of the SCP Program Disk(s) check that the most updated version is being used. Make use of the working copy(ies) to install the program. Put PROGRAM DISC 1 in floppy drive A or B. If you are using drive A then type the following to ensure your default drive is A; note that <CR> is the Return or ENTER key: A: <CR> Alternatively, if you are using drive B then type the following to ensure your default drive is B : B: <CR> Type the following to start the INSTALL program: INSTALL <CR> A caption appears on the screen giving indication on the Versions of the Installation Program and of the Smart Configurator Program and the Copyright: after some seconds a new display appears giving information about the Program and offering two options: MAIN MENU — Options: 1) Continue INSTALL 2) EXIT without installing Note: when you make menu choices in the INSTALL program there is no need to press Return or ENTER key. Now, depending on whether you are installing the software for the first time or making an update to an existing installation, follow the appropriate section. 4.3 Installing SCP for the first time If INSTALL detects that your PC has more than one Hard Disk you will be requested to enter the name of the correct Hard Disk to install the software. When requested by the program please insert the next numbered PROGRAM DISK, if any, in drive A (or B) in place of the current PROGRAM DISK. The INSTALL program creates in the Hard Disk the directory KSMART and copies the contents of the PROGRAM DISK(S) in it. Then the files will be expanded in the executable form: during this process the display shows the name of the file to be expanded and a row of dots that will be progressively replaced by ”o” as it proceeds in the conversion. The INSTALL program creates now a sub-directory named SMARTBAK and copies a back-up copy of the DATABASE Files for security. When the installation has finished the following message appears on the screen: INSTALL SUCCESSFUL Software installed on Hard Disk C (or d, e, ...) followed by some indication on the following action to do. When INSTALL has finished and the prompt, usually A:\> appears, you can start the Configuration program by typing the following: C: <CR> C:\>CD KSMART <CR> C:\>KSMART <CR> 10 ;If not Hard Disk ”C” then replace ”C”; with the name of the correct Disk. 4.4 Updating already installed software 4.4 Updating already installed software You may need to perform an update to already installed software for the following reasons: - The most probable reason would be to update the Configuration software for a new version. In this case you would wish to leave intact the existing database of configurations that you had created. - Another reason would be to re-install because for some reason the software already installed does not work perhaps because a file was inadvertently deleted. In this case you would install a new empty database but before doing this try doing an update install leaving the existing database intact in case it is a program file that does not work If INSTALL detects that your PC has more than one Hard Disk you will be requested to enter the Hard Disk to install the software. If KSMART is already installed on this Hard Disk a message will be displayed informing that the configuration software has already been installed and contains database that you wish to keep valid, and that your configuration program will be updated. You are requested to select whether to ”Leave existing database” intact or to ”Install empty database”. 4.5 Leave existing database If you chose ”Leave existing database” the INSTALL program copies the configuration programs only, from the PROGRAM DISK(S) on to the Hard Disk in directory KSMART. If you chose ”Install empty database” the INSTALL program copies the configuration programs and an empty database, from the PROGRAM DISK(S) on to the Hard Disk in directory KSMART. Note that this DESTROYS the existing database on the Hard Disk. In case that you had previously made a back-up copy of your database on a diskette, please refer to the Management Section of this Manual to restore the saved database. When the installation has finished the following message appears on the screen: INSTALL SUCCESSFUL Software installed on Hard Disk C Password enabled and set to ”ksmart”. ( or d, e, ... ) followed by some indication on the following action to do. When INSTALL has finished and the prompt, usually A:\> appears, you can start the Configuration program by typing the following: C: <CR> C:\>CD KSMART <CR> C:\>KSMART <CR> ; If not Hard Disk ”C” then replace ”C”; with the name of the correct Disk. 4.6 Problems during the installation If some problem arises during the installation an error message will be displayed on the screen: please take note of the message and repeat carefully the installation procedure. If the problem persists contact your nearest Service Center mentioning the displayed message. However, the most common reason of aborted installation is insufficient space on Hard Disk, signalled by a message: in this case you should remove some files on the Hard Disk in order to have at least 4 MBytes of disk space available for installation. 11 4.4 Updating already installed software This page is intentionally blank 12 5.0 Getting Started 5.0 Getting Started As explained in the previous section, you can start the SCP Program accessing the relevant directory using the command: CD KSMART and then, when the prompt appears, typing: KSMART A caption appears on the screen giving indication about the installed Version of the Configuration Program and the Copyright: then, after some seconds, the following display will appear. ABB Kent-Taylor Spa. KENT-TAYLOR INSTRUMENT SUPPORT SYSTEM Pressure KSX Temperature 652/653S Temperature Generic Hart Management Reports Help Exit Smart Pressure transmitter configuration Note: The SCP Program can be installed in Personal Computers using Monochrome or Color Monitor. This Manual does not take into consideration this aspect and the descriptions are intentionally generic. The screen presents three boxes respectively for: - Company and Program name - A menu box - A descriptive box You will notice that a highlighted line, the selection bar, is present in the Main Menu box highlighting the current choice: using the up or down arrows you can move the selection bar along the box moving to a different choice. The Help Line, below the menu, gives a description of the current choice. Using the down arrow select Help and press Enter ( <---'): a new Menu box pops up: move the selection bar to Using help text. Press Enter to select this choice and a panel appears in the screen giving information about the use of Help text. We suggest that you read this screen and all the other screens included in the Help Menu box. The help can be contained in multiple screens: in this case using F4 you can get the next screen and using F3 the previous one. To exit from the panel press ESCape. Pressing ESC again returns to the Main Menu. 13 5.1 Use of the Help Text 5.1 Use of the Help Text All modules of the SCP Program include Help text pertinent to the subject, that can be easily accessed using the F1 key. Do not hesitate to use the Help anytime you are in doubt on the action to do. Using ESC you will return where you were when requesting the Help. 5.2 First actions to do Some preliminary actions are necessary to set up your environment in order to proceed correctly: all these actions are included in the Management Module. So select, from the Main Menu, Management and press the Enter key. The Management Module will be loaded and the following Top Bar will be displayed: Setting DB opt K-HT opt Password TX supported Help Exit During the Management Module initialization the presence of a mouse driver on the COM1 is automatically detected and, in that case, the following message is issued: Note that COM1 as been noted as unavailable It will be made available when the mouse driver has been uninstalled and the program restarted ---- Press any key to continue --If you plan to use COM1 with this program you should exit from the Ksmart program and remove the mouse driver: you can either delete the driver from your CONFIG.SYS (for MOUSE.SYS) or from AUTOEXEC.BAT (for MOUSE.COM) or try to remove it from memory using a command like mouse off. In case that the port COM1 will not be used to communicate simply ignore the message and press any key. You notice that a selection bar is present on Setting and that a letter of each word is highlighted. To select a menu you can move the selection bar using the arrow keys and then Enter or just press the illuminated letter: this command is immediate, i.e. does not require the subsequent use of Enter. During the normal usage of this program, the first operation to do is to decide whether and at which level you intend to protect the access to the program using the password mechanism: our suggestion is that, in order to practice with SCP, you should disable the passwords. Later on the full passwords mechanism will be explained in detail in the Management Module Section (see Sect. 7.2). After installation of the program passwords are enabled and both the Level 1 and the Level 2 password are set to ksmart. After installation, the Master type is selected to Major master and, for the moment, there is no reason to change this setting (see Sect. 7.1 for details). The second action to do is to set the communication line: after installation only Line 1 ( COM 1 ) will be enabled. From the Management Top Bar select Setting and then Line setting in the pop down menu: a further box will appear giving indication on status of the lines available on PC (enables or disable). Leave enabled only the lines that you wish to use: to disable or enable a line you just move the selection bar on the line and press Enter. You notice that each time Enter is pressed the indication in the box changes: it is mandatory to use at least one communication line for Direct Access. Use ESCape to return to the Setting Menu. Select now Direct comm setting: pressing the Enter key a box appears on the screen with the message. Currently port COM n is set for DIRECT connection with Tx Press ESC to confirm or any other key to continue 14 5.3 Planning Your Work If you press any other key a box pops down from the setting menu presenting the available line: using the up or down arrow select the port you wish to use for direct access and confirm with the Enter key. The following message will be displayed: Now port COM m is set for DIRECT connection with Tx Press any key to continue Use ESCape to return to the Top Bar Menu and take, before exiting from the Management Module, the opportunity to glance at Help. To exit move the selection bar to Exit in the Top Bar Menu and press Enter or simply press E for an immediate command. 5.3 Planning Your Work Now the software is installed in your Personal Computer and ready to help you in configuring, managing and maintaining your field devices, usually transmitters. The Configurator can help you in all phases of the work, specifically: 5.3.1 Before the transmitters arrive The transmitters have been fully specified and the order placed to the Manufacturer: the delivery is expected in few weeks but you can start filling the database with the data that will be put in each transmitter, like the Tag, Descriptor, etc, and your own descriptive data ( user data ). You can create configurations in the database using the Offline operations of the Configuration Module ( Pressure, Temperature, etc.) ready to download them in the transmitters as soon they arrive. 5.3.2 When the transmitters arrive You should connect each transmitter in Direct mode and using the First Time option and Send PC config to TX option you can send the prepared configuration to the brand new transmitter, thus assigning it the TAG name: in the mean time the Read Only Data of the connected transmitter will be copied in the Database. Even if you have not made an Offline configuration you should use the First Time option and Read TX config to PC to create a configuration for the connected transmitter in the Database: in this case the program tells you that the transmitter has no Tag and you can assign a new Tag name. You can use the Review option to check either the transmitter internal database or the Database for that transmitter or you can use Maintenance options to test the transmitter functionally. 15 5.3 Planning Your Work 5.3.3 Permanent modification of transmitter data Using the Permanent changes mode with the Online data change option of Online operations you can modify the transmitter and Database. When you exit the option the changes remain: they are made permanent until a new modification takes place. This operation different to the Temporary changes ( see later ) where the modifications in the transmitter are active only until the exit from the operation and the Database is not changed. Alternatively, you can make changes to several configurations using Offline options and then send them to each transmitter using the Send database option of Online, while connected to the specific transmitter. 5.3.4 Temporary modification of transmitter data The Temporary changes mode of the Online option operations allows you to make temporary changes to the transmitter. In this mode the Database is not changed. When you exit the Online changes option the original configuration is automatically sent to the transmitter. Using this mode you can test a new configuration in a transmitter without changing the previous one. 5.3.5 Reading back changes made locally If some parameter of the transmitter has been locally changed, using the Hand Held Communicator or the Span/ Zero Buttons fitted in the transmitter, a Configuration Changed Flag is set and recognized by the SCP the first time the transmitter is interrogated and a box is displayed informing that a change has been done. You can decide either to Review the configurations: in the transmitter and the SCP; these will be displayed side to side, in order to check which change has been done, or to use Read Tx config to PC to copy the modification into the Database, or to use the Send PC Config to cancel the locally done modification. The Read or Send configuration options reset the Configuration Changed Flag if the SCP is configured as a Major Master. 5.3.6 Saving or restoring the database You can save Backup copies of your database and then restore the database in your SCP using the Save Database and Restore Database options included in the Management Module. Alternatively you can make and save different versions of database covering particular operative circumstances. 5.3.7 Documenting the database Using the Report Module you can create a complete or summary report file of all or selected configurations in the database: this report can be viewed on the display or a printout can be obtained. 5.3.8 Transferring configurations using the H.T.Communicator This is one of the most important features of the SCP: configurations can be uploaded or downloaded to or from the database of the Hand Held Communicator using the HT Operations option under the Management Module. This function allows preparation of configurations in your PC and their transfer to transmitters spread over the process plant areas using the Hand Held Communicator. The reverse operation is also possible: using the Hand Held Communicator you can collect, from the remote transmitters, their configurations and transfer them into the Database. 5.3.9 Replace Function These options, under the Configuration option, can be used to update the databases if parts of a transmitter, like Sensors, Materials, Electronics, etc, or an entire transmitter are replaced. Depending on the nature of the change the relevant databases will be updated. 16 6.0 The Configuration Modules 6.0 The Configuration Modules The Configuration Modules are the modules of the Configurator that deal directly with the Field Devices. At the present time there are four Configuration Modules released and present in the SCP, the one concerning the Pressure and Differential Pressure Transmitters, named Pressure, the second concerning the Temperature Transmitters, KSX family named Temperature, the third concerning the 652/653 S Temperature transmitters, the fourth concerning all Hart devices not ABB Instrumentation: all are directly accessible from the SCP Main Menu box. The structure of the Configuration Modules is the same for all modules and so this section relates to all modules. Where necessary specific descriptions cover the differences between the different modules. The access to a Configuration module is made by selecting its name on the SCP Main Menu and pressing the Enter Key: if the Passwords are enabled then the following message appears. PLEASE ENTER PASSWORD :_ Type the correct password and press Enter. Then the Configuration Module Main Display appears on the screen. It consists in the Top Bar: Configuration Help Exit The first letters of each entries are highlighted and there is a selection bar on Configuration. As usual the selection can be done moving the selection bar to the required entry and pressing the Enter or, in immediate mode, just typing the illuminated letter. In the bottom right corner of the display is displayed the name of the active Configuration Module, as an example PRESSURE. The rest of the display is blank. Help option Select the Help option: a pop down menu appears on the display proposing the following choices. Using Help Text Use of Keys Config Unit Concepts Normal Working Sequence You can notice that the first three topics are the same as those already displayed in the PCC Main Menu while the fourth gives advice already discussed in the ”Planning your work” section. 6.1 Configuration option NOTE: DISPLAY SELECTIONS FOR SPECIFIC FIELDS ARE RELATED TO THE TRANSMITTER SERIES/ MODEL. THIS REFLECTS ALSO TO THE INCLUDED SCREEN SAMPLES(S). Select the Configuration option and the following choices will be proposed: Offline First Time Online Maintenance Replace The order reflects the normal working sequence previously described: note also that the Offline option is the only choice that does not require the connection with the transmitter. 17 6.1 Configuration option 6.2 Configuration - Offline option Using the selection bar select Offline and press Enter: a new menu will appear giving the following choices. New Modify Clone Delete Review INSTRUMENT TYPE SELECTION Pressure family type 600T Series 600T Series DPK Series Press ESC to proceed Use F2 to select one of the choices As you can see by calling Help with the F1 Key: PRESSURE New allows you to create, starting from a blank form, a brand new configuration. This option is seldom used because, as soon you have done a prototype, the use of the Clone option is more rapid. It is possible to select between New configuration for DPK Series and new configuration for 600T Series transmitter. Modify can be used to modify an existing configuration, changing the Read/Write Data and/or User Data but not to duplicate it. Clone allows you to create a new configuration starting from an existing one. You can enter a Tag or select it from a list choosing the closest possible to the configuration that you want. Clone copies the Read/Write Data and the User Data but not the Read Only Data. Delete allows the deletion of an existing configuration from the working Database. Review allows the viewing of the full configuration in the Database of a selected transmitter. The Offline operations do not require the connection with a transmitter and act only on the Database. 6.2.1 Configuration/Offline - New When, starting from the Offline operations, you select New the form in the next page will be displayed. The form contain two type of data, the Transmitter Information and the Output Information: the title indicates that this panel represents the first of two forms. In the top right corner the indication Transmitter not updated warns you that the data introduced in this form will not be automatically transferred to the transmitter ( it is not connected ! ). A new special set of data can be configured in OFFLINE for 600T Pressure transmitters. These data are materials, accessories, etc. User can insert these informations and use them to order the TX producing a REPORT with the dedicated function. These information can be used only in OFFLINE mode because when a TX is connected the information from will be read from it. You will notice that the spaces, ( in the computer jargon called fields), corresponding to Tag, Descriptor and Message are blanks, whereas the field corresponding to the Manufacturer is filled with our Company Name and the field for Date display the current date. The fields corresponding to the Output Information are filled with default data. A selection bar blinks in the Tag field: you can move throughout the display using the up/down arrows but this is possible only after a Tag has been entered. The bottom line of the screen gives Help messages on the Data Entry fields; when the cursor is in Tag the note is the following: Must be unique, enter alphanumeric only Enter the Tag name (SCP automatically converts your entered letters to upper case ) and press Enter: the selection bar jumps immediately to the next free field and the footnote changes. Enter the Descriptor (up to 16 characters) and press again Enter. 18 6.2 Configuration - Offline option The selection bar jumps to the Manufacturer field: you notice that a box appears in the right side of the display with the Company Name. This is done for future use when other Manufacturers can be added: for now press Enter to reach the Date field. You can confirm the current date or you can introduce a different one. Pressing Enter the section bar moves to the Message field: the Message is information that will be written in the transmitter database and will then be available to be read later using a communication device like PC or Hand Held Communicator. Do not confuse the Message with the Notes in the next form: the Notes are user data internal to the SCP Database whereas the Message is a Read/Write Data included in both Databases, the SCP and the transmitter ones. When you press Enter the selection bar jumps to the Output Information. To fill correctly the Lower range and Upper range fields you should know the sensor’s limits indicated in the transmitter specification sheet for each type of sensor. Check the transmitter’s code for the type of sensor selected. Note that the range values are related to the measuring Units shown under Units: therefore, if your units are different from the displayed one, enter the correct units before the ranges. The next field to be filled is the Damping constant time: when the selection bar blinks in this field a box appears in the right hand side of the display showing the possible choices for this parameter. The footnote indicates the action to do: press F2 and a selection bar appears in the selection box. Using the up/down arrows move the selection bar to the appropriate choice and press Enter: the value is transferred in the Damping field and the selection bar moves to the next Transfer Function field. Confirm the default selection pressing Enter or repeat the previous procedure to select a different one. When the Units are selected a long list appears in the box in the right hand side: also in this case you can confirm the default or pressing F2 select from the list the required units. In case that the Lower and Upper Ranges have been entered you can notice that if you change the Units they change accordingly: check then that these values are those required. Proceed in the same way to set or confirm the default values for the Sensor Temperature Unit and the Static Pressure Unit. DATA ENTRY Form 1 of 2 TRANSMITTER INFORMATION Tag FT101 Manufacturer Descriptor STEAM FLOW #1 ABB Kent-Taylor Message Date 24/07/96 STEAM FLOW OF BOILER #1 OUTPUT INFORMATION Damping 1.00 Lower Range Trand. temp unit Units 0.00 Celsius kilopascal Upper range Stat press unit Transfer function 14.200 megapascal SQR(x) ESC Exit data entry Must be unique, enter alphanumerics only F3 Last form F4 Next form PRESSURE Help message Note: The form used for Temperature is slightly different. 19 6.2 Configuration - Offline option Select now the second form pressing F4 key. The selection bar blinks in a box where you can write your own notes concerning the transmitters: as an example location, date of installation, date of the next scheduled maintenance, precaution to be taken in servicing, etc. The user information contains up to 256 characters (8 rows of 32 columns). When the configuration of the new tag is complete you should press Escape: a box appears in the center of the display with the following message: TAG NAME : JOHN Do you wish to add this configuration to the PC database? Press Y for yes or any other key for no Press the appropriate key: if you want to continue you can press Enter otherwise you can leave from New pressing Escape. In case that you named a new configuration with a Tag name already included in the Database, the following message will be displayed: TAG NAME : JOHN Tag already exists - Retype new Tag Press any key to continue Press any key, type a new Tag and try again. 6.2.2 Configuration/Offline - Modify Selecting Offline and then Modify while you are in the Configuration a further box appears: TAG Enter TAG Select You can proceed either selecting the first choice, where the selection bar is, and entering a Tag, or moving the selection bar down, pressing the Enter key and selecting a Tag from the Tag Selection Menu that appears on the display. In both case a form equal to that described for the New option and shown in the previous page figure will be displayed. The differences are that the Tag and the other fields are filled with the relevant data: the selection bar blinks in the Tag field. Using the up/down keys you can read the field that should be modified: then proceed as already explained for New. When the modifications are completed press Escape and proceed as explained before. 6.2.3 Configuration/Offline - Clone As mentioned before the Clone option allows the creation of new configurations starting from an existing one: a lot of tedious work can be saved selecting a suitable starting base. Prototype configurations can be prepared. Select Clone from the Offline Menu and press Enter: the Tag selection box appears on the display and you can select the configuration taken as a base either typing the Tag name or selecting it from the list. The usual Data Entry Form appears on the display but you can notice that the Tag name field is empty and the selection bar blinks on it. Type the new Tag name and then proceed to make modifications if any. When the configuration work has been completed press Escape and proceed accordingly. 6.2.4 Configuration/Offline - Delete 20 6.2 Configuration - Offline option Selecting this option you can delete a specific configuration from the SCP Database. When you select Delete the usual Tag selection box allows you to select the Tag of the configuration you want delete: when this selection has been done, a box appears in the center of the screen with the message: TAG NAME : JOHN Do you really want to delete this Tag ? Press Y for yes or any other key for no Press Y only if you are really sure that the configuration should be cancelled. 6.2.5 Configuration/Offline - Review Selecting this option you can review the full configuration of a selected Transmitter: the configuration includes all the available data concerning that transmitter, that is the Read/Write Data, the Read Only Data and the User Data. The Read Only data will be updated only if the transmitter has been connected once. When you select Review the usual Tag selection box allows to select a Tag by entering it or selecting from the Tag list: when the selection has been done the first of six screens will appear ( see figure below ) As you can see the screen is divided vertically in two parts: the left hand side shows the PC Database Data while the right hand side, used to display the Transmitter Database Data, is obviously (you are in Offline operations) blank except for the message : TRANSMITTER NOT CONNECTED The left display gives the indication: PC DATABASE TAG JOHN The first screen presents only the information about the Network where the transmitter should be connected and the User Information. 21 6.2 Configuration - Offline option 123456789011 The second and the third screens present the Universal Data, these are a set of data common to all HART devices: you will notice that, if the transmitter has never been connected, some fields show no data or zeroes. Part of the third and all the other screens show the Instrument Data including information about the Sensor and the Remote Seal. Universal cmd doc Rev. Transmitter spec.Rev. TX Software Rev. TX Hardware Rev. Module type 22 621D KSC 6.3 Configuration - First Time option 6.3 Configuration - First Time option The First Time option requires that the transmitter is connected, in Direct Mode, to the PC via a Modem or a Hand Held Communicator acting as a Modem ( see Electrical Connections Section - Direct Connection ). The connection must be done via the port enabled for Direct connection. When you select First Time, from the Configuration menu, a further menu appears on the screen offering the following choices: Review Read TX config to PC Send PC config to TX Set Polling Address As usual pressing F1 you can call the Help function that gives you information about the First Time operations, these are: Review allows to see the data contained in the PC Database and in the Transmitter Database. Read TX config ... reads the Transmitter configuration and writes the data in the PC Database, overwriting the previous configuration if it exists. Send PC config ... sends a configuration from the PC Database to the transmitter, overwriting the existing one. Set Polling Address allows a Polling Address to be assigned to a transmitter in order to use it in a Multidrop Configuration. When you select any of the First Time options the following message appears: Confirm transmitter is connected DIRECT to network n (COMn) Press ESC to abort or any other key to continue Pressing a key other than Escape you will notice that the message disappears and a box appears in the top right hand corner of the screen, just below the Top Bar Menu, with the following message: COMMUNICATING Network : 1 Command : nn This box signals that a communication between the PC and the transmitter is on course or at least that the PC is trying to communicate with the transmitter. In case that the communication cannot be established one of the following messages will be displayed: TX type not PRESSURE. Unable to proceed Operation will abort. Press any key to continue (or not TEMPERATURE) TX UNKNOWN. Unable to proceed Operation will abort. Press any key to continue TX not found Press ESC to abort or any other key to retry with polling add. The reason of a lack of communication can be : - a transmitter of type different than the current configuration module - the transmitter is not manufactured by ABB Kent-Taylor (only for the modules pressure, temperature, 652/653 S temperature) - no transmitter is directly connected to COM n - a transmitter is connected but with polling address other than 0 23 6.3 Configuration - First Time option If, after the last message, you press any key other than Escape the PC tries to communicate to the transmitter using the polling addresses 1-15 until a transmitter is found and a message will appear : Trying to find current Polling Address nn Please wait If the search reaches address 15 without success the following message will be issued: TX not connected direct on network nn(COMn) Operation will abort. Press any key to continue If, on the other hand, a transmitter is found the following message appears: TX has Polling Address nn Press any key to continue All the above operations are common to all First Time options. 6.3.1 Configuration/First Time - Review option When, from the First Time menu, you select Review, after the above specified operations, the REVIEW SCREEN, similar to those described under Offline option appears on the screen: however, you will notice some differences. The screen is divided vertically in two parts, the left hand side displays the PC Database data whereas the right hand side displays, if the Tx Database has been read, the Transmitter Database data ( you probably remember that in Offline option there was only the message ” Transmitter not found”). Being the First Time that you connect that transmitter the PC Database will be not available until the Read Tx config to PC option is not performed. Use F4 or F3 to go around the various Review’s screens and Escape to return to the menu. 24 6.3 Configuration - First Time option 6.3.2 Configuration/First Time - Read TX config to PC When you select this option the following message may appear: Confirm OK to update existing Tag JOHN in the PC DB Press ESC to abort or any other key to confirm update This message is displayed when the connected transmitter has been already read by the PC and it therefore knows the Tag and UID ( Unique Identifier ). In this case you can decide whether or not to update the existing PC configuration. TX has no Tag Press ESC to abort or any other key to insert new Tag name When you press any key, other than Escape, a further box appears: Transmitter has no Tag Enter Tag name: Pressing Escape you can return to the previous message otherwise you can insert a Tag name: when you press Enter a new message appears. TX has a tag : JOHN Press ESC to abort or any other key to add to PC Database Pressing any key other than Escape the transmitter configuration is added to the PC Database: you can use Review to check the correctness of the configuration. If the transmitter had already been connected to the PC, it knows the transmitters UID ( Unique Identifier ) and the following message will appear on the screen: TX has a Tag : JOHN Another config exists in PC DB for this TX with Tag : PETER Press ESC to abort or any other key to update the config If you press any key, except for Escape, the PC based configuration will be overwritten by the transmitter configuration and the Tag name changed as well as you will see using Review. If a Transmitter with that name is already in the PC Database the following message is displayed: Configuration already in PC database for this TX Press ESC to abort or any other key to continue F1=Help Pressing F1 for Help you can read some instructions to proceed: a) If you press any key you will overwrite the PC configuration with the transmitter configuration b) Alternatively you can overwrite the transmitter configuration sending, using the next option, the PC Database configuration to the transmitter. In this case you should press Escape. If the transmitter has S/W revision newer than S/W revision supported by PC configurator a warning will appear to inform the operator that some features will be incompatible. The message will be: WARNING : Tx revision newer than expected Press any key to continue 25 6.3 Configuration - First Time option 6.3.3 Configuration/First Time - Send PC config to TX This option is mainly used to download to a new transmitter the configuration created or modified using the Offline option. When you select this option the Tag Selection menu will appear and you are requested to select a Tag. When a Tag has been selected, after the First Time common messages, the following cases can happen: - The configuration to be sent and the transmitter are both new and then the UID of the transmitter is unknown by the PC. In this case the operation takes place, no warning messages are displayed and the display returns to the previous situation. - The configuration is modified and the transmitter has been already connected, so the PC knows the Tag and the UID. If the PC configuration has the same Tag and UID as those of the transmitter the Send Config operation takes place without any message. - If you are sending a new offline created configuration to the transmitter, the PC would normally read back the transmitter UID. However, before doing so a check is made to see if the transmitter configuration has already been read under a different Tagname. If this is the case the following message is displayed: Another config exists in PCDB for this TX with Tag: PETER Operation will abort. Press any key to continue If you really intend to replace the configuration named PETER with a new configuration you should Delete PETER using the Offline facilities and repeat the Send PC config option with the other Tag you were using. - If the PC configuration has different TAG and UID than those of the connected transmitter then the following message will be displayed: Cannot send configuration TX has different UID Operation will abort. Press any key to continue This might occur if you try to send a configuration which has already been associated with a transmitter to a different one. If this is due to an error in selection, do the proper selection, otherwise, if you have replaced the transmitter that you selected in the PC with the transmitter that is connected now, you should do a Replace transmitter operation. If you have no Tag for the connected transmitter and you wish to create a configuration for it in the PC then you should do a Read configuration in First Time operation. 6.3.4 Configuration/First Time - Set Polling Address option 26 6.3 Configuration - First Time option This option allows you to assign to the connected transmitter a Polling Address that permits the use of the transmitter in Multidrop Connection. All the transmitters connected to the same network must have different polling addresses: the polling address can range from 1 to 15. The polling address 0 ( zero ) is reserved for normal 4 to 20 mA analog operation. Of course the same option can be used to remove a polling address inadvertently assigned ( set Polling Address to 0 ) When you select this option, after the First time common operation, the Set Polling Address screen will appear: The central field, where the selection bar is blinking, should display: No Multidrop 0 or Polling Address n The footnote indicates that using F2 you can select one of the choices from the selection box in the right hand side of the screen: press then F2 and using the up/down arrows select the proper Polling Address. Pressing Enter the message in the central field changes as follows: Polling Address n Use Escape to return to the previous menu: you will notice that a communication takes place between the PC and the transmitter in order to transmit the new Polling Address. Note: remember that setting a Polling Address other than zero changes the output of the transmitter to Fixed Current Mode with the output set to 4 mA. (See Sect. 3.2 and 3.3.2.2) 27 6.4 Configuration - Options that require Tag Selection 6.4 Configuration - Options that require Tag Selection The Online, Maintenance and Replace options of Configuration require that the transmitter is connected to a PC via a Modem or a Hand Held Communicator acting as a Modem ( see Electrical Connections Section ). The connection can be done in any allowed mode ( Direct, Broadcasting or Multidrop ) and using any selected network ( COM 1, 2, ..). All the above mentioned options require a Tag Selection that can be performed through the Tag Selection menu appearing on the screen, either entering a valid Tag name or selecting a Tag from the list of the Tag included in the PC Database. When the selection has been made and Enter pressed the communication box appears in the top right hand side corner of the screen while the PC is trying to establish the communication with the selected transmitter. 6.4.1 Messages concerning communication If the communication is not possible for some reason an appropriate message will be displayed. TX type not PRESSURE. Unable to proceed Operation will abort. Press any key to continue (or not TEMPERATURE) TX UNKNOWN. Unable to proceed Operation will abort. Press any key to continue TX not found Press ESC to abort or any other key to retry with polling add. The reason for a lack of communication can be : - a transmitter of type different than the current configuration module - the transmitter is not manufactured by ABB Kent-Taylor (only for the modules pressure, temperature, 652/653 S temperature) - no transmitter with that Tag or UID is connected to the network(s) 6.4.2 Messages concerning configuration Other possible messages, involving the configuration, are the following: Tag needs to be added in PC Database for following operations Press ESC to abort or any other key to add to PC Database This message happens if, after selecting the Tag the PC found a transmitter but its Tag is not included in the PC Database. You can decide whether or not add this Tag to the PC Database. Different TX has been given this Tag on Network: n Use Delete or Replace operation. Press any key to continue This message occurs when, probably using the Hand Held Communicator, two transmitters have been given the same Tag ( obviously they have different UID ): if the PC configuration is no longer necessary you can Delete it. If you wish to associate the PC configuration with the transmitter that NOW has the TAG, you should use Replace Transmitter operation ( see the relevant Section ) or you can Delete it and then use the Read TX config to PC. TX has a Tag : JOHN Another config exists in PC DB for this TX with Tag : PETER Press ESC to abort or any other key to update the config 28 6.5 Configuration - Online option This message occurs when the selection is made using TAG Enter and the transmitter configuration has already read to the PC: so the PC knows its UID, but now the transmitter has another Tag. If you wish to update the PC configuration with the new Tag you should press any key otherwise press Escape to abort the operation. In this case you should update the TX Database with the existing name PETER: to do that you should select the Tag PETER on Offline operation and change the name to JOHN, check using Online Review that the PC configuration is correct and then change the name to PETER using Online Data Change. Alternatively you can use the Hand Held Communicator in Direct mode or broadcast mode using Tag JOHN in order to change the Tag name. WARNING : TX Tag is JOHN Database Tag is PETER TX Tag will replace Database Tag Press ESC to abort or any other key to continue This message occurs when you select the Tag from the Tag List but the Tag of the transmitter has been changed using another device, usually the Hand Held Communicator. In this case press any key, check with Review the two configuration, and decide whether you want to replace the existing PC Database with the TX Database ( Read TX database to PC) or vice-versa ( Send PC Database to TX ). If you wish to restore the original Database Tag use Online Changes. WARNING: TX is in Fixed current mode Press any key to continue The transmitter is in Multidrop Connection, in this case the analog output is fixed to 4 mA, or was left in Fixed Current mode during an operation of output trimming or loop test. While the first case is correct for the second you should return the transmitter to normal operation ( see Maintenance Section, Trimming operation ). WARNING: config was changed offline and not sent to TX You are advice to do a ’Send PC config to TX’ operation WARNING: config in TX changed and not read back. Press any key to continue WARNING: config was changed offline and not sent to TX WARNING; config in TX changed and not read back Press any key to continue The first two messages can be displayed alone or condensed in the third message. In this case you should examine, using the Review operation the two configuration, the PCC one and the TX one, side to side and decide which operation should be done: Send PC config to TX or Read TX config to PC. 6.5 Configuration - Online option The Online option permits to make Temporary Changes or Permanent Changes: as explained before in the Planning Your Work Section, the temporary changes allows modification of the transmitter configuration without making changes to the PCC Database with the goal of testing a new configuration. When you exit from the Online Changes in the Temporary Changes option the original configuration is automatically copied from the PCC Database into the TX Database. Using the Online Changes in Permanent Changes mode the modifications involve the Transmitter database as well as the PCC database: the designation ”permanent”, as opposed to ”temporary”, implies that the modification is permanent until you make a new modification. When you select Online, from the Configuration menu, a box offering the choices appears on the screen: Temporary Changes Permanent Changes 29 6.5 Configuration - Online option The operations of the two modes are exactly the same, even if the effects are different, and will be described together. Pressing either Temporary or Permanent Changes, the Tag Selection box appears and you can select a Tag in the usual way: see the previous Section for Messages and Warning during the communication. When the communication has been successfully established a further box comes up and the full screen appears as follows. Configuration Help Exit Offline First Time Online Maintenance Replace not for generic HART Temporary Changes Permanent Changes TAG Enter TAG Select Review Display Variables Online Change Send PC config to TX Read TX config to PC Diagnostics Change Polling Addr TAG : FT101 PRESSURE As you can see the following options are offered: Review Read TX config to PC Display Variables Diagnostics Online Change Set Polling Address Send PC config to TX PV (*) CURRENT (*) PERCENT OF RANGE (*) STATIC PRESSURE (*) TRANSD TEMP (*) URV LRV MIN. SPAN URL LRL 142.55 0.05 1.40 28.00 -28.00 SEE VARIABLES COMMUNICATING TAG FT 101 NETWORK : 1 COMMAND : 2 144.73 millibar 20.12 Ma 100.76 % 12.5 Megapascal +0.5 Megapascal (*) 34.3 Celsius millibar millibar Kilopascal Kilopascal Kilopascal TAG : FT101 Press ESC to EXIT PRESSURE Note: for Temperature the ELECTRONIC TEMP. is displayed instead of Static Pressure and Sensor Temp. (*) For generic Hart: PV = PRIMARY VARIABLE CURRENT = CURRENT PERCENT OF RANGE = SECONDARY VARIABLE STATIC PRESSURE = TERTIARY VARIABLE TRANSD TEMP = FOURTH VARIABLE 30 6.5 Configuration - Online option 6.5.1 Configuration/Online - Review option When, from the Online menu, you select Review, after the above specified operations, the REVIEW SCREEN, similar to those described under Offline option appears, after some seconds of communication, on the screen: however you will notice some differences. UP/DOWN Scale Up UP/DOWN Scale Up TAG : FT 101 The screen is divided vertically in two parts, the left hand side displays the PC Database data whereas the right hand side displays the Transmitter Database data ( you probably remember that in Offline option there was only the message ” Transmitter not found”). An asterisk (*) signals that the PC Database data differs from the analogous Smart TX data. Use F4 or F3 to go around the various Review screens and Escape to return to the menu. 6.5.2 Configuration/Online - Display Variables When this option is selected the screen in the previous page will appear. The following variables will be displayed: in PRESSURE module PV, CURRENT, PERCENT OF RANGE, STATIC PRESSURE (for differential pressure transmitters only), TRANSDUCER TEMP. in TEMPERATURE and 652/653 S module PV, CURRENT, PERCENT OF RANGE, ELECTRONIC TEMP. You can see the box in the top right hand side of the screen showing that the communication with the transmitter is on course: the variables are continuously updated until you exit from this option pressing Escape. For generic Hart module the variable are visualized not for type but with the Hart indication (e.g. Primary Var, Secondary var, etc.) 31 6.5 Configuration - Online option DATA ENTRY Form 1 of 2 TRANSMITTER INFORMATION Tag FT101 Manufacturer Descriptor STEAM FLOW #1 ABB Kent-Taylor Message Date 24/07/96 STEAM FLOW OF BOILER #1 OUTPUT INFORMATION Damping 1.00 Lower Range Trand. temp unit Units 0.00 Celsius (*) kilopascal Upper range Stat press unit Transfer function 14.200 megapascal (*) SQR(x) ESC Exit data entry F3 Last form F4 Next form Must be unique, enter alphanumerics only PRESSURE Note: for the Temperature module the form is slightly different, but with the same functionality. (*) Not changeable for Generic Hart. 6.5.3 Configuration/Online - Online Changes option When you select Online Changes, after some seconds of communication with the selected transmitter, the above screen will be displayed. This screen is very similar to that described in Offline option, particularly as far the Modify option is concerned. The difference is in the Command line in the bottom of the screen that says: ESC TO EXIT - F3 TO SEND DATA Moving the cursor throughout the various fields you can make changes to the data: you should notice that the fields now reflects the real content of the transmitter database. You can confirm the current data or you can introduce different one. Some data can be changed typing the new data in the field whereas for others a selection box appears in the right hand side of the screen indicating the admitted choices: using F2 you can move the cursor to that box, with the up/down arrows you can select the correct data and with the Enter you can confirm the selection done. To fill correctly the Lower range and Upper range fields you should take into consideration the sensor’s advised limits indicated in the Help line. Note that the range values are related to the measuring Units shown under Units: therefore, if your units are different from the displayed one, enter the correct units before the ranges. When all the changes have been done, and checked as well, you can send the changed data to the transmitter using the F3 key: pressing this key the following message will be displayed. TAG NAME : JOHN Remember to set the loop in manual Press ESC to abort or any other key to confirm loop in MANUAL DANGER - The use of this operation without putting the loop in Manual can cause severe danger to the associated process equipment and to the plant personnel. Follow strictly the Plant Procedures. 32 6.5 Configuration - Online option When you press any key to send the PC config to the selected transmitter the communication box appears in the top right hand corner of the screen and, after some seconds, a new message is displayed: TAG NAME : JOHN Please return loop to AUTO Press any key to continue WARNING - The return of the control loop in AUTO should be done with the agreement of the plant personnel. Follow strictly the Plant Procedures. NOTE: remember that this operation will change only the TX database if you are in Temporary Changes and both the TX and the PC database if the Permanent Changes has been selected. 6.5.4 Configuration/Online - Send PC config to TX This operation is similar to the action of pressing F3 in the previous operation: the same messages will appear and the same precautions should be used. In this case all of the PC configuration data are sent to the transmitter. 6.5.5 Configuration/Online - Read TX config to PC Using this operation the transmitter configuration will be copied in the PC Database. In Temporary Changes mode only the workspace is changed, not the PC Database. 6.5.6 Configuration/Online - Diagnostics When this option is activated the following display will appears: DIAGNOSTICS Page 1 of 4 STATISTICS NETWORK 1 Messages sent Successful Timed out Errors TAG FT101 LAST COMMAND 13 Read Tag, Desc, and Date <PC/TX> Error: No error in reception message 361 360 1 0 different for Temperature TRANSMITTER STATUS Field device malfunction Configuration changed Cold start In burst mode Output current fixed : : : : DIAGNOSTIC FLAG No No No No No Analog output saturated No Other variable out of limits No PV out of limits No EEPROM EEPROM Stat P Transd T Elec T 1 write verify error 2 write verify error out of physical lims out of physical lims out of physical lims ASIC Update failure ASIC Counter out of limits Checksum error ESC Exit data entry TAG : FT101 F3 Last form No No No No No No No No F4 Next Form PRESSURE This diagnostics page gives combined informations concerning the communication line and the transmitter status: the information displayed is the following. NETWORK n the current communication line ( COM n ) TAG the last transmitter to be interrogated COMMAND the last executed Command <PC/TX> Error No errors or the last error 33 6.5 Configuration - Online option STATISTICS Messages sent : Successful : Timed out : Errors : the total number of messages sent on this network after the SCP activation the total number of successful messages the number of messages timed out ( TX not found, TX on a different network, etc) The total number of errors occurred due to checksum errors, noise on the line, command/ response mismatching, two concurrent primary master, etc ) If the communication aborts on error the type of error can be read in <PC/TX> Error. These statistics can give an indication of the quality of the transmission lines: if the rate of errors pertinent to the lines is high, adequate measures ( best screening, segregation of transmission lines with respect to power lines or disturbing devices, etc ) should be taken. TRANSMITTER STATUS Field device malfunction No/Yes the device malfunction is set when a malfunction is detected by the transmitter Configuration changed No/Yes this flag is set when the configuration of the transmitter is changed by a minor master. It is cleared by a major master (the SCP) Cold start No/Yes Power down occurred. Only visible on 1st command after power up In burst mode No Not implemented Output current fixed No/Yes The transmitter is in fixed current mode ( multidrop or during loop or output test) Analog output saturated No/Yes The transmitter analog output is below 3.75 mA or above 21 mA Other variables out of lim No/yes One of the secondary variables ( static pressure sensor temperture, electronics temperature ) is out of its limits PV out of limits No/Yes The primary variable is outside of the sensor limits DIAGNOSTIC FLAG ( for PRESSURE TRANSMITTERS ) EEPROM 1 write verify error No/Yes Error in writing in EEPROM1( fatal error ) EEPROM 2 write verify error No/Yes Error in writing in EEPROM2 ( fatal error ) Stat Press. out of physical limit No/Yes The process static pressure is out of the limit stated for that sensor Transd Temp out of physical limits No/Yes The temperature of the sensor is out of the limits stated for that sensor Elect Temp out of limits (for 600T pressure) The temperature of the electronics is out of the limits No/Yes Non primary variable out of limits No/Yes (for generic HART) One of the secondary variables is out of the limits Asic Update failure No/Yes The ASIC input is not being update. Possible fault of the sensor or primary electronics Transducer failed No/Yes Fault of the transducer or primary electronics Check sum error No/Yes The connected transmitter signals a communication error: check sum error Note: the conditions of Static Pressure, Sensot Temperature or Electronic Temperature out of limits are registered as historic diagnostic indications. In case a fatal error happens, you can try to switch off the relevant transmitter and power it on again; but, in most cases, the transmitter must be replaced and returned to the nearest Service Center If the process static pressure is out of the limit the transmitter should be replaced with one having a suitable pressure rating. The causes for which the sensor temperature are out of limits can be the following: - the transmitter’s impulse lines are too short and an excess of heat is transferred throughout these lines. This problem also applies to the flange mounted level transmitter. The remedy is to lengthen the lines or to cool ( or heat ) the transmitter’s body. 34 6.5 Configuration - Online option - the transmitter’s impulse lines and/or the transmitter’s body are steam traced and an excess of heat is transferred to the sensor. The causes for which the electronics temperature is out of limits can be: - exposure to excess of heating - exposure to extreme environmental conditions The problem can be solved by moving the transmitter to a better protected location, by adequate shelter or by winterizing using suitable thermostatic box. DIAGNOSTIC FLAG ( for TEMPERATURE TRANSMITTERS ) EEPROM write verify error No/Yes Error in writing in EEPROM (fatal error) Elect. Temp. Sensor Failed No/Yes The electronic temperature sensor failed. Cold Junction Failed No/Yes The cold junction sensor failed: the MV is not compensated PV Sensor 1 Failed No/Yes The Process Value sensor 1 failed (fatal error) PV Sensor 2 Failed No/Yes The Process Value Sensor 2 failed (fatal error) Internal Reference Failed No/Yes The internal reference failed (fatal error) DIAGNOSTIC FLAG for 652/653 S TEMPERATURE TRANSMITTERS Error on measurement 1 No/Yes The Process Value Sensor 1 Failed (fatal error) Error on measurement 2 No/Yes The Process Value Sensor 2 Failed (fatal error) Error on CJC/Electr.Temp. No/Yes The cold junction or Electronic Temperature failed: the measurement value is not compensated Error on ADC conversion No/Yes The value from input ADC is not correct (fatal error) Error in main processing No/Yes The main electronic module is failed (fatal error) DIAGNOSTIC FLAG for GENERIC HART TRANSMITTERS For generic Hart Tx only the TRANSMITTER STATUS information are visualized, because these are general data and not Tx specific data. In case a fatal error occurs, you can try to switch off the relevant transmitter and power it on again. In most cases the transmitter must be replaced and sent to the nearest Service center. If the electronic temperature sensor failed the relevant compensation does not take place and a small error occurs on the measurement. If the cold junction sensor failed the MV will not be compensated and a consistent error in measurement occurs. 6.5.7 Configuration/Online - Change Poll Addr This option allows you to change the Polling Address to the selected transmitter. All the transmitters connected to the same cable should have different polling address: the polling address can range from 1 to 15. The polling address 0 ( zero ) is reserved for normal 4 to 20 mA analog operation: however the change of the polling address to 0 was left intentionally out of this option to avoid possibility of spoiling the multidrop network. The operation of setting the polling address to 0 can be done using the First Time option in Direct Connection or using the Hand Held Communicator. When you select this option, after the Online option, the CHANGE POLLING ADDRESS screen will appear: this screen is identical to the Set Polling Address screen in First Time option, except that ”No Multidrop 0” ( Polling Address 0 ) is not included in the Selection Box. The central field, where the cursor is blinking, should display: Polling Address n The footnote indicates that using F2 you can select one of the choices of the pop up menu in the right hand side of the screen: press then F2 and using the up/down arrows select the proper Polling Address. Pressing Enter the message in the central field changes as follows: Polling Address m Use Escape to return to the previous menu: you will notice that a communication takes place between the PC and the transmitter in order to transmit the new Polling Address. 35 6.6 Configuration - Maintenance option 6.6 Configuration - Maintenance option The Maintenance options allows the instrument engineer to perform all the checks and calibrations on the connected transmitter(s): moreover this option includes also operation of functionality test of the transmitter, of its output and of the loop. The commissioning can be performed either before the installation or directly in the field: nevertheless it may be better to commission the transmitter on the bench where more equipment is available and the working environment is more comfortable. The use of a microprocessor in the transmitter leads to different approaches in the calibration procedures and also the terminology changes to identify operations that were not present in the analog conventional transmitters. The terminology used in the present manual to define the different operations of calibration is the following: - Ranging : setting the Lower Range Value ( LRV) and the Upper Range Value ( URV ) using the Configuration - Offline or Online operation, without the necessity of the use of external testing equipment. - Reranging : setting the Lower Range Value ( LRV ) and the Upper Range Value ( URV) using the Reranging function included in the Maintenance option and using a suitable testing rig. - Trimming : operation of fine adjustment of the sensor primary variable parameters and of the digital to analog output converter. Also this operation, included in the Maintenance option, requires the use of adequate testing equipments. Consideration on accuracy The use of a sensor having a good intrinsic linearity and repeatability and the possibility to compensate, using a microprocessor, the residual non linearity errors and the errors due to the influence of the temperature and static pressure leads to an instrument having a very high accuracy. The factory final calibration of the transmitter is done using testing equipment having an accuracy from four to ten times the specified accuracy of the transmitter. These facts bring us to the consideration that, unless your testing equipment is of a suitable class ( accuracy three times of the transmitter accuracy ), a calibration done using the Ranging procedure leads to results that are surely better than a calibration done using poor quality testing equipment. Before deciding about the type of calibration to perform it is advisable to check the transmitter accuracy stated in the specification sheet and the accuracy of the testing equipment available. Configuration maintenance display for temperature Configuration Offline First Time Online Maintenance Replace TAG Enter TAG Select Help Review Output Test Loop Test TX Test Zero Trim Full Trim Output Trim Reranging Online Change Polynomial Coefficient Static Trim Local Keys Control Reset Factory Out Trim Set LCD Display Mode Set Root Transfer Fnct Reset Factory Transd Trim TAG : FT101 36 Exit PRESSURE 6.6 Configuration - Maintenance option 6.6.1 Configuration/Maintenance - Review Option (for all) When, from the Maintenance menu, you select a transmitter and the Review option, the REVIEW SCREEN, identical to those described under Online appears, after some seconds of communication, on the screen. UP/DOWN Scale Up UP/DOWN Scale Up TAG : FT 101 The screen is divided vertically in two parts, the left hand side displays the PC Database data whereas the right hand side displays the Transmitter Database data ( you probably remember that in Offline option there was only the message ” Transmitter not found”). Use F4 or F3 to go around the various Review screens and Escape to return to the menu. 6.6.2 Configuration/Maintenance - Output Test Option (for all) When this option is selected the following screen appears: The Tag, the PV ( Process Value ) and the Percent of Range are displayed and continuously updated as shown by the Communication Box in the right top corner of the screen. If the transmitter’s output exceeds its limits ( < 3.875 or > 21 mA) then the warning message ”Analog output saturated” will be displayed. As usual use ESC to leave this option. 37 6.6 Configuration - Maintenance option 6.6.3 Configuration/Maintenance - Loop Test Option The scope of this option is to perform a test of the current loop at fixed value, 4 or 20 mA, or at a value selected by the user, in order to check, during the plant commissioning the functionality of the transmitter and/or of all the connected equipment ( receiver, controller, recorder and so on ). This operation requires that a high accuracy digital meter is connected to the current loop output : it is possible to use either a precision milliammeter with a resolution of 1 µA or a voltmeter with a 1/20000 resolution. In the case that the voltage reading is selected particular attention should be paid to the accuracy and thermal stability of the resistor connected in series to the current loop. When you select this option the following warning message will be displayed on the screen: TAG NAME : JOHN WARNING : Remember to set loop in manual Press ESC to abort or any other key to confirm loop in MANUAL WARNING : The loop test operations affect directly the output of the transmitter which is no longer related to the Process Value. The control loop must be placed in MANUAL and the process control placed under the responsibility of the operator. The lack of this precaution can cause severe damage to the plant and possible personnel injury. Pressing any key to confirm the above, a new box appears: 4 mA 20 mA Value _ _ _ mA Using the cursor you can select the 4 or the 20 mA value or selecting Value you can enter any value included within the analog output limits. When a value has been selected and the Enter key pressed the output of the transmitter will be set to the selected value and the following box appears on the screen: Please check output current with a meter Press ESC to abort or any other key to continue The allowed difference of the reference meter reading with the selected value is within ± 3 µA ( or the equivalent voltage value): if this value is exceeded then an Output Trim operation should be considered. Press any key to continue the test with other values or Escape to leave this option: in this case the following box appears. TAG NAME : JOHN Please return loop to AUTO Press any key to continue The control loop should be passed in Auto following the Plant operation procedures. Pressing any key you will return to the Maintenance Menu. 38 6.6 Configuration - Maintenance option 6.6.4 Configuration/Maintenance - TX Test (for all) The scope of this option is to perform a test of the selected transmitter in order to check if the transmitter works satisfactorily or some error flags are present. When the option has been selected and the Enter key pressed one the communication take place and after some seconds one of the following boxes will appear: Transmitter test OK Press any key to continue or Transmitter test not OK < Error type > Press any key to continue The Error type is one or more of the following (see Appendix A.1.4 for details): For PRESSURE EEprom1 checksum failed For TEMPERATURE KSX EEPROM write verify error EEprom2 checksum failed Elect.Temp.Sensor failed Transducer temperature out of limit Cold Junction failed Static pressure out of limit PV Sensor 1 failed Electronics temperature out of limits PV Sensor 2 failed ASIC Update failure Internal Reference Failed Transducer Failed Check sum error For 652/653 S Error on measurement 1 Error on measurement 2 Error on measurement of CJC /Elect. temp. Error on ADC conversion Error in main Processing Error in number of ADC bits EEPROM ack error X or error in ADC string Downscale due to EEZ XOR er Measured Time Error Downscale due to RAM XOR er ADC init error Downs due to EEZ/ADC XOR er Er due to EEZ/ADC XOR er Watchdog time-out Press any key to return to the Maintenance Menu. 6.6.5.p Configuration/Maintenance - Sensor Trimming Option ( for PRESSURE transmitters ) The two next options in the Maintenance Menu are operations of Transducer Trimming: the scope of these operations is to correct the characterization parameters stored in the transmitter’s EEPROM during the last characterization process, either the first, done at the factory, or a subsequent a trimming operation. To understand completely the reason for this operation it is necessary to know that during the manufacturing the transducer output characteristics are compared to different pressure inputs in order to obtain parameters that are stored in the EEPROM and represents a sort of ”fingerprint” of a specific transducer. These parameters are applied to a suitable algorithm that provides a precise primary output linearization. During the use of the transmitter the transducer is submitted to various influences ( aging, one side overpressure, shocks, mounting position, etc) that can affect the original characteristics. The effect of these changes is that, although through the reranging operation ( see later ) the analog output matches with the input pressure, the interpretation of this pressure by the transmitter is incorrect and the Process Value indication, in engineering units, doesn’t match with the real input pressure. The full trimming operation forces two points, usually the zero and full scale values, to match exactly the primary output. Using the full trimming operation it is possible, providing that suitable high accuracy equipment is available, to restore the original performance or in case that the transmitter is calibrated to a new range to match exactly the digital reading with the corresponding analog output value. The best accuracy is accomplished trimming at values corresponding to the LRV and URV or slightly more. The zero trimming operation involves only the zero point of the scale and therefore can be usually done without the need of external equipment. It can be used to compensate small errors <0.1% (e.g. mounting position effects). The figures in the front page show, in exaggerated scale, the linearity errors of the transmitter primary output at the maximum span ( URL less LRL ) and the different effects of the full and zero trimming. The full trimming has 39 6.6 Configuration - Maintenance option FULL TRIMMING been applied to a span of about 75% of the span. 6.6.6.p Configuration/Maintenance - Zero Trim Option - (for PRESSURE) The zero trimming operation of a transmitter other than absolute pressure, can be done without the use of an external pressure generator but taking the atmospheric pressure as reference or opening the by-pass valve to equalize the pressure on both side of the sensor. It is good practice to close one of the impulse valves and open the by-pass in order to make the trimming at the operating pressure. In the case of the trimming of an absolute pressure transmitter, a vacuum reference should be connected to the pressure input. When the Zero Trim option has been selected and the Enter key pressed, the following box appears on the screen: TAG NAME : JOHN WARNING : Remember to set loop in manual Press ESC to abort or any key to confirm loop in Manual WARNING : The trimming operations affect directly the output of the transmitter that is no longer related to the Process Value. The control loop must be placed in MANUAL and the process control placed under the responsibility of the operator. The lack of this precaution can cause severe damage to the plant and possible personnel injury. When you press any key other than Escape a message appears on the screen for some seconds saying: Apply zero pressure input 40 6.6 Configuration - Maintenance option and wait until it stabilises. After some seconds the above display appears. The Process Value is continuously updated as can be seen on the Communication Box in the right top corner of the screen: the value should be equal to the value of the applied pressure ( normally zero ). If the value displayed is correct i.e. differs no more than 0.003% of the URV from the true zero reading press Y, otherwise press N: in this case the new value is sent to the transmitter, the whole display reappears and you are again requested to confirm the value. Alternatively you can leave the procedure pressing Escape. The following message will be displayed: TAG NAME : JOHN Please return loop to AUTO Press any key to continue Note: Changes of more than 5% of the URL are not accepted by the transmitter. If this limit is exceeded the following message is displayed: Error in response code with transmitter TAG JOHN Line 1 Error type: Excess correction attempted Press any key to continue Pressing any key the operation aborts and requires to be activated again. 6.6.7.p Configuration/Maintenance - Full Trim option - (for PRESSURE) CAUTION : remember that this procedure must be done by applying input pressure, especially when the chosen span is unfortunately small (<5% of URL). If you don't apply input pressure, there will be a permanent error in the output of the transmitter. Let us say that the trimming operation on values <10% of URL, does not make better instrument efforts on this span. The Full Trimming operation requires that the selected transmitter is connected to a suitable test rig, in order to produce the necessary pressure input with an adequate accuracy. Please refer to the Consideration on Accuracy Section and, as far as the test rig type and connection are concerned, to the Smart Transmitter Operating 41 6.6 Configuration - Maintenance option Instructions - Calibration Section. When the Full Trim option has been selected and the Enter key pressed, the following box appears on the screen: TAG NAME : JOHN WARNING : Remember to set loop in manual Press ESC to abort or any key to confirm loop in Manual WARNING : The trimming operations affect directly the output of the transmitter that is no longer related to the Process Value. The control loop must be placed in MANUAL and the process control placed under the responsibility of the operator. The lack of this precaution can cause severe damage to the plant and possible personnel injury. After having put the loop in Manual you can proceed connecting the transmitter to the test rig: when you confirm that the loop is in Manual a further box is added to the Maintenance Menu saying. Low Trim High Trim The normal procedure to obtain the best results from the trimming operation is to perform a Low Trim, a High Trim and a Low Trim again. So, proceed by selecting the Low Trim option and pressing the Enter key. Apply Low Pressure less than High Pressure, and wait until it stabilises and after some seconds the following screen is displayed. 42 6.6 Configuration - Maintenance option In the top right corner the screen presents the Communication Box, in the center, the continuously updated PV is displayed and in the lower right corner the values of LOW TRIM and HIGH TRIM settings. These values will be updated each time a trimming operation takes place. In case that the analog output is saturated the relevant message is shown. In the Center of the screen a box requires you to confirm or not the correctness of the displayed PV value with respect to your reference meter, or to press ESC to exit from the trimming procedure returning to the Maintenance Menu. Wait until the pressure is stabilized, i.e. the PV value does not change significantly, and then press the appropriate key: if you confirm, pressing Y, the screen disappears and return to the Low/High Trim selection box, while pressing N the following box will appears: Enter Low Pressure reference value _ millibar Enter the value read on the reference meter and press the Enter key: the value is sent to the transmitter and, if accepted, the Low Trim Screen is again displayed for a further choice. If the value is not accepted by the transmitter an appropriate message will be issued. Note: Do not attempt to introduce change, on the value read, of more than 5% of the URL at once, or negative value. If this limit or the pressure limits are exceeded a message will be displayed and the procedure will abort. Small differences, of the order of 0.003% of the URV, between the two reading are tolerated. The High Trim procedure is the same except for: - the first message that appears as soon you select the High trim procedure says: Apply High Pressure greater than Low Pressure and wait until it stabilises - the title of the big screen is HIGH TRIM Note : Do not attempt to apply, as High Pressure, value too close to zero, i.e. included within the ± minimum span or negative value. In this case the operation is aborted and the following message appears: High Value to close to zero Press ESC to abort or any key to continue To exit from the trimming procedure press Escape. 6.6.5.t Configuration/Maintenance - Sensor Trimming Option ( for KSX TEMPERATURE transmitters ) The two next options in the Maintenance Menu are operations of Sensor Trimming: the scope of these operations is to correct the characterization parameters stored in the transmitter’s EEPROM during the last characterization process, either the first, done at the factory, or a subsequent trimming operation, in order to match your standard calibration equipment. To understand completely the reason for this operation it is necessary to know that during the manufacturing the transmitter's digital output is compared to different input in order to obtain parameters that are stored in the EEPROM: these parameters, applied to a suitable algorithm, provide a precise primary output linearization. During the use of the transmitter the sensor is submitted to various influences, mainly aging, that can affect the original characteristics. The effect of these changes is that, although through the reranging operation (see later) the analog output matches with the input signal, the interpretation of this signal by the transmitter is incorrect and the Process Value indication, in engineering units, doesn’t match with the real input. The sensor trimming operation forces two points, usually the zero and full scale values, to match exactly the 43 6.6 Configuration - Maintenance option The K-ST Smart Temperature Transmitter is able to store in its EEPROM two different set of parameters, related to the Factory Trim and the User Trim. The Factory trim parameters are obtained during the manufacturing process and are non-modifiable by the user, while the User trim parameters can be set by the user using his standard calibration equipment. The User trim parameters are set by default to the same values than the factory trim, unless a custom calibration is required. In this case the user parameters are set accordingly to the custom calibration. The sensor trimming operation should be done using testing equipment, millivolt generator or ohm reference, of a suitable class (accuracy at least three time the transmitter accuracy). If such equipment is not available, the Factory trim parameters can be satisfactorily used. For millivolt or thermocouple sensor type connect your millivolt source across the terminal 2 (+) and 1 (-). If the transmitter is set for differential measurement short the terminal 2 and 3. All the connections should be done using copper wires. For ohm or RTD sensor type connect your ohm reference across the terminal 1 and 4. If the transmitter is set for a three wires measurement short the terminal 1 and 2, while if is set for four wires measurement the terminals 3 and 4 should be shorted as well. For ohm or RTD differential measurement connect your ohm reference across the terminal 1 and 4 and insert across the terminal 1 and 5 a resistor having a value included between the low and the high trimming value. When the Sensor Trimming option has been selected and the Enter key pressed the following box appears on the screen: TAG NAME : JACK WARNING : Remember to set loop in Manual Press ESC to abort or any other key to confirm loop in Manual WARNING: The trimming operations affect directly the output of the transmitter that is no longer related to the Process Value. The control loop must be placed in MANUAL and the process control placed under the responsibility of the operator. The lack of this precaution can cause severe damages to the plant and possible personnel injury. When you press any key, other than ESCape, the following box appears on the screen: The actual sensor trim is: FACTORY Press any key to continue (or USER) Pressing any key a further box is added to the menu, allowing the choice between a Factory or a User trim. If you select Factory, after few seconds the following message will be displayed: Now sensor trim is Factory Press any key to continue Pressing any key a further message appears: TAG NAME : JACK Please return loop to AUTO Press any key to continue Pressing any key you will return to the pop down maintenance menu. If you select User, the User Trim form is displayed on the screen, giving indication about the Trim Units, the Sensor Type, the Low and High Trim Limits and the Low and High Last Trim Point. A Box allows the choice between Low Trim and High Trim. Using the up or the down arrow select the requested trim and press the Enter key. 44 6.6 Configuration - Maintenance option The procedures to perform a Low or a High Trim are identical: the following description covers the Low Trim operation. After making the selection the screen changes to User Low Trim and a box appears on the screen for some seconds with the message: Apply a known input value in Ohm (or in mV) Using the reference equipment (ohm reference or millivolt generator) apply the value for the low trim point. In the center of the screen a box requires you to confirm or not the correctness of the displayed Trim Variable with respect to your reference meter. To exit, without action, from the low trimming procedure returning to the previous screen you can press the ESCape key. If you confirm, pressing Y, the screen disappears and return to the Low/ High Trim selection screen, while pressing N the following box will appears: Enter trim variable value Enter the value read on the reference meter and press the Enter key: the value is sent to the transmitter and, if accepted, the User Low Trim Screen is again displayed for a further choice. If the value is not accepted by the transmitter, because out of the limits (see note below), an appropriate message will be issued. Note: Do not attempt to introduce change, on the value read, of more than 5% of the URL at once, or negative value. If this limit or the pressure limits are exceeded a message will be displayed and the procedure will abort. Small differences, of the order of 0.003% of the High Trim Limit, between the two reading are tolerated. When the trimming operation has been performed, pressing ESCape the following box appears: TAG NAME : JACK Please return loop to AUTO Press any key to continue Pressing any key you will return to the Maintenance menu. 45 6.6 Configuration - Maintenance option primary output: these values are stored in the transmitter in a permanent way. 6.6.8 Configuration/Maintenance - Output Trim option (for all) The scope of this operation is to adjust the digital to analog converter to cover exactly the range 4 to 20 mA. This operation requires that a high accuracy digital meter is connected to the current loop output : it is possible to use either a precision milliammeter with a resolution of 1 µA or a voltmeter with a 1/20000 resolution. In the case that the voltage reading is selected particular attention should be paid to the accuracy and thermal stability of the resistor connected in series with the current loop. Please check that the transmitter is adequately powered: it is advisable to perform an operation of Loop Test before the operation of 4 to 20 mA trimming checking that the transmitter is able to transmit in its whole range, without saturation. If the transmitter output is out by more than ±5 % or the output is saturated then a multiple trimming operation should be done ( see below ). When the Output Trim option is selected from the Maintenance Menu and the Enter key pressed, the following box appears on the screen: TAG NAME : JOHN WARNING : Remember to set loop in manual Press ESC to abort or any key to confirm loop in MANUAL WARNING : The trimming operations affect directly the output of the transmitter that is no more related to the Process Value. The control loop must be passed in MANUAL and the process control passed under operator responsibility. The lack of this precaution can cause severe damage to the plant and possible personnel injury. Pressing any key the Output Trim Menu is added to the Maintenance Menu with the following choices: mA Scale % Scale Other Scale Select the proper scale in accordance with the type and scale of your reference meter: when you select a scale the following message appears. Connect a reference meter to output Press any key to continue Pressing any key if you select a scale other than mA then a further box appears on the screen: Enter scale - 4 mA point 1.00 Enter scale - 20 mA point 5.00 The default values displayed are 0 and 100 or 1.00 and 5.00 respectively for % and for other scale. You can accept these values pressing Enter or you can digit and enter new values. When the scale has been selected, a further menu appears with the following choices: Trim 4 mA point Trim 20 mA point Select the 4 mA point and press the Enter key: a message appears on the screen saying. About to send 4mA value and after some seconds the following: Is the value on reference meter correct ? 46 6.6 Configuration - Maintenance option Press Y (yes) or N (not) If the value is within ± 3 µA ( or ±0.02% or ±1mV for 1 to 5 Volt scale ) can be considered correct, and then press Y, otherwise press N: in this case the following box appears on the screen. Enter reference meter value Enter the value read on the reference meter and press the Enter key: the value is transmitted to the transmitter that provides for the adjustment. The same procedure apply for the 20 mA Trim. Note that the maximum admitted change is ±5% of the output range, corresponding to ±800 µA: if this value is exceeded an appropriate message is displayed. Error in response code with transmitter TAG JOHN Line 1 Error type: Passed parameter too high ( or too low ) Press any key to continue In this case a multiple trim is necessary: the 4 mA trimming should be done first. Proceed as follows: - If the output looks saturated, i.e. the reading is around 3.75 mA ( or 0.938 Volt if 1 to 5 Volt scale has been selected ) enter the value 3.25 mA ( or 0.81 Volt ) until the output desaturates and then enter the value read on the reference meter. - If the output is above 4.8 mA ( or 1.200 Volt ) enter the value 4.75 ( 1.19 Volt ) until the reading on the reference meter falls below 4.8 and then enter the value read on meter. Select now the 20 mA trimming and proceed as follows: - If the output looks saturated, i.e. above 21 mA ( or 5.250 Volt) enter the value 20.8 mA ( or 5.200 Volt ) until the output desaturates ( the reading falls below 21 mA ) and then enter the value read on the meter. - If the reading is less than 19.2 mA ( 4.800 Volt ) enter the value 19.3 mA ( 4.830 Volt ) until the reading rises above 19.2 mA and then introduce the value read on the meter. If the value does not rises to 20 mA check the transmitter power supply. 6.6.9 Configuration/Maintenance - Reranging option (not for 652/653 S) The scope of this option is the setting of the LRV (Lower Range Value) and of the URV (Upper Range value) using an input signal that can be generated by suitable equipment or directly taken via the connections to the process. In this case it can be used to adjust the calibration to the installation effects, like, in the pressure transmitters, tilt position, wet leg on positive or negative connection in level measurement, etc. This operation is identical to the operation performed using the optional zero and span calibration buttons directly fitted into the transmitter. The behavior of this operation differs from the operation of Ranging, that sets the LRV and the URV directly in the transmitter without the use of external connections: while the Ranging operation ties the LRV and the URV respectively to the 4 and 20 mA output, and affects the span, the operation of Reranging on the LRV does not affect the span and the URV will be shifted up or down following the LRV movement. This behavior should be taken into consideration because if the value of the LRV added to the value of the span exceed the URL the operation will abort with a message. Another point that should be considered is that the setting of the initial and final point of your range depends directly on the real input applied. Although the analog output of the transmitter is correct in relation to the applied input, the digital reading of the Process Value can indicate a slightly different value: the difference, due to inaccuracy of testing equipment or to installation effects, can be corrected using the Sensor Trim option. When you select the Reranging option on the Maintenance Menu, the following message will appears: TAG NAME : JOHN 47 6.6 Configuration - Maintenance option Remember to set loop in manual Press ESC to abort or any other key to confirm loop in MANUAL When you press any key other than Escape the message below appears: Apply input pressure and wait until it stabilises Note: this message appears only in pressure transmitters reranging and after some seconds the following screen is displayed. The screen presents in the top right corner the Communication Box, and at the top displays the continuously updated PV and its units, and in the lower right corner the values of 4 mA and 20 mA setting. These values will be updated each time a operation takes place. In case that the analog output is saturated the relevant message is shown. In the Center of the screen a box requires you to select the 4 mA setting by pressing L, the 20 mA setting by pressing H or to press ESC to exit from the reranging procedure returning to the Maintenance Menu. For pressure transmitters wait until the pressure is stabilized, i.e. the PV value does not change significantly. Then press the appropriate key: while pressing L or H the following box will appear. Lower ( or Upper ) range set to _ _ Kilopascal ( or the sel.unit) Press any key to continue Pressing any key you will return to the Reranging screen. If during the reranging operation the LRL or the URL or the span limit are exceeded the modification does not take place and one of the following messages will appear: Error in response code with transmitter TAG JOHN Line 1 < see the message below > Press any key to continue The messages are the following: Applied Process too High Applied Process too Low - the input exceed the range limits Span too Small - the resulting span is inside the minimum span limit 48 6.6 Configuration - Maintenance option Upper Range value goes outside sensor limit - the applied new Lower Range Value shifts the Upper Range value over the sensor limit In Write Protect Mode - the write protect link on the transmitter is ”on” Note : the Reranging option can be used for the setting of level transmitter when installed with a wet column on the negative connection: in this case the working range is all in the negative side. For a quick calibration proceed as follows: - Using the Online/Permanent Changes/Online Changes set the Lower range to 0.000 and the Upper range to the value of pressure related to the level to be measured ( the density @ working temperature of the liquid to be measured in relation to the density of the liquid on the wet leg should be taken into account) - After the installation, when the wet leg has been filled, and the level set at the minimum level, use the reranging option to set the 4mA point: this operation will shift down your measuring range to the correct values. 6.6.10 Configuration/Maintenance - Online Changes option (for all) When you select Online Changes, after some seconds of communication with the selected transmitter, the above screen will be displayed. This screen is very similar to that described in Offline option, particularly as far the Modify option is concerned. The difference is in the Command line in the bottom of the screen that says: ESC TO EXIT - F3 TO SEND DATA Moving the cursor throughout the various fields you can make changes to the data: you should notice that the fields now reflects the real content of the transmitter database. You can confirm the current data or you can introduce different one. Some data can be changed typing the new data in the field whereas for others a selection box appears in the right hand side of the screen indicating the admitted choices: using F2 you can move the cursor to that box, with the up/down arrows you can select the correct data and with the Enter you can confirm the selection done. To fill correctly the Lower range and Upper range fields you should take into consideration the sensor’s advised limits indicated in the Help line. Note that the range values are related to the measuring Units shown under Units: therefore, if your units are different from the displayed one, enter the correct units before the ranges. When all the changes have been done, and checked as well, you can send the changed data to the transmitter using the F3 key: pressing this key the following message will be displayed. TAG NAME : JOHN Remember to set the loop in manual Press ESC to abort or any other key to confirm loop in MANUAL DANGER - The use of this operation without putting the loop in Manual can cause severe danger to the associated process equipment and to the plant personnel. Follow strictly the Plant Procedures. When you press any key to send the PC config to the selected transmitter the communication box appears in the top right hand corner of the screen and, after some seconds, a new message is displayed: TAG NAME : JOHN Please return loop to AUTO Press any key to continue WARNING - The return of the control loop in AUTO should be done with the agreement of the plant personnel. Follow strictly the Plant Procedures. 49 6.6 Configuration - Maintenance option 6.6.11 Configuration/Maintenance - Set up/down scale option (only for KS pressure transmitter) The up/down scale option allows the user to define the setting of the current output when a fatal error occurs. An electronics failure or a sensor failure can activate up/down scale. When the selection is Up the current output goes to 21 mA, when the selection is Down the current output goes to 3.8 mA. When the user select this option in Configuration/Maintenance, a message appears on the display: Instrument configured in up (or down) scale failure mode Press ESC to accept this condition or C to change If C is pressed the following message will confirm the change Instrument configured in down (or up) scale failure mode Press any key to continue 6.6.12 Configuration/Maintenance - Set Polynomial Coefficients option (only for 600T transmitter) Before giving a description of this procedure let us give a brief explanation of the polynomial coefficient function. The polynomial function, applied to the input(x) of the transmitter expressed in % of the span, appears in the following form: out = ± A0 ± A1(x) ± A2(x2) ± A3(x3) ± A4(x4) ± A5(x5) where out is in the range 4 to 20 mA, A0 is in % of the output span and represents the output bias, A1 to A5 are in real value. All the values are expressed in scientific notation, i.e. in the form ±X.XXXXXXe±XX. The control loop must be placed in MANUAL and the process control placed under the responsibility of the operator. The lack of this precaution can cause severe damage to the plant. An initial message appears on the display. TAG NAME : JOHN WARNING : Remember to set loop in manual Press ESC to abort or any other key to confirm loop in MANUAL The next display is defined for the entry of polynomial coefficients values. The coefficients are usually small values; to maintain the necessary accuracy make use of the scientific notation, i.e. to enter the value 0.00012345 enter 1.2345e-04. When values are entered press ESC and the following message appears: Please confirm OK to send changed coefficients Press Y to confirm or any other key to abort. And then the procedure terminate with the message: TAG NAME : JOHN Please return loop to AUTO Press any key to continue 50 6.6 Configuration - Maintenance option 6.6.13 Configuration/Maintenance - Static trimming option (only for 600T transmitter) Using this procedure it is possible to trim the value of the static pressure used by the transmitter to perform the static pressure compensation. The transmitter should be connected to a pressure source of known value: the atmospheric or the process pressure can be used for static trimming. The applied pressure should be applied on both sides of the measuring diaphragm: an accuracy of the reference meter of 1% of the max static pressure is sufficient for a good static compensation. The control loop must be placed in MANUAL and the process control placed under the responsibility of the operator. The lack of this precaution can cause severe damage to the plant. An initial message appears on the display. TAG NAME : JOHN WARNING : Remember to set loop in manual Press ESC to abort or any other key to confirm loop in MANUAL The following display allows the user to select a new value for static pressure or to maintain the same; Static Pressure Press Y Press N Press ESC 0.14793 psi COMMUNICATING NETWORKS : COMMAND : 1 1 if Static Pressure value correct if to trim static Pressure value to exit TAG : FT 101 PRESSURE If the user selects N to change the value the following message is displayed: Enter applied Static Pressure value__________ psi The procedure terminates with the following message: TAG NAME : JOHN Please return loop to AUTO Press any key to continue 51 6.6 Configuration - Maintenance option 6.6.14 Configuration/Maintenance - Local Keys Control option (only for 600T transmitter) This procedure allows the user to configure the push buttons. When you select this option the message on the screen is: Now external push buttons are enabled (disabled) Press Y to DISABLE (ENABLE) them or any other key to confirm ENABLE (DISABLE) and then: Operation done indicates that the procedure terminates normally. In this way the zero and span calibration devices fitted in the transmitter are enabled or disabled. 6.6.15 Configuration/Maintenance - LCD Display Mode option (only for 600T transmitter) To select the required option press ENTER on Set LCD Display Mode option in Configuration/Maintenance. As seen before for other options on the display appears a box with: SELECT LCD DISPLAY MODE LCD display mode % of range You should notice that the field now reflects the real setting for LCD Display mode. You can use F2 to move the cursor into the box for a different selection and, when done, press ESC to accept the change. The next message is: Please confirm OK to send changed LCD display mode Press ESC to abort or any other key to confirm The LCD Display mode allows to define the variables to be displayed in the LCD Local display (if fitted). Four selections are possible: Process Variable, PV and output, Percent of range, Pv and % of range 6.6.16 Configuration/Maintenance - Reset factory output trim option (only for 600T transmitter) This is a new option that is presented for 600T Transmitter and allows the user to restore the original factory calibration. When you enter this option the following message is displayed: TAG NAME : JOHN WARNING : Remember to set loop in manual Press ESC to abort or any other key to confirm loop in MANUAL This means that the control loop must be placed in MANUAL and the process control placed under the responsibility of the operator. The lack of this precaution can cause severe damage to the plant. If the procedure terminates normally the following message appears: Operation done And the message: TAG NAME : JOHN Please return loop to AUTO Press any key to continue reminds the user to return loop to auto and terminate the operation. 52 6.6 Configuration - Maintenance option 6.6.17 Configuration/Maintenance - Root Transfer function option (only for 600T transmitter) To select the required option press ENTER on Set Root Transfer function option in Configuration/Maintenance. The usual message is displayed to remind you to put the loop in Manual for security: TAG NAME : JOHN WARNING: Remember to set loop in manual Press any key to continue In analogy with LCD display mode option on the display appears a box with: SELECT ROOT TRANSFER FUNCTION Root Transfer Function Lin 1:1 to 20% You should notice that the field now reflects the real setting for Root Transfer function. You can use F2 to move the cursor into the box for a different selection and, when done, press ESC to accept the change. The next message is: Please confirm OK to send changed ROOT transfer function mode Press ESC to abort or any other key to confirm At the end of the procedure the following message reminds you to return loop to auto: TAG NAME : JOHN Please return loop to AUTO Press any key to continue When the Square Root option is active and SQR(x) selected, two output modes are available in the transmitter: 1. when the input varies from 0% to 4% the output varies linearly from 0% to 20%. At input’s values greater than 4% the output follows the applied transfer function. 2. when the input varies from 0% to 4% the output varies linearly from 0% to 4% too. At input’s values greater than 4% the output jumps to 20% and then follows the applied transfer function. To avoid transition problems a hysteresis of 4% of the output signal is applied when the output decrease below the 20%. The selection at point 1 is the default option. 6.6.18 Configuration/Maintenance - Reset factory transducer trim option (only for 600T transmitter) This is a new option that is presented for 600T Transmitter and allows the user to restore the original transducer trimming values. When you enter this option the following message is displayed: TAG NAME : JOHN WARNING : Remember to set loop in manual Press ESC to abort or any other key to confirm loop in MANUAL This means that the control loop must be placed in MANUAL and the process control placed under the responsibility of the operator. The lack of this precaution can cause severe damage to the plant. If the procedure terminates normally the following message appears: Operation done And the message: TAG NAME : JOHN Please return loop to AUTO Press any key to continue reminds the user to return loop to auto and terminate the operation. 53 6.6 Configuration - Maintenance option 6.6.19 Configuration/Maintenance - Start up configuration (only for 652/653 S temperature) This is a new set of functions available only for 653S Transmitter to allow an initial setting and to prepare the Transmitter for measurement. The use of these functions require a knowledge of the transmitter functionality. 6.6.19.1 Configuration/Maintenance - Start up configuration Write configuration data (only for 652/653 S temperature) With this function the use can configure the thermoelement connected to the transmitter with relative parameters. It is necessary to perform the phisical connection of the element to avoid error messages on further communications. Note: the right procedure to change Sensor type or Measurement type is: - Connect sensor as already defined - Modify data and send them to TX - Connect new sensor configured N.B. Remember to set max temperature on individual sensors in case of difference measurement. Span and units are set to default max range. 6.6.19.2 Configuration/Maintenance - Start up configuration Write OP limit values With this function user can modify OUTPUT % and real output (mA) of the Tx. Values must be entered by the user. All values are valid so user can use this setting to reverse output values or to set output different from (4-20 mA). NOTE: Current output (0÷100%) range values are related to 4÷20 mA. User can set this value to reverse output. es. CUR 100% = 4 mA CUR 0% = 20 mA The output signal is valid within the current output limits values. If the signal is out of these ranges, the output is blocked to the limit (low or high). 6.6.19.3 Configuration/Maintenance - Start up configuration Write sensor error OP value With this function user can set a failure mode condition relative to an instrument failure. The failure regards the measurement element connected to the transmitter and allow a selection for short circuit test and broken sensor test. A failure value can be set for every failure condition. The limits for identify a short circuit status are: -Ω - RTDS 15 Ω Input value both for single and for differential measurement - mV 2.5 mV Input value both for single and for differential measurement - THC If no test for failure mode set, these limits have not effect on measurement. If an error is identified, the output current is set to the relative value (short/broke) 6.6.19.4 Configuration/Maintenance - Start up configuration Write cable resistor value Procedure similar to the previous, but not automatically. The user must insert cable resistor value manually and value is written into transmitter database. 6.6.20 Configuration/Maintenance - Zero Alignment (only for Generic HART) Function to trim the Primary Variable so that it reads Zero with the existing process applied to the transmitter. The resulting offset must be within limits defined by each transmitter. 54 6.7 Configuration - Replace option 6.7 Configuration - Replace option (not for generic HART) The Replace option allows you to update the database when replacing parts of a transmitter or a complete one. The updated configuration can then be sent to the transmitter if it is connected directly to the PC, using Direct or Broadcast mode, or with some limitations transferred to the transmitter using the Database Operations of the Hand Held Communicator. The Replace option is based on the following assumption: - The replacement of a transmitter is obviously done in the field but the replacement transmitter should be commissioned in the Instrument Laboratory before the installation. - The replacement of the transducer and materials is always done in the Instrument Laboratory. - The replacement of the electronics can be done either in the Instrument laboratory or in the field. - The replacement or the addition of accessories can be done either in the Instrument Laboratory or in the field. These assumptions lead to different approaches and procedures in the Replace operation. The Replace operation includes the following option: Transmitter Materials Transducer Electronics Accessories : to replace a complete transmitter : to replace the changed materials and product codes (only for Pressure) : to replace the transducer : to replace the electronics : to replace the accessories 6.7.1 Configuration/Replace - Transmitter option This option allows you to completely substitute a transmitter in the process plant and to update its image in the PC Database. The spare transmitters should be connected, using the First Time option, in order to assign to each transmitter a Tag ( as an example SPARE1, SPARE2, etc ) and to read its Database: the databases can be reviewed to select the transmitter for replacement. In the case that this operation is not possible, unscrew the electronics cover and note the UID written in the internal label for use in case of replacement. From the Configuration Menu select Replace and then select the TAG of the transmitter to be replaced. The Communication Box appears in the top right corner of the screen and after some seconds the following message appears: TX not found Press any key to continue The transmitter can’t be found: has been physically replaced! However this operation is necessary to copy the configuration of the selected transmitter in the PCC Workspace area in order to copy it to the replacement transmitter when this latter will be connected. So, don’t care of the message and press any key. The Replace Menu pops down with the cursor positioned on Transmitter: so, press the Enter and the following message appears. TAG NAME : JOHN WARNING : Remember to set loop in Manual Press ESC to abort or any other key to confirm loop in MANUAL WARNING : This operation, if done in a transmitter connected to the process, can affect directly the output of the transmitter to which the configuration is sent. In all the cases the operation must be done while the associated control loop is in MANUAL and the process control placed under the operator responsibility. The lack of this precautions can cause severe damages to the plant and possible personnel injury. 55 6.7 Configuration - Replace option When you press any key the following message appears: Please enter the way in which the TX is connected Press Y if connected DIRECT to network 1 Press N if connected as BROADCAST or any other key to abort Pressing Y to confirm the direct connection the Communication Box appears for some seconds to signal that the Read Only Data of the new transmitter are copied in the PC Database, that the Configuration Data are copied from the PC Database to the transmitter and that the TAG has changed to the replaced one ( i.e. John ). If the transmitter is connected in Broadcast mode to the PC proceed pressing N: a communication takes place for some seconds and the following message will be displayed. No TX with TAG : JOHN connected Please enter the Tag of the replacement transmitter Press Y to enter the Tag or any key to continue If you know the Tag, as an example SPARE1, press Y and enter that Tag. If the Tag is unknown press any key and a further message will appear: No TX with TAG : JOHN connected Please enter the UID of the replacement transmitter Press ESC to abort or any key to enter the UID Enter the UID that you have previously noted ( see above ) and, after some seconds of communication, the following message is displayed: TX with Tag: < + > and UID : 111685948372 on network 1 Press Y to send config with Tag JOHN or any other key to abort (+)The Tag displayed will be the Tag assigned ( in the example SPARE1 ) or blank if the transmitter has not Tag. Pressing Y the Communication Box appears again for some seconds to signals that the Read Only Data of the new transmitter are copied in the PC Database and that the Configuration Data of the replaced transmitter are copied from the PC Database to the new one. Use Escape to leave the procedure. If the replacement transmitter cannot be connected to the PC you can use the Hand Held Communicator Operations in the Management Module to transfer the configuration of the replaced transmitter in the new transmitter and to update the PC Database with the Read Only data of the new transmitter. This method of replacement will be detailed in the K-HT option of the Management Module. 6.7.2 Configuration/Replace - Materials option (only for Pressure) This option allows you to update the PC Database and the Transmitter Database with the data concerning changes in the transmitter materials and changes in the product or accessories codes. Unfortunately these data cannot be ”transported” using the Hand Held Communicator and so the transmitter must be connected, either in Direct or in Broadcast mode, to the PC. 56 6.7 Configuration - Replace option From the Configuration Menu select Replace and then select the Tag of the transmitter involved with the modification. The Communication Box appears signalling that a communication is in course and after some seconds the following screen will appear: AISI 316L NACE Remote Seal Type Code Remote Seal Fill Fluid Remote Seal Isolator Material Number of Remote Seal ASEPTIC SSW Silicone Oil Monel 400 One seal Using the selection bar and the F2 key you can make a selection of the material of any one of the items indicated; using F4 or F3 you can change from screen 1 to 2 and vice-versa. In the screen 2 you can enter the whole new code or, using the direction arrows, select the digit to be changed and overwrite it. When all modifications have been done press Escape and the following box will appear: Please confirm OK to send changed materials Press ESC to abort or any other key to confirm Pressing any key both the Database, the TX and the PC ones, will be modified with the new values. 6.7.3.p Configuration/Replace - Transducer option - (for Pressure) This option allows you to update the PC Database with the data concerning the change of the transmitter transducer. Unfortunately these data cannot be ”transported” using the Hand Held Communicator and so the transmitter must be connected, either in Direct or in Broadcast mode, to the PC. From the Configuration Menu select Replace and then select the Tag of the transmitter involved with the transducer replacement. The following message will appear: Confirm that you have changed the compensation module in the TX Press ESC to abort or any other key to confirm The Compensation Module, supplied with any spare transducer, stores all the transducer parameters: when the transducer is replaced the compensation module must be replaced too in the electronics of the transmitter. See the Operating Instruction manual of the transmitter for further details. The Communication Box appears signalling that a communication is in course and after some seconds the following message will appear: Confirm sensor serial number is : 1234567890 Press ESC to abort or any other key to confirm 57 6.7 Configuration - Replace option The transducer serial number is written in the transducer label and in the compensation module label. Pressing any key the data of the new transducer will overwrite the previous data in the PC Database. Pressing Escape you will leave the procedure. 6.7.3.t Configuration/Replace - Sensor option (for Temperature) This option allows you to update the PC Database with the data concerning the change of the transmitter sensor. Unfortunately these data cannot be ”transported” using the Hand Held Communicator and so the transmitter must be connected, either in Direct or in Broadcast mode, to the PC. From the Configuration Menu select Replace and then select the Tag of the transmitter involved with the sensor replacement. A screen will appear allowing the selection between the different type of sensors: Ohm Resistance thermometer Millivolt single sensor Millivolt diff. sensor Thermocouple Using the up or down arrow select the appropriate selection and then press Enter. Using ESCape you can exit the data entry. When the selection has been made, the following screen appears. (*) (*) (*) (*) (*) For 653S : Sensor = Sensor type Measurement type = Constant c>< Temp.val. Sensor type = Measurement type Number of wire = Multiplication factor This screen is for thermocouple: similar screen appears for the other type of sensor. If you wish to change the type of sensor you should press the F2 key: the cursor jump into the list of available sensor and using the up and down arrow you can make your selection pressing the Enter Key. Further selections allow the choice of the type of measurement, single or differential, and for some type of sensors, the number of connection wires to the transmitter. When all selection has been done, pressing ESCape the following message will appear: Now sensor type is: Thermocouple Please confirm OK to send changes Press ESC to abort or any other key to confirm 58 6.7 Configuration - Replace option After the confirmation a further message appears: WARNING: Units set to default, 4/20 mA set to sensor limits. Press any key to continue Press any key to exit from the procedure. 6.7.4 Configuration/Replace - Electronics option This option allows you to update the PC Database with the data concerning the change of the transmitter electronics. After this operation you should set the sensor trimming points as desired as the operation sets them to default values. Unfortunately these data cannot be ”transported” using the Hand Held Communicator and so, if you want to make a complete updating of the PC Database the transmitter must be connected, either in Direct or in Broadcast mode, to the PC. If a complete updating is not required or can be postponed to a future possibility of physical connection between the transmitter and the PC you can use the K-HT Operations in the Management Module to transfer the PC Database of the transmitter in the new electronics and to update the PC Database with the Read Only data concerning the new electronics. When you physically replace the electronics you should: remove the compensation module on the electronics to be replaced and fit it in the new electronics (only for Pressure Tx). using the Hand Held Communicator, enter the TAG of the transmitter in the new electronics : this operation is not strictly necessary when the transmitter is connected in Direct mode but makes easier the connection in Broadcast mode. In all cases note the UID in the electronics label for future use. If the transmitter cannot be connected to the PC and there is no possibility to use immediately the K-HT Operations because the PC is not accessible or available, use the Communicator to set the transmitter for its working settings: the K-HT Operations can be done later on. From the Configuration Menu select Replace and then select the Tag of the transmitter involved with the electronics replacement. One of the following messages will appear: TX not found Press any key to continue The transmitter can’t be found: its electronics has been physically replaced! However this operation is necessary to copy the configuration of the selected transmitter in the SCP Workspace area in order to copy it to the replacement transmitter electronics when this latter is connected. So, ignore the message and press any key. Different TX has been given this Tag on Network : n Use Delete or Replace operation Press any key to continue This message is issued when, using a Direct connection or the Hand Held Communicator, the same Tag has been given to the transmitter with the new electronics: the SCP recognizes that there are two configurations having the same Tag and informs you. Pressing any key, the Replace Menu pops down: select Electronics and the following message appears. Confirm that you have changed the electronics in the TX Press ESC to abort or any other key to confirm 59 6.7 Configuration - Replace option Pressing any key a further message will appear: TAG NAME : JOHN WARNING : Remember to set loop in Manual Press ESC to abort or any other key to confirm WARNING : This operation, if done in a transmitter connected to the process, can affect directly the output of the transmitter to which the configuration is sent. In all the cases the operation must be done while the associated control loop is in MANUAL and the process control placed under the operators responsibility. The lack of this precautions can cause severe damage to the plant and possible personnel injury. When you press any key the following message appears: Please enter the way in which the TX is connected Press Y if connected DIRECT to network n Press N if connected as BROADCAST or any other key to abort If the transmitter with the new electronics is connected in Broadcast mode to the PC proceed pressing N: a communication takes place for some seconds and the following message will be displayed. No TX with TAG : JOHN connected Please enter the UID of the replacement electronics Press ESC to abort or any key to enter the UID Enter the UID that you have previously noted ( see above ) and, after some seconds of communication, the following message is displayed: TX with Tag: < * > and UID : 111685948372 on network n Press Y to send config with Tag JOHN or any other key to abort * The Tag displayed will be the Tag assigned or blank if the transmitter has no Tag. In the case that the Tag name was already entered and two configurations with the same Tag exist on the PCC, the following message will be issued: A TX on network n has same TAG : JOHN as old TX and UID : 111685948372 Press Y to send config to it or any other key to abort All these messages are not issued in the case that the transmitter is connected in Direct mode. WARNING : IN ALL THE CASES, EXCEPT FOR DIRECT CONNECTION, MAKE SURE THAT YOU ARE SENDING THE CONFIGURATION TO THE RIGHT TRANSMITTER BY CHECKING CAREFULLY THE TAG AND UID. Pressing Y in all cases the Communication Box appears signalling that there is an exchange of data between the PC Database and the TX Database. When this exchange of data ends the following message appears: TAG NAME : JOHN Please return the loop to AUTO Press any key to continue If during the Replace electronics operation any other warning or error message is displayed please refer to the Appendix of this manual. Pressing Escape you can leave the procedure. 60 6.7 Configuration - Replace option 6.7.5.p Configuration/Replace - Accessories option (for Pressure) This option allows you to update the PC and TX Database with the data concerning the change in the transmitter of the accessories like the output meter, the 3 ways manifold or the integral orifice: to make this operation the transmitter must be connected, either in Direct or in Broadcast mode, to the PC or the updating can be done using the Offline mode. From the Configuration Menu select Replace and then select the Tag of the transmitter involved with the modification. The Communication Box appears signalling that a communication is in course and, if the transmitter is not found, the following message appears: TX not found Press any key to continue. Pressing any key the Replace Selection menu pops down: selecting Accessories a further message is displayed. TX not connected. Do you want to do modification OFFLINE ? Press ESC to abort or any other key to continue If you decide to make the modification Offline or in the case that the transmitter selected has been found, the following Replace Accessories screen will be displayed: DPK ACCESSORIES Push buttons Maximum working pressure Final assembly number Zero button only 1282.000 Units in Hg 123456789 600T ACCESSORIES REPLACE ACCESSORIES Not Installed Analog O/P Digital O/P Digital Integ Integ+AnalO/P Integ+Dig O/P Maximum working pressure 24.999960 Units megapascal ESC Exit data entry Use F2 to select one of the choices. TAG : FT101 PRESSURE 61 6.7 Configuration - Replace option The cursor is normally positioned in the meter field and a selection menu indicating the possible choices of this selection is displayed on the right side of the screen: using F2 key it is possible to make the proper selection and confirm it pressing the Enter key. When, in the Manifold block type field, you make a selection the option pertinent to that choice will be automatically displayed. Use ESC to leave the Replace Accessories screen: the following messages will be displayed, depending on if you are doing respectively an Offline or an Online Replace. Please confirm OK to update PC Database with new accessories Press ESC to abort or any other key to confirm Please confirm OK to send changed accessories Press ESC to abort or any other key to confirm If, during the Replace Accessories operations, some warning or error message is displayed please refer to the Appendix A.1.5. 6.7.5.t Configuration/Replace - Accessories option (for Temperature) This option allows you to update the PC and TX Database with the data concerning the change in the transmitter of the accessories like the output meter and to change the Product Code: to make this operation the transmitter must be connected, either in Direct or in Broadcast mode, to the PC or the updating can be done using the Offline mode. From the Configuration Menu select Replace and then select the Tag of the transmitter involved with the modification. The Communication Box appears signalling that a communication is in course and, if the transmitter is not found, the following message appears: TX not found Press any key to continue. Pressing any key the Replace Selection menu pops down: selecting Accessories a further message is displayed. TX not connected. Do you want to do modification OFFLINE ? Press ESC to abort or any other key to continue 62 6.7 Configuration - Replace option If you decide to make the modification Offline or in the case that the transmitter selected has been found, the following Replace Accessories screen will be displayed: The cursor is positioned in the meter field and a selection menu indicating the possible choices of this selection is displayed on the right side of the screen: using F2 key it is possible to make the proper selection and to confirm it pressing the Enter key. If the Product Code should be updated, move to this field using the down arrow key, then digit the new entry code. Use ESC to leave the Replace Accessories screen: the following messages will be displayed, depending on if you are doing respectively an Offline or an Online Replace. Please confirm OK to update PC Database with new accessories Press ESC to abort or any other key to confirm Please confirm OK to send changed accessories Press ESC to abort or any other key to confirm If, during the Replace Accessories operations, some warning or error message is displayed please refer to the Appendix A.1.5. 63 6.7 Configuration - Replace option This page is intentionally blank 64 7.0 The Management Module 7.0 The Management Module The Management Module includes all the operations that are of common use, irrespective of the type of the instrument you are dealing with, like the setting for the program, the Database, the Hand Held Communicator operations and the setting of the Password. As usual, two types of Help are included, one on the Top Bar Menu gives general indication on the use of the various options whereas the second, accessible at any time by pressing the F1 key, supplies informations about the current operation. The access to the Management Module is made selecting by it from the Main Menu in the Configurator Shell and pressing the Enter Key: if the Passwords are enabled then the following message appears. PLEASE ENTER PASSWORD :_ Type the correct password and press Enter: you will be required to make a choice concerning the Backup or the Restore of the Database. These aspects are explained in the Database Options Section: nevertheless you should know that, choosing option 1, you will save, before doing any operation, the working database in to a directory named SMARTBAK, while, using option 2, you will restore ( copy ) the last saved database from SMARTBAK in the working database. The normal choice is 1: the command is direct, i.e. takes place immediately as soon the key 1 is pressed. During the Management Module initialization the presence of a mouse driver on the COM1 is automatically detected and, in that case, the following message is issued: Note that COM1 as been noted as unavailable It will be made available when the mouse driver has been uninstalled and the program restarted ---- Press any key to continue --If you plan to use COM1 with this program you should exit from the Ksmart program and remove the mouse driver: you can either delete the driver from your CONFIG.SYS (for MOUSE.SYS) or from AUTOEXEC.BAT (for MOUSE.COM) or try to remove it from memory using a command like mouse off. In case that the port COM1 will not be used to communicate simply ignore the message and press any key. If, during the previous operation some problems arise then messages will be displayed: see Appendix A.2 Management Messages The Management Module Main Display appears on the screen. It consists of the Top Bar: Settings DB opt K-HT opt Password TX supported Help Exit The underlined letter of each entry is highlighted and there is a selection bar on Settings. As usual the selection can be done by moving the selection bar to the required entry and pressing Enter or by typing the illuminated letter. 7.1 Management - Settings option This option allow you to set up the Communication Line used by the SCP and to design the PC Configurator as a Major or a Minor Master. Using the cursor select Settings and press Enter: a new menu pops down giving the following choices: Line setting Direct comm setting Master type Line Setting allows you to enable the lines that you wish to use for connection to the transmitters. Direct comm setting allows you to define the line used for direct connection with a transmitter. Master Type allows you to designate the SCP as Major or Minor Master. 65 7.1 Management - Settings option 7.1.1 Management/Settings - Line Setting option From the previous menu select Line Setting and press Enter: a further box appears showing the serial lines present in your PC, except, if any, the line occupied by the mouse. By default all the lines are declared enabled: using the cursor you can select a line and by pressing Enter you can, in turn, disable or enable it. Enable only the line really used by the SCP: maintaining enabled non used lines slows-down the search for a transmitter. In fact, if a transmitter fails to respond ( wrong Tag, power off, etc. ) the SCP tries on all enabled lines before issuing the message ”TX not found”: this can require a lot of time if all 4 lines of your PC are enabled. At least one line must be enabled in order to communicate in DIRECT mode: usually COM1 is used for this purpose, except when it is used for a mouse or for an internal modem. Our suggestion is that if the BROADCAST mode is used the connection should be done on a line other than the line used for Direct connection in order to have a line available for the First Time option that requires a Direct connection. Press ESC to leave this option. 7.1.2 Management/Settings - Direct connection setting Line 1 (COM 1) is enabled by default as the DIRECT connection line. In case that this line is used by your computer for particular use (i.e. internal Modem or mouse) you can use this procedure to select another line for direct connection. From the Top Bar Menu select Settings and then Direct Conn. Setting: pressing Enter the following message will appear. Currently port COM n is set for DIRECT connection with TX Press ESC to confirm or any other key to continue Pressing any key, other than Escape, a further box pops down indicating the COMs present in your computer. Select the line to be used for direct connection and press Enter. The following message will appear: Now port COM n is set for DIRECT connection with TX Press any key to continue. Pressing the key and than Escape if you wish to leave this procedure. 7.1.3 Management/Settings - Master Type option The HART protocol permits the simultaneous use of a Primary Master, (e.g. the Configurator), and of a Secondary Master, usually a Hand Held Communicator. When some configuration data are changed in one of the connected transmitters, the Configuration Changed Flag, which is an indicator in the transmitter configuration, is set and can be cleared only by the Primary Master. This mechanism is very important because it helps to check whether a change has been made in a transmitter and to maintain an updated database in the Configurator. In the case that more than one PC is being used to configure transmitters then only one should be allowed to reset the Configuration Changed Flag: this is called the Major Master whereas the other(s) PC is called a Minor Master. This option permits to designate a Master as Major or Minor Master. From the Top Bar Menu select Settings and then Master type: pressing the Enter a further box pops down with the following indication Major Master This is the default value: pressing Enter you can alternatively select Minor Master and Major Master. As usual pressing Escape you leave this option. 66 7.2 Management - Password option 7.2 Management - Password option The access to the Configurator can be protected by passwords to avoid unauthorized operation. The protection can be done at two different level of access as follows: Level 1 Allows entry to the program and access to all the operations that do not change the PC or TX Databases. Level 2 Allows a complete access to all the SCP operations including the possibility of changing or removing the passwords. Each person who will work with the program should have the level of password in accordance with his authority. When you select, from the Top Bar Menu, the Passwords option a menu pops down and a message box, as shown in the figure below, appears: Password Enabled Level 2 7.2.1 Management/Passwords - Enable option This option permits, when the passwords are disabled to enable them with the existing passwords operative. When you select this option the following message is displayed: Type password to access Level 2 functions PASSWORD : _ Type the Password, ( for secrecy no echo is shown on the screen), paying attention to respect lower or upper case, and press the Enter key: if the password is correct the message box changes to Password ENABLED Level 2 If a wrong password is entered the following message will appears: Password not correct. You need to try again Press Esc to exit data entry or any key to continue 7.2.2 Management/Password - Disable option This is a very simple option: just press Enter while the Disable is selected. The password is disabled and the relevant message appears on the screen. 67 7.3 Management - TX supported option 7.2.3 Management/Password - Change Password option To access this option the password must be enabled: in case that is not enabled the following message appears. Enable password before change password Press any key to continue If the password is enabled and you select Change Password and a further box pops down saying: Pwd level 1 Pwd level 2 When you select one of the choices the existing password is displayed and you can overwrite it. If you enter a character in the first position the field is blanked and the new character written. Using the direction arrows you can make an edit. Press Enter to enter the new password or Escape to leave the procedure without changes. 7.2.4 Management/Password - Change Level option This option changes the password level. The behavior of this function is different depending on whether the level is 1 or 2: if the current level is 2 pressing the Enter key while the change level is selected changes automatically the Password level to 1 and the following message is displayed. Password level is changed. Now level is 1 Press any key to continue If the current level is 1, selecting the Change level option the following message appears: Type password to access Level 2 functions PASSWORD Enter the correct password and press the Enter key: the level changes to 2 and the pop down box confirms this. 7.3 Management - TX supported option Selecting this option you will have indication of the transmitter types and the relevant S/W Revisions supported by the PC Configurator 7.4 Management - Data Base Operations option This option allows you to Save and Restore a Database from a specific drive and/or directory. This options helps greatly to keep a back up copy of your database to protect against disk crash or similar problems. Using this option is also possible to have different versions of the database. With the Erase Database option you can delete all configurations in the current database. This option should be used only after having saved the current database in a diskette, in case you change your mind. Selecting from the Top Bar Menu the DB option a menu pops down indicating the possible choices that are: Save DB Restore DB Erase DB Using ESC you can leave this option. 68 7.4 Management - Data Base Operations option 7.4.1 Management/DB option - Save DB option Selecting Save DB from the DB option Menu a further box pops down indicating: Input Destination Drive _ If you input a Drive letter normally used for Floppy a driver, like A or B, the following message appears: Insert FORMATTED floppy disk in drive N before continuing Press Esc to abort or any other key to continue After having inserted a floppy disk in the specified drive press any key. Then the following request appears in the screen: Input Directory _ Enter the Directory name, if any, and, when you press the Enter key the Save operation will be performed and the following message displayed: Performing backup-restore Please wait Please wait until the message disappears: the operation is now complete. In case of error during these operations Warning or Error messages will be displayed: please refer to the Appendix A.2 - Management Messages. 7.4.2 Management/DB option - Restore DB option Selecting Restore DB from the DB option Menu a further box pops down indicating: Input Source Drive If you input a letter normally used for floppy drive the following message will appears: Insert floppy disk which contains database to be restored Press Esc to abort or any other key to continue If you input a letter pertaining to a Hard Disk or Hard Disk partition or after having inserted the floppy disk a further request appears: Input Directory Enter the Directory name, if any, and, when you press the Enter key the Restore operation takes place and the following message is displayed: Performing backup-restore Please wait Please wait until the message disappears: the operation is now complete. In case of error during these operations Warning or Error messages will be displayed: please refer to the Appendix A.2.0. 7.4.3 Management/DB option - Erase DB option Selecting Erase DB from the DB option Menu the following message appears: You are advised to save the existing database Are you sure to delete all PC database configurations ? Press Y to delete or any other key to abort The Erase option deletes all the configurations included in the current directory: the decision to proceed should be taken only after having saved a copy of the database in a safe area. 69 7.5 Management - K-HT option 7.5 Management - K-HT option This option permits the connection with a Hand Held Communicator in order to upload or download configurations to or from its database: the K-HT ( the codename of the Hand Held Communicator ) contains, in fact, an area of permanent memory called the Database Memory, which is used to store configurations in order to transfer them between the PC Database and the transmitters database. The combined use of the SCP and K-HT allows preparation of configurations in your PC and their transfer to transmitters installed in the process areas and to collect from them their configurations and to transfer into the PC Database. When, from the Management Top Bar Menu you select the K-HT option the following messages will be displayed: Please connect HT on network n ( COMn ) and put it in DBASE mode Press ESC to abort or any other key to continue The K-HT should be connected to the serial line enabled for Direct connection, as described under Electrical Connections Section of this Manual. Switch on the K-HT and select from its Main Menu SER LINK ( corresponding to the F3 key ) and then DBASE MODE ( F1 ): the K-HT should display: Hand terminal ready for serial link communication Returning to the PC keyboard you can press any key and the following menu pops down: See TAG List Get Config Send Config Delete Config Using ESC you can return to the Top Bar Menu, while selecting with the selection bar one of the options you can access it. 7.5.1 Management/K-HT - See TAG List option This option allows you to obtain the list of the configurations stored in the K-HT Database Memory. 7.5.2 Management/K-HT - Get Config option This option allows you to get, from the Hand Held Communicator, the configuration of the selected TAG and to transfer it to the PC Database, either updating the existing configuration or, if doesn’t exist, to create a new one. Using the K-HT it is possible to ”transfer” a configuration from an installed transmitter to the SCP. The Communicator can store up to 32 configurations and it can be certified Intrinsically Safe (*): so, using its full capability it is possible to transfer, into the PCC, the transmitter configurations of a complete process unit or a large section of it. (*) CAUTION : Before using the Hand Held Communicator in areas classified with danger of fire and explosions, check, in the reverse side of your K-HT the Intrinsic Safety Certification label: the use of a non certified device can cause danger of FIRE and Explosions. When you select this option, the Tag Selection box appears and you can select the Tag, either entering it or selecting it from the Tag List if you select the Tag Select option. As soon as you select a Tag the Communication Box appears in the top right corner of the screen signalling that a communication is on course and, after a while, one of these two messages appears: Operation done 70 7.5 Management - K-HT option This message is issued in the case that the configuration exists in the PC Database and is now created. Tag already exists in PC Database Press Y to overwrite config or any other key to abort Pressing Y you will overwrite the existing configuration updating it from the transmitter configuration i.e. the two configuration, the TX and the SCP become identical. When you press Y the former message is displayed to confirm the execution of the operation. Other messages will be displayed in case that the SCP finds a mismatch during the operation, specifically: - Another config exists in PC DB for this TX with Tag PETER Press ESC to abort or any other key to update the config This message is issued when the SCP finds in its database a configuration with the same UID but a different Tagname. In this case you can decide whether to update the existing configuration which will change its name to PETER or to abort the operation. You can, of course, decide to update the configuration and later change the name to the previous one using the Offline facilities on the Configuration Module. In this case you can, later on, do a Send Config, updating the TX name. - HT config does not have same UID as PC Database Operation will abort. Press any key to continue This message is issued when the SCP recognize that two configuration, one resident in the PC Database and another resident in the K-HT Database have the same Tag but different UIDs. The operation will abort. The same Tag has been eventually assigned to two different transmitter: one of the Tag must be changed. - HT config does not have same TX type as PC Database Operation will abort. Press any key to continue This message is issued when the SCP finds a configuration, resident in the PC Database and made Offline, having the same Tag as the configuration in the K-HT but the transmitter type is different, as an example pressure vs. temperature. In this case the operation will abort and you are requested to change one of the tags. For other possible error messages please refer to the Appendix A.2.0 7.5.3 Management/K-HT - Send Config option This option allows you to send the configuration of the selected Tag from the PC Database to the Hand Held Communicator Database: using this option is possible to ”transfer”, using the K-HT, a configuration from the PC to an installed transmitter. The Communicator can store up to 32 configurations and can be certified Intrinsically Safe (*): so, using its full capability it is possible to transfer the configurations of a complete process unit or a large section of it. (*) CAUTION : Before using the Hand Held Communicator in areas classified with danger of fire and explosions, check, in the reverse side of your K-HT the Intrinsic Safety Certification label: the use of a non certified device can cause danger of FIRE and Explosions. When you select this option, the Tag Selection box appears and you can select the Tag either entering it or selecting it from the Tag List if you select the Tag Select option. As soon as you select a Tag the Communication Box appears in the top right corner of the screen signalling that a communication is on course and, after some seconds, the following message appears: Operation done 71 7.5 Management - K-HT option In case that the configuration already exists in the K-HT the following error message will be displayed: Error in response code with HAND TERMINAL Error type: Tag already in database memory Press any key to continue If you intend to update the existing K-HT configuration with the PC Database configuration you must delete the former before doing the operation using the Delete Config option ( see later ). 7.5.4 Management/K-HT - Delete Config option Using this option you can delete a configuration in the Database Memory of the Hand Held Communicator, selecting it from the ones contained in the K-HT. Do not confuse this operation with the corresponding Erase DB in DB option: this latter deletes the PC database configurations whereas the Delete Config deletes the configurations in the K-HT. Selecting Delete Config in the K-HT option menu the Tag Selection box pops down giving you the usual possibility of direct selection, using the Tag, or selecting the Tag from the Tag list. When you use Tag Select the communication box appears for a while in the screen and the K-HT sends to the PC the list of the Configurations present in it. When you select a Tag the following message appears: Confirm to delete HT configuration JOHN Press Y to delete or any other key to abort Pressing Y a communication takes place between the PC and the K-HT and a confirmation message will be displayed for some seconds. Operation done The program returns to the Tag Selection box allowing you to repeat the operation. In case of errors a message will be issued: please refer to the Appendix A.2.0. 72 8.0 The Report Module 8.0 The Reports Module The Reports module allows you to document your Database creating complete or summary Report File of all or selected configurations in the database: the reports are saved on disk as files and can be viewed on the screen, printed, renamed, deleted, etc. The report can contain all the information concerning the selected configurations or a brief summary of them: the respective files will have the DOS extension .RPF for the Full Report and .RPS for the Summary Report. The files can have the standard name, REPORTS.RPF or REPORTS.RPS, or alternatively you can choose a file name: as an example, if you want to make a monthly report, you can use JAN91, FEB91, etc and the program will append automatically the DOS extension .RPF or RPS according to your choice to get a full or summary report. The standard reports are overwritten by the following report: the program warns you beforehand and you can Rename the file using the Rename option on the top bar menu. The access to the Reports module is made by selecting it on the PC Main Menu and pressing the Enter key: then the Reports Top Bar Menu appears. Generate View Print Rename reMove Exit The letters in capital are illuminated and can be used for a quick access to the option: the selection bar stays in the first option and can be moved using the directional arrows to select an option that will be activated by pressing the Enter key. In the bottom part of the screen the indication REPORTS denotes that you are in that module. 8.1 Reports - Generate option The figure below shows the menu boxes that are progressively generated selecting this option. Generate New file Append Pe rss View Summary Full Print Rename Standard file name Enter File name reMove Exit FT101 FT102 Enter tag Select tag All pressure ABB KT All temperature ABB KT All transmitters Delete Tag Press ESC to abort or F3 to produce reports. Selected file : REPORTS.RPF TRANSMITTER COUNT: 2 REPORTS Starting from the top left you can make a choice between the generation of a New File or the generation of a report that will be Appended to an existing one. Irrespective of that selection you should select if you wish to make a Full Report or a Summary Report: the meaning of these options have already been explained. 73 8.2 Report - View option The next box is dependent on the choice previously done: - if Append has been chosen you are required to select the Standard file name, named REPORTS.RPS or RPF or to select the file name in the file list: the list selects automatically the file with the correct DOS extension. - if New File has been selected you are required to select the Standard file name or to enter a file name. When this selection has been done the Tag selection box appears with the following choices: Enter Tag Select Tag All pressure All temperature All transmitters Delete Tag - Enter a valid Tag name - Select a Tag from the Tag list - All the pressure transmitters KSX/600T included in DB - All the temperature transmitters KSX-652/653 S included in DB - All the transmitters ABB and generic HART included in DB - Delete the Tag selected by the section bar in the Tag List In the right side of the screen a box is created to list all the selected transmitter and at the time that you select a Tag a Transmitter Count is incremented and displayed at the bottom of the screen. You can select from the menu to Enter the Tag(s) or to Enter in the list all the pressure transmitters included in the PC Database: alternatively you can select all the transmitters and then delete the unwanted ones. Pressing ESC you can abort while pressing F3 a reports file will be produced and the following message displayed: Reports file has been created Press any key to continue If you wish to produce others reports files you can repeat the procedure starting from Enter file name: otherwise press ESC until the Top bar Menu is selected. If during the Generate operation some error occurs an appropriate message will be produced: see Appendix A.3 for the Error and Warning Message Summary 8.2 Reports - View option This option allows you to view a generated report on the screen of your PC. When you select this option the following File Selection Box appears: 74 8.3 Report - Print option Moving the selection bar with the up and down arrow keys you can select a file: pressing ESC you can abort the operation while pressing Enter the following screen will be displayed. Transmitter configuration FT101 Pressure FILE : JAN 91 STEAM FLOW STEAM FLOW FROM : : : : : Sensor Trim Units : Kilopascal Sensor Range : 2.5 Kpa Print BOILER #1 Lower Range Value Upper Range Value Damping Max . Sensor Temper. Max. Sens. Temp. Unit Max. elec. Temperat. Max. elec. Temp. Unit Lower Range Limit Upper Range Limit Kilopascal Square Root 01 00 3500 psi Range Limits Units : Kilopascal Min. Span : 0.0500 Find Tag DATE : 17/5/94 CONFIG. CHANGED AND NOT SENT Date : 15 march 94 PV Units Function Network Polling Address Max. work. press. .rpf : : : : : : : : : -1.5000 1.5000 2.00 90.379 Celsius 40.150 Celsius -2.5000 2.5000 Lower Sensor Trim : 0.0000 Exit You will notice that in the bottom row there is a Bar Menu allowing the selection of the Tag of the configuration to be displayed, the printing of the file on with the system printer or to Exit from this option. Alternatively you can print the screen contents only, by pressing the print screen button. The selection of the Tag can be direct, i.e. you can enter directly the Tag name or you can select the Tag from a Tag List. This permits rapid browsing through the reports file. Selecting the Print option you can obtain a print out of the file. The following message will be displayed: Connect the printer to STDPRN and press any key when ready Make sure that the system printer is connected to the parallel port of your computer ( PRN ): if the printer is not connected or switched off the following message is displayed: Time out error !!! Check printer connected !!! Press any key to continue Pressing any key you will return to the View screen. 8.3 Reports - Print option This option allows you to print all the configurations included in the selected file. When you select this option a File Selection Box, identical to that of the previous option, will be displayed: using the cursor select the file to be printed and press Enter. A message requires you to connect the printer to the parallel port ( PRN )and to press any key to continue. Also in this case in case of error an appropriate message will be displayed. 75 8.4 Report - Rename option 8.4 Reports - Rename option This option allows you to Rename an existing file. When you select this option the File Selection Box appears and you can select, using the selection bar, the file to be renamed. Pressing Enter the following message appears: Enter here the new file name FILE NAME: _ .RPF Enter the new file name and press the Enter key: the DOS extension will be automatically preserved. The File Selection Box will appear again with the changed name allowing for a further change: press ESC to abandon this option. 8.5 Reports - Remove option This option allows you to Remove an existing file. When you select this option the File Selection Box appears and you can select, using the selection bar, the file to be cancelled. Pressing Enter the following message appears: Are you sure to delete file: JAN91.RPF ? ! Press Y to confirm delete or any key to continue Make sure that you really want to delete the indicated file and press Y to do it or any other key to abort the operation. 76 Appendix A.1 Appendix A - Messages ( Normal, Warning and Error ) A.1.0 - CONFIGURATION MESSAGES A.1.1 - OFFLINE MESSAGES TAG NAME : xxxxxxxx Do you really want delete this Tag ? Press Y for yes or N for no see sect. 6.2.4 TAG NAME : xxxxxxxx Do you wish to add this configuration to the PC database ? Press Y for yes or N for no see sect. 6.2.1 TAG NAME : xxxxxxxx Do you wish to update this config to the PC database ? Press Y for yes or N for no see sect. 6.2.2 TAG NAME : xxxxxxxx Tag of all blanks not allowed. Retype Tag Press any key to continue The tag name should include all ASCII character included from 32 (20 Hex) to 95 (1F Hex) However a tag of all blanks or spaces is not allowed. TAG NAME : xxxxxxxx Unable to add record to PC dbase. You will lose this config. Press any key to continue The PC Database is corrupted. Please restore the current PC Database using a backup copy see sect. 7.0 TAG NAME : xxxxxxxx Unable to delete selected configuration Press any key to continue The PC Database is corrupted. Please restore the current PC Database using a backup copy see sect. 7.0 TAG NAME : xxxxxxxx Unable to update record to PC DB. You will lose this config Press any key to continue The PC Database is corrupted. Please restore the current PC Database using a backup copy see sect. 7.0 TAG NAME : xxxxxxxx Tag already exists - Retype new Tag Press any key to continue see sect. 6.2.1 TAG NAME : xxxxxxxx Tag not in database - Retype Tag Press any key to continue see sect. 6.2.2 to 6.2.5 The entered Tag is not included in the PC Database. If the Tx exists perform a First Time/Read Tx config to PC or collect its configuration using Management/K-HT. Get Config option. If the tx does not exist you make a mistake in typing the Tag : so retype the tag. 77 Appendix A.1 TAG NAME : xxxxxxxx Unable to add record to PC dbase. You will lose this config. Press any key to continue The PC Database is corrupted. Please restore the current PC Database using a backup copy see sect. 7.0 Unable to delete selected configuration Press any key to continue The PC Database is corrupted. Please restore the current PC Database using a backup copy see sect. 7.0 A.1.2 - FIRST TIME MESSAGES Another config exists in PC DB for this TX with Tag : xxxxx Operation will abort. Press any key to continue see sect. 6.3.2 Cannot send configuration TX has different UID Operation will abort. Press any key to continue see sect. 6.3.3 Configuration already in PC database for this TX. F1 = Help Press ESC to abort or any other key to continue see sect. 6.3.2 Confirm OK to update existing Tag xxxxxxxx Press ESC to abort or any other key to confirm update see sect. 6.3.2 Confirm transmitter is connected DIRECT to network 1 (COM1) Press ESC to abort or any other key to continue see sect. 6.3 Line 1 (COM1) must be enabled Please use ’SETTING LINES’ functions in MANAGEMENT program. Press any key to continue The Line 1 (COM 1) has not been properly set. See Management Module see sect. 7.1.1 Tag in TX already used in PC database Press ESC to abort or any other key to insert new Tag name Tag in TX already used in PC database Enter Tag name : ..... The Tag of the connected Tx is already used in PC database for a different transmitter : you should change the tag name of one of the two transmitters. Tag of all blanks not allowed. Retype new Tag Press any key to continue The tag name should include all ASCII character included from 32 (20 Hex) to 95 (1F Hex) However a tag of all blanks or spaces is not allowed. Tag written already used in PC database Operation will abort. Press any key to continue You attempt to use for a new transmitter the tag name of an existing one. 78 Appendix A.1 TX has Polling Address nn Press any key to continue see sect. 6.3 TX has Tag : xxxxxxxx Another config exists in PC DB for this TX with Tag : yyyyy Operation will abort. Press any key to continue see sect. 6.3.2 TX has Tag : xxxxxxxx Another config exists in PC DB for this TX with Tag : yyyy Press ESC to abort or any other key to update the config see sect. 6.3.2 TX has Tag : xxxxxxxx Press ESC to abort or any other key to add to PC database see sect. 6.3.2 TX not connected direct on network 1 (COM1) Operation will abort. Press any key to continue see sect. 6.3 TX not found Press ESC to abort or any other key to retry with Polling add see sect. 6.3 TX type is different to the offline configuration Press any key to continue TX type is different to the offline configuration Operation will abort. Press any key to continue A TX is found on COM 1 but its type (pressure, temperature, etc) does not match the existing offline configuration. Transmitter has no Tag Enter Tag name : see sect. 6.3.2 Transmitter has no Tag Press ESC to abort or any other key to insert new Tag name see sect. 6.3.2 WARNING : TX is in fixed current mode Press any key to continue The TX is in fixed current mode : see sect. 6.6.3 to restore the normal analog operation. A.1.3 - ONLINE MESSAGES Function not available in Temporary Mode Press any key to continue The Change Polling Address after is not available in Temporary Mode TAG NAME : xxxxxxxx About to send old configuration to TX Press any key to continue Online Changes have been done in Temporary changes : when you leave the Online option the old configuration will be sent to the TX TAG NAME : xxxxxxxx Error in handling PC database Press any key to continue 79 Appendix A.1 The PC Database is corrupted. Please restore the current PC Database using a backup copy TAG NAME : xxxxxxxx Remember to set loop in manual Press any key to continue see sect. 7.0 see sect. 6.5.3 Tag of all blanks not allowed Operation will abort. Press any key to continue The tag name should include all ASCII character included from 32 (20 Hex) to 95 (1F Hex) However a tag of all blanks or spaces is not allowed. Tag written already used in PC database Operation will abort. Press any key to continue You have attempted to create a TAG NAME using an existing one TX not in Multidrop Mode Operation will abort. Press any key to continue You attempt to Change Polling Address of a transmitter not in Multidrop mode. The transmitter should be put in Multidrop mode using the First Time option or using the Hand Held Communicator i.e. it must already have a polling address between 1 to 15. A.1.4 - MAINTENANCE MESSAGES Apply High pressure greater than Low pressure, and wait until it stabilizes. see sect. 6.6.7 Apply Low pressure less than High pressure, and wait until it stabilizes. see sect. 6.6.7 Apply Zero pressure input, and wait until it stabilizes. see sect. 6.6.6 Enter High pressure reference value see sect. 6.6.7 Enter Low pressure reference value see sect. 6.6.7 Please check output current with a meter Press any key to continue see sect. 6.6.3 Transmitter test OK Press any key to continue see sect. 6.6.4 Transmitter test not OK < see below > Press any key to continue ”Eeprom 1 checksum failed” Refer to the Transmitter Instruction manual. Remove the Compensation Module from the Electronics and clean, with appropriate cleaning liquid, the contacts. Try again and if still failing remove the electronics and replace with a spare one fitting the compensation module : if still failing the failure should regard the EEPROM otherwise the electronics is faulty. 80 Appendix A.1 "Eeprom 2 Checksum failed" Fatal error: the transmitter's electronics should be replaced. ”Sensor temperature out of limit” The sensor temperature is outside of the specification limits : check in field if this appears true and then take appropriate action to return within the limits. In case that the temperature is within the limits the temperature sensor or the sensor connection can be faulty : see the transmitter's instruction manual for fault finding. ”Static pressure out of limit” The static pressure is outside of the specification limits: check in field and if true immediately disconnect the transmitter from the process and consider to replacing with another having appropriate rating. In case that the pressure is within the limits the pressure sensor or the sensor connections are suspect: see the transmitter's instruction manual for fault finding. ”Electronic temperature out of limit” The temperature of the electronics appears outside of the specification limits: check in field and, if true, provide adequate protection to prevent excess temperature of the transmitter's topwork due to radiation, freezing, etc. If the topwork temperature appears regular the electronics is faulty and should be replaced. ”Eeprom 1 & 2 checksum failed” Fatal error : the transmitter's electronics should be replaced. About to send 4 mA value see sect 6.6.8 About to send 20 mA value see sect 6.6.8 About to send High value see sect 6.6.8 About to send Low value see sect 6.6.8 Apply input pressure, and wait until it stabilizes. see sect. 6.6.7 Connect reference current meter to output Press any key to continue see sect. 6.6.8 Enter reference meter value see sect. 6.6.8 Enter reference meter value ..... mA see sect. 6.6.8 Enter reference meter value ..... % see sect. 6.6.8 Enter scale - 4 mA point Enter scale - 20 mA point see sect. 6.6.8 Is the value on reference meter correct ? Press Y (yes) or N (no) see sect. 6.6.8 Lower range set to nnnnnn Press any key to continue see sect. 6.6.9 81 Appendix A.1 Please enter Low and High output values Low value ..... % High value ..... % see sect. 6.6.9 Returning output to original value Please wait see sect. 6.6.8 Upper range set to nnnnnn Press any key to continue see sect. 6.6.9 Press L to set 4 mA point Press H to set 20 mA point Press ESC to exit reranging sequence see sect. 6.6.9 Press Y if PV value correct Press N if PV value not correct Press ESC to exit trimming sequence see sect. 6.6.7 Instrument configured in UP scale failure mode Instrument configured in DOWN scale failure mode see sect. 6.6.11 see sect. 6.6.11 Please confirm OK to send changed coefficients see sect 6.6.12 Now external push buttons are enabled see sect 6.6.14 Now external push buttons are disables see sect 6.6.14 Please confirm OK to send changed LCD display mode Please confirm OK to send changed ROOT transfer function see sect 6.6.15 see sect 6.6.17 A.1.5 - REPLACE MESSAGES Please connect TX and re-select Replace operation Press any key to continue see sect. 6.7.3 Confirm that you have changed the conditioning module in the TX Press ESC to abort or any key to continue see sect. 6.7.4 Confirm sensor serial number is : nnnnn Press ESC to abort or any other key to confirm see sect. 6.7.3 Confirm that you have changed the electronics in the TX Press ESC to abort or any other key to continue see sect. 6.7.4 Please enter the way in which the TX is connected Press Y if connected DIRECT on network 1 Press N if connected as BROADCAST or any other key to abort see sect. 6.7.1 or 4 A TX on network n has same Tag xxxxxxxx as old TX and UID : nnnnnnnnnnnnn Press Y to send config to it or any other key to abort see sect. 6.7.1 or 4 Please confirm OK to send changed materials Press ESC to abort or any other key to confirm see sect. 6.7.2 Please confirm OK to send changed accessories Press ESC to abort or any other key to confirm see sect. 6.7.5 82 Appendix A.1 WARNING : remember to update product codes in replace materials see sect. 6.7.5 Press any key to continue TX not connected. Do you want to do modification OFFLINE ? Press ESC to abort or any other key to continue see sect. 6.7.2 or 5 Please confirm OK to update PC database with new materials Press ESC to abort or any other key to confirm see sect. 6.7.2 Please confirm OK to update PC database with new accessories Press ESC to abort or any other key to confirm see sect. 6.7.5 Another config exists in PC DB for this TX with Tag : xxxxxxxx Press Y to delete it or any other key to continue see sect. 6.7.1 or 4 No TX with Tag xxxxxxxx connected Please enter the Tag of the replacement TX Press Y to enter Tag or any other key to continue see sect. 6.7.1 No TX with Tag xxxxxxxx connected Please enter the UID of the replacement electronic Press ESC to abort or any other key to enter the UID see sect. 6.7.4 No TX with Tag xxxxxxxx connected Please enter the UID of the replacement transmitter Press ESC to abort or any other key to enter the UID see sect. 6.7.1 TX with Tag : xxxxxxxx and UID nnnnnnnnnnnn on network n Press Y to send config with Tag : yyyyy or any other key to abort see sect. 6.7.1 or 6.7.5 83 Appendix A.1 This page is intentionally blank 84 Appendix A.2 A.2.0 - MANAGEMENT MESSAGES A.2.1 - DB OPERATIONS MESSAGES KSMART ERROR : with file name XXXXXXXX Cannot find file Press any key to continue The file you entered cannot be found. Check the entered name. KSMART ERROR : with file name XXXXXXXX Error with file read or write errno : Press any key to continue The file you entered cannot be accessed. Check the file name otherwise the disc may be corrupt. KSMART ERROR : with file name XXXXXXXX Increase number of files in CONFIG.SYS Press any key to continue The "FILES=" parameter should be increased to 20 in you CONFIG. SYS file. KSMART ERROR : with file name XXXXXXXX No space on disc Press any key to continue The disc is full. Try with a higher density disc or remove other files from disc. A.2.2 - HT OPERATIONS MESSAGES Another config exists in PC DB for this TX with Tag : XXXXXXXX Press ESC to abort or any other key to update the config see sect. 7.5.2 HT config does not have same TX type as PC database Operation will abort. Press any key to continue see sect. 7.5.2 HT config does not have same UID as PC database Operation will abort. Press any key to continue see sect. 7.5.2 Tag already exists in PC database Press Y to overwrite config or any other key to abort see sect. 7.5.2 TX type not valid . Unable to proceed Operation will abort. Press any key to continue The transmitter type is not recognized by the configurator TX UNKNOWN . Unable to proceed Operation will abort. Press any key to continue The transmitter type is not recognized by the configurator 85 Appendix A.2 Line 1 (COM1) is not available to communicate to HT !! Please use ’SETTING LINES’ to enable line Press any key to continue COM 1 should always be enabled Tag not in HT The entered TAG does not exist in the database memory of the Hand Terminal. Tag already in database memory The entered TAG already exists in the database memory of the Hand Terminal. You should delete the terminal and then retry the operation Database memory full The database memory has no more empty space for configurations. You will need to delete some configurations and then retry the operation. PASSWORD MESSAGES Error in accessing Password file Press any key to continue Cannot access password file. The contents of the KSMART directory may have been changed. Try an Install, leaving the existing database intact. 86 Appendix A.3 A.3.0 - REPORTS MESSAGES A.3.1 - GENERAL MESSAGES Disk full !!! Reports file truncated !!! Press any key to continue. There is no more space in your disk to save your report file Error writing reports file !!! Reports file truncated !!! Press any key to continue. An error occurs while writing your reports file on disk. Try again. File name already exists !! Enter here the new file name or press ESC to exit FILE NAME : .......... A file with the same name exists in database: enter a new file name or press Escape to exit A.3.2 - GENERATE MESSAGES Tag already in list !!! Press any key to continue This Tag has already been selected and included in the list. Tag not found !!! Press any key to continue The Tag entered via Enter Tag does not exist. A.3.3 - PRINT MESSAGES I/O error reading printer !!! Press any key to continue or ESCAPE to exit. Check that the printer is connected to parallel port LPT1 and duly powered. If the message persists a defect of the printer or its interface is suspected. Put ON-LINE the printer and press any key when ready The printer is Off-Line: put it on line. Printer has run out of paper Press ESCAPE to abort or any key to continue. Check the printer for the paper 87 Appendix A.3 Connect the printer to STDPRN and press any key when ready Time out error !!! Check printer connected !!! Press any key to continue 88 see sect. 8.2 see sect. 8.2 Appendix A.4 A.4.0 COMMUNICATIONS MESSAGES A.4.1 GENERAL MESSAGES Too many files open ( the specified file must be opened to determine whether it is executable ). The files parameter in CONFIG.SYS is too low: it should be 20 or more. Check it using the DOS Command : Type Config.Sys and then change the files parameter using your preferred editor. Panic ! KSMART was unable to continue processing. The error code was nnn It is a main error. Try a new INSTALL leaving the existing database ( see sect. 4.4 and 4.5 ): if the error persists make , using Management/Database Operation ( see 7.4.1 ) a save of the current database on a diskette; now you should exit from the program and re-enter it : when asked whether to do an automatic backup or restore you should restore the last saved database from SMARTBAK directory to the working database ( option 2 ).If the error disappears one or more database files were corrupted. If the error persists you should exit from the program and do a new INSTALL using "leave existing database" option. If the error disappears one or more program files were corrupted. Not enough memory is available to execute the child process; or the available memory has been corrupted; or an invalid block exists, indicating that the parent process was not allocated properly. Use the DOS Command CHKDSK to check the memory available for the program: it should be at least 550K. If the amount of memory is less some memory resident programs are present and should be removed. Otherwise try to restart again KSMART. File or path name not found. The specified file is not executable or has an invalid file executable file format. This implies a program file is corrupted. Try an INSTALL leaving the existing database. Eeprom 1 checksum error ! Press any key to continue Refer to the Transmitter Instruction manual. Remove the Compensation Module from the Electronics and clean, with appropriate cleaning liquid, the contacts. Try again and if still failing remove the electronics and replace with a spare one fitting the compensation module : if still failing the failure should still regard the EEPROM otherwise the electronics is faulty. Eeprom 2 checksum error ! Press any key to continue Fatal error : the transmitter's electronics should be replaced. Error in communication with transmitter TAG xxxxxxxx Line n Error type : < see below > Press any key to continue ”DSR does not go on”, Check the connected modem or the connection cable ”Timeout during reception message”, Check the connected modem or the connection cable ”Carrier detect does not go off”, Check the connected modem or the connection cable ”CTS does not go on”, Check the connected modem or the connection cable 89 Appendix A.4 Error in communication with transmitter TAG xxxxxxxx Line n Error type : < see below > Press any key to continue ”CTS does not go off”, Check the connected modem or the connection cable ”Another primary master on line”, Two concurrent primary masters are communicating on the same line. This is not allowed by the HART protocol. Repeat the command. ”Other master out of synchronization”, Mismatch in communication between two masters on line. Other master is not respecting the protocol. Repeat the command. ”TX replies to other master”, A reply expected by this master was sent to other master. Repeat the command. ”RTS does not go off”, Check the connected modem on the connection cable ”Cannot open comms port structure”, Check serial modem is set up correctly and plugged in ”Cannot close comms port structure”, Check serial modem is set up correctly and plugged in. ”Command received not equal to command sent”, Answer received with a command number different than the requested Mismatch in communication : repeat the command ”Checksum or byte count wrong”, The connected transmitter signals a communication error : checksum not OK The line appears noisy. Try a different point of connection closer to the transmitter terminals. ”Address received not equal to address sent”, Answer received from an address different than the requested (usually in Multimaster Mode) Mismatch in communication : repeat the command. ”Parity error” The connected transmitter signals a communication error : parity not OK The line appears noisy. Try a different point of connection closer to the transmitter terminals. Error in response code with transmitter TAG xxxxxxxx Line n Error type : < see below > Press any key to continue The following are all errors in communication whose probable cause is noisy communications : ”Error from instrument : Buffer overflow”, ”Error from instrument : Message timeout”, ”Error from instrument : Checksum error”, 90 Appendix A.4 ”Error from instrument : Framing error”, ”Error from instrument : Overrun error”, ”Error from instrument : Parity error”, ”Type code mismatch”, ”ASIC update failure”, The ASIC input is not being updated. Check connector between sensor and electronics. ”ASIC counter out of limits” The ASIC input is outside of its physical limits. Check sensor connector or the sensor. A.4.2 - TAG SELECTION AND INITIAL COMMUNICATION MESSAGES see sect. 6.3 TX type not PRESSURE . Unable to proceed Operation will abort. Press any key to continue You are attempting to use the pressure configuration module with a transmitter that is not of type pressure TX UNKNOWN . Unable to proceed Operation will abort. Press any key to continue The transmitter is not recognized by the configuration program. see sect. 6.3.2 WARNING : TX Tag is xxxxxxxx Database Tag is yyyyyyyy see sect. 6.4 TX Tag will replace Database Tag If you continue the PC database tag will be overwritten by the transmitter tag, to access the configuration at the PC next time you must use the transmitter tag. WARNING : config was changed offline and not sent to TX see sect. 6.4 You are advised to do a ’Send PC config to TX’ operation Press any key to continue The configuration was changed offline and not sent to the transmitter. You may wish to send it or not, depending on whether the changes were overridden with a Hand terminal WARNING : config in TX changed and not read back see sect. 6.4 Press any key to continue Indicates changes have been made to transmitter by Hand terminal or a minor primary master WARNING : config was changed offline and not sent to TX see sect. 6.4 WARNING : config in TX changed and not read back Press any key to continue Indicates both above cases. You should decide which configuration has priority and do a send or read operation, or set the configuration the way it should be. TX has Tag : xxxxxxxx Another config exists in PC DB for this TX with Tag : yyyyyyyy Press ESC to abort or any other key to update the config Tag needs to be added in PC database for following operations Press ESC to abort or any other key to add to PC database see sect. 6.3.2 see sect. 6.4 91 Appendix A.4 Different TX has been given this Tag on Network : n Use Delete or Replace operation Press any key to continue see sect. 6.7.4 TX has Tag : xxxxxxxx Another config exists in PC DB for this TX with Tag : yyyyyyyy see sect. 6.3.3 Operation will abort. Press any key to continue The PC configuration has been created offline. You should delete the PC configuration, read the TX config. and set it up the way you wish. TX type is different to the offline configuration Operation will abort. Press any key to continue You are attempting to associate an offline configuration with the wrong type of transmitter. WARNING : TX is in fixed current mode Press any key to continue see sect. 6.4 TX revision newer than expected see sect. 6.3.2 TX Revision is : . . Supported Revision up to : See USER MANUAL. Press any key to continue The configuration program will support the transmitter as best as possible, but you should contact a ABB Kent-Taylor Service Centre. TX type not PRESSURE. Insert new Tag name The tag entered refers to a transmitter type that cannot be accessed from the pressure transmitter configuration module. TX type not valid. Insert new Tag name Tag entered is not compatible with the configuration module you are using. Enter a compatible Tag name TAG in transmitter is : xxxxxxxx TAG in Database is : yyyyyyyy Press ESC to abort or any other key to enter Tag name to use The transmitter and PC configuration Tags are different. You can enter The Tag name to use both in the transmitter Database and in the PC Database. TAG in transmitter is : xxxxxxxx TAG in Database is : yyyyyyyy Enter TAG you wish to use : The transmitter and PC configuration Tags are different. You can enter The Tag name to use both in the transmitter and for the PC configuration. 92 Appendix A.4 A.4.3 - COMMANDS AND COMMAND-SPECIFIC RESPONSE CODES This section contains Hart Commands ( see Appendix B for Hart protocol description) involved in operations with the Response Codes, that may appear on its display. It also contains a brief explanation of warning and error messages. The list below represents the reference guide for the user illustrating the meaning of each Command-Specific Response Code. COMMAND 6: WRITE POLLING ADDRESS 7 In Write Protect Mode the write protect link on the transmitter is "on" Command-Specific Response Codes COMMAND 18: WRITE TAG, DESCRIPTOR, DATE 7 In Write Protect Mode the write protect link on the transmitter is "on" Command-Specific Response Codes COMMAND 34: WRITE PRIMARY VARIABLE DAMPING VALUECommand-Specific Response Codes 3 Passed Parameter too Large 4 Passed Parameter too Small the damping value range is 0 to 16 seconds 7 In Write Protect Mode the write protect link on the transmitter is "on" 8 Warning: Set to Nearest Possible Value the damping values are 0,0.25,0.5,1,2,4,8,16,32 COMMAND 35: WRITE RANGE VALUES 2 Invalid Selection 7 In Write Protect Mode the write protect link on the transmitter is "on" 9 Lower Range Value too High 10 Lower Range Value too Low 11 Upper Range Value too High 12 Upper Range Value too Low 13 Upper and Lower Range Values Out-of-Limits 14 Span too Small Command-Specific Response Codes COMMAND 36: SET UPPER RANGE VALUE ( SPAN Push Button)Command-Specific Response Codes 7 In Write Protect Mode the write protect link on the transmitter is "on" 9 Applied Process too High 10 Applied Process too Low the applied pressure exceed the Range limits 14 Span too Small the resulting span is too small COMMAND 37: SET LOWER RANGE VALUE ( ZERO Push Button)Command-Specific Response Codes 7 In Write Protect Mode the write protect link on the transmitter is "on" 9 Applied Process too High 10 Applied Process too Low the applied pressure exceed the Range limits 14 New Lower Range Value shift the Upper Range Value over the Sensor Limit 93 Appendix A.4 COMMAND 40: ENTER/EXIT FIXED CURRENT MODE 3 Passed Parameter too Large 4 Passed Parameter too Small the fixed current O/P limits are 3.75 and 21 mA 7 In Write Protect Mode the write protect link on the transmitter is "on" 11 Analog Output Not Active the transmitter output is fixed to 4 mA ( multidrop) Command-Specific Response Codes COMMAND 43: ZERO ALIGNET 1 Type Code Mismatch 2 Invalid Selection the selection does not correspond with the transmitter type 5 Too few bytes received the number of bytes received is less than expected 7 In Write Protect Mode the write protect link on the transmitter is “on” 9 Applied Process too High 10 Applied Process too Low the applied pressure exceed the Range limits 11 Excess Correction Attempted 13 Trim span too small Command-Specific Response Codes COMMAND 44: WRITE PRIMARY VARIABLE UNITS Command-Specific Response Codes 2 Invalid Selection the units selected does not correspond with the transmitter type 7 In Write Protect Mode the write protect link on the transmitter is "on" COMMAND 45: TRIM DAC ZERO Command-Specific Response Codes 3 Passed Parameter too Large 4 Passed Parameter too Small the maximum change is 5% of the output span 7 In Write Protect Mode the write protect link on the transmitter is "on" 9 Not In Proper Current Mode procedure error : repeat the operation 11 Analog Output Not Active the transmitter output is fixed to 4 mA ( multidrop) and the trimming procedure is not admitted COMMAND 46: TRIM DAC GAIN Command-Specific Response Codes 3 Passed Parameter too Large 4 Passed Parameter too Small the maximum change is 5% of the output span 7 In Write Protect Mode the write protect link on the transmitter is "on" 9 Not In Proper Current Mode procedure error : repeat the operation 11 Analog Output Not Active the transmitter output is fixed to 4 mA ( multidrop) and the trimming procedure is not admitted COMMAND 47: WRITE TRANSFER FUNCTION 2 Invalid Selection the selection does not correspond with the transmitter type 7 In Write Protect Mode the write protect link on the transmitter is "on"" 94 Command-Specific Response Codes Appendix A.4 COMMAND 48: READ ADDITIONAL TRANSMITTER STATUS 8 Warning: Updated In Progress Command-Specific Response Codes TRANSMITTER SPECIFIC COMMANDS ( for PRESSURE Transmitters) COMMAND 129: WRITE STATIC DATA - MATERIALS 7 In Write Protect Mode the write protect link on the transmitter is "on" Command-Specific Response Codes COMMAND 130: WRITE UPPER SENSOR TRIM POINT COMMAND 131: WRITE LOWER SENSOR TRIM POINT Command-Specific Response Codes 1 Type Code Mismatch 2 Invalid Selection the selection does not correspond with the transmitter type 3 Passed Parameter too High 4 Passed Parameter too Low the maximum change is 5% of the span 5 Too few bytes received the number of bytes received is less than expected 7 In Write Protect Mode the write protect link on the transmitter is "on" 9 Applied Process too High 10 Applied Process too Low the applied pressure exceed the Range limits 11 Excess Correction Attempted 13 Trim span too small COMMAND 132: WRITE CONTROL MODES Command-Specific Response Codes 2 Invalid Selection the selection does not correspond with the transmitter type 5 Too few bytes received the number of bytes received is less than expected 7 In Write Protect Mode the write protect link on the transmitter is "on" COMMAND 134: RESET FACTORY OUTPUT TRIM VALUES 7 In Write Protect Mode the write protect link on the transmitter is "on" Command-Specific Response Codes COMMAND 135: WRITE POLYNOMIAL COEFFICIENTS Command-Specific Response Codes 5 7 Too few bytes received the number of bytes received is less than expected In Write Protect Mode the write protect link on the transmitter is "on" COMMAND 137: WRITE UP/DOWN SCALE MODE 1 Type Code Mismatch 2 Invalid Selection the selection does not correspond with the transmitter type 5 Too few bytes received the number of bytes received is less than expected 7 In Write Protect Mode The Write protect link on the transmitter is "on" Command-Specific Response Code 95 Appendix A.4 COMMAND 138: WRITE STATIC PRESSURE TRIM POINT 3 Passed Parameter too high 4 Passed Parameter too low 5 Too few bytes received the number of bytes received is less than expected 7 In Write Protect Mode the write protect link on the transmitter is "on" 11 Excess of correction attempted COMMAND 139: RESET TO FACTORY TRIM 7 In Write Protect Mode The Write protect link on the transmitter is "on" Command-Specific Response Codes Command-Specific Response Code TRANSMITTER SPECIFIC COMMANDS ( for TEMPERATURE Transmitters) COMMAND 131: WRITE STATIC DATA - CONFIGURATION Command-Specific Response Codes 7 In Write Protect Mode the write protect link on the transmitter is "on" 8 Warning: Units and 4/20 points set to new sensor limit 11 Invalid Sensor Type Code Wrong Type of Sensor specified 12 Invalid Number of Wires Code Invalid number of wires specified for the specific sensor COMMAND 133: WRITE LOWER TRIM POINT COMMAND 134: WRITE UPPER TRIM POINT Command-Specific Response Codes 3 Passed Parameter too large 4 Passed Parameter too small The maximum change is 5% of the span 7 In Write Protect Mode The Write protect link on the transmitter is "on" 10 Calibration Location not set to User The Factory set trim parameter cannot be changed (see Sensor Trimming option -page 24) 11 Excess of correction attempted 12 Invalid Calibration Point Units Code The calibration units are not proper for the type of sensor 13 Trim span too small The trim span is smaller than the span limits COMMAND 135: WRITE CALIBRATION LOCATION Command-Specific Response Code 7 In Write Protect Mode The Write protect link on the transmitter is "on" 12 Invalid Calibration Location code 14 Warning: Default values set for User calibration This message is made the first time the user calibration is selected COMMAND 136: READ LAST TRIM POINT VALUES 10 Error: Calibration Location not set to User The trim point values can be read only if the User Command-Specific Response Code location has been selected COMMAND 137: READ TRIM VARIABLE VALUE Command-Specific Response Code 3 Applied input too large 4 Applied input too small The input applied during a sensor trimming operation exceed the sensor limits COMMAND 138: WRITE STATIC DATA - OPTIONS 7 In Write Protect Mode The Write protect link on the transmitter is "on" 13 Invalid Meter Option 96 Command-Specific Response Code Appendix B Appendix B - Communication Protocol Overview The communication between the Configurator and the field devices, like Deltapi K Smart Transmitters, is based on HART protocol, that permits simultaneous transmission of the industry-standard 4 to 20 mA analog signal and of the digital signals carrying the communication. A Bell 202 Modem or a Hand Held Communicator should be included between the std RS-232 port of the PC and the connection to the transmitter/s. The HART protocol follows the OSI ( Open Systems Interconnection ) reference model proposed by the ISO ( International Standard Organization ) but uses a collapsed OSI model implementing only the 1, 2 and 7 layers. The other layers are not necessary for this type of communication. The Layer 1, the Physical Layer, physically connects the devices. It is based on the Bell 202 FSK ( Frequency Shift Keying ) standard, a ±0.4 mA signal modulation superimposed on the 4 to 20 mA analog output signal. The Data Transfer Rate is 1200 Baud. Two frequencies, 1200 and 2200 Hz, in sinusoidal form, are used to code respectively the bit ”1” and ”0. The figure below gives the modulation envelope respectively for a ”1” and a ”0” bit. f = 1200 Hz f = 2200 Hz + 0.4 mA Level of the analog signal - 0.4 mA Bit = 0 Bit = 1 Since the energy balance added to the current loop is virtually equal to zero and the frequency used for the communication is very high compared to that of the process dynamic, no disturbance or interference occurs on the analog process signal. The Layer 2, the Data Link Layer, forms and checks the frame of the messages, according to the HART protocol specification. The frame includes a double parity check, horizontal, at the level of each byte transmitted, and vertical, in the form of a parity byte added at the end of the frame, in order to ensure the maximum data integrity. The figure below gives the structure of a typical frame. The Data Link Layer is also responsible for the communication between the field devices and the configurators, Preamble SD AD CD BC RC Data Parity Contents Response code Byte count Command code Addresses Start Delimiter Preamble ( 5 to 20 "FF" ) 97 Appendix B either the Hand Held Communicator, a Secondary Master, or the Configurator, a Primary Master and of the detection of errors and communication malfunctions. The Layer 7, the Application Layer is based on the use of HART Commands, a set of commands sent to a field device in order to obtain data or information and to remotely change configuration’s parameters. The HART Command Set is structured in three classes of commands: Universal Commands that are implemented and then recognized by all field devices irrespective of the manufacturer: the implementation of this class of commands is mandatory for each manufacturer using the HART Protocol. This class includes the commands of reading of the process variable and those of reading of Universal Information like the Tag, the UID, ranges and limits, date and message, Serial Number, etc. Common Practice Commands is a class of commands commonly used by a large number of smart devices : unlike the Universal Commands their implementation is not mandatory but the use of this set of commands increases the compatibility between devices using HART protocol. This class includes commands to change common parameters like range values, engineering units, to perform loop test and so on. Device-Specific Commands is a class of commands implemented for a specific device and therefore not common to other type of equipment. This class includes the commands related to the specific design of the device, such as the command for the sensor trimming or the command to read and interpret the product code, the sensor materials, etc. Another small set of commands is reserved for the manufacturer for use during the manufacturing process. Any command sent by a Master Device, either the Primary Master or the Secondary Master, requires a response message that always includes a Specific Response Code: the response code gives information about the correct interpretation and execution of the received command. The response code pertains to the Data Link Layer, for the part concerning the communication, or to the Application Layer, for the part concerning the application and in case of errors an error message will be issued: a specific section of this manual lists the error messages. The HART protocol permits the simultaneous use of a Primary Master, (e.g. the Configurator), and of a Secondary Master, usually a Hand Held Communicator. When some configuration data are changed in one of the connected transmitters, the Configuration Changed Flag, which is an indicator in the transmitter configuration, is set and can be cleared only by the Primary Master. This mechanism is very important because it helps to check whether a change has been made in a transmitter and to maintain an updated database in the Configurator. 98 PRODUCTS AND SERVICING A Comprehensive Instrumentation Range Servicing Sensors, transmitters and related instruments for flow, temperature, pressure, level and other process variables ABB Insrumentation provides a comprehensive after sales service via a Worldwide Service Organization. Contact one of the following offices for details on your nearest Service and Repair Center. Flowmeters electromagnetic, ultrasonic, turbine, differential pressure, Wedge, rotary shunt, coriolis, vortex. Differential Pressure transmitters electronic and pneumatic. Temperature sensors and transmitters, fiber optic systems. Pressure transmitters Level sensors and controllers. Tank gauging systems Cable-length measuring systems Indicators, recorders, controllers and process management systems Recorders circular and strip-chart types - single and multi-point - for temperature, pressure, flow and many other process measurements. Controllers digital display, electronic, pneumatic. Discrete single-loop and multi-loop controllers which can be linked to a common display station, process computer or personal computer. Pneumatic panel or rack-mounted display and control instrumentation Liquid and gas monitors and analyzers for on-line and laboratory applications Sensors pH, redox, selective ion, conductivity, dissolved oxygen and turbidity. Monitors and Analyzers for water quality monitoring in environmental and power generation and general industrial applications. Packaged analytical instrumentation laboratories Gas analyzers Zirconia, paramagnetic, infrared, thermal conductivity. United Kingdom London ABB Kent-Taylor Limited Tel: (1480) 470781 FAX: (1480) 470787 United States of America Rochester, New York ABB InstrumentationInc. Tel: (716) 292-6050 Fax: (716) 273-6207 Italy Lenno (Como) ABB Kent-Taylor SpA Tel: (0344) 58111 Fax: (0344) 56278 IM/SCP Issue 4 10/98 The Company’s policy is one of continuous product improvement and the right is reserved to modify specifications contained herein without notice. ©1998 ABB Instrumentation Inc ABB Kent-Taylor Ltd Howard Road, St. Neots Cambs. England, PE19 3EU Tel. 44-01480-475321 Facsimile 44-01480-217948 ABB Instrumentation Inc 1175 John Street PO Box 20550 Rochester, NY 14602 Tel. 716-292-6050 Facsimile 716-273-6207 ABB Kent-Taylor spa Via Statale 113 22016 Lenno (Como) Italia Tel. (0344) 58111 Facsimile (0344) 56278